[download] acer touchpad driver windows 10
Содержание:
- Попробуйте эти советы
- Synaptics Touchpad Driver for Dell. Характеристики драйвера
- Комплект драйверов для ACER Aspire E5-771G под Windows 10
- Повторное включение сенсорной панели с помощью клавиши Fn
- Комплект драйверов для ACER Aspire E5-511G под Windows 10
- Комплект драйверов для ACER Aspire E5-511G под Windows 10
- Комплект драйверов для ACER Aspire V3-531G под Windows 8.1
- Комплект драйверов для ACER Aspire E5-571G под Windows 10
- Возможности
- Порядок действий при возникновении проблем с тачпадом
- Загружаем драйвер для тачпада ноутбука Acer
- Комплект драйверов для ACER Aspire ES1-711 под Windows 8.1
- Удаление Других Драйверов Мыши
- Комплект драйверов для ACER Aspire V5-552G под Windows 8.1
- Комплект драйверов для ACER Aspire V3-731 под Windows 8.1
- Самый качественный вариант скачать драйвер тачпада для ноутбука
- Комплект драйверов для ACER Aspire E5-771G под Windows 10
- Плюсы и минусы
- FAQ & Answers
- Загружаем драйвер для тачпада ноутбука Acer
Попробуйте эти советы
Необязательно пробовать их все; просто двигайтесь вниз по списку, пока не найдете тот, который вам подходит.
- Включите тачпад
- Включить прокрутку двумя пальцами
- Измените указатель мыши
- Обновите драйвер сенсорной панели
Совет 1. Включите сенсорную панель
Если сенсорная панель вообще не работает, возможно, она отключена. Вы можете подключить к компьютеру внешнюю мышь и выполнить следующие действия, чтобы включить сенсорную панель:
- На клавиатуре нажмите клавишу с логотипом Windows и R , чтобы открыть окно «Выполнить».
-
Введите control и нажмите Enter . для перехода в Панель управления.
-
В представлении Категория , нажмите Оборудование и звук .
-
В разделе Устройства и принтеры щелкните Мышь .
- Выберите последнюю вкладку. (Последняя вкладка обычно предназначена для настройки сенсорной панели, если у вас есть сенсорная панель. Ее название зависит от модели компьютера.) Затем вы можете установить флажок или нажать кнопку, чтобы включить сенсорную панель.
- Проверьте, решена ли проблема с сенсорной панелью. Если нет, переходите к совету 2 ниже.
Совет 2: включите прокрутку двумя пальцами
Тачпад может не реагировать на прокрутку это, если на вашем компьютере отключена функция прокрутки двумя пальцами. Чтобы включить прокрутку двумя пальцами, выполните следующие действия:
- На панели управления нажмите Оборудование и звук > Мышь .
- Щелкните вкладку Настройки устройства . (Примечание: вкладка «Настройки устройства» отображается только при установленном драйвере сенсорной панели.)
-
Разверните Жесты несколькими пальцами и выберите Двупалыми Прокрутка .
- Щелкните Применить .
- Проверьте, правильно ли работает тачпад. Если нет, попробуйте совет 3 ниже.
Совет 3: измените указатель мыши
Чтобы исправить неработающую прокрутку на сенсорной панели, вы также можете попробовать изменение указателя мыши. Это сработало для некоторых пользователей.
- На панели управления нажмите Оборудование и звук > Мышь .
-
В На вкладке Указатели в разделе Схема выберите другой указатель в раскрывающемся меню. Вы можете изменить указатель мыши на сплошной черный.
- Нажмите Применить .
- Проверьте, правильно ли работает сенсорная панель. Если нет, попробуйте совет 4 ниже.
Совет 4: обновите драйвер сенсорной панели
Отсутствующий или устаревший драйвер сенсорной панели также может помешать работе сенсорной панели. работает правильно. Есть два способа обновить драйвер сенсорной панели: вручную и автоматически . Обновите драйвер сенсорной панели вручную — вы можете обновить установите драйвер вручную, перейдя на веб-сайт производителя оборудования и выполнив поиск последней версии драйвера для своей сенсорной панели. Но если вы воспользуетесь этим подходом, обязательно выберите драйвер, совместимый с точным номером модели вашего оборудования и вашей версией Windows.
ИЛИ
Обновите драйвер сенсорной панели автоматически — Если у вас нет времени, терпения или компьютерных навыков для обновления драйвера вручную, вместо этого вы можете сделать это автоматически с помощью Driver Easy . Вам не нужно точно знать, на какой системе работает ваш компьютер, вам не нужно рисковать загрузкой и установкой неправильного драйвера, и вам не нужно беспокоиться об ошибке при установке. Driver Easy справится со всем этим.
- Загрузите и установите Driver Easy.
- Запустите Driver Easy и нажмите Сканировать сейчас . Затем Driver Easy просканирует ваш компьютер и обнаружит все проблемные драйверы.
- Нажмите Обновить рядом с любыми помеченными устройствами, чтобы автоматически загрузить правильную версию их драйверов, а затем вы можете установить их вручную. Или нажмите Обновить все , чтобы автоматически загрузить и установить их все. (Для этого требуется версия Pro — вам будет предложено выполнить обновление, когда вы нажмете Обновить все . Вы получаете полную поддержку и 30-дневную гарантию возврата денег. .)
- Перезагрузите компьютер и проверьте, правильно ли работает сенсорная панель. Если это не так, обратитесь в службу поддержки Driver Easy по адресу support@drivereasy.com для получения дополнительной помощи.
Надеюсь, это поможет вам. Вы, как всегда, можете оставить комментарий ниже, чтобы поделиться своими результатами или любыми другими предложениями.
Synaptics Touchpad Driver for Dell. Характеристики драйвера
Драйверы версии 19.2.17.59 для тачпадов фирмы Synaptics в ноутбуках Dell. Предназначен для автоматической установки на Windows 7, Windows 8, Windows 8.1, Windows 10.
Для установки необходимо распаковать файл и запустить — Setup.exe.
Поддерживаемые устройства (ID оборудований):
| HID\VID_06CB&PID_2819 | Dell Touchpad |
| HID\VID_06CB&PID_75BF | Dell Touchpad |
| HID\VID_06CB&PID_75DD | Dell Touchpad |
| ACPI\DLL054C | |
| ACPI\DLL054D | |
| ACPI\DLL054E | |
| ACPI\DLL054F | |
| ACPI\DLL057E | |
| ACPI\DLL0584 | |
| ACPI\DLL0589 | |
| ACPI\DLL058F | |
| ACPI\DLL0591 | |
| ACPI\DLL0592 | |
| ACPI\DLL0593 | |
| ACPI\DLL0594 | |
| ACPI\DLL0595 | |
| ACPI\DLL0596 | |
| ACPI\DLL0597 | |
| ACPI\DLL0598 | |
| ACPI\DLL0599 | |
| ACPI\DLL059A | |
| ACPI\DLL059B | |
| ACPI\DLL059C | |
| ACPI\DLL059D | |
| ACPI\DLL059E | |
| ACPI\DLL059F | |
| ACPI\DLL05A0 | |
| ACPI\DLL05A3 | |
| ACPI\DLL05B8 | |
| ACPI\DLL05B9 | |
| ACPI\DLL05BA | |
| ACPI\DLL05BB | |
| ACPI\DLL05C4 | |
| ACPI\DLL05C5 | |
| ACPI\DLL05C6 | |
| ACPI\DLL05C8 | |
| ACPI\DLL05C9 | |
| ACPI\DLL05E9 | |
| ACPI\DLL05EB | |
| ACPI\DLL05EC | |
| ACPI\DLL05EE | |
| ACPI\DLL05F3 | |
| ACPI\DLL05F8 | |
| ACPI\DLL05F9 | |
| ACPI\DLL05FA | |
| ACPI\DLL05FB | |
| ACPI\DLL05FC | |
| ACPI\DLL05FD | |
| ACPI\DLL05FE | |
| ACPI\DLL0606 | |
| ACPI\DLL0607 | |
| ACPI\DLL0608 | |
| ACPI\DLL0609 | |
| ACPI\DLL060D | |
| ACPI\DLL0613 | |
| ACPI\DLL0614 | |
| ACPI\DLL0621 | |
| ACPI\DLL0629 | |
| ACPI\DLL0631 | |
| ACPI\DLL0632 | |
| ACPI\DLL063F | |
| ACPI\DLL0642 | |
| ACPI\DLL0657 | |
| ACPI\DLL0658 | |
| ACPI\DLL065F | |
| ACPI\DLL0664 | |
| ACPI\DLL0665 | |
| ACPI\DLL0667 | |
| ACPI\DLL066C | |
| ACPI\DLL066D | |
| ACPI\DLL066E | |
| ACPI\DLL066F | |
| ACPI\DLL067F | |
| ACPI\DLL0680 | |
| ACPI\DLL0681 | |
| ACPI\DLL0682 | |
| ACPI\DLL0683 | |
| ACPI\DLL0685 | |
| ACPI\DLL0686 | |
| ACPI\DLL0687 | |
| ACPI\DLL0688 | |
| ACPI\DLL0689 | |
| ACPI\DLL068A | |
| ACPI\DLL068C | |
| ACPI\DLL068F | |
| ACPI\DLL069C | |
| ACPI\DLL06A3 | |
| ACPI\DLL06A8 | |
| ACPI\DLL06AB | |
| ACPI\DLL06AC | |
| ACPI\DLL06AD | |
| ACPI\DLL06AE | |
| ACPI\DLL06AF | |
| ACPI\DLL06B0 | |
| ACPI\DLL06B1 | |
| ACPI\DLL06B2 | |
| ACPI\DLL06BD | |
| ACPI\DLL06BF | |
| ACPI\DLL06C0 | |
| ACPI\DLL06C1 | |
| ACPI\DLL06C2 | |
| ACPI\DLL06D7 | |
| ACPI\DLL06D8 | |
| ACPI\DLL06E4 | |
| ACPI\DLL06E5 | |
| ACPI\DLL0704 | |
| ACPI\DLL0705 | |
| ACPI\DLL0706 | |
| ACPI\DLL0708 | |
| ACPI\DLL0709 | |
| ACPI\DLL070B | |
| ACPI\DLL0719 | |
| ACPI\DLL0725 | |
| ACPI\DLL0726 | |
| ACPI\DLL0731 | |
| ACPI\DLL0732 | |
| ACPI\DLL076D | |
| ACPI\DLL076F | |
| ACPI\DLL0771 | |
| ACPI\DLL0773 | |
| ACPI\DLL0779 | |
| ACPI\DLL077B | |
| ACPI\DLL077F | |
| ACPI\DLL0780 | |
| ACPI\DLL0781 | |
| ACPI\DLL0782 | |
| ACPI\DLL0783 | |
| ACPI\DLL0784 | |
| ACPI\DLL0785 | |
| ACPI\DLL0786 | |
| ACPI\DLL0791 | |
| ACPI\DLL0792 | |
| ACPI\DLL0793 | |
| ACPI\DLL0794 | |
| ACPI\DLL0797 | |
| ACPI\DLL07B7 | |
| ACPI\DLL07B8 | |
| ACPI\DLL07BF | |
| ACPI\DLLA707 | |
| ACPI\DLLB6AD | |
| ACPI\DLLB6AE | |
| ACPI\DLLB6B2 | |
| ACPI\DLLB6BD | |
| ACPI\DLLB6BF | |
| ACPI\DLLB6C0 | |
| ACPI\DLLB6C1 | |
| ACPI\DLLB6C2 | |
| ACPI\DLLB6D7 | |
| ACPI\DLLB6D8 | |
| ACPI\DLLB70A | |
| ACPI\DLLD6AD | |
| ACPI\DLLD6AE | |
| ACPI\DLLD6B2 | |
| ACPI\SYN0002 | |
| ACPI\SYN0600 | |
| ACPI\SYN0601 | |
| ACPI\SYN0608 | |
| ACPI\SYN0609 | |
| ACPI\SYN060A | |
| ACPI\SYN060B | |
| ACPI\SYN060D | |
| *DLL05D5 | |
| *DLL05D6 |
Комплект драйверов для ACER Aspire E5-771G под Windows 10

Комплект драйверов для ACER Aspire E5-771G под Windows 10
ACER Aspire E5-771G – это мощный ноутбук, позволяющий решать абсолютно любые задачи. Устройство найдет свое применение как на работе или учебе, так и в качестве многофункционального домашнего центра развлечений. При создании корпуса ACER Aspire E5-771G используются только высококачественные, прочные и приятные на ощупь материалы, которые предотвращают повреждения устройства в результате механического воздействия. Все детали корпуса плотно подогнаны друг к другу и не издают посторонних звуков и скрипов даже при энергичном вводе текста. Ноутбук оснащен современными, высокопроизводительными комплектующими, которые настроены на максимальное быстродействие. Это позволяет полноценно пользоваться режимом многозадачности и запускать одновременно несколько «тяжелых» приложений. Также ACER Aspire E5-771G без труда справится с современными, требовательными к ресурсам компьютера играми. Большой, качественный дисплей ноутбука имеет высокое разрешение и позволяет рассмотреть мельчайшие детали изображения, а также снижает нагрузку на глаза при длительном использовании. ACER Aspire E5-771G – отличный выбор для регулярного, ежедневного использования и решения самых разных задач.
Повторное включение сенсорной панели с помощью клавиши Fn
Со мной произошла одна история, когда я включал WiFi на ноутбуке и нечаянно отключил сенсорную панель тачпад. Долго я искал причину, сразу не сообразив, что случилось. Оказалось все просто, в ноутбуках есть кнопка дополнительных функций под названием Fn с лево снизу клавиатуры. Для включения какой-нибудь функции на ноутбуке, зажимают сочетание кнопок Fn и F1. F12. На этих же самых кнопках F1-F12, нарисованы картинки или символы для применения параметра. К примеру, чтобы включить тачпад, нужно нажать Fn+F7, на самой кнопке F7 будет изображение типо сенсорной панели. Можете нажать все кнопки по порядку Fn+F1. F12, но помните, что там есть функция отключения дисплея, нажмите повторно на те кнопки, на которых погас экран.

На некоторых ноутбуках марки HP, тачпад включается и выключается, двойным касанием по краю самой сенсорной панели. На марках asus и acer может быть отдельная кнопка рядом с сенсорной панелью. Если Тачпад по-прежнему не работает, то двигаемся дальше.

Комплект драйверов для ACER Aspire E5-511G под Windows 10

Комплект драйверов для ACER Aspire E5-511G под Windows 10
ACER Aspire E5-511G – это стильный и функциональный ноутбук с современным привлекательным дизайном. Устройство создано на основе мощных, высокопроизводительных комплектующих и позволяет запускать приложения и выполнять другие операции в считанные секунды. Также высокий уровень быстродействия позволяет полноценно использовать режим многозадачности и запускать любые, даже самые требовательные к ресурсам компьютера приложения. Ноутбук имеет большой, широкоформатный экран, который отличается высоким уровнем яркости и качества изображения. Высокое разрешение экрана позволяет рассмотреть все детали изображения и снижает нагрузку на глаза при длительном использовании ноутбука. Также устройство оснащено вместительным жестким диском, который позволяет хранить все необходимые данные и не беспокоиться об оставшемся свободном месте. Корпус ноутбука выполнен из высококачественного, приятного на ощупь и прочного пластика, который надежно защищает устройство от случайных механических повреждений, вибраций и попадания жидкости. ACER Aspire E5-511G – это мощное и стильное устройство, которое отлично подойдет как для использования в офисе, так и для домашнего применения.
Комплект драйверов для ACER Aspire E5-511G под Windows 10

Комплект драйверов для ACER Aspire E5-511G под Windows 10
ACER Aspire E5-511G – это стильный и функциональный ноутбук с современным привлекательным дизайном. Устройство создано на основе мощных, высокопроизводительных комплектующих и позволяет запускать приложения и выполнять другие операции в считанные секунды. Также высокий уровень быстродействия позволяет полноценно использовать режим многозадачности и запускать любые, даже самые требовательные к ресурсам компьютера приложения. Ноутбук имеет большой, широкоформатный экран, который отличается высоким уровнем яркости и качества изображения. Высокое разрешение экрана позволяет рассмотреть все детали изображения и снижает нагрузку на глаза при длительном использовании ноутбука. Также устройство оснащено вместительным жестким диском, который позволяет хранить все необходимые данные и не беспокоиться об оставшемся свободном месте. Корпус ноутбука выполнен из высококачественного, приятного на ощупь и прочного пластика, который надежно защищает устройство от случайных механических повреждений, вибраций и попадания жидкости. ACER Aspire E5-511G – это мощное и стильное устройство, которое отлично подойдет как для использования в офисе, так и для домашнего применения.
Комплект драйверов для ACER Aspire V3-531G под Windows 8.1

Комплект драйверов для ACER Aspire V3-531G под Windows 8.1
ACER Aspire V3-531G – это многофункциональный ноутбук, который может выполнять любые поставленные задачи. Устройство имеет стильный, современный дизайн и выполнено из приятных на ощупь, прочных и качественных материалов, которые защищают его от механических повреждений и попадания жидкости. Высокий уровень быстродействия ноутбука обеспечивается производительными комплектующими, которые настроены на обеспечение максимального быстродействия даже при интенсивных нагрузках. Качественный экран ноутбука имеет высокое разрешение и высокий уровень яркости. Это позволяет как комфортно работать с офисными приложениями, так и использовать ноутбук в качестве медиацентра. Также ноутбук имеет качественную аудиосистему, обеспечивающую чистый и громкий звук как при просмотре фильмов, так и при общении через интернет. Для онлайн-общения в ACER Aspire V3-531G предусмотрены качественная веб-камера и современные интерфейсы, которые позволяют всегда оставаться на связи. Также к ноутбуку могут быть легко подключены внешние устройства, например, дополнительный монитор для расширения рабочего стола или большой телевизор для воспроизведения видеозаписей.
Комплект драйверов для ACER Aspire E5-571G под Windows 10

Комплект драйверов для ACER Aspire E5-571G под Windows 10
Производительные ноутбуки небольшого размера в современном мире совсем не редкость, однако, они, как правило, отличаются достаточно высокой стоимостью. Но бывают и исключения из общего правила. Например, ACER Aspire E5-571G — тонкий, легкий, но в тоже время производительный ноутбук бюджетного сегмента. Устройство выполнено из высококачественного, приятного на ощупь и прочного матового пластика, который устойчив к появлению царапин и загрязнений, а также надежно защищает внутренности устройства от случайных механических повреждений, нежелательных вибраций и попадания жидкости. Ноутбук оснащен всеми необходимыми интерфейсами и, благодаря возможности длительное время работать вдали от источника питания, позволяет всегда оставаться на связи с родственниками, коллегами и друзьями. Также в ACER Aspire E5-571G встроена качественная камера для совершения видео звонков и организации конференций. Дисплей ноутбука имеет высокое разрешение и позволяет комфортно работать с текстовыми редакторами, веб-браузерами, а также просматривать видеозаписи и фотографии. ACER Aspire E5-571G оснащен клавиатурой островного типа, которая имеет специально разработанное для длительной работы расположение клавиш.
Возможности
Основные функции и технические возможности данного программного обеспечения:
- Нажатие тремя пальцами.
- Перетаскивание объектов с помощью щелчка.
- Возможность изменения чувствительности тачпада.
- Прокрутка двумя пальцами.
- Доступ к расширенным настройкам Synaptics TouchPad.
- Благодаря функции Momentum пользователи могут перемещать указатель в зависимости от резкости его движения.
- Функция прокрутки.
- Изменение масштаба одним щипком.
- Вращение.
- Возможность перелистывания с использованием трех или четырех пальцев.
- Пользователи могут настраивать фильтры нежелательного срабатывания SmartSense.
- Наличие различных специальных возможностей (например, управление ограничениями перемещения).
Порядок действий при возникновении проблем с тачпадом
Если у вас возникла проблема с тападом, то стоит предпринять такие действия:
0) нажать Fn + F7. Launch Manager должен быть предварительно установлен;
1) отключить ноутбук от блока питания, вытащить батарею на несколько минут, обратно ее вставить, подключить блок питания и включить ноутбук;
2) переустановить драйвера для тачпада (Synaptics, ALPS или ElanTech), а также утилиту Launch Manager. Все это вы можете найти здесь Путеводитель по разделу Драйвера;
3) попробовать откатится на раннюю точку восстановления, не поможет – обновить или переустановить систему;
4) если все предложенное выше не помогло, то стоит отнести ноутбук в сервисный центр.
Для ноутбуков,которые “из коробки” не поддерживают MultiTouch,существует модифицированный драйвер тачпада Synaptics,включающий эту функцию. Для Windows 7 этот драйвер тут: Multitouch_Driver_Acer.zip. Проверено на нескольких моделях Aspire One, Aspire 5920, Aspire 5930. Пробуем, отписываемся.
Купил ноутбук Aspire 5930G. Привез, включил, вроде все поставилось, но не работает мышка через сенсорную панель. Клавиши работают, а сама мышь не ездит. Что делать? Fn+F7 не помогло.
Сообщение отредактировал FuzzyL – 22 июля 2012 19:20 ——————————————————— Notebook 1:Acer Aspire 5930G-583G25Mi: Intel Core 2 Duo T5800 2,0 GHz, NVidia GeForce 9600M GT 512 MB DDR3, 3 GB RAM DDR2, 250 GB HDDОС: Windows 7 Home Premium 32-bit.
Notebook 2:Acer Aspire 1410-722G25i: Intel Celeron M 723 1,2 GHz, Intel GMA 4500MHD, 2 GB RAM DDR2, 250 GB HDDОС: Windows 7 Home Premium 32-bit.
Загружаем драйвер для тачпада ноутбука Acer
Многие серии продуктов от вышеупомянутого производителя обладают встроенным дисководом, а в комплекте к ним прилагается специальный CD, на котором находится софт, автоматически устанавливающий все подходящие драйверы. Однако иногда нет возможности использовать такой вариант. Мы же представляем вам другие доступные методы загрузки файлов к тачпаду.
Способ 1: Страница поддержки компании
Аналогичные данные, хранящиеся на диске, находятся и на официальном сайте производителя. Чаще всего там даже присутствуют более свежие, усовершенствованные версии программного обеспечения, что позволяет оборудованию работать лучше и стабильнее. Этот вариант самый эффективный из всех представленных в статье, а от пользователя требуется выполнить следующие действия:

В строку поиска начните вводить вашу модель лэптопа, пока не увидите в результатах соответствующий продукт. Выберите его, чтобы открылась вкладка устройства.


Теперь отыщите строку «TouchPad Driver»
Обратите внимание на версию драйвера, важно, чтобы она была самой свежей. После всего кликните на зеленую кнопку «Download» справа для запуска процесса загрузки файлов

Вам осталось лишь открыть скачанный инсталлятор и начать процесс автоматической установки. По его завершении рекомендуется перезагрузить ноутбук, чтобы изменения вступили в силу.
Способ 2: Специальное программное обеспечение
Одним из лучших решений в этом случае станет DriverPack Solution. Он позволяет без проблем быстро просканировать лэптоп, обнаружить обновления и сразу же инсталлировать их. Развернутые инструкции по работе в этой программе читайте в другом материале ниже.

Способ 4: Встроенная утилита Windows

Вот и подошла к концу наша статья. В ней вы могли изучить все доступные методы поиска и загрузки драйвера к тачпаду ноутбука Acer
Как видите, в выполнении данного процесса нет ничего сложного, важно лишь подобрать правильный вариант и следовать предоставленному руководству
Drivers for Acer laptops
Supported operating systems: Windows 10
To start downloading this file, find the download link under item 1 and click on it.To find other drivers, utilities, or instructions, select one of the options under item 2 to go to the search Main page or another section of the site.
I installed the upgrade to the Synaptics driver to no avail.
FnT and Alt.7 don’t work.
Комплект драйверов для ACER Aspire ES1-711 под Windows 8.1

Комплект драйверов для ACER Aspire ES1-711 под Windows 8.1
Acer Aspire ES1-711 — это удобное, современное устройство для ежедневного использования. Ноутбук отлично сочетает в себе минималистичный дизайн, продуманную эргономику и высокую производительность, которая подходит для решения любых возникающих задач. Оптимизация работы всех комплектующих позволяет комфортно работать со всеми возможностями операционной системы, запускать «тяжелые» современные игры, приложения для работы с графикой и, конечно, офисные программы. Встроенный модуль Wi-Fi, звуковая система, чувствительный микрофон и качественная веб-камера позволяют в любое время и в любом месте иметь возможность связаться с коллегами или родственниками и всегда оставаться на связи. Acer Aspire ES1-711 имеет качественный, яркий экран, который способен воспроизводить максимально насыщенную и четкую картинку, что особенно пригодится при просмотре фильмов в высоком разрешении и запуске игровых приложений.
Удаление Других Драйверов Мыши
Бывают моменты, когда у вас в прошлом было подключено целая куча драйверов от разных устройств мыши и вы их никогда не удаляли. Некоторые драйвера от производителей мыши, сами автоматически отключают Тачпад. Перейдите в диспетчер устройств, нажав сочетание кнопок Win+R и введите в строке devmgmt.msc.

Найдите строку указывающую на мыши и иные указывающие устройства, нажмите на ярлычок, чтобы раздвинуть категорию и удалите по порядку все драйвера мыши, пока тачпад не начнет работать на вашем ноутбуке. Если не заработал, попробуйте после удаление всех драйверов перезагрузить систему. Не заработал тачпад? Двигаемся к следующему пункту.

Комплект драйверов для ACER Aspire V5-552G под Windows 8.1

Комплект драйверов для ACER Aspire V5-552G под Windows 8.1
Acer Aspire V5-552G – это производительный ноутбук, выполненный по всем требованиям современного дизайна. При создании Acer Aspire V5-552G используются самые качественные и надежные материалы. Корпус выполнен из пластиковых и алюминиевых деталей и имеет матовую поверхность, которая практически исключает появление отпечатков пальцев и мелких царапин. Acer Aspire V5-552G прост в обслуживании и позволяет быстро сменить жесткий диск, провести очистку от накопившейся пыли или установить дополнительный модуль оперативной памяти. Устройство оснащено качественными, производительными комплектующими, которые оптимизированы для низкого энергопотребления. Это позволяет добиться длительного времени автономной работы и позволяет полноценно использовать ноутбук в поездках и командировках. Acer Aspire V5-552G также имеет все необходимые, современные интерфейсы, которые дают возможность всегда оставаться на связи и легко подключать другие устройства, в том числе и дополнительные мониторы или телевизоры.
Комплект драйверов для ACER Aspire V3-731 под Windows 8.1

Комплект драйверов для ACER Aspire V3-731 под Windows 8.1
ACER Aspire V3-731 — это мощный ноутбук, который отлично подойдет для регулярной работы с графическими редакторами и видеоконтентом. Также ноутбук может использоваться для запуска современных «тяжелых» игровых приложений. Устройство имеет качественный, большой экран высокого разрешения, который способен отображать мельчайшие детали изображения, а также имеет высокую яркость, что позволяет комфортно пользоваться ноутбуком при любом освещении. Производительные комплектующие ACER Aspire V3-731 настроены на обеспечение максимального быстродействия и позволяют решать любые задачи. Ноутбук оснащен всеми современными интерфейсами, что позволяет легко подключать к нему внешние устройства, например, большой телевизор для просмотра видеозаписей в отличном качестве. Также ACER Aspire V3-731 имеет качественную встроенную веб-камеру для возможности общения с коллегами, родственниками и друзьями из любого места. Объемный жесткий диск устройства позволяет хранить всю необходимую информацию и не задумываться об оставшемся свободно месте. ACER Aspire V3-731 станет отличным портативным решением для регулярного выполнения разнообразных ресурсоемких задач.
Самый качественный вариант скачать драйвер тачпада для ноутбука
Вот только не все производители добросовестно относятся к поддержке своих продуктов и часто скачать оттуда не представляется возможным.
Тогда желательно для скачивания драйвера воспользоваться официальным сайтом разработчика самого тачпада.
Как узнать какой у вас? Для этого и нажмите на раздел «мыши и иные указывающие устройства».
Там вы должны увидеть две ветки. Вам нужна нижняя. Нажмите на нее ПКМ и выберите свойства. Затем в верхней линейке нажмите на ID оборудования.
В моем случае оно — ACPI\VEN_SYN&DEV_0A06. Вас должны интересовать только символы выделенные в этой строке чуть выше красным цветом.
У меня это SYN — это обозначает, что моему ноутбуку нужно скачать драйвер от производителя тачпада SYNAPTIC.
Если увидите PNP – значит у вас тачпад от ALPS, а если ETD, то от ElANTECH. Ниже найдете ссылки на драйвер от этих разработчиков тачпада.
Скачать драйвер тачпада от производителя SYNAPTIC:
Http://www.synaptics.com/en/drivers.php
Скачать драйвер тачпада от производителя ALPS:
Http://www.alps.com/e/index.html
Скачать драйвер тачпада от производителя ElANTECH:
Http://elantech.com
Комплект драйверов для ACER Aspire E5-771G под Windows 10

Комплект драйверов для ACER Aspire E5-771G под Windows 10
ACER Aspire E5-771G – это мощный ноутбук, позволяющий решать абсолютно любые задачи. Устройство найдет свое применение как на работе или учебе, так и в качестве многофункционального домашнего центра развлечений. При создании корпуса ACER Aspire E5-771G используются только высококачественные, прочные и приятные на ощупь материалы, которые предотвращают повреждения устройства в результате механического воздействия. Все детали корпуса плотно подогнаны друг к другу и не издают посторонних звуков и скрипов даже при энергичном вводе текста. Ноутбук оснащен современными, высокопроизводительными комплектующими, которые настроены на максимальное быстродействие. Это позволяет полноценно пользоваться режимом многозадачности и запускать одновременно несколько «тяжелых» приложений. Также ACER Aspire E5-771G без труда справится с современными, требовательными к ресурсам компьютера играми. Большой, качественный дисплей ноутбука имеет высокое разрешение и позволяет рассмотреть мельчайшие детали изображения, а также снижает нагрузку на глаза при длительном использовании. ACER Aspire E5-771G – отличный выбор для регулярного, ежедневного использования и решения самых разных задач.
Плюсы и минусы
Synaptics TouchPad Driver – незаменимое ПО для ноутбуков, отличающееся рядом плюсов:
- Пользователь может регулировать масштаб двумя пальцами.
- Поддержка мультикасаний и огромного количества производителей и моделей ноутбуков.
- Возможность регулировки параметров прокрутки.
- Прокручивание сразу несколькими пальцами.
- Увеличение чувствительности тачпада, благодаря чему достигается его максимальная эффективность.
- Предоставление доступа к гибким настройкам тачпада.
- Перетаскивание объектов одним щелчком.
- Используя приложение, работа с тачпадом становится куда более простой и удобной, больше не нужно прикладывать никаких усилий.
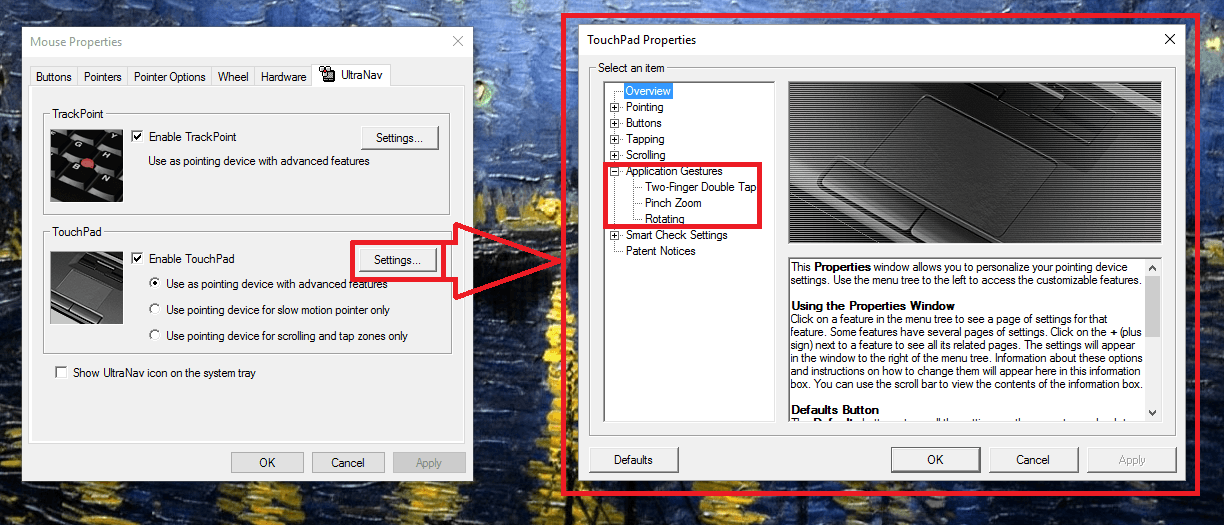
Недостатки:
Приложение может мешать нормальной прокрутке на тачпаде.
FAQ & Answers
Please let us know the correct model number or you may reinstall the touchpad driver from the recovery manager.
Here are the steps:
Press and hold the Windows key and then press the C key to open Charms.
Click on Search and type «Recovery».
Click on ‘Gateway Recovery Management’.
Select Reinstall Drivers or Applications.
Select Content and choose the touchpad driver and proceed to install it.
I’m having the same problem here.. I bought this laptop about 1 month ago and the model is an Aspire E 15 E5-571-36ZV
I had the same problem on my new Acer V15. After much searching and trial and error I found out it’s a conflict based on the bios and how Windows 8.1 works. The chat help was no luck.
Plug your laptop in and go to the Accer support website. Dowloand the latest bios updates from the downloads/drivers section.. You must be plugged in to run the bios update Also go to Windows updates on your computer and see if there are any Intel or other Microsoft updates that are optional. Downloand and install those as well.
Do you think that this problem will be solved with the windows update to Windows10?
Mine is Aspire V11 Touch,12mths old Win8.1 and laptop lost the touchpad (no cursor at all) on resuming after hibernating. Connecting a mouse worked OK. Think it’s a Windows 8.1 issue as in Device Manager, Properties for the 12c-HID device (showing a ? query) the MSoft drivers were correct (2006) and ‘working properly.’ Turning touchpad on or off using function keys didn’t work, decided to remove the device altogether in Device Manager (If I was wrong, then surely MSoft would install on reboot) however the touchpad returned and so fixed the problem.
Загружаем драйвер для тачпада ноутбука Acer
Многие серии продуктов от вышеупомянутого производителя обладают встроенным дисководом, а в комплекте к ним прилагается специальный CD, на котором находится софт, автоматически устанавливающий все подходящие драйверы. Однако иногда нет возможности использовать такой вариант. Мы же представляем вам другие доступные методы загрузки файлов к тачпаду.
Способ 1: Страница поддержки компании
Аналогичные данные, хранящиеся на диске, находятся и на официальном сайте производителя. Чаще всего там даже присутствуют более свежие, усовершенствованные версии программного обеспечения, что позволяет оборудованию работать лучше и стабильнее. Этот вариант самый эффективный из всех представленных в статье, а от пользователя требуется выполнить следующие действия:
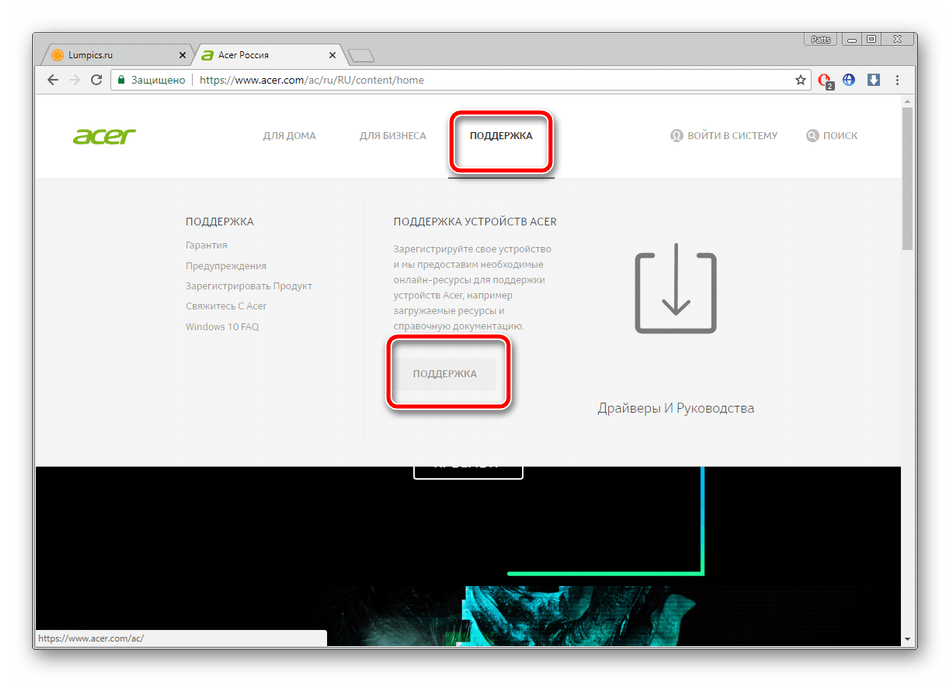
В строку поиска начните вводить вашу модель лэптопа, пока не увидите в результатах соответствующий продукт. Выберите его, чтобы открылась вкладка устройства.</li>
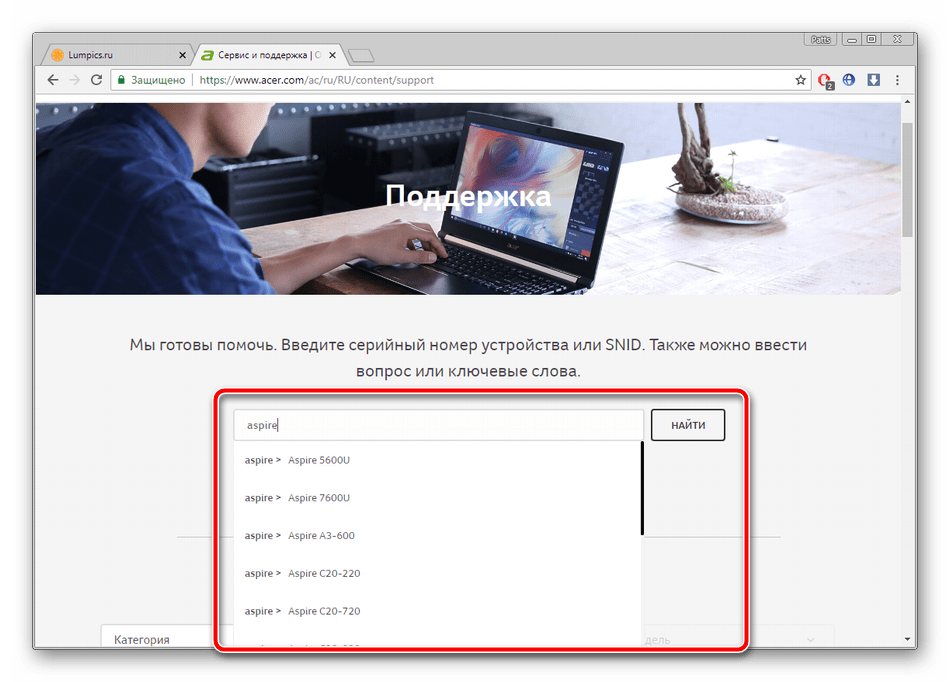
Вы сразу будете перемещены в категорию «Drivers and Manuals». Сначала укажите версию и разрядность операционной системы.</li>
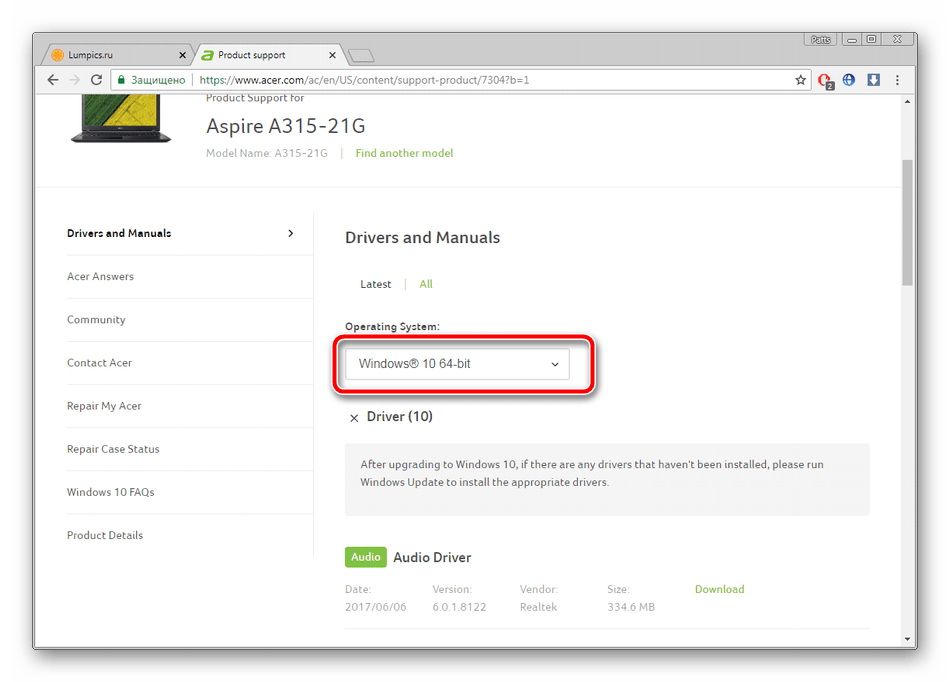
Теперь отыщите строку «TouchPad Driver»
Обратите внимание на версию драйвера, важно, чтобы она была самой свежей. После всего кликните на зеленую кнопку «Download» справа для запуска процесса загрузки файлов
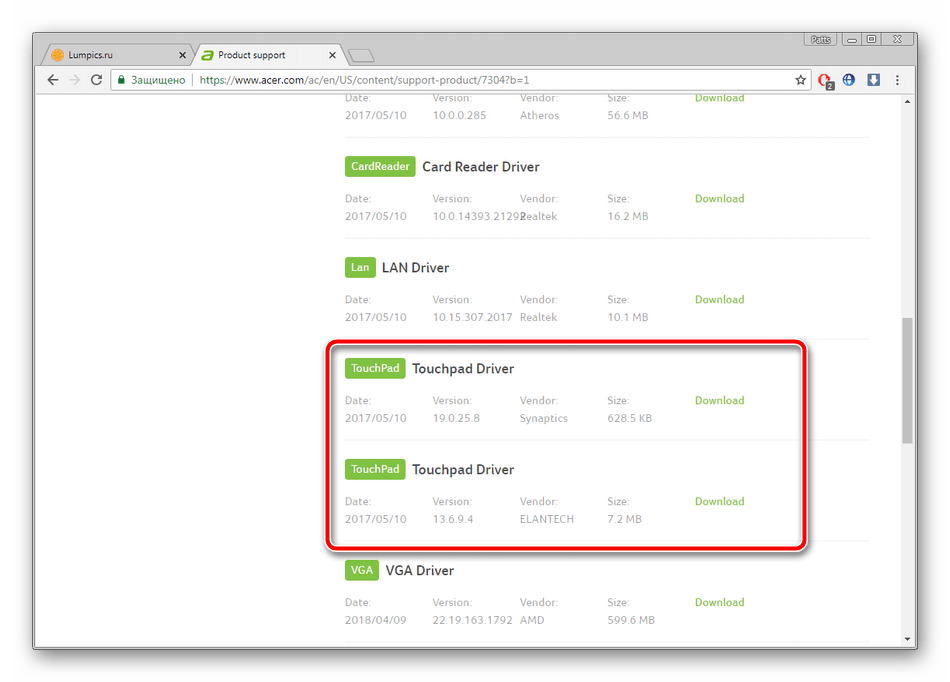
</ol>
Вам осталось лишь открыть скачанный инсталлятор и начать процесс автоматической установки. По его завершении рекомендуется перезагрузить ноутбук, чтобы изменения вступили в силу.
Способ 2: Специальное программное обеспечение
Подробнее: Лучшие программы для установки драйверов
Одним из лучших решений в этом случае станет DriverPack Solution. Он позволяет без проблем быстро просканировать лэптоп, обнаружить обновления и сразу же инсталлировать их. Развернутые инструкции по работе в этой программе читайте в другом материале ниже.
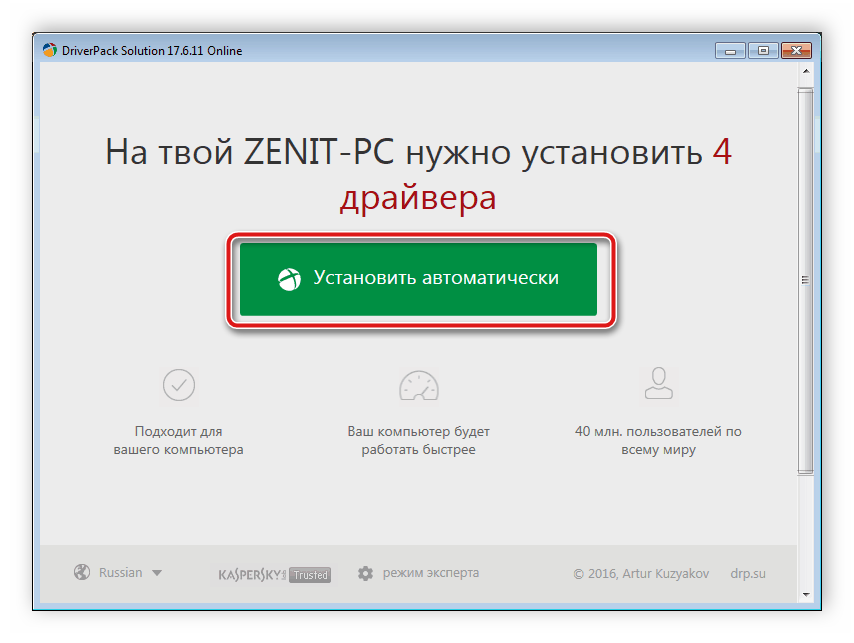
Подробнее: Как обновить драйверы на компьютере с помощью DriverPack Solution
Способ 4: Встроенная утилита Windows
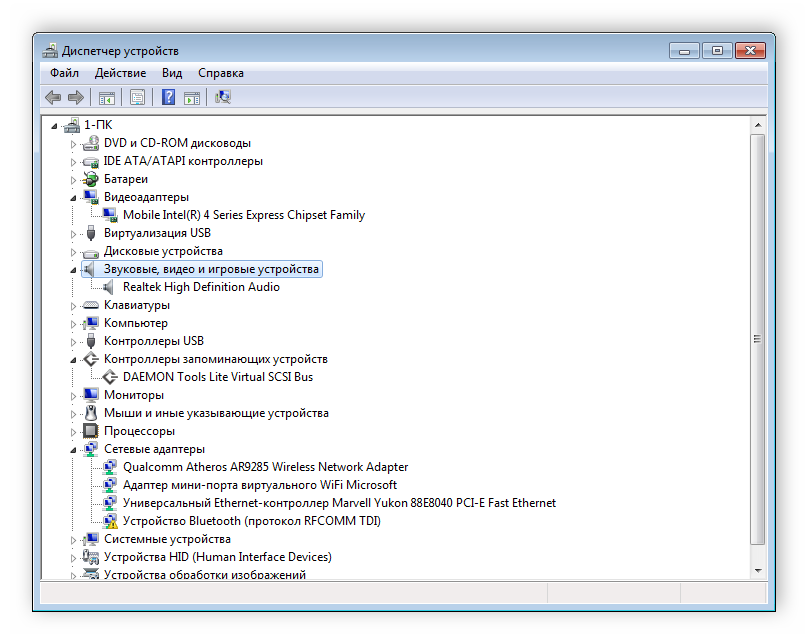
Подробнее: Установка драйверов стандартными средствами Windows
Вот и подошла к концу наша статья. В ней вы могли изучить все доступные методы поиска и загрузки драйвера к тачпаду ноутбука Acer
Как видите, в выполнении данного процесса нет ничего сложного, важно лишь подобрать правильный вариант и следовать предоставленному руководству
Мы рады, что смогли помочь Вам в решении проблемы.
Опишите, что у вас не получилось.
Помогла ли вам эта статья?
- https://snelwilcox.com/drajvera/synaptics-touchpad-driver.html
- https://keysprog.ru/synaptics-touchpad-driver-dlya-windows-10/
- https://lumpics.ru/drivers-for-touchpad-laptop-acer/