Gigabyte
Содержание:
- Обновление BIOS на материнской плате Gigabyte с помощью утилиты @BIOS
- Проводим обновление BIOS
- Обновление BIOS на материнской плате Gigabyte с помощью утилиты @BIOS
- Выбор прошивки
- Что ещё нужно учитывать
- Важный финальный этап — настройка
- Без лишних предисловий о главном программном обеспечении: BIOS — что ты такое?
- Определение версии BIOS и скачивание необходимой прошивки
- Как обновить BIOS для материнской платы Gigabyte?
- Просмотр версии BIOS
- ASUS BIOS Update
- ASRock Instant Flash
- Обновление биоса ASUS P8H67-V из Windows
- Подготовка к обновлению БИОС
- Инструкция по обновлению
- Редактирование AMI BIOS
Обновление BIOS на материнской плате Gigabyte с помощью утилиты @BIOS
Утилита @BIOS запускается непосредственно из работающей операционной системы Windows. Прошивка БИОС до новой версии происходит в графическом режиме.
Сначала нужно скачать @BIOS
с официального сайта Gigabyte. Распакуйте архив, установите программу на компьютер.
При обновлении БИОС следует проявить осторожность:
- Необходимо убедиться, что версия BIOS соответствует модели материнской платы.
- Не прерывайте процесс перепрошивки БИОС.
- Позаботьтесь о наличии источника электрического питания, который необходимо задействовать, чтобы исключить сбой подачи электроэнергии из электрической сети.
- Во время проведения обновления, операционная система Windows должна стабильно работать на компьютере.
- Закройте программы и соединения.
Для обновления БИОС на материнской плате Gigabyte, выполните следующие действия:
- В меню «Пуск», в списке программ найдите GIGABYTE, кликните по нему, запустите программу @BIOS. В окне утилиты отобразится информация о модели материнской платы, о версии и производителе BIOS. В правой части окна @BIOS расположены кнопки:
- Update BIOS from GIGABYTE Server — обновление BIOS с серверов Gigabyte.
- Update BIOS from File — обновление BIOS из файла, ранее скачанного на компьютер.
- Save Current BIOS to File — сохранение текущего BIOS в файл.
- About @BIOS — информация о программе.
- Сохраните текущий BIOS в файл на свой компьютер (на всякий случай). Нажмите на кнопку «Save Current BIOS to File», выберите место сохранения, дождитесь завершения операции. Если БИОС поврежден, то в его сохранении нет смысла.
- Нажмите на кнопку «Update BIOS from GIGABYTE Server».

- В открывшемся окне выберите сервер, с которого нужно скачать новую прошивку для БИОС. По умолчанию, предлагается для выбора самый близкий сервер от пользователя.

- Подтвердите выбор для загрузки версии БИОС. В окне находится информация о модели материнской платы, ревизии чипсета, версия BIOS, выбранная для обновления. Замечу, что почему-то в этом окне была показана версия BIOS F7, на компьютер была установлена последняя версия F8.

- Происходит процесс загрузки файла с новой прошивкой BIOS на компьютер.

- Далее откроется окно с сообщением, в котором предупреждают, что экран замрет на некоторое время во время установки BIOS. Спрашивают ваше согласие на обновление БИОС. Нажмите на кнопку «ОК».

- Затем начнется процесс обновления BIOS до новой версии, который займет некоторое время.

- После завершения процесса прошивки, откроется окно с сообщением: «Обновление BIOS завершено! Необходимо перезапустить вашу систему, чтобы применить новые изменения. (Перезагрузка настоятельно рекомендуется для текущего обновления BIOS)».
- Выполните рекомендации, нажмите на кнопку «Restart Now».

После перезагрузки компьютера, BIOS обновиться до новой версии.
Проводим обновление BIOS
лучше всего прошивать в режиме DOS с помощью утилиты Q-Flash (flahback). Итак, приступим:
- Запускаем компьютер и быстро нажимаем одну из верхних клавиш. Я не знаю, из какой системы вы входите, но чаще всего это одна из клавиш F. Например, F2, F8, Del. В общем, попробуйте все кнопки, указанные выше (действительно для Windows 7). В Windows 10, в зависимости от обновления, ввод может быть другим. Но попробуйте и эти кнопки. Если это не сработает, вы можете получить доступ к BIOS (UEFI) через «Панель управления», «Параметры», «Командную строку» или с помощью перемычки CMOS (подробнее я напишу в следующей статье);
- Выберите пункт оптимальных настроек «Load Optimized Default»;
- Нажмите «ОК» и перезагрузите компьютер;
- Он повторно входит в BIOS. Внизу экрана у вас будет команда Q-Flash. Вы должны выбрать его и подтвердить запуск;
- Когда утилита загрузится, вам нужно сделать резервную копию системы ввода-вывода, нажав «Сохранить биос». Резервная копия необходима на случай появления ошибок при прошивке. Нажмите «Обновить»;
- В качестве источника выберем флешку с файлом прошивки. Затем нужно выбрать желаемый пункт и еще раз подтвердить твердость своего решения. После нажатия «Enter» BIOS начнет мигать. Что касается продолжительности, это, скорее всего, займет около двух минут. Во время процесса ничего нажимать не рекомендую;
- После этого компьютер начнет перезагружаться (несколько раз). Не надо этого бояться, так должно быть;
- Если прошивка завершена успешно, вы можете заглянуть в BIOS (UEFI) и насладиться отличным дизайном и дополнительными функциями;
- Теперь BIOS будет называться UEFI. Вверху должна быть кнопка выбора языка. По умолчанию написано “английский”. Выбираем «Русский» и наслаждаемся русскоязычным BIOS!
Вначале лучше всего следить за работой операционной системы. При возникновении ошибок или сбоев рекомендуется выполнить откат BIOS, используя созданную вами резервную копию. Я прекрасно понимаю, что многие из вас, несмотря на подробные объяснения, все равно многого не понимают, а брать и начинать обновление BIOS страшно. Поэтому специально для вас я подготовил видео, в котором более подробно показан весь процесс.
Обновление BIOS на материнской плате Gigabyte с помощью утилиты @BIOS
Утилита @BIOS запускается непосредственно из работающей операционной системы Windows. Прошивка БИОС до новой версии происходит в графическом режиме.
Сначала нужно скачать @BIOS с официального сайта Gigabyte. Распакуйте архив, установите программу на компьютер.
Вам также может быть интересно:
- Как зайти в BIOS на стационарном ПК и ноутбуке: таблица
- Как узнать версию BIOS — 5 способов
- Как войти в БИОС без клавиатуры
При обновлении БИОС следует проявить осторожность:
- Необходимо убедиться, что версия BIOS соответствует модели материнской платы.
- Не прерывайте процесс перепрошивки БИОС.
- Позаботьтесь о наличии источника электрического питания, который необходимо задействовать, чтобы исключить сбой подачи электроэнергии из электрической сети.
- Во время проведения обновления, операционная система Windows должна стабильно работать на компьютере.
- Закройте программы и соединения.
Для обновления БИОС на материнской плате Gigabyte, выполните следующие действия:
- В меню «Пуск», в списке программ найдите GIGABYTE, кликните по нему, запустите программу @BIOS. В окне утилиты отобразится информация о модели материнской платы, о версии и производителе BIOS. В правой части окна @BIOS расположены кнопки:
- Update BIOS from GIGABYTE Server — обновление BIOS с серверов Gigabyte.
- Update BIOS from File — обновление BIOS из файла, ранее скачанного на компьютер.
- Save Current BIOS to File — сохранение текущего BIOS в файл.
- About @BIOS — информация о программе.
- Сохраните текущий BIOS в файл на свой компьютер (на всякий случай). Нажмите на кнопку «Save Current BIOS to File», выберите место сохранения, дождитесь завершения операции. Если БИОС поврежден, то в его сохранении нет смысла.
- Нажмите на кнопку «Update BIOS from GIGABYTE Server».
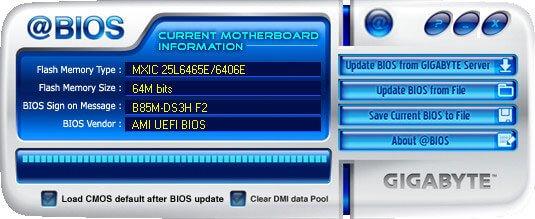
- В открывшемся окне выберите сервер, с которого нужно скачать новую прошивку для БИОС. По умолчанию, предлагается для выбора самый близкий сервер от пользователя.
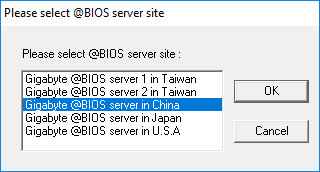
- Подтвердите выбор для загрузки версии БИОС. В окне находится информация о модели материнской платы, ревизии чипсета, версия BIOS, выбранная для обновления. Замечу, что почему-то в этом окне была показана версия BIOS F7, на компьютер была установлена последняя версия F8.
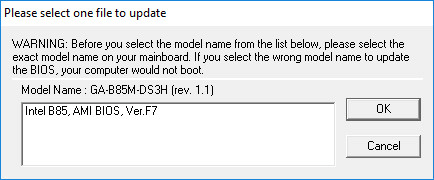
- Происходит процесс загрузки файла с новой прошивкой BIOS на компьютер.

- Далее откроется окно с сообщением, в котором предупреждают, что экран замрет на некоторое время во время установки BIOS. Спрашивают ваше согласие на обновление БИОС. Нажмите на кнопку «ОК».
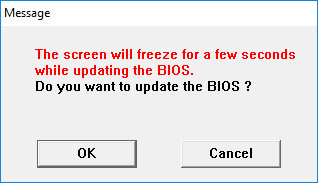
- Затем начнется процесс обновления BIOS до новой версии, который займет некоторое время.

- После завершения процесса прошивки, откроется окно с сообщением: «Обновление BIOS завершено! Необходимо перезапустить вашу систему, чтобы применить новые изменения. (Перезагрузка настоятельно рекомендуется для текущего обновления BIOS)».
- Выполните рекомендации, нажмите на кнопку «Restart Now».
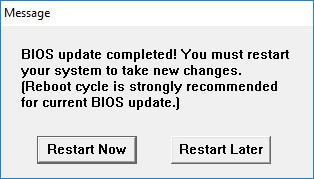
После перезагрузки компьютера, BIOS обновиться до новой версии.
Выбор прошивки
Шаг.1. Запомните или запишите текущую версию БИОСа вашего компьютера.
Шаг.2. После этого и выберите вашу страну или регион. Это нужно для отображения информации на вашем языке. Далее вы будете перенаправлены на официальную страницу сайта.
Шаг.3. В верхней части окна отображается меню сайта. Перейдите во вкладку «Поддержка». В новом окне кликните на поле «Select Product Category». В списке выберите «Motherboard»:
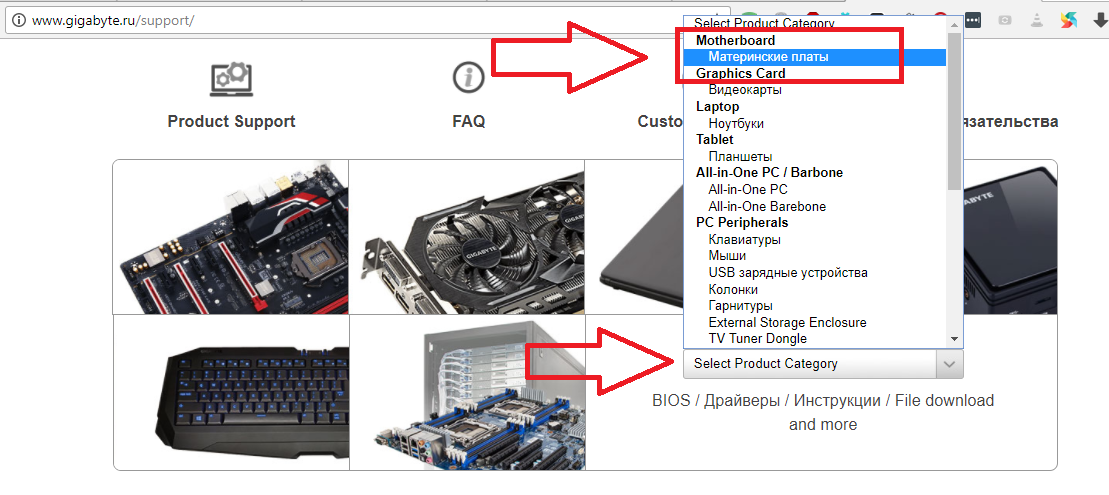
Рис.9 – выбор типа устройства
Шаг.4. В новом окне введите номер сокета, чипсета или модель платы. Посмотреть эту информацию можно в утилите Everest. Далее нажмите на клавишу поиска и дождитесь появления списка результатов с доступными обновлениями.
Шаг 5. Откроется вкладка с детальной информацией о вашей материнской плате. Откройте пункт «BIOS», как показано на рисунке ниже. Появится таблица с последними апдейтами:
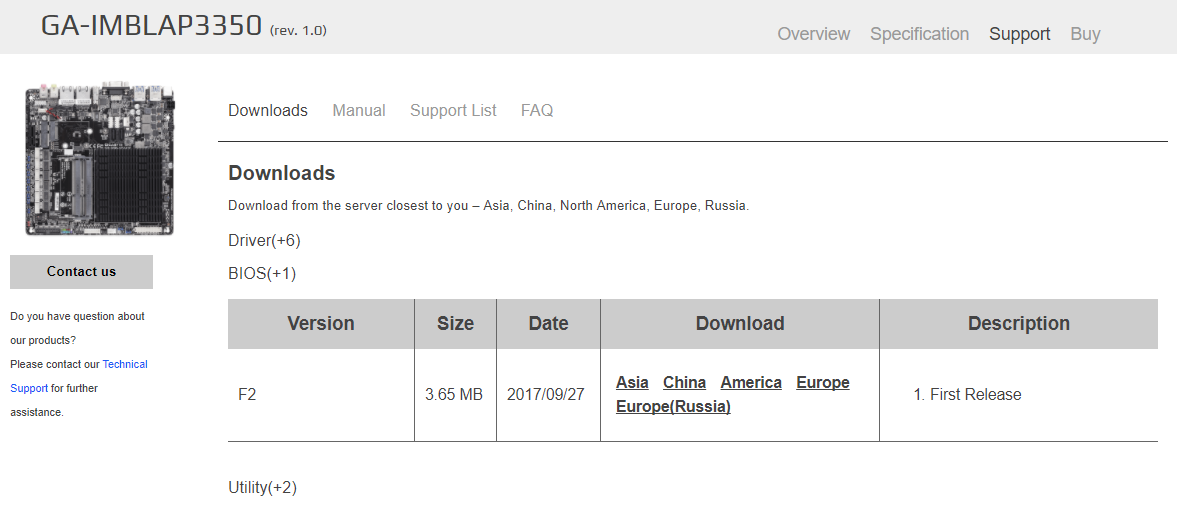
В таблице отображается версия обновления, размер установочного файла и дата добавления файла на сайт. Убедитесь, что вы не устанавливаете более старую прошивку. Во вкладке «Description» приведено описание изменений. Чтобы скачать апдейт, кликните на называние региона вашего проживания в окне «Download».
Что ещё нужно учитывать
На саму материнскую плату обычно наносят полную версию наименования
У подобных плат всегда существует несколько модификаций, поэтому важно использовать только подходящий вариант. Своя версия BIOS может быть предусмотрена в каждом случае. Только тогда мы перестанавливаем правильно
Только тогда мы перестанавливаем правильно.
Номер ревизии тоже записывают отдельно, от этого зависят скачиваемые файлы.
Надо проверить следующие факторы:
- Правильную установку дату и времени.
- Приоритет на диске, который и используется в качестве загрузочного.
- В новой версии можно легко сохранить настройки по частоте и памяти, используемые ранее. Это упростит понимание того, как прошить Биос на ноутбуке.
Но последний пункт актуален для пользователей, которые любят настраивать под себя буквально каждую деталь.
Если же обновление прошло неудачно – и здесь можно исправить ситуацию. Инструмент обновления лучше закрыть, а процесс – переустановить. После его перезапускают, чтобы проверить работоспособность.
Можно выбирать для установки не резервный файл, а более новую версию. Тогда проще восстановить необходимую информацию. Обычно легко найти инструкции и подсказки к конкретным моделям оборудования. И быстро узнать, как прошить Биос на ноутбуке.
Во всех этих ситуациях обновление принесёт больше пользы, чем вреда. Еслои компьютер долгое время нее включался, а батарейка села – велика вероятность, что настройки сбросятся. В этом случае требуется снова входить в BIOS, чтобы все параметры стояли по умолчанию. Иначе стабильная работа станет невозможной.
Некорректное обновление BIOS без мер предосторожности часто приводит даже к утрате гарантии на устройство. Тогда в случае серьёзного ремонта не обойтись без дополнительных трат
Важный финальный этап — настройка
Коротким нажатием клавиши Delete вы попадаете в главное меню
меню прошивки, чтобы проверить аппаратную часть нашей электронной машины. В этом случае флешку необходимо вставить в разъем USB на компьютере.
- Отключите первый элемент Keep DMI Data, выбрав значение Disable.
- Рекомендуется сохранить текущую версию прошивки, затем выбрать «Сохранить биос на диск» и запустить процесс резервного копирования.
- Нажмите «Обновить BIOS с диска» и перейдите в каталог нашей флешки.
- Чтобы восстановить настройки Gigabyte BIOS по умолчанию, перейдите на вкладку Load Optimaized Defaults и нажмите Enter. Мы согласны сохранить изменения, выбрав «Y”.
- Нажимаем F8 и заходим в меню загрузчика.
- Нажмите Enter, чтобы запустить файл прошивки.
Внимание: при обновлении BIOS ни в коем случае не выключайте компьютер, так как это может привести к довольно серьезным проблемам!
Когда процесс прошивки микрокода завершится, на экране монитора должно появиться окно с сообщением Копировать BIOS завершено – Пройдено. Нажмите любую клавишу.
Поздравляю, прошивка завершена!
Без лишних предисловий о главном программном обеспечении: BIOS — что ты такое?
Если глубоко не внедряться в принципиальные вопросы функционирования обычного ПК, то предназначение базовой системы ввода/вывода укладывается в несколько емких пунктов:
При включении компьютера запускается БИОС микросистема, которая в дальнейшем и инициализирует процесс загрузки операционной системы (в нашем случае Windows ОС).

Базовая система проводит кратковременную диагностику установленных компонентов компьютера, при выявлении ошибки в параметрах и настройках (недопустимый сценарий запуска), BIOS оповещает пользователя о неисправности специальным звуковым сигналом, на экран выводится соответствующее служебное сообщение.
Естественно, в последнем случае, процесс загрузки операционной системы временно прекращается — микросистема переходит в режим аварийного ожидания.
Определение версии BIOS и скачивание необходимой прошивки
Перед обновлением BIOS материнской платы в первую очередь необходимо узнать точную модель и версию BIOS. Не доверяйте документации, прилагаемой к карте. Эти руководства очень часто являются обобщенными, и вы можете использовать другую модель платы.
Чтобы определить точное название модели, нужно использовать специальную утилиту Everest. После установки утилиты запустите ее и откройте подраздел материнской платы. В его свойствах будет указана необходимая информация (например, GIGABYTE GA-B75-D3H). Для этой модели поиск нужной версии BIOS будет производиться на официальном сайте производителя.
Перед этим еще нужно определить текущую версию BIOS. Это необходимо, чтобы проверить опцию на официальном сайте и убедиться, что последняя версия еще не установлена на материнской плате.
Это можно сделать, открыв часть материнской платы и выбрав запись в BIOS. Строка версии BIOS содержит необходимую информацию – F13.
Скачайте нужную версию и извлеките ее из архива. Теперь вам нужно скачать извлеченные файлы на флешку или дискету. Второй вариант актуален для владельцев устаревших материнских плат, так как они не поддерживают чтение флешки вне среды операционной системы. Перед загрузкой BIOS на USB-накопитель отформатируйте его файловую систему в FAT32.
Как обновить BIOS для материнской платы Gigabyte?
Этап 1: проверка наличия обновлений
Прежде чем мы будем приступать к обновлению, стоит проверить, а нужна ли вообще вашей материнской плате обновление BIOS. В случае со стационарным компьютером вам потребуется знать две вещи – ревизию материнской платы и текущую версию BIOS.
Узнать ревизию материнской платы можно, если взглянуть на ее поверхность и обратить внимание на наклейку с различными надписями – на ней вы найдете сокращение «rev.» и рядом номер (1.0, 1.1, 2.0 и т.д.). Версию BIOS узнать еще проще: для этого вызовите окно «Выполнить» сочетанием клавиш Win+R и в отобразившемся окне введите следующую команду:
Версию BIOS узнать еще проще: для этого вызовите окно «Выполнить» сочетанием клавиш Win+R и в отобразившемся окне введите следующую команду:
msinfo32

На экране отобразится окно «Сведения о системе», в котором будет расположена необходимая нам строка «Версия BIOS».


В поле «Загрузить» введите модель вашей материнской платы, а затем щелкните по клавише Enter.

Если по результатам поиска вы обнаружили, что для вашей материнской платы используется более старая версия BIOS, нежели представлена на сайте, тогда вам потребуется скачать приложенный файл обновления BIOS на компьютер.
Этап 2: установка обновления BIOS
Способ 1: обновление через Windows
Некоторые производители компьютеров реализуют специальные утилиты, которые позволяют безопасно выполнить обновление BIOS. Если на вашем компьютере подобная утилита имеется, настоятельно рекомендуется воспользоваться именно ею, поскольку она проверит правильность скаченного обновления BIOS, и в том случае, если обновление подходить не будет, процедура запущена не будет. Скачать утилиту для материнской платы Gigabyte вы сможете по этой ссылке. Данная утилита позволит автоматически загрузить обновление для вашего BIOS, а затем безопасно выполнить его установку.

Прежде чем вы запустите обновление BIOS с помощью подобной утилиты, вам потребуется закрыть все программы, запущенные на компьютере.
Способ 2: обновление через BIOS
Многие современные материнские платы позволяют выполнять обновление непосредственно через сам BIOS, однако, используя подобный метод, вы должны быть полностью уверены в правильности скаченного обновления, поскольку если обновление будет подобрано неправильно, вы можете полностью вывести компьютер из строя.
В данном случае вам потребуется выполнить вход в BIOS, а затем найти и запустить в нем специальную утилиту для обновления BIOS (наименование утилиты и ее расположение зависит от версии BIOS) – это может быть EZ Flash, Q-Flash Utility и так далее.

Требования у данных утилит разные, но, как правило, им для запуска обновления BIOS требуется наличие загруженного апдейта на флешку, которая,в свою очередь, подключена к компьютеру.
Запустив процедуру обновления, вам необходимо обязательно проследить, чтобы ничто не помешало ее прервать: ни перебои в электроэнергии, ни случайная перезагрузка системы, ни иные факторы. В противном случае все может обернуться тем, что система выйдет из строя.
Просмотр версии BIOS
Перед скачиванием прошивки следует узнать, какая версия BIOS установлена на вашем компьютере.
Сделать это можно следующим образом:
- Посмотреть в инструкции к материнской плате;
- Если же в документации указана только общая серия семейства плат, а не точная модель или у вас нет документации, скачайте и установите утилиту Everest;
- Запустите приложение и в левой части окна откройте вкладку «Motherboard» или «Системная плата»;
- В правой части окна будет указана детальная информация о плате, в частности и версия установленного БИОСа.
Номер прошивки обозначается как серийный номер или набор цифр. Например, GIGABYTE GA—B73-1613 или просто 1613.
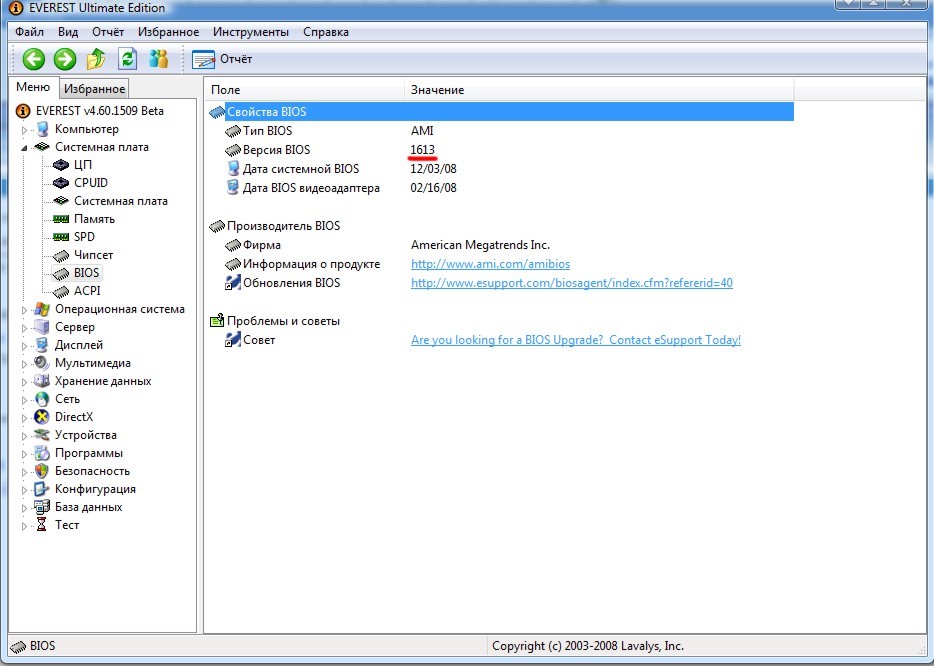
Рис.8 – просмотр версии BIOS
ASUS BIOS Update
Утилита является частью комплекса ASUS Update. Ее возможности большей частью такие же, как у ранее рассмотренного инструмента.

Но, как и следует из названия, она подойдет вам, если материнская плата вашего компьютера произведена компанией ASUS. С ее применением вы также сможете вернуть изначальные установки, сохранять дампы и поставить новый BIOS либо с сервера изготовителя «железа», либо уже скачанный на жесткий диск вашего компьютера.

Перед началом применения утилиты не забудьте сохранить текущее состояние, чтобы в случае неудачной перепрошивки к нему можно было в любое время вернуться.

ASRock Instant Flash
Данная утилита включена в комплекс BIOS материнских плат ASRock. Ее задача состоит в перезаписи кода чипа. Войти в нее вы сможете из меню, предлагаемого при загрузке компьютера.

Когда вы откроете рассматриваемый инструмент, он поищет на всех накопителях совместимые прошивки. И это еще одно преимущество данной программы. Она не позволит использовать файл с несовместимым ПО.

Необходимо отметить, что все рассмотренные выше утилиты позволяют осуществить прошивку БИОСа. Существенно отличается только третья программа. Ее вы не сможете открыть в операционной системе Windows. И этот «недостаток» в итоге оказывается значительным преимуществом.
Возможность запустить утилиту обновления прямо в Windows, вне всякого сомнения, удобна. Но есть и негативная сторона такого подхода. Сбой в работе системы в процессе обновления может привести к тому, что «железо» перестанет работать. Это значит, что возможности пользоваться компьютером не будет и придется обращаться к мастеру для восстановления устройства.
ASRock Instant Flash является частью БИОСа и сбои Windows не способны причинить ей какой-либо вред.
В случае, если у вас не получится правильно установить операционную систему, вы ничего не теряете, кроме затраченного времени. С БИОС все обстоит не так. Неправильные действия, выбор несовместимого файла или программный сбой могут превратить комп в абсолютно бесполезный «кирпич»
Поэтому имеет смысл подходить к этой задаче с максимальной осторожностью и обратиться к специалисту в том случае, если у вас есть хоть малейшие сомнения в том, что вы сумеете все сделать правильно
Авторизуясь, вы даете согласие на обработку персональных данных.
Обновление биоса ASUS P8H67-V из Windows

Как узнать модель материнской платы? Самый простой и надежный способ это открыть корпус компьютера и прочитать. Обычно, название находится ближе к центру и написано большими буквами. (Если вы не видите названия можно почистить систему от пыли).
В случае с ноутбуком вам нужна информация о модели. Она обычно указывается на на наклейке снизу.
Еще одним отличным способом идентифицировать свою материнскую плату является использование утилиты CPU-Z. Скачать можно с официального сайта
Скачиваете и устанавливаете ее. Запускаете. Переходите на вкладку Mainboard. Здесь в полях Manufacturer — можно узнать фирму производителя платы. (Что бы знать на какой сайт заходить). В поле Model — отобразится модель вашей материнской платы. (То что нужно писать в поле поиска на сайте производителе)

Так же данная утилита показывает версию BIOS. В моем случае это 3707.
Выбираем Поддержка или другую подобную опцию

Затем, в моем случае, необходимо перейти на вкладку Скачать и в выпадающем списке выбрать установленную у вас операционную систему

Скачиваем программу для обновления биоса. Для этого раскрываем раздел Utilities и качаем ASUS AI Suite II

Скачанный архив распаковываем и устанавливаем. О том как распаковать файл rar можно прочитать тут. Про архивацию в Windows — тут.
При установке программа попросит перезагрузку. Перезагружаетесь и запускаете ее из области уведомлений двойным щелчком мышки. Нажимаем кнопку Обновление и выбираем ASUS Update

ВАЖНО! До того как пойдет процесс обновления BIOS желательно закрыть все открытые программы, отключить антивирус и сеть если вы обновляете из файла. В открывшемся окошке выбираем Обновить BIOS из Интернет и нажимаем Далее
Если интернета нет. Выбираем Обновить BIOS из файла
В открывшемся окошке выбираем Обновить BIOS из Интернет и нажимаем Далее. Если интернета нет. Выбираем Обновить BIOS из файла

Если выбрали Обновить BIOS из файла, необходимо скачать свежий. Для этого раскрываем вкладку BIOS и качаем первый попавшийся. Это и будет самый новый биос

На следующей вкладке можно включить возможность установки старой версии BIOS и автоматически создать резервную копию текущего BIOS. Мне кажется это не обязательно. Нажимаем Далее

Подождал минут 15. Больше терпения не хватило

Будем обновлять BIOS из файла. Файл биоса мы скачали и распаковали.
При выборе обновления Биоса из файла, автоматически открывается окошко с выбором этого файла. После система немного подумает и справа покажет информацию о текущем и выбранном BIOS. Нажимаем Далее

Предлагается изменить логотип BIOS. Если нажать Да можно будет выбрать картинку. Нажимаем Нет

Все готово к прошивке BIOS. Нажимаем Flash

Пошел процесс обновления

В конце увидите картинку ниже. Нажимаете Да и пойдет перезагрузка компьютера

При перезагрузке компьютер попросит нажать F1 для того что бы зайти в Setup и восстановить настройки BIOS. Нажимаем F1

Попадаем в ASUS UEFI BIOS Utility. В поле BIOS Version — убеждаемся, что система успешно обновилась. Жмем F5 для сброса настроек по умолчанию. Затем, вверху справа нажимаем Exit/Advanced Mode — для того, что бы зайти в расширенные настройки

Просматриваем все вкладки и проверяем настройки. Если не знаете, что проверять, переходите на вкладку Advanced и раскрываете раздел SATA Configuration

В разделе SATA Mode Selection устанавливаем нужный режим работы. Этот режим задается при установке операционной системы. В моем случае это AHCI

Если установите не тот режим работы HDD (например IDE вместо AHCI) — компьютер может и загрузится, но работать будет медленней. Снова зайдите в BIOS и установите другой режим работы жесткого диска.
Возможно только два режима работы: IDE и AHCI. Возможен еще и третий режим RAID, но если вы с ним работаете, значить вы сами знаете какие настройки устанавливать.
Восстанавливаем настройки BIOS. Для сохранения и выхода нажимаем клавишу F10.
BIOS успешно обновлен из ОС Windows.
Подготовка к обновлению БИОС
На самом деле обновить BIOS очень просто. Конечно, здесь не обойтись без нюансов. Например, во время обновления лампочка может просто мигать. В этом случае процесс обновления уже прерван. Ситуация очень неприятная. Вы можете потерять материнскую плату. Если это произойдет, немедленно отнесите его в сервисный центр. Поэтому считаем рекомендации, которым желательно следовать:
Вы не должны использовать версии BIOS, которые все еще проходят тестирование. Они довольно сырые, и вы не знаете, чего от них ожидать;
Саму прошивку можно скачать только с официального сайта материнской платы. Различные сторонние разработчики могут обмануть вас своей сборкой, по-видимому, открывая несколько возможностей. Не ошибитесь с обновлением;
Прошивка должна строго соответствовать модели чипсета. Если есть даже небольшие отличия, программа может установить некорректно, что приведет к ошибкам;
Жесткий диск необходимо проверить на наличие блоков ставок. Кроме того, желательно убрать с рейки все лишнее и тем самым увеличить ее объем;
Перед прошивкой убедитесь, что вы купили ИБП. Даже не думайте загружать прошивку без него;
Если вы используете прошивку с работающей операционной системой Windows, рекомендуется отключить все программы, которые в настоящее время не нужны
Также лучше отключить интернет, чтобы компьютер уделял все внимание процессу обновления.
Инструкция по обновлению
Программа для обновления БИОСа Gigabyte существует; можно использовать бесплатную GIGABYTE @BIOS. Эта утилита обновления БИОС Gigabyte идет в комплекте с материнской платой – проверьте наличие диска с драйверами от материнской платы среди коробок и документов то вашего компьютера. В случае отсутствия у вас диска, можете скачать ее из сети. Особенность этой программы в том, что она самостоятельно отслеживает появление более свежих прошивок для вашей модели материнской платы, сама скачивает и устанавливает их.
В случае, когда описанная программа вам не подходит или вы любитель все делать своими руками, действия, описанные ниже, вам подойдут. Здесь рассмотрим как обновить БИОС Gigabyte с флешки.
- Процесс обновления начнем с того, что проверим, какая версия прошивки БИОС у вас установлена. Для этого зайдите в командную строку (наберите в строке поиска cmd) и далее наберите команду: wmic bios get smbiosbiosversion После нажатия на ENTER вы увидите версию.
- Потом необходимо зайти на сайт www.gigabyte.ru и выбрать «Поддержка».
- На открывшейся странице введите модель своей материнской платы и нажмите кнопку.
- В случае версии прошивки новее вашей текущей – скачивайте ее. Эти документы будут заархивированы и вам надо распаковать их на чистый, переведенный на систему FAT32, флеш-накопитель.
- Далее входим в БИОС – во время старта ОС нужно часто нажимать клавишу Delete. Или F2. На ноутбуках назначают иные клавиши – посмотрите в сети для вашей модели ноутбука.
- Теперь необходимо установить загрузочный диск – это должен быть флеш накопитель. В Биос найдите вкладку BOOT и установите приоритет загрузки. По умолчанию стоит диск с Windows.
- Нажмите F10 – это выход с сохранением. При перезагрузке будут действовать новые правила и с флешки сразу начнется обновление.
- В следующее посещение БИОС надо сбросить все настройки.
- Вновь зайдите в БИОС во время старта системы и наблюдайте, что внизу появилась утилита Q-Flash. Она нам нужна для дальнейших манипуляций с накатыванием апдейта. Нажмите F8.
- Сейчас вы попали в эту утилиту. Сначала сохраните текущую версию (кнопка «Save Bios»), а затем обновляйте (кнопка «Update Bios from Drive»).
- Теперь у вас попросят установить источник файла обновления. Выберите HDD1-0.
- И начнется обновление. Выберите файл с носителя и согласитесь со всеми предупреждениями.
- После обновления нажмите любую клавишу, чтобы вернуться в главное меню.
- Нажмите Enter, чтобы вернуться в БИОС. Вы увидите новую версию.
Здравствуйте! Не все знают, что такое BIOS. Но именно эта система обеспечивает слаженную взаимосвязь между основными компонентами ПК. Материнская плата gigabyte выпускают обновления для чипсетов для совершенствования функций и устранения ошибок. В этой статье я подробно расскажу, как обновить БИОС на материнской плате Gigabyte быстро и безболезненно.
Редактирование AMI BIOS
Для редактирования BIOS с ядром от AMI потребуется утилита AMIBCP, которую, кстати, выпускает сама компания AMI. Эту утилиту можно скачать как отдельно, так и в составе пакета AMI BIOS ROM Utilities. Нужно отметить, что поскольку, как мы уже не раз подчеркивали, производители материнских плат и ноутбуков вносят изменения в AMI BIOS для своих продуктов, то никакой гарантии того, что утилита AMIBCP распознает BIOS, нет. Увы, но далеко не каждую BIOS можно модифицировать. Как показывает практика, без проблем поддаются редактированию BIOS плат ASUS и ECS, а вот в отношении плат компаний Gigabyte и MSI утилита AMIBCP бессильна.
Итак, вернемся к рассмотрению редактирования BIOS в том случае, когда это возможно. Утилита AMIBCP (версия 3.х) запускается из-под операционной системы Windows, но нужно отметить, что имеются варианты этой же утилиты для DOS.
Загрузив утилиты, необходимо открыть файл BIOS. В нашем примере мы рассмотрим редактирование AMI BIOS для системной платы ASUS P6X58D-E с использованием утилиты AMIBCP v.3.37. Редактированию мы будем подвергать файл P6X58DE.ROM.
Итак, в главном окне программы загружаем файл BIOS, который будем модифицировать (рис. 4).

Рис. 4. Главное окно утилиты AMIBCP v.3.37
Прежде всего интересна вкладка Setup Configuration, в которой, собственно, и производится модификация настроек BIOS. В левом окне данной вкладки отображается основное меню настроек BIOS. Если снять галочку с какого-либо пункта меню, то он не будет отображаться в меню BIOS. В рассмотренном примере (см. рис. 4) мы сняли галочки с пунктов Ai Tweaker и Advanced, заблокировав тем самым все возможности для разгона системы. То есть пункты меню BIOS, в которых можно просмотреть информацию о процессоре и памяти, а также поменять частоты, напряжение питания и т.д., просто будут отсутствовать в модифицированной версии BIOS.
Аналогична ситуация при раскрытии древовидной структуры каждого пункта меню настройки BIOS: если снять галочку с какого-либо подпункта, то он не будет отображаться в меню BIOS. К примеру, если мы не хотим, чтобы в меню настроек Advanced отображался пункт Intel PPM Configuration, нужно просто снять с соответствующего пункта галочку (рис. 5).

Рис. 5. Запрещение отображения подпункта Intel PPM Configuration в меню Advanced
Для того чтобы заблокировать какую-либо опцию меню настройки BIOS, достаточно в графе Show для соответствующего пункта установить значение No. Такие заблокированные элементы будут (после сохранения внесенных изменений) выделены зеленой полосой.
К примеру, если в нашей системе не установлены дополнительные вентиляторы в корпусе и мы не хотим, чтобы в BIOS отображались пункты их настроек, то входим в меню Power, далее открываем меню Hardware Monitor и для опций Chassis Fan 1 Speed, Chassis Fan 2 Speed, Chassis Fan 3 Speed, Chassis Q-Fan Profile и Power Fan Speed устанавливаем значение No в графе Show (рис. 6).

Рис. 6. Блокирование отображения в BIOS различных опций меню настройки
Следует отметить, что BIOS P6X58DE.ROM для платы ASUS P6X58D-E какихлибо улучшений с помощью утилиты AMIBCP v.3.37 не допускает. Все опции в ней разблокированы, поэтому максимум, что можно сделать, — это заблокировать то, что не нужно (правда, непонятно, зачем это делать).
Можно также попытаться изменить некоторые надписи, но следует иметь в виду, что на русском языке надписи отображаться не будут. К примеру, если мы хотим, чтобы при загрузке вместо строки ASUS P6X58D-E ACPI BIOS Revision 0106 отображалась строка ComputerPress P6X58D-E BIOS Edition, то достаточно найти строку ASUS P6X58D-E ACPI BIOS Revision 0106 на закладке BIOS Strings и поменять ее на указанную.
Нам осталось рассмотреть еще один вид моддинга BIOS — изменение фоновой картинки (логотипа) BIOS. При этом компания ASUS даже комплектует свои платы специальной утилитой, которая позволяет реализовывать данную возможность. Конечно, для плат ASUS проще всего применять именно эту утилиту. Однако для AMI BIOS можно воспользоваться и утилитой OEM LOGO самой компании AMI (рис. 7).

Рис. 7. Изменение логотипа BIOS с использованием утилиты OEM LOGO
Интерфейс этой утилиты очень прост и не требует комментариев. Достаточно загрузить BIOS и указать путь к файлу с новым логотипом. Единственное ограничение — рисунок должен быть определенного разрешения и формата.