Как запустить денвер на windows 10
Содержание:
- Почему Denwer используют чаще?
- Кто и зачем это делал
- Как настроить локальный хостинг Denwer?
- Другой способ назначения IP-адреса сайту
- Определение вашего IP-адреса
- Установка и настройка
- Технические вопросы
- 3.1. Я скачал бесплатный скрипт, а он не запускается в Денвере…
- 3.2. Как в Денвере выставить права доступа (атрибуты) вида «775» для файлов?
- 3.3. Я хочу, чтобы сайт был доступен не по имени, а по IP-адресу. Как это сделать?
- 3.5. У меня не исполняется PHP-код в файлах с расширением «.html». Так и должно быть?
- 3.6. Где взять sendmail для Windows?
- 3.7. Как создать новую базу данных?
- Настройка межсетевого экрана (брандмауэра, фаервола) Windows
- Как удалить Denwer с компьютера?
- Воюем с Контроллером удаленного доступа
- Как проверить работоспособность локального хостинга Denwer 3?
- Где скачать Денвер?
- Следующий шаг – настройка локального сервера
- Работа с виртуальными хостами
- Установка Денвера (Denwer) на Windows 7 пошаговая инструкция
Почему Denwer используют чаще?
Как мы уже выяснили, локальный сервер представляет собой специализированное программное обеспечение, установив которое на свой компьютер, веб-мастер может разрабатывать свой сайт, не выходя в Интернет.
Подобных платформ для разработки сайтов сегодня существует довольно много, среди них популярным является локальный сервер Denwer. Поэтому и вопросы о том, как запустить денвер, у пользователей возникают часто.
Данный пакет инструментов для веб-разработчика отличается универсальностью и гибкостью настройки. Он включает в себя HTTP-сервер Apache, препроцессор PHP, компонент PHPMyAdmin для управления базами данных, интерпретатор Perl и ещё большое количество важных и полезных компонентов.
К несомненным плюсам Denwer можно отнести чрезвычайную лёгкость и быстроту установки пакета, а также то, что все файлы Денвера после установки располагаются в одной-единственной папке Webservers.
К вопросу о том, как обновить денвер, следует сказать, что установщик не лезет в реестр операционной системы, поэтому перенести все ваши локальные проекты вместе с базами данных на другой компьютер или диск можно простым копированием папки локального сервера.
Так же просто Денвер и удаляется — никаких следов после удаления его папки в системе не остаётся, после чего можно скачать обновлённый установочный пакет с официального сайта и провести установку заново.
Главный же недостаток Денвера — возможность установки исключительно в операционной системе Windows.
Итак, ещё раз вкратце отметим ключевые особенности локального сервера Denwer:
- базовая версия Denwer легко расширяется новыми дистрибутивами и модулями;
- базы данных управляются при помощи полнофункциональной панели PHPMyAdmin;
- присутствует возможность одновременной работы с любым количеством сайтов;
- предусмотрена возможность установки старых версий PHP4, MySQL4, что может быть полезно разработчикам, если с текущей версией localhost denwer сайт не работает;
- функционал сайта на локальном сервере полностью аналогичен функционалу на удалённом сервере любого хостинг-провайдера. Это позволяет полностью протестировать сайт перед заливкой его на удалённый сервер.
Кто и зачем это делал
Все началось с того, что однажды вечером я получил очередную пачку писем от пользователей статьи Apache + Perl + PHP4 + MySQL для Windows 95/98: руководство по установке (хорошо еще, что электронных). Вопросы, в основном, были однотипными и либо не решались вовсе, либо решались в течение одной минуты, что было связано с банальными ошибками в httpd.conf (забыли убрать комментарий, или, наоборот, что-то куда-то вставить, и т.д.)
В этот самый момент мне и подумалось: пожалуй, 3110 писем с прошлогоднего весеннего краха TheBat в папке, посвященной Apache, — это, мягко говоря, чересчур. Нужно было что-то срочно предпринять. Вот так и появилась идея создания «Джентльменского набора Web-разработчика».
Насчет людей, участвующих в проекте, можно сказать много хорошего. Итак, в ролях:
- Дмитрий Котеров
- Автор проекта «Денвер».
- Антон Сущев (Ant)
- Ведущий разработчик функционала Денвера. Модерация форума.
- Михаил Ливач (Maus)
- Поддержка пользователей. Помощь в разработке Денвера.
И, конечно, все это работает лишь потому, что разработчики Apache, PHP, Perl, MySQL, phpMyAdmin и т.д. трудились и трудятся в поте своего лица (и не только), создавая программы и серверы, пользующиеся теперь такой популярностью. Спасибо вам!
Как настроить локальный хостинг Denwer?
Ранее мы проверяли работоспособности Denwer и правильную его установку, а сейчас будем настраивать его для дальнейшей работы.
Зайдите в папку куда Вы установили Denwer, если всё делали, как написано в статье, то это будет c:/server/, хотя есть и второй путь. Если Вы при установке Denwer согласились создать виртуальный диск, в нашем случае это z:/, то при открытии этого диска, попадёте в ту же папку, при желании можете проверить и сравнить, а я пойду первым путём.
Он следующий: Мой компьютер – C:/Webservers/home/localhost/www/.
Весь этот путь показаy в скриншотe ниже.

Почему, мы так подробно показал путь к директории WWW? Именно в ней, и только в ней Вам нужно будет создать папку, в которую в последствии, Вы будете загружать движок своего сайта. Назовем наш будущий сайт “site-for-me”, конечно у Вас она должна иметь своё название, лучше созвучное Вашему будущему проекту(хотя не обязательно).

Другой способ назначения IP-адреса сайту
Если у вас уже имеется виртуальный хост в Денвере и вы не хотите переименовывать его директорию документов, то вы можете назначить сайту свой собственный IP-адрес и сделать его доступным снаружи. Предположим, что ваш хост хранится в директории . Чтобы назначить ему IP-адрес , необходимо создать файл и добавить в него строчки:
## Файл /home/mysupersite/.htaccess ## Укажите здесь ваш внешний IP-адрес, а не 192.168.0.49! # dnwr_ip 192.168.0.49
Кстати, вы можете узнать, какие еще существуют директивы, заглянув в файл .
Перезапустите Денвер. Проверьте, что по адресу (вместо , конечно, нужно подставить ваш собственный IP-адрес) открывается ваш сайт .
Определение вашего IP-адреса
Для начала следует узнать, какой IP-адрес назначен вам в локальной сети или Интернете. Проще всего это сделать, открыв Командную строку Windows и набрав там:
ipconfig
Вы увидите что-то типа следующего:
Настройка протокола IP для Windows WiFi - Ethernet адаптер: DNS-суффикс этого подключения . . : IP-адрес . . . . . . . . . . . . : 192.168.0.49 Маска подсети . . . . . . . . . . : 255.255.255.0 Основной шлюз . . . . . . . . . . : 192.168.0.1
В данном случае внешний IP-адрес машины в локальной сети — . В списке могут быть перечислены сразу несколько сетевых интерфейсов (если ваш компьютер оборудован несколькими сетевыми картами или беспроводными устройствами). В этом случае вам нужно определить, какой из интерфейсов является внешним, доступным из локальной сети. (IP-адреса, начинающиеся с или , зарезервированы только для доступа из локальной сети, но не из Интернета. Т.е. они являются «приватными».)
Убедитесь, что ваш IP-адрес является статическим, т.е. не меняется при следующем включении машины или перезагрузке. Если IP-адрес выдается динамически, то не существует простого способа, позволяющего подключить к нему Денвер.
Установка и настройка
Мастер установки был специально спроектирован так, чтобы разрешать инсталляцию только на виртуальный диск — это позволяет повысить автономность комплекса. Но Вы все же можете установить Денвер на обычный диск — при установке укажите корневую директорию (например, «C:/»).
Кроме того, Вы можете установить Денвер куда угодно минуя инсталлятор. Для этого необходимо просто развернуть содержимое архива в корень нужного диска и заменить в файле «/etc/CONFIGURATION.txt» букву «Z:» (или «Y:») на необходимый диск (это единственное место, которое нужно исправить). Конечно, после этого Вам придется еще руками создавать ярлыки для запуска и остановки сервера.
Для того чтобы развернуть дистрибутив Денвера не прибегая к помощи инсталлятора, необходимо скачать архиватор 7-Zip и распаковать EXE-файл, как обычный архив. Для совсем ленивых людей, которые не хотят скачивать программу 7-Zip для распаковки дистрибутива, есть ещё один способ достать содержимое EXE-архива. Для этого необходимо запустить процесс инсталляции, ответить «Да» («Yes»), дождаться распаковки файлов; когда появится чёрное окошко (только не закрывайте его пока!), отправиться по адресу «C:\Documents and Settings\Your Login Name\Local Settings\Temp\» или «C:\Windows\Temp\» (в зависимости от того, какая у Вас ОС) и найти там папку с именем, похожим на «7zS3A.tmp». В этой папке и содержится распакованный дистрибутив Денвера. После копирования содержимого директории с Денвером, чёрное окошко можно закрыть.
2.3. У меня не создаются ярлыки на десктопе (ОС WinXP). Почему?
Вероятно, это присходит из-за того, что Ваш аккаунт в Windows содержит русские буквы. Если это так, создайте ярлыки вручную (на десктоп и в автозагрузку). Zip-архив с ярлыками для стандартного варианта установки можно загрузить по этой ссылке.
2.5. Где находится конфигурационный файл Денвера?
Таких файлов несколько, и расположены они в местах, где их проще всего найти компонентам комплекса. Некоторые файлы по умолчанию не существуют — их необходимо создать перед внесением изменений.
-
Главный конфигурационный файл: /etc/CONFIGURATION.txt.
- Конфигурация Apache httpd.conf: /usr/local/apache/conf/httpd.conf.
- Файлы .htaccess с локальными настройками сайтов: в директориях документов соответствующих сайтов.
- Конфигурация PHP php.ini: /usr/local/php5/php.ini.
- Конфигурация PHP4: /usr/local/php4/php.ini.
-
Конфигурация MySQL с транзакциями: /usr/local/mysql5/my.cnf.
- Файл hosts — соответствие имен сайтов их IP-адресам:
- Для Windows 95/98/ME: C:\Windows\hosts.
- Для Windows NT/2000/XP/Vista/7: C:\WinNT\system32\drivers\etc\hosts.
2.5.1. В папке с MySQL нет файла my.cnf! Есть какой-то файлик MY без расширения, и ничем не открывается…
В Windows существует список расширений (ознакомиться с ним можно, например, ), которые не показываются вне зависимости от системных настроек. Посмотрите на обнаруженный файл MY каким-нибудь незамутнённым файловым менеджером (FAR, Total Commander) – и Вы увидите расширение. Открывается он, как и остальные файлы конфигурации, любым текстовым редактором (например, Блокнотом)
2.6. Где находится файл hosts?
В Windows XP Файл hosts находится по адресу «C:\WINDOWS\system32\drivers\etc\hosts». Иногда «C:\Windows» необходимо заменить на другой путь, в который установлена система (в случае если она установлена не в директорию по умолчанию).
В Windows ME, 98 и 95: «C:\WINDOWS\hosts».
2.9. Как деинсталлировать Денвер?
Комплекс полностью автономен и останется таковым. Поэтому для легальной деинсталляции Денвера достаточно просто удалить директорию, в которую вы его установили (По умолчанию – C:\WebServers). При желании можете также стереть ярлыки с Рабочего стола и из Автозагрузки (если забудете, система сама об этом напомнит при следующей загрузке).
Если вы перед удалением Денвера не завершили его работу корректно (перезагрузившись или ярлыком остановки), то, вероятно, Вам придется вручную «почистить» файл С:\WINDOWS\system32\drivers\etc\hosts (в Windows NT/2000/XP/2003) или C:\WINDOWS\hosts (в WIndows 9x или Me), чтобы адреса test1.ru и test2.ru перестали вести на локальную машину, а «смотрели» в Интернет.
Таким образом, для деинсталляции Денвера достаточен следующий порядок действий:
- Остановите Денвер
- Если виртуальный диск создаётся по умолчанию, в Start -> Run нужно выполнить следующую команду (если необходимо, замените Z на Вашу букву виртуального диска):
-
Удалите папку инсталляции Денвера (по умолчанию C:\WebServers)
- Удалите, если необходимо, ярлык из Автозагрузки
- Удалите ярлыки Запуска/Останова Комплекса
Технические вопросы
3.1. Я скачал бесплатный скрипт, а он не запускается в Денвере…
А что вы хотите?.. Совместимость между Unix и Windows далеко не полная. Так что, если создатели скрипта не рассчитывали на Windows, скорее всего, он там работать не будет. Денвер — не панацея для «секретарш и занятых», это всего лишь инструмент для разработки и отладки сайтов.
3.2. Как в Денвере выставить права доступа (атрибуты) вида «775» для файлов?
Денвер работает на Windows-платформе (для *nix версии Денвера не существует). В Windows нет таких понятий о правах доступа как в Unix-подобных операционных системах. Таким образом выставлять права доступа для скриптов, работающих на Windows-платформе в Денвере (да и в любом другом сервере на Win-платформе) не надо. Смело пропускайте пункты с указаниями выставления прав доступа в инструкциях по установке скриптов.
3.3. Я хочу, чтобы сайт был доступен не по имени, а по IP-адресу. Как это сделать?
Самый простой способ — воспользоваться встроенной в Денвер системой отображения адресов на папку /home. Например, сайт, соответствующий адресу 192.168.0.100, ищется по умолчанию в директории /home/192.168.0.100/www/ (да-да, имя директории содержит точки). Более сложное, но в то же время и более гибкое решение — вручную править httpd.conf, добавив туда еще один виртуальный хост. См. комментарии в этом файле, а также документацию Apache.
Самый простой способ — воспользоваться встроенной в Денвер системой отображения адресов на папку /home. Например, есть сайт www.foo, расположенный соответственно в папке /home/foo/www/, и мы желаем сделать его доступным также и по IP-адресу 192.168.0.100. Для этого в папку /home/foo достаточно положить файл .htaccess следующего содержания:# dnwr_ip 192.168.0.100
# dnwr_host 192.168.0.100
3.5. У меня не исполняется PHP-код в файлах с расширением «.html». Так и должно быть?
Да, по умолчанию в Денвере PHP-код в файлах с расширением «.html» не исполняется. Однако Вы можете настроить Apache в Денвере таким образом, чтобы файлы с расширением «.html» обрабатывались интерпретатором PHP. Откройте файл «\usr\local\apache\conf\httpd.conf». Найдите в нём строку, начинающуюся на «AddType application/x-httpd-php». Допишите в её конец « .html» (с пробелом впереди). Перед этой строкой вставьте «RemoveHandler .html». После этого удостоверьтесь, что в директиве «AddHandler server-parsed» (найдите эту строчку) нет расширения «.html» (если есть — удалите его). Перезапустите Денвер. Учтите, что после этой операции файлы с расширением «.html» перестанут обрабатываться SSI.
3.6. Где взять sendmail для Windows?
Т.к. Денвер предназначен прежде всего для отладки, использование «реального» sendmail в нем вряд ли оправдано. Именно по этой причине базовый пакет содержит «отладочную заглушку» для sendmail, которая складывает письма, приходящие от скриптов на Perl и PHP, в файл /tmp/!sendmail.txt. В большинстве случаев этого должно быть достаточно, однако, если вам все же потребуется настоящий сервер, можно порекомендовать, например, вот этот: http://courierms.narod.ru. См. также собрание ссылок на иные варианты.
3.7. Как создать новую базу данных?
Запустите Денвер, зайдите на страницу http://localhost/denwer/Tools/addmuser/ и следуйте инструкциям на странице. Можно также создать БД через phpMyAdmin.
Используйте для форума отдельную базу данных и /отдельного пользователя БД, отличного от root/! Проблема возникает только в случае, если соединяться с базой под пользователем root (это известная особенность MySQL). Создать базу и пользователя можно, например, при помощи скрипта http://localhost/Tools/addmuser/
Настройка межсетевого экрана (брандмауэра, фаервола) Windows
В большинстве Windows-систем встроенный (либо установленный вами вручную) межсетевой экран или антивирус блокируют подключения с внешних машин к текущей. Это сделано по соображениям безопасности. Конечно, в случае, если вы открываете сайт наружу, эту блокировку следует отключить, в противном случае сайт никто не увидит.
Наша цель — разрешить Windows подключения к порту 80 (протокол HTTP) вашего IP-адреса , на котором будет «висеть» Apache. Приведем инструкции, как это сделать в Windows XP:
- Откройте Пуск — Панель управления, выберите Брандмауэр Windows.
- Перейдите на вкладку Исключения.
- Нажмите кнопку Добавить порт, в поле Имя введите ваш IP-адрес, а в поле Номер порта укажите 80.
Если вы устанавливали свой собственный брандмауэр или антивирус, то, конечно, вам придется обратиться к их документации.
Как удалить Denwer с компьютера?
Если локальный сервер вам больше не нужен, достаточно удалить папку с Денвером (Перед удалением Denwer нужно остановить). Виртуальный диск исчезнет после перезагрузки компьютера. Но виртуальный диск также можно удалить и вручную, без перезагрузки:
- Заходим в меню «Пуск».
- Запускаем «Выполнить».
- Вводим команду: subst z: /d, где z: — имя виртуального диска. Если у вас он назван другой буквой, пишем ее.
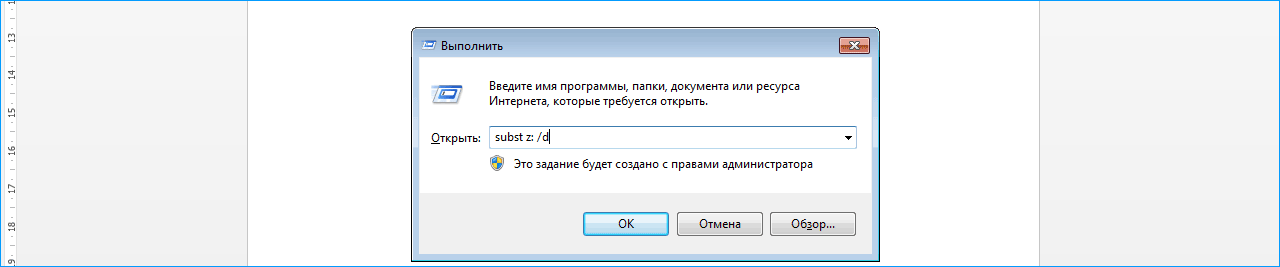
Если что-то не работает или у вас есть какие-то вопросы, вы найдете ответы по адресу: http://denwer.ru/faq.
iPipe – надёжный хостинг-провайдер с опытом работы более 15 лет.
Мы предлагаем:
- Виртуальные серверы с NVMe SSD дисками от 299 руб/мес
- Безлимитный хостинг на SSD дисках от 142 руб/мес
- Выделенные серверы в наличии и под заказ
- Регистрацию доменов в более 350 зонах
Воюем с Контроллером удаленного доступа
Как только вы начнете создавать виртуальные хосты, Контроллер удаленного доступа на некоторых системах может сойти с ума. Он будет при первом открытии хоста предлагать вам альтернативу наподобие следующей:

или даже вот так:

Слава богу, это происходит не каждый раз. Видите, как он извивается, чтобы только не дать человеку поработать?.. Так вот, в этом случае вы должны быть тверды: всегда выбирайте Подключиться или Повторить.
Ни в коем случае не давайте ему ответ Автономно, слышите?..
Но если ваш Контроллер удаленного доступа закусил удила и на ответ Подключиться начинает яростно набирать номер на модеме, идите в Сервис — Свойства обозревателя — Подключение и в разделе Настройка удаленного доступа поставьте флажок Не использовать (или Never Dial a connection).
Это рекомендации для пользователей Windows 2000. На всех остальных системах пункты меню и кнопки могут называться немного по-другому, но смысл остается тот же.
Как проверить работоспособность локального хостинга Denwer 3?
Для настройки локального хостинга Denwer 3 на своём компьютере нужно убедиться в его работоспособности. Для этого заходим на рабочий стол своего компьютера и запускаем Denwer, при этом на несколько секунд откроется командная строка DOS, говорящая о запуске Denwer. После этого в панели Windows, рядом с часами и запущенными приложениями появится иконка Denwer в виде пёрышка и чёрной шляпы.

Наличие иконки в трее, означает, что Denwer запущен. В виду того, что у меня стоит Windows 10, да и в трее стоит много иконок программ которыми я постоянно пользуюсь, данные иконки спрятаны. Нужно нажать стрелочку левее значка языка RU, только тогда выплывет дополнительное окошко с иконками, где мы и найдём, то что нам нужно. Однако, нам эти иконки нужны только чтобы понять, запустился Denwer или нет.

Для того, чтобы проверить работоспособность Denwer 3, в адресной строке браузера нужно ввести localhost. Вы попадёте на станицу с заголовком “Ура, заработало!”. Если Вы видите эту страницу, значит Denwer на ваш компьютер установился правильно.


Прокрутив страницу вниз Вы сможете увидеть ссылки, с помощью которых можно проверить работоспособность локального хостинга Denwer.

Кликнув по первой ссылке в таблице(http://subdomain.localhost/ssl.php), Вы должны увидеть следующий текст:

Где скачать Денвер?
Скачать этот локальный сервер вы можете на официальном сайте

После того, как вы нажмёте – Скачать Денвер, вам сначала предложат выбрать его версию.

Я выбрал 5.2. После нажатия на Скачать, вы окажетесь вот на такой странице.

Не бойтесь, вводите смело ваши данные. Но галочку, чтоб мне присылали новости проекта я не ставил. Итак почта разрывается. После этого, вам на почту придёт ссылка для скачивания Денвера.
Как установить Денвер?
После скачивания установочного файла, будем ставить Денвер на свой компьютер или ноутбук.
Запускаем этот файл (двойной клик по нему), соглашаемся – Да. Появиться чёрное окошко. Читайте и соглашайтесь – Enter
Затем нужно выбрать – в какую папку на компе мы поместим наш Денвер. Чтобы вам не заморачиваться – оставьте по умолчанию C:\WebServers

Если согласны с местом установки, – кликаем у, если нет – n

- Сообщение установщика о создании виртуального диска. Читаем, соглашаемся.
- Назначьте букву для виртуального диска, – ту, которой нет ещё на компе. По умолчанию будет предложена – Z. Если она у вас не занята, то согласитесь с этим вариантом или придумайте свою. Enter

- Ожидаем копирование файлов.
- Читаем, вводим – 1, Enter
- Определитесь, нужны вам ярлыки Денвера на рабоче столе или нет? Если вы вначале сайтостроения и естественно будете пользоваться Денвером часто, то лучше согласиться. Потом можете легко удалить их в корзину.
- После установки ярлыков у вас автоматически должен открыться браузер Интернет эксплорер, на странице которого будет информация о том что ваш Денвер успешно установлен + некоторые инструкции. Можете почитать и закрыть IE (Инт.Эксплорер), он больше не понадобиться.
- Сейчас будем проверять работоспособность нашего Денвера. Идём на рабочий стол, где у вас должны находиться 3 свежесозданных ярлыка и дважды кликаем на Start…
После, на несколько секунд появиться чёрное окошко, затем оно исчезнет, а в трее (в правом, нижнем углу монитора треугольничек – отображает скрытые значки) должны появиться 2 ярлычка – Перо и чёрная Шляпа с конвертом.
- Далее для тестирования, — в браузере наберите адрес test1.ru, зайдите по этому адресу. По центру монитора должна появиться такая вот надпись — “Это файл /home/test1.ru/www/index.html.” Значит всё работает как нужно.
- Ну и последний проверяющий штрих. Для того чтобы вы убедились в правильности работы Денвера, – зайдите в браузере по адресу localhost/tools/phpmyadmin . Если вы попадёте вот на такую страницу, —

это значит, вы правильно установили свой Денвер на свой же компьютер!!! Поздравляю Вас друзья!!!
Про то, как перевести phpmyadmin на русский, я писать не буду, т.к. сейчас это не актуально. На офф.сайте, откуда я недавно скачивал свеженький Денвер, русификация была…
А, чуть не забыл сказать про отличную новость! Ну она хорошая для меня наверное. В последнем апдейте мой сайт получил первую пузомерку – 1 от Google!!! Честно сказать, первую награду от поисковиков я ждал от Яндекса, так как с него больше переходов на мой сайт и упоминаний, нежели с Google. Ну чтож, с почином меня друзья! Толи ещё будет!
Следующий шаг – настройка локального сервера
Одним из преимуществ денвера является простота его настройки. Как настроить денвер правильно, мы расскажем ниже. Если использовать настройки по умолчанию, могут возникнуть проблемы при установке объёмных расширений, либо при импорте большой базы данных.
Стандартные настройки ограничивают объем загружаемых файлов всего лишь двумя мегабайтами. Чтобы снять данное ограничение, необходимо отредактировать в обычном текстовом редакторе файл php.ini (располагается в папке usrlocalphp5).
В строке upload_max_filesize=2M следует изменить параметр 2 на 32, тем самым ограничив объём загружаемого файла 32-мя мегабайтами.
При этом в строке post_max_size=8M восьмёрку следует заменить цифрой 64, так как этот параметр определяет максимальный объём передаваемых данных, и он обязательно должен быть в два, или даже в три раза больше ограничения по объёму загружаемого файла.
Если бы все пользователи выполняли данные рекомендации, то разговоров о том, что не работает денвер, было бы меньше.
Начало работы с локальным сервером
Для того чтобы начать работу с локальным сервером, нужно запустить денвер, кликнув двойным щелчком по иконке «Start Denwer» на рабочем столе, открыть браузер и в адресной строке набрать адрес http://localhost/denwer/.
Если откроется окно, такое же, как и на картинке ниже, то ваш локальный сервер успешно запустился. Если же появляются сообщения об ошибках, то это значит, что денвер не запускается:
Далее следует проверить работоспособность всех модулей установленного пакета. Делается это также довольно просто.
На открытой ранее странице http://localhost/denwer/ найдите раздел «Тестирование Денвера» и в таблице данного раздела перейдите по всем имеющемся ссылкам, каждая из которых активирует один из установленных модулей.
Если проблем нет, возможности будущего сайта на вашем локальном сервере будет полностью соответствовать тому, что вы получите на удалённом сервере хостинг-провайдера:
В первую очередь проверьте работоспособность PHP и зайдите в сервис администрирования баз данных – PHPMyAdmin.
Если вы не знаете, как зайти в phpmyadmin denwer, просто нажмите на соответствующую ссылку в той же таблице:
Для того чтобы начать разрабатывать новый проект на локальном сервере, нужно просто создать новую папку, например, Moy_Sayt.ru в директории C:WebServershomelocalhostwww. Её имя будет соответствовать названию вашего сайта.
В дальнейшем, чтобы открыть локальный сайт, в браузере необходимо будет прописать название данной папки после http://localhost/, например, http://localhost/Moy_Sayt.ru/.
Что делать, если денвер не заработал?
После подключения локального сервера браузер в некоторых случаях выдаёт сообщение, что не запускается денвер. Основная причина чаще всего заключается в его блокировке вашим антивирусным пакетом или брандмауэром.
В этом случае придётся самостоятельно разрешить исходящее соединение для сервера по протоколу TCP на 80 и 443 порты для http и https соответственно. (Располагается оно обычно по адресу C:webserversUSRlocalapacheBINhttpd.exe).
Кстати, эти же порты может занимать и популярное приложение Skype, поэтому на время работы с локальным сервером его лучше отключить.
Проекты, аналогичные Denwer
Хотя денвер является одним из наиболее популярных, гибких и простых инструментов для веб-разработчика, иногда полезно ознакомиться и с аналогичными решениями, также предоставляющими в распоряжение пользователя полноценный локальный сервер для разработки сайтов.
Так, например, аналог denwer XAMPP предлагает не только набор инструментов для локального сервера, но и полноценную графическую оболочку, которой, как было ранее отмечено, в Denwer не имеется. Поэтому многие разработчики предпочитают именно XAMPP.
Отметим также, что после установки данного пакета виртуального диска не создаётся. (Напомним, что Denwer по умолчанию создаёт новый диск Z, но от этой опции при установке можно отказаться).
Также при наличии желания имеет смысл обратиться к пакету VertrigoServ. В него также входит веб-сервер Apache, PHP, MySQL, SQLite, SQLiteManager, PHPMyAdmin (утилита для администрирования БД MySQL), а также Zend Optimizer (для повышения производительности активных процессов).
Работа с виртуальными хостами
Вниманию пользователей Windows NT, 2000 или XP (и старше). Прежде, чем продолжить, убедитесь, что у вас запущена служба «DNS-клиент». Это можно сделать, открыв Панель управления — Администрирование — Службы. В противном случае виртуальные хосты работать не будут.
Если вы занимаетесь разработкой Web-сайтов, вам наверняка хотелось бы обслуживать одним сервером сразу несколько хостов. Иными словами, введя в браузере путь , вы попадете на один сайт, а, напечатав , — совсем на другой (но тоже на локальной машине).
Добавить новый виртуальный хост в Денвере чрезвычайно просто. Пусть это будет . Вам нужно проделать следующее:
-
Создать в папке директорию с именем, совпадающим с именем виртуального хоста (в нашем случае ). Да-да, вы правильно поняли: имя директории содержит точку. Эта директория будет хранить директории документов доменов третьего уровня для . Непонятно?.. Например, имя связывается сервером с директорией , а имя — с . Ну и, конечно, поддиректория соответствует адресам и просто . В общем, дешево и сердито. На рисунке показано, как может выглядеть директория .
Не забудьте создать папку в директории виртуального хоста, ведь именно в ней будут храниться его страницы и скрипты! - Перезапустить сервер, воспользовавшись, например, ярлыком Restart Denwer на Рабочем столе.
Это все, что нужно сделать. А где же, вы спросите, модификация и файла ?.. Ее просто нет. Файл вообще не меняется никогда. Чуть посложнее с файлом : он модифицируется автоматически, подстраиваясь под текущую конфигурацию каталогов в . При этом используется весьма интеллектуальный алгоритм для распознавания, какие хосты были внесены Денвером, а какие пользователь добавил самостоятельно, вручную (если он, конечно, захочет это сделать). То есть, автоматическое изменение файла еще не означает, что в нем пропадут все комментарии и вы не сможете больше никогда редактировать его «руками». И, конечно, при остановке комплекса по ярлыку Stop Denwer файл восстанавливается в то состояние, которое и должно быть.
Я не говорю «в предыдущее», потому что это, вообще говоря, не так. Представьте, что комплекс запущен и пользователь открыл в Блокноте и добавил в него какой-нибудь хост. Например, он назначил домену тот же IP-адрес, что имеет . После останова серверов этот адрес не удалится, а будет сохранен в исходном виде, в то время как все виртуальные хосты «отключатся». Действует принцип: «вычищай только то, что нагадил сам».
Установка Денвера (Denwer) на Windows 7 пошаговая инструкция

Не важно, по какой причине вам понадобилось создание собственного сайта главное подойти к этому делу со всей ответственностью и действовать поэтапно. Первое что необходимо сделать, это установить на свой компьютер локальный веб-сервер с помощью которого вы сможете потренироваться и приступить к созданию собственного сайта даже без доступа в Интернет
Для того чтобы превратить свой локальный компьютер в полноценный (тестовый) веб-сервер необходимо скачать и установить специальный программный комплекс. Подобных комплексов достаточно много, но в их состав, как правило, входит стандартный набор продуктов – веб-сервер Apache, СУБД MySQL, язык PHP и прочее.
В данной статье мы рассмотрим один из самых популярных программных комплексов для веб-разработчиков под названием Denwer. И именно Denwer мы и будем устанавливать на локальный компьютер под управлением операционной системы Windows 7. Если у вас другая версия операционной системы ничего страшного Denwer без проблем устанавливается на Windows XP и Windows 10.