Запустить проверку диска при перезагрузке windows 10
Содержание:
- Как запустить служебную программу chkdsk Windows 7
- Remarks
- Запуск Chkdsk с помощью графического интерфейса Windows
- Проверка жесткого диска в проводнике Windows
- Доступ к chkdsk через свойства диска и консоль
- Программы для запуска проверки жесткого диска
- Как восстановить жесткий диск с помощью CHKDSK в Windows 10
- Запуск chkdsk при старте Windows 10
- Проверка диска в Windows с помощью утилиты chkdsk
- Как восстановить жесткий диск с помощью CHKDSK в Windows 10
- Параметры команды Chkdsk F R
- CHKDSK /F or /R – Differences
- Что делает утилита ChkDsk
- CHKDSK Windows 10 FAQ
- Особенности теста hd в windows 8 и 10
- Запуск утилиты chkdsk из под командной строки
Как запустить служебную программу chkdsk Windows 7
Перед тем как запустить служебную программу chkdsk windows 7, стоит сделать резервную копию наиболее важных файлов и документов, чтобы избежать негативных последствий в результате исправления ошибок системы. Функции дисковой проверки доступна двумя альтернативными способами.
Через «Свойства» локального диска
В этом случае чекдиск windows 7 запускается пользователем посредством доступного ему графического интерфейса операционной системы. Для этого нужно открыть ярлык «Компьютер», выбрать на интересующем диске опцию «Свойства» после нажатия правой кнопки манипулятора.
В новом окне выделить вкладку «Сервис» и запустить процесс диагностики нажатием соответствующей кнопки. При этом функция может быть реализована как в виде простого тестирования без действий, так и с проведением «Проверки и восстановления поврежденных секторов», а также «Автоматическим исправлением системных ошибок», для чего необходимо отметить нужные опции (Рисунок 3).

Рисунок 3. Окно свойств локального диска
С помощью командной строки
Еще одним вариантом как запустить чекдиск windows 7 является старт процесса с командной строки. Для этого предусмотрена стандартная запись команды: CHKDSK С]] метка ], где
- А – том;
- В – путь к диску или носителю;
- С – имя файла;
- Метка ключа – вид и тип проверки ( );
- L – номинальный объем носителя (приводится в килобайтах исключительно для системы NTFS);
- B — при ключе /R – значение оценочного числа битых кластеров (Рисунок 4).
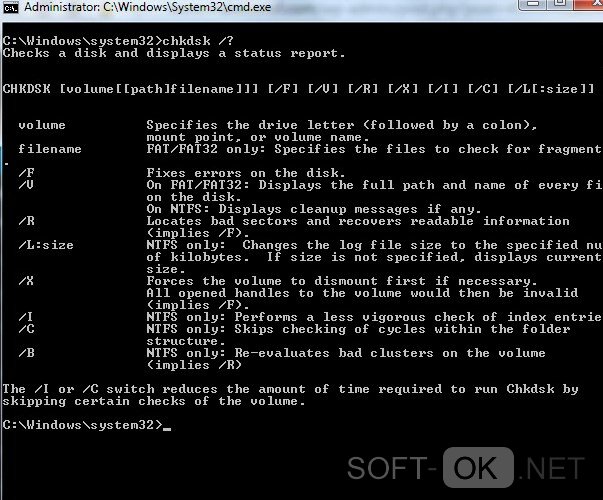
Рисунок 4. Окно командой строки с выполненной командой chkdsk
Remarks
-
Параметр /i или /c сокращает время, необходимое для запуска программы chkdsk , пропуская определенные проверки тома.
-
Если вы хотите исправить ошибки диска с помощью chkdsk , на диске не должно быть открытых файлов. Если файлы открыты, появляется следующее сообщение об ошибке:
-
Если вы решили проверить диск при следующей перезагрузке компьютера, chkdsk проверяет диск и автоматически исправляет ошибки при перезагрузке компьютера. Если раздел диска является загрузочным разделом, chkdsk автоматически перезагружает компьютер после проверки диска.
-
Можно также использовать команду, чтобы запланировать проверку тома при следующем перезапуске компьютера. используйте команду, чтобы задать «грязный» бит тома (это указывает на повреждение), чтобы при перезагрузке компьютера Windows выполняла chkdsk .
-
Для проверки ошибок диска следует периодически использовать chkdsk в файловых системах FAT и NTFS. Chkdsk проверяет использование места на диске и дисков и предоставляет отчет о состоянии для каждой файловой системы. В отчете о состоянии отображаются ошибки, обнаруженные в файловой системе. Если запустить chkdsk без параметра /f в активном разделе, он может сообщить о ложных ошибках, так как он не может заблокировать диск.
-
Программа chkdsk исправляет ошибки логических дисков только в том случае, если указан параметр /f . Chkdsk должна иметь возможность заблокировать диск для исправления ошибок.
Поскольку восстановление в файловых системах FAT, как правило, изменяет таблицу выделения файлов диска и иногда приводит к потере данных, chkdsk может вывести сообщение с подтверждением следующего вида:
-
при нажатии клавиши Y Windows сохраняет каждую потерянную цепочку в корневом каталоге в виде файла с именем в формате file . chk. После завершения работы chkdsk вы можете проверить эти файлы, чтобы узнать, содержат ли они нужные данные.
-
если вы нажмете N, Windows исправляет диск, но не сохраняет содержимое потерянных единиц распределения.
-
-
Если параметр /f не используется, chkdsk выводит сообщение о том, что файл должен быть исправлен, но не исправляет ошибки.
-
Если вы используете на очень большом диске или на диске с очень большим количеством файлов (например, миллионы файлов), выполнение может занять много времени.
-
Используйте параметр /r для поиска ошибок физического диска в файловой системе и попытайтесь восстановить данные из всех затронутых секторов диска.
-
Если указан параметр /f , то при наличии открытых файлов на диске chkdsk выводит сообщение об ошибке. Если параметр /f не указан и существуют открытые файлы, chkdsk может сообщать о потерянных единицах распределения на диске. Это может произойти, если открытые файлы еще не записаны в таблицу размещения файлов. Если программа chkdsk сообщает о сбое большого числа единиц распределения, попробуйте восстановить диск.
-
Так как теневые копии общих папок исходный том не может быть заблокирован, пока теневые копии общих папок включен, выполнение chkdsk для исходного тома может сообщить ложные ошибки или вызвать непредвиденное завершение работы программы chkdsk . Однако можно проверить наличие ошибок в теневых копиях, запустив chkdsk в режиме только для чтения (без параметров) для проверки тома хранилища теневые копии общих папок.
-
Команда chkdsk с различными параметрами доступна в консоли восстановления.
-
При нечастом перезапуске серверов может потребоваться использовать команду chkntfs или команды, чтобы определить, задан ли уже установленный бит тома перед запуском программы chkdsk.
Основные сведения о кодах завершения
В следующей таблице перечислены коды завершения, которые сообщает chkdsk после завершения.
| Код выхода | Описание |
|---|---|
| Ошибки не найдены. | |
| 1 | Обнаружены и исправлены ошибки. |
| 2 | Выполнена очистка диска (например, сборка мусора) или не выполнена очистка, поскольку не указан параметр /f . |
| 3 | Не удалось проверить диск, ошибки не удалось исправить, или ошибки не были исправлены, поскольку не указан параметр /f . |
Запуск Chkdsk с помощью графического интерфейса Windows
Чтобы запустить Chkdsk, в системном проводнике на диске С делаем клик правой клавишей мыши и открываем «Свойства».

В окошке открывшихся свойств раздела диска переходим на вкладку «Сервис», а в ней нажимаем кнопку «Проверить» (или «Выполнить проверку» для Windows 7).

В версиях Windows 8.1 и 10, если с файловой системой диска все в порядке, в появившемся далее окне увидим уведомление о том, что проверка не требуется. Но при желании проверку диска утилитой Chkdsk можно запустить, нажав «Проверить диск».

Если система подозревает наличие ошибок файловой системы, в этом окне будет присутствовать кнопка запуска проверки и восстановления диска.

Для работы Chkdsk относительно диска С необходимо перезагрузить компьютер. Это можно сделать тотчас же или отложить запуск проверки до следующей перезагрузки.

После перезагрузки компьютера сможем наблюдать работу Chkdsk.

В Windows 7 запуск Chkdsk немного отличается: к предустановленной опции автоматического исправления ошибок можно добавить другую возможную опцию – проверку и восстановление поврежденных секторов жесткого диска. При активации этой опции стоит учесть, что в этом случае работа Chkdsk может занять больше времени.

Как и в случае с Windows 8.1 и 10, в версии 7 системный диск С не может быть проверен в рамках работающей операционной системы. Для запуска проверки необходима перезагрузка компьютера. Нажимаем «Расписание проверки диска».

Далее перезагружаем компьютер вручную и дожидаемся результатов проверки диска.

При проверке несистемного раздела диска, если он используется какими-то программами, ситуация обстоит проще, чем с системным разделом. В окне с уведомлением, что диск в данный момент используется, необходимо просто нажать кнопку «Отключить», чтобы, соответственно, отключить этот раздел на время проверки.
Проверка жесткого диска в проводнике Windows
Самый простой способ проверки HDD в Windows — использовать проводник. В нем, кликните правой кнопкой мыши по нужному жесткому диску, выберите пункт «Свойства», а затем откройте вкладку «Сервис» и нажмите «Проверить». В Windows 8.1 и Windows 10 вы, скорее всего, увидите сообщение о том, что сейчас проверка этого диска не требуется. Однако, вы можете запустить ее принудительно.

В Windows 7 присутствует дополнительная возможность включить проверку и исправление поврежденных секторов, отметив соответствующие пункты. Отчет о проверке вы все так же можете найти в просмотре событий приложений Windows.
Доступ к chkdsk через свойства диска и консоль
Проще всего запустить chkdsk в Windows 10 через свойства раздела. Для этого кликните по проверяемому диску ПКМ, выберите в меню «Свойства» и зайдите на вкладку «Сервис». В открывшемся окне нажмите «Выполнить проверку» и проследуйте указаниям. Если проблемы обнаружатся, вам будет предложено их исправить. По умолчанию проверка выполняется только в режиме чтения, то есть chkdsk ограничивается лишь выводом информации о состоянии файловой системы.
Так как для исправления ошибок утилите необходим полный доступ к диску, в случае работы с системным разделом Windows будет перезагружена.
Выполнить проверку диска chkdsk также можно из командной строки или консоли PowerShell. Для этого откройте консоль от имени администратора, перейдите в корень проверяемого раздела и выполните команду chkdsk. Проверка будет произведена в режиме чтения.

Если в процессе проверки утилитой будут обнаружены ошибки, выполните ту же команду, но с параметрами -f и -r, как будет показано ниже.
Программы для запуска проверки жесткого диска
Команда chkdsk windows 7 может быть заменена запуском актуальных приложений по проверке дискового пространства, среди которых TuneUp Utilities и HDD Regenerator, MHDD и Victoria HDD, каждая из них обладает собственными возможностями, достоинствами и недостатками. Вы можете найти необходимые программы у нас в специальной разделе для Windows.
MHDD
Решая вопрос, как запустить чекдиск Виндовс 7 при загрузке, можно воспользоваться бесплатной версией наиболее популярной программы MHDD (Рисунок 5). Функционал ПО реализован для низкоуровневой диагностики накопителей.
Рассчитано на использование любых доступных интерфейсов IDE, SCSI, а также Serial ATA. Помимо этого доступна, диагностика с помощью специального драйвера, который устанавливает эмулятор USB->SCSI, благодаря ему производится проверка USB накопителей.
MHDD представит данные о диагностике механической части винчестера, SMART-атрибуты, предложив реализовать доступными средствами низкоуровневое форматирование, а также блокировку дефектных кластеров, прочие виды тестов.
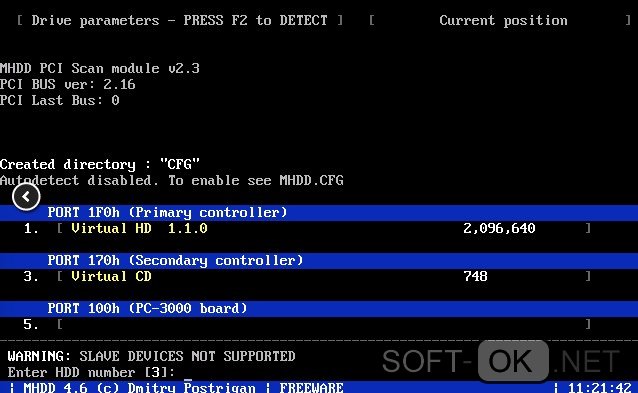
Рисунок 5. Визуальный интерфейс бессплатной программы MHDD
HDD Regenerator
Утилита chkdsk windows 7 может быть с успехом заменена программой HDD Regenerator. Программа обеспечивает быстрое сканирование поверхности дискового пространства на ошибки и битые сектора, позволяет тестировать винчестер на физическом уровне в системах FAT, NTFS и т. д., осуществлять работу по восстановлению данных в сбойных секторах (Рисунок 6).
Алгоритм перемагничивания по заявленным характеристикам позволяет вернуть в строй 60% уже поврежденных дисков. Помимо прочего, в HDD Regenerator присутствует функция диагностики ПЗУ в режиме онлайн.
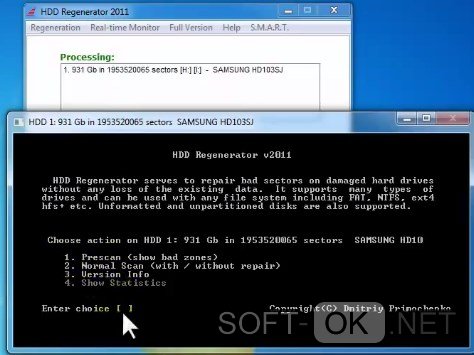
Рисунок 6. Визуальный интерфейс программы HDD Regenerator
Victoria HDD
Не запускается chkdsk на windows 7 – проблему решит использование приложения Victoria HDD. Популярное бесплатное программное обеспечение позволяет тестировать различные виды информационных дисков и накопителей, в числе которых RAID массивы, HDD, а также flesh, любые виды карт памяти.
Качественная дефектоскопия позволяет находить скрытые ошибки и повреждения. В Victoria HDD доступно 5 режимов тестирования с отображением графиков и нестабильных секторов дисков. На основании данных ПО поможет оценить степень дефектов кластеров и по возможности устранить причины ошибок (Рисунок 7).
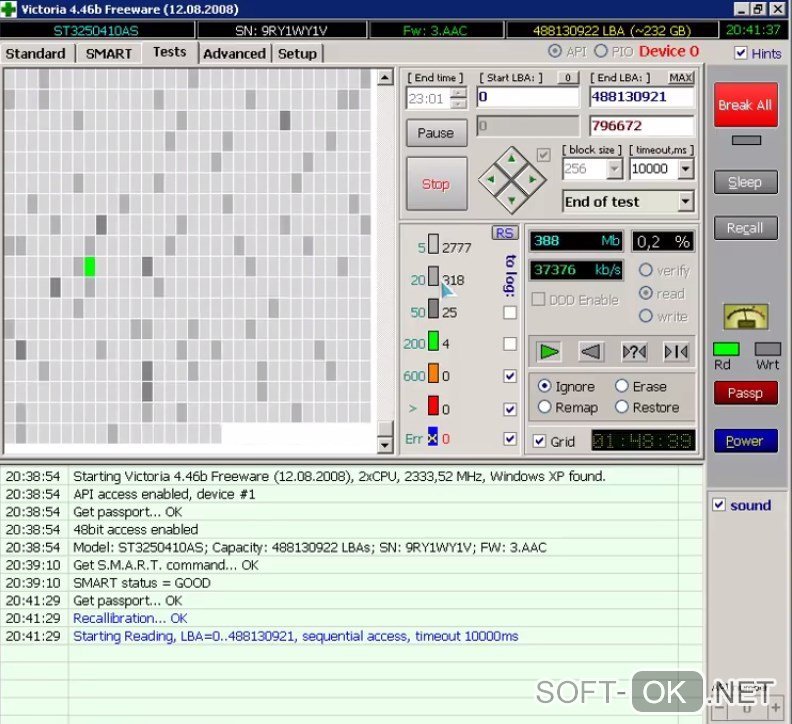
Рисунок 7. Процес тестирования диска в программе Victoria HDD
TuneUp Utilities
Если нет ответа на вопрос, как сделать chkdsk на windows 7, можно прибегнуть к возможностям программы TuneUp Utilities (Рисунок 8). Многофункциональное программное обеспечение выступает в качестве эффективного инструмента по проверке данных, поверхностей диска и восстановления «битых» кластеров. Функцию чекдиск выполняет встроенный «TuneUp Disk Doctor», возможности которого позволяют выявлять и устранять логические ошибки в секторах жесткого накопителя.
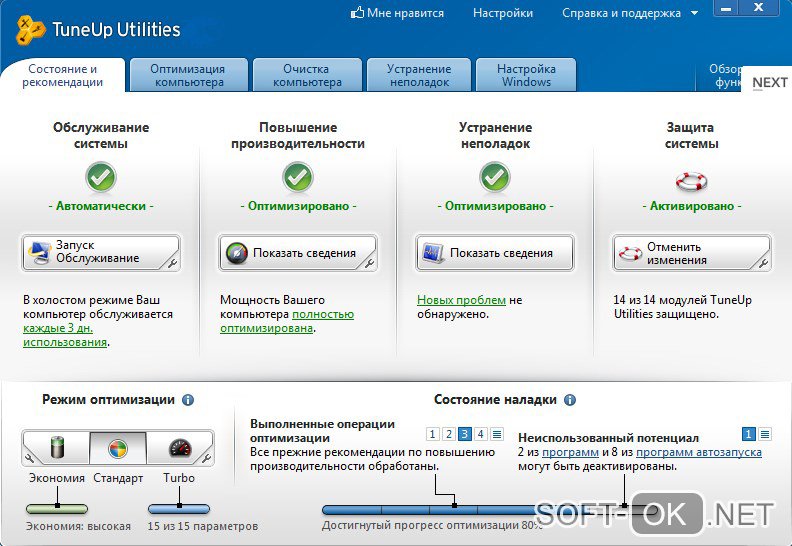
Рисунок 8. Визуальный интерфейс программы TuneUp Utilities
Как восстановить жесткий диск с помощью CHKDSK в Windows 10
Читайте, как проверить жёсткий диск на ошибки файловой системы. Как используя команду CHKDSK исправить найденные ошибки.Данная статья написана для того, чтобы каждый пользователь понимал, что необходимо делать в случае, когда жесткий диск с важными данными неожиданно отказывается работать, или работает неправильно и со сбоями.
Запустите Командную строку от имени Администратора
Даже в Windows 10, команда CHKDSK запускается с помощью Командной Строки, но для правильного доступа к ней необходимо использовать права администратора. Для запуска Командной Строки от имени Администратора нажмите сочетание клавиш Windows + X и выберите необходимый пункт меню. Также, данное меню можно открыть, кликнув правой кнопкой мышки по меню Пуск.
Откроется окно Контроля учетных записей пользователей с запросом разрешения на запуск Командной Строки от имени Администратора. Нажмите «Да» и вам откроется окно Командной Строки. Убедится в том, что вам предоставлены права Администратора вы можете прочитав название открывшегося окна: «Администратор: Командная строка».
Введите команду “chkdsk”
В Командной Строке введите команду “chkdsk”, после этого букву диска, который необходимо проверить или восстановить. В нашем случае это внутренний диск «С».
Параметры “chkdsk” для восстановления жесткого диска
Обычный запуск команды CHKDSK в Windows 10 просто покажет статус диска и не будет устранять никаких ошибок раздела. Для того чтобы команда исправляла ошибки на диске, необходимо задать её соответствующие параметры. После буквы диска, наберите следующие параметры, каждый через пробел после предыдущего: /f /r /x.
Параметр /f даёт команду CHKDSK исправлять все найденные ошибки; /r – находить на диске битые (bad) сектора и восстанавливать читабельную информацию; /x – останавливает диск до начала процесса. Для более специализированных заданий присутствуют также и дополнительные параметры.
Подытожим, команда которая необходимо ввести в Командную Строку выглядит следующим образом:
chkdsk
В нашем случае это будет выглядеть так:
Обратите внимание, что CHKDSK должен иметь возможность блокировать диск, то есть он не должен использоваться для проверки загрузки системы во время его работы. Если нужный диск является внешним или не является загрузочным диском, процесс CHKDSK начнётся сразу же после запуска команды
Но если же он загрузочный, то система спросит о необходимости запуска команды перед следующей загрузкой. Выберите Да (или Y) и перезагрузите компьютер, и команда запустится перед запуском операционной системы, получив полный доступ к диску.
Выполнение “chkdsk”
Выполнении команды CHKDSK может занять какое-то время, особенно если проверять диск большого объёма. После окончания данного процесса она предоставит суммарный результат. Включая полный объём диска, распределение байтов и, что важнее всего, все ошибки, которые были найдены и исправлены.
Команда CHKDSK работает на всех версиях Windows, включая последние 7, 8 и 10. Что касается более старых версий операционных систем, то там пользователи могут запустить Командную Строку с меню Пуск / Выполнить и набрав “cmd”. После запуска Командной Строки, необходимо кликнуть на ней правой кнопкой мышки и выбрать «Запустить от имени Администратора», для получения доступа к необходимым правам.
Итак, мы разобрались с тем как запустить команду CHKDSK в старых версиях Windows и многие из тех, кто следовал предложенными шагами увидели, что объём их жесткого диска значительно уменьшился после запуска команды. Это свидетельствует о том, что данный диск является сбойным, так как одной из функций CHKDSK является определение и блокирование битых секторов (bad sectors) на жестком диске.
Если речь идёт о нескольких битых секторах на жестком диске, то они как правило остаются незамеченными для пользователя. Но если диск сбойный, то таких секторов может быть огромное количество. И заблокировав их CHKDSK съедает ощутимый кусок ёмкости вашего диска.
К такому результату нужно быть готовым и это означает, что все данные которые гипотетически хранятся на данных секторах будут утеряны. Даже если сама операционная система ещё об этом не догадывается. CHKDSK попробует восстановить данные с таких битых секторов во время использования параметра /r, но некоторые данные так и останутся повреждёнными и невосстанавливаемыми. И в таком результате нет никакой вины CHKDSK – данная команда просто отобразила текущее состояние вашего жесткого диска.
Запуск chkdsk при старте Windows 10
В определенной ситуации может возникнуть необходимость запланировать проверку chkdsk при загрузке машины. Для этого в Windows имеется специальная консольная утилита CHKNTFS. Она также работает из командной строки и используют ряд специальных параметров. Например, чтобы запланировать проверку раздела D, нужно выполнить в командной строке команду chkntfs /c d:, чтобы отменить уже запланированную проверку – chkntfs /x d:.

Если же вы хотите проверить все разделы с параметрами по умолчанию, выполните команду chkntfs /d – тома будут проверены при загрузке Windows. Учтите, однако, что chkdsk запускается только при обнаружении ошибок.

А теперь о том, как запустить chkdsk, если Виндовс 10 не загружается. В таком случае выполнить проверку можно, загрузившись с установочного диска Windows или со специального спасательного диска с набором инструментов администрирования на борту, например, Sergei Strelec.
Рассмотрим алгоритм действий на примере загрузки с обычного установочного носителя. Когда на экране появится окно мастера установщика, нажмите Shift+F10, чтобы запустить командную строку. Далее вам нужно определить букву раздела, поскольку в загрузочной среде буквы могут отличаться. Проще всего это сделать, запустив Проводник командой explorer тут же в командной строке. Затем проверяем том, выполняя команду chkdsk.


Проверка диска в Windows с помощью утилиты chkdsk
Чтобы проверить жесткий диск на ошибки, запустите командную строку с правами администратора. Выполните команду:
chkdsk E: /F /R
Данная команда запустит проверку диска E:\, найденные ошибки будут исправлены автоматически (/F), при наличии поврежденных секторов будет выполняться попытка восстановления информации (/R). Полная проверка диска может занять длительное время в зависимости от емкости носителя и количества файлов.
Утилита chkdsk последовательно выполняет четыре прохода, на которых выполняется проверка метаданных тома:
- Этап 1. Проверка файлов
- Этап 2. Проверка индексов
- Этап 3. Проверка дескрипторов безопасности
- Этап 4. Проверка секторов
После окончания проверки диска вы увидите подробную статистику диска, информацию о поврежденных секторах и файлах, предпринятых действиях по восстановлению.
Если утилита chkdsk не обнаружила проблем, появится надпись:
Windows has scanned the file system and found no problems. No further action is required.
Вы не сможете выполнить онлайн сканирование и исправление ошибок на системном диске (C:\). При запуске команды chkdsk C: /F /R вы увидите, что диск заблокирован и его проверку можно выполнить только при следующей перезагрузке Windows:
Cannot lock current drive. Chkdsk cannot run because the volume is in use by another process. Would you like to schedule this volume to be checked the next time the system restarts? (Y/N).
Невозможно выполнить команду Chkdsk, так как указанный том используется другим процессом. Следует ли выполнить проверку этого тома при следующей перезагрузке системы?
Если вы хотите проверить диск при следующей загрузке компьютера, нажмите Y -> Enter. Появится сообщение “This volume will be checked the next time the system restarts”.
Теперь, если вы перезагрузите Windows, запустится проверка диска. Нужно дождаться ее окончания.
Если вы хотите проверить на ошибки диск в офлайн режиме (пропустить онлайн проверку), используйте опцию offlinescanandfix:
chkdsk E: /f /offlinescanandfix
При использовании опции offlinescanandfix для системного диска будет предложено запланировать проверку при перезагрузке.
Скорость офлайн проверки диска в Windows 10 существенно увеличена по сравнению с предыдущими версиями ОС.
/X — еще один полезный атрибут chkdsk. Он позволяет отключить том перед проверкой, принудительно закрыв все открытые файловые дескрипторы.
Также нужно обратить внимание на новую опцию chkdsk — /spotfix. Данный параметр применяется только для томов NTFS
Параметр spotfix позволяет существенно сократить время офлайн проверки диска с нескольких часов до секунд. Вместо полной проверки всего диска выполняется только поиск и исправление ошибок, зафиксированных ранее (во время обычной проверки диска) в файле $corrupt. В этом случае chkdsk сразу исправляет ошибки, не тратя время на сканирование диска. Это особенно полезно при проверке больших томов.
Не рекомендуется прерывать выполнение команды chkdsk. Однако, если вы руками остановите/завершите процесс , вы не повредите этим том (он не повредится сильнее, чем он был поврежден изначально). В любом случае через какое-то время рекомендуется выполнить полную проверку диска.
В Windows 10 обслуживание дисков (проверка и дефрагментация) выполняются автоматически по расписанию или во время бездействия компьютера. Информацию о статусе автоматической проверки дисков можно найти в меню Панель управления -> Центр безопасности и обслуживания -> Обслуживание -> Состояние диска (Control Panel -> System and Security -> Security and Maintenance -> Drive status). На скриншоте виден статус All drives are working properly.
Задание проверки диска, которое называется ProactiveScan, и запускается в рамках Windows 10 Automatic Maintance Task можно найти в Task Scheduler -> Microsoft -> Windows -> Chkdsk.
Также в современных билдах Windows 10 добавлена утилита диагностики хранилища (Storage Diagnostic Tool). Данная утилита выполняет сразу несколько операций проверки диска (chkdsk, fsutil и fltmc). Лог можно сохранить в виде ETW трейса. Например:
Как восстановить жесткий диск с помощью CHKDSK в Windows 10
Данная статья написана для того, чтобы каждый пользователь понимал, что необходимо делать в случае, когда жесткий диск с важными данными неожиданно отказывается работать. Многие сразу же вспомнят описанные успешные случаи с замораживание жесткого диска. Мы не будем спорить, возможно данный способ и работает, мы его не пробовали. Но мы бы не рекомендовали вам проводить такие эксперименты с жестким диском, на котором находятся действительно важные данные, которые необходимо восстановить.
Даже в Windows 10, команда CHKDSK запускается с помощью Командной Строки, но для правильного доступа к ней необходимо использовать права администратора. Для запуска Командной Строки от имени Администратора нажмите сочетание клавиш Windows + X и выберите необходимый пункт меню. Также, данное меню можно открыть, кликнув правой кнопкой мышки по меню Пуск.
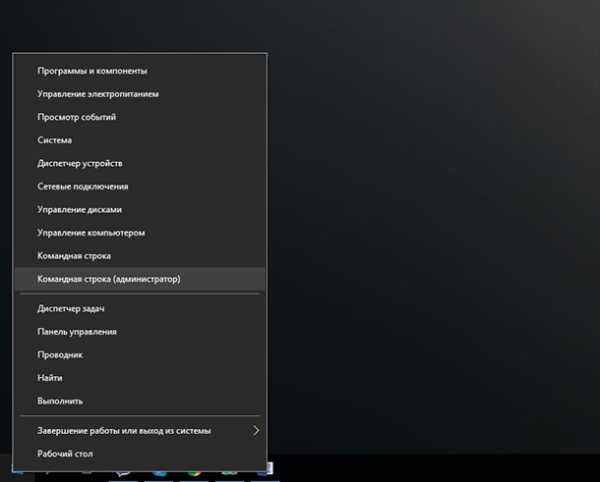
Откроется окно Контроля учетных записей пользователей с запросом разрешения на запуск Командной Строки от имени Администратора. Нажмите «Да» и вам откроется окно Командной Строки. Убедится в том, что вам предоставлены права Администратора вы можете прочитав название открывшегося окна: «Администратор: Командная строка».
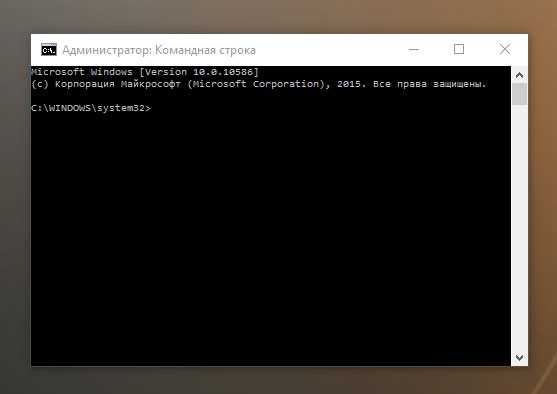
В Командной Строке введите команду “chkdsk”, после этого букву диска, который необходимо проверить или восстановить. В нашем случае это внутренний диск «С».
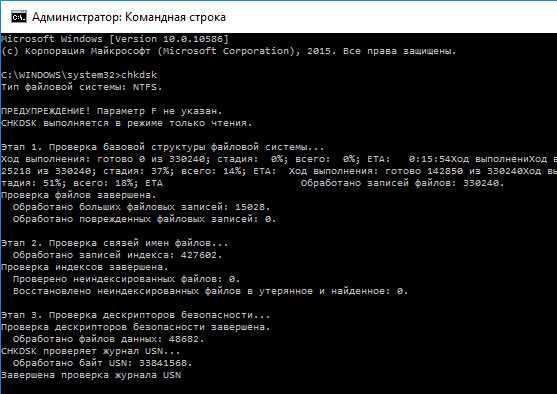
Обычный запуск команды CHKDSK в Windows 10 просто покажет статус диска и не будет устранять никаких ошибок раздела. Для того чтобы команда исправляла ошибки на диске, необходимо задать её соответствующие параметры. После буквы диска, наберите следующие параметры, каждый через пробел после предыдущего: /f /r /x.
Параметр /f даёт команду CHKDSK исправлять все найденные ошибки; /r – находить на диске битые (bad) сектора и восстанавливать читабельную информацию; /x – останавливает диск до начала процесса. Для более специализированных заданий присутствуют также и дополнительные параметры.
Подытожим, команда которая необходимо ввести в Командную Строку выглядит следующим образом:
chkdsk
В нашем случае это будет выглядеть так:
chkdsk C: /f /r /x

Обратите внимание, что CHKDSK должен иметь возможность блокировать диск, то есть он не должен использоваться для проверки загрузки системы во время его работы. Если нужный диск является внешним или не является загрузочным диском, процесс CHKDSK начнётся сразу же после запуска команды
Но если же он загрузочный, то система спросит о необходимости запуска команды перед следующей загрузкой. Выберите Да (или Y) и перезагрузите компьютер, и команда запустится перед запуском операционной системы, получив полный доступ к диску.
Выполнении команды CHKDSK может занять какое-то время, особенно если проверять диск большого объёма. После окончания данного процесса она предоставит суммарный результат. Включая полный объём диска, распределение байтов и, что важнее всего, все ошибки, которые были найдены и исправлены.
Команда CHKDSK работает на всех версиях Windows, включая последние 7, 8 и 10. Что касается более старых версий операционных систем, то там пользователи могут запустить Командную Строку с меню Пуск / Выполнить и набрав “cmd”. После запуска Командной Строки, необходимо кликнуть на ней правой кнопкой мышки и выбрать «Запустить от имени Администратора», для получения доступа к необходимым правам.
Итак, мы разобрались с тем как запустить команду CHKDSK в старых версиях Windows и многие из тех, кто следовал предложенными шагами увидели, что объём их жесткого диска значительно уменьшился после запуска команды. Это свидетельствует о том, что данный диск является сбойным, так как одной из функций CHKDSK является определение и блокирование битых секторов (bad sectors) на жестком диске.
Если речь идёт о нескольких битых секторах на жестком диске, то они как правило остаются незамеченными для пользователя. Но если диск сбойный, то таких секторов может быть огромное количество. И заблокировав их CHKDSK съедает ощутимый кусок ёмкости вашего диска.
К такому результату нужно быть готовым и это означает, что все данные которые гипотетически хранятся на данных секторах будут утеряны. Даже если сама операционная система ещё об этом не догадывается. CHKDSK попробует восстановить данные с таких битых секторов во время использования параметра /r, но некоторые данные так и останутся повреждёнными и невосстанавливаемыми. И в таком результате нет никакой вины CHKDSK – данная команда просто отобразила текущее состояние вашего жесткого диска.
Параметры команды Chkdsk F R
Как уже было сказано выше, по умолчанию Chkdsk выполняется в режиме чтения. Чтобы исправить найденные ошибки, утилита должна быть запущена с параметрами или иначе ключами. Для устранения повреждений файловой системы в chkdsk есть ключи F и R. Они добавляются после основной команды через пробел с использованием слеша или дефиса, вот так: chkdsk /F /R. Есть также и другие параметры, среди которых наиболее употребительные:
- /F – производит поиск и исправление логических ошибок ФС;
- /R – выполняет поиск битых секторов и переносит их содержимое в резервные области;
- /X – принудительно отключает блокировку проверяемого тома;
- /I – ускоряет процесс сканирования, что сказывается на качестве;
- /B – используется только совместно с параметром R для повторного сканирования поврежденных секторов;
- /SCAN – выполняет упреждающее сканирование раздела;
- /С – пропускает сканирование внутри вложенных структур каталогов.
На практике чаще всего при «ремонте» используются команды chkdsk /f и chkdsk /f /r, а в применении других ключей потребность возникает гораздо реже.

CHKDSK /F or /R – Differences
Based on the disk error types, you can use the corresponding CHKDSK commands and switches to fix disk errors. CHKDSK /f and CHKDSK /r are most commonly used two CHKDSK command switches. You can check their differences below.
chkdsk /f: this command can find and fix any errors on the hard disk.
chkdsk /r: this command can detect and locate the bad sectors on the target hard disk, and try to recover the readable information from the bad sectors.

Do you have to run both chkdsk /f and /r switches, namely, chkdsk /f /r command in Windows 10 to fix hard drive errors?
Generally chkdsk /r not only does the same thing as chkdsk /f, but also checks the bad sectors on the hard disk and tries to recover the readable information. Running chkdsk /r also means that the chkdsk /f is run. However, running chkdsk /f will only check for logical disk errors, but not bad sectors.
Therefore, if you only want to check and correct logical disk errors in the file system, you can only run chkdsk /f command; if you want to find physical disk errors in the disk, you can use chkdsk /r command.
Что делает утилита ChkDsk
Собственно, ChkDsk — это аббревиатура от Check Disk, который представляет собой системный инструмент, предоставляемый в Windows и DOS. Используется для проверки целостности и исправления ошибок файловой системы. Сохраняет данные, чтобы ничего не потерялось.
А также исправляет несовпадающие отметки времени, данные о размере файла и флаги безопасности. Затем ChkDsk может провести полное сканирование диска, получая доступ и тестируя каждый сектор оборудования. Диски разделены на логические секторы для данных.
Логические ошибки файловой системы — это повреждённые записи в главной таблице файлов накопителя (MFT). Другими словами, или в таблице, которая сообщает накопителю, как файлы связаны между собой. Исправляет программные ошибки, перезаписывая ошибочные данные.
CHKDSK Windows 10 FAQ
How do I run chkdsk in Windows 10?
To run chkdsk, please type cmd in the Windows 10 Cortana search box. Right-click the best match Command Prompt and select Run as administrator. In the command prompt window, type chkdsk e: /f (e represents the drive letter of the specific drive you want to scan and fix). Then CHKDSK will scan your drive and fix detected errors automatically.
Which is better chkdsk R or F?
Chkdsk /f will scan your drive and fix any errors it detected. Chkdsk /r will locate bad sectors on the drive and try to recover any and all readable information from them. Chkdsk /f will only check and fix disk errors, not bad sectors. So, chkdsk /r is better.
What is chkdsk f command?
Chkdsk /f is a Command Prompt command that is used to check a target drive on your computer and fix any hard drive errors it detects. Apart from chkdsk f, chkdsk /r is also commonly used to detect sectors on the hard drive and recovers any information still intact.
How do I repair my hard drive Windows 10?
Open Disk Management, select the drive that you want to check and fix, then right-click it and choose Property. On the Tools tab, click Check. Then it will scan your drive for hard drive errors and repair hard drive Windows 10 automatically.
Особенности теста hd в windows 8 и 10
В последних Виндовс обслуживание HD, а именно — их проверка и дефрагментация томов будут происходить в авто режиме (по установленному ранее порядку).
Для просмотра сведений о том, возникали ли какие-нибудь трудности с файловой системой необходимо:
Еще одна возможность, появившаяся в Виндовс 10 — встроенный софт для проверки системной базы данных Storage Diagnostic Tool. Чтобы применить эту утилиту, нужно:
Совет! Для запуска консоли в Виндовс 10 рекомендуется применять комбинацию «Windows X», всплывет меню, в котором можно активировать строчку: «Командная строка».
После выполнения данной команды, в каталоге появится самый последний отчет об имеющихся в системе трудностях.
Стандартный комплекс файлов описания проблем HD включает в себя ряд документов, они содержат:
- результаты теста Chkdsk и сведения о неисправностях, которые были обнаружены Fsutil в стандартных логах (открываются «Блокнотом»);
- информацию из реестра Windows, которые содержат все актуальные параметры реестра, относящиеся к смонтированным в системе физическим дискам;
- файл журнала просмотра событий ОС (собираются 1⁄2 минуты если применяется флаг collectEtw).
Для начинающего пользователя указанные сведения могут не нести полезной информации, но при вызове профессиональных системных администраторов-консультантов эти данные могут попросить (это потребуется для диагностики).
Запуск утилиты chkdsk из под командной строки
Если вы любитель Dos и командной строки, или просто хотите посмотреть как утилита chkdsk работает в командной строке, то можете воспользоваться данным способом.
Первым делом нужно нажать на клавиатуре сочетание клавиш Win+R (англ.) К (рус.), тем самым мы попадаем в Запуск программы или Выполнить. Вот скриншот для наглядности, если вы не поняли о чем идет речь:

Появляется маленькое окно Выполнить, где на нужно набрать команду , написать нужный (логический жесткий диск) например и указать команду для проведения дальнейших операций или . Вот пример [chkdsk d: /f].
Немного подробнее:
- — название команды.
- — логический жесткий диск.
- — задается чтобы исправить ошибки на логическом диске.
- — задается чтобы обнаружить битые (поврежденные) сектора и восстановить ту часть, которую удается прочитать.

Нужно немного подождать и перед вами появится программа chkdsk, работающая в DOS. Должно пройти пять тестов, выбранного вами тома. Данная процедура может занять много времени, особенно последний пятый тест.

Наберитесь терпения — сходите выпейте чай или кофе, сходите покурите или просто займитесь чем-нибудь другим, например прочитайте мою классную статью устройство компьютера — системный блок.
После всех проверок, при следующей перезагрузки компьютера, может выйти окно с чек диском, которые были описаны в последних пунктах первого способа запуска программы shkdsk. Так что будьте к этому готовы.