Как очистить сохраненные пароли в google chrome
Содержание:
- Как удалить пароли сохраненные в Яндекс Браузере
- Как поменять пароль на ноутбуке с помощью загрузочного диска
- Как сбросить данные BIOS
- Сохранение паролей в Яндекс.Браузере
- Как очистить кэш, куки, историю и сохранённые пароли в «Яндекс.Браузере»
- Удаление паролей из Яндекс.Браузера
- Как удалить сохраненные пароли
- Вход по одноразовому коду — Help Mail.ru. Почта
- Как поставить пароль на компьютер
- Бэкап файла History
- С применением графического интерфейса настроек локальной учетной записи
Как удалить пароли сохраненные в Яндекс Браузере
Если вы не доверяете Яндексу и храните пароли в записной книжке, а не в браузере, то у вас может возникнуть вопрос: «А как удалить пароль, если я по случайности его сохранил?».
Сделать это можно двумя способами: через настройки, либо путем удаления файла.
Далее об этом будет сказано более обширно и ответ на вопрос «Как удалить сохраненные в Яндекс Браузере» на компьютере и телефоне раскроется в полную силу.
Удаление паролей выборочно
Если вы хотите стереть пароли, то в Яндекс браузере не обязательно очищать весь список. В нем доступна возможность выборочной очистки. Таким образом, вы можете выбрать необходимый сайт и удалить в нем один или несколько паролей. Сделать это можно как на компьютере, так и на телефоне. Рассмотрим далее на примере.
На компьютере
- В веб-обозревателе от Яндекса переходим во вкладку с паролями.
- Выбираем необходимую страницу и кликаем по ней правой кнопкой мыши.
- В появившемся меню нажимаем «Удалить».
На телефоне
К сожалению, на телефоне мне не удастся показать полностью как происходит процедура очистки паролей из-за политики безопасности, но я смогу рассказать, как попасть в данное меню.
- Запускаем на телефоне браузер Яндекс и открываем меню «Настройки» (для этого нажмите на главное странице на кнопку с тремя точками).
- Проходим по открывшейся странице вниз до раздела «Личные данные». В нем нажимаем на кнопку «Список паролей».
Скайп не передает файлы
После этого откроется список всех паролей, которые были сохранены за все время использование браузера. Чтобы удалить один из них, просто нажмите на необходимый сайт и в выпадающем меню выберете «Удалить».
Как удалить все пароли
Сброс паролей на компьютере и телефоне осуществляется в тех же разделах, о которых мы уже говорили ранее. Однако, на ПК есть еще один способ, заключающийся в удалении специального файла, в котором хранятся все пароли. Рассмотрим подробнее ниже, как удалить все пароли данными методами.
На компьютере
Способ 1: Через настройки
- Открываем раздел «Пароли и карты».
- Далее перед нами сразу открывается нужное окно. В правой части экрана отмечаем одним щелчком мыши все пункты (для этого нужно поставить галочку напротив «Сайт») с паролями и нажимаем в нижней части на кнопку «Удалить».
Способ 2: Через удаление файла
- Для начала включим отображение скрытых файлов, потому как файл, в котором находятся все пароли, скрыт системой. Чтобы это сделать, откроем любую папку и перейдем в меню «Вид». В нем отмечаем пункт «Скрытые элементы».
- Открываем директорию, находящуюся по следующему пути: C:UsersИмя ПКAppDataLocalYandexYandexBrowserUser DataDefault. В ней удаляем файл «Passman Logs».
На телефоне
Как я уже сказал, я не могу показать всю инструкцию, поэтому вернитесь в раздел «Удаление паролей выборочно» и посмотрите, как открыть пункт «Список паролей». Как раз в нем и находится функция, позволяющая полностью очистить пароли.
На компьютере
Сбросить пароли вк можно также, как и все другие. Для этого возвращаемся в раздел «Пароли и карты». В нем находим логотип вконтакте и нажимаем на него правой кнопкой мыши и выбираем функцию «Удалить».
На телефоне
Удалить пароли от вк на телефоне вы можете в разделе «Список паролей». О том, как его открыть, можете прочитать в разделах «Как удалить все пароли» и «Удаление паролей выборочно».
Теперь вы знаете как удалить пароли в Яндекс браузере. Для этого достаточно открыть раздел «Пароли и карты» и очистить список паролей на необходимой странице. На телефоне аналогичная процедура происходит в разделе «Список паролей».
Как поменять пароль на ноутбуке с помощью загрузочного диска
Чтобы отключить пароль на ноутбуке таким способом, нужно предварительно создать загрузочные диск или флешку — накопитель, с которого может загружаться операционная система. Во время загрузки лэптопа нажмите кнопку Del или F2, чтобы перейти в БИОС. Там найдите раздел Boot device priority и выберите опцию Removable. Для сохранения настроек нажмите кнопку F10.
После внесения этих изменений в настройки — компьютер будет загружаться из флешки или оптического диска. В загрузочном окне будет вариант: восстановить исходные настройки операционной системы, который и нужно выбрать. Из предложенных вариантов выбираете «Режим командной строки». Далее действуете, как в предыдущем случае — редактируете реестр.
Как сбросить данные BIOS
Самый сложный способ, который подходит только для опытных пользователей. С помощью установки пароля на БИОС обеспечивается самая надежная защита ноутбука. Удалить такой пароль сложно, так как он не записан на системных платах. Однако и его можно обойти.
Через джампер
С помощью специальной перемычки можно очистить CMOS — элемент с настройками системы. Обычно она расположена рядом с круглой батарейкой типа CR2032, питающей BIOS. На некоторых моделях компьютеров нет джампера — вместо него пара контактов.
Первым делом нужно разобрать ноутбук, чтобы добраться к необходимому компоненту. Замкните джампер см помощью перемычки и нажмите кнопку включения. Лэптоп не включится, но его настройки будут обнулены. Если же вместо джампера — пара контактов, то замкнуть нужно их. Воспользуйтесь металлической отверткой или ножницами, подержав контакты замкнутыми в течение нескольких секунд.
Затем уберите перемычку или отвертку и включите компьютер. При появлении базовой заставки БИОС нажмите кнопку F1, чтобы попасть в настройки. После установки желаемых параметров сохраните их и повторно перезагрузите лэптоп. Загрузится Windows, но уже с установленными вами опциями БИОС.
Через батарейку
Существуют модели материнских плат без перемычки или джампера. В этом случае обнулить настройки можно, обесточив модуль CMOS. Для его питания и установлена батарейка CR2032, похожая на большую таблетку. Извлеките ее на несколько минут. В обесточенном состоянии обнулятся абсолютно все настрой компьютера, включая системную дату. Далее запускаете компьютер, как в предыдущем случае и настраиваете BIOS.

Сохранение паролей в Яндекс.Браузере
По умолчанию в браузере включена функция сохранения паролей. Однако если она у вас вдруг отключена, то браузер не будет предлагать сохранять пароли. Чтобы снова включить эту возможность, зайдите в «Настройки»:

В нижней части страницы нажмите на кнопку «Показать дополнительные настройки»:
В блоке «Пароли и формы» установите галочку рядом с пунктом «Предлагать сохранять пароли для сайтов», а также рядом с «Включить автозаполнение форм одним кликом».

Теперь каждый раз, когда вы будете входить на сайт впервые, либо после очистки браузера, в верхней части окна будет появляться предложение сохранить пароль:

Выберите «Сохранить», чтобы браузер запомнил данные, и в следующий раз вы не останавливались на шаге авторизации.
Сохранение нескольких паролей для одного сайта
Допустим, у вас есть несколько учетных записей от одного сайта. Это может быть два или более профиля в социальной сети или два почтовых ящика одного хостинга. В случае, если вы ввели данные от первой учетной записи, сохранили их в Яндексе, вышли из учетной записи и то же самое сделали с данными второй учетной записи, то браузер предложит сделать выбор. В поле с логином вы будете видеть список ваших сохраненных логинов, и когда вы выберите нужный, то браузер автоматически подставит в поле с паролем сохраненный ранее пароль.
Синхронизация
Если вы включите авторизацию своей учетной записи Яндекс, то все сохраненные пароли окажутся в надежном зашифрованном облачном хранилище. И когда вы авторизуетесь в Яндекс.Браузере на другом компьютере или смартфоне, все ваши сохраненные пароли тоже будут доступны. Таким образом, вы сможете сохранять пароли на нескольких компьютерах сразу и быстро заходить на все сайты, где вы уже зарегистрированы.
Как видите, сохранять пароли очень просто, а главное, удобно. Но не забывайте, что если вы очищаете Яндекс.Браузер, то приготовьтесь к тому, что заходить на сайту нужно будет заново. В случае, если вы очистите куки, то сперва вам придется заново авторизовываться — автозаполнение форм уже подставит сохраненные логин и пароль, и вам нужно будет нажать кнопку входа. А если вы очистите пароли, то их придется сохранять заново. Поэтому будьте внимательны, когда очищаете браузер от временных файлов. Это касается как очистки браузера через настройки, так и при помощи сторонних программ, например, CCleaner.
Опишите, что у вас не получилось. Наши специалисты постараются ответить максимально быстро.
Как очистить кэш, куки, историю и сохранённые пароли в «Яндекс.Браузере»
Ещё в 2017 году «Яндекс.Браузер» позволял удалять все временные файлы, в том числе пароли, в одном интерфейсе удаления истории, но, начиная с версии 17, коды доступа к аккаунтам были отделены от прочих временных данных. Скорее всего, причиной этого стали частые жалобы от невнимательных пользователей. Так что сейчас для того, чтобы удалить пароли, нужно зайти в другую настройку.
Для удаления временных файлов в «Яндекс.Браузере» можно воспользоваться как горячими клавишами, так и переходами внутри настроек. Каждый пользователь выберет наиболее удобный для себя способ. Чтобы удалить через настройки, делаем следующее:
-
В активном окне «Яндекс.Браузера» щёлкаем по кнопке с тремя линиями и выбираем пункт «Настройки».
-
На панели вкладок переходим в раздел «История» и нажимаем кнопку «Очистить историю».
-
Отмечаем галочками все типы временных файлов, ставим фильтр «За всё время» и нажимаем «Очистить историю». Буквально через несколько секунд на компьютере не останется следов вашего сёрфинга в интернете.
Меню очистки временных файлов можно вызвать ещё двумя отличными от приведённого примера способами:
- нажав комбинацию клавиш Ctrl+Shift+Delete;
- прописав в адресной строке команду browser://settings/clearBrowserData.
Сохранённые пароли удаляются в отдельной вкладке настроек, в которую также можно попасть по-разному:
- на экране с настройками перейти во вкладку «Пароли»;
-
в адресной строке браузера ввести адрес browser://passwords и перейти на него.
Чтобы сразу удалить все пароли, ставим галочку возле слова «Сайт», затем внизу экрана нажимаем кнопку «Удалить» и соглашаемся с предложением очистки.
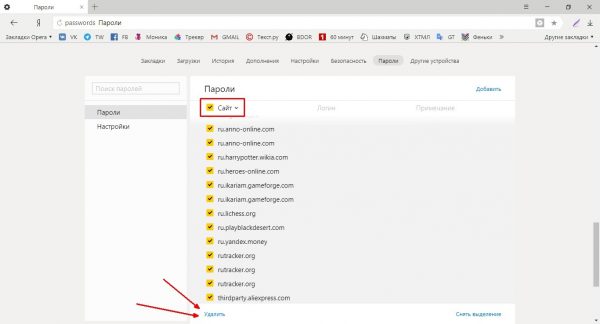
Отмечаем все строки и нажимаем кнопку «Удалить»
Удаление паролей из Яндекс.Браузера
Обычно необходимость в удалении сохраненного пароля появляется в двух случаях: вы зашли на какой-либо сайт не со своего компьютера и случайно сохранили там пароль, либо пароль (и логин), который вы хотите удалить, вам действительно больше не нужен. Но в статье мы рассмотрим и другие варианты управления ключами.
Способ 1: Изменение или удаление только пароля
Чаще всего пользователи хотят избавиться от пароля потому, что сменили его на каком-либо сайте и старый секретный код им больше не подходит. В этой ситуации ничего даже не нужно удалять: вы можете его отредактировать, заменив новым старый. Кроме этого есть возможность стереть пароль, оставив сохраненным только логин. Это подходящий вариант, если компьютером пользуется кто-то еще, и вы не хотите сохранять пароль, но при этом каждый раз прописывать логин тоже нет желания.
- Нажмите на кнопку «Меню» и перейдите в пункт «Пароли и карты».

Вы также можете в любой момент перейти к этому разделу из настроек веб-обозревателя.

Появится список сохраненных данных. Найдите тот пароль, который нужно изменить либо стереть. Кликните по нему левой кнопкой мыши.

Для изменения можете просмотреть пароль, нажав на иконку в виде глаза. Если нет — сразу очистите соответствующее поле. Теперь можете вписать новый пароль или сразу же нажать на «Сохранить».

Стоит сразу отметить и еще одну функцию Яндекс.Браузера, которая вполне может стать альтернативой полному удалению. Если вы хотите это сделать, чтобы никто из других пользователей компьютера попросту не мог авторизоваться в ваших аккаунтах из-за постоянно срабатывающего автозаполнения форм, можете отключить эту возможность только для пароля. Таким образом, фактически пароли будут продолжать храниться в веб-обозревателе на случай, его вы забудете какой-то из них, но быстро авторизоваться на сайтах уже не получится. Для этого, находясь все в том же меню «Пароли и карты», через левую панель переключитесь на «Настройки». Здесь найдите пункт «Автоматически заполнять формы авторизации» и укажите вариант «Только логин». Теперь вам не понадобится вписывать логин каждый раз самостоятельно, а пароль при этом заполняться не будет. Если дополнительно установить защиту учетной записи Windows паролем, то другие пользователи компьютера не смогут просмотреть список паролей, поскольку при попытке веб-обозреватель запросит ввод данных от «учетки».

Способ 2: Удаление пароля вместе с логином
Другой вариант — удаление комбинации логина и пароля. По сути, вы удаляете ваши данные для входа полностью. Поэтому убедитесь, что они вам не нужны.
- Выполните шаги 1-3 из Способа 1.
- Убедившись, что выбран действительно ненужный пароль, наведите на него курсором мышки и поставьте в левой части строки галочку. Внизу сразу же появится блок с кнопкой «Удалить». Нажмите на нее.

На всякий случай браузер имеет возможность отмены последнего действия. Для этого нужно кликнуть по «Восстановить». Обратите внимание, восстановление можно провести только до закрытия вкладки с паролями!

Таким образом вы можете выполнить выборочное удаление. Для полной очистки Яндекс.Браузера действия будут отличаться.
Способ 3: Удаление всех паролей и логинов
При необходимости очистить браузер ото всех паролей вместе с логинами за раз, сделайте следующее:
- Следуйте шагам 1-3 из Способа 1.
- Поставьте галочку в первой строке с названиями колонок таблицы.

Эта функция отметит галочками абсолютно все пароли. Если вам надо удалить их все за исключением парочки штук, снимите галочки с соответствующих строк. После этого нажмите «Удалить». Вы можете быстро восстановить это действие точно так же, как было описано в Способе 2.


Снимите галочку с пункта «Пароли».

Мы рассмотрели три способа того, как стирать пароли из Яндекс.Браузера. Будьте внимательны при удалении, ведь если вы не помните пароль от какого-либо веб-сервиса, то для его восстановления вам придется проходить специальную процедуру на сайте.
Опишите, что у вас не получилось.
Наши специалисты постараются ответить максимально быстро.
Как удалить сохраненные пароли
Необходимость удалить все сохраненные пароли из браузера, может появиться по разным причинам, например необходимость удалить сохраненный пароль из браузера может появится после того, как было совершено случайное нажатие на кнопку «Сохранить пароль» на чужом компьютере, или это может быть ваше желание ограничить доступ к вашим учетным записям, людям, имеющим доступ к вашему ПК.
Связанные статьи:
Рассмотрим как удалить сохраненные пароли, на примере Google Chrome, Mozilla Firefox и Internet Explorer, т.е. 3-х самых популярных браузеров:
Как удалить пароли в браузере Гугл Хром

Одним из самых популярных браузеров на сегодняшний день является Google Chrome, давайте с него и начнем. Удалить пароли в браузере Google Chrome (Гугл Хром) достаточно просто, первым делом необходимо открыть браузер, кликнув по иконке двойным щелчком мыши. После того как браузер откроется, посмотрите в правый верхний угол, там будет пункт меню Настройки (три полоски), кликните по нему.
Откроется выпадающее меню, в котором необходимо выбрать пункт меню «Настройки».
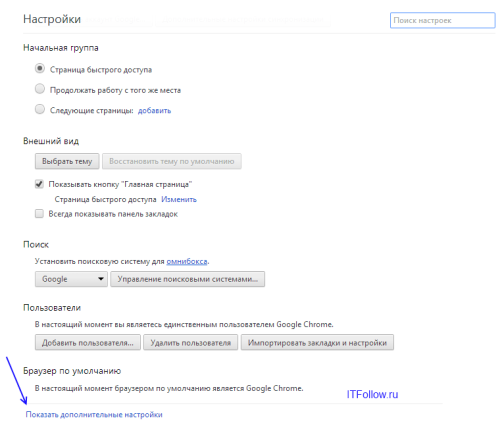
В открывшемся подменю «Пароли и формы», кликните по вкладке «управление сохраненными паролями» и выберите пункт «Управление сохраненными паролями».
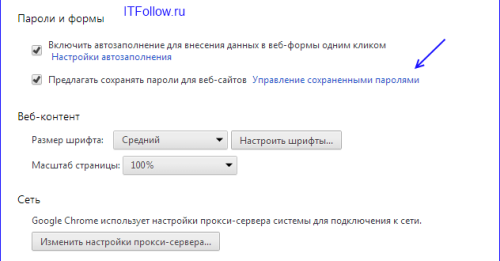
В данном подменю можно удалить все сохраненные пароли из браузера Google Chrome.
Как удалить сохраненные пароли в Mozilla Firefox
Для начала откройте Mozilla Firefox, кликнув двойным щелчком по ярлыку браузера. После чего, в вернем правом углу кликните по меню с изображением «трех полосок», как на скриншоте ниже:
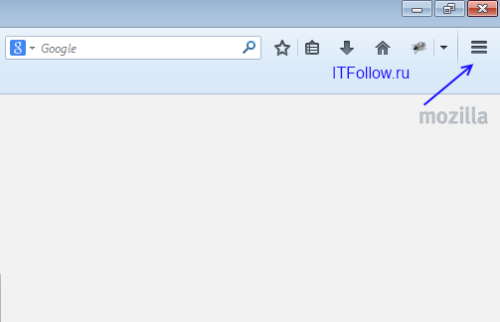
После этого откроется выпадающее меню, в котором необходимо выбрать пункт «Настройки».
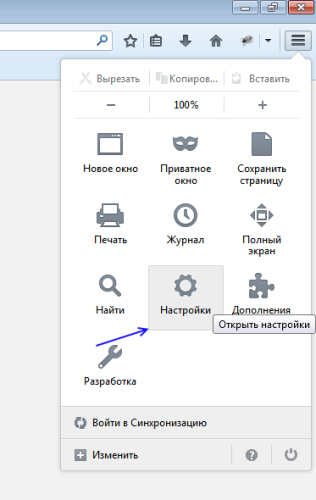
Откроется новое окно, в котором необходимо выполнить следующие действия:
- Выбрать вкладку «Защита»
- Кликнуть по кнопке «Сохраненные пароли»
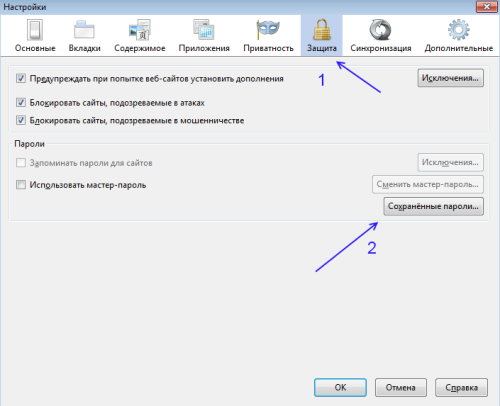
Появится новое окно, в котором будет указаны все сайты, для которых сохранены логины и пароли, для автоматического входа. Вы легко можете посмотреть и удалить все сохраненные пароли, в том числе и от социальных сетей, таких как «Вконтакте» или «Одноклассники».
Как удалить сохраненные пароли в браузере Internet Explorer

В браузере Internet Explorer, удалить сохраненные пароли так же достаточно просто, необходимо лишь выполнить несколько простых шагов.
Откройте Internet Explorer. Далее найдите вкладку «Сервис» и кликните по ней, после чего в самом низу выпадающего меню, будет пункт «Свойства обозревателя», кликните по нему.
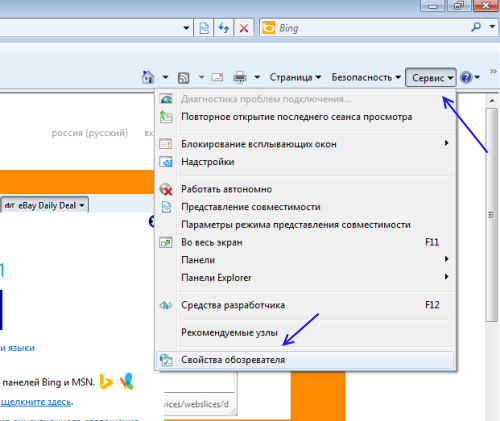
Откроется новое окно, в котором необходимо выбрать в верхнем меню вкладку «Содержание», после чего нажмите в подразделе «Автозаполнение», на кнопку «Параметры».
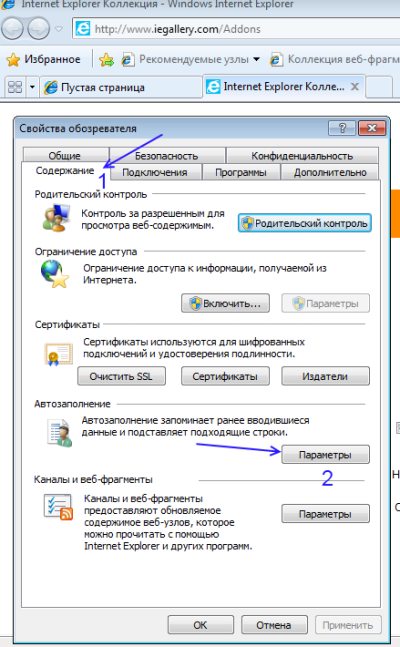
После чего необходимо выбрать пункт «Удаление истории автозаполнения».
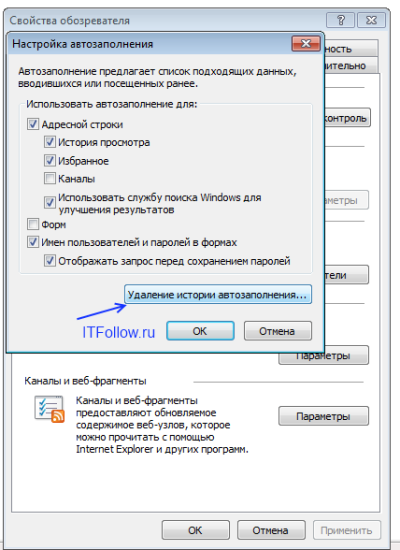
Появится новое окно, в котором поставьте галочку слева от строки «Имен пользователей и паролей в формах» и нажмите на кнопку «удаление истории автозаполнения».
Вход по одноразовому коду — Help Mail.ru. Почта
Включите вход по одноразовому коду, чтобы не запоминать пароль. Для входа в аккаунт мы будем отправлять код в СМС или push-уведомлении. Если под рукой не будет телефона, чтобы получить код, вы сможете войти в аккаунт по постоянному паролю.
Чтобы постоянно входить по одноразовому паролю, установите его как основной способ входа:
Включить вход по одноразовому коду
- Перейдите в настройки → «Пароль и безопасность»
- Выберите способ входа: постоянный пароль или одноразовый пароль.

Если вы включите вход по одноразовому коду, входить в аккаунт все равно можно будет по постоянному паролю.
Войти по коду из СМС
Код придёт в СМС на ваш номер. Если в аккаунте добавлено несколько номеров, вы можете выбрать любой из них, чтобы получить код.
- Перейдите на страницу входа.
- Введите имя аккаунта и нажмите «Ввести пароль».
- Подтвердите номер телефона — введите две средние цифры.
- Введите код, который пришел на этот номер.


Чтобы получить код в push-уведомлении или войти по паролю, нажмите «Не могу войти».
Войти по коду из приложения Почта Mail.ru
Код придет в push-уведомлении от приложения Почта Mail.ru. Приложение должно быть установлено на вашем устройстве, а в приложении — подключен аккаунт.
- Перейдите на страницу входа.
- Введите имя аккаунта и нажмите «Ввести пароль».
- Откройте push-уведомление, которое пришло на телефон.
- Введите код из приложения в браузере.


Чтобы получить код по СМС или войти по паролю, нажмите «Не могу войти».
Изменить способ входа или войти по паролю
Нажмите «Не могу войти» внизу страницы входа.
Выберите другой способ, войдите по постоянному паролю или восстановите доступ.
help.mail.ru
Как поставить пароль на компьютер
В статье будут рассмотрены основные способы добавления пароля на компьютер. Они все уникальны и позволяют войти в систему даже с использованием пароля от учетной записи Майкрософт, но данная защита не гарантирует 100% безопасности от проникновения посторонних личностей.
Способ 1: Добавление пароля в «Панели управления»
Способ запароливания через «Панель управления» — один из самых простых и часто используемых. Прекрасно подходит для новичков и неопытных юзеров, не требует запоминания команд и создания дополнительных профилей.
- Нажмите на «Меню пуск» и кликните «Панель управления».

Выберите вкладку «Учетные записи пользователей и семейная безопасность».

Кликните на «Изменение пароля Windows» в разделе «Учетные записи пользователей».

Из списка действий над профилем выберите «Создание пароля».

В новом окне есть 3 формы для ввода основных данных, которые необходимы для создания пароля.

Форма «Новый пароль» предназначена для кодового слова или выражения, которое будет запрашиваться при запуске компьютера, обратите внимание на режим «Caps Lock» и раскладку клавиатуры при его заполнении. Не создавайте очень простые пароли вроде «12345», «qwerty», «йцукен». Придерживайтесь рекомендаций Microsoft по выбору секретного ключа:
- Секретное выражение не может вмещать логин учетной записи пользователя или любую его составляющую;
- Пароль должен состоять более чем из 6 символов;
- В пароле желательно применить заглавные и прописные буквы алфавита;
- В пароле рекомендуется использовать десятичные цифры и неалфавитные символы.

«Подтверждение пароля» — поле, в которое требуется ввести ранее придуманное кодовое слово, чтобы исключить ошибки и случайные нажатия, так как введенные символы скрыты.

Форма «Введите подсказку для пароля» создана для напоминания пароля, если вы его не сможете вспомнить. Используйте в подсказке данные известные только вам. Это поле необязательное, но рекомендуем его заполнить, иначе существует риск лишится вашей учетной записи и доступа к ПК.

Когда заполните обязательные данные, нажмите «Создать пароль».

На этом этапе процедура установки пароля окончена. Посмотреть статус вашей защиты можно в окне внесения изменений в учетную запись. После перезагрузки, Windows потребует секретное выражение для входа. Если у вас всего лишь один профиль с привилегиями администратора, то не зная пароля, доступ к Windows получить будет невозможно.

Подробнее: Установка пароля на компьютер Windows 7
Способ 2: Аккаунт Microsoft
Данный способ позволит вам получать доступ к компьютеру при помощи пароля от профиля Microsoft. Кодовое выражение можно будет сменить с помощью электронного адреса или номера телефона.
- Найдите «Параметры компьютера» в стандартных приложениях Windows «Меню пуск» (так это выглядит на 8-ке, в Виндовс 10 получить доступ к «Параметрам» можно по нажатию соответствующей кнопки в меню «Пуск» или посредством использования комбинации клавиш Win+I).

Из списка параметров выберите раздел «Учетные записи».

В боковом меню кликните на «Ваша учетная запись», далее «Подключиться к учетной записи Майкрософт».

Если у вас уже есть аккаунт Майкрософт, введите e-mail, номер телефона или имя пользователя Skype и пароль.

В противном случае создайте новую учетную запись, введя запрашиваемые данные.

После авторизации потребуется подтверждение уникальным кодом из СМС.

После всех манипуляций Windows будет запрашивать пароль от учетной записи Майкрософт для входа.

Подробнее: Как поставить пароль в Windows 8
Способ 3: Командная строка
Этот метод подходит для более продвинутых пользователей, так как подразумевает знание консольных команд, однако он может похвастаться быстротой своего исполнения.
- Кликните по «Меню пуск» и запустите «Командную строку» от имени администратора.

Введите , чтобы получить детальную информацию обо всех доступных учетных записях.

Скопируйте и вставьте следующую команду:
где username — имя учетной записи, а вместо password следует вписать свой пароль.

Чтобы проверить установку защиты профиля, перезагрузите или заблокируйте компьютер сочетанием клавиш Win + L.
Подробнее: Установка пароля на Windows 10
Бэкап файла History
Вы также можете и создать бэкап файла History. Для этого откройте любую папку на компьютере и введите туда путь: C:\Users\Имя_пользователя\AppData\Local\Yandex\YandexBrowser\User Data\Default.
Затем скопируйте файл History в любое другое место. Таким образом вы сохраните историю, которая была сделана до данного времени. Если вы захотите ее восстановить, то просто переместите ее назад в эту же директорию.
Итак, мы рассмотрели все способы как восстановить историю в Яндекс браузере. Сделать это можно при помощи синхронизации, восстановлении системы, с помощью утилиты, через кэш или бэкап файла History.
Яндекс.Браузер является одним из самых популярных и широко рекламируемых браузеров для сёрфинга интернета. Данное приложение, как и его основные конкуренты (Opera, Mozilla FireFox, Google Chrome), имеет функцию сохранения паролей, вводимых на различных сайтах пользователем. Многие пользователи, зная об этом, не утруждают себя запоминать свои пароли, полностью полагаясь на «память» своего браузера. Однако, что делать в тех случаях, когда появляется необходимость вспомнить свои пароли на интернет-ресурсах? Ведь при входе в форму авторизации пароли, как правило уже введены, но скрыты звёздочками.
К счастью, из этой ситуации есть выход. Для программы Яндекс.Браузер есть, как минимум, два способа извлечения сохранённых паролей.
ССЫЛКА: WebBrowserPassWiew — восстановление паролей в браузерах
Второй способ приводим специально для Яндекс.Браузера (почему-то именно работая в нём большинство пользователей испытывают необходимость узнать собственные пароли). Итак, чтобы «вытащить» пароли, сохранённые в браузере от Яндекс, выполняем пошагово следующие действия:
- запускаем Яндекс.Браузер
- заходим в Главное меню программы, нажав «полосатую» кнопочку в правом верхнем углу браузера и выбираем пункт Настройки
на открывшейся странице настроек переходим на вкладку Настройки, листаем страницу до конца вниз и нажимаем кнопку Показать дополнительные настройки
листаем страницу до раздела Пароли и формы и нажимаем кнопку Управление паролями
ПОЛЕЗНОЕ: Как удалить свой профиль из «Одноклассников»?
в следующем окне вы увидите список сайтов, для которых сохранены пароли в Яндекс.Браузере, логины и пароли к ним. Однако, как видно на рисунке, пароли также, как и при входе на сайты, закрыты звёздочками или точками:
чтобы увидеть сам пароль, а не звёздочки (или точки) нужно щёлкнуть левой кнопкой мыши на нужный пароль, при этом рядом появится кнопка Показать. Нажимаем на неё и наблюдаем сам пароль.
Примечания для опытных пользователей.
- Краткий путь к указанным выше настройкам: Меню (Настройки)/Настройки/Настройки/Показать дополнительные настройки/Пароли и формы/Управление паролями (далее щёлкаем на нужный пароль и нажимаем Показать)
- Файл Яндекс.Браузера, который хранит пароли в зашифрованном виде, находится по адресу: С:\Users (Пользователи)\User (<�имя пользователя>) \AppData\Local\Yandex\YandexBrowser\User Data\Default\Login Data (файл Login Data без расширения, открывается блокнотом)/
Пожалуйста, оцените материал
Яндекс браузер, пожалуй, самый популярный браузер в России. Он постоянно обновляется, и пользователь не понимает, куда делись привычные ему настройки, а многие и вовсе не были знакомы с ними. В статье я расскажу, как посмотреть, удалить и сохранить пароли в Яндекс браузере.
С применением графического интерфейса настроек локальной учетной записи
Если вы входите в Windows 10 с применением локальной учетной записи, вы можете установить на нее пароль или поменять старый. Откройте главное меню (кнопка «Пуск» в левом нижнем углу с логотипом операционной системы Windows).

Перейдите к настройкам операционной системы. Для этого щелкните по значку с изображением шестеренки.

В окне настройки параметров ОС перейдите в раздел «Учетные записи».

В левой части окна располагается список-меню доступных настроек. Выберите пункт «Параметры входа».

Если ранее пароль не был установлен пользователем или был удален, под словом «Пароль» будет отображено сообщение о том, что пароль учетной записи отсутствует. До установки пароля не смогут использоваться другие параметры входа в операционную систему.
Щелкните по экранной кнопке «Добавить».

Действия в окне создания пароля:
- Ввести пароль
- Повторить его ввод в дополнительном окне
- Ввести подсказку, которая поможет восстановить пароль, если пользователь его забудет

Когда пароль учетной записи в Windows 10, пользователь может поменять его. Рекомендую периодически выполнять это действие. В окне параметров входа вместо кнопки «Добавить» появится кнопка «Изменить».
Щелкните по ней для входа в диалоговое окно, позволяющее сменить пароль.

Введите текущий пароль и нажмите кнопку «Далее».

Введите новый пароль учетной записи и подтвердите его в дополнительной строке. Определите подсказку для того, чтобы восстановить забытый пароль и нажмите «Далее».

Новый пароль создан. Используйте его при следующем входе в операционную систему. Нажмите кнопку «Готово» для применения изменений и возврат в меню параметров входа. Отмечу, что старый пароль больше не актуален. Вернуть его можно через повторное изменение пароля.
