Папка appdata в windows где находится, можно ли удалить
Содержание:
- Если папка AppData растёт в размере
- Как удалять мусор?
- AppData что это за папка windows?
- Локальные, LocalLow и Роуминг папки
- Как перенести все файлы из системного расположения (C:/Documents and Settings/Application Data) в другое место?
- Можно ли удалить папку Package Cache из системного раздела?
- Что хранится в папке Appdata
- Что включают данные папочки?
- Как решить данную проблему
- Как найти Appdata на Windows
- Как удалять мусор?
- Для чего нужна папка appdata
- Перемещаем AppData в другой раздел
- Как почистить Appdata
- Как очистить папку Temp в Windows 7/10?
Если папка AppData растёт в размере
Со временем в папке AppData начинает скапливаться «мусор», и она разрастается до огромных размеров. Детально рассмотрим эту проблему и пути выхода.
Почему это происходит
Если на компьютер Windows 10 была установлена недавно, папка AppData будет занимать всего несколько сотен мегабайт. Со временем, когда пользователь начнёт устанавливать новый софт на своё устройство, она станет увеличиваться в размере и сможет достигнуть десятков и сотен гигабайт.
 Размер папки AppData составляет больше 9 ГБ
Размер папки AppData составляет больше 9 ГБ
Если пользователь устанавливает ресурсоёмкие утилиты и папка начинает весить, например, 10 ГБ, то переживать не стоит: в ней находятся файлы, которые необходимы программам для полноценной работы. Нет предельного размера для папки AppData.
Если программы с ПК часто удаляются пользователем, но папка продолжает увеличиваться в размерах даже при использовании нескольких утилит, то нужно подумать о её очистке. Освобождение папки от «мусора» очистит системный диск. В результате компьютер станет работать быстрее.
Как решить данную проблему
Чтобы вес папки уменьшился, необходимо сначала удалить временные файлы, которые в ней хранятся, в частности, в папке Temp. В версии Windows 10 это сделать очень просто:
- Откройте меню «Пуск». Над кнопкой выключения компьютера будет значок в виде шестерёнки. Нажмите на него, чтобы открыть «Параметры».
- Запустится окно на весь экран. Теперь выбираем первый пункт «Система».
- Переходим на вкладку «Хранилище». В ней открываем диск «С:», на котором хранится папка AppData.
- Система начнёт анализ занятого места на этом диске. Подождите, когда он завершится.
- В списке найдите пункт «Временные файлы». Кликните по нему левой кнопкой мыши, чтобы он открылся.
- Поставьте галочки рядом с тремя пунктами: «Временные файлы», «Папка «Загрузки» и «Очистка корзины». Теперь щёлкните по серой кнопке «Удалить файлы». Под кнопкой вы сразу увидите общий вес всех «мусорных» файлов, которые вы удаляете.
- Дождитесь, когда система удалит весь мусор.
Проверьте, сколько теперь занимает места папка AppData. Если так же много, избавьтесь от «хвостов» от ранее удалённых вами программ вручную:
- Откройте папку AppData.
- Поочерёдно зайдите в три раздела папки: Local, LocalLow и Roaming. Посмотрите, есть ли в них папки с названием программ, которые вы уже ранее удалили из памяти компьютера.
- Если такие папки есть, уберите их. Кликните правой кнопкой мыши по папке. В контекстном меню выберите «Удалить».
При последующих деинсталляциях программ используйте сторонний софт для зачистки остаточных файлов программ. Он будет сам удалять за вас все файлы, связанные с этими программами. Среди таких деинсталляторов можно выделить Revo Uninstaller, Uninstall Tool, Soft Organizer и многие другие.
Видео: как очистить папку AppData
Можно ли удалить или поменять расположение системного раздела AppData
Удалять папку AppData полностью просто так нельзя, так как она содержит важную информацию для полноценной работы ваших программ. В целом на систему удаление папки не повлияет, но при этом у вас появятся сбои в работе утилит. Они будут запускаться с начальными настройками, работать некорректно или вообще не будут открываться. Более того, запущенные программы будут мешать удалению файлов, так как они будут в данный момент ими пользоваться. В результате папка удалится лишь частично.
Содержимое папки можно также переместить на другой жёсткий диск вашего компьютера, если на системном осталось очень мало места. Это возможно за счёт копирования файлов по отдельности в папку под тем же именем, но уже на другом диске. После этого в «Редакторе реестра» меняется директория. В результате программы будут искать нужные файлы не на системном диске, а, например, на диске D, где места гораздо больше.
 Содержимое папки AppData можно скопировать на другой жёсткий диск, а затем поменять директорию в «Редакторе реестра»
Содержимое папки AppData можно скопировать на другой жёсткий диск, а затем поменять директорию в «Редакторе реестра»
Перенос особенно актуален для твердотельных дисков SSD: зачастую у них небольшой объём, и пользователи стараются экономить место.
Нужно принять во внимание также тот факт, что скорость ответа от программы, которая обращается к временным файлам на SSD или HDD дисков, отличается. Для дисков SSD она быстрее
В папке AppData хранятся данные, которые важны не для системы Windows в целом, а для программ, загруженных и работающих у вас на компьютере. Удалять её полностью крайне не рекомендуется, иначе вы просто не сможете в дальнейшем работать со своими утилитами. Чтобы уменьшить её объем, удалите временные файлы и «хвосты» от ранее деинсталлированных программ. Если папка всё равно много весит, переместите её на другой жёсткий диск, где места больше.
Как удалять мусор?
Разумеется, взять и удалить папочку AppData одним махом нельзя. Windows заблокирует данное действие. Большинство программ, которые у вас на данный момент запущены, ссылаются именно на неё. Отсюда, перед проводимыми действиями с папочкой, выключите весь работающий софт (и браузеры, в том числе). Другими словами, освободите оперативку.
Будет лучше, когда вы пробежитесь по данным 3 папочкам, и удалите неиспользуемые объекты. Но, если определённая папочка не захочет, чтобы её удаляли, входим в Диспетчер задач, нажатием Esc+Shift+Ctrl и выключаем её работу (выбираем Процессы и нужный останавливаем).
AppData что это за папка windows?
Здравствуйте, друзья. Очень часто на системном диске заканчивается свободное место, и приходится удалять приложения и прочие нужные данные, чтобы немного увеличить дисковое пространство. Но есть один интересный способ. В данной публикации я расскажу про AppData что это за папка windows 7, и как её очистка поможет устранить проблему недостаточного количества памяти.
Немного теории
Многие пользователи даже не подозревают о существовании этой директории. Да и найти её не так-то просто, ведь по умолчанию она скрыта от наших глаз. Делается это намерено, чтобы случайно не удалить нужные файлы и не навредить установленным программам.
AppData – это папка системного уровня, которая содержит личную информацию пользователей. Когда мы устанавливаем приложения, то именно здесь скапливаются разные файлы. С одной стороны, скрытность является правильным подходом windows. Но если длительное время пользоваться ОС без переустановки, то данная директория увеличивается в размерах, дисковое пространство куда-то исчезает…
Расположение папки
Давайте посмотрим, где находится этот каталог, как открыть папку appdata и разберем её структуру, чтобы понять – что удалять можно, а что – лучше оставить.
Изначально следует включить отображение скрытых элементов. Для этого:
Открываем «Панель управления» через меню «Пуск»:
- Если у Вас включен режим отображения «Категории» (в правом верхнем углу), то следует изменить его на «Мелкие значки». Переходим к «Параметрам папок».
- Переключаемся на вкладку «Вид» и в самом низу списка активируем опцию отображения «Показывать скрытые файлы…»:
Готово! Теперь я расскажу, как найти папку appdata в windows 7.
Открываем системный диск (по умолчанию C) и переходим по пути:
Заходим в нужный каталог и видим в ней три директории:
Структура
Рассмотрим каждый из вложенных каталогов.
- Local. Содержит информацию об установленных программах, временные файлы и историю всех действий в операционной системе. Просматриваем содержимое и смело удаляем папки приложений, которые уже деинсталлированы и не используются. Также, можно смело очистить Temp, которая занимает немало места, а пользы никакой не имеет. При необходимости система снова создаст эту папку. Следует периодически заходить в это расположение и проводить чистку.
- Roaming. Здесь хранятся файлы пользователей, которые не имеют программной привязки к системе и могут быть свободно скопированы на флешку и перенесены на другой компьютер. Это те же резервные копии (бэкапы) приложений.
- LocalLow. Содержит промежуточные данные, нужные для обновления приложений. Это своеобразный буфер для хранения информации, которая после использования может быть удалена.
Можно ли удалить папку Аппдата одним резким движением? Увы. Сделать это невозможно из-за системной блокировки. Многие из запущенных процессов ссылаются на её содержимое поэтому сначала следует выгрузить из оперативной памяти все используемые программы.
Локальные, LocalLow и Роуминг папки
Каждая из этих папок была специально создана Microsoft по следующим причинам:
- Лучшая производительность при входе
- Разделение данных приложения в зависимости от уровня использования.
Локальная папка
Локальная папка в основном содержит папки, связанные с установкой программ. Содержащиеся в нем данные (% localappdata% ) не могут быть перемещены с вашим профилем пользователя, поскольку они специфичны для ПК и поэтому слишком велики для синхронизации с сервером. Например, временные файлы Internet Explorer хранятся в папке «Временные файлы Интернета» или в папке «Cookies». Также есть папка Microsoft, где вы можете найти историю действий Windows.
Папка LocalLow
Эта папка LocalLow содержит данные, которые не могут быть перемещены. Кроме того, он также имеет более низкий уровень доступа. Например, если вы используете веб-браузер в защищенном или безопасном режиме, приложение получит доступ только к данным из папки LocalLow. Более того, папка LocalLow не создается на втором компьютере. Поэтому любые приложения, которые обращаются к папке LocalLow, могут завершиться ошибкой.
Перемещаемая папка
Папка Roaming — это тип папки, которая может быть легко синхронизирована с сервером. Его данные могут перемещаться с профиля пользователя с ПК на ПК — например, когда вы находитесь в домене, вы можете легко войти на любой компьютер и получить доступ к его избранным, документам и т. Д. Например, если вы войдете в другой компьютер в домене, будут доступны избранное или закладки вашего браузера. Это одно из главных преимуществ роумингового профиля в компании. Данные профиля пользователя (копирование на сервер), пользовательские данные всегда доступны независимо от того, какую систему использует сотрудник.
Короче говоря .
Папка ProgramData содержит глобальные данные приложения, которые не зависят от пользователя и доступны всем пользователям компьютера. Любые глобальные данные размещены здесь.
Папка AppData содержит пользовательские настройки и настройки профиля и разделена на три подпапки:
- Папка Роуминг содержит данные, которые можно перемещать вместе с профилем пользователя с компьютера на компьютер.
- Папка Локальная содержит данные, которые нельзя перемещать вместе с вашим профилем пользователя.
- Папка LocalLow содержит данные доступа низкого уровня, например. временные файлы вашего браузера при работе в защищенном режиме.
Шаг 1 Первым делом откройте проводник Windows одним из следующих способов.
Шаг 2 Теперь мы должны вставить этот маршрут прямо в адресную строку Проводника и нажать Enter. Мы пойдем прямо в папку
Шаг 3 Посмотрим, как быстро откроется папка, не ища ее.
Помните, что для безопасности у нас должна быть эта скрытая папка, и, если мы хотим, мы можем создавать резервные копии определенных приложений, поскольку нет необходимости делать резервную копию в папке AppData полностью из-за нехватки места. С помощью этих параметров мы можем видеть, где находится папка AppData, и знать, что это такое и почему мы можем получить к ней доступ в Windows 10.
Как перенести все файлы из системного расположения (C:/Documents and Settings/Application Data) в другое место?
Наконец, перейдем к самому больному вопросу, который интересует подавляющее большинство пользователей. Предположим, что папка действительно раздулась до неимоверных размеров, но данные установленных приложений пользователю крайне необходимы, а вот в логическом разделе места много. Можно ли безболезненно переместить описываемые каталоги в другое место?
Да, можно! Но при этом нужно выполнить несколько нехитрых действий. Поскольку мониторинг работоспособности приложений (Application Data Monitoring) с использованием хранящихся здесь данных частично производится именно по информации из этих директорий, простое копирование или перемещение результата не даст. Но выход есть. Просто создайте в логическом разделе новый каталог Application Data (или AppData, в зависимости от модификации установленной операционной системы) и скопируйте все три вложенные папки в новую локацию.
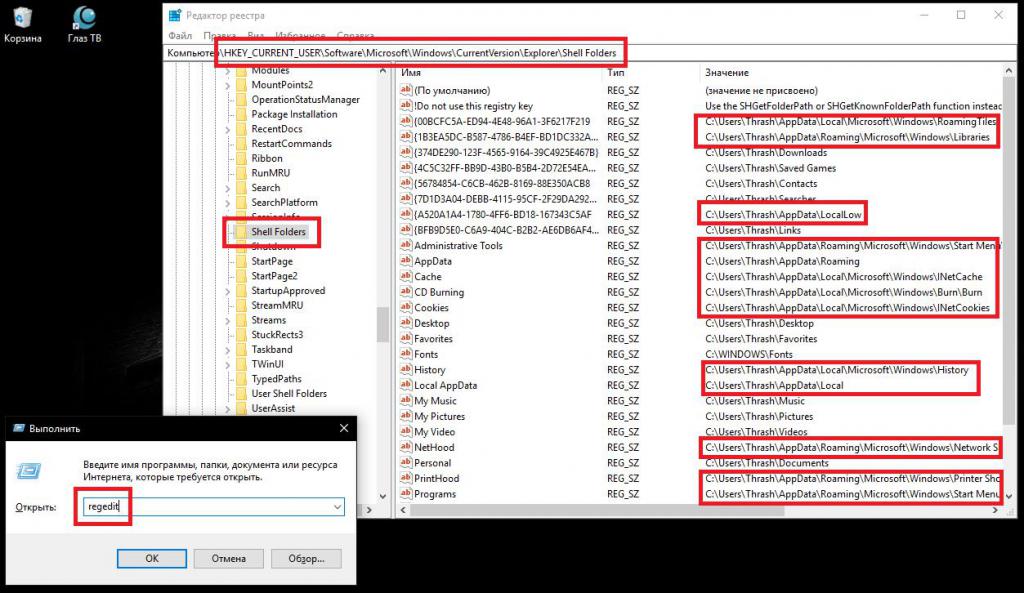
После этого перейдите в редактор реестра (regedit), найдите в ветке HKCU раздел Shell Folders, как показано на изображении выше, и измените для всех программ пути расположения файлов, указав новый каталог. После этого можно будет перезагрузить систему и удалить оригинальную директорию без всяких проблем.
Примечание: при выполнении таких операций особо обратите внимание на то, что при переносе данных они будут необходимы для каждого зарегистрированного пользователя, поскольку в разделе документов и настроек основной каталог AppData создается автоматически для любой учетной записи
Можно ли удалить папку Package Cache из системного раздела?
Теперь несколько слов об удалении. Что это за папка (Package Cache), немного разобрались. А вот для решения дальнейшей проблемы необходимо отталкиваться от рекомендаций разработчиков Visual Studio из корпорации Microsoft. Они не рекомендуют удалять этот каталог ни в коем случае.
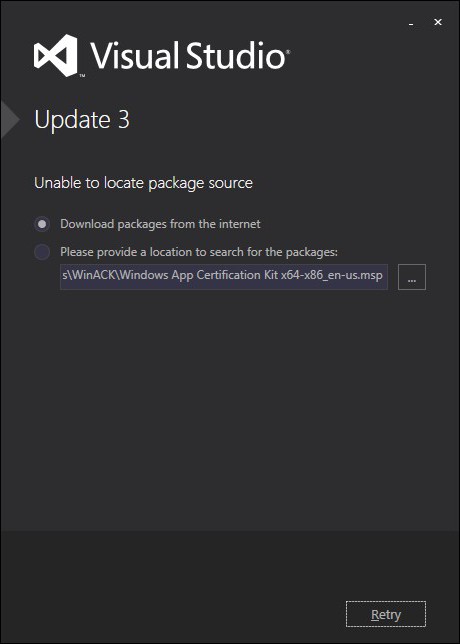
Если же пользователь намеренно или случайно удалил эту директорию, при старте загрузки апдейтов программы он получит сообщение о том, что невозможно определить источник обновлений. То же самое уведомление появится и в ситуации, когда произошел сбой. Это и понятно: раз резервная копия отсутствует, приложение не может быть восстановлено.
Если у вас на компьютере установлен голосовой помощник Cortana (напомню, что русской версии Cortana все еще нет), исправить проблему неработающего поиска Windows 10 может перерегистрация в системе всех универсальных приложений. Для этого в командной строке PowerShell, запущенной с правами администратора, выполните команду:
Get-AppXPackage -AllUsers | Foreach

После окончания выполнения команды, перезагрузите компьютер.
Эта ошибка появляется, когда в Microsoft Store возникают проблемы с сетью. Для начала попробуйте запустить Windows Update, отключить антивирус и убедиться, что время и дата в системе указаны верно. Если это не сработает, пришло время покопаться в реестре.
Нажмите клавиши Windows + R, чтобы открыть Выполнить. Введите regedit и нажмите Enter. Введите в адресную строку следующее и нажмите Enter:

В левой панели нажмите правой клавишей мыши на папке Profiles и выберите Permissions (Разрешения). Нажмите Advanced (Дополнительно). Установите флажок на Replace all child object permission entries with inheritable permission entries from this object (Заменить все записи разрешения дочерних объектов на записи разрешения, наследуемые от этого объекта), нажмите OK, затем перезагрузите компьютер.
Что хранится в папке Appdata
Директория Application Data по умолчанию недоступна для просмотра, относится к группе системных, содержится в подкаталогах с названием User. Скрытая папка Appdata содержит личные данные всех пользователей, которые зарегистрированы на этом компьютере. В ней хранится документация, созданная программным обеспечением с ПК, разработчики сделали ее скрытой. ЕЕ файлы не должны представлять интерес для рядового пользователя. Так, по крайней мере, рассуждают создатели Windows.
В реальности же практика использования системы показывает, что со временем скапливается большое количество данных и они занимают место на жестком диске. Это особенно ощутимо, если используется SSD-накопитель, который не имеет большого объема памяти. При этом часть файлов не будут использоваться совсем. Хранятся данные в следующих папках:
- Local;
- LocalLow;
- Roaming.
Для чего нужна
Windows записывает в AppData файлы программ, которые установлены на компьютере: кэш, конфигурационные документы, временные файлы, логи приложений, сохраненные сеансы и т.д. Программное обеспечение со своего компьютера имеет личную папку для хранения данных, это касается и антивируса, и принтера, и игр. К примеру, браузеры сохраняют в AppData данные профилей, в которые входят куки, кэш, расширения, историю просмотренных интернет-страниц.

Что включают данные папочки?
- Local — папочка включает данные про установленный софт, временные файлы, историю различных происшествий в Windows. Теперь, нужно внимательно просмотреть все папочки и файлы. Мы ищем те приложения, которые уже деинсталлированы и не применяются. Также, можно посмотреть на дату появления папочки. Если очень старая, можно удалить. Кроме этого, советую регулярно очищать папочку Temp. Именно в ней находятся временные файлы. Данная папка может занимать приличный объём, а толку мало. Если какая-то папочка в ней или файл отказывается на данный момент удаляться, оставьте её в покое, так как этот софт сейчас используется;
- LocalLow – в папке находятся промежуточная информация, которая необходима, чтобы обновить софт. Она чем-то напоминает буфер хранения данных. Когда вы эту информацию уже использовали, данные можно деинсталлировать;
- Roaming – в ней сохраняются файлы людей, не имеющих авторизации в системе. Эту информацию можно перенести на флешь карту или иной ПК. Данную информацию можно назвать резервной копией программ.
Как решить данную проблему
Чтобы вес папки уменьшился, необходимо сначала удалить временные файлы, которые в ней хранятся, в частности, в папке Temp. В версии Windows 10 это сделать очень просто:
- Откройте меню «Пуск». Над кнопкой выключения компьютера будет значок в виде шестерёнки. Нажмите на него, чтобы открыть «Параметры». Кликните по кнопке с шестерёнкой, чтобы открыть окно «Параметры»
- Запустится окно на весь экран. Теперь выбираем первый пункт «Система». Запустите раздел «Система»
- Переходим на вкладку «Хранилище». В ней открываем диск «С:», на котором хранится папка AppData. Во вкладке «Хранилище» откройте системный диск «С:»
- Система начнёт анализ занятого места на этом диске. Подождите, когда он завершится. Подождите, пока завершится анализ содержимого на системном диске
- В списке найдите пункт «Временные файлы». Кликните по нему левой кнопкой мыши, чтобы он открылся. Откройте пункт «Временные файлы» одним кликом мыши
- Поставьте галочки рядом с тремя пунктами: «Временные файлы», «Папка «Загрузки» и «Очистка корзины». Теперь щёлкните по серой кнопке «Удалить файлы». Под кнопкой вы сразу увидите общий вес всех «мусорных» файлов, которые вы удаляете. Отметьте все пункты и нажмите на кнопку «Удалить файлы»
- Дождитесь, когда система удалит весь мусор.
:/> c# — Run Command Prompt Commands — Stack Overflow Проверьте, сколько теперь занимает места папка AppData. Если так же много, избавьтесь от «хвостов» от ранее удалённых вами программ вручную:
- Откройте папку AppData.
- Поочерёдно зайдите в три раздела папки: Local, LocalLow и Roaming. Посмотрите, есть ли в них папки с названием программ, которые вы уже ранее удалили из памяти компьютера. Найдите в папках разделы с названиями удалённых ранее программ
- Если такие папки есть, уберите их. Кликните правой кнопкой мыши по папке. В контекстном меню выберите «Удалить». Уделите найденные папки через контекстное меню, которое вызывается кликом правой кнопкой мыши по объекту
При последующих деинсталляциях программ используйте сторонний софт для зачистки остаточных файлов программ. Он будет сам удалять за вас все файлы, связанные с этими программами. Среди таких деинсталляторов можно выделить Revo Uninstaller, Uninstall Tool, Soft Organizer и многие другие.
Как найти Appdata на Windows
Папка по умолчанию скрыта от пользователя (даже с правами администратора), сделано это с учетом того, что обычному юзеру что-то удалять из этой директории не нужно. Некоторые программы не поддерживают функцию импорта и экспорта настроек, проектов и прочих параметров, если переустановить заново Windows. Если же скопировать эту папку и после переустановки операционной системы скопировать ее, то программы проще привести к прежнему состоянию. Для этого нужно знать, как найти AppData. Сделать это можно двумя путями:
- при помощи командной строки;
- изменить отображение содержимого и сделать видимыми скрытые директории.

Расположение в системе
Существует путь через директории, который приведет к AppData. Для этого вам нужно сделать следующее:
- Откройте «Мой компьютер».
- Зайдите на диск С.
- Найдите директорию «Пользователи» или «Users».
- Кликните на соответствующее имя пользователя.
- Здесь и находится заветная папочка.
Существует еще один способ, который поможет быстро переместиться в директорию даже без необходимости делать ее видимой. Можно воспользоваться следующей инструкцией:
- Кликните по пункту быстрого доступа «Пуск».
- Найдите функцию «Выполнить».
- Напишите в строку следующую команду %appdata%.
- Кликните Ок – и вы попадете в подкатегорию Roaming. Просто поднимитесь на один уровень выше – и окажетесь внутри AppData.
Как сделать скрытую папку видимой
Добраться по стандартному пути к директории AppData получится, если включить отображение невидимых каталогов. Это системная настройка, которая легко меняется в Виндовс 10 по следующему алгоритму:
- Откройте любую папку в проводнике.
- Найдите вкладку «Вид» в верхнем меню.
- В дополнительном меню справа будет раздел с названием «Параметры».
- Кликните по нему и нажмите на «Изменить параметры папок и поиска».
- Откроется дополнительное окно, перейдите на вкладку «Вид».
- Пролистайте список вниз, здесь нужно активировать опцию «Показывать скрытые файлы, папки и диски».
Если установлена другая версия операционной системы (7 или 8), то изменить настройки можно по следующему алгоритму:
- Откройте «Панель управления».
- Перейдите в меню «Оформление и персонализация».
- Кликните по надписи «Параметры папок».
- Здесь нажмите по вкладке «Вид».
- Пролистайте список параметров вниз и установите галочку напротив «Показывать скрытые файлы, папки и диски».
Как удалять мусор?
Разумеется, взять и удалить папочку AppData одним махом нельзя. Windows заблокирует данное действие. Большинство программ, которые у вас на данный момент запущены, ссылаются именно на неё. Отсюда, перед проводимыми действиями с папочкой, выключите весь работающий софт (и браузеры, в том числе). Другими словами, освободите оперативку.
Будет лучше, когда вы пробежитесь по данным 3 папочкам, и удалите неиспользуемые объекты. Но, если определённая папочка не захочет, чтобы её удаляли, входим в Диспетчер задач, нажатием Esc+Shift+Ctrl и выключаем её работу (выбираем Процессы и нужный останавливаем).
Для чего нужна папка appdata
Папка AppData (Application Data) создана разработчиками Windows для хранения данных о пользователях, которые работают на данном устройстве, а также информации об утилитах, запускаемых на компьютере. В частности, папка необходима приложениям и играм для надёжного хранения общих настроек, данных о профилях пользователя и другой информации.
К примеру, Mozilla Firefox помещается в блок Program Files во время установки, но при этом созданный в ней профиль сохраняется уже в другом системном разделе — AppData. Таким образом, все данные, которые находятся в этом разделе, нужны утилитам для эффективной работы.
Эту папку пользователь не сразу сможет найти и открыть, так как по умолчанию она не показывается в «Проводнике Windows», как и многие другие системные папки ОС. Они были скрыты для одной цели: чтобы обычный пользователь, не знающий тонкостей работы системы, не смог найти и удалить их содержимое, навредив ОС.
Папка AppData находится на системном диске и состоит из трёх разделов
В папке AppData есть три раздела:
Local. Этот блок нужен для хранения файлов, которые утилиты создают в процессе их работы. Именно поэтому многие программы вы не можете просто перенести на другое устройство, так как им нужна будет информация из этой папки. В ней есть также раздел Temp, где располагаются временные файлы различных утилит
Её можно спокойно очищать, так как она не содержит важной информации для работы софта;
LocalLow. Здесь находится информация, которая была скопирована в буфер обмена различными программами, например, стандартным обозревателем Internet Explorer или Microsoft Word;
Roaming
В этой папке вы найдёте файлы с пользовательскими данными.
Все эти три раздела постепенно увеличиваются в размере. Чтобы узнать, сколько AppData весит, для начала её нужно найти в памяти устройства.
Перемещаем AppData в другой раздел
Есть возможность перенести АппДата другой раздел для освобождения объёма системного диска:
- Первым делом, нужно создать на другом диске папочку с таким же названием и все 3 папки, вложенные в неё;
- Затем, нужно скопировать в новые папки всю информацию из исходных;
- Когда какая-то папочка отказывается копироваться, значит она сейчас задействована. Её нужно пропустить;
- Далее, нам нужно запустить редактор реестра. Жмём Win+R и вписываем regedit;
- В реестре заходим в папочку по адресу КомпьютерHKEY_CURRENT_USERSoftwareMicrosoftWindowsCurrentVersionExplorerShell Folders;
- Теперь, нам нужно найти все файлы, где присутствует название AppD У меня он один;
- Затем, нам нужно изменить адресок C:/Users… на D:/AppD Для этого, кликнем по файлу пару раз и в ниспадающем меню выбираем «Изменить»;
- В появившемся окошке прописываем нужный адрес;
- Перезагружаем ПК;
- Теперь удаляем полностью папочку АппДата с диска С и проводим очистку корзины.
Дело сделано, теперь данная папочка находится в другом диске, а ваш системный диск значительно увеличил свободный объём!
- https://comp-security.net/как-найти-и-открыть-папку-appdata-в-windos-10/
- https://remontcompa.ru/1329-papka-appdata-v-windows.html
- https://info-kibersant.ru/appdata-papka-mozhno-li-udalit.html
Как почистить Appdata
Допускается частичное удаление некоторых директорий, но система не всегда разрешает провести операцию. Связано это с тем, что приложение в данный момент запущено в активном или фоновом режиме. Как правило, запущен процесс Updater, который проверят наличие обновлений для конкретного приложения, подгружает его и инсталлирует. Чтобы удалить необходимый файл нужно:
- Нажмите сочетание клавиш Ctrl+Alt+Del (win 10 поддерживает комбинацию Ctrl+Shift+Esc).
- Запустите диспетчер задач и откройте вкладку «Процессы».
- Найдите по названию процесс, совпадающий с именем файла.
- Правой кнопкой кликните по строчке и выберите пункт «Завершить процесс».
- После этого вы сможете удалить папку из Appdata.

Встроенная утилита очистки диска Windows 10
Чтобы не менять настройки системы, не искать функцию показа скрытых директорий, воспользуйтесь стандартным инструментом операционной системы. Windows 10 может самостоятельно очистить временные документы из папки «Temp». Для этого вам нужно воспользоваться следующей инструкцией:
- Кликните правой кнопкой по меню «Пуск».
- Нажмите на строчку «Система».
- Слева нажмите на строчку под названием «Хранилище».
- Справа появится список разделов на вашем жестком (-их) диске (-ах). Нажмите на ярлык тома С.
- Система проведет анализ, покажет, сколько места занято разными приложениями. Найдите строчку с названием «Временные файлы», нажмите на нее.
- Откроется новое диалоговое окно с перечнем типов документов из этой директории.
- Установите необходимые галочки и кликните кнопку «Удалить файлы».
Удаление временных файлов с расширением TEMP вручную
Мусорные данные от софта накапливаются и «раздувают» объем AppData. Периодически рекомендуется проводить очистку этого каталога, чтобы увеличить размер свободного места на системном диске. Чтобы добраться до Temp, необязательно делать видимой AppData, можно воспользоваться специальными командами через строку браузера. Выполнить действие можно следующим образом:
- Запустите интернет-проводник и напишите в адресной строке «shell:history» (без кавычек). Вас перенаправит сразу же в папку с историей браузера Internet Explorer (он же Edge в 10-й версии Виндовс).
- Команда «shell:cache» откроет каталог с офлайн буфером обмена интернет-проводника.
- Команда «shell:cookies» открывает данные файлов «Куки» (Ckookie).
- Если написать «shell:sendto», появится возможность добавлять, удалять ярлыки из меню «Отправить».
С помощью CCleaner
Выполнение удаления элементов из Appdata, чтобы повысить производительность компьютера, можно сделать при помощи специального софта. Программа CCleaner помогает деинсталлировать приложения, чистит реестр от поврежденных и устаревших файлов, помогает освободить место на диске С. Это избавит от необходимости вручную проверять содержание директории. Для проведения процедуры необходимо:
- Скачать программу CCleaner. Распространяется она на бесплатной основе, поэтому никаких СМС для подтверждения загрузки отправлять не нужно.
- Запустите утилиту, дайте ей время просканировать систему.
- Зайдите в раздел «Очистка», где будут отображаться директории для анализа.
- Программа проверит, какие файлы можно убрать, чтобы не навредить Windows. Для этого нажмите на кнопку «Анализ».
- Появится информация, сколько мегабайт занимает та или иная папка.
- Вы можете провести выборочную очистку, установив флажки напротив интересующих документов.
- Программе понадобится немного времени на устранение «мусора» с системного диска, после чего можно выйти.

Как очистить папку Temp в Windows 7/10?
Многие пользователи рано или поздно сталкиваются с проблемой нехватки свободного места на системном диске
Мы уже говорили о том, как произвести комплексную очистку диска С и почистить папку WinSxS, теперь же обратим внимание на одного из самых активных «пожирателей» дискового пространства – папку Temp
Так как указанная папка является системной, то для ее показа необходимо включить отображение скрытых файлов и каталогов. Чтобы это сделать, в верхнем меню проводника Windows 7 выбираем пункт «Сервис», а потом заходим в «Параметры папок…»
Далее переходим на вкладку «Вид» и ставим галочку рядом с опцией «Показывать скрытые файлы, папки и диски». Сохраняем изменения.
На вкладке «Вид» опять же активируем пункт «Показывать скрытые файлы, папки и диски».
Все, теперь мы без труда сможем найти папку Temp. В Windows Vista, 7, 8 и 10 она расположена в каталоге AppData профиля пользователя, а конкретно по адресу:
C:\Users\User_name\AppData\Local\Temp
Если на вашем компьютере несколько учетных записей, то у каждой из них есть своя папка Temp. Узнать под какой записью вы сейчас работаете, можно с помощью меню «Пуск». Отсюда же легко перейти сразу в папку текущего пользователя.
Выполним этот переход на нашем компьютере. Далее пройдем по пути AppData – Local.
Теперь найдем папку Temp и посмотрим ее размер (ПКМ – Свойства).
У нас он оказался равен 8.6 Гб, не столь много, но для обладателей HDD или SSD небольшого объема каждый мегабайт на вес золота. Тем более существуют примеры, когда размер Temp достигал нескольких десятков, а то и сотен гигабайт.
Что хранится в папке Temp и можно ли удалить ее содержимое
В системной папке Temp хранятся временные файлы приложений и самой операционной системы (Temp – это сокращение от Temporary, что переводится как «временный»).
Сюда помещаются промежуточные файлы и фрагменты документов, создаваемые в ходе работы программ и ОС. Как правило, все они удаляются после завершения определенных операций или по истечении какого-то промежутка времени.
Но в ряде случаев ненужные компоненты остаются в папке Temp навсегда, накапливаясь и приводя к ее сильному разрастанию.
Вручную
Самый простой способ уменьшить размер папки Temp – удалить ее содержимое вручную, как если бы это были обычные пользовательские данные. Выделяем все файлы (Ctrl+A), а потом нажимаем Shift+Del.
Если какие-то файлы в настоящий момент используются системой, то удалить их не получится, и на экране появится соответствующее сообщение.
В этом случае просто жмем «Пропустить», предварительно установив галочку «Выполнять это действие для всех текущих объектов».
Если файлы в папке Temp можно удалить ручным способом, не опасаясь нарушить работу системы, то саму папку трогать не следует.
С помощью утилиты «Очистка диска»
В Windows есть встроенные средства очистки диска и, в том числе, каталога временных файлов. Найдем через поисковую строку меню «Пуск» штатную утилиту «Очистка диска» и запустим ее.
Выберем в списке диск С или любой другой, если ОС установлена именно на нем.
Программа произведет анализ локального диска и определит объем места, которое можно освободить путем удаления ненужных файлов. Здесь нас, прежде всего, интересует пункт «Временные файлы», так как сюда включено содержимое папки Temp.
В нашем случае размер временных файлов составил 11.4 Гб. Для их удаления поставим галочку в нужном месте и нажмем кнопку «ОК».
CCleaner
Существует немало специализированных утилит, позволяющих оптимизировать работу Windows. В большинстве своем они имеют необходимый функционал для чистки системного раздела.
Например, отлично справляется с этой функцией бесплатное приложение CCleaner. Запускаем его, переходим в раздел «Очистка», ставим нужные галочки в левой колонке и жмем кнопку «Анализ».
Далее запускаем очистку соответствующей кнопкой.
Итак, теперь мы разобрались, что это за папка Temp, можно ли удалить ее содержимое и каким образом это сделать. Если у вас есть что добавить по данной теме, оставляйте комментарии ниже.