Яндекс переводчик по фото: через компьютер, телефон
Содержание:
- Облако тегов
- Способы перевода текста по фотографии онлайн
- Аналоги Yandex.Translate по фотографии
- Яндекс Переводчик: перевод фотографий на мобильных устройствах
- Точный перевод камерой в переводчике Яндекс
- Перевод по фото на телефоне
- Яндекс.Переводчик перевод по фото онлайн на компьютере
- Как Яндекс.Переводчик «видит» текст через камеру?
- Перевод текста с фото на Android
- Про функцию перевода с картинки
- Гугл переводчик по фотографии
- Переводчик по фотографии онлайн для мобильных платформ: Android, iOS, Windows Phone
- Онлайн переводчики по фото
- Перевод с латинского по фото в Google переводчике
- Онлайн сервисы
Облако тегов
- AdSense
- Chrome
- Dmoz
- Drupal
- Evernote
- Firefox
- ICQ
- Joomla
- Linux
- Mac OS X
- Microsoft
- Photoshop
- Skype
- Telegram
- WebMoney
- Windows
- YouTube
- cms
- css
- html
- iOS
- iPad
- iPhone iPad
- sape
- Антивирусные программы
- Блог
- Видео
- Графика
- Игры
- Интернет
- Интернет-реклама
- Мобильные приложения
- Настройка компьютера
- Облачные сервисы
- Онлайн сервисы
- Поведенческие факторы
- Почта Яндекс
- Роботы
- Форматы
- Электронные книги
- Яндекс
- Яндекс.Деньги
- аудит
- дизайн
- домен
- заработок в Интернет
- индексация
- интернет магазин
- конверсия
- контекстная реклама
- контент
- метрика
- перелинковка
- поисковые запросы
- семантическое ядро
- спам
- ссылки
- статистика
- текст
- траст
- трафик
- фильтры Яндекс
- хостинг
- юзабилити
Способы перевода текста по фотографии онлайн
Онлайн-сервисы удобны тем, что не требуют установки на компьютер. При этом перевод в них зависит от качества распознавания символов, на что влияют несколько факторов. Например, им сложно извлечь слова, написанные от руки или курсивом. Для них важна стабильная скорость интернет-соединения и достаточно четкие изображения. Тем не менее для периодического или одноразового использования этой функциональности будет достаточно.
Способ 1: Яндекс.Переводчик
Yandex Translate – популярный онлайн-ресурс для автоматического перевода текстов и web-страниц с функцией распознавания символов с картинок. Он полностью бесплатный и не требует регистрации. В его основе лежит гибридная система, объединяющая статистический и нейросетевой подход. Это позволяет делать сразу два варианта перевода, оценивать их с учетом ряда показателей и предлагать пользователю лучший.
- Заходим на сайт и открываем вкладку «Картинка».
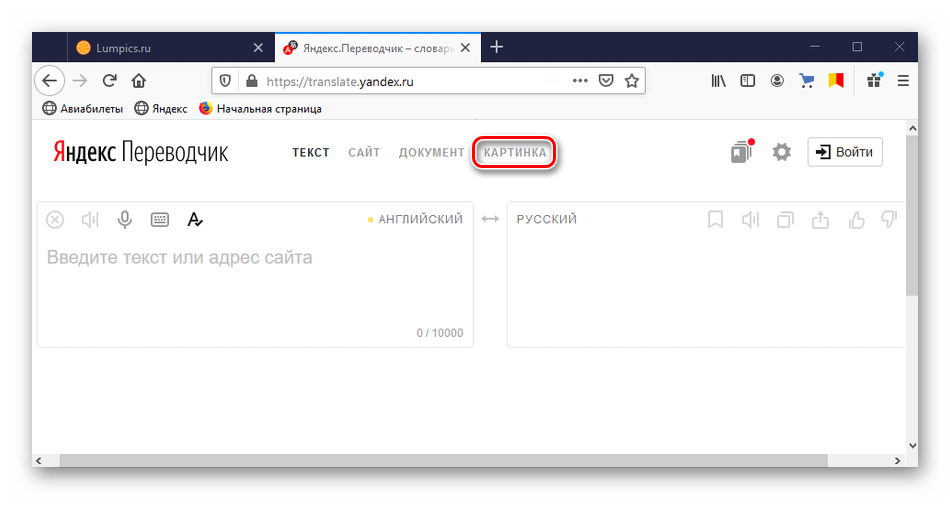
Выбираем язык текста на фотографии. Если он неизвестен, ставим галочку напротив пункта «Автоопределение».
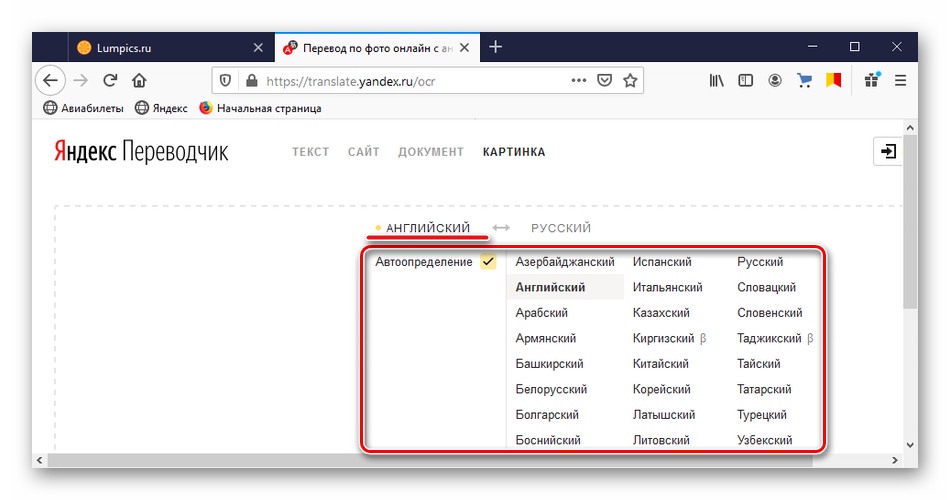
Таким же образом выбираем язык перевода.
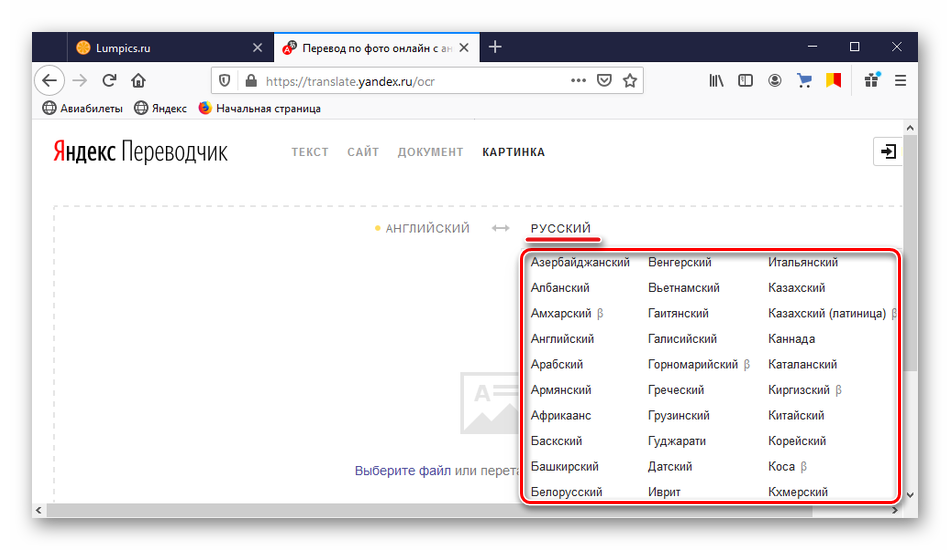
Нажимаем «Выберите файл», чтобы загрузить изображение. Или просто перетаскиваем его в рабочую область.
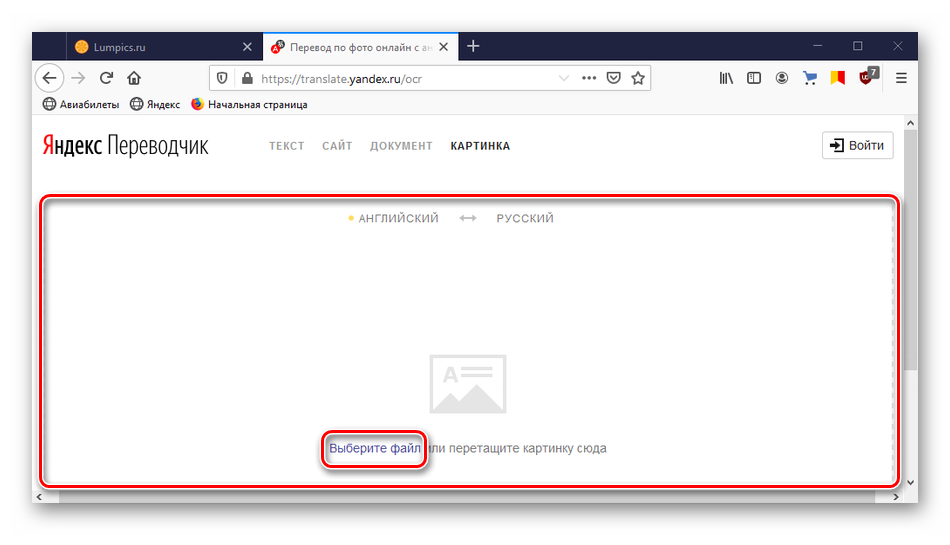
Находим на компьютере нужную картинку и кликаем «Открыть».
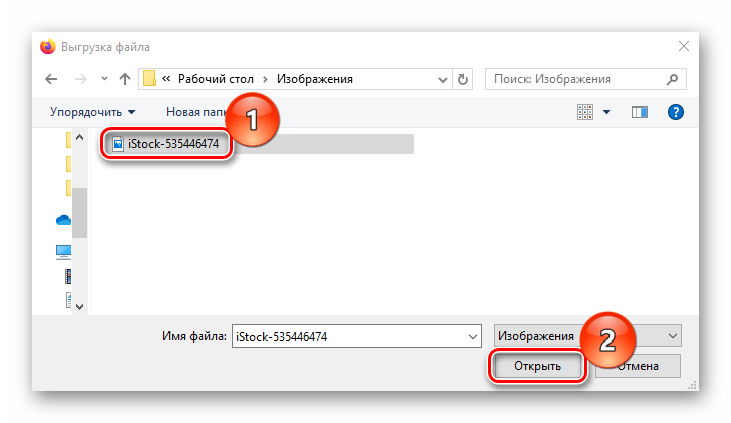
Когда сайт распознает текст, то выделит его желтым цветом. Щелкаем на любое слово и видим его перевод, либо выделяем все, и тогда сервис переведет их автоматически.
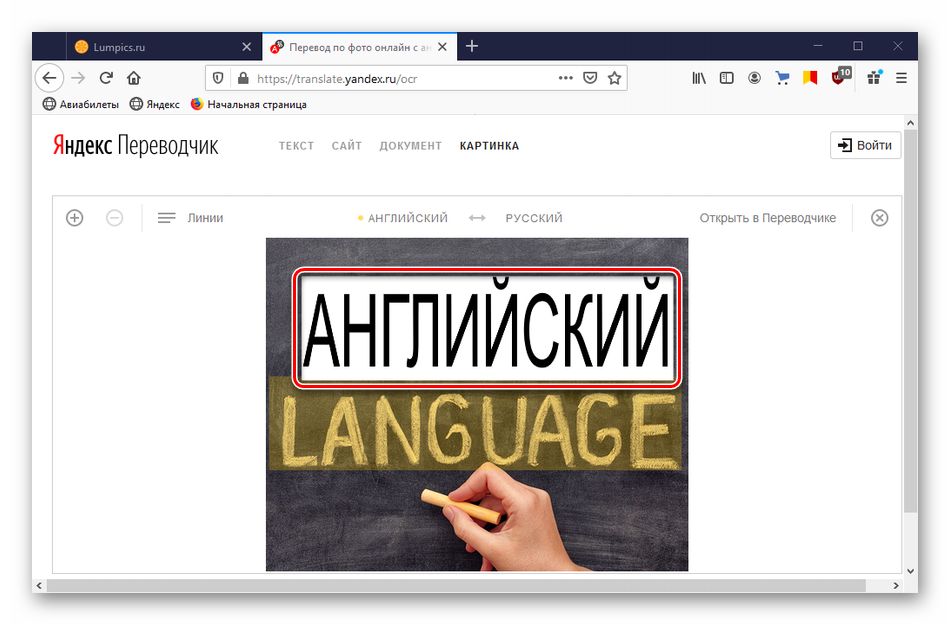
Жмем на иконку «Линии», чтобы настроить режим распознавания – по словам, по строкам, по предложениям.
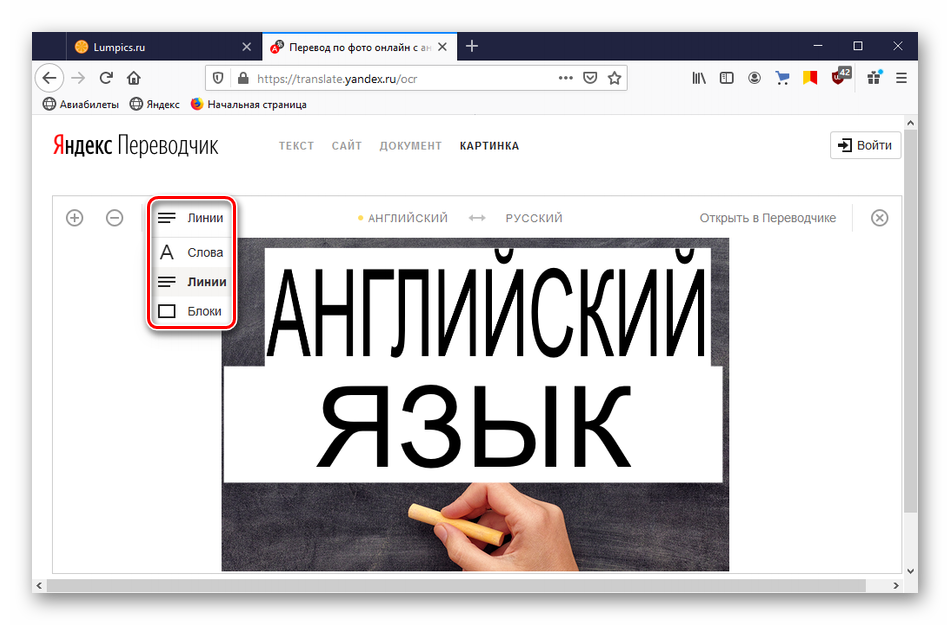
Чтобы отредактировать надпись или скопировать ее, нажимаем «Открыть в переводчике». Если нужно подгрузить другое изображение, жмем иконку «Очистить».
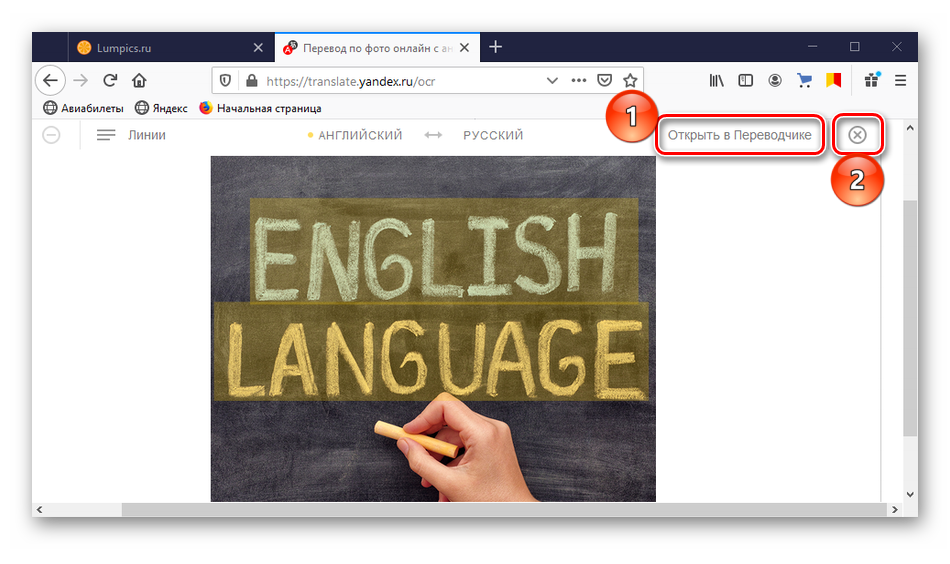
Сервис откроется в новой вкладке. Оригинал будет в левом, а перевод в правом блоке. С помощью панели управления сверху его можно скопировать, озвучить, оценить, сохранить или поделиться им. Ниже расположены ссылки на переводчики Google и Bing.
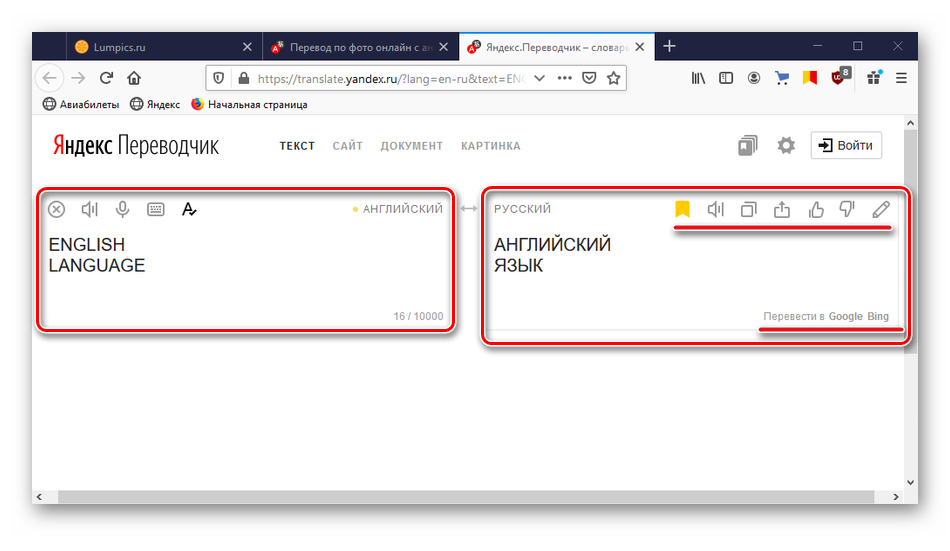
Способ 2: Newocr
Newocr – это сайт для распознавания текста без ограничений по количеству загрузок с функцией перевода с помощью Google Translate. В нем те же условия пользования, но он поддерживает больше входных форматов, включая загрузку многостраничных документов и ZIP-архивов из нескольких изображений.
- Открываем сервис и нажимаем кнопку «Обзор» для загрузки изображения.
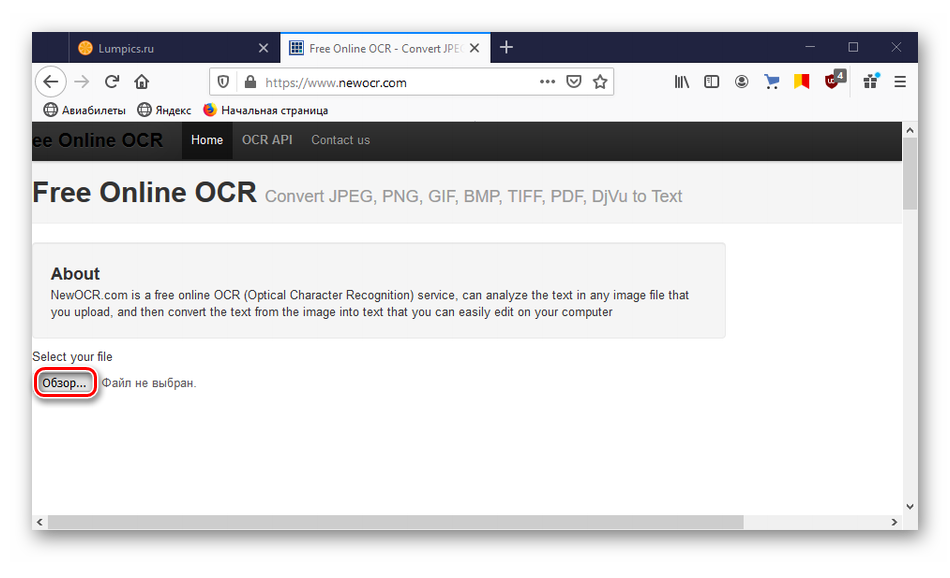
Выбираем нужную картинку и жмем «Открыть».
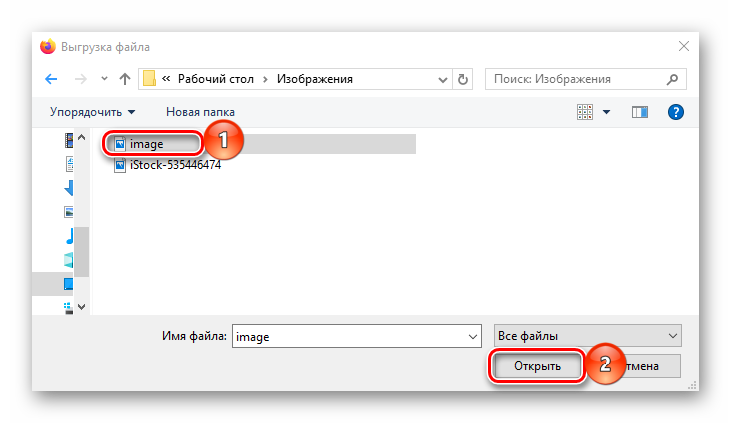
Жмем кнопку «Preview».
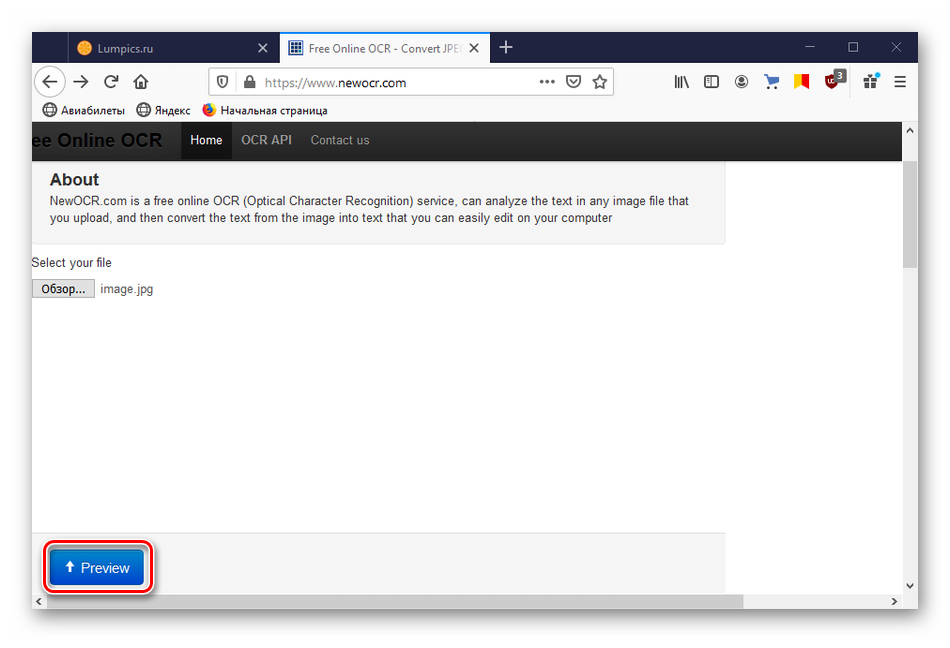
В верхнем поле указываем язык текста на картинке. Добавляем другие языки, если на изображении их несколько.
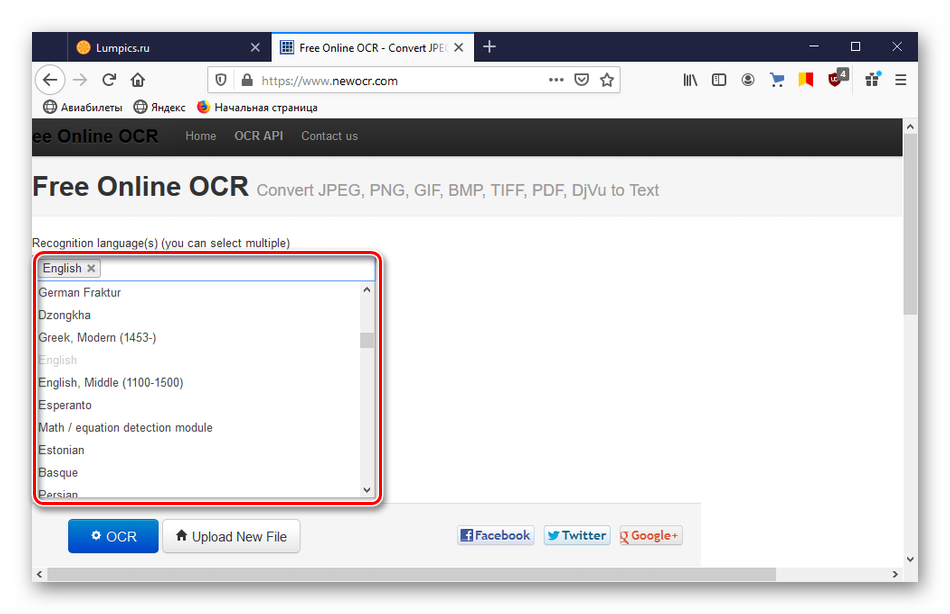
В блоке «Rotate image» можно повернуть изображение под определенным углом. Если поставить галочку напротив пункта «Page layout analysis», то многостолбцовый текст будет разбит на столбцы.
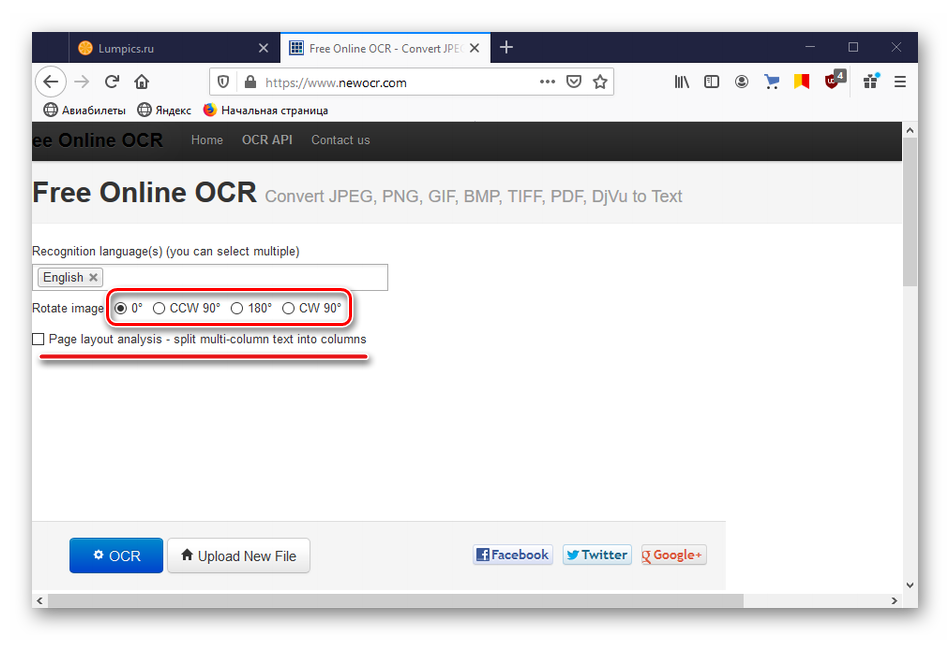
Чтобы увидеть изображение, опускаем полосу прокрутки вниз. Используя рамку, выделяем на изображении только область с текстом. Так сервису будет проще распознать символы.
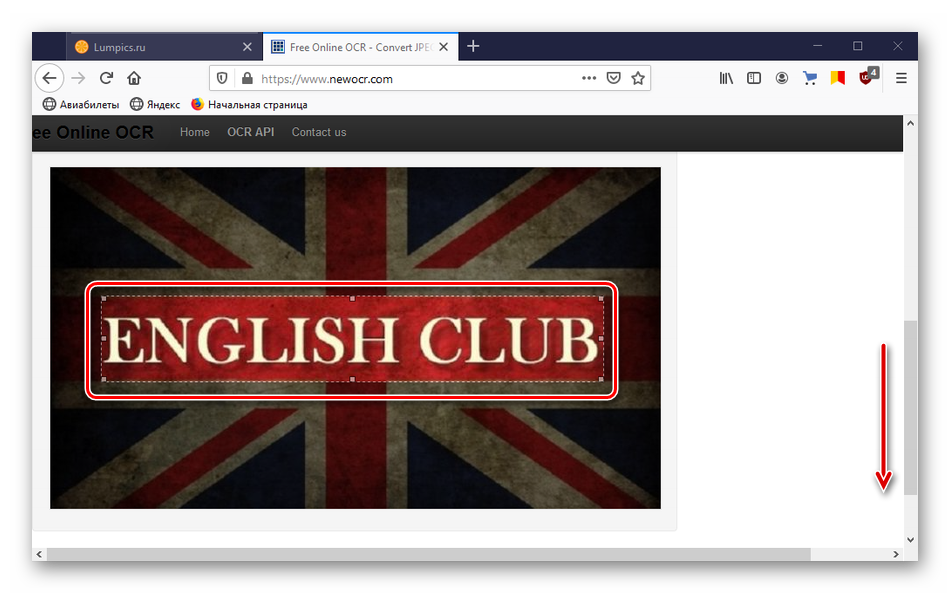
После всех настроек нажимаем кнопку «OCR». Чтобы загрузить новую фотографию, жмем «Upload new file».
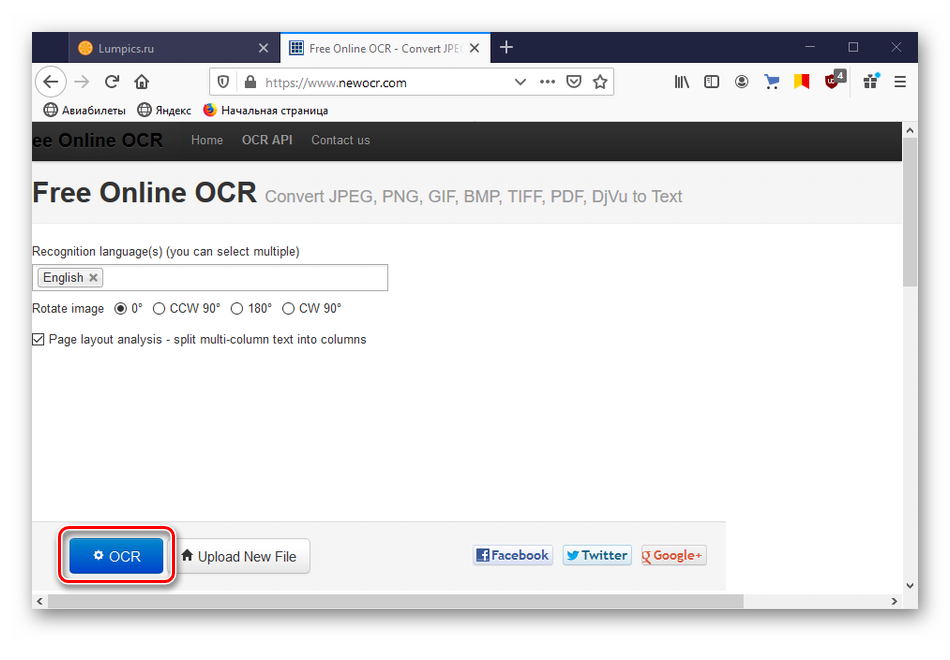
Распознанный текст находится внизу страницы.
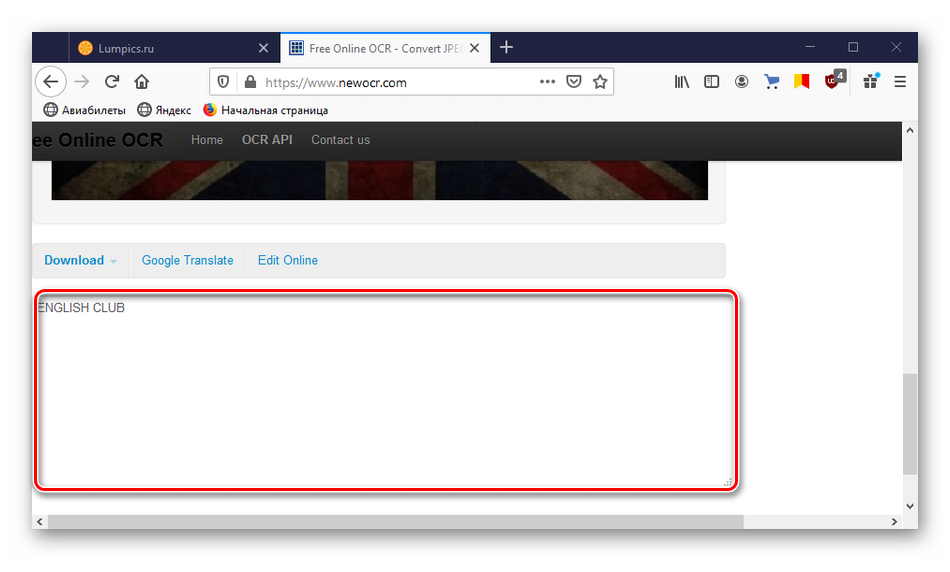
С помощью панели управления сверху можно сохранить надпись на компьютере в трех форматах (TXT, DOC, PDF), перевести ее или отредактировать. В данном случае кликаем «Google Translate».
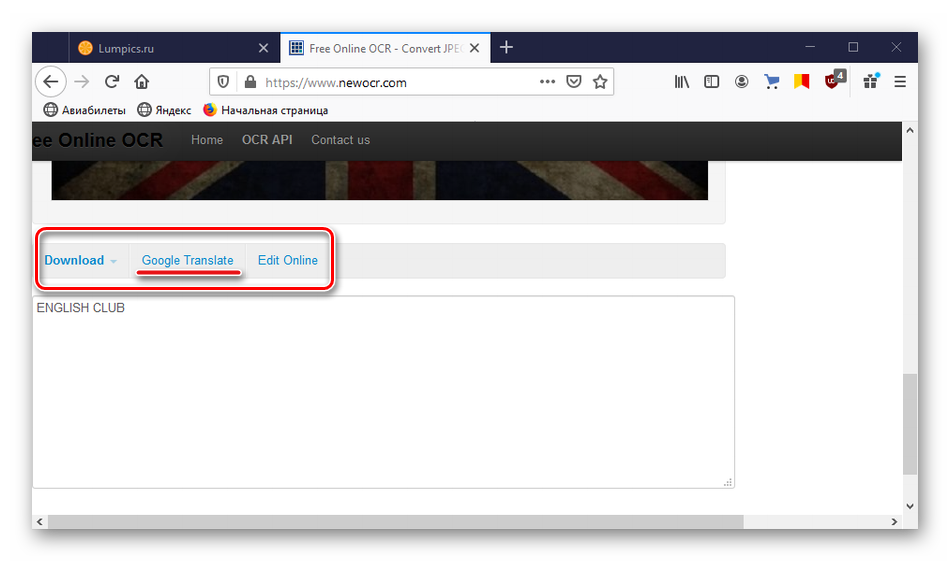
В новой вкладке откроется переводчик Гугл с переведенным текстом.
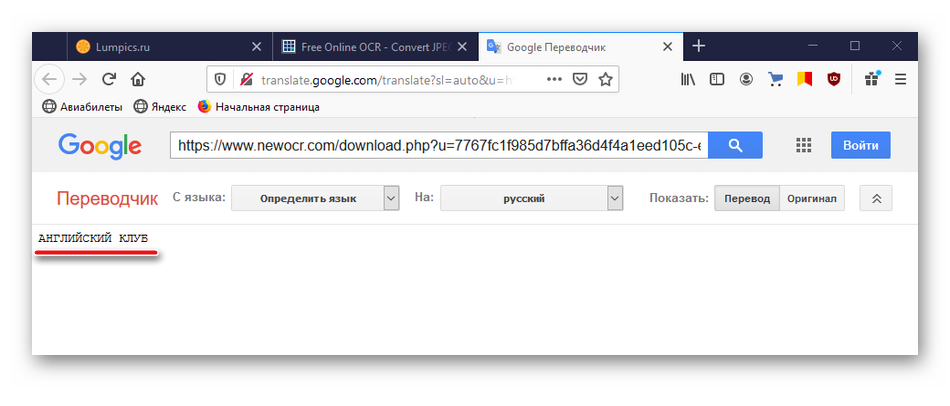
Сервис Newocr более чувствителен к распознаванию слов. Даже короткую фразу, написанную крупным шрифтом, он иногда представляет в виде набора случайных символов. В этом случае можно попробовать максимально отсечь лишнюю часть картинки выделительной рамкой, но это не всегда помогает.
Сайтов, способных сразу извлекать и переводить текст по фотографии, мало. Но есть и другие способы решения задачи. Пользователь может сначала загрузить картинку в любой сервис для оптического распознавания символов, которых достаточно много, а затем перевести текст в удобном для себя онлайн-переводчике.
Аналоги Yandex.Translate по фотографии
Функцией мгновенного перевода через камеру обладают другие программы. Яркий пример – Google Lens и Google Translate. Оба приложения можно найти в маркете Play Market и App Store. Наиболее практичным является Гугл Объектив. Оно определять на камеру не только текст на иностранном языке, но и любые другие предметы.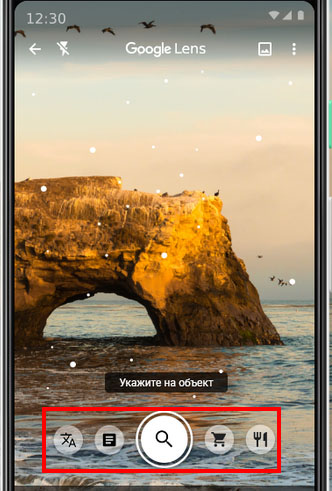
Объектив по умолчанию установлен на многих смартфонах на базе Андроид. Через камеру устройства легко узнаёт название достопримечательностей, животных, название блюд, устройств и другое. Без интернета не работает.
Кроме Яндекс и Гугл Переводчиков по фото с английского на русский способны переводить и другие приложения: Microsoft, ABBYY, Translate. Но качество их распознавания изображений уступает описанным программам.
Яндекс Переводчик: перевод фотографий на мобильных устройствах
Приложение Яндекс Переводчик для мобильных телефонов, как и одноименный онлайн сервис, умеет переводить текс на фотографиях.
Основные особенности Яндекс Переводчика:
- перевод на 90 языков в режиме онлайн;
- поддержка перевода 6 языков в офлайн режиме;
- фотоперевод;
- перевод сайтов в приложении;
- перевод произнесенных отдельных слов или фраз;
- автоматический выбор направления перевода;
- словарь;
- перевод текста в приложениях из контекстного меню, начиная с версии Android0.
Запустите приложение Яндекс Переводчик, нажмите на значок камеры.
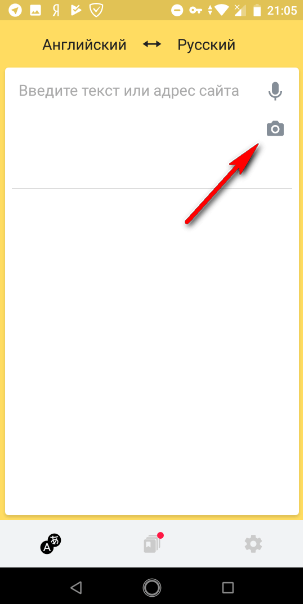
Снимите на камеру нужный текст. В данном случае, я сфотографировал текст из Instagram с экрана компьютера.
После выполнения распознавания, нажмите на значок в правом верхнем углу экрана.
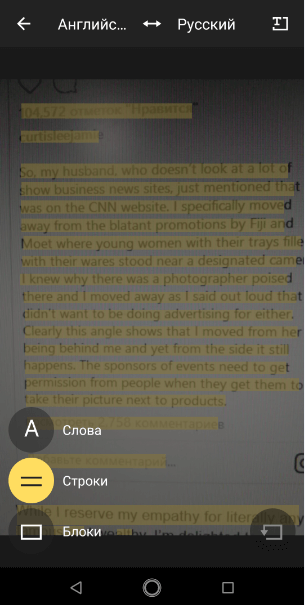
В Яндекс Переводчике доступны уникальные функции, повышающие точность распознавания. При плохом качестве распознавания, выберите распознавание по словам, строкам, блокам (кнопка в нижнем левом углу).
В окне переводчика, в верхней части отобразится оригинальный текст, а основную часть экрана занимает перевод текста с фото.
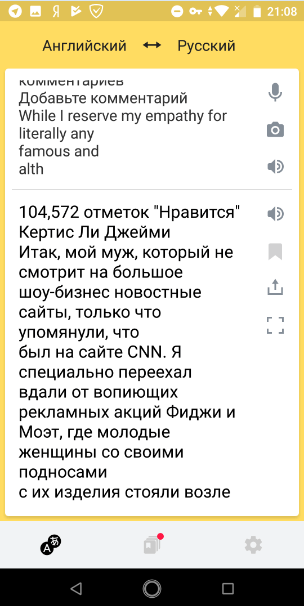
В окне приложения можно прослушать оригинал и перевод теста, озвученный с помощью голосового движка, что-то надиктовать, синхронизировать (есть ограничения по размеру) перевод, отправить перевод по назначению, сохранить перевод на карточке.
Точный перевод камерой в переводчике Яндекс
При работе с переводчиком на телефоне в режиме онлайн вы могли заметить, что текст может отобразится скверно. Некоторые слова пропущены, результат не корректен. Это происходит из-за:
- некачественной камеры телефона – приложению недостаточно информации, которую он принимает через объектив;
- текста на английском языке курсивом – программа плохо работает с такими данными, выход – найти этот же текст без наклона, изменить его;
- текста, написанного от руки.
С рукописным текстом возникают трудности не только у Яндекс.Переводчика, но и у людей. Каждый человек имеет свой уникальный стиль письма. Порой его просто невозможно прочитать из-за особых форм букв, соединений, неполного представления символов. До распознавания человеческого почерка программа ещё не «доросла». Хотя уже есть приложения с похожими функциями.
Чтобы переводчик Яндекса выводил чёткий текст на английском и распознавал фото, показывайте ему качественный снимок. Используйте другие режимы. Например, в веб-приложении есть три способа определить текст.
- По словам – будут переведены только отдельные слова. Предложения выглядят как набор несвязных между собой слов;
- Линии – переводчик предлагает неплохой результат по выделенным строкам;
- Блок – программа учитывает весь текстовый блок. Лучший способ перевода для больших текстов.
Мобильному приложению может не хватать освещения. Можно включить подсветку на телефоне, чтобы источник был лучше виден.
Перевод по фото на телефоне
Удобнее пользоваться переводчиком в телефоне. В каждом мобильном устройстве есть камера. Приложение использует её для распознавания текста на внешних источниках: бумажных книгах, на мониторе компьютера, вывесках и табличках. И здесь же отображает точный перевод фраз, который ему удалось распознать.
- Из App Store – для Айфона,
- Из Google Play Market – для Андроид.
Для применения интересующей нас функции во время запуска переводчику необходимо дать разрешение использовать камеру смартфона.
- В главном окне выберите последовательность перевода. Чтобы программа перевела на ваш родной язык, выберите тот, с которого будет переводиться изображение.
- Нажимаем внизу иконку Фотоперевод.
- Теперь наведите камеру на текст.
Переводчик работает только при подключении к сети интернет. После наведения камеры подождите несколько секунд. Приложене автоматически определяет текст и показывает результат. Рядом с индикатором определения есть кнопки для загрузки изображения и его сканирования. А также кнопка для создания снимка.
Яндекс.Переводчик перевод по фото онлайн на компьютере
Веб-версия программы отличается от мобильного приложения. В веб-переводчике нет возможности рассматривать текст через камеру. Зато можно загружать фотографии и картинки, которые будут переведены онлайн. Камера на смартфоне может делать расплывчатые и некачественные фото.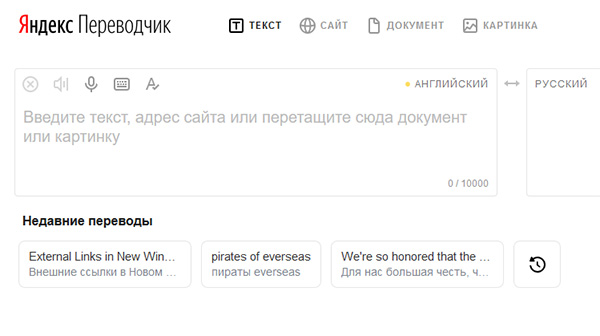
В таком случае используйте компьютер. В любом браузере откройте сайт Яндекс.Переводчика: https://translate.yandex.ru/
Обратите внимание на верхние кнопки в интерфейсе. По умолчанию программа работает с текстом, который пользователь введёт в левое окно
- Нужно выбрать иконку Картинка.
- Затем ссылку Выберите файл – на следующей странице.
- В проводнике на компьютере найдите изображение с текстом на английском языке для перевода. Его можно скачать из сети. Или передать с телефона на ПК. Картинку можно перетащить из папки на экране переводчика.
- Выделите текст курсором мыши, чтобы программа показала перевод на русском языке (или выбранном вами языке).
Программа способна обрабатывать многостраничные документы в текстовом формате: docx, pdf, xls, ppt и др. Ещё она справляется с обработкой любой веб-страницы в глобальной сети, не зависимо от браузера.
Как Яндекс.Переводчик «видит» текст через камеру?
В 2017 году разработчики из Яндекс начали перенос переводчика на самообучающийся машинный код. Это позволяет программе сканировать интернет в поисках подходящих ответов на запросы пользователей. Она ищет необходимые совпадения и составляет собственные словари синонимов. Технология развивается с помощью исправления переводов пользователями.
Фото-перевод позволяет работать с 12 популярными языками. В их числе: английский, испанский, итальянский, русский, французский, турецкий, украинский и др. Текстовую информацию приложение воспринимает на 90 языках.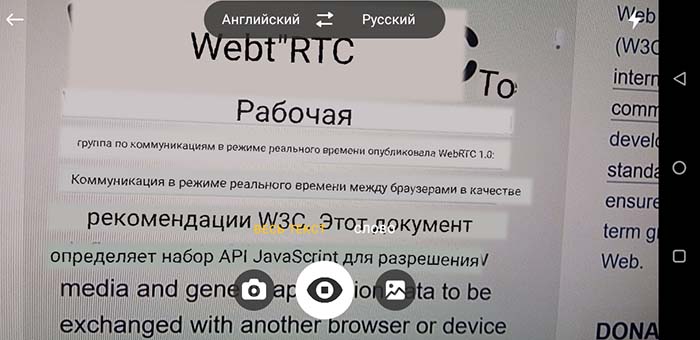
Во время наведения камеры на текст, Яндекс Переводчик определяет строки и начертания символов. «Читает» информацию и ищет уникальные знаки, которые присущи тому или иному языку (например, умлаут указывает, что переводчик скорее всего имеет дело с немецким). Затем текстовая информация переводится на выбранный пользователем язык.
Перевод текста с фото на Android
Как можно понять по заголовку, сейчас речь пойдет о приложениях для телефонов Андроид, которые позволяют переводить текст с изображений. Рекомендуем внимательно ознакомиться с каждой программой, а после выбрать для себя оптимальный вариант.
Яндекс Переводчик
У сервиса Яндекс Переводчик имеется собственное бесплатное мобильное приложение. По функционалу оно ничем не уступает сайта, а в некоторых аспектах даже превосходит
Сначала рекомендуем обратить внимание на возможности программы:
- перевод более чем на 90 языков в онлайн-режиме;
- перевод на 6 популярных языков в офлайн-режиме;
- распознавание текста по фото;
- голосовой ассистент для прослушивания перевода;
- автоматическое определение языка.
Чтобы воспользоваться всеми этими возможностями, достаточно установить на свой смартфон приложение «Яндекс Переводчик». Скачать его можно из Google Play, введя в поиске соответствующий запрос.
После установки программы для осуществления перевода по изображению выполняем такие действия:
В общем, Яндекс Переводчик – удобное приложение с машинным переводом, позволяющее работать с фотографиями даже не очень высокого качества.
Переводчик PROMT.One
Хорошим функционалом по переводу обладает приложение «Переводчик PROMT.One». Оно только начинает набирать популярность на просторах Google Play, но имеет уже достаточное количество положительных отзывов. Из основных возможностей бесплатной версии программы можно выделить следующее:
- перевод речи и текста в режиме «Диалог»;
- перевод текста с изображений;
- голосовой ввод и произношение;
- синхронизация настроек между устройствами;
- режим экономии трафика в роуминге.
Чтобы выполнить перевод текста с фотографии в данном приложении, предлагаем сначала ознакомиться с инструкцией:
- Предоставляем разрешение на доступ к файлам на смартфоне.
- Просматриваем краткую презентацию, после каждого слайда нажимаем «Далее».
- Для загрузки фотографии в программу кликаем по иконке фотоаппарата.
- В появившемся окне выбираем «Далее». Отмечаем галочками языковые пакеты тех языков, которые будут участвовать в переводе. К примеру, укажем русский и английский языки, а после нажмем на кнопку «Установить». Начнется загрузка пакетов, уведомление об успешном завершении которой отобразится в строке уведомлений.
- Наводим камеру на изображение и делаем снимок. Также можно загрузить исходную фотографию с галереи телефона.
- Выделяем нужный фрагмент текста и нажимаем по стрелке. Выбранный отрывок сразу отобразится в блоке перевода. Вы можете его отредактировать, убрав лишнюю информацию.
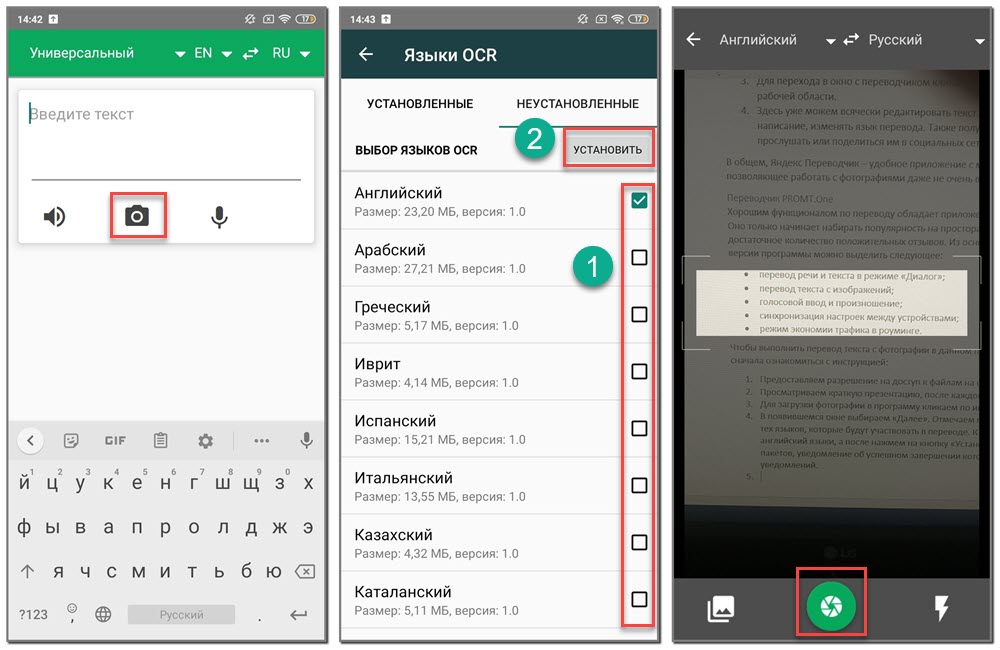
Перевод с фото в PROMT.One
Как видите, приложение отлично справляется со своей задачей, а качество перевода ничем не уступает популярным сервисам.
Google Переводчик
У сервиса Google Translate, как и у Яндекс Переводчика, имеется собственное мобильное приложение. Оно доступно владельцам телефонов как на iOS, так и на Android. Значительной разницы в интерфейсе не наблюдается, поэтому представленная далее инструкция подойдет для всех. Но для начала предлагаем рассмотреть возможности программы:
- наличие опции быстрого перевода;
- поддержка перевода на 103 языка;
- работа приложения в режиме офлайн, то есть без подключения к интернету (для этого заранее необходимо выполнить загрузку словаря);
- перевод текста с изображения на 38 языков;
- возможность набирать текст вручную, то есть рукописно;
- работа в режиме «Диалог».
Вы спросите, а как выполнить перевод по фото в данном приложении? На самом деле, ничего сложного делать не требуется. Просто следуйте этапам, описанным в инструкции:
- Открываем приложение и нажимаем по иконке «Камера».
- Наведите камеру на изображение либо загрузите уже готовую картинку, выбрав «Импортировать».
- Программа поддерживает два режима перевода: быстрый и стандартный. В первом случае текст с фотографии переводится сразу, то есть моментально отображается на экране. Во втором же случае нужно сначала сделать снимок, а только после выделить текст.
- При выборе стандартного перевода выделяем нужный фрагмент текста на изображении, а после нажимаем по синему блоку вверху экрана.
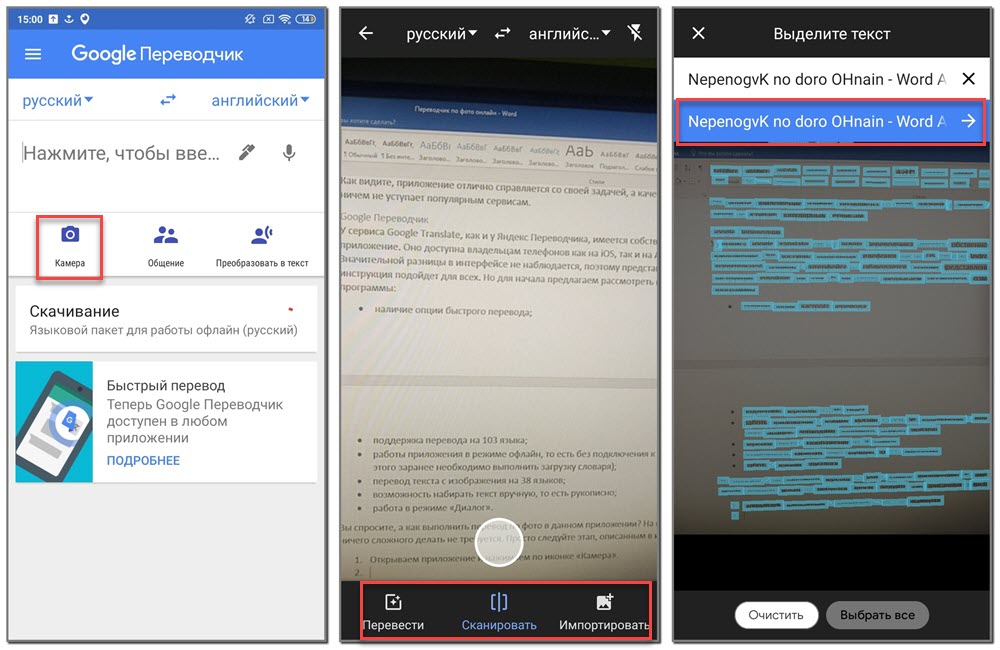
Перевод по фото в Google Переводчик
В итоге выбранный текст отобразится в переводчике. Полученный результат можно скопировать и поместить в доступный текстовый редактор.
TextGrabber
Ссылки на установку:
- Google Play (для Android)
- App Store (для iPhone)
Интуитивно понятное приложение, которое работает по тому же принципу, что и предыдущие программы.
Про функцию перевода с картинки
Данная функция начала появляться недавно, поэтому она до сих пор работает не совсем стабильно. Чтобы избежать казусов при переводе вам нужно сделать качественный снимок с текстом, который должен быть переведён. Также на изображении должен быть разборчиво виден текст, особенно, если речь идёт о каких-то сложных иероглифах, либо символах. Также стоит понимать, что некоторые дизайнерские шрифты (например, готические) могут не восприниматься переводчиком.
Давайте рассмотрим сервисы, где данная функция доступна.
Вариант 1: Google Translate
Самый известный онлайн-переводчик, умеющий переводить с огромного количества языков: с английского, немецкого, китайского, французского на русский и т.д. Порой некоторые фразы на русский или другие языки со сложной грамматикой могут переводиться некорректно, но с переводом отдельных слов или несложных предложений сервис справляется без проблем.
В версии для браузеров нет функции перевода с изображений, зато в мобильных приложениях сервиса для Android и iOS такая функция доступна. Всё что вам нужно это нажать на иконку с подписью «Камера». На устройстве включится камера, где будет указана область для захвата текста. Текст может выходить за эту область, если у него большой объём (например, вы пытаетесь перевести фото страницы какой-нибудь книги). При необходимости вы можете загрузить уже готовое изображение из памяти устройства или виртуального диска.

Интерфейс гугл переводчика
После того как вы сделаете снимок программа предложит выделить область, где по её предположению находится текст. Выделите эту область (либо её часть) и нажмите на кнопку «Перевести».
К сожалению, этот функционал есть только на версиях для мобильных платформ.
Вариант 2: Яндекс Переводчик
Этот сервис обладает похожим функционалом, что и Google Translate. Правда, языков здесь немного меньше, а корректность перевода на некоторые и с некоторых оставляет желать лучшего. Однако перевод с английского, французского, немецкого, китайского на русский язык (или наоборот) производятся более правильно, нежели в Google.
Опять же, функционал перевода с картинки есть только в версиях для мобильных платформ. Чтобы воспользоваться им, нажмите на иконку камеры и сфотографируйте нужный объект, либо выберите какую-нибудь фотографию из «Галереи».
С недавнего времени в Яндекс Переводчике для браузеров также появилась возможность переводить текст с картинки. Для этого в верхней части интерфейса найдите кнопку «Картинка». Затем в специальное поле перекиньте изображение с компьютера, либо воспользуйтесь ссылкой «Выберите файл». Сверху можно выбрать язык исходника и язык, на который нужно перевести.

Процесс перевода аналогичен Google.
Вариант 3: Free Online OCR
Данный сайт полностью заточен на перевод фотографий, так как других функций больше не предлагает. Корректность перевода зависит от того, с какого на какой язык вы выполняете перевод. Если речь идёт о более-менее распространённых языках, то тут всё относительно корректно. Однако трудности могут возникнуть в том случае, если на картинке труднораспознаваемый текст и/или его слишком много. Также данный сайт частично на английском языке.
Инструкция по использованию сервиса выглядит следующим образом:
- Для начала загрузите картинку с компьютера, которую нужно перевести. Для этого используйте кнопку «Выберите файл». Вы можете добавить несколько картинок.
- В нижнем поле укажите изначально язык оригинала картинки, а затем тот язык, на который вам нужно её перевести.
- Нажмите на кнопку «Upload + OCR».
- После этого в нижней части появится поле, где вы можете видеть оригинальный текст с картинки, а ниже его перевод на выбранный режим.

К сожалению, функция переводов с картинки пока только внедряется, поэтому пользователь может сталкиваться с некоторыми проблемами. Например, некорректным переводом, либо неполным захватом текста на картинке.
Гугл переводчик по фотографии
Альтернативный вариант – переводчик онлайн с английского на русский по фото с телефона в приложении от Google (http://bit.ly/2CWvhQy).

При этом Гугл обещает эффективный перевод по фото онлайн с 37 языков, что сравнимо с возможностями Яндекса. Реальность оказывается не столь радужной, но не будем торопиться.
После установки программы потребуется указать настройки для распознавания текста, в том числе с фото. Также сразу предлагается скачать офлайн-модуль (судя по отзывам, работает нестабильно, так что стоит приготовиться к постоянным подключениям к сервису).

Обратите внимание, что основной язык – это тот, с которого нужно переводить, а не язык итогового результата. Затем откроется главное меню
Затем откроется главное меню.
Можно перейти в настройки, но они крайне скудные.

Параметры интернет-трафика включают установку офлайн-пакета, возможности синтеза речи и настройка камеры. По умолчанию сервис будет использовать ваши снимки для улучшения работы. Если не хотите тратить лишний трафик, отправку лучше отключить.

В основном окне собраны все инструменты, в том числе переводчик через фотографию с английского на русский – он скрывается за иконкой с подписью «Камера».

При активации потребуется разрешить доступ к съемке.

Если вы не настраивали отправку снимков в Google, программа сама про них поинтересуется.

Для распознавания «на лету» обязательно нужно скачать офлайн-часть. Но если текст из-за автофокуса плывет, результат будет грустный.

Обратите внимание, что переводится только выделенная часть кадра

Чтобы перейти к полноценному англо-русскому переводчику по фото, нужно сделать снимок (большая красная кнопка). После этого приложение попросит выделить текст. Можно выбрать все кнопкой снизу.

После выделения вверху появится ссылка для перехода к переводу.

Система покажет результат. Можно использовать кнопку копирования, если перейти в самый низ текста.

Там же есть меню, если захочется поделиться готовым переводом.

Для использования ранее сделанного снимка, нужно в режиме камеры нажать на значок импорта (слева от красной кнопки). В первый раз приложение запросит доступ к данным.
Затем отобразится выбор снимка. По умолчанию показываются недавние файлы.

Если открыть меню слева вверху, можно импортировать фотоснимок из галереи, папки загрузок, с Google Диска и т.д.

В остальном процесс перевода точно такой же.
Переводчик по фотографии онлайн для мобильных платформ: Android, iOS, Windows Phone
Google Переводчик
В магазине Google Play самым популярным приложением считается Google Переводчик. Так и забьем его в строке поиска. Выйдет следующее изображение.
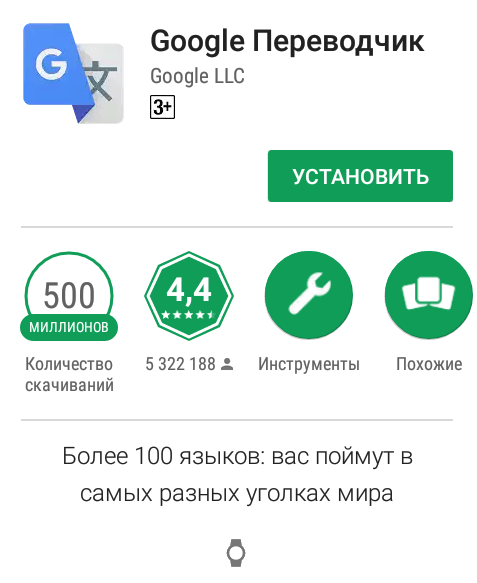
Приложение для переводов с английского на русский обладает следующими преимуществами:
- работает со 103 языками мира;
- в режиме оффлайн поддерживает 59 языков (для этого необходимо скачать дополнительные словари);
- автоматически переводит речь (с 32 языков и обратно);
- переводит текст на высокой скорости (как скопированный из любого приложения, так и сфотографированный).
Также вы можете ввести предложение от руки, Google Переводчик успешно распознает и переводит рукописный текст.
Словари ABBYY Lingvo
Установленное на мобильный гаджет приложение предлагает пользователям прекрасную возможность осуществлять различные переводы текстов, в том числе с фотографий, скриншотов и при помощи видеокамеры.
Словари Abbyy Lingvo действуют даже при выключенном Интернете, что позволяет пользоваться ими в любом месте. В приложении можно составить свой набор нужных словарей (из 11, находящихся в свободном доступе, и 200 платных). Из плюсов программы также можно отметить ее способность запоминать новые слова и добавлять их в базу. При съемке видеокамерой последнюю нужно держать максимально ровно и обеспечить хорошее освещение. Иначе приложение даже не попытается выполнить распознавание текста.
TextGrabber: OCR Распознавание текста + Переводчик
В отличие от двух выше рассмотренных переводчиков, данная программа платная. С помощью камеры сделайте фотоизображение, TextGrabber: OCR его распознает и переведет с/ на 100 и более языков мира.
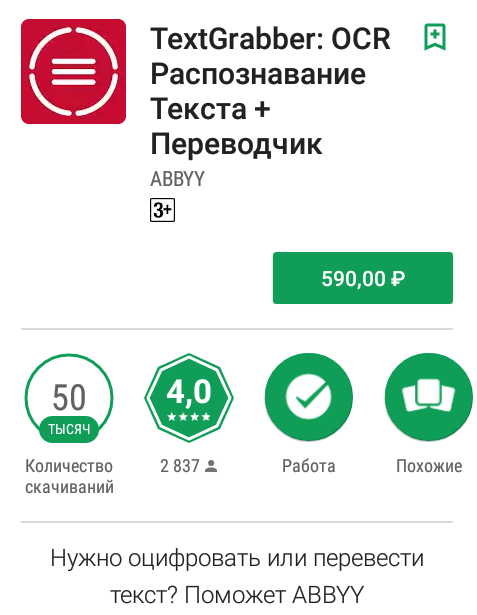
Translator
Translator – простое название приложения для пользователей гаджетов на платформе Windows Phone. Является базовым переводчиком по фото онлайн от Bing. Кроме исполнения основных функций, помогает юзерам учить язык при помощи “слова дня” на главном экране. От других программ данное приложение отличается одной интересной деталью – оно пишет перевод поверх изображения. Если данная функция мешает (исходный текст написан мелким шрифтом либо состоит из большого количества слов), то ее можно отключить.
iSignTranslate (iOS)
iSignTranslate – российская разработка, которой можно гордиться. Приложение создано для перевода при помощи камеры телефона или планшета различных баннеров, указателей, вывесок. Достаточно навести камеру на цель, немного подождать и перевод ложится поверх захваченного изображения. Бесплатно доступны английский и русский языки, остальные можно приобрести за отдельную плату. Программа также не имеет собственной языковой базы и для перевода текста с изображений пользуется Google-, Bing- и Яндекс-переводчиками, поэтому может работать только при подключении к интернету.
Онлайн переводчики по фото
Если фотография хранится на компьютере, то проще всего использовать для распознавания и перевода текста специальные веб-сервисы, доступные через любой браузер. Так же можно задействовать софт устанавливаемый на компьютер, типа ABBYY FineReader, но его использование не рационально, если есть интернет.
Переводчик Яндекса
На сегодняшний день, самый лучший способ сделать качественный перевод по фото, это воспользоваться онлайн-сервисом Яндекс.Переводчик. Все работает быстро, понимает основные популярные форматы изображений (JPG, PNG, TIFF, GIF, BMP), в интерфейсе нет ничего лишнего. Загружаем изображение с текстом и радуемся результату. Даже не вериться, что это сделал Яндекс, а не Гугл. Работает и на десктопе и на мобилках. Абсолютно бесплатен.
| Онлайн-переводчик от Яндекса поддерживает следующие популярные языки перевода по фото |
| с английского на русский |
| с немецкого на русский |
| с французского на русский |
| с китайского на русский |
| с японского на русский |
| с казахского на русский |
| с корейского на русский |
| с испанского на русский |
| с турецкого на русский |
| с башкирского на русский |
| с татарского на русский |
| с арабского на русский |
| с бурятского на русский |
| с финского на русский |
| с украинского на русский |
| Всего имеется поддержка около 100 языков |
Для теста качества работы модуля сканирования фото и распознавания символов, я взял скан части текста на английском языке с зарубежного технического сайта. Перевод будем производить на русский язык. Качество перевода зависит от тематики и абсолютно идентично тому, как был бы сделан перевод обычного текста.
Вот оригинал картинки ⇓
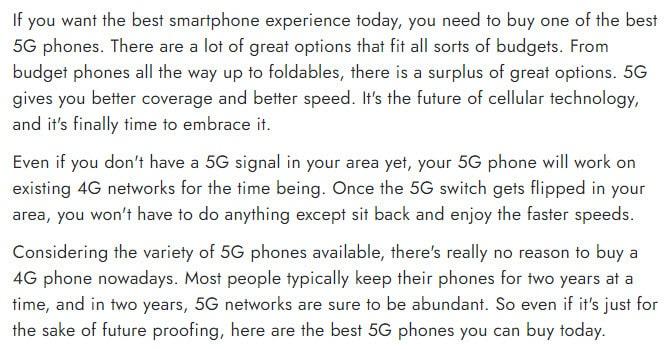 Образец английского текста для теста на перевод с фото
Образец английского текста для теста на перевод с фото
А это перевод ⇓
 Переведенный образец английского текста на русский язык
Переведенный образец английского текста на русский язык
Сам процесс перевода текста на фото предельно прост ⇒
- Переходим на официальную страницу Яндекс переводчика по изображениям.
- Выбираете с какого на какой язык делать перевод. По умолчанию стоит с английского на русский, а так же отлично отрабатывает автоопределение.
- Загружаете или перетаскиваете картинку с текстом для перевода.
- Далее в автоматическом режиме пройдет распознавание текста и появиться его перевод.
По большому счету, сервиса переводчика от Яндекса более чем достаточно, и другие программы и приложения, если есть доступ к интернету, не нужны. Если инета нет, то придется искать другой софт, о котором я расскажу ниже.
Free Online OCR
Как видно из названия, это еще один бесплатный сервис, который умеет распознавать текст с изображений. Функция перевода в нем отсутствует, но выше результата распознавания текста имеется ссылка на Google Translate, куда автоматически полученный текст вставляется и переводиться.
Free Online OCR хуже работает с фото и картинками, на которых имеется много графических элементов, чем переводчик от Яндекса.
Процесс сканирования и перевода ⇒
- На главной странице сервиса нажмите кнопку «Выберите файл» и загрузите требуемое для обработки изображение.
- Нажмите по кнопке Preview (Предварительный просмотр) и дождитесь окончания результата распознавания. Хотя сервис и должен автоматически выбирать язык загруженного документа по умолчанию, у меня этого не происходило. Текст был на английском, а выставлялся русский язык. Это огромный минус, так как это пришлось делать вручную и тратить на это время.
- После того, как разобрались с правильным выставлением языка, нажмите кнопку “OCR”, чтобы вытащить из картинки текст.
- Ниже загруженной фотографии, появился распознанный на ней текст. Наверху имеется ссылка на Google Translate, для его перевода.
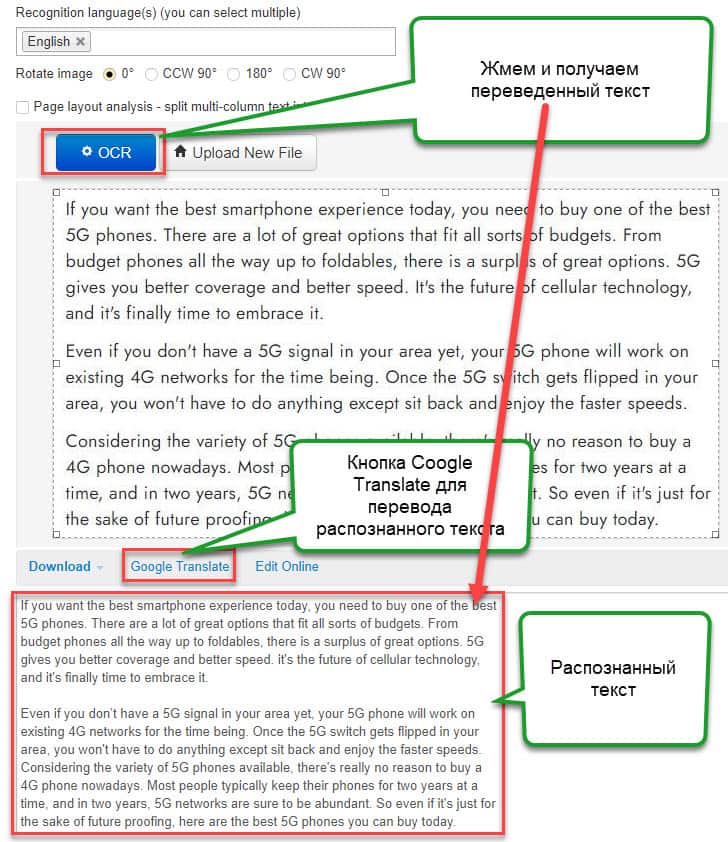 Как распознать текст в Free Online OCR
Как распознать текст в Free Online OCR
Img2txt

Ещё один неплохой онлайн-сервис с поддержкой технологии распознавания текста с фото и картинок, но не имеющий собственного переводчика. Как и в случае с Free Online OCR, после обработки исходника, вы получите текст, которые для перевода необходимо перенести в Google Translate.
Поддерживает форматы JPG, JPEG, PNG, а также мультистраничные документы в PDF.
Порядок действий ⇒
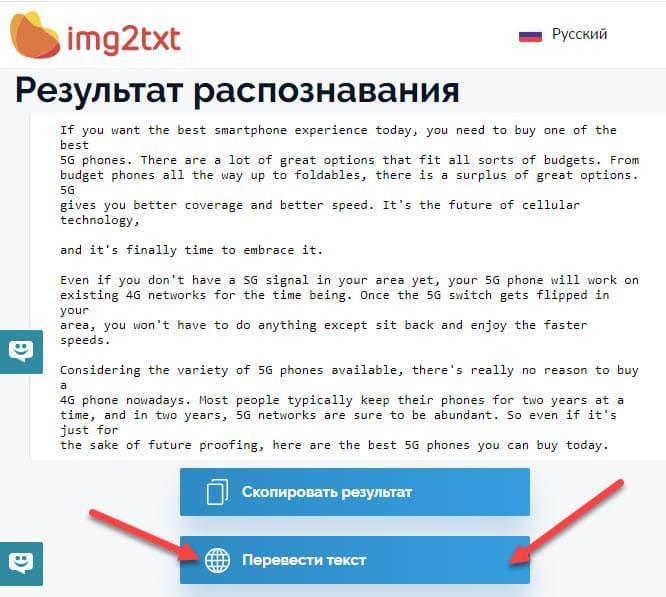 Img2txt распознанный текст с фотографии и его вставка в Гугл переводчик
Img2txt распознанный текст с фотографии и его вставка в Гугл переводчик
Посмотрите на результат распознавания и нажмите на кнопку «Перевести текст». Для перевода фрагмента используется сервис Google Translate. Исходный язык определяется автоматически. Вам нужно указать лишь язык, на который следует перевести текст.
Перевод с латинского по фото в Google переводчике
Говоря о приложениях для перевода, нельзя пройти мимо такого мощного инструмента, как Google переводчик. Это многофункциональный инструмент для работы с переводами на различных языках. Поддерживаются в том числе латынь и русский, а также перевод по фото с качественным распознаванием текста.
- Скачать приложение можно для устройств под управлением Android по этой ссылке или для iOs по этой ссылке. Установите и запустите приложение. При появлении каких-либо запросов на разрешение использования функций телефона (например, камеры), следует согласиться.
- Чтобы начать распознавание текста на латинском языке для последующего перевода, нажмите на иконку в виде фотоаппарата.
- Наведите камеру на текст на латинском языке. И через пару мгновений вы получите результат перевода, например, как на скриншоте ниже.
- Если вы фотографируете в плохом освещении, то вы можете включить вспышку вашего смартфона с помощью кнопки вверху справа. Не забывайте, что качество фото значительно влияет на распознавание текста.
- Переводчик распознает язык самостоятельно. Но если вдруг приложению не удалось это сделать, то вы можете задать язык оригинала текста с помощью списка вверху экрана.
- Если фото текста на латинском языке находится у вас на смартфоне, то вы можете загрузить его в приложение переводчика с помощью кнопки «Импортировать» внизу экрана.
- Наилучшее качестве перевода будет, если ввести текст вручную в поле в приложении. Тогда вероятность ошибок перевода будет минимальной.
Однако преобразовать текст в речь и перевести, то есть наговорить всё в микрофон, не получится, так как в данном приложении латынь в таком режиме не поддерживается.
Онлайн сервисы
Яндекс
Адрес сайта: translate.yandex.ru
1. Перейдите по адресу translate.yandex.ru. Нажмите на пункт «Картинка».

По умолчанию настроен перевод с английского на русский. Но можно выбрать и другой – для этого нажмите на язык и укажите в списке нужный.
Если язык на фото неизвестен, выберите вариант «Автоопределение».
2. Нажмите на пункт «Выберите файл».

Появится окно загрузки, через которое найдите нужный снимок и откройте его.

3. Изображение загрузится в окно. Текст, который удалось распознать, будет подсвечен желтым цветом.

Если по нему кликнуть, появится перевод.

Также можно получить текст и его перевод в отдельном окне. Для этого щелкните по «Открыть в Переводчике».

Результат загрузится в новой вкладке.

Если какое-то из слов система показала неправильно, то нажмите на него в области перевода и будут предложены другие варианты.
Free Online OCR
Free Online OCR – это англоязычный сервис по распознаванию текстов с картинки, дополнительно в нём имеется функция перевода.
2. В пункте «Select your file» щелкните по «Выберите файл».

Откроется окошко, через которое загрузите изображение.

3. Кликните по кнопке «Preview».

Картинка загрузится в главное окно сервиса. В панели «Recognition language(s)» будут показаны языки для распознавания. Если сервис указал их неправильно, выберите вручную, предварительно удалив ошибочные (значок X напротив языка).
4. Нажмите кнопку «OCR», чтобы распознать текст.

Результат будет показан внизу страницы.

5. Далее нужно выполнить перевод распознанного текста. Для этого нажмите на пункт «Google Translate».

Результат откроется в новой вкладке.

Google Диск
Для использования сервиса нужно иметь Гугл аккаунт. О том, как его создать, читайте в этом уроке.
1. Перейдите в сервис по адресу drive.google.com.
2. Нажмите на кнопку «Перейти к Google Диску».
Если авторизация не произойдет автоматически, нужно будет войти в аккаунт.

3. Щелкните по «Создать» в левом верхнем углу.

Выберите «Загрузить файлы».

Добавьте снимок в систему.
4. Щелкните по картинке правой кнопкой мыши и выберите «Открыть с помощью» — «Google документы».

В новой вкладке загрузится картинка, а под ней распознанный текст.

5. Выделите нужный текст.

6. В верхнем меню кликните по пункту «Инструменты» и выберите «Перевести документ».

Укажите язык и нажмите кнопку «Перевести».
В новой вкладке появится результат.
