Как переводить веб-страницы и изменять языковые настройки chrome
Содержание:
- Как пользоваться расширением
- Как работает переводчик
- Базовые настройки переводчика в Яндекс.Браузер
- Как установить переводчик для Яндекс Браузера
- Дополнительные функции и настройки
- Онлайн переводчики
- Reverso Context – точный перевод сложных фраз
- Mate Translate
- Как выключить автоматический перевод в Яндекс браузере?
- Переводчик от Google – перевод выделенного текста
- Дополнительные настройки переводчика
- Reverso Context
- Использование расширения для перевода
- LinguaLeo – продвинутое расширение-переводчик с английского
- Шаги
- XTranslate
- Как включить перевод страницы в Гугл Хром на компьютере
- ImTranslator
- Расширение-переводчик страниц PDF Reverso Context
- Выполняем перевод страницы в Яндекс браузере на Андроид?
- Способ понять информацию на разных англоязычных сайтах на Firefox
- Как перевести страницу с русского на английский
- Перевод страниц в Яндекс Браузере
- ImTranslator – выбор есть всегда
Как пользоваться расширением
Плагин полностью на русском языке и обладает интуитивно понятным и приятным интерфейсом. Подразумевается два варианта использования плагина:
- Выделите нужную фразу или слово в иностранном тексте, затем щелкните правой кнопкой мыши и выберите пункт «Перевести с помощью Reverso Context». В появившемся окне отобразится перевод текста.
- Щелкните левой кнопкой мыши по значку расширения сверху, затем в специальном поле напишите или вставьте из буфера обмена фразу или слово. Для перевода нажмите на клавишу Enter.
В интерфейсе плагина можно настроить языки. Он поддерживает самые распространенные из них. Для этого достаточно щелкнуть по названию языка по умолчанию – появится дополнительный список доступных.
При переводе фраз в верхней части окна отображаются варианты, который подходят. Ниже можно найти примеры использования слова или фразы в контексте. 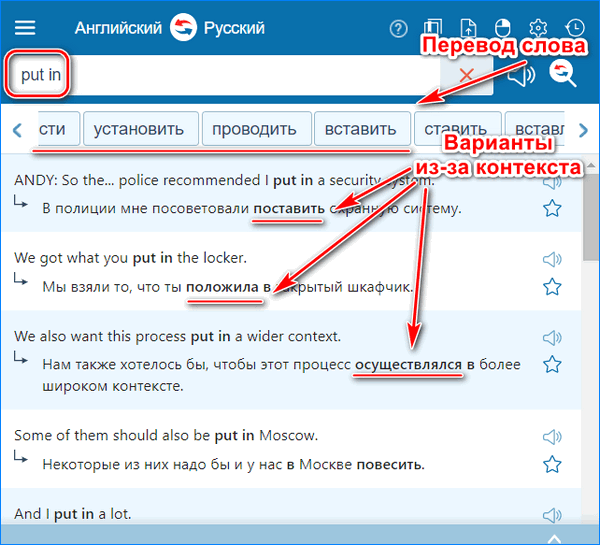
Как работает переводчик
Включить перевод страницы в Яндекс Браузере можно как полностью, так и частично. Процесс перевода происходит за счет базы словарей, которая составляет более 95 языков. Если пользователь не менял настройки перевода с начала установки браузера, то страницы будут переводиться автоматически, и нужно будет только согласиться на процедуру.
При открытии англоязычного сайта, вверху страницы высветится окно, где будет предложено перевести все на русский язык.

Здесь также можно выставить настройки уведомления, кликнув по иконке справа.

Сразу стоит обратить внимание на параметры, при помощи которых можно установить или отключить уведомления о переводе
В пункте «Перевод на другой язык» можно выбрать, с какого на какой язык необходимо перевести страницу.

В случае если окно с запросом автоперевода не отображается, то нужно нажать на соответствующую иконку, которая расположена справа от адресной строки в браузере.
Откроется то самое окно с параметрами перевода.
Базовые настройки переводчика в Яндекс.Браузер
Данный ресурс отображает информацию именно на том языке, который установлен по умолчанию в вашей версии Windows.
Если вы желаете видеть информацию на другом языке, необходимо воспользоваться онлайн-переводчиком.
Главные особенности Яндекс.Переводчик:
- сервис предоставляет возможность как частичного, так и полного перевода. То есть, существует как возможность предоставления подсказки к отдельному слову, так и полная обработка веб-страницы;
- переводчик может выполнять функцию проверки орфографии при вводе текста. Путём подчёркивания неправильно написанных слов вам будут предоставляться подсказки на впоследствии выбранном языке;
- Яндекс.Браузер предоставляет пользователям возможность установки запрета перевода на определённый язык. Для этого его просто нужно указать в настройках.
В целом, Яндекс.Переводчик – нужная утилита среди предоставляемых функций данного браузера. Более того, она достаточно проста в использовании.
Как перевести веб-страницу с помощью Яндекс.Переводчик?
- Откройте нужную страницу.
-
В левом верхнем углу будет указан язык, на котором составлен текст источника.
-
Рядом с этой строчкой будет расположена кнопка «Перевести на русский».
- В течение следующих секунд после нажатия кнопки страница будет переведена.
При переводе менее популярных сайтов, чем представленная Википедия, могут возникать затруднения. В основном это означает, что система просто не может определить язык, на котором написан предложенный текст.
Что делать в случае таких сбоев в работе Яндекс.Переводчика?
-
Рядом с кнопкой «Перевести на русский» найти кнопку с изображением стрелки направленной вниз.
- После её нажатия перед вами откроется меню, из которого нужно выбрать пункт «Перевести с другого языка».
- Далее остаётся лишь выбрать язык оригинала.
Это – простой способ перевода отдельных веб-страниц.
Яндекс.Переводчик: полный перевод браузера
Для решения этого вопроса пользователю необходимо произвести определённые манипуляции в настройках ресурса. Как правило, они представляют собой следующий алгоритм:
-
Для того чтобы открыть настройки, необходимо навести курсор на правый верхний угол и выбрать первую кнопку справа.
-
Из выпадающего меню выберите вкладку «Настройки».
-
Далее необходимо промотать страницу вниз, и там найти кнопку «Показать дополнительные настройки».
-
Промотав ещё немного ниже, вы увидите вкладку «Языки». В её начале будет кнопка «Настройка языка».
-
После её нажатия вы увидите, какие языки уже выбраны по умолчанию. А для того, чтобы выбрать ещё какой-то, стоит нажать соответствующую кнопку и подтвердить результаты.
- После перезагрузки браузера вы сможете беспрепятственно переводить тексты с этого языка.
Остановка функционирования переводчика
Несмотря на видимое удобство, повторяющаяся просьба о переводе может мешать в некоторых случаях. Поэтому стоит произвести следующий алгоритм для большего комфорта использования ресурса в вашем случае:
- Найдите вкладку «Языки» путём произведения всех действий, указанных выше.
-
Среди всех предложенных опций данной вкладки вы увидите пункт «Предлагать перевести страницы, язык которых отличается от языка интерфейса», с него нужно снять галочку.
- Далее, как и в предыдущем пункте, перезагрузить браузер.
Перевод фрагмента
Если же вы нуждаетесь в ситуативном переводе, скорее для ознакомления, чем для использования в серьёзных документах, вам достаточно применить следующую функцию:
- Выделить фрагмент текста на веб-странице. После этого на экране появится небольшое окно с перечнем функций.
- Выбрать кнопку с изображённой стрелкой вниз.
- В течение нескольких минут вы будете иметь возможность ознакомиться с переводом в отдельной вкладке.
Естественно, у пользователей есть возможность самостоятельного выбора языка. Для этого в верхнем левом углу открывшегося окна нужно нажать на кнопку «язык», и выбрать необходимый вариант из представленного меню.
Перевод отдельного слова
Во время обычного сёрфинга в Интернете у нас часто возникает необходимость перевода отдельного слова. Для этого вовсе не обязательно производить вышеописанные действия. Кроме того, при использовании Яндекс.Браузер не нужно даже копировать это слово для дальнейшей обработки каким-либо онлайн-переводчиком.
Пользователь может просто выделить слово и нажать клавишу «Shift». Рядом будет предоставлен перевод на жёлтом фоне. Стоит понимать, что для большего удобства системой будет найден именно вероятный перевод, без большого количества синонимов и дополнительных вариантов.
Как установить переводчик для Яндекс Браузера
Включить перевод в Яндекс Браузере можно как для целой страницы или сайта, так и для нескольких выбранных слов. Все зависит от ваших нужд. Текста переводятся с помощью словарей, которые установленные в Яндекс Переводчике. Поэтому можно перевести около девяноста пяти языков на русский.
Способ 1: Автоперевод страниц
Если вы не меняли никаких предустановленных настроек в веб-обозревателе, перевод с иностранного языка на русский должен быть включен автоматически. Несколько подсказок для перевода страницы на русский:
- Чтобы перевести вкладку с текстом на иностранном языке на русский, после её открытия, найдите на строке поиска кнопочку «Перевести на русский» и нажмите на неё;
- Браузер автоматически выбирает язык оригинала, но бывают случаи, когда программный интеллект ошибается, поэтому при неверном определении языка, выберите его вручную;
- Для повторного перевода на любой другой язык кликните на кнопочку «Перевести на другой язык» и выберите название языка;
- Также, чтобы отключить перевод с определенного языка, необходимо после входа на страницу с желаемым языком нажать на небольшую кнопочку, которая расположена возле кнопки «Перевести на русский», и выбрать пункт «Никогда не переводить с»
Включение автоперевода страниц
Возможна ситуация, когда после некоторых изменений в настройках Яндекс Браузера автоматический перевод сайтов на русский язык отключен. Чтобы вручную включить автоматический переводчик в Яндекс Браузере, соблюдайте следующий порядок действий:
- Перейдите в меню браузера (иконка меню выглядит как три горизонтальные линии);
- Затем нажмите на пункт «Настройки»;
- Отыщите кнопку «Показать дополнительные настройки» и кликните на неё;
- В разделе «Языки» поставьте галочку возле пункта «Предлагать перевод страниц, язык которых отличается от языка интерфейса» для того, чтобы автоматический перевод обратно включился.
С переводчиком в Яндекс браузере очень комфортно посещать иностранные ресурсы. Если включить его в браузере, то он может переводить как страницу целиком, так и отдельно фразы. Что позволяет с комфортом читать статьи не только на русскоязычных сайтах, но и на ресурсах на другом языке. Мы расскажем как включить переводчик в Яндекс браузере и как им пользоваться. А также как установить и настроить переводчик на телефоне с андроидом.
Дополнительные функции и настройки
Помимо перевода, Reverso Context может проверять орфографию с помощью инструмента Reverso Speller. Она доступна на официальном сайте, и перейти на него можно прямо из плагина. Для этого нажмите на три вертикальные полоски в верхнем левом углу расширения и выберите пункт «Орфография». На открывшейся странице в специальное поле можно ввести текст и выбрать язык для проверки. 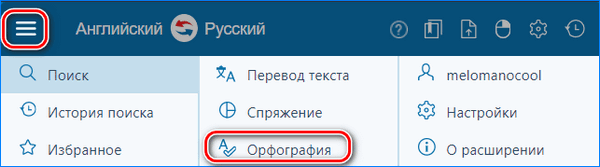
В меню плагина доступны следующие функции:
Для быстрого перевода можно изменить способ отображения значка перевода в Яндекс браузере. При активации режима иконки рядом со словом после выделения нужной фразы появляется значок плагина. Нажмите на нее для получения переведенного текста. 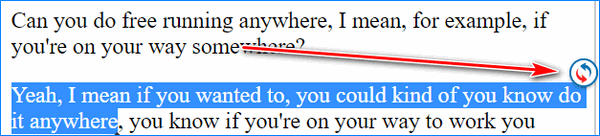
Онлайн переводчики
Нельзя не сказать и о различных онлайн сервисах позволяющих переводить отдельные слова, предложения или целые статьи. Главным их преимуществом является, то, что их не нужно устанавливать на компьютер, бесплатность и простота использования.

Основными из которых являются: Google Translate, Yandex, Promt. У всех есть свои плюсы и минусы, а последний из них, предлагает установку дополнительного программного обеспечения на компьютеры, ноутбуки и мобильные устройства.
Однако нужно быть готовым, что переведенный текст не всегда будет удовлетворяющего качества. К сожалению, данная проблема связана с любым машинным переводчиком, так как его главная роль – не максимальная красота и читабельность, а помощь в понимании общего смысла текста. Поэтому учитывайте данный фактор при использовании любого онлайн сервиса или расширения.
Reverso Context – точный перевод сложных фраз
Рекомендуется пользователям, которые хотят получить точный перевод сложных оборотов речи. Этот плагин, в отличие от Google Translator, не интерпретирует длинные фразы и словосочетания. Он находит готовые переводы, выполненные людьми. Простой перевод слов здесь тоже доступен, но с большими фрагментами текста онлайн переводчик не работает.
Расширение поддерживает 12 языков, включая английский и русский. Из особенностей плагина можно выделить:
- озвучивание речи, аналогичное голосовому синтезатору Google Translator;
- хранение истории запросов и отдельных переведенных слов с транскрипцией.
Перевод выполняется по стандартной схеме – после выделения определенного предложения или слова на экране высвечивается окошко расширения. Здесь пользователь может выбрать, на какой язык нужно перевести. В настройках Reverso Context можно задать быстрые клавиши для повышения производительности, если с переводами приходится часто сталкиваться.
Mate Translate
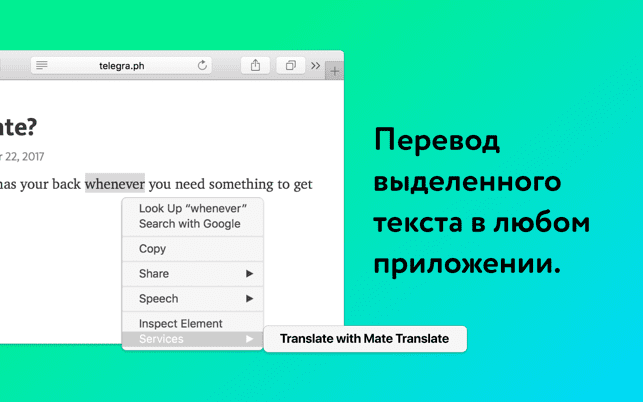
Расширение Mate Translate – два в одном, поскольку это как переводчик, так и словарь. Его можно использовать и в десктопной версии, а можно синхронизировать со своим смартфоном, даже если он на ОС Android или Apple. Пользователей у него около 300 тысяч. А языков для перевода больше, чем у остальных – 103. Установив это расширение, можно сразу же настроить родную речь или другие нужные параметры: быстрые клавиши и т. д. Сверху есть иконка динамика, которая является синтезатором речи, так что всегда можно услышать звучание незнакомого слова или целого предложения. Чтобы иметь возможность сделать перевод целой страницы, нужно выбрать необходимый пункт в контекстном меню.
Как выключить автоматический перевод в Яндекс браузере?
Автоперевод в Yandex browser порой мешает, создавая неудобства при сёрфинге. Лучший способ устранить лишние сложности в подобных ситуациях убрать автоматический перевод в Яндекс браузере.
Два способа отключить автоперевод в Яндекс обозреватель:
- Нажимаем на иконку переводчика, далее на Перевод на другой язык и убираем автоперевод в Яндекс браузере, снимая выделение «Всегда переводить с». Все методы самостоятельного перевода останутся доступными.
- Через меню «Настройки» находим раздел «Языки» (придётся развернуть список дополнительных параметров). Удаляем выделения со всех пунктов, тогда транслятор слов перестанет работать.
Полностью отключать переводчик в Яндекс браузере нецелесообразно, так как он часто оказывается полезным. Бывает действительно нужно лишь деактивировать автоматический перевод в Яндекс браузере, из-за него стандартное форматирование некоторых страниц слетает, и они отображаются неверно.
Ещё один удобный способ, выключить автоперевод в Яндекс браузере:
Переводчик от Google – перевод выделенного текста
Официальный плагин от Google – это обязательный элемент любого браузера, если вы посещаете иностранные ресурсы. В отличие от предыдущего плагина, Google Переводчик способен определить практически любой язык и выдать качественный перевод. Чтобы получить русский перевод, достаточно выделить область с иностранным текстом. На экране появится окно, где будет показан язык и перевод. Перед тем, как включить переводчик в Хроме, стоит проверить не запущены ли аналогичные программы для браузера.
При желании можно изменить параметры выдачи:
- при выделении текста;
- после клика по значку, расположенного в верхней части;
- при нажатии на иконку плагина, всплывающую возле выделенного фрагмента.
Google Translator может перевести страницу в Хроме, включая кнопки управления сайта. Расширение справляется с любимыми объемами текста, но качество перевода иногда оставляет желать лучшего. Транскрипцию увидеть не получится, зато встроенный синтезатор способен озвучить текст на любом языке из списка Google.
Это надежный, но грубый инструмент, который рекомендуется использовать в паре с узконаправленными переводчиками.
Дополнительные настройки переводчика
После того как вы попали на иностранный сайт можно установить дополнительные параметры функции. Во всплывающем окне инструмента возле кнопки «Показать оригинал» есть маленькая стрелочка, при нажатии на которую появляется всплывающее меню.
Здесь есть несколько пунктов:
- «Всегда переводить с английского на русский» — если вы установите этот параметр, то текст будет меняться на русский язык без появления всплывающего окна.
- «Не предлагать перевод с английского» — тоже самое, окошко появляться не будет. Текст иностранных ресурсах не будет переводиться автоматически.
- «Не предлагать перевод для этого сайта» — соответственно, при переходе на конкретный сайт, для которого установлена данная опция перевод предлагаться не будет.
- «О переводчике» — ведет на ресурс Яндекс.Помощи, где указана подробная информация о сервисе.
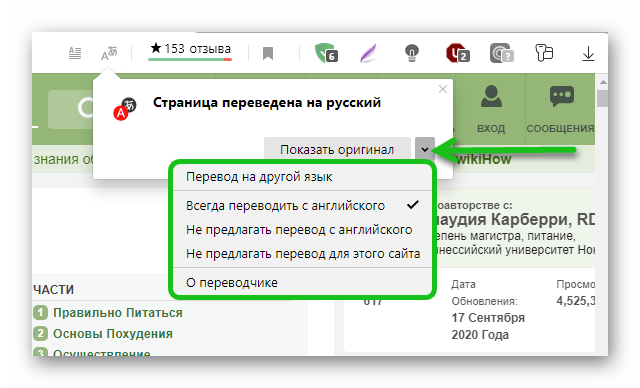
Кроме автоматического перевода с английского на русский переводчик умеет переводить с других языков и на другие языки, отличных от установленного в браузере по умолчанию.
- Точно также находясь на иностранном сайте, вызываем окошко переводчика, кликнув правой клавишей мыши на свободном месте экрана и в контекстном меню выбираем «Перевести на русский».
- Во всплывающем окне переводчика нажимаем на ссылку «Перевести на другой язык».
- Параметры переводчика установлены по умолчанию. Кликнув по по первому пункту выбираем язык, с которого нужно перевести сайт.
- Во второй графе выбираем язык, на который нужно перевести.
Например, вы находитесь на сайте русском и вам нужно его перевести на китайский.
Если отметить чекбокс с пунктом «Всегда переводить» с одного языка на другой (который вы установили вручную), соответственно, браузер, страницы сайтов на указанных языках, всегда будет переводить на язык, установленный в настройках данного окна.
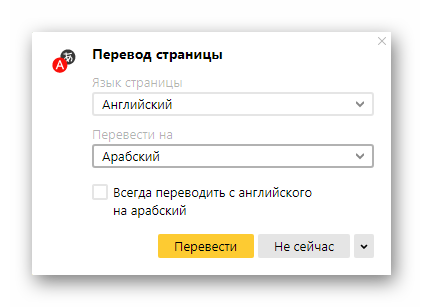
Reverso Context
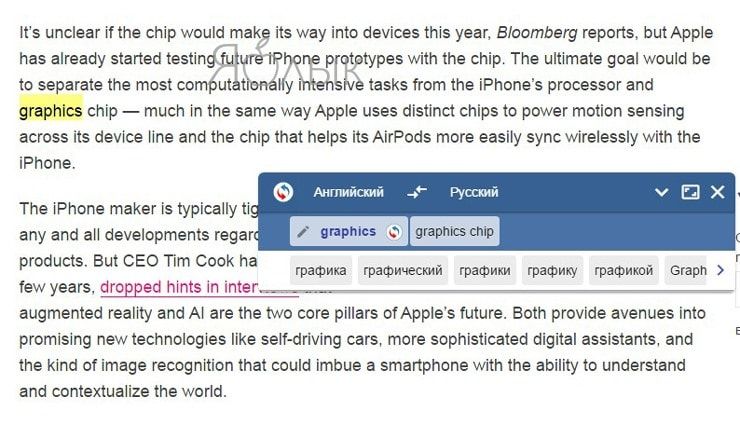
Данное расширение не интерпретирует фразы при помощи алгоритмов, а ищет в интернете соответствующие запросу выполненные людьми готовые переводы, отображая результаты в отдельном окне. Именно поэтому Reverso Context станет наиболее подходящим решением, если речь идет о сложных речевых оборотах.
Значение слов и коротких фраз переводчик отображает в всплывающем окне, но если выделить много текста, расширение отправит пользователя на отдельный сайт, где перевод будет осуществляться в онлайн-переводчике, причем без учета контекста. Приложение может переводить с 12 языков, в том числе русского. Функциональные особенности Reverso Context включают возможность озвучивать речь, хранить историю переводов, а также сохранять нужные значения в словаре.
Использование расширения для перевода
Если по каким-то причинам не устраивает Yandex translator. Хотя он считается одной из лучших программ на рынке, обеспечивающий более верную интерпретацию слов. Вы можете установить расширение с google переводом.
Скачать плагин можно в официальном магазине написав в поисковике Google Translate. Или просто перейти по ссылке, попадая на страницу, где нужно будет нажать на кнопку «Добавить в Яндекс.Браузер». После чего у вас появится соответствующая кнопка в правом верхнем углу.
Единственное неудобство постоянно придется копировать текст и вставлять его в окно Google Translate.
Но для проверки правильности перевода от Яндекса более чем достаточно.
В случае возникновения каких-то проблем с переводом. Можете всегда воспользоваться бесплатными онлайн переводчиками.
Либо включить и выключить встроенный Yandex translator, перезагрузить браузер. Иногда помогает. Также Вы можете почитать полный перечень настроек Ябраузера на нашем сайте по ссылке.
Спасибо,что дочитали данную статью до конца. Желаем Вам приятного серфинга на просторах интернета.
LinguaLeo – продвинутое расширение-переводчик с английского
Плагин включается в работу сразу после установки. Выделив нужную фразу или фрагмент текста, пользователь увидит перевод в новом окошке. Чтобы перевести на русский одно слово, достаточно дважды нажать на него. В настройках можно задать горячие кнопки.
LinguaLeo справляется с большими объемами текста, но эффективность и корректность перевода заметно снижаются. Расширение специализируется на отдельных словах и предложениях.
LinguaLeo умеет:
- выдавать транскрипцию при переводе конкретного слова;
- озвучивать английские фразы с помощью речевого синтезатора;
- сохранять необходимые слова в карточки.
Портативный переводчик относится к крупному сервису с аналогичным названием, его назначение – улучшить английское произношение и повысить общий уровень языка. Недостаток плагина LinguaLeo заключается в наличии только одного языка для перевода, но зато приложение справляется с английским на «отлично».
Шаги
Метод 1 из 4:
-
1
Запустите Google Chrome .
На компьютере Mac языковые настройки Chrome нельзя изменить в самом браузере. Перейдите в раздел «Safari», чтобы узнать, как изменить системный язык компьютера — это приведет к изменению языка Chrome.
X
Источник информацииНажмите на желто-красно-зелено-синий значок.
-
2
Нажмите на значок ⋮. Вы найдете его в верхнем правом углу. Раскроется меню.
-
3
Нажмите на опцию Настройки. Вы найдете ее внизу меню. Откроется страница настроек.
-
4
Прокрутите вниз и нажмите на ссылку Дополнительные ▼. Вы найдете ее внизу страницы.
-
5
Прокрутите вниз и нажмите на опцию Язык. Вы найдете ее в разделе «Языки» внизу страницы.
-
6
Нажмите на опцию Добавить языки. Вы найдете ее внизу меню «Язык».
-
7
Выберите нужный язык. Прокрутите вниз (если необходимо), а затем нажмите на нужный язык.
-
8
Нажмите на опцию Добавить. Вы найдете ее внизу окна. Выбранный язык будет добавлен в список доступных языков Chrome.
-
9
Нажмите на значок ⋮ справа от языка. Раскроется меню.
-
10
Установите флажок у «Отображать Google Chrome на этом языке».
Имейте в виду, что не все веб-страницы будут поддерживать выбранный язык.
Теперь интерфейс Google Chrome будет отображаться на выбранном языке. Также на этот язык будут переводиться (по требованию) посещаемые вами веб-страницы.
-
11
Нажмите Перезапустить. Вы найдете эту опцию справа от выбранного языка. Chrome перезапустится, после чего интерфейс Chrome отобразится на выбранном языке.
Метод 2 из 4:
-
1
Запустите Firefox. Нажмите на значок в виде оранжевой лисы на синем шаре.
-
2
Нажмите на кнопку ☰. Вы найдете ее в верхнем правом углу. Раскроется меню.
-
3
Нажмите на опцию Настройки.
На компьютере Mac нажмите «Параметры».
Вы найдете ее в меню. Откроется страница настроек.
-
4
Перейдите на вкладку Основные. Вы найдете ее в верхнем левом углу.
-
5
Прокрутите до раздела «Язык». Он находится в верхней части страницы.
-
6
Нажмите на опцию Выбрать. Вы найдете ее справа в разделе «Языки». Откроется всплывающее окно.
-
7
Откройте меню Выберите язык, чтобы его добавить. Вы найдете его внизу окна.
-
8
Выберите язык. Прокрутите вниз (если необходимо) и нажмите на нужный язык.
-
9
Нажмите на кнопку Добавить. Вы найдете ее внизу меню. Выбранный язык станет основным языком Firefox.
-
10
Нажмите на кнопку OK. Вы найдете ее внизу окна. Настройки будут сохранены.
-
11
Перезапустите Firefox.
На выбранном языке будет отображаться не только интерфейс браузера, но и веб-страницы (они будут переводиться автоматически), которые поддерживают этот язык.
Для этого закройте, а потом откройте Firefox. Внесенные изменения вступят в силу.
Метод 3 из 4:
-
1
Откройте меню «Пуск» .
Изменить язык Microsoft Edge или Internet Explorer можно, только если изменить системный язык.
Нажмите на логотип Windows в нижнем левом углу.
-
2
Нажмите «Параметры» . Это значок в виде шестеренки в левом нижнем углу. Откроется окно настроек.
-
3
Нажмите на опцию Время и язык. Вы найдете ее в окне настроек.
-
4
Перейдите на вкладку Регион и язык. Она находится слева на странице.
-
5
Нажмите на опцию Добавить язык. Она находится внизу страницы в разделе «Предпочитаемый язык».
-
6
Выберите язык. Прокрутите список языков, найдите в нем нужный язык, а затем щелкните по языку, чтобы выбрать его.
-
7
Нажмите на кнопку Далее. Она находится внизу окна.
-
8
Выберите диалект, когда появится запрос. У большинства языков, которые отображаются в меню «Добавить язык», указаны диалекты, но, возможно, вам будет предложено выбрать диалект здесь. В этом случае нажмите на нужный диалект.
-
9
Нажмите на кнопку Установить.
Этот процесс может занять несколько минут.
Она находится внизу окна. Запустится процесс установки языка.
-
10
Подождите, пока язык будет установлен.
Возможно, вам придется перезагрузить компьютер, чтобы изменения вступили в силу.
Интерфейс всей системы, включая интерфейс Microsoft Edge, перейдет на этот язык.
Метод 4 из 4:
-
1
Откройте меню Apple .
Чтобы изменить язык Safari, нужно изменить системный язык.
Нажмите на логотип Apple в левом верхнем углу.
-
2
Нажмите на опцию Системные настройки. Она находится в меню. Откроется окно «Системные настройки».
-
3
Нажмите на опцию Язык и регион. Она находится в окне «Системные настройки».
-
4
Нажмите на значок +. Он находится под списком «Предпочитаемые языки» в левой части окна. Появится всплывающее окно.
-
5
Выберите нужный язык.
-
6
Нажмите на кнопку Добавить. Вы найдете ее в нижней части всплывающего окна. Язык будет добавлен в столбец «Предпочитаемые языки».
-
7
Перетащите язык в верхнюю часть списка. Язык будет установлен в качестве системного языка — это означает, что интерфейс Safari будет отображаться на этом языке.
X
Источник информации
XTranslate
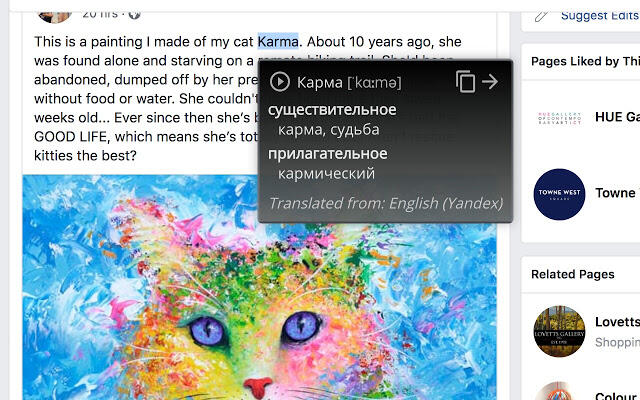
Для работы с ним используется три основных сервиса – Google, Yandex, Bing. Поддержка разных языков – большее 100, и все они автоматически определяются. Принцип работы такой же, как и с другими плагинами – выделил текст и воспользовался всплывающей иконкой. А если нужно перевести слово, следует нажать на него дважды левой кнопкой мыши. Можно также с ним работать не только в самом браузере, но и с PDF-документами, что является его главной отличительной чертой. А если скан качественный, то и перевод будет достойным. Также сервис поддерживает синтезатор речи, воспользоваться которым можно, нажав на динамик.
Как включить перевод страницы в Гугл Хром на компьютере
Как включить перевод страницы в Гугл Хром на компьютере, если случайно его отключили или вообще никогда не активировали? Эта полезная функция браузера является очень востребованной при просмотре зарубежных сайтов, но не все знают о её существовании и тонкостях настройки. В данном обзоре рассмотрим все детали, чтобы прояснить ситуацию.

Как настроить переводчик в Google Chrome
Изначально, после установки браузера, указанная возможность задействована по умолчанию. Когда пользователь отрывает страницу, язык которой не соответствует указанному в параметрах веб-обозревателя, то появляется предложение выполнить перевод. Если же Вы случайно (или специально) отказались, выбрав вариант «Никогда не переводить…», то в будущем уведомления больше не будут отображаться. Даже если Вам они пригодились бы.
Сразу же отметим, что нижеизложенная инструкция актуальна не только для компьютерной версии Chrome, но и для мобильных приложений Android, iOS. Суть та же, вот только пункты меню могут называться чуть по-другому.
Как подключить перевод страниц в Хроме для автоматического использования
Кликаем по значку «три точки» в правом верхнем углу окна браузера, чтобы открыть главное меню программы. Там выбираем пункт «Настройки»:

Скролим открывшуюся страницу к самому концу, где видим кнопу «Дополнительные»:

Раскрывается новый перечень опций, где присутствует секция «Языки». Нас интересует самая первая строчка, где необходимо указать основной язык системы (родной для Вас, на который будут переводиться страницы):

Есть кнопка добавления языка (если в перечне отсутствует нужный). Дополнительно можем изменить вариант по умолчанию. Но самое главное, что нужно сделать – задействовать переключатель, отвечавший за предложение автоматического перевода:

Еще один интересный момент, о котором стоит знать – если увидите в списке разные языки – значит они внесены в исключения. Для них перевод не будет работать. Стоит через «три точки» удалить ненужные элементы или же отметить галочкой указанные на скриншоте пункт:

Теперь для теста открываем любой зарубежный ресурс и видим следующее:

Вдруг всплывающее окошко не отобразится, следует кликнуть по значку в адресной строке. Кроме того, доступны параметры, позволяющие задать «правила игры». Не переживайте, если нажали что-то по ошибке, всё реально исправить в настройках.
Теперь Вы знаете, как включить автоматический переводчик в Гугл Хром на ПК. Это очень просто!
Автор рекомендует:
Инструкция для перевода сайтов в Google Chrome на Android
Особо рассказывать нечего, поскольку суть аналогична:
Запускаем приложение, нажимаем на кнопку вызова меню:

Переходим к настройкам:

Открываем раздел «Языки»:

Активируем предложение, добавляем необходимые элементы, удаляем лишние – всё как на компьютере:

Это может быть так же интересным:
ImTranslator
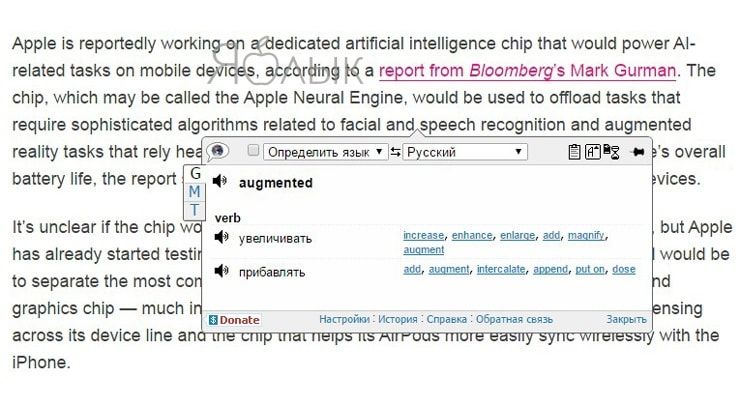
В состав расширения входит три переводчика: Google, Bing и собственно ImTranslator. Переключение между ними осуществляется с помощью вкладок в окне расширения, что позволяет получить одновременно три перевода выделенного текста.
Приложение поддерживает 91 язык и по аналогии с остальными вышеуказанными переводчиками автоматически определяет язык оригинала. Перевод нужных слов отображается во всплывающем окне при нажатии горячих клавиш (требуется назначить в настройках) или кнопки рядом с выделенным текстом. Для перевода одного слова нужно просто дважды щелкнуть по нему кнопкой мыши.
Расширение-переводчик страниц PDF Reverso Context
Это расширение позволяет переводить тексты с учетом контекста на английском, немецком, французском, итальянском и других языках. Данный переводчик используют почти 150 тысяч человек. Reverso подходит для перевода субтитров, книг в PDF формате и стандартных веб-страниц.
При выделении текста на сайте появляется значок расширения, кликните по нему, чтобы увидеть перевод:
Для получения полного перевода необходимо пройти регистрацию в сервисе Reverso. После авторизации получить перевод полного фрагмента можно на сайте Reverso.net:
В режиме по умолчанию во всплывающих окнах данного расширения нет синтезатора речи для прослушивания произношения необходимых слов. Прослушать переведенную фразу можно на сайте сервиса, однако в ограниченном объеме — только первые 150 символов:
Чтобы активировать мгновенный перевод и прослушивание произношения на веб-странице, перейдите в настройки расширения и кликните по иконке с мышью:
После этого при клике на любом слове будут отображаться его наиболее популярные переводы и иконка для включения синтезатора речи:
В настройках данного расширения доступна активация перевода локальных PDF-файлов и субтитров, а также выбирается предпочитаемый способ перевода:
Расширение также позволяет сохранять страницы, после этого они доступны в списке для чтения:
Выполняем перевод страницы в Яндекс браузере на Андроид?
С 2016 года уникальная функция Яндекс браузера – переводчик, появился и на Андроид. В мобильном обозревателе также можем выполнить перевод всей веб-страницы или её части.
Как включить переводчик в мобильном Яндекс браузере:
- Нажимаем на иконку меню, обозначается вертикальным троеточием.
- Выбираем среди опций строку «Перевести страницу».
- Процесс перевода отобразится в виде строки в верхней части экрана. Дополнительно появится кнопка для прерывания процедуры.
Слева от панели перевода можем выбрать иной язык, если стандартные настройки не устраивают. При необходимости возвращения текста в исходное состояние, нажимаем клавиши «Назад» или в меню браузера выбираем «Показать оригинал».
Процесс выполнения перевода отдельного слова или фразы на Android отличается от общего преобразования страницы:
Способ понять информацию на разных англоязычных сайтах на Firefox
Браузер Mozilla Firefox практически никогда не был лидером по количеству пользователей. Но во все времена у него была своя аудитория, которая не признавала другие обозреватели. Чтобы перевести в нём сайт или отдельный кусок текста, вам понадобится установить расширение-переводчик.
Для этого необходимо открыть меню браузера и запустить магазин расширений:
- В окне с параметрами меню выберите пункт «Дополнения»;
- Слева в меню нажмите на пункт «Расширения»;
- В окне справа выберите кнопку «Найти больше дополнений»;
- В поисковой строке по магазину расширений Firefox введите «Переводчик»;
- В списке снова будет среди других Google Translate. Можно отдать предпочтение другому переводчику;
- На странице с расширением нажмите на кнопку «Добавить в Firefox».
Теперь вы можете переводить на русский язык сайт любой страны мира. Для этого необходимо выделить мышью текст, нажать по нему ПКМ и указать «Перевести выбранный текст».
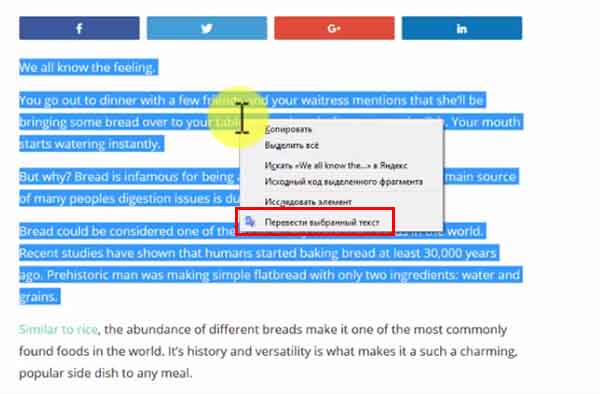
Перевод выделенного текста в барузере
Так как это расширение, оно может работать только локально. Это значит, что переводить сразу весь сайт программа не в состоянии. Нужно каждый раз вручную выделять предложения и переводить их.
Как перевести страницу с русского на английский
Принцип перевода с русского на английский аналогичен любому другому переводу. Рассмотрим далее, как это работает на ПК и телефоне.
На компьютере
Для того, чтобы перевести любую страницу на английский язык, необходимо открыть страницу и нажать на соответствующую кнопку, указанную на нижнем рисунке.

Далее нажимаем на стрелочку, направленную вниз и выбираем «Перевод на другой язык».
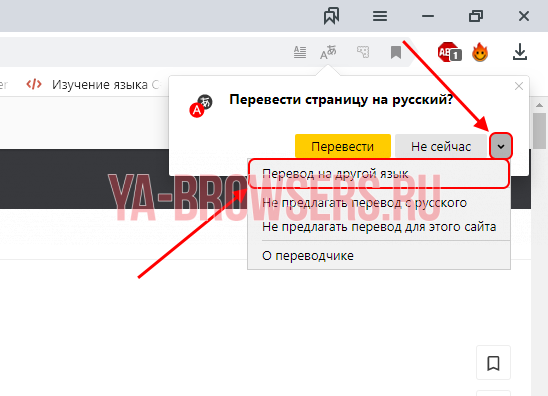
В появившемся окне выбираем язык для перевода – английский, а затем нажимаем на кнопку «Перевести».

После этого вся страница переведется на английский язык.

На телефоне
Открываем русскоязычную страницу в Яндекс браузере на телефоне и нажимаем на кнопку в виде троеточия внизу дисплея.

В появившемся окне активируем функцию «Перевести страницу».

В верхней части экрана нажимаем на строку для выбора языка.

Находим английский язык и выбираем его.
После этого весь русский язык автоматически переведется на английский.

Перевод страниц в Яндекс Браузере
Чтобы изменить язык текста в web-обозревателе, воспользуйтесь:
- ручным переводом;
- дополнением для браузера;
- автопереводчиком.
Способ 1: Ручной перевод на компьютере и телефоне
Чтобы перевести сайт на компьютере:
- Запустите Яндекс Браузер, откройте иностранный интернет-ресурс.
- Нажмите на иконку с иероглифом, рядом с адресной строкой.
- Выберите перевести.
Чтобы отключить переводчик страниц и вернуть исходный материал, кликните на кнопку «Показать оригинал».
В мобильной версии Yandex также присутствует возможность ручного перевода текста. Для изменения языка, отображаемого материала:
- Запустите Яндекс Браузер, перейдите на иностранный сайт.
- Тапните на иконку в нижнем правом углу.
- Дождитесь обработки и изменения текста.
Если требуется отменить перевод с английского на русский, кликните по надписи: «Отменить». После этого, отобразится исходный материал.
Способ 2: Автоматическое изменения языка на компьютере и смартфоне
Чтобы включить автоматический перевод языка в десктопной версии web-обозревателя:
- Нажмите на иконку с иероглифом.
- Раскройте меню, кликнув на стрелку.
- Выберите «Изменить на другой язык».
- Кликните «Перевести».
Мобильная версия обозревателя также позволяет включить автоматический перевод. Для этого:
- Запустите Yandex.
- Откройте меню, нажав на три точки.
- Выберите настройки.
- Пролистайте страницу до раздела Яндекс.Переводчик.
- Активируйте функцию «Автоперевод».
Способ 3: Установка дополнений
Чтобы перевести текст на сайте, установите расширение переводчик для Яндекс Браузера. Для этого:
- Перейдите в каталог.
- Наберите в поисковой строке запрос: «Переводчик».
- Выберите из списка «Mate Translate».
- Нажмите «Установить расширение».
- Подтвердите действие.
- Перейдите на англоязычный ресурс, выберите Translate the page to Russian.
ImTranslator – выбор есть всегда
В отличие от предыдущего расширения, ImTranslator использует собственный алгоритм, помимо Google и Bing. После выделения нужной области появится окно с тремя вариантами перевода, между которыми можно переключаться. Этот переводчик для Хром воспринимает множество языков, оригинал он определяет автоматически, но в окне можно выбрать язык вручную.
Активировав плагин, можно приступать к переводу:
- при двойном щелчке по любому слову появится окошко с результатом;
- выделив область текста, плагин выдаст перевод;
- для удобства в настройках можно выбрать горячие клавиши.
Рядом с каждым результатом есть иконка динамика – приложение озвучивает текст не хуже, чем сервис от Google. Транскрипция недоступна, это компенсируется вариативностью переводов. ImTranslator одинаково хорош в работе с длинными фрагментами, фразами и отдельными словами.