Samsung allshare
Содержание:
- Общая информация
- Как подключить Samsung Smart TV к компьютеру — медиа-сервер
- Как подключить Samsung Smart TV к Интернету, ПК, айфону и планшету?
- Screen Mirroring
- Настройка обмена мультимедийного контента между двумя устройствами.
- Как пользоваться
- Part 3. How to use AllShare Cast to mirror Samsung screen to Samsung smart TV
- Что это такое?
- приложение Allshare Cast Для Samsung
Общая информация
Универсальный способ
Чтобы подключить телевизор к компьютеру или ноутбуку, есть специализированные программы от разработчиков производителя. Но есть и универсальный софт, совместимый со всеми моделями ТВ – Домашний медиа-сервер (UPnP, DLNA, HTTP).
Инструкция по работе с приложением доступна в формате видео:
https://youtube.com/watch?v=gxhdqAhge9w
А теперь пошаговая инструкция по работе с программой Домашний медиа-сервер (UPnP, DLNA, HTTP), которая поможет подключить любой телевизор к компьютеру:
- Установите утилиту на ПК или ноутбук: скачайте архив и запустите установочный файл, далее следуйте подсказкам Мастера установки.
- Запускаем ПО и переходим в «Настройки», где в разделе «Медиа-ресурсы» нужно будет выбрать файлы, которые требуется открыть на ТВ. Чтобы разрешить доступ для всего контента, нужно поставить галочку в строке «Локальные диски».
- Чтобы получить возможность просмотра видео, фото и прослушивания музыки с внешнего накопителя, нажмите справа «Добавить» и отметьте нужное устройство.
Программы для SAMSUNG
Какие программы есть для этого производителя, чтобы подключить телевизор к ПК:
- SAMSUNG AllShare – домашний медиа-сервер для обмена и воспроизведения контента на устройствах, поддерживающих DLNA;
- SAMSUNG PC Share Manager – медиа-сервер для объединения телевизора и внешнего устройства в сеть.
Видео, которое расскажет о работе программы, смотрите тут:
Для” работы установите официальный media-server от SAMSUNG на компьютер или ноутбук и запустите его. Далее следуем подсказкам Мастера (после каждого шага жмем «Далее»):
- Проверить общий сервер.
- Включить устройство (иногда требуется активация AllShare на телевизоре).
- Настроить сеть устройства.
- Выбрать устройство для подключения и нажать «Подключиться». В конце жмем «Завершено».
- Выбираем «Настройки папки»;
- Устанавливаем общую папку – в ней будет файлы для воспроизведения;
- Задаем папку для сохранения – здесь будет храниться контент, переданный с других устройств;
- Переходим в «Настройки прав»;
- Разрешаем доступ подключенному телевизору;
Share Manager
Использование ПО актуально там, где нет роутера. Телевизор и ПК соединяются напрямую кабелем или по Wi-Fi (конечно, при условии, что оба устройства оснащены беспроводным модулем).
После подключения обоим устройствам нужно задать IP адрес. Это делается в «Центре управления сетями…» в свойствах подключения. Например, для ПК задаем адрес 192.168.1.1, а для ТВ 192.168.1.2. Маску подсети оставляем одинаковой – 255.255.255.0.
Теперь можно запускать установленную программу и делать следующее:
- В списке выбираем нужную папку с файлами;
- Сверху нажимаем на значок папки с зеленой галочкой;
- Далее кликаем «Общий доступ», потом «Установить политику устройства»;
- Изменяем статус на «Принято» и жмем «Установить измененное состояние».
Windows Media Player
Чтобы подключить ТВ к ПК и просматривать на большом экране любой контент с помощью технологии DLNA, необязательно скачивать стороннее ПО – можно воспользоваться инструментом Windows. Это стандартный проигрыватель звуковых и видеофайлов для ОС Windows.
Вот инструкция на примере «семерки»:
- Подключаем ТВ и компьютер или ноутбук к одной сети – кабелем или «по воздуху». Можно выполнить соединение напрямую, без использования маршрутизатора – в таком случае нужно задать обоим устройствам IP адрес (как в прошлой инструкции).
- Запускаем проигрыватель и выбираем вкладку «Поток». В выпадающем меню разрешаем все действия: «Разрешить доступ через Интернет к домашней библиотеке мультимедиа…», «Разрешить удаленное управление проигрывателем…», «Включить потоковую передачу мультимедиа в домашней группе…».

Возможно, Samsung AllShare и не является настолько популярной и технически совершенной функцией, как AirPlay от Apple, однако она весьма широко используется для беспроводного обмена мультимедийным контентом между устройствами, гордо носящими на своем борту логотип знаменитого южнокорейского гиганта.
Как подключить Samsung Smart TV к компьютеру — медиа-сервер

Если вы не знаете как подключить Samsung Smart TV к компьютеру для просмотра мультимедиа контента с компьютера на телевизоре, то эта статья написана для Вас. Мы с Вами живем в век информационных технологий и сегодня у нас есть возможность создать мультимедийную домашнюю сеть и открыть доступ телевизору к другим устройствам ( компьютер, телефон, планшет) и к хранящимся на них фильмам, фотографиям и музыкальным записям.
Вы наверное согласитесь со мной, что иметь домашнюю сеть очень удобно, так как Вам больше не нужно скидывать с устройства хранящийся там видео файл на флеш-носитель или DVD-диск, чтобы посмотреть его на телевизоре. Существует несколько способов чтобы объединить телевизор Smart TV и компьютер в домашнюю сеть, но в этой статье я расскажу о двух из них. Сегодня настроить и соединить дома в общую сеть Smart TV с компьютером благодаря разработчикам компании Samsung легко и удобно и вы в этом убедитесь, если дочитаете статью до конца.
Способы подключения телевизора Samsung Smart TV и компьютера
- Компьютер (PC) — Телевизор (Smart TV) — Чтобы соединить эти устройства между собой, нужен сетевой кабель (LAN) опрессованный по перекрестной (Cross-Over) схеме.
- Компьютер (PC) — Маршрутизатор (Router) — Телевизор (Smart TV) — Чтобы соединить эти устройства в сеть, нужно использовать сетевой кабель (LAN) опрессованный прямым способом.
По приведенной ссылке, найдете схему и сам процесс опрессовки кабеля LAN без специального инструмента.
В данной статье мы с Вами рассмотрим два способа создания домашней сети для просмотра мультимедиа контента с компьютера на телевизоре. Оба способа подключения мы будем выполнять с помощью программ «Samsung AllShare» и «Samsung PC Share Manager». Перед тем как перейти к настройкам, я коротко дам определения каждой программе и их возможностям.
Samsung PC Share Manager — цифровой медиасервер, который создан разработчиками компании для объединения в сеть телевизора Samsung Smart TV с внешним устройством (ПК, ноутбук, нетбук). Программа дает возможность просматривать видео, фото и слушать музыку с внешнего устройства на телевизоре Smart, через сетевое подключение (LAN, Wi-Fi) и открытый стандарт DLNA.
Для связи необходимо использовать маршрутизатор (как настроить Wi-Fi маршрутизатор я писал здесь) и сетевой кабель (LAN) опрессованный прямым способом или применить беспроводное соединение, если в подключаемые устройства встроены модули (адаптеры) Wi-Fi. Напомню, что если вы не знаете как опрессовать сетевой кабель, то ссылка на поясняющий материал находится выше.
Следует сказать, что если вы все сделали по инструкции, а телевизор медиа-сервер не видит, то проверьте не фильтрует ли приложение фаервол. Для примера, мы создавали правило в ESET для «Samsung AllShare». Итак, скачивайте программу с официального сайта или по прямой ссылке и устанавливайте на компьютер.
На официальном сайте найти эту программу сложно, потому что ссылка на нее постоянно меняется. Чтобы облегчить процесс поиска и закачки, я даю вам прямую ссылку на Samsung AllShare.
После того как вы установили и запустили приложение, программа предложит по шагам настроить соединение с другим устройством.
Шаг № 1. Проверка состояния общего сервера для папки «Мой компьютер».
Шаг № 2. Включение устройства для подключения к папке «Мой компьютер».
Шаг № 3. Настройка сети для подключения устройства. Чтобы создать подключение, устройство (компьютер, телевизор, мобильный телефон…) должны использовать одну общую сеть.
Шаг № 4. Выбор устройства, к которому необходимо подключиться. Если устройство не обнаружено как показано на изображении выше, первым делом проверьте не блокирует ли программу фаервол (Firewall). Чтобы проверить блокирует он приложение или нет отключите его на время полностью.
Если сетевой экран (Firewall) блокировал приложение, то в настройках необходимо создать правила, которые определяют работу фаервола с сетевыми подключениями.
Если вы все сделали правильно — вы увидите обнаруженные программой устройства, которые находятся в общей сети. В моем случае обнаружен телевизор, который отображен на изображении ниже.
Жмите кнопку подключиться.
Шаг № 5. Настройка подключения для выбранного устройства завершена.
Осталось проверить и настроить приложение под себя. Необходимо создать и указать общую паку в которой будет хранится нужное содержимое и задать папку в которой автоматически будут сохранятся файлы при копировании.
Как подключить Samsung Smart TV к Интернету, ПК, айфону и планшету?

Пользователям, которые не знают, как подключить опцию Smart TV на Samsung нового поколения, рекомендуется придерживаться ниже представленных указаний. Самые распространенные варианты подключения к интернету: беспроводное соединение (Wi-Fi), проводное (LAN – сеть).
В «умных» телевизорах уже настроены все популярные интернет сервисы (Гугл, ютуб, браузеры для выхода в интернет), также можно устанавливать дополнительные программы и приложения. Помимо того имеется возможность подключить телефон к телевизору или другой гаджет.
Samsyng Smart TV игры
Игры – еще одна интересная функция Смарт ТВ, их можно покупать в официальном магазине, а также отображать с мобильных телефонов, ПК. Кроме того пользователям доступны многие консольные игры. Игровое приложение смарт от «Самсунг» по праву считается уникальным, телевизоры оснащены специальными процессорами, которые в несколько раз повышают качество изображения, дают возможность полного погружения в игру, при этом минимально нагружая зрение, так как все части плазменной панели находятся на равном расстоянии от глаз.
Управлять играми можно специальным пультом, беспроводной клавиатурой или присоединить джойстик.
Подключение смартфонов и телефонов
Многие пользователи задаются вопросом, как подключить айфон к телевизору Самсунг Смарт. Подключаться можно разными методами, самый простой — беспроводное подсоединение. Стоит отметить, что этот способ подходит и для телефонов на базе Android.
Схема:
- Установить на телефон бесплатное приложение Samsung Smart View. Закачать его можно с Google Play или iStore.
- Подключить экран и телефон к адаптеру.
- Включить телевизор, запустить программу.
- На экране телефона должны отобразиться доступные для подключения телевизоры, выбрать нужный вариант.
- Устройство готово к работе.
Как подключить Самсунг Смарт ТВ к персональному компьютеру
Существует несколько методов присоединения Smart TV к компьютеру, среди них можно выделить два самых легких.
- Присоединение панели и ПК с помощью кабеля (схема перекрестная).
- Присоединение ПК и ТВ, через маршрутизатор.
Для работы домашней сети всегда требуется установка специальных программ.
- samsung Allshare PC;
- samsung PC Share Manager.
Программа разработана для обмена информацией и воспроизведения её на любых носителях (телефон, ПК, камера, телевизор), поддерживающих стандарт DLNA. Благодаря этой программе пользователь может просматривать видео, фото, слушать музыкальные произведения.
Для настройки необходимо:
- Сетевой кабель опрессованный по прямой схеме.
- Маршрутизатор.
Беспроводное соединение возможно, если вся подключаемая техника будет иметь встроенные адаптеры wi – fi. Также необходимо скачать программу с официального портала и установить её на ПК. После того как приложение будет запущенно, появится пошаговая инструкция по настройке.
В первую очередь будет произведена проверка состояния сервера и папки «МОЙ КОМПЬЮТЕР», чтобы подключиться к папке, требуется включить технику. Затем выполняется настройка сети. Телевизор, телефон, ПК должны иметь общую сеть.
Если настройки выполнены правильно, то на устройстве должны отобразиться, подходящие варианты подключения. Следует выбрать нужный и нажать «ПОДКЛЮЧИТЬСЯ». Основные настройки завершены, рекомендуется настроить программу «под себя». Создать папку, в которой будет храниться все информация, а также производиться копирование всех файлов.
Это один из легких способов, как быстро подключить модели Smart TV телевизоров Samsung к компьютеру. По этой инструкции можно соединять и другие гаджеты.
Как настроить каналы Триколор
Для настройки каналов провайдера Триколор, пользователям «умных» телевизоров Samsung Smart TV Н серии нужно выполнить следующие действия:
- Сбросить все настройки. Для этого необходимо зайти в «САМОДИАГНОСТИКА», задать команду «СБРОС».
- Ввести пароль, карту/модуль не вставлять.
- Подтвердить сброс данных.
- Зайти в меню, снять пометку со спутника триколор Eutelsat 36Е.
- Создать свой спутник, для этого в конце списка выбрать User sat 1, нажать сохранить.
- Зайти в изменение LNB данных. В этом разделе функция настройки транспондеров невозможна. Выставить нижний предел, так же, как и верхний.
- Меню → «трансляция» → «каналы» → «ручная настройка».
- Выбрать спутник User sat 1, нажать создать. Ввести требуемые частоты.
- Произвести обычный поиск каналов, затем поиск по сети. Эта операция выполнит поиск по всем имеющимся частотам триколор тв.
- Появятся все доступные теле/радио каналы.
- Настройка каналов триколор на телевизоре Samsung окончена.
Screen Mirroring

Для удобства разделим инструкцию согласно версий Андроида.
Android 4.x и 5.x
-
включите телевизор и на пульте нажмите на кнопку «Source»;
-
выберите в меню « Screen Mirroring». Владельцы моделей M и K серии этот шаг упустите.
-
откройте «Меню» телефона / планшета;
-
«Настройки»;
-
раздел «Подключиться и отправить» → «Screen Mirroring» возможен также заголовок «All Share Cast».
-
устройство начнет поиск и из предложенных в списке выберите свой Самсунг;
-
начнется подключение;
-
результат проделанных операций – это появление изображения экрана смартфона / планшета на экране ТВ.
Android 6.x
- на планшете / смартфоне откройте панель быстрых настроек – проведя пальцем по экрану сверху вниз;
- «Быстрое подключение» и в результате поиска выберите в списке ваш ТВ;
- далее нажмите на «Экран устр. на ТВ (Smart View)»;
- ожидаем подключение устройства к телевизору Самсунг,
- в итоге получаем дублирование экрана смартфона / планшета на телевизор.
Android 7.x
- на планшете / смартфоне открывает панель быстрых настроек, путем перемещения пальца сверху экрана вниз;
- разверните панель полностью потянув еще раз вниз → далее проведите слева – направо для отображения «Дополнительные настройки» → «Smart View».
далее выбираем также из найденного списка наш ТВ и ждем подключения.
Переходник и кабели
Помимо зеркальной технологии, есть и другой способ подключить мобильный телефон к телевизору Самсунг, о том как — расскажем дальше. Итак, нам потребуется HDMI кабель и переходник MHL, ну и собственно телефон / планшет с поддержкой MHL технологии и смарт ТВ. Есть оригинальные переходники от Самсунг и прочие от разных производителей.
Переходим к подключению, детально показано на изображении:
- подключаете телефон / планшет к переходнику;
- кабель питания микро USB к розетке либо через power-bank – без дополнительного питания функционировать возможно не будет или передача будет затормаживать – читайте инструкцию производителя;
- HDMI соответственно в разъем на переходнике и в ТВ — разъем Самсунга.
Далее включаем телевизор и выбираем выход «HDMI …» номер зависит от номера на панели телевизора, и сразу видим экран нашего смартфона / планшета. Вот несколько способов подключить телефон / смартфон к TV Самсунг.
Настройка обмена мультимедийного контента между двумя устройствами.
Дальнейшие действия зависят от того, какой девайс мы выберем в качестве базового.
В качестве базового устройства используем Samsung SmartTV.
В этом случае смартфон пока откладываем в сторону, а просматривать и прослушивать весь медиа материал, который хранится в его памяти, будем с помощью интерфейса «умного» телевизора. Технология, которая используется в домашней сети «DLNA», позволяет просматривать и управлять данными с памяти смартфона при помощи телевизионного пульта.
От пользователя только требуется выбрать одну из предложенных категорий (фото, видео или музыка), а потом подтвердить (выбрать) свой смартфон в списке доступных устройств. Если все сделано правильно, на дисплее телевизора появятся мультимедийные файлы данной категории.
Если у вас качественная беспроводная связь – то трансляция контента на принимающее устройство, то есть телевизор, будет выполняться устойчиво и быстро. Для просмотра фотографий пользователь может использовать функцию последовательного пролистывания или предустановленные функции телевизора (слайд-шоу, вращение и дополнительные эффекты).
Во время воспроизведения музыкальных треков на экране появляется обложка соответствующего альбома, сама программа может проиграть весь плей-лист или только избранную музыку. Управление всей библиотекой осуществляется при помощи кнопки Tools.
Базовое устройство — смартфон
Этот способ чаще всего применяют для просмотра мультимедийных файлов на большом экране. Для достижения устойчивости канала передачи данных вам необходимо сперва зайти в свою учетную запись на двух устройствах и добиться хорошей Wi-Fi связи между ними.
Для того, чтобы выполнить отправку контента на SMART-телевизор, вы должны активировать конкретный файл на своем смартфоне. В правом верхнем углу должен появиться специальный символ – иконка монитора, который должен сигнализировать о том, что файл, который вы выбрали, может быть передан на внешнее устройство – приемник. После нажатия на значок трансляция файла начинается в автоматическом режиме.
Во время просмотра контента ваш смартфон может быть использован как пульт дистанционного управления.
Стоит отметить, что если вы пока еще не стали счастливым обладателем Samsung SmartTV, вы можете использовать все функции беспроводной передачи данных от Galaxy на простой LCD-телевизор. Для того, чтобы это стало возможным, вам необходимо приобрести специальный адаптер беспроводной связи AllShare Cas и просто подключить к вашему телевизору. После успешной наладки всязи между двумя устройствами вы сможете просматривать весь контент на большом экране.
Современные телефоны идут на ровне по мощности с не самыми новыми компьютерами. Однако из-за небольшого дисплея – раскрыть весь потенциал бывает затруднительно. В таком случае нам на помощь приходит функция подключения телефона к телевизору. На нем можно ретранслировать картинку с телефона, просматривая при этом любимые фильмы, фотографии либо даже просто исследовать мировую паутину или проходить приложения. В таком случае необходимо знать, как же правильно подключить телефон к телевизору, о чем мы сегодня и поговорим.
Как пользоваться
https://youtube.com/watch?v=ddBFBe7-xoo
Чтобы изменить ее, выберите «Настройки» на панели инструментов. Теперь нужно авторизоваться в сервисе хранения данных. Его необходимо также добавить в программу. Если у вас нет учетной записи в файлообменном ресурсе, ее необходимо создать. Для этого нажмите «Sign Up». Когда вы добавите облако, в окне утилиты отобразятся файлы, хранящиеся на нем. Теперь вам доступны данные, которые можно открыть на телефоне, телевизоре, планшете и т.д.
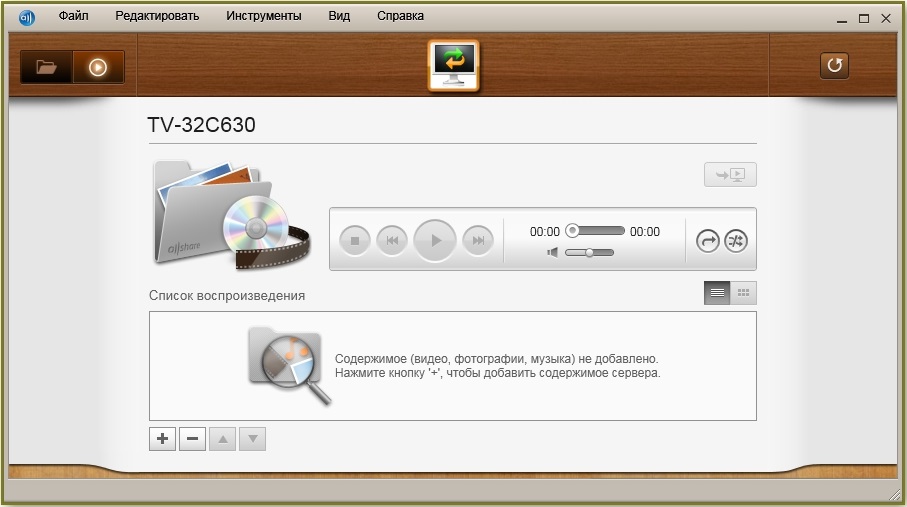
Во время запуска мастера необходимо следовать его указаниям. В настройках можно установить папку на компьютере, где будут храниться общие данные. В дальнейшем их можно будет просматривать на других гаджетах. Во вкладке редактирования прав вы можете запретить определенным устройствам открывать общую папку. Для безопасности можно ввести здесь, к примеру, смартфон. Ведь он чаще всего подвержено утере или краже.

Whether you like to mirror Samsung screen to a common TV or Samsung smart TV, you will need the following steps. The steps of using AllShare Cast is a little complicated. You have to take with care.
Step 1. On your Smart TV’s remote, go to «Menu» > «Network» > «Screen Mirroring» > «Screen Mirroring».
Step 2. Enable Screen Mirroring on your Samsung phone.
Step 3. Select your Smart TV from the Available devices list.
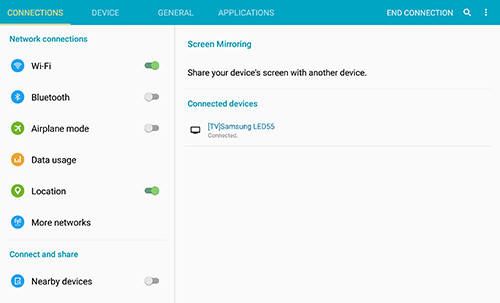
When your phone detects all the nearby devices, select AllShare Cast’s dongle name and enter the PIN as the TV screen shows. Then your device will connect and share its screen automatically.
Step 1. Connect the charger to the power slot of the AlllShare Cast Wireless Hub. After several seconds, the status indicator turns red.
Step 2. Use the HDMI cable to connect the AllShare Cast Wireless hub and HDTV.
Step 3. Adjust the resource input on your HDTV to match the input port being used by the HDMI cable.
Step 4. When the status indicator begins to blink red (this may take up to 30 seconds), press the «Reset» button. The status indicator should now appear blue.
Step 5. Select the AllShare Cast Wireless Hub from the AVAILABLE DEVICES list. Enter the PIN as the TV screen shows.
Now AllShare Cast is available to be your use.
3. How to mirror Samsung contents to non-Samsung TV
AllShare Cast service is limited to Samsung brand only. If you want to mirror your Samsung phone/tablet to other TV like Apple TV, Sony TV, etc., you may need other methods.
Personally speaking, I prefer the Airplay (which is called Screen Mirroring after iOS 10) function rather than AllShare Cast, because it’s more compatible. Almost any smart TV that can be connected to Wifi can use it. So if you have a Samsung phone/tablet and want to mirror the videos/photos to a smart TV that’s not Samsung, I recommend you transfer your content from Samsung to iPhone and mirror the iPhone content to your TV. If you don’t know how to do that, please read on.
Step 2. After transferring contents from Samsung to iPhone, now come to your iPhone. I take iPhone X as example, swipe to the center from the right top corner of the screen to open Control Center. Enable Screen Mirroring. Then your iPhone will look for your smart TV. Almost forget, make sure your iPhone and your smart TV are connected to the same Wifi.
Step 3. After detecting the TV, tap it on your iPhone, and your operation on your iPhone will be mirrored to the TV. Open any file and enjoy it on your TV.
Tip: Screen Mirroring menu location may vary. Please refer to your TV’s manual or simulator if the above directions do not match.
Что это такое?
С помощью этой функции вы легко можете просматривать на большом экране ТВ видеоролики или фотографии, только несколько минут назад снятые бортовой камерой вашего смартфона, а также прослушивать свои любимые музыкальные композиции. И для этого от вас потребуется совсем немного усилий: всего лишь нескольких нажатий на необходимые кнопки.
Данная фича потенциально позволяет наладить обмен файлами между настольными компьютерами, телефонами, телевизорами и планшетами, однако проще всего обеспечить связь между смартфонами линейки Galaxy (например, S II или S III) и фирменными приемниками Smart TV. Дело в том, что модуль All Share уже заранее встроен в эти устройства, поэтому обмениваться медиаконтентом между ними можно без дополнительного приобретения аппаратных средств и установки специального программного обеспечения.
Если вы являетесь одним из таких счастливчиков, то налаживание беспроводной связи займет у вас совсем немного времени, после чего вы сможете наслаждаться просмотром своих семейных фотографий или видео на огромном экране в гостиной.
Рассмотрим пошаговую инструкцию процесса настройки подобного обмена.
Настраиваем на смартфоне
Настройка на Galaxy S3
Первым делом убедитесь, что ваш смартфон и SMART-ТВ подключены к общей домашней сети Wi-Fi, а также надежно синхронизированы между собой. Иначе вам никак не удастся наладить между ними связь и обеспечить беспроблемную трансляцию медиаконтента.
- Входим в меню смартфона. Последовательно переходим во вкладки Settings (Настройки), More settings (Дополнительные настройки), Nearby devices (Доступные устройства) и активизируем пункт File sharing (Обмен файлами).
- Запускаем встроенное приложение AllShare, которое должно находиться в списке предустановленных программ. Если вы первый раз активируете данную функцию, то вам потребуется пройти процедуру регистрации, то есть создать свою собственную учетную запись. Если вам уже приходилось ранее использовать AllShare, то для входа в систему вам достаточно будет ввести в специальные окошки свой ник (адрес электронной почты) и пароль.
Настраиваем умный телевизор
AllShare Play на смарт телевизоре
- Включаем «умный» Samsung. С помощью разноцветной кнопки, находящейся в центре пульта ДУ (возможно, кнопки с надписью Smart Hub), активируем фирменный сервис Smart Hub, предлагающий нам доступ к различным полезным мультимедийным приложениям.
- Активизируем приложение AllShare Play. Для входа в систему нажимаем красную кнопку с буквой А на пульте ДУ. В появившемся сервисном окне вводим все необходимые данные для входа в собственную учетную запись.
Демонстрация технологии на SGS III
Настраиваем обмен мультимедийным контентом между вашими устройствами
Существует два пути трансляции видеороликов, снимков и музыкальных тем на различные устройства.
Используя в качестве базового устройства Samsung SmartTV
Используем AllShare на телевизоре
В данном случае ваш смартфон можно будет отложить в сторону, а просмотр и прослушивание медиаконтента, хранящегося в его памяти, осуществлять посредством интерфейса телевизора. Используемая технология домашней локальной сети DLNA позволит вам просматривать и управлять содержимым памяти смартфона прямо с пульта ДУ.
Все, что от вас потребуется, — это выбрать одну предлагаемых из категорий приложения AllShare (картинки, видео или звук), а затем указать в списке доступных устройств ваш смартфон. После этого на экране телевизора появятся все мультимедийные файлы, относящиеся к данной категории.
При наличии качественной беспроводной сети, трансляция контента на телевизор будет осуществляться быстро и устойчиво. Для просмотра снимков можно использовать последовательное пролистывание или же особые функции (активируются кнопкой Tools), предустановленные в телевизоре (слайд-шоу, вращение, дополнительные эффекты, зум).
Во время проигрывания музыкальных композиций на экране отображается обложка альбома, а само приложение позволяет последовательно проигрывать весь плей-лист или только любимые темы. Управлять аудиобиблиотекой можно с помощью все той же кнопки Tools.
Приложение Allshare Cast для Samsung Smart Tv
Это приложение Allshare Cast для Smart предоставляет удобный ярлык и виджет для использования функции кастинга внешнего экрана Miracast, включенной в Android 4.2 и выше! С помощью этого приложения вам будет удобнее зеркально отображать экран или использовать функцию приведения из поддерживаемых приложений.Все делятся приложением Screen Mirroring для Android на Smart TV помощник по зеркалированию экрана для показа экрана и отображения на экране смартфона мобильного телефона, виджета и ярлыков. Кастинг экрана Allshare для Smart TV, таких как Samsung, LG, Panasonic, Toshiba и Roku без Wi-Fi, просто с помощью ключей или адаптеров. Наслаждайтесь потоковым видео и телепередачами и всеми местными сериалами.Ярлык не всегда работает, но если вам нужна помощь, нажмите кнопку справки, чтобы получить дополнительную информацию о том, как работает скринкастинг и как устранить проблемы, если они у вас есть. Проверьте FAQ в приложении для получения дополнительной помощи, если это необходимо!Это приложение поможет вам отсканировать и зеркально отразить экран телефона или вкладки вашего Android на Smart TV / Display (с поддержкой mira cast) или беспроводными ключами или адаптерами.Зеркальное отображение экрана Возможность воспроизводить видео, музыку, фотографии и т. Д. На моем смартфоне с любых устройств (смартфон, SmartTV, ноутбук, планшет и т. Д.) В любом месте.Зеркальный экран не требует дополнительного ключа или кабеля. Нажмите «Пуск», мобильная точка доступа будет работать автоматически. и после того, как точка доступа заработает, подключитесь к точке доступа с других устройств.Allcast Screen Mirroring может только воспроизводить содержимое, но отправлять экран как есть, например, HDMI, MHL, Miracast и Chromecast. Это было проверено и найдено работ на большинстве мобильных телефонов Android.allshare cast для samsung, allshare cast, allshare cast для smart tv app, allshare cast app, allshare cast dongleallshare cast для умного телевизионного приложения samsung, allshare cast dongle, allshare cast app, allshare cast для умного телевизионного приложенияОсобенности:★ приложение для зеркалирования экрана★ зеркальный экран★ зеркальное отображение экрана телевизора Samsung★ зеркальное телевидение★ экран зеркала Samsung Smart TV★ Самсунг Зеркалирование экрана★ зеркало литой★ зеркальное отображение экрана Samsung★ литой экран Android★ Самсунг зеркальное приложение★ экран Мирр★ зеркальный экран Android★ зеркальное отображение экрана для телевизора Samsung★ зеркалирование на телевизор★ зеркальное отображение экрана ноутбукаПожалуйста, следуйте приведенным ниже инструкциям, чтобы отразить ваш мобильный экран на Smart TV.1) Ваш телевизор должен поддерживать беспроводной дисплей или любые другие дисплеи.2) Телевизор должен быть подключен к сети Wi-Fi так же, как ваш телефон.3) Версия телефона должна быть Android 4.2 и выше.4) Загрузите и запустите приложение Screen Mirroring.Это приложение выводит вас на экран «Настройки» для перехода на следующие продукты и многое другое:- Google Chromecast- Netgear Push2TV- Различные Smart TV- Беспроводной дисплейный ключ Asus Miracast- Amazon Fire TV Stickактерский состав актеров для samsung, актерский состав ролей для samsung, кастинг allshare для умного телевизионного приложенияприложение для зеркала на экране, зеркало на экране в roku, зеркало на экране Chromecastзеркальное отображение экрана, зеркальное отображение экрана samsung smart tv, приложение зеркалирования экрана для roku, miracast для android to tv, приложение для разделения экрана miracastПосле установки добавляется виджет под названием Miracast Widget, который позволяет одним щелчком мыши перейти непосредственно к экрану настроек Miracast, чтобы отправить изображение вашего устройства на внешний дисплей с поддержкой Miracast, например на телевизор или монитор! Когда вы кастуете свой экран, виджет будет отображать название экрана. Вы можете нажать на виджет снова, чтобы отключиться.
Подробнее…