Samsung allshare — легко обмениваемся медиаконтентом между устройствами
Содержание:
- Как пользоваться
- Как пользоваться
- Что это такое?
- Как пользоваться
- Как смотреть фото и видео с компьютера на телевизоре
- Возможности
- Общая информация
- Приложение характеризуется следующими особенностями:
- Настройка обмена медиа между устройствами
- Настройка обмена мультимедийного контента между двумя устройствами.
- Скачать
- Как пользоваться
- Как подключить Samsung Smart TV к компьютеру — медиа-сервер
- Не удается найти нужные сведения? Мы поможем вам.
- Заключение
Как пользоваться
Первый шаг в работе с AllShare – интеграция утилиты на ПК. Для этого нужно скачать программу и установить ее, следуя указаниям мастера установки. После, нужно войти в индивидуальный аккаунт Samsung. Если такого нет, тогда необходимо зарегистрироваться и авторизоваться.
- Перед установкой, обязательно нужно проверить наличие свободного места для хранения файлов и самой утилиты. Также обязательно следует настроить антивирус, чтобы он не препятствовал работе программы.
- Второй шаг – настройка софта. Для последующего использования функционала утилиты, необходимо убедиться в том, что на гаджетах и телевизоре есть соответствующее приложение и оно привязано к той же учетной записи.
- После того, как устройства будут объединены между собой, можно с помощью ПК перемещать и удалять файлы, просматривать и обмениваться фотографиями, включать одно и то же видео одновременно на нескольких девайсах.
Как пользоваться
Первый шаг в работе с AllShare – интеграция утилиты на ПК. Для этого нужно скачать программу и установить ее, следуя указаниям мастера установки. После, нужно войти в индивидуальный аккаунт Samsung. Если такого нет, тогда необходимо зарегистрироваться и авторизоваться.
- Перед установкой, обязательно нужно проверить наличие свободного места для хранения файлов и самой утилиты. Также обязательно следует настроить антивирус, чтобы он не препятствовал работе программы.
- Второй шаг – настройка софта. Для последующего использования функционала утилиты, необходимо убедиться в том, что на гаджетах и телевизоре есть соответствующее приложение и оно привязано к той же учетной записи.
- После того, как устройства будут объединены между собой, можно с помощью ПК перемещать и удалять файлы, просматривать и обмениваться фотографиями, включать одно и то же видео одновременно на нескольких девайсах.

Что это такое?
С помощью этой функции вы легко можете просматривать на большом экране ТВ видеоролики или фотографии, только несколько минут назад снятые бортовой камерой вашего смартфона, а также прослушивать свои любимые музыкальные композиции. И для этого от вас потребуется совсем немного усилий: всего лишь нескольких нажатий на необходимые кнопки.
Данная фича потенциально позволяет наладить обмен файлами между настольными компьютерами, телефонами, телевизорами и планшетами, однако проще всего обеспечить связь между смартфонами линейки Galaxy (например, S II или S III) и фирменными приемниками Smart TV. Дело в том, что модуль All Share уже заранее встроен в эти устройства, поэтому обмениваться медиаконтентом между ними можно без дополнительного приобретения аппаратных средств и установки специального программного обеспечения.
Если вы являетесь одним из таких счастливчиков, то налаживание беспроводной связи займет у вас совсем немного времени, после чего вы сможете наслаждаться просмотром своих семейных фотографий или видео на огромном экране в гостиной.
Рассмотрим пошаговую инструкцию процесса настройки подобного обмена.
Настраиваем на смартфоне
Настройка на Galaxy S3
Первым делом убедитесь, что ваш смартфон и SMART-ТВ подключены к общей домашней сети Wi-Fi, а также надежно синхронизированы между собой. Иначе вам никак не удастся наладить между ними связь и обеспечить беспроблемную трансляцию медиаконтента.
- Входим в меню смартфона. Последовательно переходим во вкладки Settings (Настройки), More settings (Дополнительные настройки), Nearby devices (Доступные устройства) и активизируем пункт File sharing (Обмен файлами).
- Запускаем встроенное приложение AllShare, которое должно находиться в списке предустановленных программ. Если вы первый раз активируете данную функцию, то вам потребуется пройти процедуру регистрации, то есть создать свою собственную учетную запись. Если вам уже приходилось ранее использовать AllShare, то для входа в систему вам достаточно будет ввести в специальные окошки свой ник (адрес электронной почты) и пароль.
Настраиваем умный телевизор
AllShare Play на смарт телевизоре
- Включаем «умный» Samsung. С помощью разноцветной кнопки, находящейся в центре пульта ДУ (возможно, кнопки с надписью Smart Hub), активируем фирменный сервис Smart Hub, предлагающий нам доступ к различным полезным мультимедийным приложениям.
- Активизируем приложение AllShare Play. Для входа в систему нажимаем красную кнопку с буквой А на пульте ДУ. В появившемся сервисном окне вводим все необходимые данные для входа в собственную учетную запись.
Демонстрация технологии на SGS III
Настраиваем обмен мультимедийным контентом между вашими устройствами
Существует два пути трансляции видеороликов, снимков и музыкальных тем на различные устройства.
Используя в качестве базового устройства Samsung SmartTV
Используем AllShare на телевизоре
В данном случае ваш смартфон можно будет отложить в сторону, а просмотр и прослушивание медиаконтента, хранящегося в его памяти, осуществлять посредством интерфейса телевизора. Используемая технология домашней локальной сети DLNA позволит вам просматривать и управлять содержимым памяти смартфона прямо с пульта ДУ.
Все, что от вас потребуется, — это выбрать одну предлагаемых из категорий приложения AllShare (картинки, видео или звук), а затем указать в списке доступных устройств ваш смартфон. После этого на экране телевизора появятся все мультимедийные файлы, относящиеся к данной категории.
При наличии качественной беспроводной сети, трансляция контента на телевизор будет осуществляться быстро и устойчиво. Для просмотра снимков можно использовать последовательное пролистывание или же особые функции (активируются кнопкой Tools), предустановленные в телевизоре (слайд-шоу, вращение, дополнительные эффекты, зум).
Во время проигрывания музыкальных композиций на экране отображается обложка альбома, а само приложение позволяет последовательно проигрывать весь плей-лист или только любимые темы. Управлять аудиобиблиотекой можно с помощью все той же кнопки Tools.
Как пользоваться
Если пользователь использует для соединения смартфоны серии Galaxy, то настройка будет выглядеть как-то так:
- Для начала подключаем телевизор и мобильный телефон к одной сети Wi-Fi.
- Дальше надо осуществить синхронизацию.
- Заходим в меню смартфона и открываем «Настройки».
- Переходим в пункт «Дополнительные настройки».
- Выбираем «Доступные устройства».
- В конце активируем пункт «Обмен данными».
- Запускаем приложение.
В случае, когда приложение запускается впервые, программа просит пользователя пройти простую регистрацию, для создания учетной записи. Если же данная функция ранее использовалась, то остается только войти в созданную ранее учетную запись.
Настройка ПК:
- Скачиваем и устанавливаем программу на свой компьютер.
- Запускаем утилиту.
- Входим в учетную запись.
- Включаем синхронизацию.
Данный тип подключения работает и для ноутбуков. При этом принцип работы остается все тем же, что и в случае персонального компьютера. Ну, а после того, как компьютер или же мобильное устройство приготовлено и синхронизировано, можно перейти к следующему пункту – подготовка телевизора.
Настройка телевизора:
- Включаем устройство и включаем опцию Smart Hub.
- Запускаем приложение AllShare Play.
- Входим в систему и вводим данные своей учетной записи.
Дальше, после совершения всех этих пунктов, пользователь получает доступ к файлам с мобильного устройства или же с компьютера и ноутбука для просмотра на телевизоре.
Как смотреть фото и видео с компьютера на телевизоре
- Домашний медиа-сервер (UPnP, DLNA, HTTP)
- Kodi
- Serviio
- Plex
- Mezzmo
- Samsung PC Share Manager
- Samsung Allshare
- Windows Media Center на ОС Windows 7 и 8
Варианты подключения телевизора и ПК в домашней сети
Самый простой способ подключения всех устройств к домашней сети – использование роутера и последующее подключение всех клиентов беспроводной сети (в том числе и телевизора) к созданной точку доступа при условии что все ваши устройства имеют встроенный WLAN модуль. Подробнее о настройке роутера читайте этот материал.
https://youtube.com/watch?v=ddBFBe7-xoo
Также вы можете использовать проводное подключение своего смарт-телевизора к домашней сети:
Как настроить Windows Media Player для воспроизведения контента с телефона на экране ТВ
В Windows Media Player необходимо зайти в Поток и включить следующие опции — Разрешить удаленное управление проигрывателем и Автоматически разрешать воспроизводить устройствам мое мультимедиа, затем перейти в Дополнительные параметры потоковой передачи и разрешить передачу в сети, нажав на необходимом устройстве ссылку Настроить и выделить Сделать все элементы библиотеки доступными для этого устройства. Для передачи мультимедиаконтента необходимо синхронизировать ПК и Телефон при помощи Wi-Fi, в результате при нажатии на телефоне Воспроизвести файл с сервера на другом проигрывателе, появится название ПК, нажав на которое, откроется контент из библиотеки Windows Media Player. Теперь медиаконтент можно воспроизводить и закачивать на телефон.
- сохранять или передавать ваш мультимедиа контент на компьютер или другие устройства;
- воспроизводить мультимедиа контент на компьютере или других устройствах;
- просматривать или воспроизводить мультимедиа контент, хранящийся на компьютере, с другого устройства;
- просматривать или искать контент, хранящийся на подключенных устройствах.
Внимание! Не забывайте настраивать антивирус и файрвол, чтобы разрешить доступ к мультимедиа. Если будете использовать Samsung Allshare или другие программы в качестве медиасервера, то создайте для нее правило или добавьте в исключения
Подключение телевизора Samsung к ПК (напрямую)
- Включите телевизор и ПК
- Соедините их сетевым кабелем (обжим «кроссовер»)
- Пропишите IP адреса для компьютера и ТВ. В свойствах локального подключения к ПК введите IP адрес: 192.168.1.1, а на ТВ: 192.168.1.2. Маска подсети: 255.255.255.0 у обоих устройств. Альтернативным способом подключения будет использование свитча и сетевых кабелей, обжатых прямым (обычным) способом.
- Запустите программу Samsung PC Share Manager и выполните последовательно действия:
- найдите папку, в которой расположен необходимый для воспроизведения контент;
- нажмите на кнопку сверху (с зелёной галочкой), таким образом открывая доступ к этой папке телевизору;
- далее следуем в меню: «Общий доступ» — «Установить политику устройства». Поставьте устройству статус «принято». Затем нажмите «Установить состояние» (зелёная стрелка), тем самым сохраняя изменения;
- теперь осталось нажать на пульте кнопку «Media player» и выбрать видеофайл с ПК.
Подключите смартфон и телевизор к общей беспроводной сети Wi-Fi и запустите синхронизацию, чтобы установить связь между ними для последующего транслирования контента.
- На смартфоне перейдите в «Настройки» -> «Дополнительные настройки».
- Затем выбираем пункт «Доступные устройства» и активируйте «Обмен данными».
Возможности
Утилита сделала использование устройств от компании Samsung более удобным и комфортным. Установив AllShare на свой компьютер, вы сможете:
- получить доступ к телевизору и папкам, размещенным в сети;
- воспроизводить на телевизоре и гаджетах медиафайлы с персонального компьютера;
- использовать облачную память для хранения файлов;
- использовать локальную сеть стандарта DLNA;
- запускать медиа-файлы через меню Windows Media Player;
- просматривать и прослушивать файлы на телефоне через WMP;
- искать необходимые аудио или видео файлы на привязанных к ПК гаджетах;
- переносить папки с смартфонов на компьютер для освобождения памяти.
Программа довольно проста в использовании и зарекомендовала себя, как качественный и практичный софт. Функционал тут поделен на две категории – Play (плеер для просматривания и прослушивания файлов) и Control (управление телевизором, смартфоном и другими гаджетами, удаление и копирование файлов).
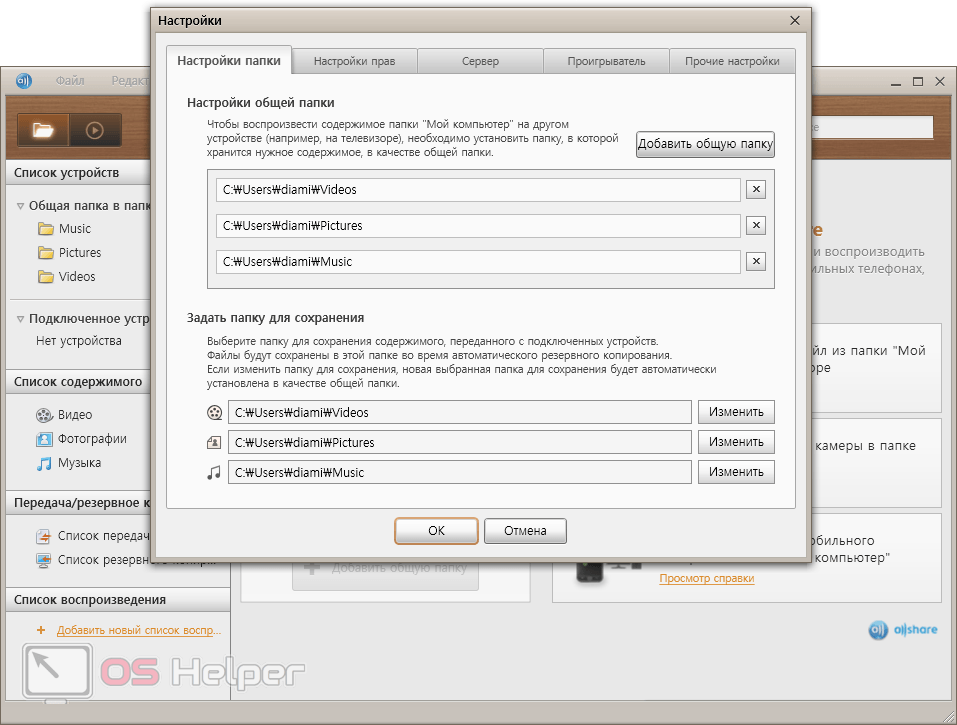
Общая информация
Универсальный способ
Чтобы подключить телевизор к компьютеру или ноутбуку, есть специализированные программы от разработчиков производителя. Но есть и универсальный софт, совместимый со всеми моделями ТВ – Домашний медиа-сервер (UPnP, DLNA, HTTP).
Инструкция по работе с приложением доступна в формате видео:
https://youtube.com/watch?v=gxhdqAhge9w
А теперь пошаговая инструкция по работе с программой Домашний медиа-сервер (UPnP, DLNA, HTTP), которая поможет подключить любой телевизор к компьютеру:
- Установите утилиту на ПК или ноутбук: скачайте архив и запустите установочный файл, далее следуйте подсказкам Мастера установки.
- Запускаем ПО и переходим в «Настройки», где в разделе «Медиа-ресурсы» нужно будет выбрать файлы, которые требуется открыть на ТВ. Чтобы разрешить доступ для всего контента, нужно поставить галочку в строке «Локальные диски».
- Чтобы получить возможность просмотра видео, фото и прослушивания музыки с внешнего накопителя, нажмите справа «Добавить» и отметьте нужное устройство.
Программы для SAMSUNG
Какие программы есть для этого производителя, чтобы подключить телевизор к ПК:
- SAMSUNG AllShare – домашний медиа-сервер для обмена и воспроизведения контента на устройствах, поддерживающих DLNA;
- SAMSUNG PC Share Manager – медиа-сервер для объединения телевизора и внешнего устройства в сеть.
Видео, которое расскажет о работе программы, смотрите тут:
Для” работы установите официальный media-server от SAMSUNG на компьютер или ноутбук и запустите его. Далее следуем подсказкам Мастера (после каждого шага жмем «Далее»):
- Проверить общий сервер.
- Включить устройство (иногда требуется активация AllShare на телевизоре).
- Настроить сеть устройства.
- Выбрать устройство для подключения и нажать «Подключиться». В конце жмем «Завершено».
- Выбираем «Настройки папки»;
- Устанавливаем общую папку – в ней будет файлы для воспроизведения;
- Задаем папку для сохранения – здесь будет храниться контент, переданный с других устройств;
- Переходим в «Настройки прав»;
- Разрешаем доступ подключенному телевизору;
Share Manager
Использование ПО актуально там, где нет роутера. Телевизор и ПК соединяются напрямую кабелем или по Wi-Fi (конечно, при условии, что оба устройства оснащены беспроводным модулем).
После подключения обоим устройствам нужно задать IP адрес. Это делается в «Центре управления сетями…» в свойствах подключения. Например, для ПК задаем адрес 192.168.1.1, а для ТВ 192.168.1.2. Маску подсети оставляем одинаковой – 255.255.255.0.
Теперь можно запускать установленную программу и делать следующее:
- В списке выбираем нужную папку с файлами;
- Сверху нажимаем на значок папки с зеленой галочкой;
- Далее кликаем «Общий доступ», потом «Установить политику устройства»;
- Изменяем статус на «Принято» и жмем «Установить измененное состояние».
Windows Media Player
Чтобы подключить ТВ к ПК и просматривать на большом экране любой контент с помощью технологии DLNA, необязательно скачивать стороннее ПО – можно воспользоваться инструментом Windows. Это стандартный проигрыватель звуковых и видеофайлов для ОС Windows.
Вот инструкция на примере «семерки»:
- Подключаем ТВ и компьютер или ноутбук к одной сети – кабелем или «по воздуху». Можно выполнить соединение напрямую, без использования маршрутизатора – в таком случае нужно задать обоим устройствам IP адрес (как в прошлой инструкции).
- Запускаем проигрыватель и выбираем вкладку «Поток». В выпадающем меню разрешаем все действия: «Разрешить доступ через Интернет к домашней библиотеке мультимедиа…», «Разрешить удаленное управление проигрывателем…», «Включить потоковую передачу мультимедиа в домашней группе…».

Возможно, Samsung AllShare и не является настолько популярной и технически совершенной функцией, как AirPlay от Apple, однако она весьма широко используется для беспроводного обмена мультимедийным контентом между устройствами, гордо носящими на своем борту логотип знаменитого южнокорейского гиганта.
Приложение характеризуется следующими особенностями:
- Работает с операционной системой Windows 10.
- Возможность сохранения или передачи контента на компьютер или другие, в том числе, мобильные устройства.
- Возможность одновременного воспроизведения контента на нескольких устройствах.
- Возможность просмотра или воспроизведения контента, сохраненного на ПК, используя другое устройство.
- Возможность просмотра или поиска контента, которых сохранен на любом подключенном устройстве.
- Наличие интерфейса на русском языке.
Перед использованием приложения необходима настройка антивирусной программы. При подключении нескольких устройств желательно проверить, есть в системе свободное место, и при необходимости избавиться от ненужных файлов, чтобы воспроизведение было качественным.
И здесь можно столкнуться с небольшой проблемой – при попытке удалить определенные папки или файлы будет всплывать сообщение, что операция недоступна, поскольку данный файл (папка) используются другим приложением, либо для удаления требуются права администратора. Справиться с такой проблемой можно несколькими способами, но самый простой – установить unlocker для windows 10 и разблокировать все каталоги и файлы, которые пользователь желает удалить, после чего все ограничения будут сняты.

При установке AllShare для Виндовс 10 необходимо установить программу «клиент» на все виды клиентского оборудования, которое используется для выведения изображений или музыки. Телевизоры, выпущенные компанией Samsung, имеют встроенное приложение.
Если программа запускается впервые, она предлагает пользователям помощь в настройках, что упрощает и делает доступным использование Samsung даже неопытным пользователям. Разработчики рекомендуют скачивать программу С официального сайта, а потом использовать все ее функции. Например, при просмотре фотографий доступно включение слайд-шоу, а при просмотре видеоролика доступно использование паузы или перемотки, переключение файлов.
Последняя версия программы:
- Позволяет производить обмен файлами вне зависимости от времени и места расположения.
- Предоставляет возможность удаленного доступа к любому подключенному устройству.
- Предоставляет возможность доступа к файлообменнику.
- Воспроизводит видео и аудио мгновенно.
- Позволяет сделать мобильный телефон, смартфон или планшет универсальным пультом дистанционного управления любым другим устройством.

Если пользователь забыл нужный файл дома на своем ПК, с программой AllShare он получает доступ к нужным файлам, находясь далеко от дома.
Если пользователь не хочет, чтобы потерялись фотографии или затруднена их передача на другие устройства, достаточно отправить их на файлообменник, используя программу AllShare.
Если пользователь хочет, чтобы его фотографии посмотрели друзья, но его мобильное устройство имеет очень маленький экран, программа AllShare позволит быстро и без проблем воспроизвести фотографии на большой экран телевизора.
https://youtube.com/watch?v=OuNWlNTM2KQ
Настройка обмена медиа между устройствами
Для обмена контентом между девайсами пользуются двумя способами, в зависимости от активного гаджета. Рассмотрим оба варианта.
Что такое UPnP? Создаем домашний медиа сервер (DLNA) — инструкция по установке
Как переназначить кнопку Bixby на Samsung Galaxy
Через Samsung SmartTV
Используя эту настройку, вы сможете отложить смартфон, а все его функции использовать на телевизионном экране при помощи пульта дистанционного управления.
После синхронизации девайсов вам нужно будет только указать вид просматриваемых файлов (изображения, видео или музыка), а из списка доступных подключенных устройств выбрать свой мобильный. После этого на экране автоматически появятся все файлы из выбранной категории.
Через смартфон
Противоположный предыдущему способ ‒ использование смартфона для телевизионных функций. В данном случае вместо пульта применяется телефон, которым управляется транслируемый на мониторе контент.
Для трансляции информации на экран, выберите на смартфоне необходимый файл и нажмите на иконку в виде монитора в верхней части экрана. Файл автоматически начнет воспроизводиться на телевизоре. Смартфоном же вы сможете, подобно пульту, управлять воспроизведением: приостанавливать, прокручивать (пролистывать) информацию, менять громкость.
Настройка обмена мультимедийного контента между двумя устройствами.
Дальнейшие действия зависят от того, какой девайс мы выберем в качестве базового.
В качестве базового устройства используем Samsung SmartTV.
В этом случае смартфон пока откладываем в сторону, а просматривать и прослушивать весь медиа материал, который хранится в его памяти, будем с помощью интерфейса “умного” телевизора. Технология, которая используется в домашней сети “DLNA”, позволяет просматривать и управлять данными с памяти смартфона при помощи телевизионного пульта.
От пользователя только требуется выбрать одну из предложенных категорий (фото, видео или музыка), а потом подтвердить (выбрать) свой смартфон в списке доступных устройств. Если все сделано правильно, на дисплее телевизора появятся мультимедийные файлы данной категории.

Если у вас качественная беспроводная связь – то трансляция контента на принимающее устройство, то есть телевизор, будет выполняться устойчиво и быстро. Для просмотра фотографий пользователь может использовать функцию последовательного пролистывания или предустановленные функции телевизора (слайд-шоу, вращение и дополнительные эффекты).
Во время воспроизведения музыкальных треков на экране появляется обложка соответствующего альбома, сама программа может проиграть весь плей-лист или только избранную музыку. Управление всей библиотекой осуществляется при помощи кнопки Tools.
Базовое устройство – смартфон
Этот способ чаще всего применяют для просмотра мультимедийных файлов на большом экране. Для достижения устойчивости канала передачи данных вам необходимо сперва зайти в свою учетную запись на двух устройствах и добиться хорошей Wi-Fi связи между ними.
Для того, чтобы выполнить отправку контента на SMART-телевизор, вы должны активировать конкретный файл на своем смартфоне. В правом верхнем углу должен появиться специальный символ – иконка монитора, который должен сигнализировать о том, что файл, который вы выбрали, может быть передан на внешнее устройство – приемник. После нажатия на значок трансляция файла начинается в автоматическом режиме.
Во время просмотра контента ваш смартфон может быть использован как пульт дистанционного управления. Стоит отметить, что если вы пока еще не стали счастливым обладателем Samsung SmartTV, вы можете использовать все функции беспроводной передачи данных от Galaxy на простой LCD-телевизор. Для того, чтобы это стало возможным, вам необходимо приобрести специальный адаптер беспроводной связи AllShare Cas и просто подключить к вашему телевизору. После успешной наладки всязи между двумя устройствами вы сможете просматривать весь контент на большом экране.
Скачать
Работа приложения производится согласно стандарта DLNA. Использование данной технологии позволяет пользователям осуществлять:
- Просмотр фотографий с мобильного телефона на большом экране телевизора.
- Передачу музыкальных файлов.
- Обмен изображениями.
- Просмотр видеоматериалов одновременно на разных устройствах и многое другое.

С помощью AllShare пользователю доступно создание собственного домашнего развлекательного центра с передачей информации по локальной сети. Устройства могут подключаться к домашнему серверу проводным, с использованием сетевого кабеля, и беспроводным способом.
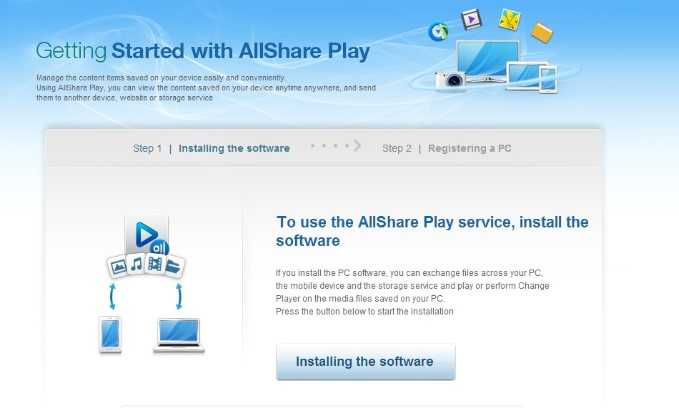
Как пользоваться
Первый шаг в работе с AllShare – интеграция утилиты на ПК. Для этого нужно скачать программу и установить ее, следуя указаниям мастера установки. После, нужно войти в индивидуальный аккаунт Samsung. Если такого нет, тогда необходимо зарегистрироваться и авторизоваться.
- Перед установкой, обязательно нужно проверить наличие свободного места для хранения файлов и самой утилиты. Также обязательно следует настроить антивирус, чтобы он не препятствовал работе программы.
- Второй шаг – настройка софта. Для последующего использования функционала утилиты, необходимо убедиться в том, что на гаджетах и телевизоре есть соответствующее приложение и оно привязано к той же учетной записи.
- После того, как устройства будут объединены между собой, можно с помощью ПК перемещать и удалять файлы, просматривать и обмениваться фотографиями, включать одно и то же видео одновременно на нескольких девайсах.
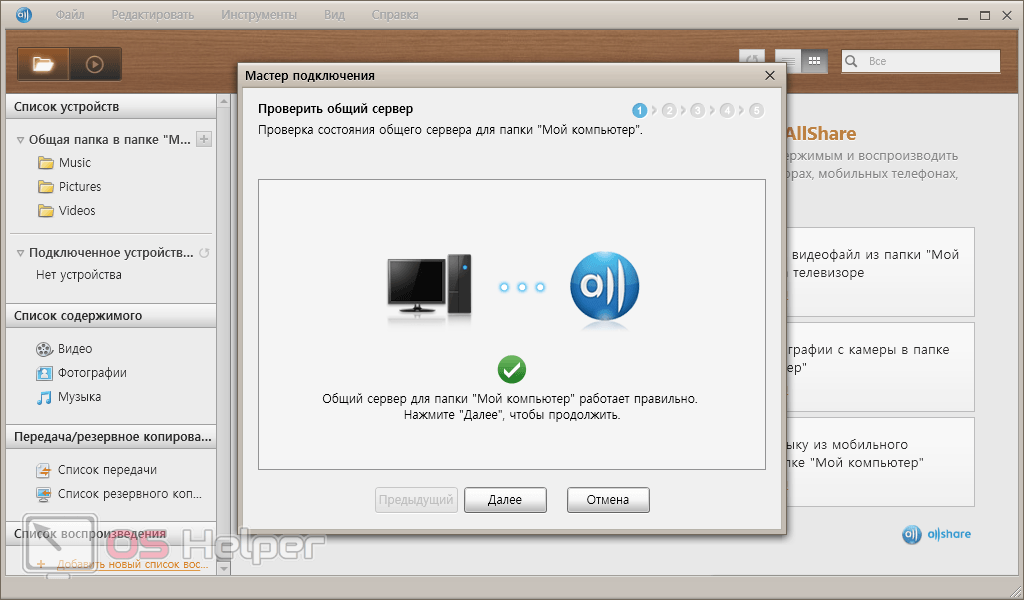
Как подключить Samsung Smart TV к компьютеру — медиа-сервер

Если вы не знаете как подключить Samsung Smart TV к компьютеру для просмотра мультимедиа контента с компьютера на телевизоре, то эта статья написана для Вас. Мы с Вами живем в век информационных технологий и сегодня у нас есть возможность создать мультимедийную домашнюю сеть и открыть доступ телевизору к другим устройствам ( компьютер, телефон, планшет) и к хранящимся на них фильмам, фотографиям и музыкальным записям.
Вы наверное согласитесь со мной, что иметь домашнюю сеть очень удобно, так как Вам больше не нужно скидывать с устройства хранящийся там видео файл на флеш-носитель или DVD-диск, чтобы посмотреть его на телевизоре. Существует несколько способов чтобы объединить телевизор Smart TV и компьютер в домашнюю сеть, но в этой статье я расскажу о двух из них. Сегодня настроить и соединить дома в общую сеть Smart TV с компьютером благодаря разработчикам компании Samsung легко и удобно и вы в этом убедитесь, если дочитаете статью до конца.
Способы подключения телевизора Samsung Smart TV и компьютера
- Компьютер (PC) — Телевизор (Smart TV) — Чтобы соединить эти устройства между собой, нужен сетевой кабель (LAN) опрессованный по перекрестной (Cross-Over) схеме.
- Компьютер (PC) — Маршрутизатор (Router) — Телевизор (Smart TV) — Чтобы соединить эти устройства в сеть, нужно использовать сетевой кабель (LAN) опрессованный прямым способом.
По приведенной ссылке, найдете схему и сам процесс опрессовки кабеля LAN без специального инструмента.
В данной статье мы с Вами рассмотрим два способа создания домашней сети для просмотра мультимедиа контента с компьютера на телевизоре. Оба способа подключения мы будем выполнять с помощью программ «Samsung AllShare» и «Samsung PC Share Manager». Перед тем как перейти к настройкам, я коротко дам определения каждой программе и их возможностям.
Samsung PC Share Manager — цифровой медиасервер, который создан разработчиками компании для объединения в сеть телевизора Samsung Smart TV с внешним устройством (ПК, ноутбук, нетбук). Программа дает возможность просматривать видео, фото и слушать музыку с внешнего устройства на телевизоре Smart, через сетевое подключение (LAN, Wi-Fi) и открытый стандарт DLNA.
Для связи необходимо использовать маршрутизатор (как настроить Wi-Fi маршрутизатор я писал здесь) и сетевой кабель (LAN) опрессованный прямым способом или применить беспроводное соединение, если в подключаемые устройства встроены модули (адаптеры) Wi-Fi. Напомню, что если вы не знаете как опрессовать сетевой кабель, то ссылка на поясняющий материал находится выше.
Следует сказать, что если вы все сделали по инструкции, а телевизор медиа-сервер не видит, то проверьте не фильтрует ли приложение фаервол. Для примера, мы создавали правило в ESET для «Samsung AllShare». Итак, скачивайте программу с официального сайта или по прямой ссылке и устанавливайте на компьютер.
На официальном сайте найти эту программу сложно, потому что ссылка на нее постоянно меняется. Чтобы облегчить процесс поиска и закачки, я даю вам прямую ссылку на Samsung AllShare.
После того как вы установили и запустили приложение, программа предложит по шагам настроить соединение с другим устройством.
Шаг № 1. Проверка состояния общего сервера для папки «Мой компьютер».
Шаг № 2. Включение устройства для подключения к папке «Мой компьютер».
Шаг № 3. Настройка сети для подключения устройства. Чтобы создать подключение, устройство (компьютер, телевизор, мобильный телефон…) должны использовать одну общую сеть.
Шаг № 4. Выбор устройства, к которому необходимо подключиться. Если устройство не обнаружено как показано на изображении выше, первым делом проверьте не блокирует ли программу фаервол (Firewall). Чтобы проверить блокирует он приложение или нет отключите его на время полностью.
Если сетевой экран (Firewall) блокировал приложение, то в настройках необходимо создать правила, которые определяют работу фаервола с сетевыми подключениями.
Если вы все сделали правильно — вы увидите обнаруженные программой устройства, которые находятся в общей сети. В моем случае обнаружен телевизор, который отображен на изображении ниже.
Жмите кнопку подключиться.
Шаг № 5. Настройка подключения для выбранного устройства завершена.
Осталось проверить и настроить приложение под себя. Необходимо создать и указать общую паку в которой будет хранится нужное содержимое и задать папку в которой автоматически будут сохранятся файлы при копировании.
Не удается найти нужные сведения? Мы поможем вам.
Онлайн
Задавайте вопросы и получайте ответы прямо в социальной сети
Проконсультируйтесь с техническим специалистом онлайн с 9 до 20 по МСК
Электронная почта
Ответим на общие и технические вопросы в течение 24 часов
Оставьте жалобу или предложение
Телефонный звонок
8-800-555-55-550-88-55-55-5550-800-05-5558-10-800-500-55-5000-800-555-55577998-10-800-500-55-500997700-800-500-55-5000-800-614-401800-25-5588888-10-800-500-55-500779900-800-500-55-5000-800-502-000
*Для получения информации по принтерам посетите веб-сайт HP .
Индивидуальная поддержка
Сервисные центры Samsung
Нужен ремонт или комплектующие? Приходите в сервисные центры Samsung
Ремонт с доставкой в сервис
Бесплатная доставка вашего смартфона в сервисный центр и обратно курьером
Smart Service
Заключение
Отметим, что даже если у вас нет «умного телевизора» от компании Самсунг, вы можете использовать эту опцию, купив специальный переходник для LCD-приемника. Процесс активации AllShare таким способом ничем не отличается от описанного выше механизма. Контент таким же образом будет транслироваться в обоих направлениях.
ГлавнаяСтатьи вне рубрикНастройка AllShare | Подключение телевизора к компьютеруТехнология AllShare предусматривает беспроводную синхронизацию ПК, ноутбуков и мобильных телефонов Samsung с ТВ, обеспечивая потоковую передачу контента: видео и фотографии, просмотр вкладок и информации о звонках, текстовых сообщениях на экране ТВ.
Синхронизация телефона и телевизора SMART TV
Синхронизация устройств происходит посредством встроенного Wi-Fi-модуля в телефоне и встроенного или опционального Wi-Fi модуля в смарт-телевизорах. Таким образом два устройства могут обмениваться между собой информацией. Для синхронизации устройств необходимо запустить приложение AllShare в двустороннем порядке. На экране телевизора в списке внешних носителей появится название телефона. Нажатием кнопки «Enter» можно включить функцию MediaPlay со следующим набором опций: «Видео», «Фото», «Музыка» и «Записанные ТВ-передачи». Остается только выбрать необходимый файл.Также можно использовать телефон для запуска медиафайлов на экране ТВ, расположенном на жестком диске вашего ПК. Чтобы это осуществить, в меню AllShare вашего телефона выберите «Воспроизвести файл с сервера на другом проигрывателе», что позволит получить доступ к медиаконтенту, расшаренному с ПК.
https://youtube.com/watch?v=Ttzn2UxuLa4