Стандартные игры для windows 7
Содержание:
- Стандартные игры для windows 10 | топ — блог №1 в россии
- Возвращаем стандартные игры в Windows 10
- Как играть в стандартные игры на Windows 10
- Классические игры из Windows 7 в Windows 10
- Редактируем родные игры windows 7
- Скачивание Косынки на Windows 8
- Missed features installer 10( )
- Как играть в стандартные игры на Windows 10
- Пасьянс паук — правила игры
- Игры по умолчанию на Windows 10
- Косынка – увлекает и развивает
- Способы вернуть стандартные игры на Windows 10
- Как играть в стандартные игры на Windows 10
- Восстановление с помощью установочного пакета
- Какие игры можно вернуть
- Где найти стандартные игры на Windows 7?
- Microsoft store
- Какие игры можно вернуть
- Шахматы, сапёр и косынка для Windows 10
Стандартные игры для windows 10 | топ — блог №1 в россии
Привет ! Мы продолжаем разбирать операционную систему Windows 10 ! Сегодня вы узнаете где находятся стандартные игры на Windows 10 и как в них играть, то есть как устанавливать и запускать. Для начала вам нужно открыть приложение «Магазин Windows», нажав в панели задач, внизу экрана, на соответствующий значок. В открывшемся приложении, вверху экрана, перейдите на вкладку — Игры.
Далее, на следующей странице вы сможете наблюдать анонсы новых игр.
Здесь вы сможете выбрать игру из Топ платных и Топ бесплатных игр.
В самом низу страницы можно выбрать категорию игр.
После того как вы выберите игру, нажмите по её названию или изображению, чтобы перейти на страницу игры. На странице игры, вы можете посмотреть фото и описание игры. Чтобы установить игру на компьютер, нажмите на кнопку — Получить.
Дождитесь завершения установки игры, затем запустите игру, играйте ! Рекомендую бесплатную игру — Asphalt 8 На взлёт. Крутая игра, гонки, сразу захватывает.
Привет ! Мы продолжаем разбирать операционную систему Windows 10 ! Сегодня вы узнаете как настроить прокси сервер на компьютере Windows 10.
Вам будет доступна автоматическая настройка прокси, либо можно настроить прокси вручную. Для настройки прокси сервера, в нижнем левом углу экрана откройте меню «Пуск».
В открывшемся окне нажмите на значок или вкладку — Параметры.
Далее, на странице «Параметры» нажмите на вкладку — Сеть и Интернет.
Далее, на странице «Сеть и Интернет», слева в боковой панели, перейдите на вкладку — Прокси.
Вы можете использовать прокси сервер для подключений к интернету и Wi-Fi. Данные параметры прокси сервера не применяются для VPN-подключений. По умолчанию параметры прокси сервера определяются автоматически. Вы можете использовать свой сценарий настройки, указав адрес сценария.
Вы можете настроить прокси сервер вручную. Вам нужно будет указать адрес и порт сервера. Можно задать исключения, чтобы не использовать прокси-сервер для указанных адресов. Можно не использовать прокси-сервер для локальных и внутри-сетевых адресов. После сделанных изменений сохраните параметры.
Возвращаем стандартные игры в Windows 10
В десятке практически ничего не изменилось, поэтому настройка стандартных игр выглядит аналогично.
Способ №1
Как и в восьмерке, урезанный набор игр можно найти в магазине приложений Microsoft по пути Пуск-магазин приложений и в поиске вбить Microsoft и установить нужные.

В поиске вводим название нужной нам стандартной игры и устанавливаем её.

Способ №2
Подобно выглядит установка сборника игр, только из другого источника.
Распаковываем с помощью 7-Zip или WinRAR в нужную папку, запускаем инсталлятор ,выскочит предупреждение, жмем ок, нам предложат выбрать язык, выбираем игры, которые хотим установить, выбираем папку для установки и ждем завершения процесса инсталляции. Если вы выбрали папку по умолчанию, то идем Пуск-компьютер-диск С-program files –microsoft games и выбираем игру. Также для быстрого доступа можно сделать ярлык для каждой игры на рабочем столе.

Тут я описал актуальные на сегодняшний день способы, чтобы поностальгировать и поиграть в старые игры на Windows 8,8.1 и 10. Возможно, придумают новые решения данной проблемы, но пока самые действенные и надежные описаны выше. Надеюсь, что данная статья помогла вам и дала веру, что для последних версий Windows не все потеряно.
Как играть в стандартные игры на Windows 10
Для запуска «Паука», «Солитёра», «Косынки» и др. на Windows 10 (актуально и для «восьмёрки») достаточно скачать и установить специальную программу – «Windows 7 games for Windows 8 and 10» (прямая ссылка на загрузку в конце статьи, размер файла – 170 МБ). Прелесть данной программы в том, что она включает только оригинальные файлы из Windows 7, а, следовательно, попросту добавляет возможность запуска штатных игр в Windows 10, таким же образом, как и в Windows 7.
Вкратце рассмотрим процесс установки.
Итак, скачиваем программу, и запускаем процесс инсталляции. На первом этапе выбираем язык интерфейса (поддерживается 35 языков, включая русский и украинский).
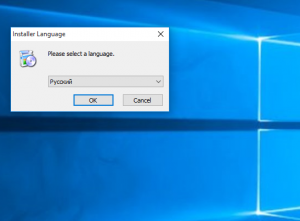
Нажимаем «Далее».
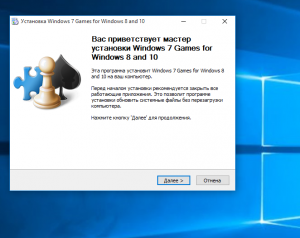
Выбираем, те игры, которые необходимы, и жмём далее.
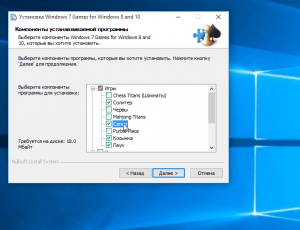
Папка установки. Путь по умолчанию менять не рекомендуется, т.к. тогда игры могут работать не корректно.
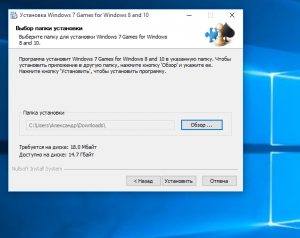
Завершение мастера установки, кнопка «Готово».
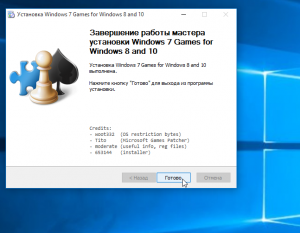
На этом всё, мы получаем набор стандартных игр Windows, ставших уже классикой: Солитёр, Червы, Паук, Косынка, Chess Titans (Шахматы), Purble Place, Mahjong Titans, интернет-игры (Нарды, Пики, Шашки).
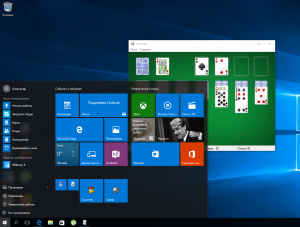
Кстати, перезагрузка компьютера не требуется, можно сразу играть.
- Как очистить компьютер от «мусора» с помощью KCleaner
- Как отключить проверку цифровой подписи драйверов в Windows 10
- Как добавить Корзину в панель быстрого запуска Windows 10
- Как поставить знак ударения в Word
- Как установить приложение для Windows 10 под локальной учётной записью
- Windows 10: как убрать пароль при входе
После обновления до Windows 10 многие пользователи не могут найти на своём компьютере классические игры от Microsoft, такие как Пасьянс Паук, Косынку, Шашки, Солитер. На самом деле они есть в коллекции Microsoft Solitaire Collection, только имеют изменённый интерфейс. Если вы не можете найти их на своём ПК, или новая версия игр вас не устраивает, можно вернуть стандартные игры для Windows 10.
Чтобы установить стандартные игры в ОС Windows 10, необходимо скачать бесплатный пакет «Windows 7 games for Windows 10». В этой сборке будут собраны все старые стандартные игры с русскоязычным интерфейсом. Установка таких приложений достаточно простая:
Запускаем exe.файл и отмечаем те игры Microsoft, которые хотим установить на свой компьютер и жмём «Далее».
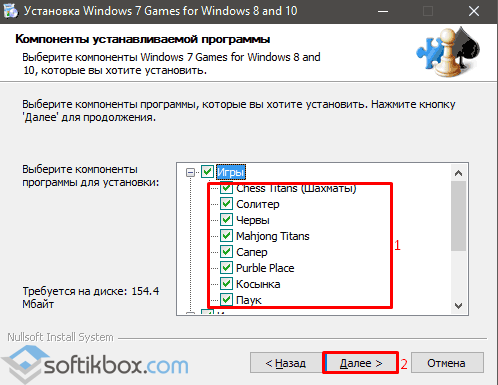
Запустится установка софта. Выбираем язык и следуем подсказкам.
По окончании жмём «Пуск», смотрим где находятся нужные игры и запускаем любую из них.
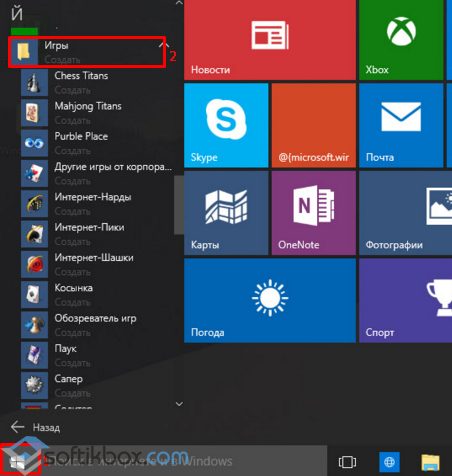
В случае, когда вам не удалось установить Пасьянс или Косынку в Windows 10, можно попробовать воспользоваться Магазином приложений Microsoft. Игры будут идентичные тем, что в Windows 7, однако язык интерфейса может быть английским.
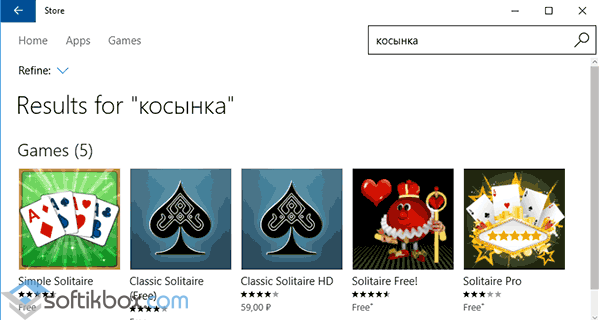
Также установить Паук, Косынку и прочие игры из Windows 7 в Windows 10 можно с помощью пакета Missed Features Installer 10, который является по сути ISO образом, который изначально нужно смонтировать и только после этого запустить mfi.exe. Появится окно с приложениями, в том числе и стандартными играми от Microsoft.
Выбираем нужное приложение и запускаем его в Виндовс 10.
Также о том, как установить старые игры из Windows 7 в Windows 10 можно узнать из видео:
- https://pomogaemkompu.temaretik.com/911278834030742298/standartnye-igry-dlya-windows-10—kak-vernut-lyubimye-prilozheniya/
- https://alpinefile.ru/windows-7-games-for-windows-10.html
- https://softikbox.com/standartnyie-igryi-pasyans-pauk-kosyinka-soliter-dlya-windows-10-15312.html
Классические игры из Windows 7 в Windows 10
Привычные приложения от разработчика Microsoft не теряют своей популярности. В обновленной версии операционки эти софты отсутствуют почти полностью. Некоторые пользователи используют пакет Microsoft Solitaire Collection, где игры представлены в новом формате, который не всем приходится по вкусу.

Установка игр единым пакетом
Чтобы упростить процедуру, можно скачать необходимые программы объединенным пакетом. В данный пакет входит классический набор встроенных игр в количестве 11 штук:
- солитер;
- сапер;
- червы;
- маджонг;
- косынка (главная особенность – софт без рекламы);
- пасьянс типа «Паук», установить который можно в нескольких вариантах;
- и другие.
Для использования указанных приложений нужно скачать пакет документов Win7Games4Win10_8_81_v2.zip, затем распаковать стандартным образом. При установке можно выбрать язык – английский или русский, например. Если нет необходимости в установке всего списка приложений, можно снять некоторые галочки.

Внимание! Скачивать информацию можно только с проверенных сайтов – лучше использовать официальную страницу разработчика продуктов Microsoft. Использование данных с непроверенных источников может привести к заражению ПК вредоносными софтами
Из магазина Windows
Если приложения из блока Microsoft solitaire collection не подходят юзеру из-за измененных внешних характеристик, можно использовать магазин продуктов Windows. Разработчик предоставил возможность приобретения игр по отдельности.

Этапы действий:
открыть соответствующий раздел для покупок; в поисковую строку впечатать название программы, которую нужно вернуть в работу персонального устройства (стационарного, портативного, мобильного)
Внимание! Необходимые приложения можно найти по описанию. Например, напечатать в поисковом поле «Карточные игры»
Этот способ подойдет, если пользователь не помнит правильное название нужной программы; открыть блок с необходимым софтом, нажать кнопку «Скачать».
Процедура скачивания занимает немного времени. После этого на мониторе вместо клавиши «Скачать» появится надпись «Открыть».

Установка с помощью программы
Если указанные способы восстановления развлекательных программ не сработали (или не подходят по другим причинам), можно использовать дополнительную утилиту Missed Features Installer for Win 10. Этапы действий пользователя:
- открыть браузер (подойдет любой – тот, которым юзер пользуется чаще других);
- в поисковую строку впечатать наименование программы;
- запустить страницу, отобразившуюся в верхней части представленного списка;
- зайти в раздел «Загрузки», активировать установочный файл;

на рабочем столе персонального компьютера отобразится дополнительный ярлык приложения, которое нужно запустить;

в новом окне необходимо кликнуть по плитке с наименованием «Games».

На мониторе отобразится список доступных игровых софтов – карты, сапер, маджонг и другие. На данном этапе можно выбрать те приложения, установка которых необходима.

Внимание! Скачивать установочные пакеты для дополнительных утилит можно только с проверенных сайтов. Например, со страницы компании-разработчика программы
Использование других источников может привести к заражению ПК вредоносными софтами.
Редактируем родные игры windows 7
Более хитрым способом восстановления классических игр в Windows 8 является их перенос с Windows 7. Этот способ был найден на просторах западного Интернета. Он довольно хлопотный, так что привлечь он сможет разве что любителей поэкспериментировать.
Для этого вам понадобиться Windows 7 и шестнадцатеричный редактор или специальный патчер, ссылку на который вы можете найти ниже.
На компьютере с Windows 7 пройдите по адресу C:Program Files и найдите там папку Microsoft Games. Скопируйте ее на любой переносной носитель. Весит она примерно 140 мегабайт. Также вам понадобиться файл CardGames.dll.
Найти его можно в системной папке System32 по адресу C:WindowsSystem32. Можете воспользоваться встроенным поиском, так будет быстрее всего.
Подключаем съемный носитель к компьютеру с Windows 8 и копируем папку Microsoft Games в директорию Program Files, а файл библиотеки CardGames.dll в каждую из расположенных в папке Microsoft Games подпапок с играми. Считайте, половина работы сделана.
Чтобы игры смогли запускаться, вам придется их отредактировать. Умеете пользоваться шестнадцатеричным редактором. Замечательно. Открываем с его помощью екзешник нужной вам игры и находим следующие байты:
7D 04 83 65 FC 00 33 C0 83 7D FC 01 0F 94 C0
А теперь замените первый байт, то есть 7D на EB и сохраните результат редактирования.
Если такой способ кажется вам сложным (по правде говоря, это пустяк), воспользуйтесь патчем Microsoft Games Patcher, предварительно отключив встроенный защитник Windows 8, так как последний может недвусмысленно намекать на присутствие в нем трояна. Не волнуйтесь, в действительности ничего страшного в нем нет. В общем, смотрите сами и поступайте так, как считаете нужным.
Так или иначе, после внесения изменений все игры должны запускаться без проблем.
dll необходимо брать с 32-разрядной Window 7, а не 64-разрядной, иначе патч работать не будет! Не забывайте об этом.
Скачивание Косынки на Windows 8
Рассмотрим самые действенные способы. Проще всего использовать «магазин Windows», где можно без труда добыть заветное приложение. Также вы можете скачать игру из сторонних источников.
Способ 1: Установка при помощи магазина Windows 8
Магазин Windows 8 — это некий аналог репозитория из операционной системы Linux. иными словами это своеобразное хранилище для программ, в котором хранятся, как прикладные приложения, так и игры. Давайте разберем данный метод скачивания и установки Косынки пошагово.
-
- Откройте в панели «Пуск» операционной системы раздел «Приложения».





Вот и всё, после установки вы сможете спокойно насладиться любимой игрой!
Способ 2: Скачивание со сторонних источников
Так как не всем нравится обновленный интерфейс стандартных игр в Windows 8, в том числе Косынки, разработчики задумались о том, чтобы адаптировать привычные программы для новой операционной системы. Так был создан продукт под названием «Майкрософт Геймс фо Виндоус 8».

Скачать программу Microsoft Games for Windows 8
После того, как вы скачали программный продукт, можно приступить к его установке.

-
- Распакуйте его туда, откуда вам будет удобнее его запускать.




-
- Укажите путь, куда будут установлены игры. Учитывайте, что на выбранном диске должно быть свободное место. Нажмите «Далее».


-
- После того как долгий процесс установки завершится, вам остается лишь кликнуть по кнопке «Готово».

Missed features installer 10( )
Еще одним инструментом, позволяющим восстановить ранее популярные приложения, является программа Missed Features Installer 10.
В целом этот инструмент обладает набором компонентов, которые ранее встречались в предыдущих версиях операционных систем от Microsoft, но теперь их нет в последней.
Ну и конечно же здесь есть игры.
Решение представляет собой образ в формате *.iso, который нужно смонтировать в виртуальный привод. Для этого можно воспользоваться одним из популярных инструментов: Alcohol, DAEMON Tools и другими.
Вставляете в соответствующий разъем. Появится окно автозапуска. Просто выбираете подходящие элементы и через время они появятся в системе.
Чтобы их отключить, заходите в «Панель управления», а затем в «Программы и компоненты». Просто удаляете оттуда все, что вам не нужно.
Как играть в стандартные игры на Windows 10
Для запуска «Паука», «Солитёра», «Косынки» и др. на Windows 10 (актуально и для «восьмёрки») достаточно скачать и установить специальную программу – «Windows 7 games for Windows 8 and 10» (прямая ссылка на загрузку в конце статьи, размер файла – 170 МБ). Прелесть данной программы в том, что она включает только оригинальные файлы из Windows 7, а, следовательно, попросту добавляет возможность запуска штатных игр в Windows 10, таким же образом, как и в Windows 7.
Вкратце рассмотрим процесс установки.
Итак, скачиваем программу, и запускаем процесс инсталляции. На первом этапе выбираем язык интерфейса (поддерживается 35 языков, включая русский и украинский).
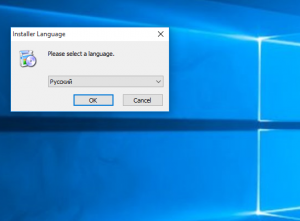
Нажимаем «Далее».
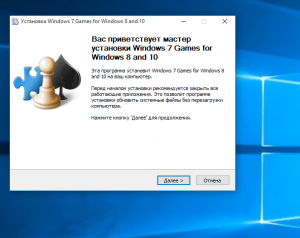
Выбираем, те игры, которые необходимы, и жмём далее.
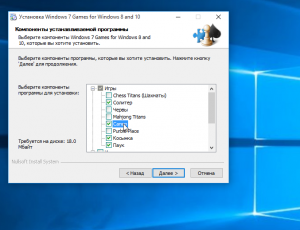
Папка установки. Путь по умолчанию менять не рекомендуется, т.к. тогда игры могут работать не корректно.
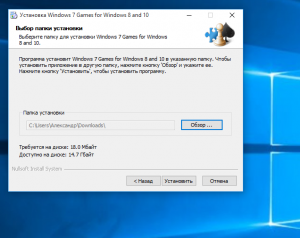
Завершение мастера установки, кнопка «Готово».
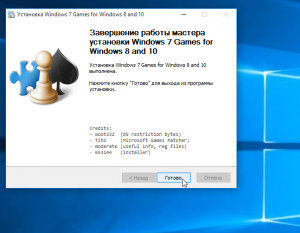
На этом всё, мы получаем набор стандартных игр Windows, ставших уже классикой: Солитёр, Червы, Паук, Косынка, Chess Titans (Шахматы), Purble Place, Mahjong Titans, интернет-игры (Нарды, Пики, Шашки).
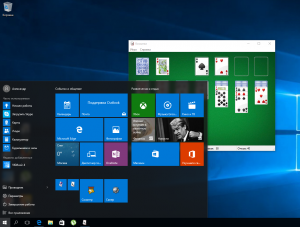
Кстати, перезагрузка компьютера не требуется, можно сразу играть.
- Как очистить компьютер от «мусора» с помощью KCleaner
- Как отключить проверку цифровой подписи драйверов в Windows 10
- Как добавить Корзину в панель быстрого запуска Windows 10
- Как поставить знак ударения в Word
- Как установить приложение для Windows 10 под локальной учётной записью
- Windows 10: как убрать пароль при входе
- https://pc4me.ru/standartnyie-igryi-pasyans-pauk-kosyinka-v-windows-7-8-8-1-10-gde-nayti.html
- https://pomogaemkompu.temaretik.com/911278834030742298/standartnye-igry-dlya-windows-10—kak-vernut-lyubimye-prilozheniya/
- https://alpinefile.ru/windows-7-games-for-windows-10.html
Пасьянс паук — правила игры
Как играть в пасьянс Паук скорее всего всем хорошо известно, тем не менее будет не лишним еще раз напомнить правила:
- Любую верхнюю карту колонки можно переложить на любую карту, являющейся следующей по старшинству. Например, валет можно переносить на даму, семерку на восьмерку и так далее, вне зависимости от масти
- Можно перемещать карты не только по одной, но и стопками, если в одной из колонок собрана последовательность карт одной масти. Например у Вас находятся одна над другой карты: дама пик, валет пик, десятка пик и девятка пик. Вы можете переместить за один раз все эти карты на колонку, верхней картой которой является любой король, перетащив за верхнюю карту последовательности. В данном примере, за карту с дамой пик
- Если раскладывая пасьянс у Вас освободилась одна из колонок, то на свободное место можно положить любую карту либо стопку карт
- Если наступает ситуация, в которой Вы больше не можете перемещать карты или не хотите этого делать, кликните мышью на стопке карт, расположенной в правом нижнем углу игрового поля — будет сдан еще один ряд карт
Для перетаскивания карты с места на место наведите курсор на нужную карту, нажмите левую клавишу мыши и удерживая ее нажатой переместите карту или стопку карт на выбранную колонку.
В параметрах игры можно включить автоматическое сохранение текущей игры, продолжение последней сохраненной игры при запуске, и включить или отключить звуковое сопровождение.
При запуске игры предлагается выбрать один из трех уровней сложности различающихся количеством мастей 1, 2 и 4 соответственно:
- Одна масть — простая игра
- Две масти — средняя сложность
- Четыре масти — сложная игра
Игры по умолчанию на Windows 10
Перед тем как мы найдём способы вернуть стандартные игры в новую систему Windows 10, стоит обозначить о каких проектах обычно идёт речь. Под «стандартными» обычно принимают следующие игры:
- косынка, паук, солитер — знаменитые пасьянсы, электронные версии которых стали хитами из-за компании Microsoft;
- сапёр — небольшая, но увлекательная головоломка, суть которой отметить все «опасные» клетки на поле, с помощью цифровых подсказок;
- пинбол — ещё в Windows XP появилась знаменитая версия «звёздного» пинбола. Это игра где необходимо с помощью ударов по шарику набрать как можно больше очков;
- другие игры — в некоторых версиях Windows встречались шахматы, игры в духе «три-в-ряд» или другие пасьянсы. Далеко не все из них стали классикой, но многие пришлись по душе отдельным пользователям.
Косынка – увлекает и развивает
В сравнении с нынешними играми это увлечение кажется чуточку скучным, но это лишь до того момента, пока вы не решите сыграть в первую партию
Вам необходимо разложить карты на четыре колоды, при этом важно, чтобы они находились в правильной последовательности
- способ сдачи карт;
- цвет рубашки;
- подсчёт очков;
- отсчёт времени.
Косынка на виндовс 10 заставит вас думать и анализировать свои ходы, ведь от этого будет зависеть итоговый результат. Чем дольше вы будете практиковаться, соответственно, тем лучше у вас станет получаться с каждым разом. Тем более, здесь фактически нет комбинаций, которые не получится собрать.
Способы вернуть стандартные игры на Windows 10
Теперь, когда «фронт работы» обозначен, рассмотрим способы поставить эти игры на Windows 10 или найдём максимально похожие аналогичные проекты. Для этого имеются разные способы.
Установка игр единым пакетом
Фанаты и энтузиасты сделали множество сборок стандартных игр для установки на Windows 10. Вы можете легко найти их в поисковых системах. Мы рассмотрим установку сборки под названием MS Games for Windows 10.
Эта сборка не является официальной, поэтому вы устанавливаете её на свой страх и риск. Вес установочного файла сборки составляет около 170 мегабайт. Процесс установки выглядит следующим образом:
- Извлеките установочный файл из архива. Это можно сделать с помощью, например, архиватора WinZip. Достаточно нажать клавишу Unzip.Нажмите на кнопку Unzip чтобы приступить к извлечению архива
- Затем запустите исполняемый файл для начала установки. Выберите русский язык и нажмите ОК.Выберите язык для установочного пакета
- Нажмите кнопку «Далее». Убедитесь, что путь установки по умолчанию вас устраивает или поменяйте его и нажмите «Установить».Выберите путь для установки игр и нажмите «Установить»
- Дождитесь окончания установки. После этого все игры появятся у вас в меню «Пуск», в папке Games.Вы найдёте установленные игры в меню «Пуск»
Это достаточно большой пакет игр, который включает в себя все популярные пасьянсы и сапёра.
Установка игр из магазина Windows
В официальном магазине Windows 10 имеются аналоги многих популярных игр. Например, вы можете загрузить набор Microsoft Solitaire Collection, в составе которого находятся игры: косынка, паук и солитер. Для установки этого набора достаточно сделать следующее:
Разумеется, это не полностью такая же игра. Она работает по тем же правилам, но имеет другой интерфейс и ряд дополнительных возможностей. Но это самый простой способ получить классическую игру официальным путём.
Таким же образом вы можете найти и установить другие классические игры:
- игра пинбол, популярная на Windows XP, находится по этой ссылке: https://www.microsoft.com/ru-ru/p/pinball-star/9wzdncrdjfj1. В отличие от сборника пасьянсов, эта игра практически не претерпела никаких изменений;В магазине Windows также есть классический пинболл
- сапёр с обновлённой графикой и большим количеством режимов можно найти здесь: https://www.microsoft.com/ru-ru/p/Сапер/9nblggh5g47v.Версия сапёра для Windows 10 имеет множество интересных настроек
Все эти игры представлены бесплатно. Таким образом, вы по отдельности восстановите весь пакет стандартных игр Windows или найти новые, интересные игры.
Вы можете загрузить из Windows Store множество других игр
Установка стандартных игр с помощью программы
Если вы не хотите устанавливать игры самостоятельно, можно поставить программу, которая сделает это за вас. Например, программа Missed Features Installer for Win 10 возвращает множество возможностей старых операционных систем в Windows 10, включая стандартные игры. Выполните следующие действия:
- Загрузите программу с официального сайта. Она будет представлена в видео ISO образа.
- Монтируйте образ на виртуальный привод. Это можно сделать с помощью программы вроде Power ISO или средствами самой системы через контекстное меню.В контекстном меню нажмите кнопку Подключить (Mount) для монтирования образа
- Запустите программу и нажмите на кнопку «Games (XP, Vista, 7)».Нажмите на кнопку Games, чтобы установить старые игры на Windows 10
- Установка игр будет выполнена автоматически.
Подобное решение является весьма удобным ещё и потому, что кроме установки игр, вы можете сделать другие полезные действия с помощью этой программы:
- вернуть классическое меню пуск в систему — многим пользователем оно привычнее, в том числе и для выбора стандартных игр;
- добавить прозрачность окошкам — aero glass из Windows 7 тоже можно вернуть с помощью этой программы;
- установить directX 9 — он может вам понадобиться для работы старых игр, которые несовместимы с более новой версией.
Видео: возвращаем стандартные игры в Windows 10
Теперь вы знаете как вернуть стандартные игры на Windows 10. Вне зависимости от того установите вы их с помощью специальной программы, установочного пакета или из магазина, главное, что вы получите доступ к старым приложениям. Не стоит недооценивать отдых, особенно если он происходит в привычной для вас среде.
Как играть в стандартные игры на Windows 10
Для запуска «Паука», «Солитёра», «Косынки» и др. на Windows 10 (актуально и для «восьмёрки») достаточно скачать и установить специальную программу – «Windows 7 games for Windows 8 and 10» (прямая ссылка на загрузку в конце статьи, размер файла – 170 МБ). Прелесть данной программы в том, что она включает только оригинальные файлы из Windows 7, а, следовательно, попросту добавляет возможность запуска штатных игр в Windows 10, таким же образом, как и в Windows 7.
Вкратце рассмотрим процесс установки.
Итак, скачиваем программу, и запускаем процесс инсталляции. На первом этапе выбираем язык интерфейса (поддерживается 35 языков, включая русский и украинский).
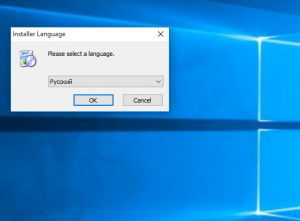
Нажимаем «Далее».
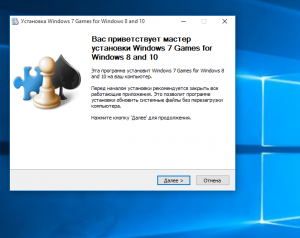
Выбираем, те игры, которые необходимы, и жмём далее.
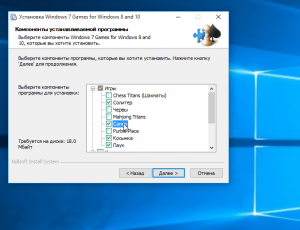
Папка установки. Путь по умолчанию менять не рекомендуется, т.к. тогда игры могут работать не корректно.
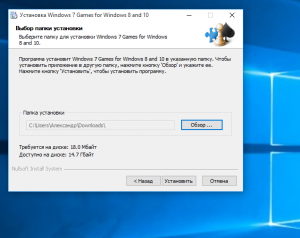
Завершение мастера установки, кнопка «Готово».
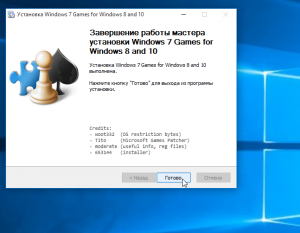
На этом всё, мы получаем набор стандартных игр Windows, ставших уже классикой: Солитёр, Червы, Паук, Косынка, Chess Titans (Шахматы), Purble Place, Mahjong Titans, интернет-игры (Нарды, Пики, Шашки).
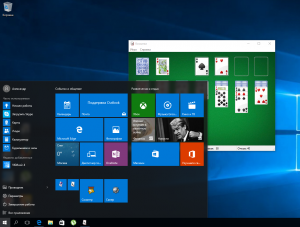
Кстати, перезагрузка компьютера не требуется, можно сразу играть.
- Как очистить компьютер от «мусора» с помощью KCleaner
- Как отключить проверку цифровой подписи драйверов в Windows 10
- Как добавить Корзину в панель быстрого запуска Windows 10
- Как поставить знак ударения в Word
- Как установить приложение для Windows 10 под локальной учётной записью
- Windows 10: как убрать пароль при входе
- https://pc4me.ru/standartnyie-igryi-pasyans-pauk-kosyinka-v-windows-7-8-8-1-10-gde-nayti.html
- https://pomogaemkompu.temaretik.com/911278834030742298/standartnye-igry-dlya-windows-10—kak-vernut-lyubimye-prilozheniya/
- https://alpinefile.ru/windows-7-games-for-windows-10.html
Восстановление с помощью установочного пакета
Если вы не знаете, как вернуть набор любимых игры из ОС Windows 7 в новую систему, воспользуйтесь данный вариантом восстановления. Вам понадобится установочный пакет под названием «Windows 7 Games for Windows 8 and Windows 10» – в набор входят все популярные приложения из прошлых версий ОС.
В перечень набора входят:
- Chess Titans;
- Червы;
- Mahjong Titans;
- Солитер;
- Purble Place;
- Сапер;
- Интернет-Нарды;
- Паук;
- Интернет-Пики;
- Косынка;
- Интернет-Шашки.
Чтобы узнать, как установить приложения из набора, следуйте инструкции ниже:
№3 – стартовая страница установки пакета
- Нажмите клавишу «Далее»;
- В следующем окне будут представлены все компоненты, которые будут установлены на компьютер. При желании вы можете снять или добавить галочки возле названий, чтоб запретить или разрешить их установку;
№4 – выбор приложений для установки
Нажмите клавишу «Next» и дождитесь окончания установки.
№5 – завершение установки стандартных игр
Нажмите клавишу «Готова» в окне завершения работы установщика;
№6 – завершение работы установки
Чтобы найти, где находятся установленные игры, воспользуйтесь клавишей «Поиск в Виндовс» или в меню пуск откройте вкладку «Все приложения».
№7 – папка с установленными играми
Вы можете запускать все установленные игры непосредственно из меню “Пуск” или можно добавить ярлык на “рабочий стол” или “панель задач”. Для добавления ярлыка откройте папку “игры”, для этого найдите приложения в меню “Пуск” и щелкните по выделенной на Рисунке 8 области:
№8 – открытие системной директории с играми
Откроется папка в корне диска, которая содержит все ранее установленные стандартные приложения:
№9 – директория, которая содержит ярлыки игр
Скопируйте ярлык нужной игры на рабочий стол, чтобы облегчить процесс ее дальнейшего поиска и запуска.
Чтобы закрепить ярлык на панели задач, в меню пуск нажмите на необходимую игру правой кнопкой манипулятора и выберите пункт «Закрепить на панели задач».
Какие игры можно вернуть
Абсолютно все. Начиная от классического Паука и заканчивая необычным Сапером. Но чтобы как-то компенсировать неудобства – что вам пришлось всё загружать вручную, разработчики добавили и некоторые интересные дополнения, как например, шахматы.
Также вы найдете в наборе и обновленные версии. По своей механике они ничем не отличаются. Тем более, что невозможно придумать что-то кардинально новое в продукте, который существует сотни лет до выхода самих компьютеров. Но зато там есть обновленные версии в плане дизайна. Некоторые из которых умышленно сделаны такими, чтобы вы могли без проблем поиграть на сенсорном устройстве.
Где найти стандартные игры на Windows 7?
После установки Виндовс 7 отсутствие на данной операционной системе пасьянса паук, пасьянса косынка, маджонга и т.д. стало проблемой. Пользуясь инструкцией, можно разобраться в этой проблеме:
открыть «Панель управления» в меню «Пуск»;
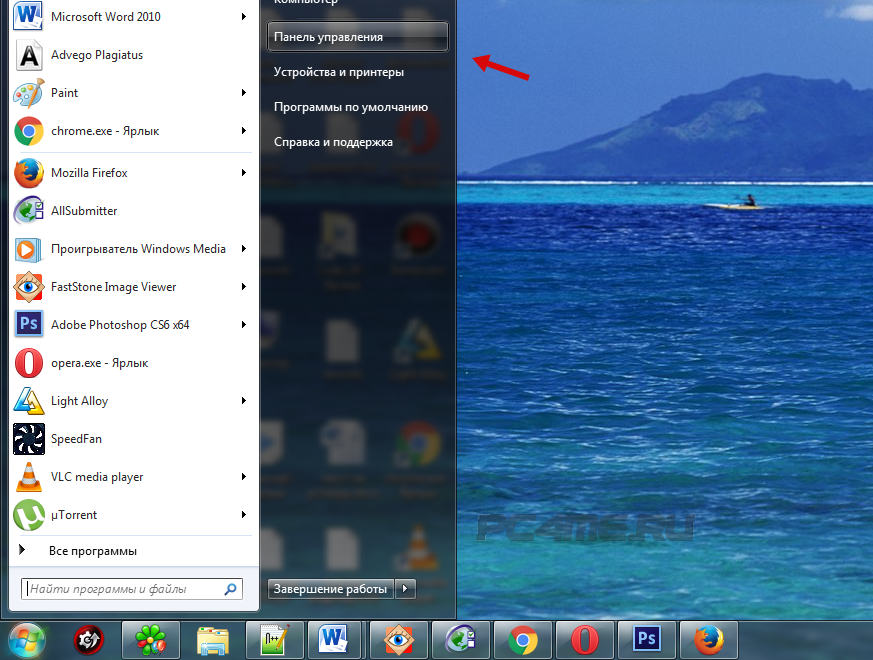
найти «Программы и компоненты», открыть данный раздел;
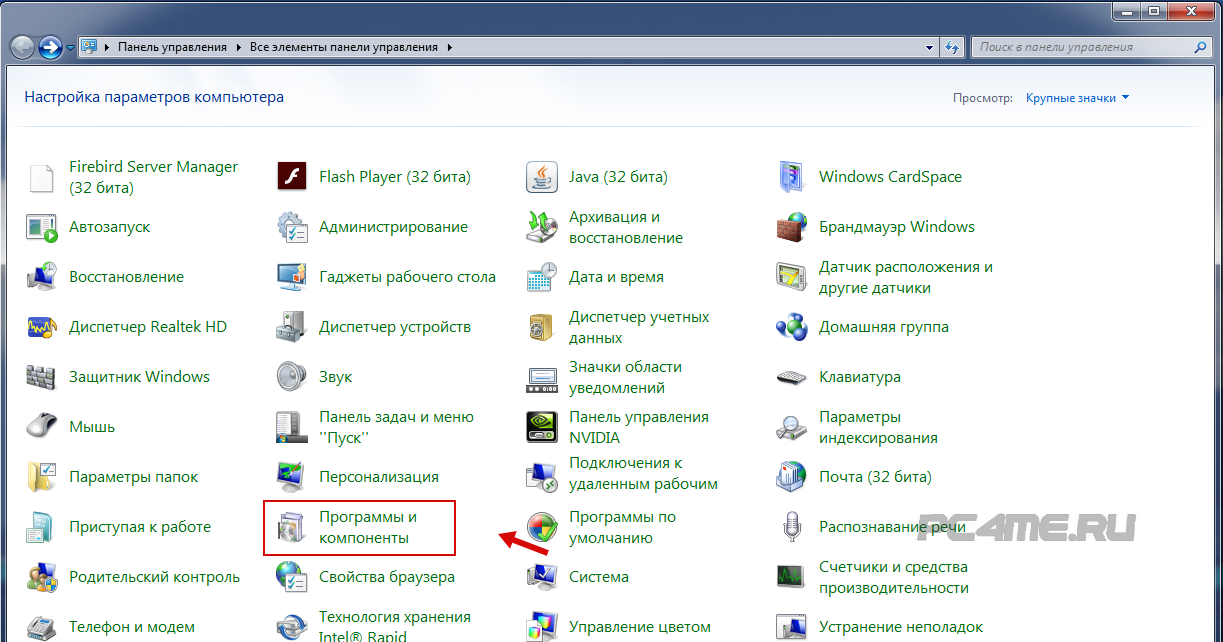
слева нажать на «Включение и отключение компонентов Windows», в раскрывшемся окне найти «Игры» и раскрыть корневые папки, нажав «+», после этого открыть «Интернет-игры» и отметить перечисленные игры косынка, маджонг, пасьянс паук и т.д. и нажать «Ок»;
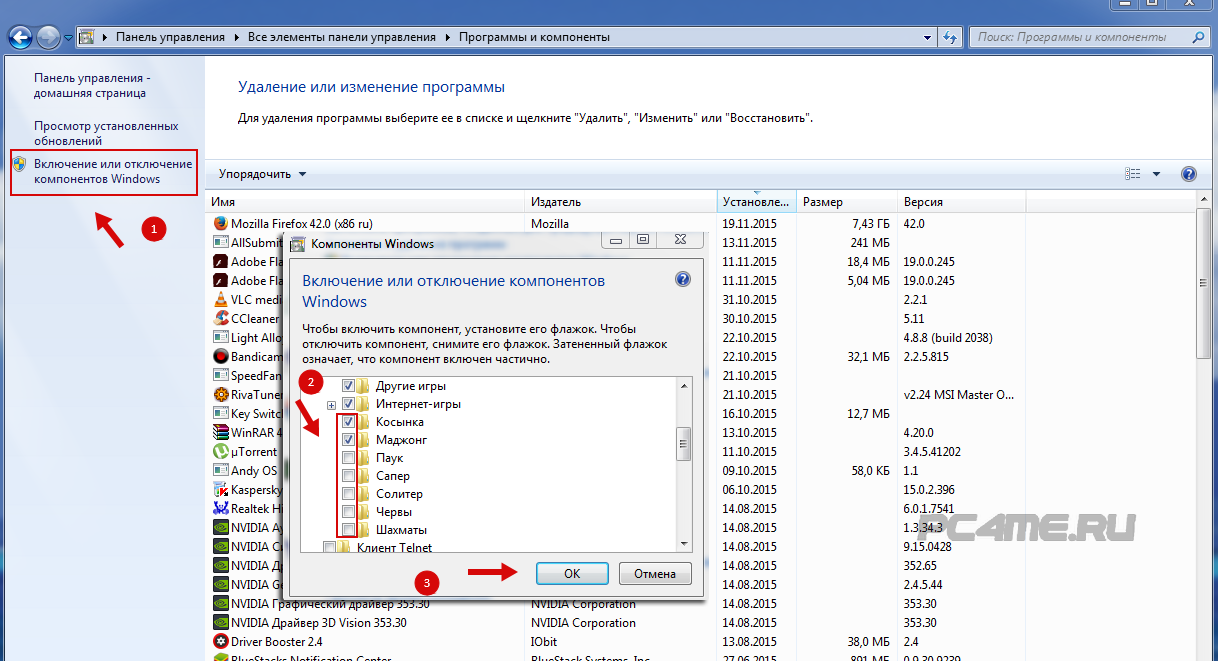
появится окно с информацией о произошедших изменениях;
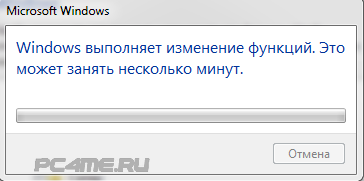
затем в меню «Пуск» найти и нажать «Игры»;
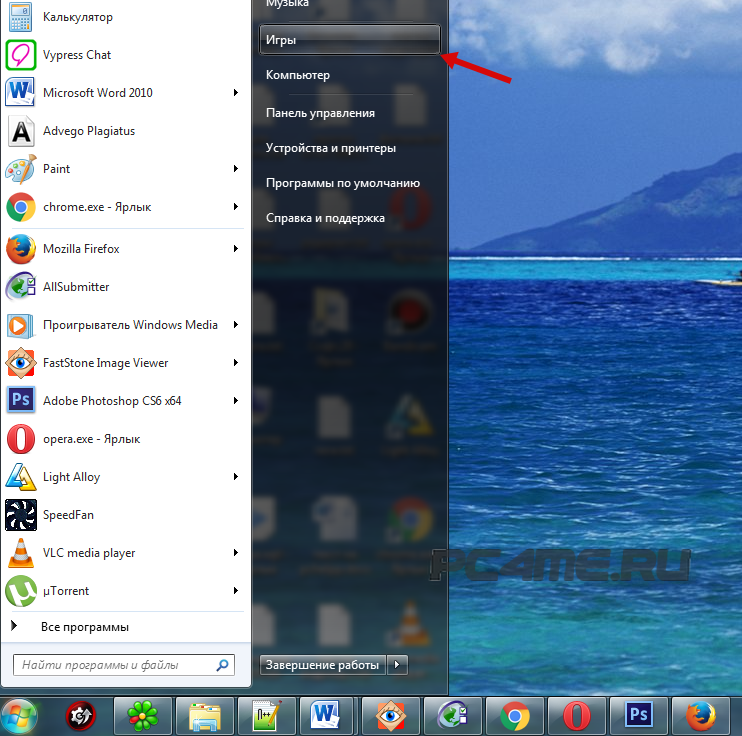
теперь, стандартные игры виндоуз, карточные (пасьянс паук, косынка, маджонг), шашки, шахматы и др. доступны для пользования.
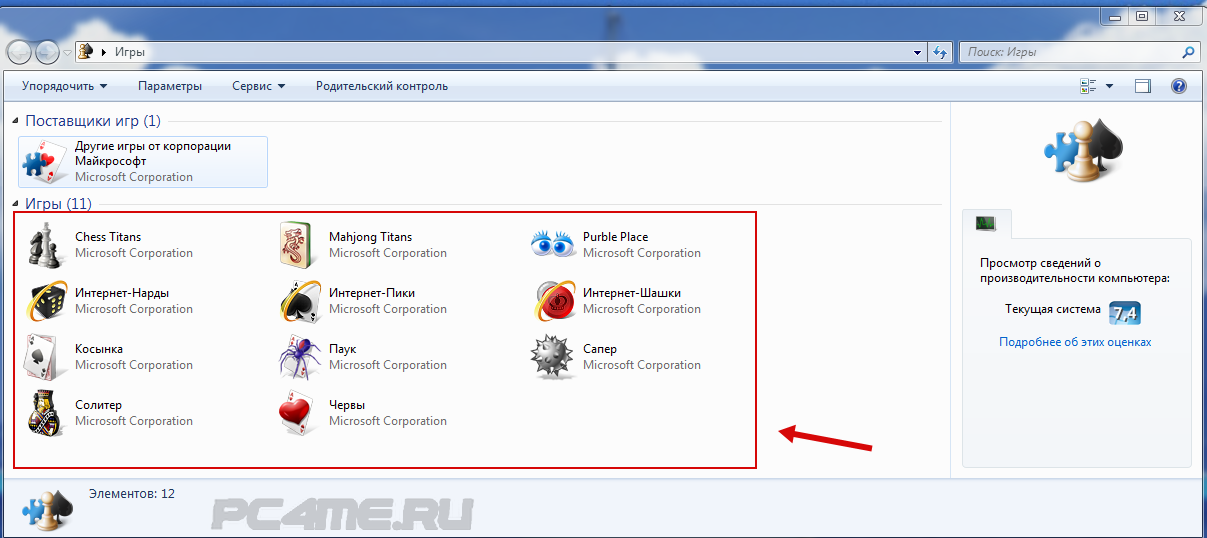
Microsoft store
Если вам не понравился данный вариант игры или приложения Microsoft Solitaire Collection по какой-то причине нет на вашем компьютере, то не переживайте – на помощь придет магазин Microsoft Store. По умолчанию иконка магазина имеется на панели задач. Если ее там нет, то найдите программу через поиск или меню «Пуск».
Как видно на скриншоте, с помощью Microsoft Store можно также установить фирменный Solitaire Collection, о котором говорилось выше.
Откройте страницу с описанием игры и нажмите кнопку «Получить». Здесь вы можете ознакомиться с отзывами, скриншотами и требованиями, пока скачивается приложение.
Для примера возьмем эту версию пасьянса. Она отличается от классического варианта дизайном стола и интерфейса. При старте можно выбрать сложность и один из двух режимов игры. Дополнительно пользователь может сменить фон, рубашку и стиль карт, отключить звук.
Для использования магазина приложений также потребуется авторизация с помощью аккаунта Microsoft.
Какие игры можно вернуть
Абсолютно все. Начиная от классического Паука и заканчивая необычным Сапером. Но чтобы как-то компенсировать неудобства – что вам пришлось всё загружать вручную, разработчики добавили и некоторые интересные дополнения, как например, шахматы.
Также вы найдете в наборе и обновленные версии. По своей механике они ничем не отличаются. Тем более, что невозможно придумать что-то кардинально новое в продукте, который существует сотни лет до выхода самих компьютеров. Но зато там есть обновленные версии в плане дизайна. Некоторые из которых умышленно сделаны такими, чтобы вы могли без проблем поиграть на сенсорном устройстве.
Шахматы, сапёр и косынка для Windows 10
Первое, что вам необходимо – скачать неофициальный архив с играми из Windows 7 на свой компьютер. Для этого воспользуйтесь ссылкой на загрузку в самом низу данной статьи.
Ссылка ведёт на Яндекс.Диск, где вам следует кликнуть по кнопке «скачать», что располагается на панели справа, сразу под жёлтой кнопкой «сохранить на Яндекс.Диск». Сразу оговоримся: игры распространяются бесплатно; никаких вредоносных программ и прочих неприятных сюрпризов в архиве с ними нет. Как только архив будет загружен, найдите его и извлеките содержимое с помощью команды «извлечь всё» в контекстном меню:
В результате рядом с архивом (его уже можно удалять) появится одноимённая папка:
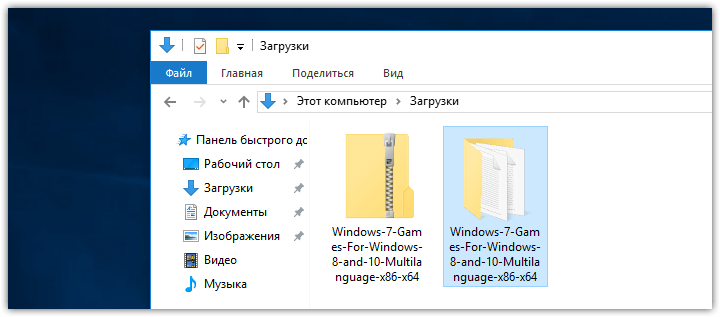
Откройте её и запустите находящееся в ней приложение:
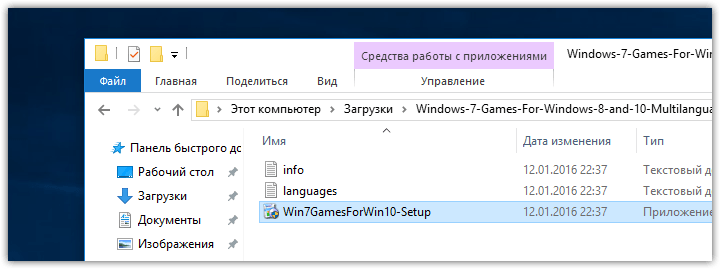
Подтвердите своё действие:
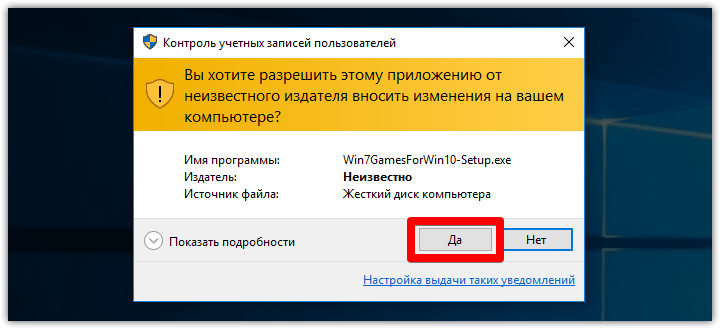
Далее подтвердите выбор русского языка:
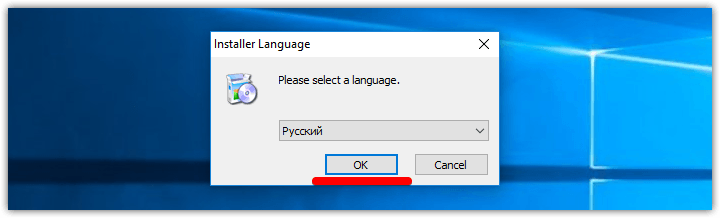
Перед вами откроется стартовое окно установщика:
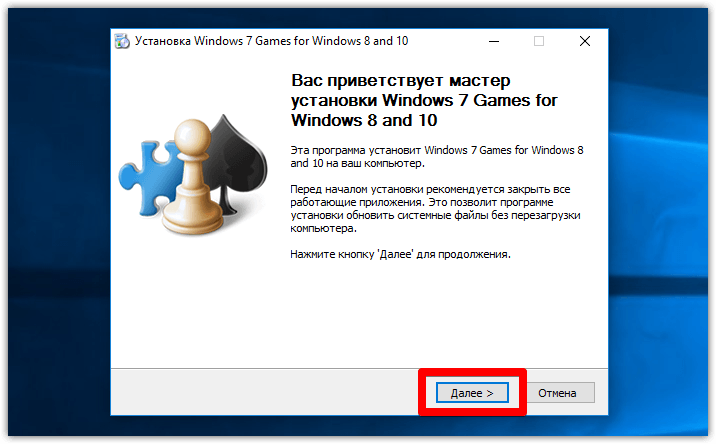
В следующем окне выберите, какие конкретно игры из Windows 7 вы хотите добавить в Windows 10.
Если будут выбраны все игрушки без исключения, то на диске все они займут немногим более 150 МБ.
Последний пункт, название которого авторы пакета почему-то не перевели на русский, отвечает за создание ярлыков в игровом центре.
Его разумнее будет оставить включённым.
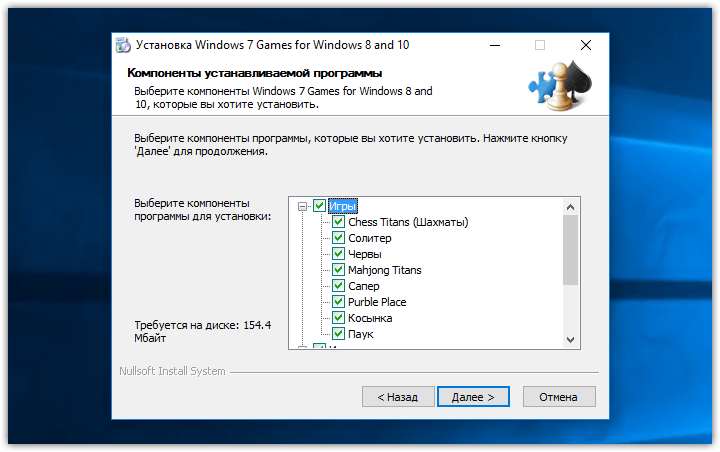
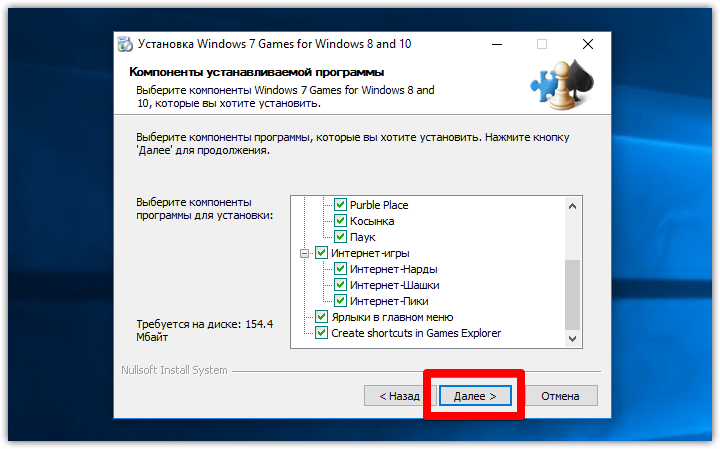
Если места на диске С у вас по каким-то причинам совсем немного, то в следующем окне вы можете выбрать иной диск и другую папку для устанавливаемых игр. Если же с местом всё в порядке, то сразу же нажмите «установить», не меняя папки установки:
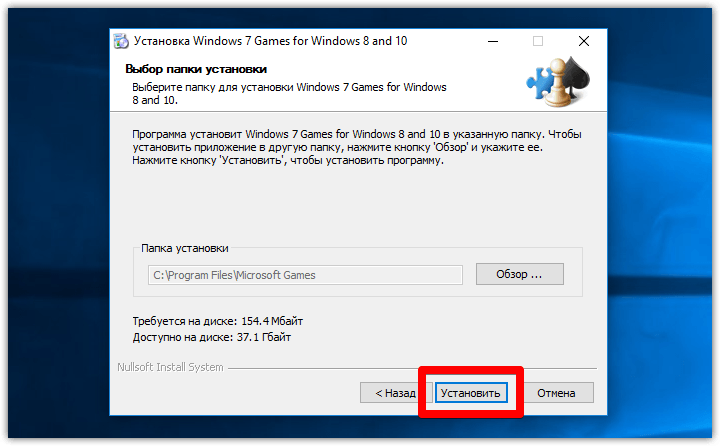
Когда над прогресс-баром отобразится надпись «готово» нажмите кнопку далее:
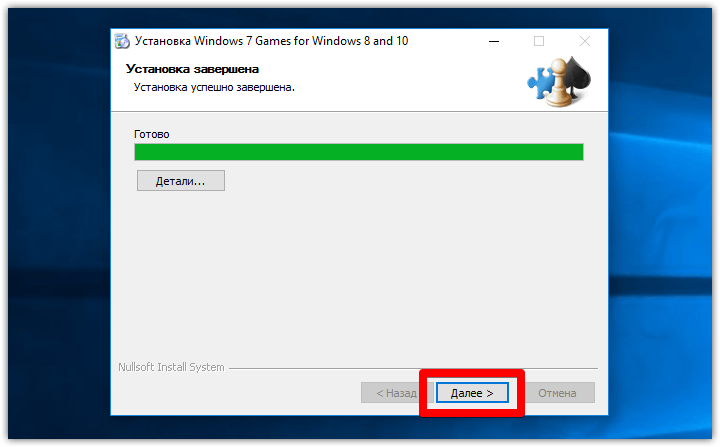
На этом процедура установки завершена.
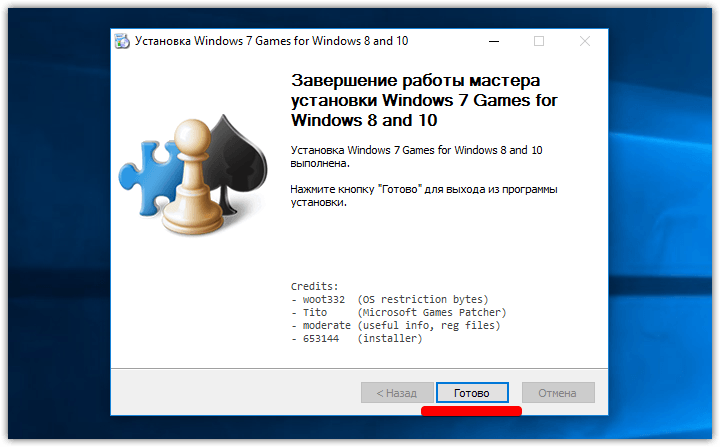
Для того чтобы отыскать только что установленные игры, откройте меню «Пуск», кликните по кнопке «все приложения». Дойдя по алфавиту до буквы «и», вы увидите новую папку «игры». В ней располагаются все игры из Windows 7, в которые вы теперь сможете играть и в Windows 10 (к слову, см. наш обзор самых завораживающих заставок для Windows 10).
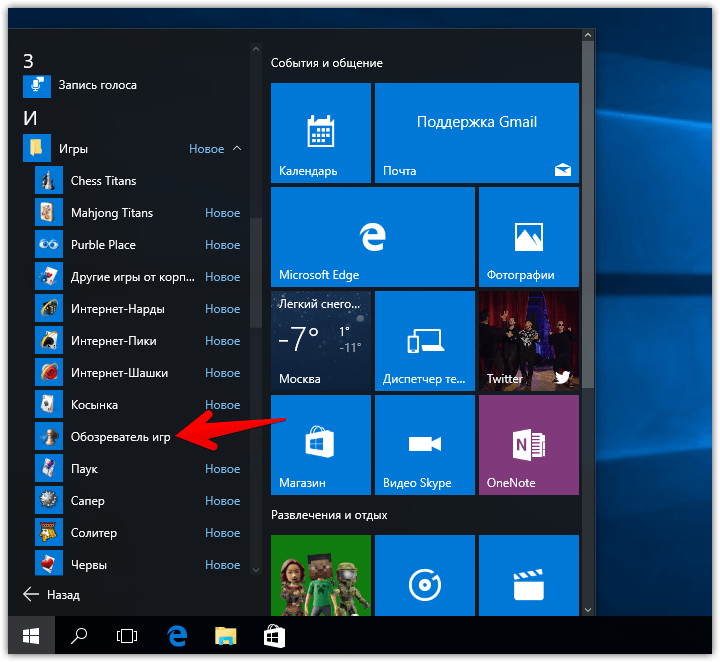
Для удобства ярлык любой игры вы с помощью перетаскивания можете отправить прямо на рабочий стол или закрепить в правой части меню «Пуск» Windows 10, чтобы получить к ней быстрый доступ.
Если такой доступ нужен ко всем играм сразу, то оправьте в правую часть меню или на рабочий стол ярлык «Обозреватель игр». За ним скрывается привычный интерфейс, где воедино собраны ярлыки всех установленных игрушек:
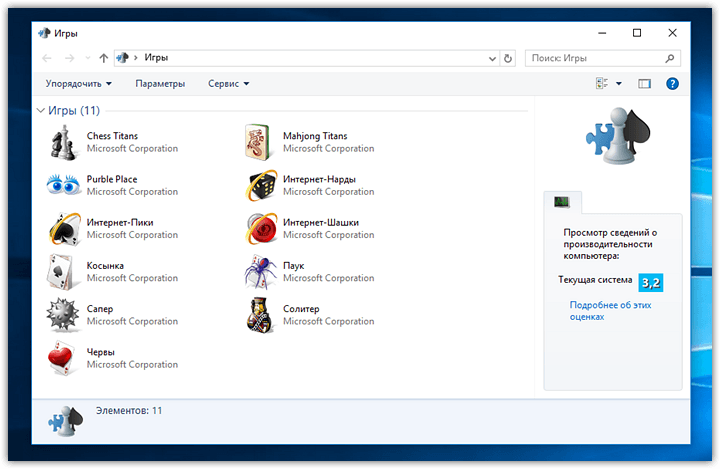
Собственно, на этом всём. Мы протестировали практически все игры из этого пакета. Например, прекрасно работают и поддерживают сохранение шахматы и косынка для Windows 10:

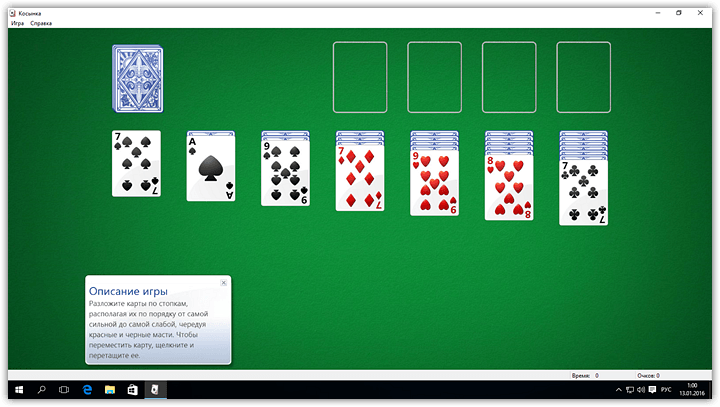
Не менее удачно запускаются в Windows 10 сапёр, пасьянс Паук, маджонг и другие развлекательные приложения:

Ссылка на загрузку: скачать игры Windows 7 для Windows 10.
См. также: Восемь лучших гаджетов для Windows 10