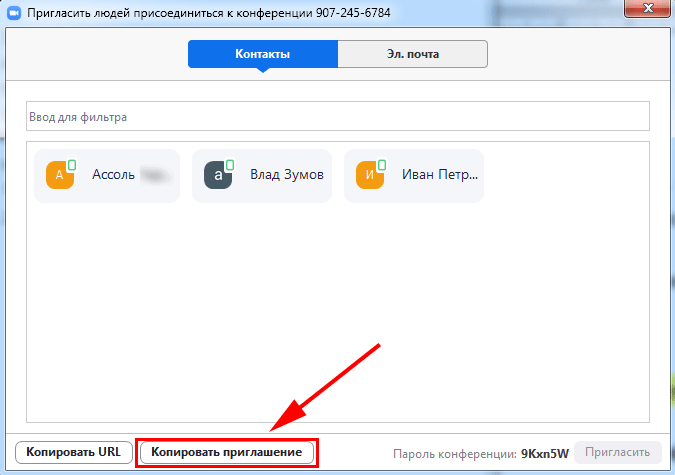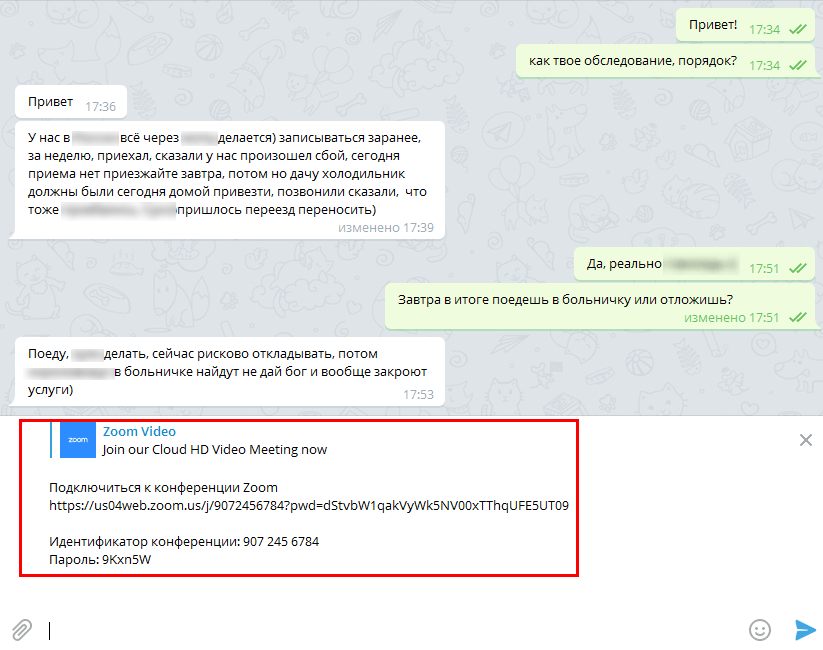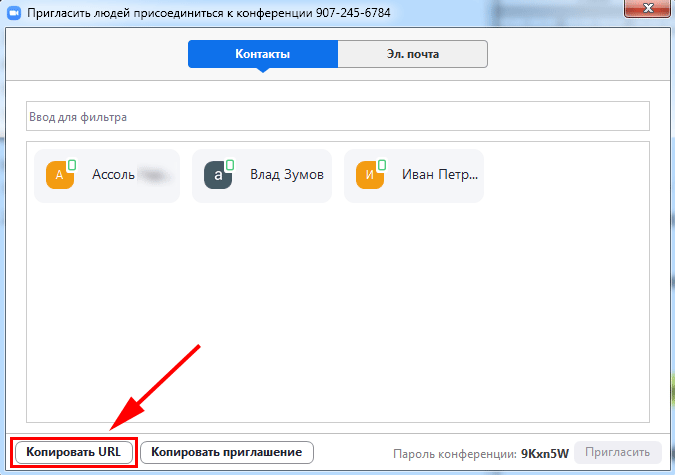Zoom
Содержание:
- Подробнее о программе
- Как зарегистрироваться в Zoom
- Инструкция по установке приложения
- Как пользоваться
- Минусы клиента видеоконференций
- Возможности мобильного приложения
- Как установить
- Преимущества Zoom
- Обзор Zoom
- Как настроить Зум на компьютере
- Регистрация на платформе
- Почему пользователи Windows 7 выбирают Zoom
- Ошибки и проблемы
- Тарифы Zoom
- Плюсы программы
- Руководство для организатора конференции
Подробнее о программе
Zoom — популярный сервис для проведения видеовстреч. Сегодня он помогает в продвижении бизнеса, в образовательной сфере. Применяют программу и просто для общения с людьми. Зарегистрированные пользователи устраивают здесь онлайн-встречи, заочные свидания, проводят вечеринке в прямом эфире.
Программа Zoom повсеместно используется для проведения групповых или индивидуальных занятий в различных сферах деятельности. Ее могут применять школьники, студенты, бизнесмены. Выходить в чат можно как с персонального компьютера, так и с мобильного телефона, планшета. Приглашать людей в конференцию достаточно просто — нужно просто скинуть ссылку на нее нужному пользователю, и тот получит доступ к уроку или вечеринке.
Как зарегистрироваться в Zoom
 Главная страница официального сайта
Главная страница официального сайта
2. В целях проверки подлинности сервис запрашивает информацию о дате рождения. Укажите нужные данные на новой странице и нажмите «Продолжить».
 Нажимайте на поля, чтобы развернуть список вариантов
Нажимайте на поля, чтобы развернуть список вариантов
3. Укажите личную или корпоративную почту и кликните «Регистрация». Также можно совершить вход через Google, Facebook или сервис CEB – для этого воспользуйтесь соответствующей кнопкой в нижней части страницы.
 Укажите почту или кликните на иконки социальных сетей для быстрого входа
Укажите почту или кликните на иконки социальных сетей для быстрого входа
4. Сервис отправит на указанную почту письмо с подтверждением регистрации аккаунта. Перейдите в свой почтовый ящик и нажмите «Активировать учетную запись».
 Проверьте почту, чтобы активировать учетную запись
Проверьте почту, чтобы активировать учетную запись
5. Укажите свои персональные данные. Для этого введите в соответствующие поля имя и фамилию и установите пароль. Если вы открываете аккаунт от имени учителя средней или начальной школы, отметьте ниже пункт «Да». Чтобы сохранить информацию, нажмите «Продолжить». Сервис отправит на указанную почту письмо с подтверждением регистрации аккаунта. Перейдите в свой почтовый ящик и нажмите «Активировать учетную запись».
 Завершите регистрацию, указав личную информацию
Завершите регистрацию, указав личную информацию
6. Теперь вы можете прислать приглашения своим коллегам и знакомым. Для этого укажите их адрес электронной почты. Этот этап можно отложить, для этого кликните «Пропустить этот шаг».
 Поделитесь ссылкой с коллегами или пропустите этот шаг
Поделитесь ссылкой с коллегами или пропустите этот шаг
7. Чтобы протестировать возможности и скачать десктопный клиент, выберите кнопку «Начать конференцию сейчас». Загрузка начнется в автоматическом режиме.
Инструкция по установке приложения
Программное обеспечение используется на персональных компьютерах и мобильных устройствах, но комфортнее с ним работать при наличии большого экрана. Предлагаем три руководства по установке приложения в зависимости от операционной системы, поскольку имеются отличия по процессу загрузки ПО.
Инструкция для Windows
Следуйте рекомендациям, не нарушая порядок (очередность) действий:

- Начнется автоматическая установка программы, после чего она откроется.

На рабочем столе появится ярлык приложения Start Zoom – для удобства его использования в дальнейшем (запуск осуществляется двойным кликом). Также запустить платформу можно из меню «Пуск».

Инструкция для Mac OS
Для устройств, работающих на операционных системах Apple, используйте руководство:

- На экране появится диалоговое окно мастера установки ПО. Нажмите расположенную внизу кнопку «Продолжить».

- Подтвердите желание выполнить установку, кликнув соответствующую кнопку.
- Если система потребует введения логина и пароля учетной записи, пройдите процедуру авторизации – заполните поля необходимыми данными.
- Когда установщик сообщит о завершении процесса, закройте диалоговое окно.

Приложение откроется автоматически, в дальнейшем запуск осуществляется из общего каталога.
Инструкция для Linux
Для Debian, Ubuntu, Mint и большинства других дистрибутивов установку Зум проще выполнить, используя Gdebi. Если этого распаковщика пакетов нет, загрузку можно выполнить с помощью терминала, запустив команду: sudo apt install gdebi. В случае необходимости подтвердить свои действия, введите в терминале запрашиваемый символ (например, букву Y).
Далее выполните пошагово:
- Откройте интернет-обозреватель.
- Перейдите на страницу скачивания файла Zoom для Linux.

- Выберете дистрибутив Linux и нажмите кнопку скачивания «Загрузить».


- Найдите загруженный исполнительный файл и запустите его.

- Начните процесс установки приложения. Если система запросит, введите пароль root-пользователя.


Как пользоваться
Как мы уже говорили, работать с данным приложением очень просто. Но для полноты картины мы все же кратко опишем процесс бесплатного скачивания и установки Zoom, а также использование программы.
Загрузка и установка
Для того чтобы бесплатно скачать последнюю русскую версию приложения, о котором мы сегодня говорим, на компьютер, делаем следующие шаги:
- Изначально, прокрутив данную страничку немного ниже, жмем кнопку, которая начнет загрузку нашей программы.
- Дожидаемся завершения скачивания архива с нужным нам файлам и распаковываем его, применив пароль, находящийся в комплекте.
- Сделав двойной левый клик на исполняемом файле, запускаем установку.
- Дождавшись завершения инсталляции, закрываем окно и переходим к работе с Zoom.

А теперь рассмотрим, как пользоваться программой для создания видеоконференций.
Инструкция по работе
Приложение, о котором мы говорим, может работать в нескольких режимах. Для примера рассмотрим демонстрацию экрана:
- Запустив Zoom, в главном меню программы жмем кнопку начала демонстрации экрана.
- Вводим ключ, который понадобится для приглашения пользователей.
- Жмем кнопку совместного использования и переходим к трансляции.

Минусы клиента видеоконференций
- Высокий расход интернет-трафика. При подключении по мобильному Интернету Мегафон или МТС высока вероятность превысить предоставленный провайдером лимит.
- Настройка программы на компьютере и смартфоне отличается. Например, имя, фамилию и пароль мобильные пользователи могут изменить в приложении, а пользователи ПК – только на официальном сайте zoom.us.
- Избыток параметров конфигурации. Часть настроек пользователь выполняет в программе, часть – на сайте приложения. Неопытным юзерам сложно корректно задать многочисленные параметры.
- Обучающие видеообзоры разработчика не переведены на русский язык.
- Платформа конференций Zoom консультирует по телефону исключительно корпоративных клиентов с подпиской «Бизнес» и «Предприятие». Пользователи тарифа «Базовый» отправляют запрос только через форму связи на сайте.
- У компании нет офиса в Российской Федерации. Сотрудники Зум не консультируют пользователей и не согласовывают контракт на русском языке.
- Информация о стоимости платных подписок на сайте zoom.us запутана. Пользователь видит невысокую цену месячной подписки и не понимает, что разработчик просит $19,99 в месяц за одного организатора.
Возможности мобильного приложения
Рекомендуем в дополнение к мобильному приложению скачать Zoom на компьютер и использовать полный функционал программы.
Получайте регулярные обновления Zoom для Android.
Актуальная сборка клиента конференций – от 27 апреля 2020 года.- Общайтесь в браузере телефона без установки приложения.
- Приглашайте пользователей на конференцию по СМС или в мессенджере.
- Транслируйте видео в HD-качестве на смартфоне.
- Демонстрируйте экран мобильных гаджетов собеседникам.
- Расшаривайте фотографии и видео на телефоне, удаленные файлы, хранящиеся на Google Drive и Dropbox.
- Отправляйте в общий чат текстовые сообщения, картинки, видеоролики, презентации, таблички и ссылки на документы.
- Общайтесь в персональном чате, обменивайтесь файлами.
- Настраивайте вывод уведомлений о новых сообщениях.
- Подключайтесь к конференции по Wi-Fi, 4G и 3G-соединению.
- Общайтесь с пользователями мобильного приложения для Android/iOS и юзерами, которые скачали Zoom на Windows и mac OS.
Как установить
Скачать Zoom на Виндовс и установить
Windows — система, которая стоит на большинстве компьютеров и ноутбуков. Чаще всего конференции Zoom проводят именно через ПК, поэтому чаще всего скачивают именно на Виндовс.

На открывшейся странице снова нажмите “Загрузить”. Так вы сможете скачать Zoom на компьютер.

У вас скачается следующий файл. Нажмите на него. В зависимости от браузера он может находиться на разных панелях. Также вы можете найти его через “Пуск”, если качаете Zoom на ноутбук Windows.

Теперь вы можете войти. Нажмите “Войти в конференцию”, если вас в нее уже пригласили. Нажмите “Войти в”, если вы только скачали приложение и хотите завести свой аккаунт.

Войти вы можете только если у вас уже есть аккаунт. Введите адрес почты и пароль, нажмите “Войти”. Рассмотрим, как зарегистрироваться в Zoom.

Укажите свою дату рождения: день, месяц, год. Затем нажмите на “Продолжить”.

Далее, введите свой рабочий адрес почты и введите капчу. Нажмите на “Регистрация”.

Вы увидите такое уведомление.

После этого вернитесь в программу и войдите, как показано выше в инструкции. Поздравляем, вы установили Zoom и можете им пользоваться.
Преимущества Zoom
Станьте красивее. Многие стесняются видеозвонков, особенно в утреннее время или после бурных выходных. Благодаря функции улучшения внешности Зум уберет мешки под глазами и сгладит морщины.
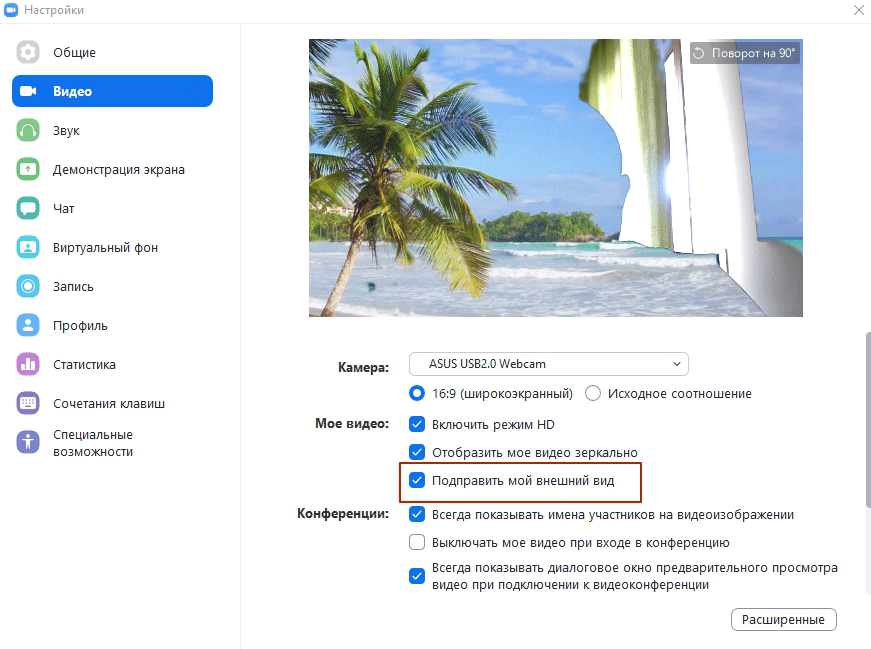
Общайтесь вместе. Чтобы всех видеть, удобно расположите участников конференции: до 49 человек на одном экране. Никто не скроется с глаз организатора, все участники – перед глазами.

Звоните из космоса. Забудьте об унылых обоях и потолке на заднем плане. Удивите друзей и установите в качестве фона звёздное небо, пляж с пальмами, понравившуюся картинку из Интернета или любимую фотографию. Почувствуйте, что все-таки можно выйти на улицу.

Зум – это качество. Вне зависимости от местоположения пользователя и скорости Интернета приложение оптимизирует изображение под оптимальное разрешение. Не забудьте в настройках видео включить режим HD.

Никому не платите. Для общения с друзьями и обучения подойдёт бесплатная версия программы. Базовый пакет дает возможность создавать конференции на 40 минут и приглашать до 100 участников. Время вышло? Сохраните конференцию и создайте заново через минуту.
Полная версия программы поддерживает конференции до 1000 участников с 10 000 зрителей, транслирует видео в формате HD, передает звук без потери качества.

Забудьте о багах. Зум выдержал пиковую нагрузку: более 500 000 человек совершали видеовызовы одновременно. Платформа работала надежно, пользователи не жаловались на «глюки» и «зависания».
Старые телефон и ПК – не помеха. Приложение не требовательно к ресурсам оперативной памяти или версии OS. Zoom работает быстро на компьютерах с Windows 10, слабых ноутбуках с «Семеркой» и недорогих телефонах на Android. Браузерная online-версия позволяет запускать Зум без установки на ПК, планшеты и смартфоны.

Обзор Zoom
Zoom — это онлайн-платформа для конференций разного типа. Возможности сервиса покрывают такие задачи, как бизнес-встречи, онлайн-занятия, презентации в реальном времени. Участники связываются друг с другом через специальный агент, который можно установить на мак и на ПК с системой виндовс, но общение происходит через облачных технологии.
Интерфейс десктопного агента настолько прост, что позволяет приступить к работе сразу после старта, хотя при желании можно найти уроки и обучение на официальном сайте. Бесплатная версия предлагает набор функций, который покрывает все нужды малого бизнеса или школьных занятий. Он поддерживает 40-минутные встречи с количеством участников до 100 и неограниченное количество индивидуальных встреч.
 Главное окно десктопного агента
Главное окно десктопного агента
Пользователи могут присоединиться к созданной конференции через веб-браузер, с помощью приложения или позвонив по телефону. Сервис позволяет проводить видеовстречи в высоком качестве до 720р, звук четко воспроизводится при быстром подключении к интернету. Виртуальный фон обеспечивает конфиденциальность и профессиональный настрой даже в домашних условиях.
 Создание видеоконференций с подключенным групповым чатом
Создание видеоконференций с подключенным групповым чатом
Несколько пользователей могут совместно использовать экраны и комментировать встречу с помощью функций интерактивной доски. Хотя только платные планы поддерживают запись в облаке, все планы включают локальную запись и демонстрацию экрана.
Особенностью сервиса является полный контроль организатора за действиями участников. Администратор может позволить или запретить пользователям делиться рабочим экраном, может отключить звук и изображение у отдельного участника. Еще одним полезным свойством является планировщик встреч, что позволяет составлять расписание на несколько дней вперед.
Полная делюкс версия добавляет бизнес-функции, такие, как группирование пользователей и управление, а также панель администратора для отслеживания встреч и статистики. Как и большинство других решений для конференц-связи, тарифные планы устанавливаются на основе количества администраторов. Если за контроль отвечает один человек и он отсутствует, платные функции будут недоступны. Однако один организатор может разделить встречу на 50 отдельных обсуждений.
 Интерфейс Cloud Meeting для планшета
Интерфейс Cloud Meeting для планшета
Среди преимуществ:
- Неограниченное количество встреч. Zoom не накладывает ограничения на количество создаваемых конференций ни в одном из планов подписки.
- Интеграция с популярными приложениями. Расширяйте функционал при помощи бизнес-инструментов. Доступно подключение Slack, Skype, Outlook, Google Календарь, Dropbox, Facebook и многое другое.
- Высокое качество связи. Поддерживается видеосвязь в HD качестве вплоть до 720р.
- Запись видео. Захватывайте видеовстречу со всеми действиями, которые происходят на экране. Видеозапись можно сохранить на жесткий диск, отправить в общий чат или загрузить во внутреннее облачное хранилище.
- Контроль над встречей. Администратор встречи может управлять аудио, видеопотоками и совместным использованием экрана каждого участника.
- Инструменты для бизнеса. Специальные планы позволяют использовать технологию Cloud, подключать домены, настраивать систему единого входа для всех сотрудников, настраивать телефонию, встраивать фирменную символику.
- Планирование встреч. Встроенный календарь позволяет запланировать конференцию и оповестить об этом участников. Администратор может назначить помощника, который создаст задание за него.
- Удобное управление. Интерфейс компьютерного приложения полностью переведен на русский язык. Минималистичный дизайн поможет разобраться в принципе работы через несколько минут после старта.
- Работа с любых устройств.Zoom Meeting можно скачать на ноутбук или компьютер с Windows, макбук или на планшет. Есть приложение для телефонов андроид, плагины для браузеров Firefox и Google Chrome.
Недостатки программы:
- Многие пользователи жалуются на частые взломы аккаунтов и недостаточную защиту;
- Компьютерный агент дает большую нагрузку на ЦПУ;
- Требует высокоскоростного стабильного подключения;
- Ограниченные возможности текстового чата;
- Нет функции приватного видеочата.
Создание и настройка конференций и чатов в Зуум может отнять время, если вы впервые используете программу. Чтобы лучше понять ее функционал, посмотрите обучающий урок:
Как настроить Зум на компьютере
Платформа конфигурируется в личном кабинете пользователя на сайте и в настройках приложения.
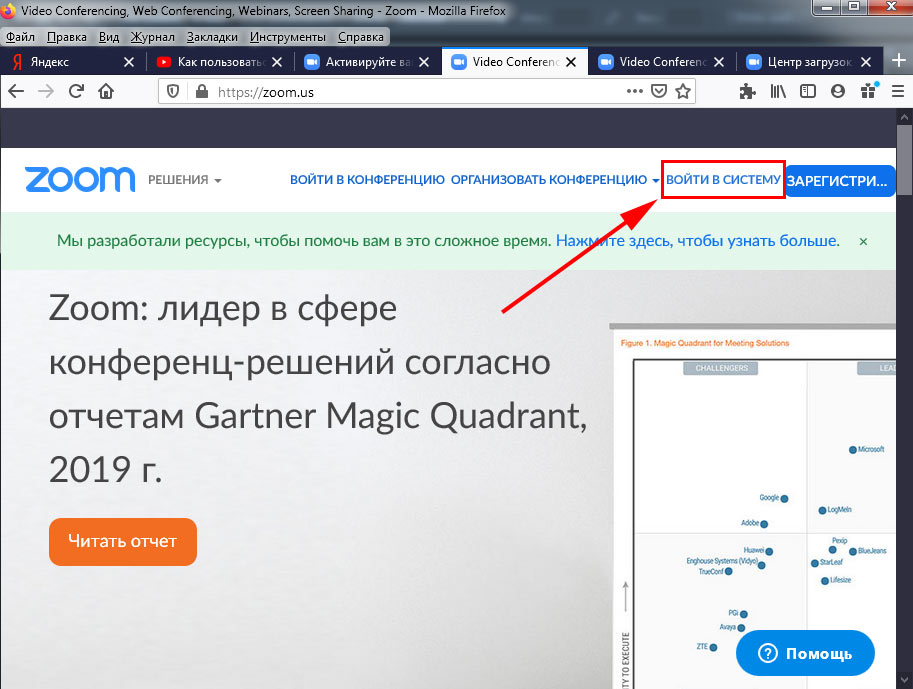
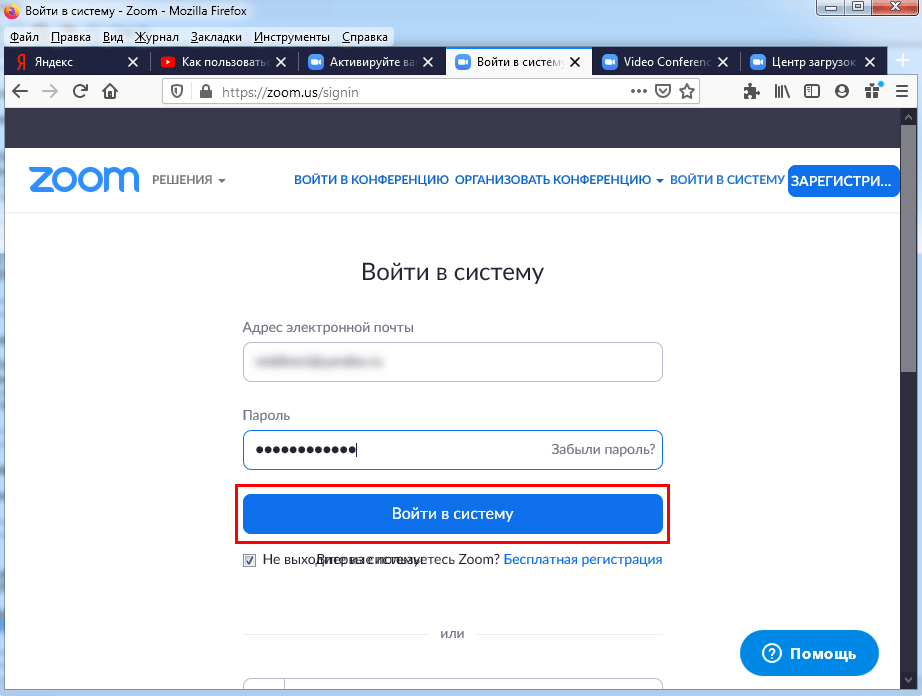
Настройки в личном кабинете
1. В разделе «Профиль» задайте аватарку.
![]()
3. В этой же вкладке настройте часовой пояс и привычный формат даты и времени.
4. Чтобы не мешать ведущему конференции в Zoom, отключите звук при подключении участников. Параметр задается во вкладке «Настройки»: скрольте страницу вниз до продемонстрированной на скриншоте позиции. Передвиньте отмеченный ползунок направо.
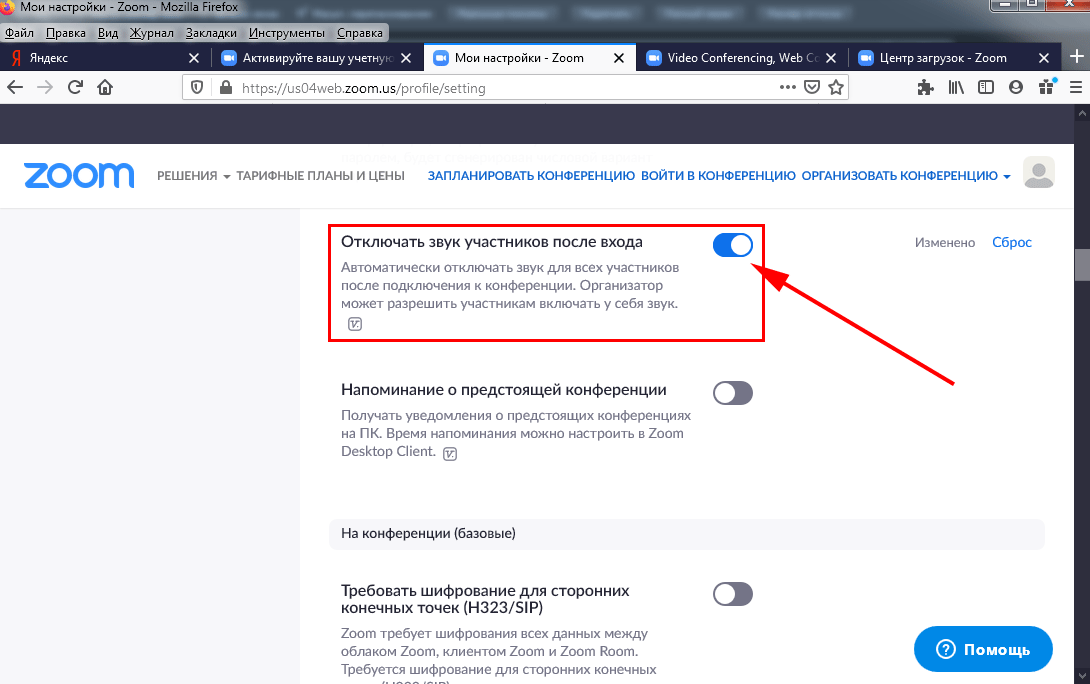
5. В разделе «Настройки» разрешите пользователям переписываться в чате, обмениваться документами и расшаривать экран: активируйте позиции «Чат», «Приватный чат», «Передача файлов», «Демонстрация экрана», «Комментарии», «Доска сообщений».
6. Позвольте юзерам без установленного приложения Zoom принимать участие в конференции: включите настройку «Показать ссылку «Войти из браузера»».
7. Активируйте параметр «Использовать идентификатор персональной конференции (PMI) для начала мгновенной конференции».
Настройки приложения Зум
Для перехода к настройкам программы Зум авторизуйтесь и щелкните по шестеренке в правом верхнем углу.
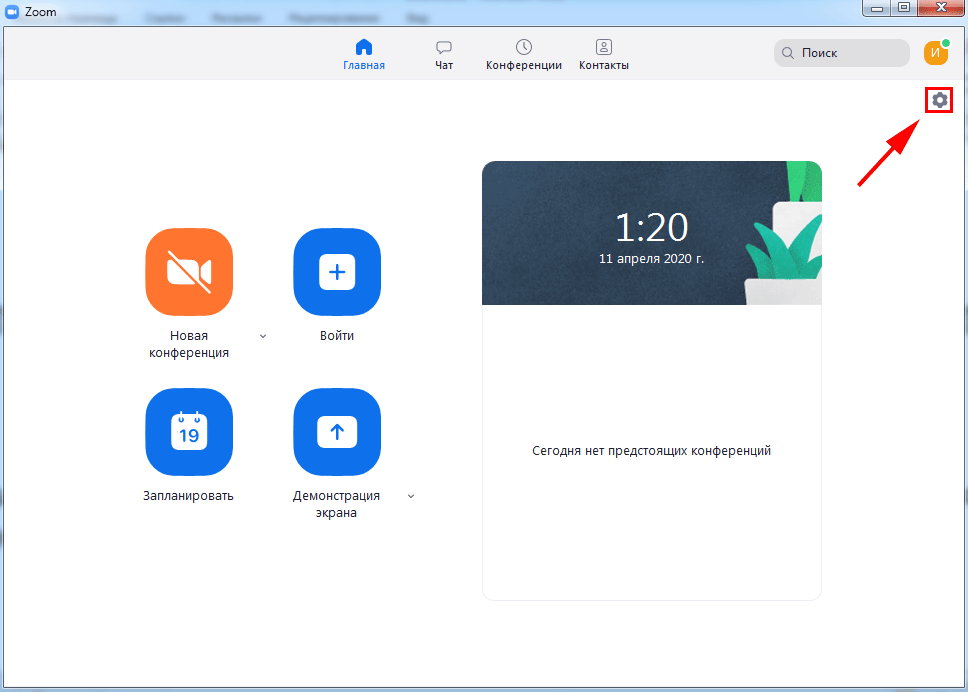
1. Во вкладке общие проставьте галочки, как на скриншоте.
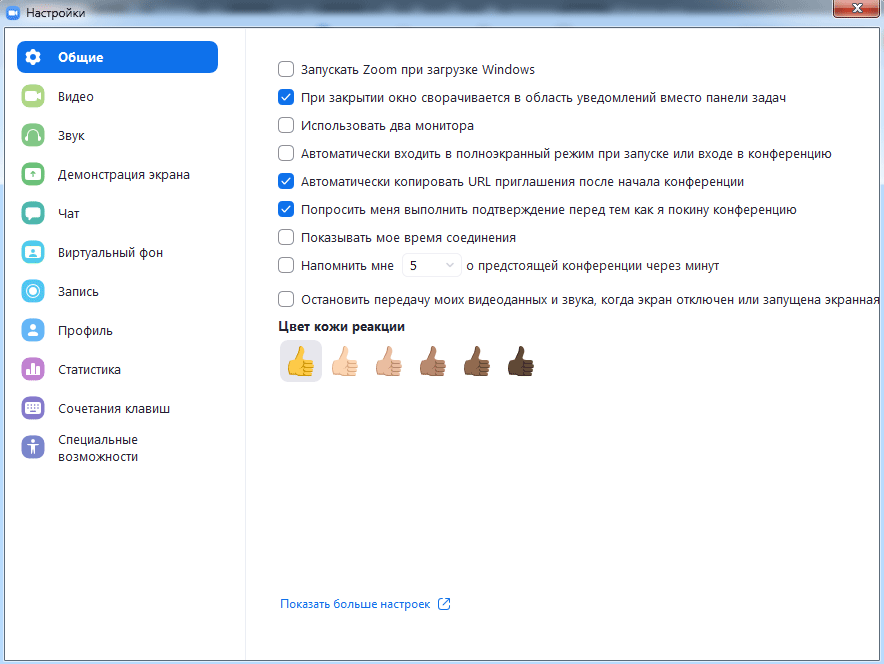
Вы сэкономите место на панели задач, оперативно отправите участникам номер конференции в мессенджере и не выйдите из конференции, случайно щелкнув не по той кнопке.
2. В разделе «Видео» помимо установленных по умолчанию настроек отметьте позицию «Подсвечивать мое видео, когда я говорю», чтобы участники понимали, кто говорит в комнате.
3. Во вкладке «Звук» проверьте работу динамика и микрофона. Выберите оборудование в случае подключения внешних устройств.
Как в Zoom включить звук при подключении по умолчанию? Не устанавливайте чекбокс «Отключить звук моего микрофона при подключении к конференции» в настройках и не отмечайте галочку «Не подключать звук» при входе в конференцию. Для включения и выключения микрофона во время общения щелкайте по пиктограмме в левом нижнем углу окна, а для смены устройства нажимайте на стрелочку справа от иконки.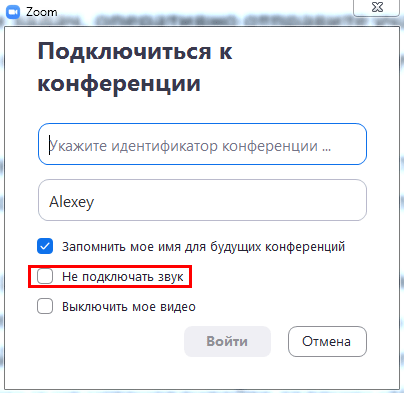
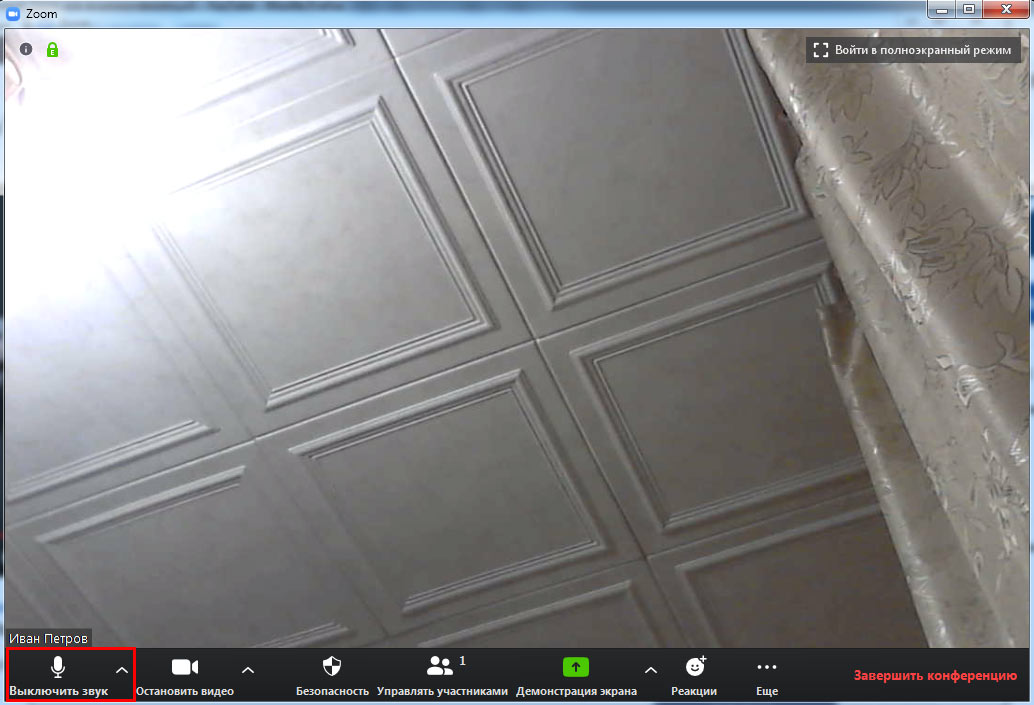
4. В разделе «Демонстрация экрана» проставьте две галочки, как показано на изображении. Простановка оставшихся чекбоксов опциональна и зависит от личных предпочтений пользователя.
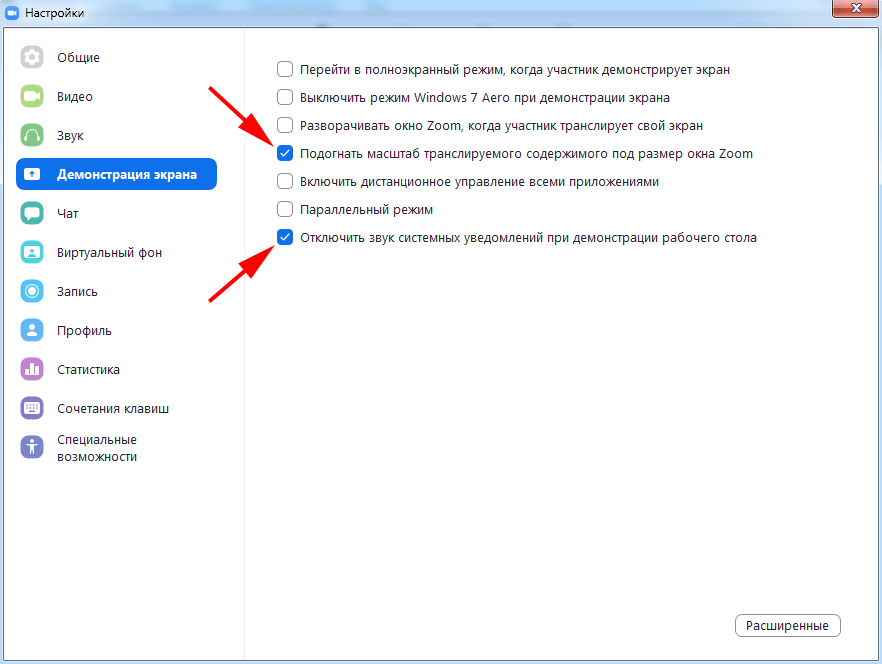
5. В окне «Запись» не сбрасывайте проставленный по умолчанию флажок «Записывать видео при демонстрации экрана». Нажмите на кнопку «Изменить» вверху справа и укажите папку для хранения видеороликов.
Если на компьютере мало памяти, укажите директорию на внешнем SSD-диске или SD-карте.Настройки программы в остальных разделах оставьте без изменений.
Регистрация на платформе
Если пользователь планирует подключиться к видеосвязи только один раз, то смысла регистрироваться в программе нет. Для одноразового подключения ему необходимо:
- Открыть приложение.
- В появившемся окне нажать на Войти в конференцию».
- Ввести идентификатор (10 цифр). Его нужно узнать у организатора конференции.
- Указать своё имя как участника видеосвязи.
- Сделать активными звук/видео или, наоборот, выключить эти параметры.
- Войти в конференцию.
- Ввести пароль, состоящий из 6 цифр. Его нужно узнать у организатора конференции.
- Дождаться автоматического входа в систему либо подтверждения от администратора конференции, если вход доступен только с разрешения организатора.
Процесс регистрации нужен тем, кто планирует неоднократно пользоваться платформой или же самостоятельно создавать видеотрансляции. Для этого требуется:
- открыть программу;
- перейти по кнопке Войти в»;
- кликнуть на кнопку ;
- ввести дату своего рождения. Это необходимо для дополнительной проверки;
- указать своё имя пользователя и адрес электронной почты;
- подтвердить регистрацию, зайдя на почту и нажав в пришедшем письме от разработчиков Zoom кнопку Активация учётной записи»;
- после перенаправления на страницу приложения пользователю нужно указать ещё раз своё имя и пароль, состоящий из заглавных, прописных букв, а также цифр;
- нажать Продолжить»;
- регистрация окончена. Для пользования программой нужно опять открыть ярлык Zoom и нажать Войти в систему», затем ввести пароль и электронную почту;
- вход выполнен.
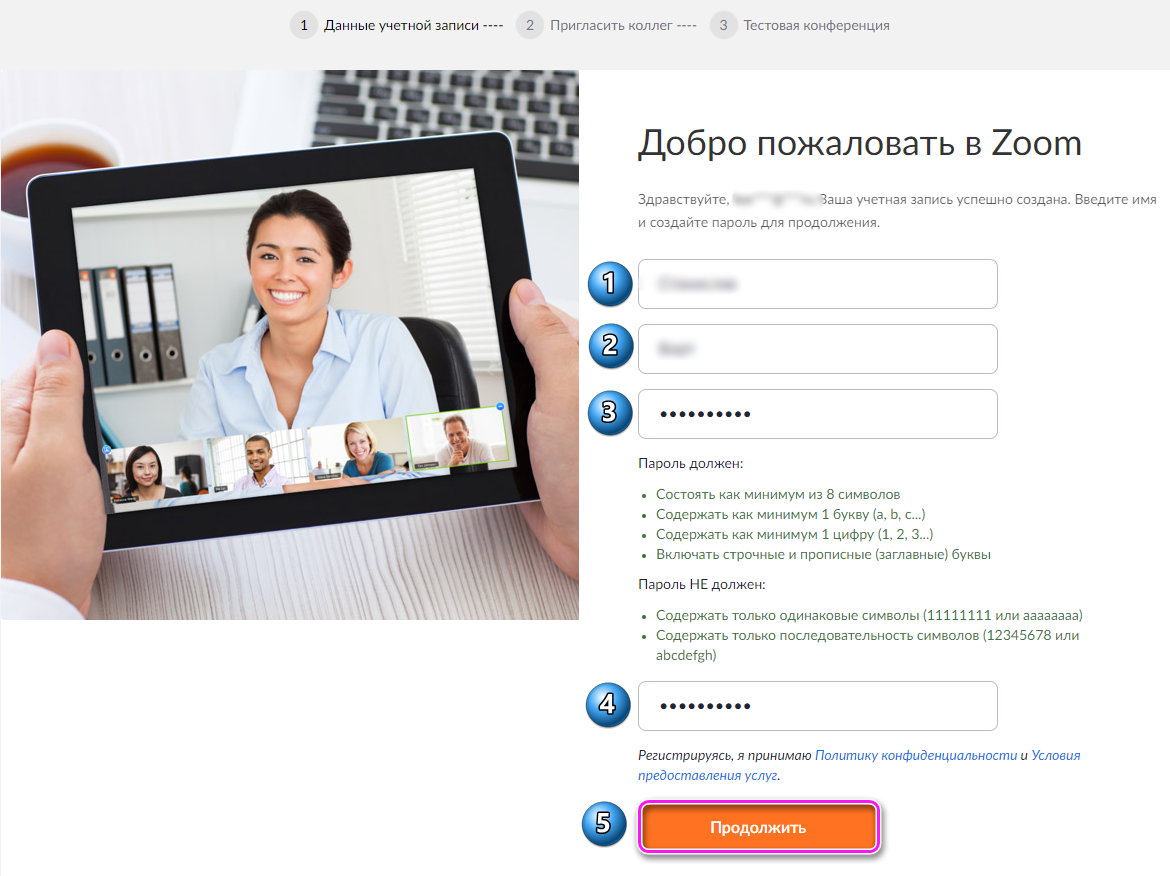
Почему пользователи Windows 7 выбирают Zoom
Во многих учебных заведениях и других государственных учреждениях до сих пор используются устаревшие компьютеры с Windows 7
«Семерка» работает на «слабых» ПК и ноутбуках, отличается стабильностью и привычным интерфейсом, что важно для консервативных пользователей. Минус системы — прекращение поддержки не только разработчиков программ, но и корпорации Microsoft
На помощь госслужащим приходит Zoom, которой работает на старых редакциях ОС Windows, занимает мало место и постоянно обновляется.
Главное преимущество Zoom — отсутствие требований к объему оперативной памяти, а минимальная частота процессора — всего 1,1 ГГц. Программа корректно работает даже на ПК, оснащенных бюджетными процессорами Intel Celeron 10-летней давности, с Windows XP, не говоря уже о «Семерке». Такие конкуренты, как Skype, более требовательны к ресурсам компьютера или уступают по функционалу.
Ошибки и проблемы
Рассмотрим основные проблемы с приложением Zoom. Как правило, у Zoom нет звука. Часто вылетает Zoom error 502.
Нет звука
Вначале часто может быть ничего не слышно. Для этого слева нажмите на “Войти в аудиоконференцию”. Если и дальше нет звука в конференции в Zoom, проверьте настройки звука на вашем компьютере.
Шум
Если вы слышите шум, попросите участников отключить микрофоны. Если выпадает Zoom error, перезагрузите приложение.
Не приходит приглашение
Если не приходит приглашение, проверьте папку “Спам”. Если так и не пришло, запросите снова. Если не приходит, напишите в поддержку.
Конференция отключилась
Конференция отключается после 40 минут, если у вас бесплатная версия. Это нормально. При Zoom http 502 bad gateway, перезагрузите приложение или напишите в поддержку.
Тарифы Zoom

Данный сервис предлагает 4 различных тарифных плана.
Бесплатный «Базовый» тариф можно скачать и пользоваться им абсолютно бесплатно. С его помощью можно:
- Организовать конференцию, в которой будет 100 человек.
- Без ограничения по времени общаться вдвоём, либо с группой, но только в течение 40 минут.
- Проводить конференции в HD-качестве.
- Воспользоваться планированием встреч.
- Разговаривать в разных видах чатов: приватном или групповом.
- Воспользоваться режимом демонстрации экрана.
- Создать использование рабочего экрана для большого количества пользователей.
Как правило, многим пользователям хватает бесплатной версии для проведения конференций. Но если 40 минут недостаточно, то можно запланировать новую видеоконференцию спустя 5 минут после конца прошлой.
Остальные три тарифа являются платными, а их стоимость стартует от 15 долларов в месяц и заканчивается 20. Оплату тарифа проводит организатор встречи, участники могут войти в конференцию бесплатно.
«Профессиональный» план дает возможность для ведения долгих встреч в онлайн – максимум 24 часа.
«Бизнес» план позволяет вести конференцию с количеством участников от 300 до 500.
| Базовый | Профессиональный | Бизнес | Предприятие |
| Персональная конференция | Подходит для малых групп | Подходит для малых и средних предприятий | Подходит для больших предприятий |
| Бесплатный | 14,99 долларов/месяц | 19,99 долларов/месяц | 19,99 долларов/месяц |
Основные плюсы тарифа:
|
Основной плюс: Дополнительные планы. |
Основной плюс: Дополнительные планы. |
|
Также Zoom предоставляет другие платные опции, такие как:
- Zoom Rooms;
- Zoom Phone;
- и прочие.
Плюсы программы
- Общайтесь большими группами. Организуйте бесплатные конференции в Zoom до 100 участников.
- Нет времени регистрироваться? Подключайтесь к конференции без регистрации в программе.
- Общайтесь за пределами офиса! Пользуйтесь функциональным мобильным приложением Zoom Cloud Meetings.
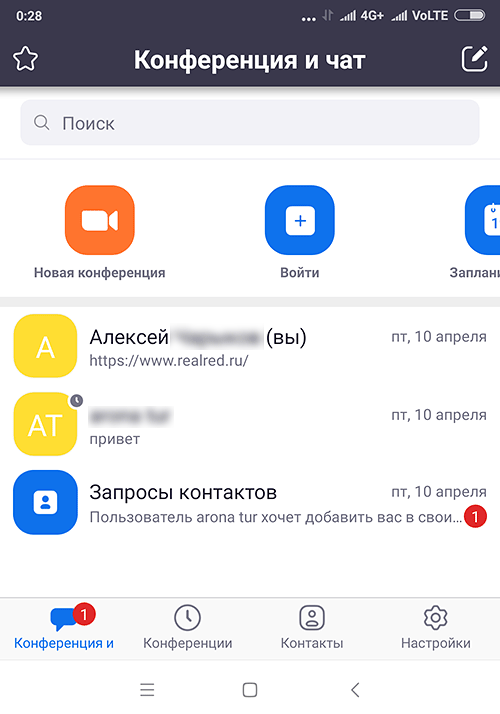
- Не успели скачать Zoom на компьютер? Присоединяйтесь к общению через ссылку-приглашение в браузере.
- Информация не пропадет. Сохраняйте историю переписки в чате.
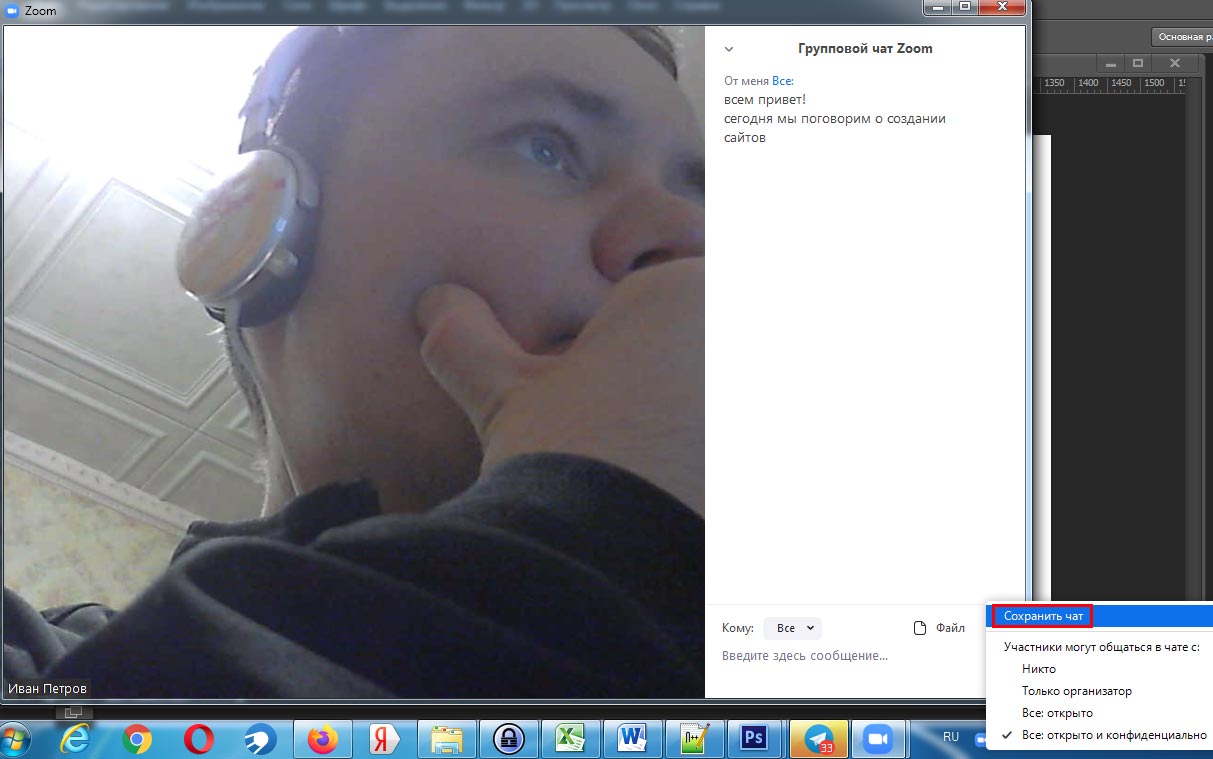
- Вы не забудете, что обсуждали. Загружайте аудио и видеозапись конференции на компьютер.
- Экономьте время. Планируйте конференции в календаре Google через дополнение браузера Zoom Scheduler.
- Хотите продублировать голос текстом? Добавляйте и сохраняйте субтитры.
- Надоело писать одинаковые ответы? Настройте автоответы в чате.
- Выбирайте оборудование. Используйте встроенные в ноутбук микрофон и динамик или внешнюю гарнитуру.
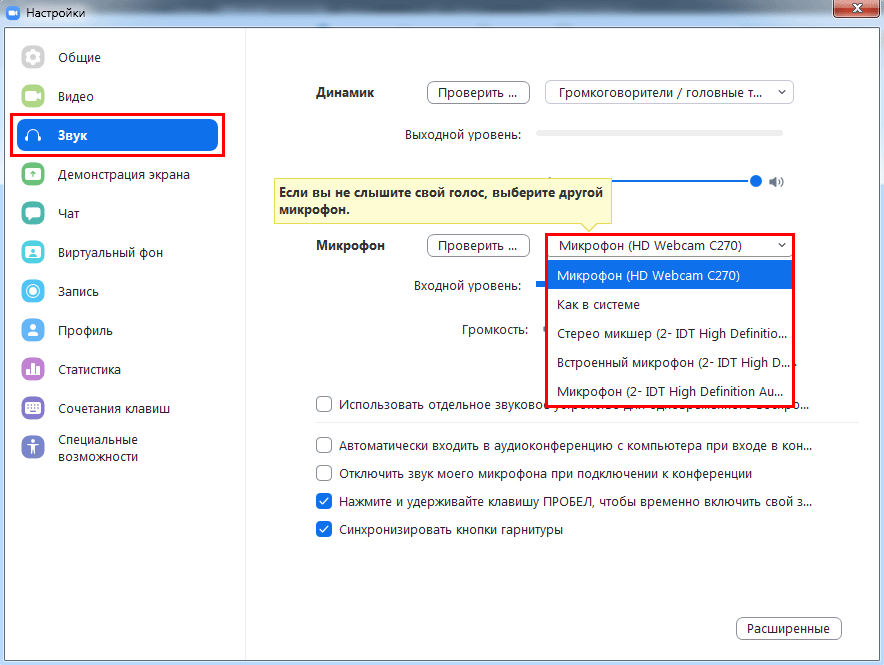
- Пускайте только избранных. Активируйте зал ожидания и подтверждайте право участников присоединиться к конференции.
- Держите организатора в курсе. Настройте уведомления по E-mail, когда участники раньше организатора вошли в конференцию.
- Информируйте об отмене. Уведомляйте участников по электронной почте в случае отмены конференции.
- Оборудование не подведет. Проверяйте работу микрофона и динамика перед началом конференции.
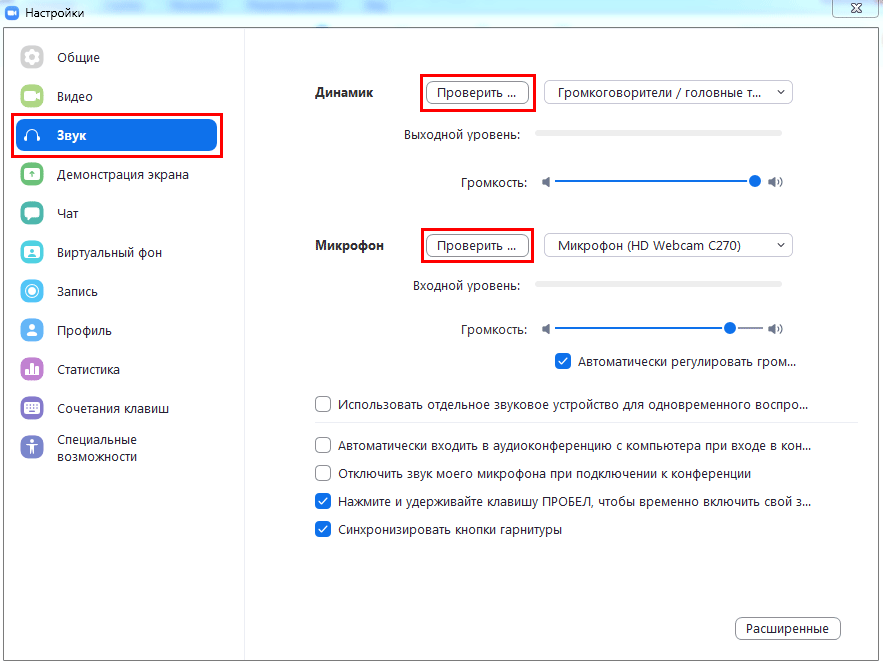
- Открыто много программ одновременно? Работайте в приложении Zoom на двух мониторах.
- Оперативно рассылайте приглашения в мессенджерах. Включите автоматическое копирование в буфер URL приглашения после начала конференции.
- Не пропускайте выступления! Настройте уведомление о скором начале конференции.
- Транслируйте видеопоток в высоком качестве. Настройте широкоформатный режим трансляции видео в HD.
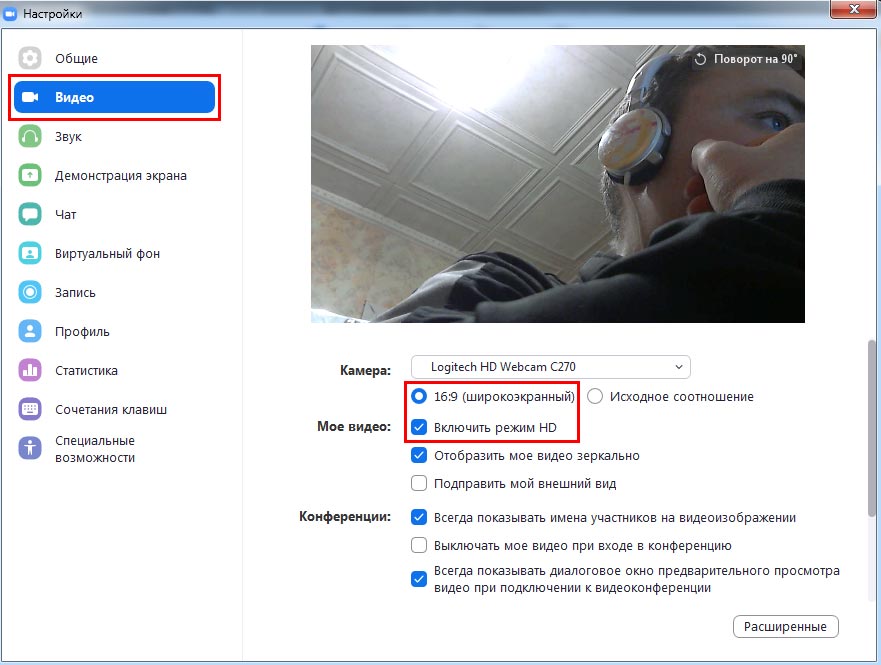
- Отслеживайте докладчика. Подсвечивайте имена участников на видеоизображении.
- Настройте чат под себя. Выберите темный или светлый цвет боковой панели чата. Установите режим отображения непрочитанных сообщений и уведомлений.
- Позаботьтесь о приватности. Блокируйте нежелательных пользователей чата.
- Оберегайте покой докладчика. Отключите звук уведомлений во время вызовов и конференций.
- Повышайте удобство! Настройте горячие клавиши, чтобы упростить работу с программой.
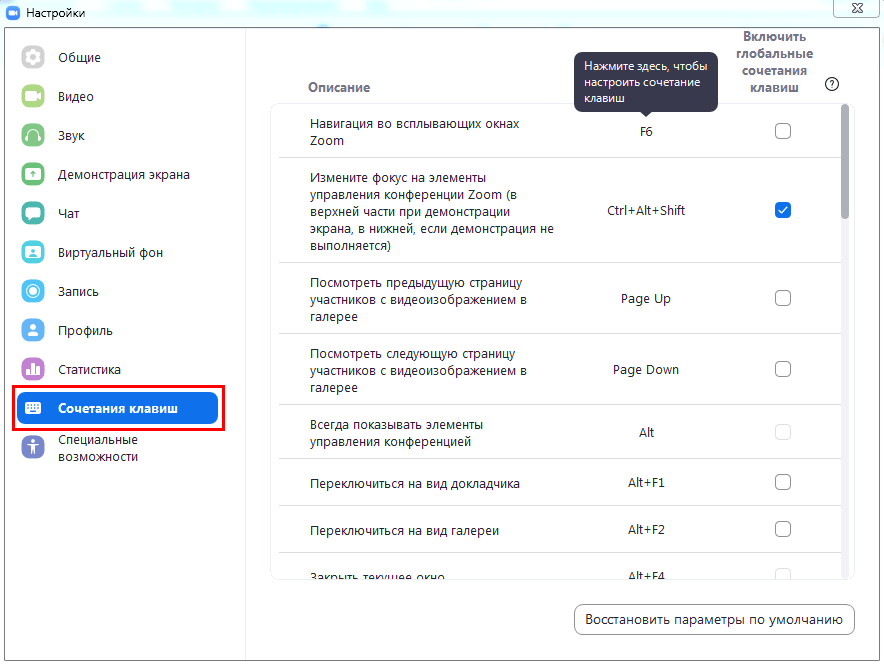
Руководство для организатора конференции
Не знаете, как организовать online-конференцию Zoom в Windows 10? Читайте пошаговое руководство по созданию мгновенной конференции, приглашению участников из списка контактов приложения и сторонних пользователей.
Как создать мгновенную конференцию
1. Щелкните по ярлычку на рабочем столе или запустите Зум для Windows 10 через меню «Пуск».
2. Кликните по белой кнопке «Войти в».
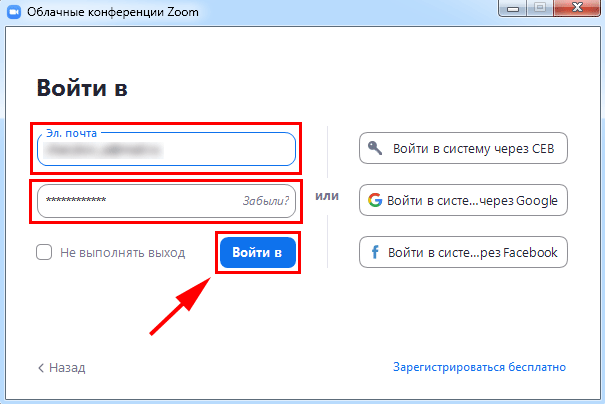
4. Если после авторизации вы оказались не в главном окне программы, щелкните по иконке с домиком вверху экрана.
5. Кликните по оранжевой пиктограмме с видеокамерой «Новая конференция».
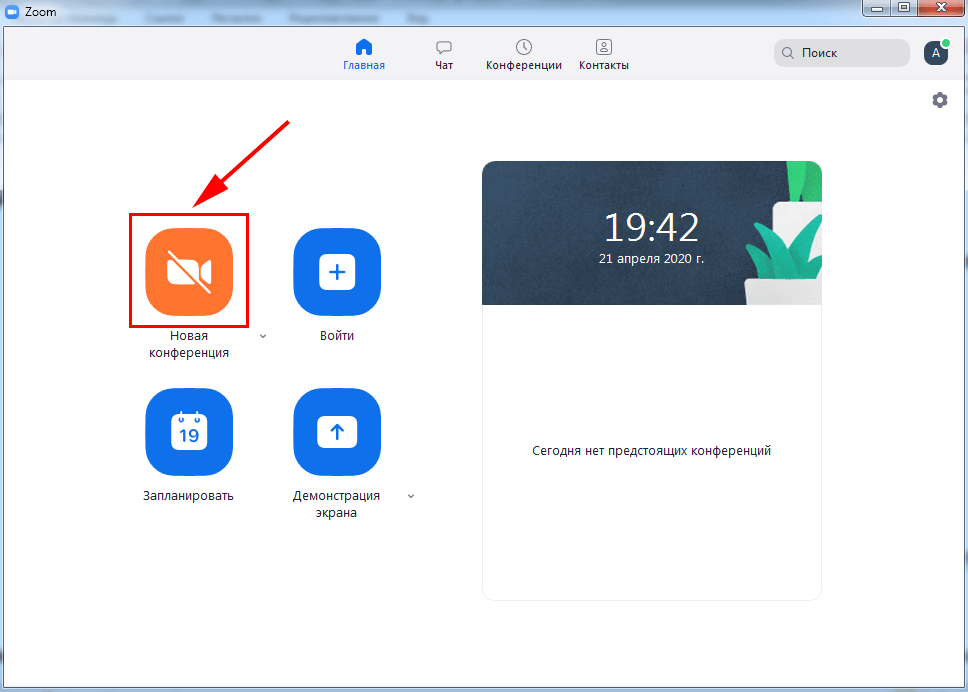
6. Если уверены в корректной работе звукового оборудования, жмите на голубую кнопку «Войти с использованием звука компьютера».
Как пригласить участника из списка контактов
1. Чтобы пригласить одного или нескольких человек из списка контактов, щелкните по пиктограмме с человечком внизу справа.
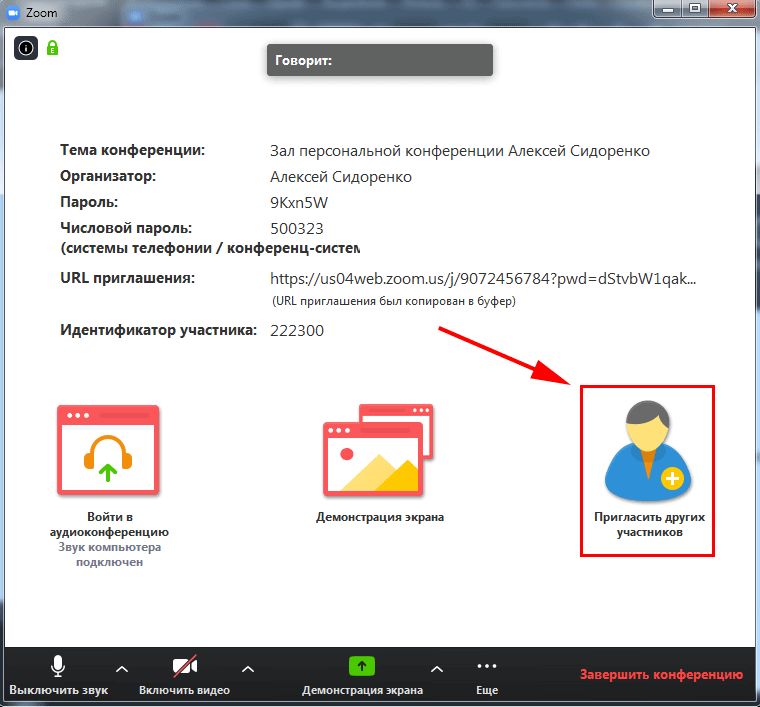
2. Выберите адресатов. Программа отметит синим цветом получателей приглашения.
Обращайтесь только к пользователям online. В противном случае человек не узнает о приглашении на семинар.
3. Кликните по голубой кнопке «Пригласить» справа внизу окна.
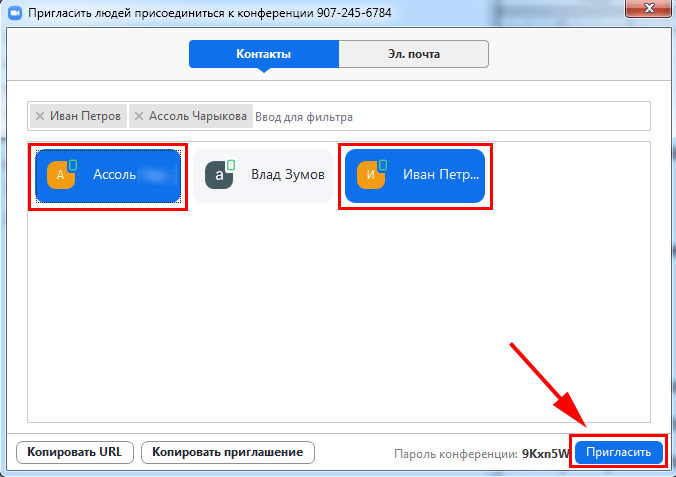
4. Если юзер в сети, в установленном на Windows 10 или Android приложении Зум раздастся звонок, и появится модальное окно с приглашением принять участие в конференции. Для подключения нажмите на зеленую кнопку «Принять».
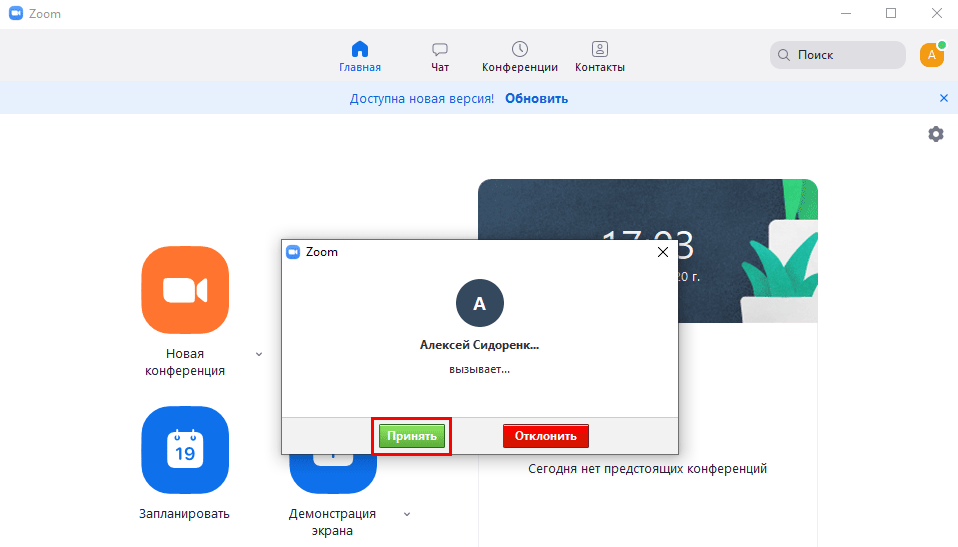
5. Если у вас подключен «Зал ожидания», щелкните по кнопке «Принять».
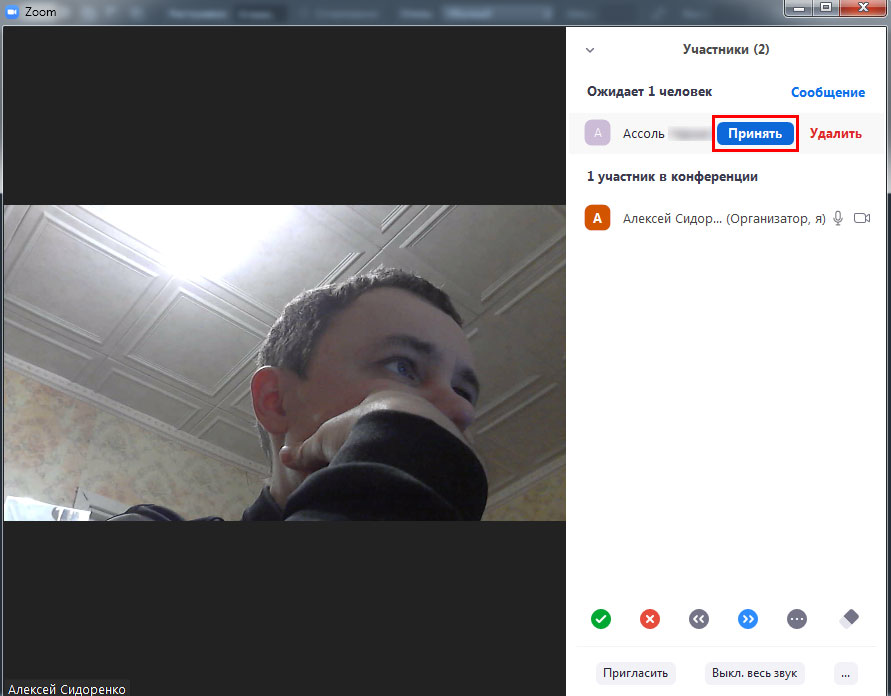
Как отправить приглашение на семинар
Участников вебинара не обязательно добавлять в список контактов организатора. Организатор вправе разослать приглашение на семинар, урок или тренировку всем желающим.
1. Начните конференцию и щелкните по иконке «Пригласить других участников».
2. Кликните по кнопке «Копировать приглашение» в нижней части окна.