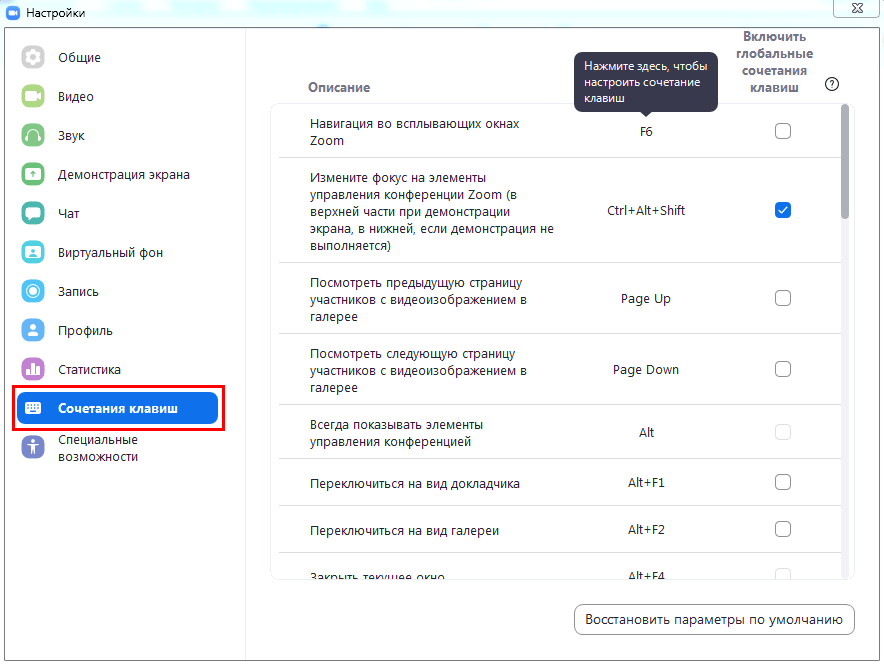Скачать zoom бесплатно
Содержание:
- Important nuances
- Минусы клиента видеоконференций
- Первичные настройки
- Установка Zoom на Windows 8
- Плюсы
- Руководство для организатора конференции
- Как обновить Zoom на Виндовс 10
- Правила установки программы
- Преимущества приложения
- Функционал приложения
- Инструкция по установке приложения
- Скачать зум для linux
- Принцип действия в Zuma
- Почему в Zoom нет звука на телефоне
- Почему пользователи Windows 7 выбирают Zoom
- Функционал приложения
- Плюсы программы
- Как скачать ZOOM для Windows 10, 8.1, 8, 7, XP, Vista
- Как удалить приложение на компьютере
- Руководство для участника online-встречи
- Регистрация на платформе
- Плюсы программы
Important nuances
After the first launch, you need to make the program settings-adjust the sound, image quality, and make sure that the camera is working properly. To get to the settings page, you can perform the following actions:
- In the lower right corner of the screen, find the arrow and click on it, thereby expanding the Windows tray
- Right click on the blue icon
- The context menu opens, where you should find the “Settings” item.

If you have a webcam, you can immediately go to the “Video” section.

Here you should make sure that the camera is working correctly and adjust the aspect ratio. There are options such as:
- Enabling HD mode, which allows you to improve the image quality to a resolution of 1280X720 pixels.
- Video display in mirror mode-enable or disable the mirror effect
- Correction of the user’s appearance (remove defects, smooth out facial features, etc. by using automatic software processing).
- Switch to advanced settings by using advanced features such as hardware acceleration, noise reduction, and so on.
- The other items are of no particular interest.
At the next stage, you can go to the “Sound” section

It checks the sound: whether the microphone is working and whether the user can hear well, whether the speakers are functioning normally, and so on. You can also set the desired volume here. By clicking on the “Advanced” button, the user will open additional processing effects – echo, noise reduction, and so on.
At the final stage, go to the section called “keyboard shortcut”. There are various combinations for working with broadcasts-disabling the camera and / or microphone, changing plans, etc.

Now let’s talk about connecting to the conference.
Минусы клиента видеоконференций
- Высокий расход интернет-трафика. При подключении по мобильному Интернету Мегафон или МТС высока вероятность превысить предоставленный провайдером лимит.
- Настройка программы на компьютере и смартфоне отличается. Например, имя, фамилию и пароль мобильные пользователи могут изменить в приложении, а пользователи ПК – только на официальном сайте zoom.us.
- Избыток параметров конфигурации. Часть настроек пользователь выполняет в программе, часть – на сайте приложения. Неопытным юзерам сложно корректно задать многочисленные параметры.
- Обучающие видеообзоры разработчика не переведены на русский язык.
- Платформа конференций Zoom консультирует по телефону исключительно корпоративных клиентов с подпиской «Бизнес» и «Предприятие». Пользователи тарифа «Базовый» отправляют запрос только через форму связи на сайте.
- У компании нет офиса в Российской Федерации. Сотрудники Зум не консультируют пользователей и не согласовывают контракт на русском языке.
- Информация о стоимости платных подписок на сайте zoom.us запутана. Пользователь видит невысокую цену месячной подписки и не понимает, что разработчик просит $19,99 в месяц за одного организатора.
Первичные настройки
Прежде чем подключаться к видеоконференции имеет смысл проверить настройки звука и видео.
Для этого надо:
- Запустить программу.

- Войти в настройки.
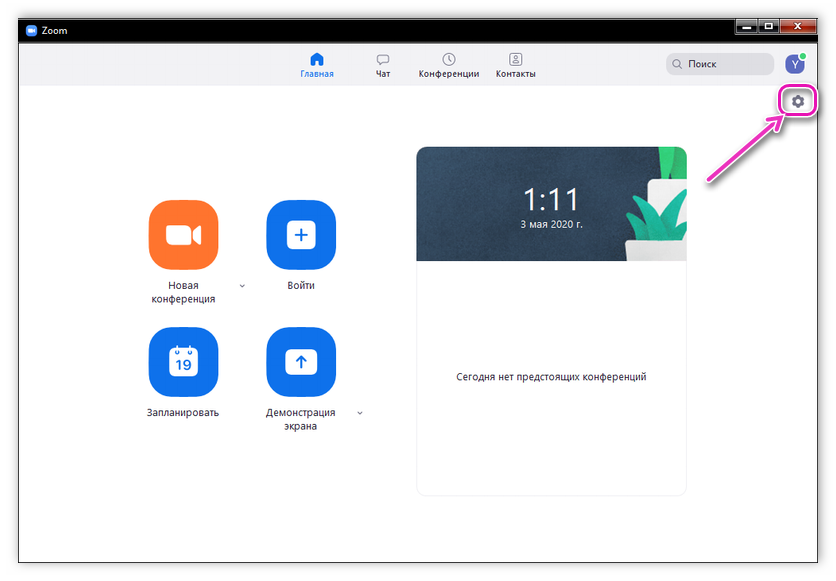
- Проверить работу динамиков и микрофона, для этого надо кликнуть по соответствующей кнопке во вкладке «Звук».
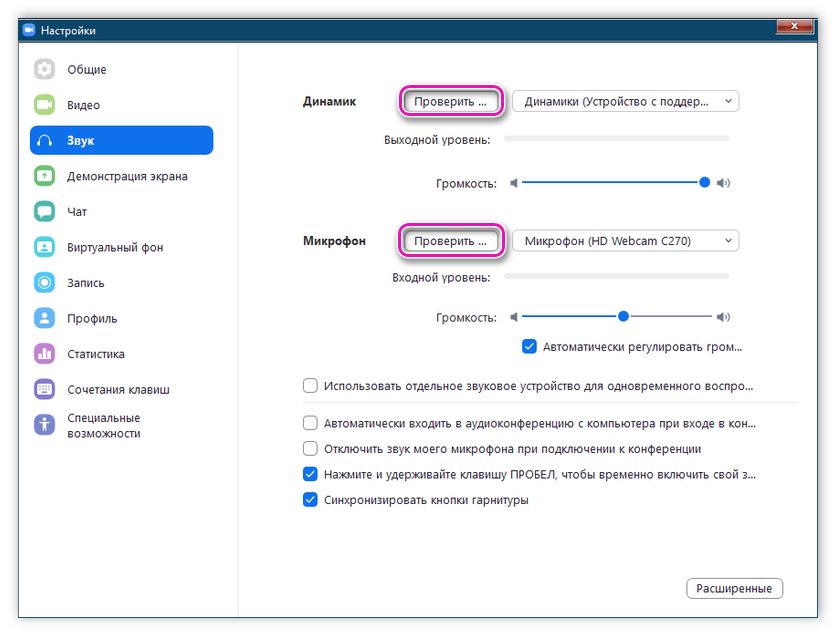
- Перейти в «Видео».
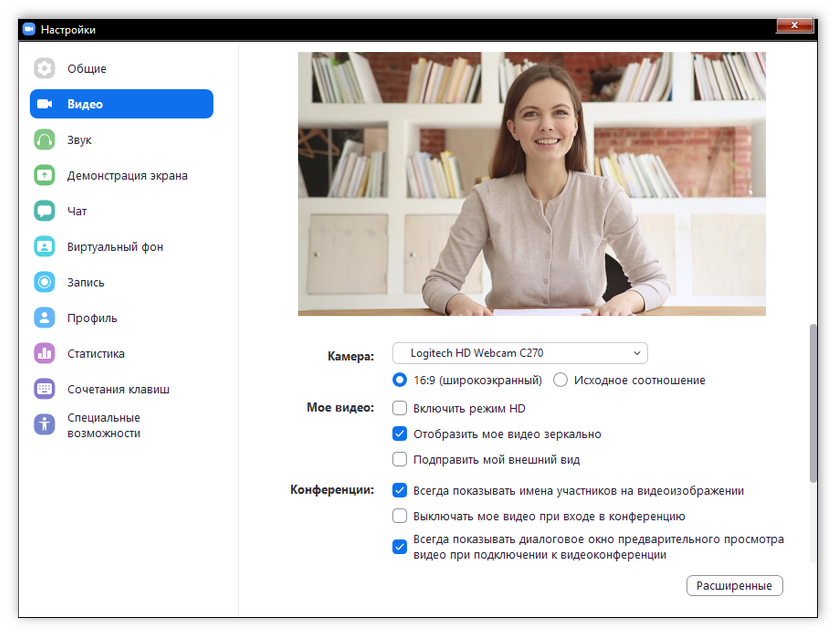
- Настроить параметры веб-камеры. Активировав пункт «Включить режим HD» можно повысить качество изображения.

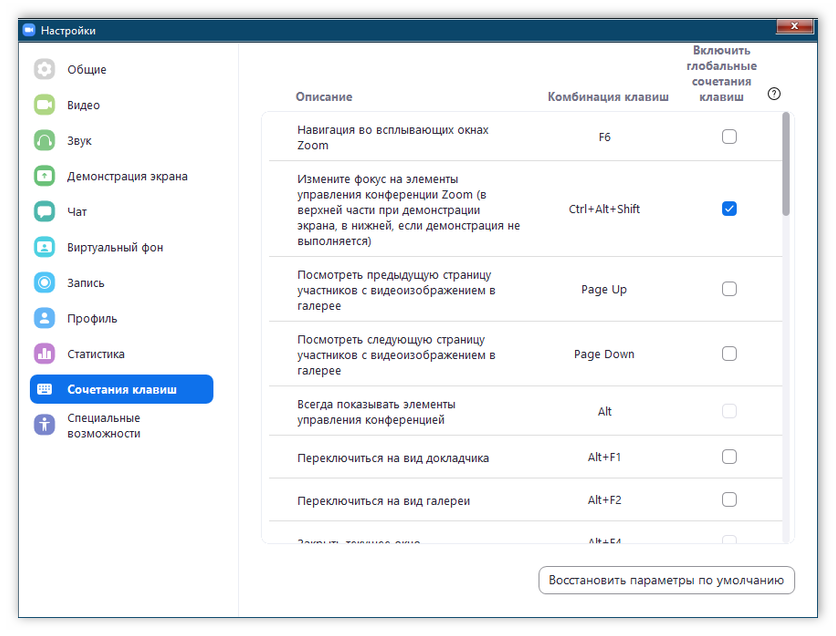
Регистрироваться для присоединения к уже идущей видеоконференции не нужно. Учетная запись сервиса необходима только тем пользователям, которые собираются создать собственную. Но у аккаунта есть свои дополнительные возможности. Это доступ к покупке платной подписки, планировщику, списку контактов и другим функциям.
Установка Zoom на Windows 8
Доступ к программе бесплатный, скачать zoom на Виндовс 8 несложно, а процесс установки занимает насколько минут.
Пошаговая инструкция, как скачать и установить zoom для windows 8:


- Кликнуть на ссылку и прокрутить мышкой в самый конец сайта, так называемый «подвал», найти блок Download, в русской версии «Загрузить» и кликнуть по первой строчке Meetings Client/Клиент конференций.

- В открывшемся окне появится надпись «Клиент Zoom для конференций» и ниже синяя кнопка «Загрузить». При нажатии кнопки автоматически скачивается приложение ZoomInstaller.exe.

- Скаченный файл открыть в папке и запустить его, кликая мышкой. Появится окошко с бегущим ползунком. Как только с левого края ползунок дойдет до правого, значит приложение успешно установлено.

- Как только программа установится, она сразу запустится и в появившемся окошке можно будет присоединиться к беседе, если знать номер личного идентификатора конференции (РМ), либо войти в свою.

Плюсы
- Гибкая настройка конфигурации приложения в зависимости от «железа» ноутбука.
- Клиент видеоконференций не требователен к процессору и оперативной памяти.
- Защита конференций от подключения посторонних.
- Участие в конференции без регистрации и установки программы.
- Частые обновления с повышением безопасности, исправлением ошибок и добавлением новых функций.
- Бесплатная пробная версия приложения для конференц-залов Zoom Rooms. Протестируйте функционал перед покупкой.
- Обучающие видеоролики и демонстрации в реальном времени на официальном сайте zoom.us помогают разобраться в программе.
- Синхронизация контактов с телефонной книгой через мобильное приложение для iOS и Android.
- Автоматическое определение языка системы с последующей установкой на русском.
- Хорошее качество видео и голосовой связи при слабом сигнале в сетях 3G.
- Приватный чат для отправки сообщений определенному кругу лиц.
- Виртуальный фон позволяет совершать видеовызовы на природе и в общественном транспорте.
- Шумоподавление в людных помещениях для улучшения качества передачи голоса.
- Бесплатные 40-минутные конференции на 100 участников.
- Увеличение числа участников семинара до 1000 человек на платном тарифе Enterprise Plus.
- Трансляция экрана ноутбука на телевизор через Wi-Fi или соединение HDMI.
- Отправка файлов в общий или персональный чат во время онлайн-встречи.
Руководство для организатора конференции
Не знаете, как организовать online-конференцию Zoom в Windows 10? Читайте пошаговое руководство по созданию мгновенной конференции, приглашению участников из списка контактов приложения и сторонних пользователей.
Как создать мгновенную конференцию
1. Щелкните по ярлычку на рабочем столе или запустите Зум для Windows 10 через меню «Пуск».
2. Кликните по белой кнопке «Войти в».
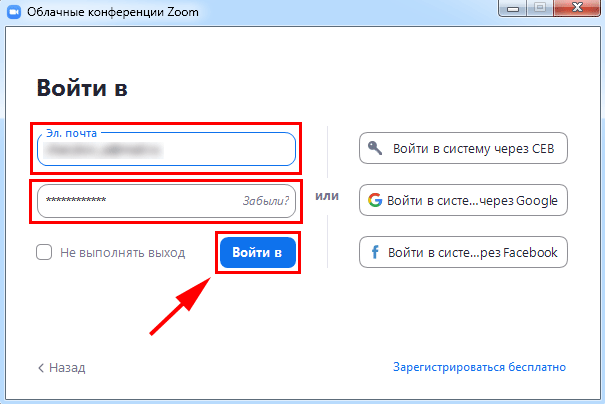
4. Если после авторизации вы оказались не в главном окне программы, щелкните по иконке с домиком вверху экрана.
5. Кликните по оранжевой пиктограмме с видеокамерой «Новая конференция».
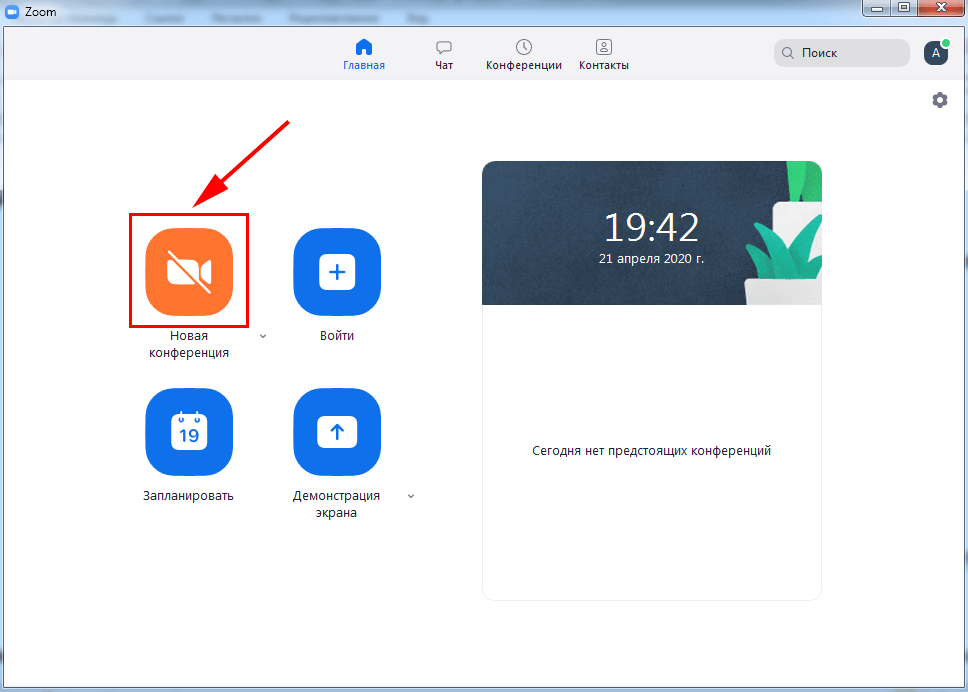
6. Если уверены в корректной работе звукового оборудования, жмите на голубую кнопку «Войти с использованием звука компьютера».
Как пригласить участника из списка контактов
1. Чтобы пригласить одного или нескольких человек из списка контактов, щелкните по пиктограмме с человечком внизу справа.
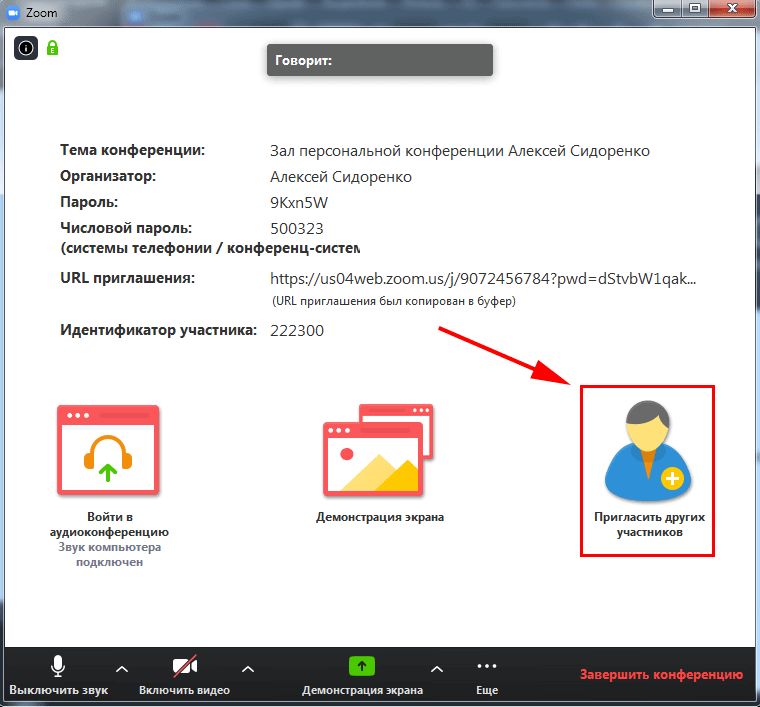
2. Выберите адресатов. Программа отметит синим цветом получателей приглашения.
Обращайтесь только к пользователям online. В противном случае человек не узнает о приглашении на семинар.
3. Кликните по голубой кнопке «Пригласить» справа внизу окна.
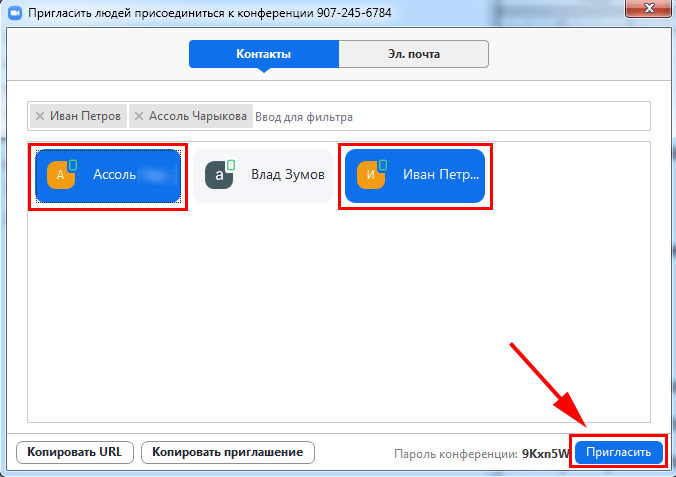
4. Если юзер в сети, в установленном на Windows 10 или Android приложении Зум раздастся звонок, и появится модальное окно с приглашением принять участие в конференции. Для подключения нажмите на зеленую кнопку «Принять».
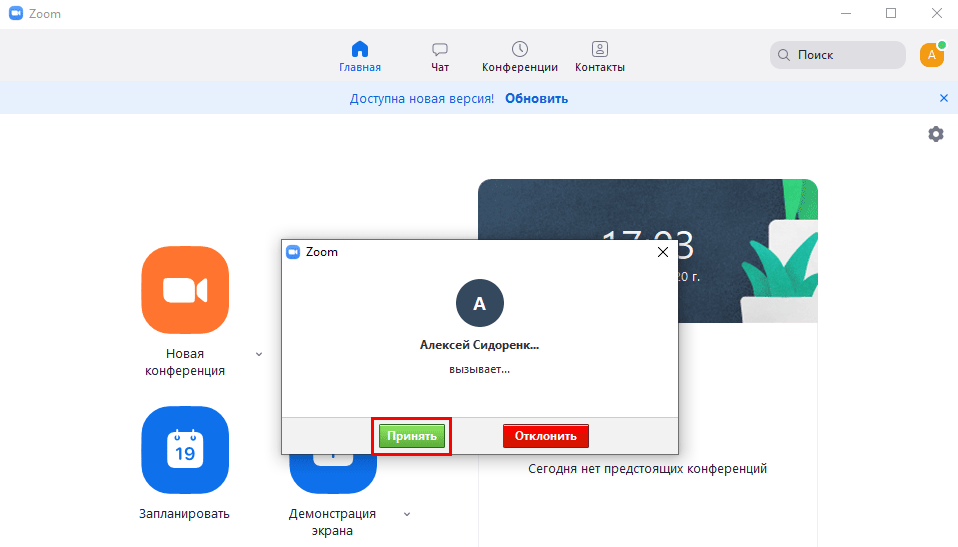
5. Если у вас подключен «Зал ожидания», щелкните по кнопке «Принять».
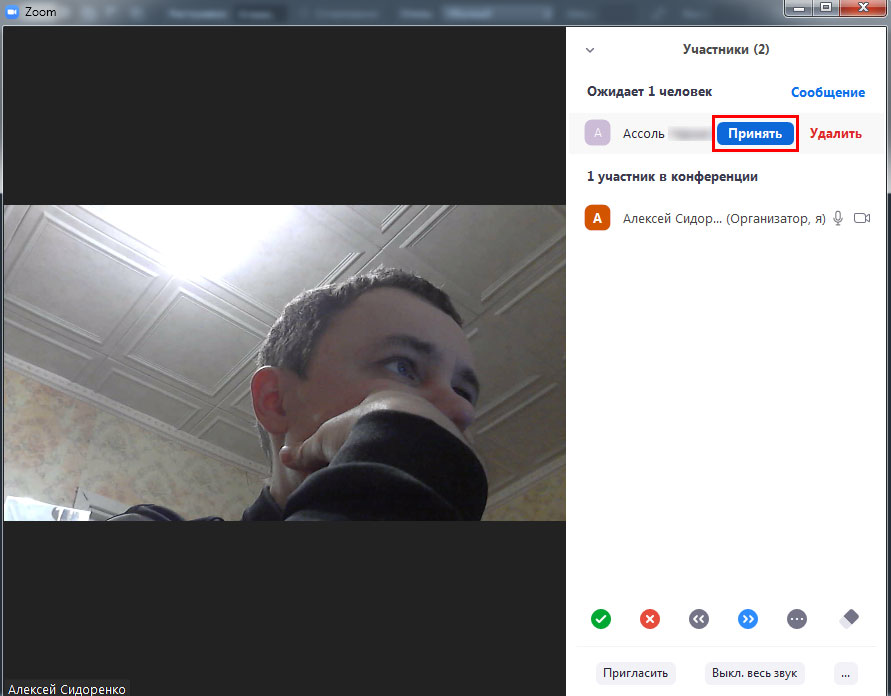
Как отправить приглашение на семинар
Участников вебинара не обязательно добавлять в список контактов организатора. Организатор вправе разослать приглашение на семинар, урок или тренировку всем желающим.
1. Начните конференцию и щелкните по иконке «Пригласить других участников».
2. Кликните по кнопке «Копировать приглашение» в нижней части окна.
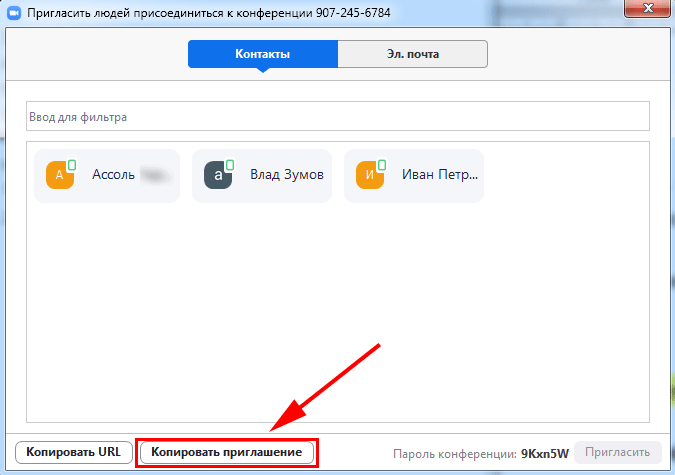
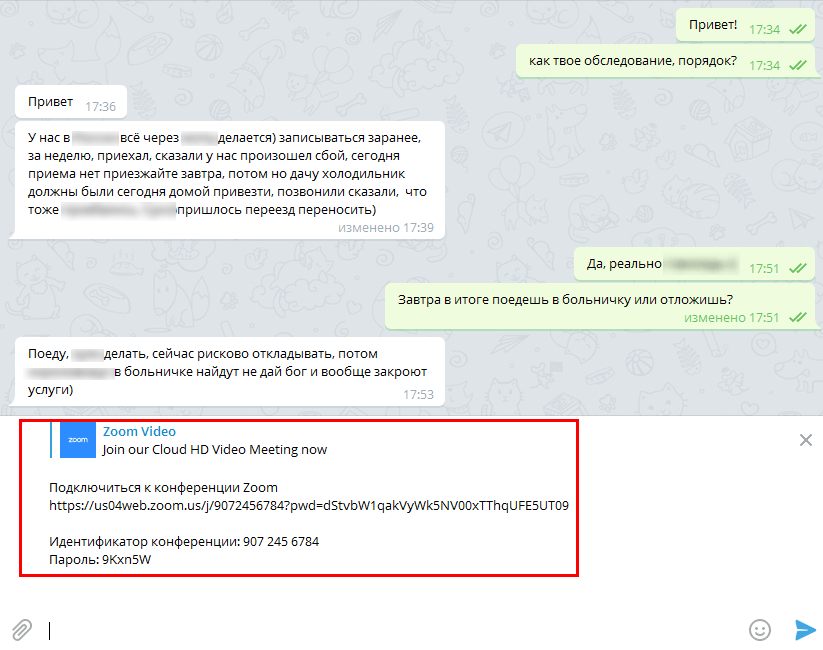
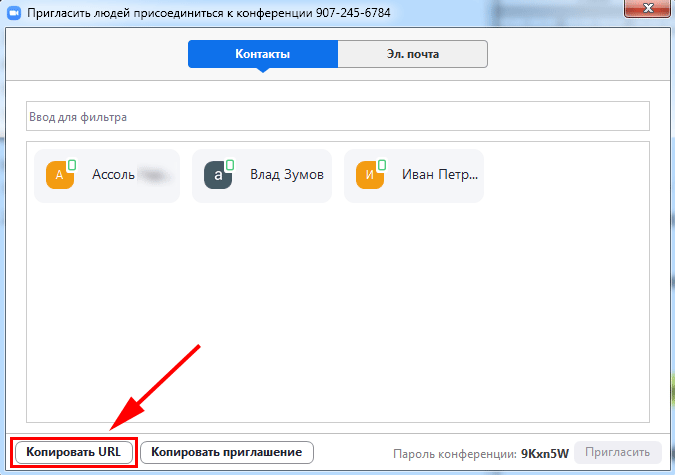
Как обновить Zoom на Виндовс 10
Есть два способа обновления приложения Zoom – автоматическое обновление или с обновление приложение вручную.
Автоматическое обновление происходит при выходе новых глобальных обновлений, или же в случае критической ошибки, когда используется устаревшая версия приложения.

В случае автоматического обновления пользователю при входе в приложение система сообщит о наличии нового программного обновления. Если пользователь сейчас не хочет обновлять программу. Нужно нажать на кнопку «Позже». Если же выбрать «Обновить», то программа скачает обновление автоматически и перезагрузится.
Если пользователь хочет сам установить обновление, то ему нужно войти в учетную запись. Если доступно обновление, то высветится кнопка «Обновить». Если система не предложила обновлению, нужно щелкнуть по аватарке и найти «Проверить доступные обновления». Если будет новая версия программы, появится окно «Доступно обновление». Кликнув по нему, пользователь обновит программу. Затем ему потребуется еще раз авторизоваться. Но уже в актуальной версии программы.
Правила установки программы
Чтобы по-настоящему оценить возможности платформы, необходимо её установить, пройти регистрацию и начать работу с ней. Разработчики приложения создали версии Zoom для нескольких популярных операционной системы и поддерживается обратная совместимость с этими ОС.
ОС Windows
| Рекомендуем!InstallPack | Стандартный установщик | |
|---|---|---|
| Официальный дистрибутив Zoom | ||
| Тихая установка без диалоговых окон | ||
| Рекомендации по установке необходимых программ | ||
| Пакетная установка нескольких программ |
Бесплатно скачать программу на официальном сайте. Открыть скаченный файл ZoomInstaller.exe. и дождаться окончания установки. В первый раз программа откроется автоматически.
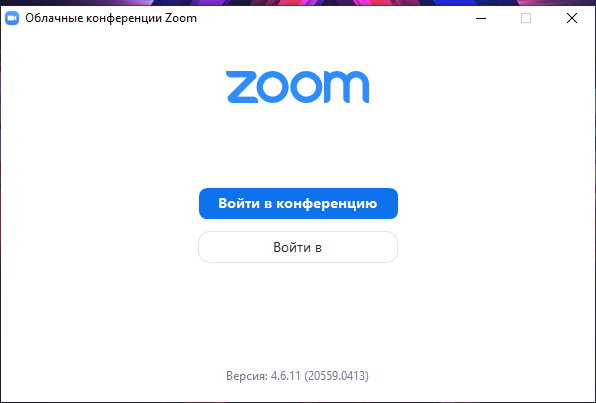
В дальнейшем вход в приложение осуществляется через ярлык на рабочем столе либо через меню «Пуск».
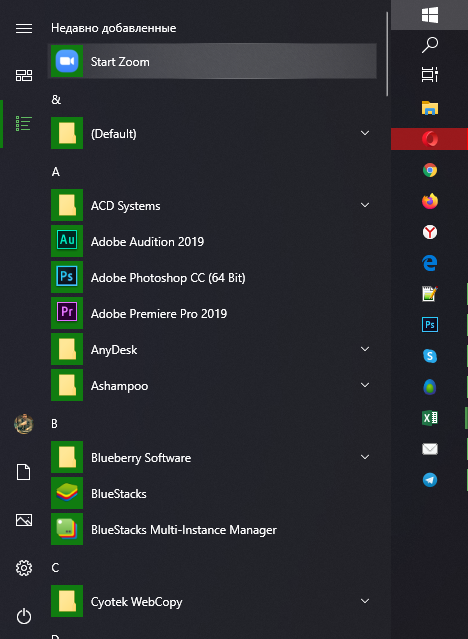
Mac OS
Скачать программу из официального сайта, выбрав ОС Mac OS. Открыть сохранённый файл Zoom.pkg. Далее требуется нажать Продолжить» и Установить». На экране появится запрос с просьбой ввести пароль от своей учётной записи, после чего программа установится на устройство.
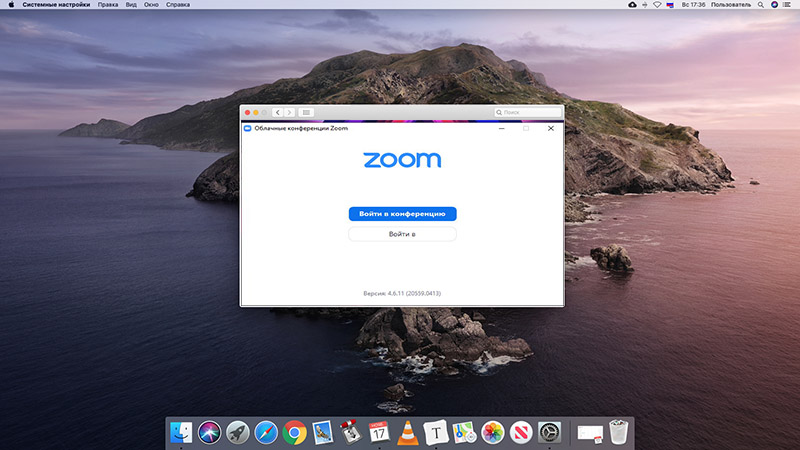
Linux
Вызвать Терминал при помощи комбинации Ctrl + Alt + T, произвести команду «sudo apt install gdebi». Далее запускается браузер, и программа скачивается с официального сайта, с указанием ОС Linux. Сохранённый файл открывается и через распаковщика приложений устанавливается на устройство. Напоследок требуется вести пароль Суперпользователя и дождаться завершения инсталляции приложения.
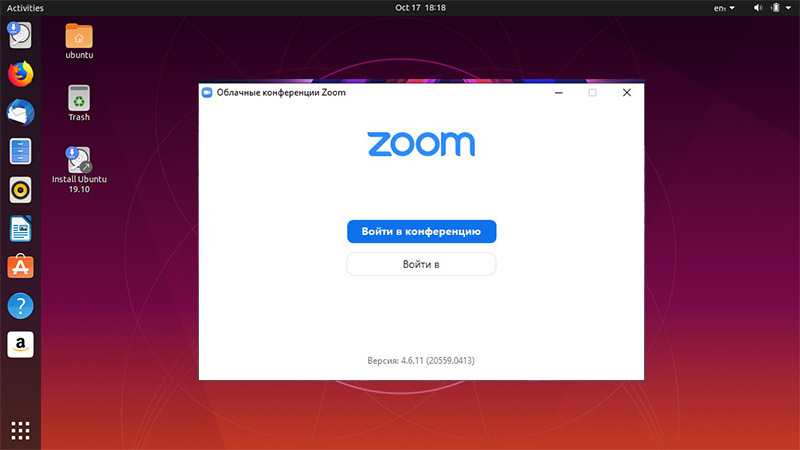
Преимущества приложения
- Не тратьте деньги на флагманский смартфон. Запускайте программу на дешевых китайских телефонах и планшетах, например, на Ulefone Armor X2, Meizu C9, Umidigi F1, Xiaomi Redmi Note 5.
- Память телефона забита другими приложениями? Не переживайте. Чтобы скачать Zoom на Андроид, требуется всего 119 Мб. Клиент конференций не попросит удалить нужные программы перед установкой.
- Помнить пароль не обязательно. Забудьте об авторизации после каждого запуска. Пользователь вручную выходит из учетной записи.
- Используйте последнюю версию. Загружайте ежемесячные обновления клиента конференций.
Программа проинформирует о выходе новой версии и предложит обновить Zoom для Android до актуальной сборки. Удалять прошлую редакцию и переходить на сайт разработчика не требуется.
- Забудьте о помехах. Общайтесь со стабильно высоким качеством аудио- и видеосвязи.
- Конференция начнется через 10 минут? Не волнуйтесь, ситуация под контролем. Можете бесплатно скачать Zoom Cloud Meetings на смартфон и сразу присоединиться к удаленной встрече. Программа готова к работе с базовыми настройками.
- Управляйте участниками семинара. Включайте и выключайте звук и видео у коллег за два клика.
- Расшаривайте доступ. Демонстрируйте участникам экран смартфона, окно браузера и фотографии.
Функционал приложения
1. Создавайте бесплатные видеоконференции. Карантин и самоизоляция не помешают провести совещание. Приглашайте на 40-минутные тренинги и семинары до 100 участников.
2. Скачивайте на ПК, смартфон и планшет. Программа Zoom работает не только на компьютерах с Windows 7, 10 и mac OS. Запускайте приложение на мобильных гаджетах с iOS и Android.

3. Совершайте видеовызовы. Находитесь вдали от дома? Бесплатно общайтесь по видеосвязи в HD-качестве с родственником, другом или коллегой без ограничения по времени.
4. Обменивайтесь сообщениями и файлами. Потребовалось резюмировать тезисы или познакомить сотрудников фирмы с презентацией? Переписывайтесь в общем чате, отправляйте файлы.

5. Записывайте online-встречи. Ведите архив конференций. Сохраняйте видеозаписи мероприятий на компьютер или выкладывайте ролики на YouTube и отправляйте ссылки другим участникам.
6. Демонстрируйте рабочий стол. Вас не понимают коллеги? Материал сложный, и возможностей видеоконференцсвязи не достаточно? Расшарьте экран целиком или предоставьте общий доступ к определенному приложению.

7. Не беспокойтесь о конфиденциальности. Консультируетесь у психолога? Общаетесь с близкими? Согласовываете контракт? SSL-сертификат и шифрование AES обеспечат безопасность интернет-соединения.
Инструкция по установке приложения
Программное обеспечение используется на персональных компьютерах и мобильных устройствах, но комфортнее с ним работать при наличии большого экрана. Предлагаем три руководства по установке приложения в зависимости от операционной системы, поскольку имеются отличия по процессу загрузки ПО.
Инструкция для Windows
Следуйте рекомендациям, не нарушая порядок (очередность) действий:

- Начнется автоматическая установка программы, после чего она откроется.

На рабочем столе появится ярлык приложения Start Zoom – для удобства его использования в дальнейшем (запуск осуществляется двойным кликом). Также запустить платформу можно из меню «Пуск».

Инструкция для Mac OS
Для устройств, работающих на операционных системах Apple, используйте руководство:

- На экране появится диалоговое окно мастера установки ПО. Нажмите расположенную внизу кнопку «Продолжить».

- Подтвердите желание выполнить установку, кликнув соответствующую кнопку.
- Если система потребует введения логина и пароля учетной записи, пройдите процедуру авторизации – заполните поля необходимыми данными.
- Когда установщик сообщит о завершении процесса, закройте диалоговое окно.

Приложение откроется автоматически, в дальнейшем запуск осуществляется из общего каталога.
Инструкция для Linux
Для Debian, Ubuntu, Mint и большинства других дистрибутивов установку Зум проще выполнить, используя Gdebi. Если этого распаковщика пакетов нет, загрузку можно выполнить с помощью терминала, запустив команду: sudo apt install gdebi. В случае необходимости подтвердить свои действия, введите в терминале запрашиваемый символ (например, букву Y).
Далее выполните пошагово:
- Откройте интернет-обозреватель.
- Перейдите на страницу скачивания файла Zoom для Linux.

- Выберете дистрибутив Linux и нажмите кнопку скачивания «Загрузить».


- Найдите загруженный исполнительный файл и запустите его.

- Начните процесс установки приложения. Если система запросит, введите пароль root-пользователя.


Скачать зум для linux
Установить и запустить zoom можно на многих дистрибутивах: Ubuntu, Fedora, Mint, Arch и другие.
Используем графический установщик GDebi, предустановленный в большинстве дистрибутивов на основе Ubuntu.

Сайт автоматически определит вашу операционную систему и откроет центр загрузок linux.

Выберите ваш дистрибутив и разрядность системы (смотрите в свойствах вашей системы). Жмём – “Загрузить”. Браузер предложит открыть загружаемый файл с помощью GDebi или сохранить файл. Выбираем первый вариант и жмём – “Ок”.

Запускаем установку кнопкой “Install Package”.

В завершение установки вы увидите что-то вроде этого:

Все окна можно закрыть, программа установлена.
Запустим zoom для видеоконференций и включим русский язык. Нажимаем “Пуск” и находим ярлык зум в разделе – интернет.

Зум запустился на английском. Сейчас исправим.

В правом нижнем углу экрана видим значок зум. Кликнем правой кнопкой мыши по нему. Откроется контекстное меню. Наводим стрелку на “Switch Languages” и выбираем необходимый язык.

Программа закроется. Повторный запуск из раздела “Интернет” свидетельствует, что русский язык включился. Скачивать русификатор, делать перевод zoom – не потребуется.
Настройку зум рассматриваем в следующей статье по этой ссылке.
Принцип действия в Zuma
Игра похожа на Puzz Loop, знакомую также как Ballistic, по механике. И не зря, потому что разработчик, компания PopCap и не скрывает, что вдохновлялась этой игрой, используя её в качестве прототипа. Ballistic же выходила в 1998 году для PlayStation и GameBoy, а потом была переиздана для Nintendo DS. Но к этому времени все уже знали по Zuma Deluxe и полюбили её (Рисунок 2).
Цель игры – уничтожить разноцветные шары, которые по цепочке продвигаются в сторону золотого черепа. Его рот будет открываться постепенно, чем ближе к нему будут оказываться бусины, а с помощью лягушки, стреляющей снарядами под цвета шаров, нужно этого не допустить.
Постепенно, чем сложнее будет уровень, тем сложнее будет это делать. Черепов может оказаться два и больше, из-за чего шары будут идти по нескольким разным путям, а сами эти дорожки настолько витиеваты, что каждый раз разбивать ряды бусин всё сложнее – придётся подгадывать время и момент.
Бусины уничтожаются только в том случае, когда их больше трёх в ряд одного цвета. Это и нужно обеспечить с помощью лягушки – чтобы все бусины оказывались в тройке, и за счёт этого самоуничтожались. Усложняет этот процесс то, что если промахнуться, бусина встанет в цепочку вместе с остальными и добавит хлопот со своим «удалением».
Чтобы выиграть уровень, нужно уничтожить по такому принципу всю цепочку. Это происходит только в том случае, если играть в режиме Adventure. Но для опытных игроков есть и бесконечный режим Gauntlet. В нём тоже ест два дополнительных режима:
- Survival – Выживание.
- Practice – Практика.
Пока индикатор справа вверху не станет полностью зелёным, поступление шаров не оканчивается. Это может стать временным ориентиром для игроков.

Рисунок 2. Пример уровня из игры Zuma
Почему в Zoom нет звука на телефоне
Часто пользователи сталкиваются с проблемой: на планшете или смартфоне с Android нет звука в конференции Zoom. Давайте разберемся, почему присоединившийся участник не слышит других людей, из-за чего его самого не слышно, и как исправить ситуацию.
Организатор онлайн-встречи часто активирует опцию «Отключать звук участников после входа» в личном кабинете на сайте zoom.us. Настройку выставляют, для того чтобы подключающиеся к вебинару участники не отвлекали организатора и слушателей посторонним шумом. Если звук в Zoom на телефоне не работает автоматически, включите его вручную, когда присоединяетесь к удаленному совещанию.
2. Дождитесь приглашения из зала ожидания.

4. Система выведет сообщение «Вы используете аудиоустройство», и пользователь начнет слышать других участников.
Почему сначала вас слышали, а в какой-то момент перестали? При этом вы продолжаете слышать докладчика. Все просто: организатор мероприятия отключил микрофон в разделе «Участники». Либо вы мешали вести удаленное собрание, либо отключили микрофон у всех участников, чтобы сосредоточиться на выступлении докладчика. Как опять подключить звук на телефоне? Только с разрешения организатора. В случае его положительного решения появится модальное окно: нажмите «Включить звук».

Почему пользователи Windows 7 выбирают Zoom
Во многих учебных заведениях и других государственных учреждениях до сих пор используются устаревшие компьютеры с Windows 7
«Семерка» работает на «слабых» ПК и ноутбуках, отличается стабильностью и привычным интерфейсом, что важно для консервативных пользователей. Минус системы — прекращение поддержки не только разработчиков программ, но и корпорации Microsoft
На помощь госслужащим приходит Zoom, которой работает на старых редакциях ОС Windows, занимает мало место и постоянно обновляется.
Главное преимущество Zoom — отсутствие требований к объему оперативной памяти, а минимальная частота процессора — всего 1,1 ГГц. Программа корректно работает даже на ПК, оснащенных бюджетными процессорами Intel Celeron 10-летней давности, с Windows XP, не говоря уже о «Семерке». Такие конкуренты, как Skype, более требовательны к ресурсам компьютера или уступают по функционалу.
Функционал приложения
Создатели постарались сделать Zoom максимально функциональным для удобства пользователей.
Что может приложение Zoom:
- Главной функцией приложения является возможность проведения видеоконференций. Можно создавать свою собственную конференцию или присоединяться к уже существующей. Можно создавать мгновенные конференции, или же запланировать их на определенную дату, предварительно разослав пригласительные всем участникам. При этом, пользователи могут как пользоваться веб – камерами и микрофонами, так при желании и отключать их. Приложение позволяет добавить до 100 человек одновременно. Так же есть возможность общаться в общем чате и обмениваться документами.
- В приложении можно показывать презентации, оставлять комментарии, комментировать слайды.
- В приложении можно устраивать опросы, чтобы узнать мнение пользователей.
- Можно транслировать музыку или организовать трансляцию экрана. Можно вывести любое окно с компьютера так, что другие участники конференции будут его видеть.
- В приложении реализованы маски, как в Instagram.
- Можно заменить фон с камеры на виртуальный фон.
Приложение постоянно совершенствуется, оптимизируется, и добавляются новые функции. Это делается для того. Чтобы пользователи могли удобно общаться друг с другом, а также чтобы программа работала стабильно при использовании любых устройств и операционных систем.

Плюсы программы
- Низкое потребление ресурсов оперативной памяти и процессора позволяет работать на «слабых» ноутбуках.
- Работа камеры и микрофона без предварительных настроек. Программа автоматически определяет веб-камеру и использует устройство для видеозвонков.
- При высокосортном Интернете включите видео в HD-формате 16:9. В случае перехода в зону 3G или ослабления сигнала программа понизит качество видео до оптимального значения. Даже с неустойчивым интернет-соединением качество связи будет лучше, чем в Skype.
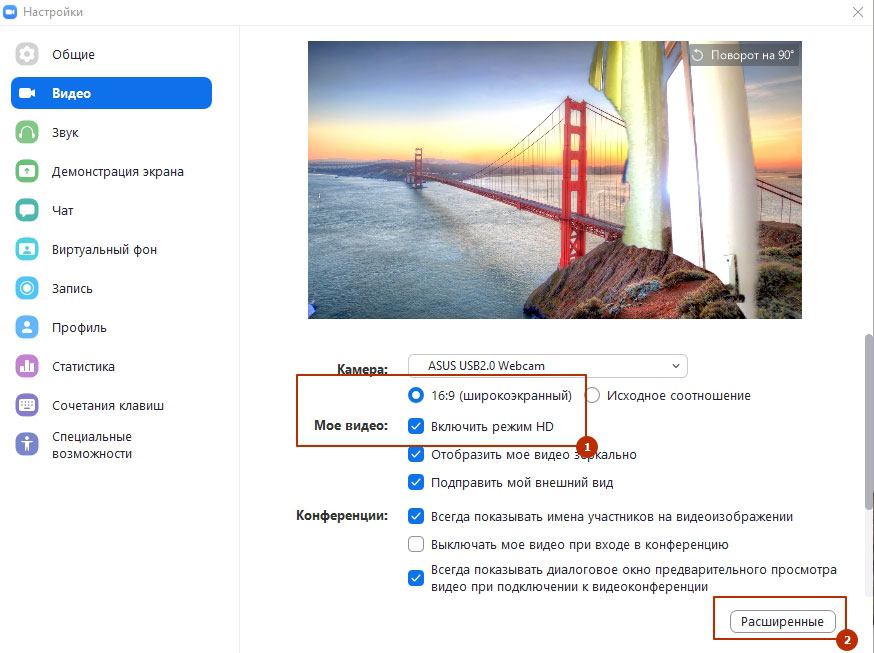
Понизьте уровень шума и включите аппаратное ускорение для обработки, отправки и получения видео.
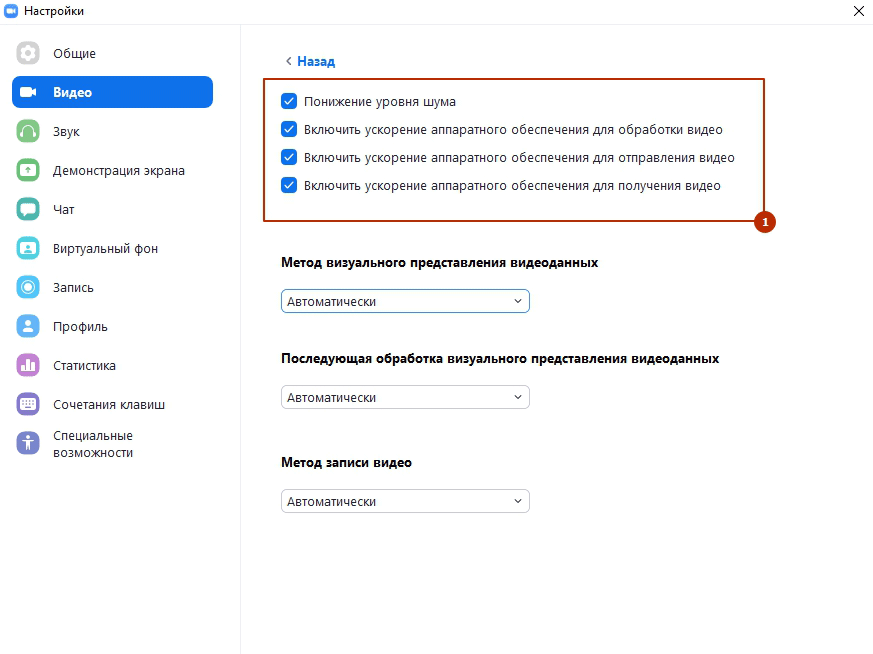
- Подключайтесь к конференции Zoom в браузере без установки приложения.
- Планируйте конференции на предстоящие даты и делитесь ссылкой на онлайн-встречи. Добавляйте расписание в календарь Outlook или Google Calendar.
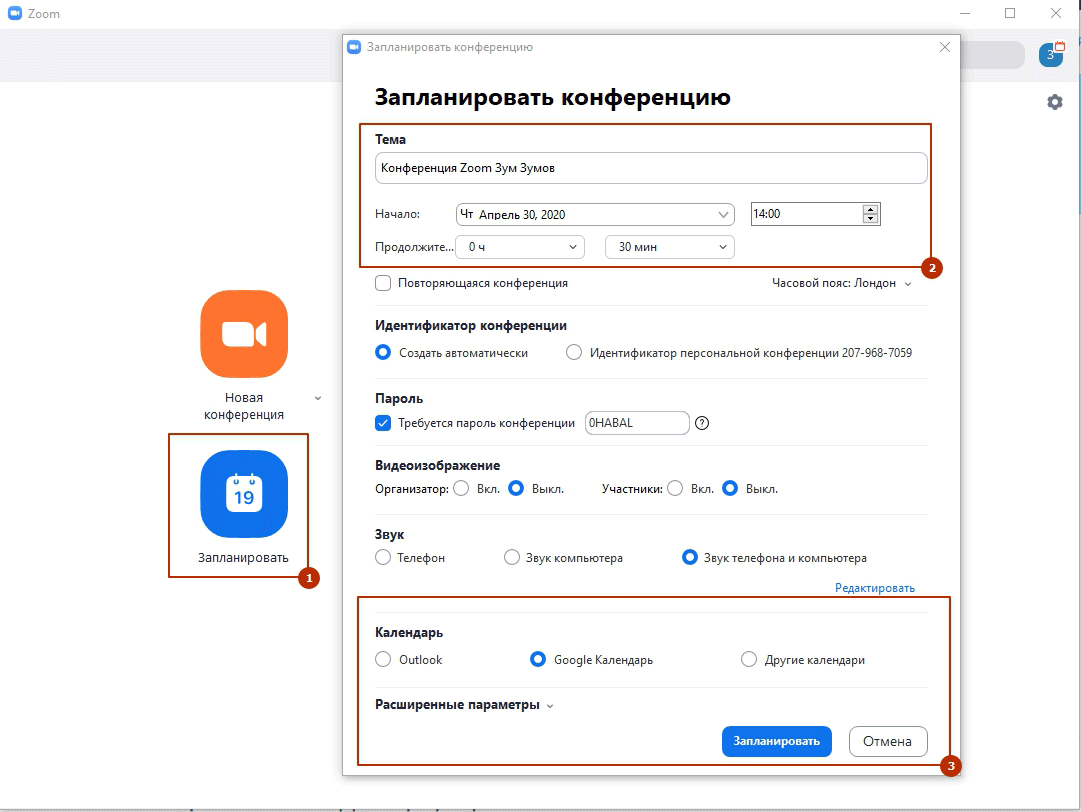
Нажмите на иконку «Запись», чтобы записать конференцию и сохранить файл для отправки участникам, которые не успели на семинар или хотят освежить в памяти online-встречу. По завершении конференции программа конвертирует видеозапись в формат .mp4 и сохраняет файлы в папке «Имя пользователя\Мои документы\Zoom».
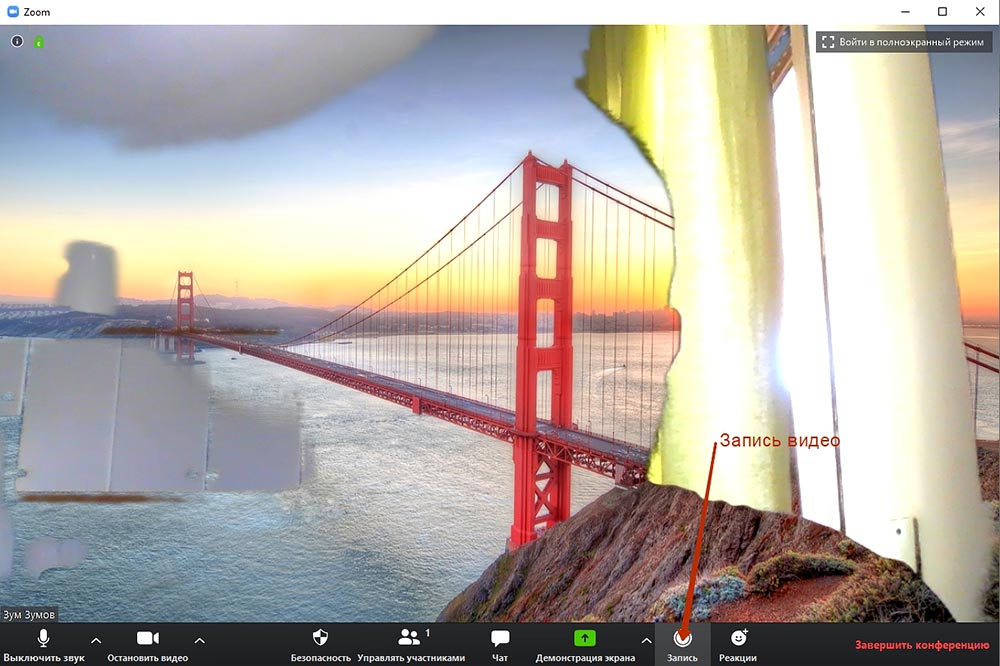
Общайтесь в чате, используя гиф-анимации, эмодзи и снимки экрана. Делайте скриншоты экрана целиком или ограничивайте область снимка.
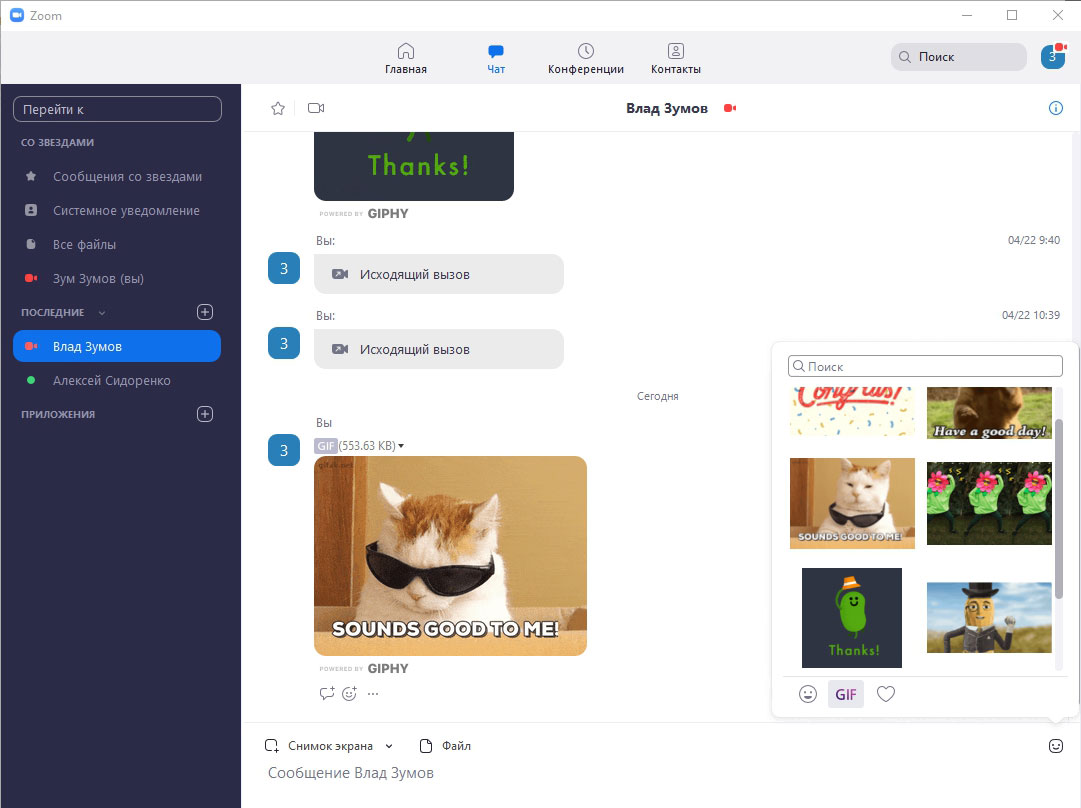
Как скачать ZOOM для Windows 10, 8.1, 8, 7, XP, Vista
Скачать программу Zoom на ваш компьютер на самом деле очень просто.
1. Для начала откройте браузер, через который вы обычно выходите в интернет: им может быть Яндекс браузер или любой другой.

3. Теперь чтобы скачать программу для проведения видеоконференций бесплатно, нужно пролистать страницу до конца и найти кнопку «Загрузить».
4. Кликаем по ней и в открытом окне на странице центра загрузок выбираем нужный нам Zoom, а именно «клиент Zoom для конференций», и нажимаем еще раз на «Загрузить».

5. После того, как файл будет скачан, нужно открыть папку загрузок на вашем компьютере. В этой папке находится файл программы – нажмите на нее, установка начнется автоматически и по ее завершению откроется программа.
Таким образом можно скачать Zoom на совершенно любую оперативную систему. Скачать ZOOM (.exe) для Windows 10 Скачать ZOOM (.exe) для Windows 8.1 Скачать ZOOM (.exe) для Windows 8 Скачать ZOOM (.exe) для Windows 7 Скачать ZOOM (.exe) для Windows XP Скачать ZOOM (.exe) для Windows Vista
Как удалить приложение на компьютере
Для того, чтобы удалить приложение Zoom на компьютере, нужно выполнить несколько простых шагов:
- Закрыть программу.
- Запустить инструмент «Выполнить».
- Выбрать команду «Открыть» и вбить в строку appwiz.cpl.
- Выбрать все программы, которые откроются в окне.
- Найти пункт с названием приложения.
- Кликнуть по нему, и выбрать деинсталляцию
- Перезагрузить компьютер.
Приложение будет удалено. После удаления рекомендуется перезагрузить компьютер, а затем с помощью поиска еще раз проверить, удалилось ли приложение полностью. Иногда удаление программы требует повторения всех действий.
Как удалить Zoom через параметры Windows 10
Можно удалить приложение через «Параметры». Для этого потребуется:
- Войти в пуск, выбрать «Параметры».
- В поиск вписать Zoomи выбрать команду «Удалить».
Удалив приложение, стоит еще раз вбить его в поиск и проверить, удалось ли удалить все его файлы. После процедуры деинсталляции следует проверить, удалось ли полностью удалить приложение.
Нужно помнить, что удаление программы безвозвратно удалит и все файлы, и фотографии, которые хранились в ее документах. По этой причине рекомендуется все ценные файлы нужно сохранить.
Удаление через «Параметры» считается одним из самых легких способ удаления программы Zoom.
Удаление программы из Панели управления
Удалить Zoom можно также с помощью панели управления:
- Перейти в «Панель управления».
- Войти в «Приложения».
- С помощью поиска найти Zoom.
- Нужно кликнуть на нее, и выбрать удаление.
- После этого программа будет удалена.
Программа Zoom на русском языке используется все чаще и набирает популярность среди пользователей благодаря ее универсальности и гибкости для разных операционных систем. Система позволяет устанавливать ее на любые платформы, будь это ноутбук, планшет или смартфон. Установка и удаление программы не составит труда для любого пользователя. А сама программа занимает очень мало места.
Руководство для участника online-встречи
Принять участие в семинаре могут авторизованные и не авторизованные в Зум пользователи. Приложение не обязательно устанавливать на компьютер, разработчики предусмотрели подключение к онлайн-встрече через браузер.
Подключение к конференции авторизованного в Zoom пользователя
1. Нажмите на голубую иконку «Войти» справа от камеры.
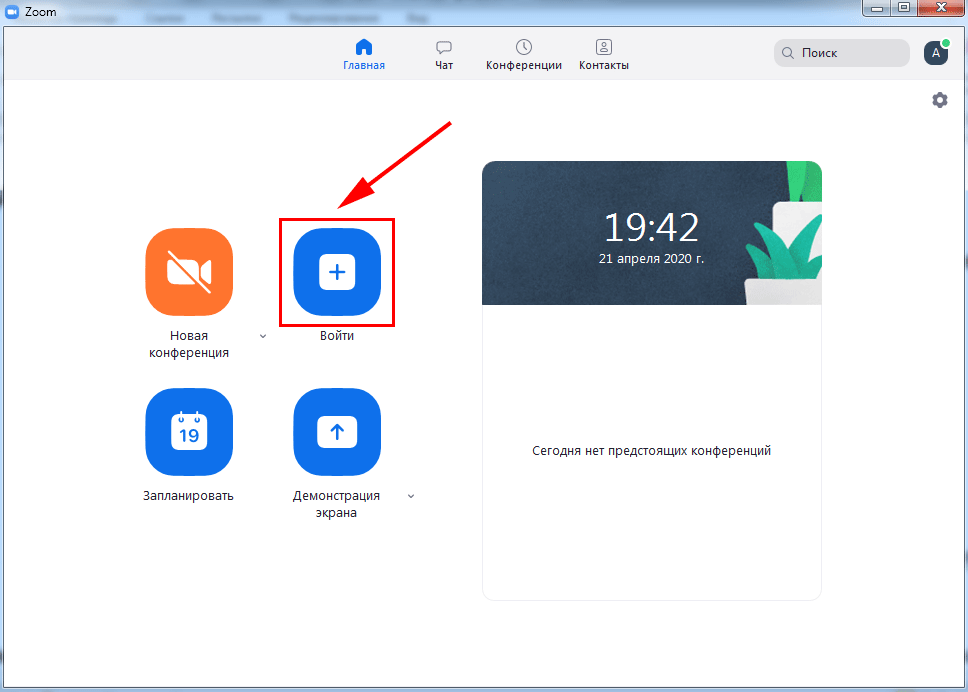
2. Введите отправленный организатором десятизначный идентификатор конференции и нажмите «Войти».
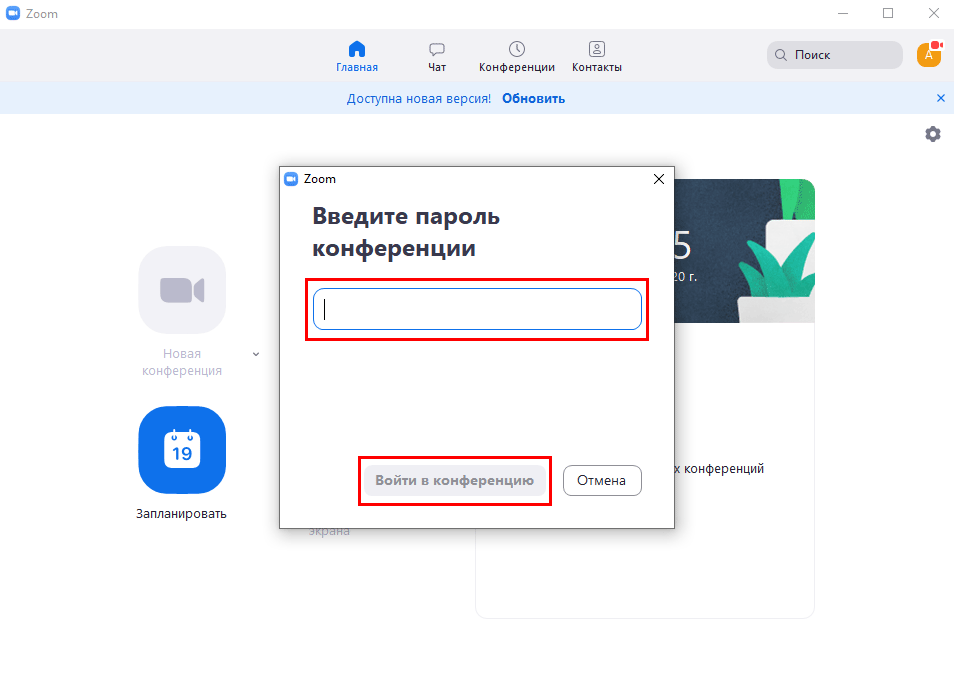
3. Укажите пароль и щелкните «Войти в конференцию». Вы попадете в зал ожидания мероприятия. Ждите подтверждения.
После того как организатор подтвердит добавление участника, пользователь присоединится к мероприятию.
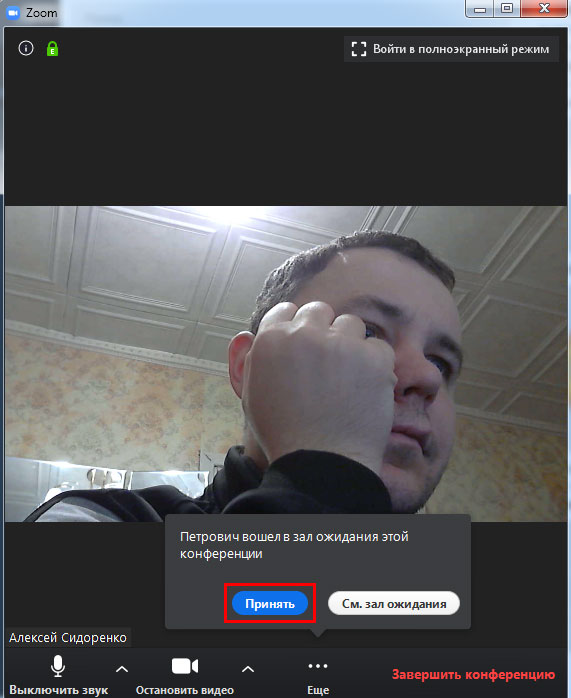
4. Чтобы вас видели, на нижней панели нажмите на вторую слева иконку «Включить видео».
5. На этой же панели нажмите на самую левую пиктограмму «Войти в аудиоконференцию».
6. Во всплывающем окне кликните по голубой кнопке «Войти с использованием звука компьютера».
Для проверки оборудования щелкните «Проверить динамик и микрофон».Подключение неавторизованного пользователя
Для полноценного участия в тренинге или семинаре создавать учетную запись в Zoom для Windows 10 не обязательно. Достаточно скачать дистрибутив, установить приложение и получить приглашение на онлайн-встречу.
1. Запустите программу.
2. Кликните по верхней голубой кнопке «Войти в конференцию».
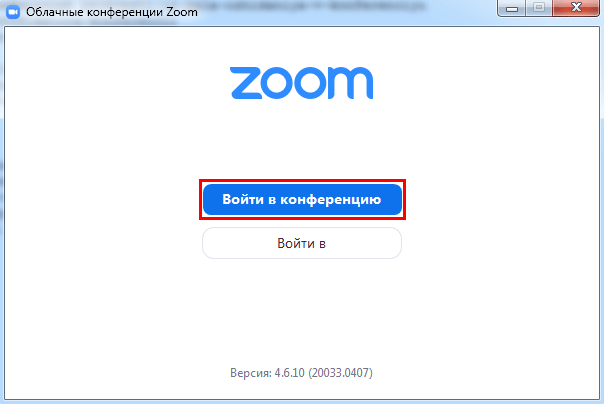
3. Укажите идентификатор и имя пользователя.
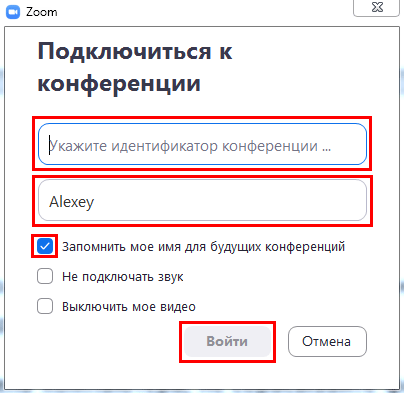
4. Введите пароль и нажмите на кнопку входа.
После подтверждения организатором пользователь примет участие в конференции.
2. Загрузится сайт Зум. Система предложит открыть приложение Zoom Meetings для Windows 10, соглашайтесь.
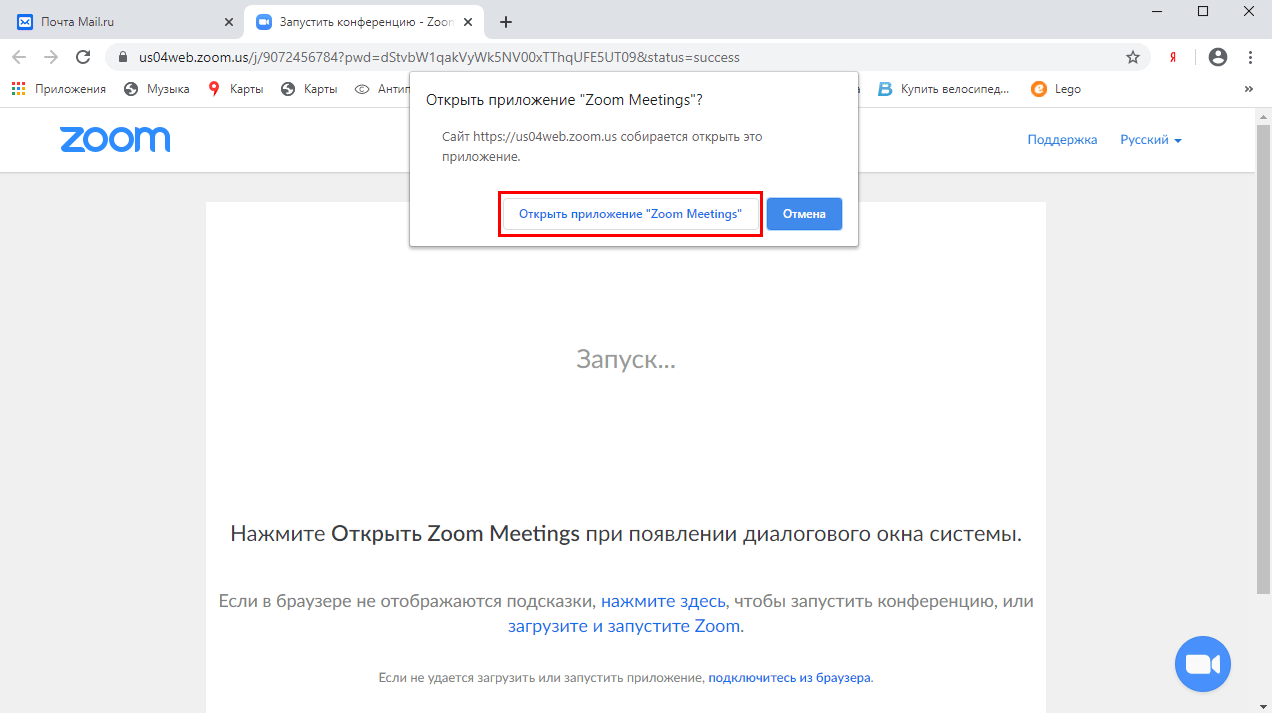
3. Организатор подтвердит добавление участника, и вы присоединитесь к online-встрече.
Zoom не установлен на ПК. Как подключиться
2. На отдельной вкладке браузера откроется сайт Зум, и начнется загрузка установочного файла.
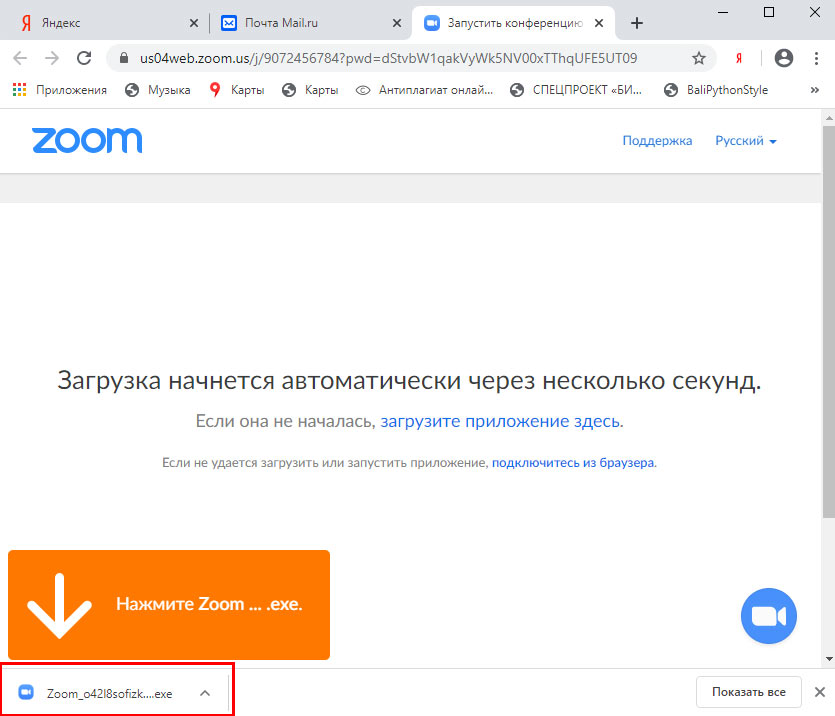
3. Дождитесь завершения скачивания и кликните по исполняемому .exe-файлу.
Копирование файлов займет менее минуты.
4. Введите имя участника и щелкните «Войти в конференцию».
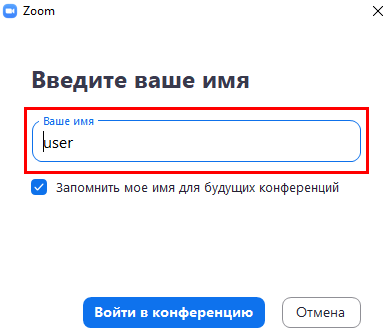
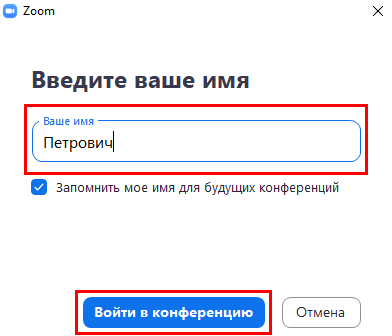
Флажок «Оставить мое имя для будущих конференций» не сбрасывайте.
5. Вы попали в зал ожидания. Дождитесь подтверждения организатором, включите микрофон и видео и начинайте общаться.
Приложение устанавливается один раз. Для участия в последующих уроках, тренингах и вебинарах повторная инсталляция программы не требуется.Как подключиться к конференции в браузере
Нет прав на установку приложений на компьютер? Вы начинающий пользователь и не умеете инсталлировать программы? Zoom Video Communications, Inc. позаботились о новичках и предусмотрели клиент конференций в браузере.
2. В открывшемся окне сайта Зум щелкните по расположенной в нижней части экрана текстовой ссылке «Подключитесь из браузера».
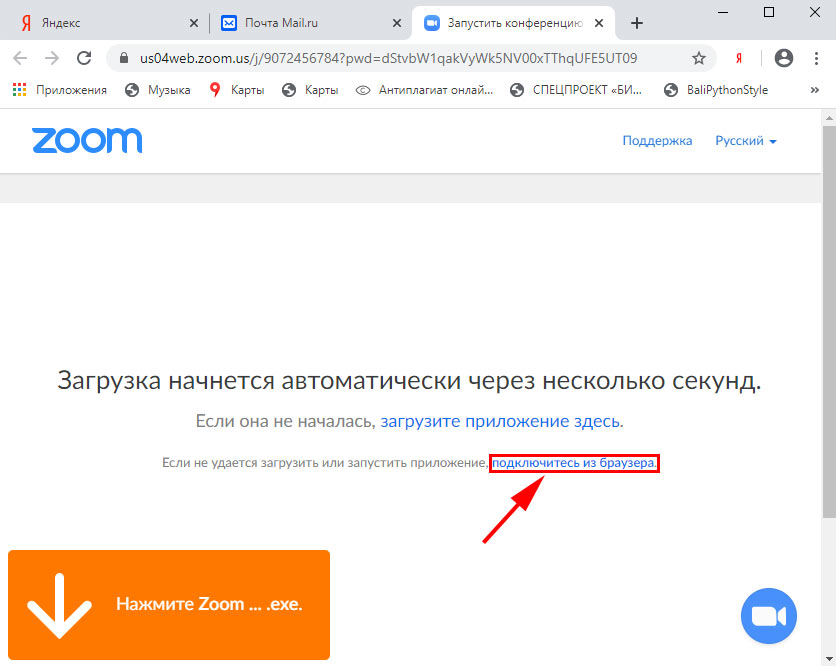
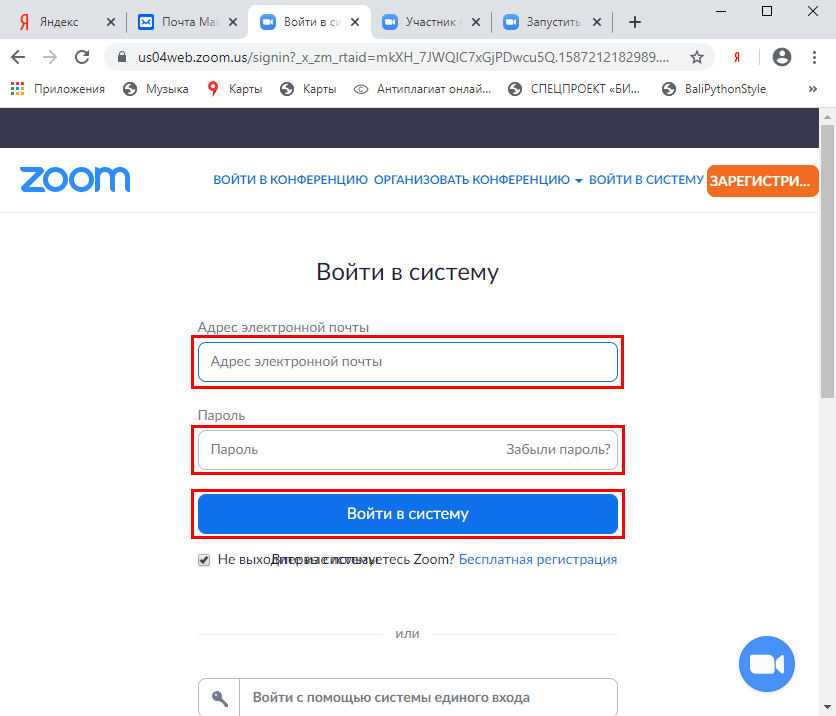
4. Укажите пароль конференции и щелкните «Войти».
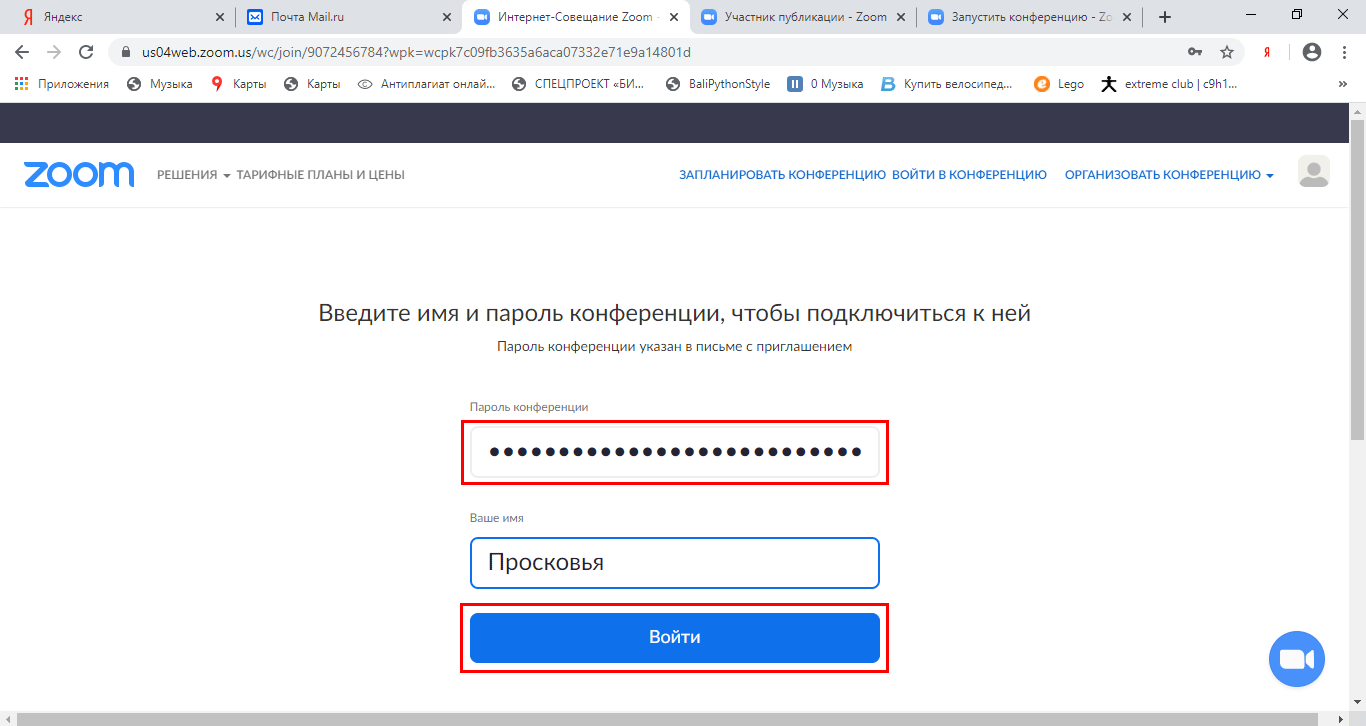
Сайт автоматически подставит имя пользователя. Если хотите взять псевдоним, измените заданное при регистрации имя.
5. Система предложит сохранить пароль конференции. Если планируете принимать участие в последующих online семинарах организатора, жмите «Сохранить». В противном случае щелкайте «Нет».
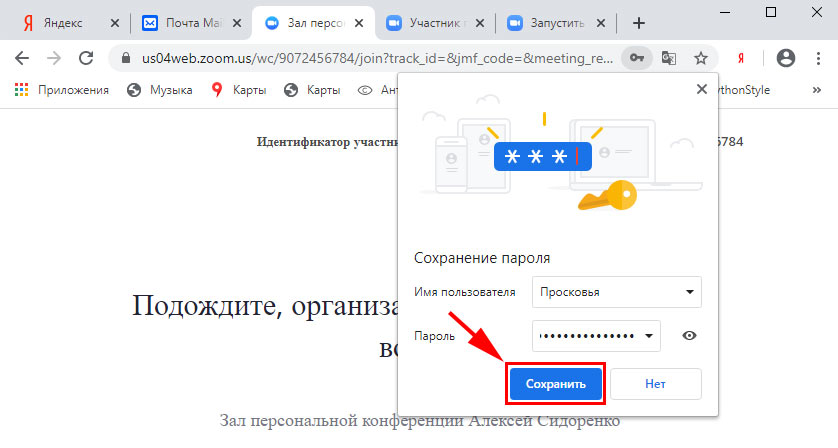
6. Дождитесь приглашения организатора из зала ожидания.
7. Нажмите на большую голубую кнопку «Войти в аудиоконференцию с компьютера» в центре экрана.
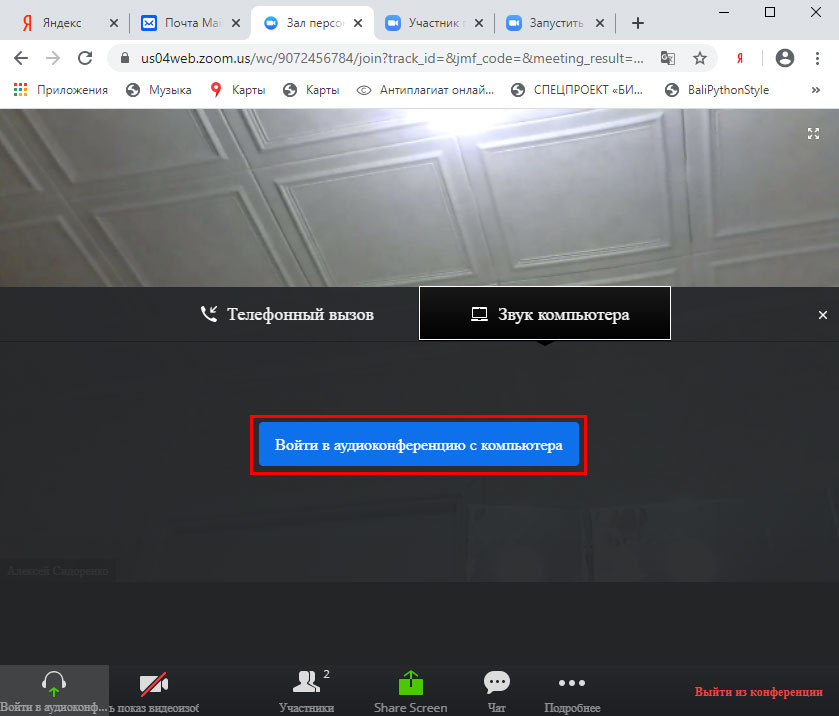
8. Чтобы разрешить транслировать потоковое видео, кликните по иконке с видеокамерой.
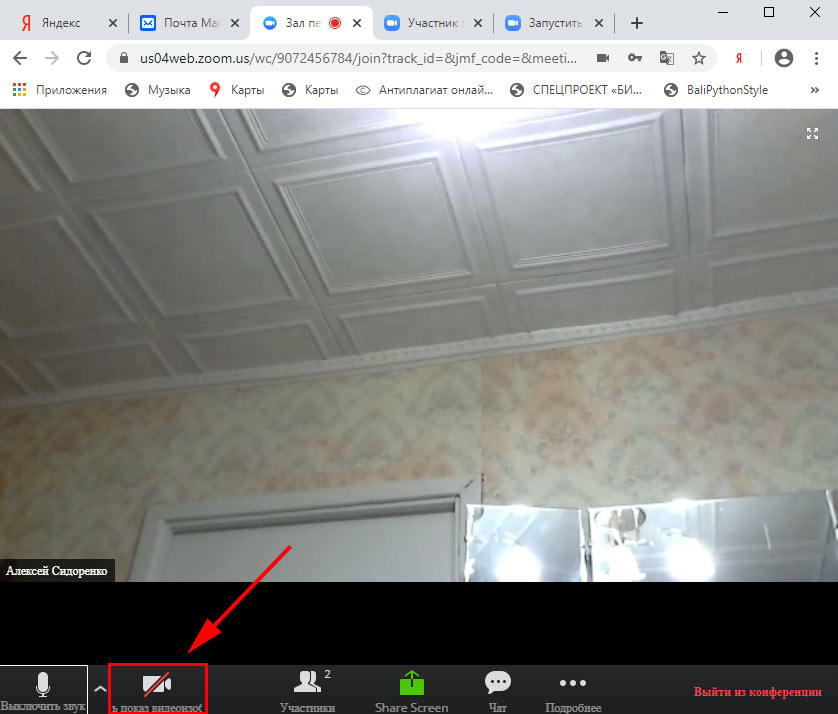
9. Во всплывающем окне жмите «Разрешить».
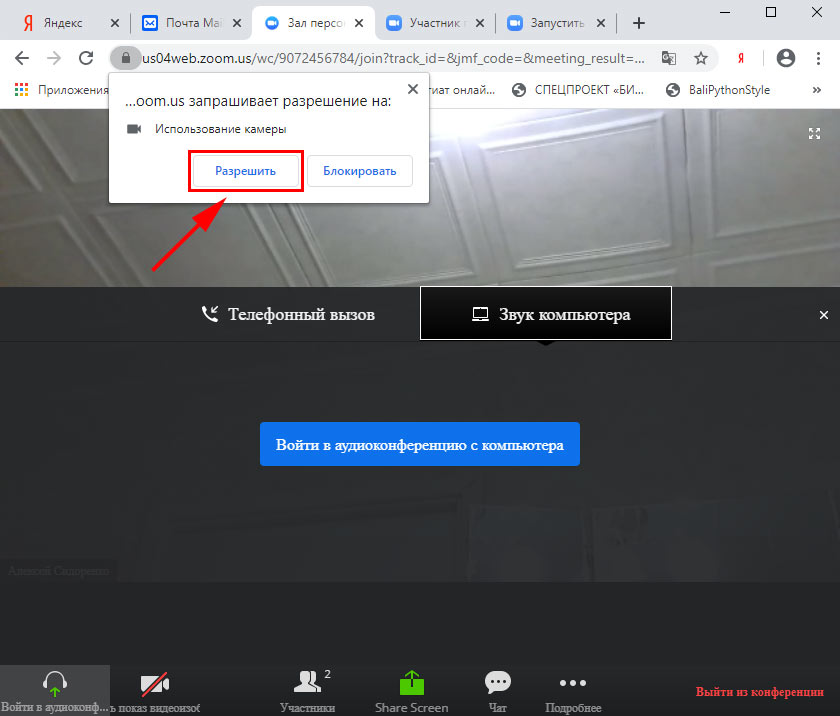
10. Чтобы покинуть мероприятие, щелкните по красной ссылке «Выйти из конференции» в правом нижнем углу экрана.
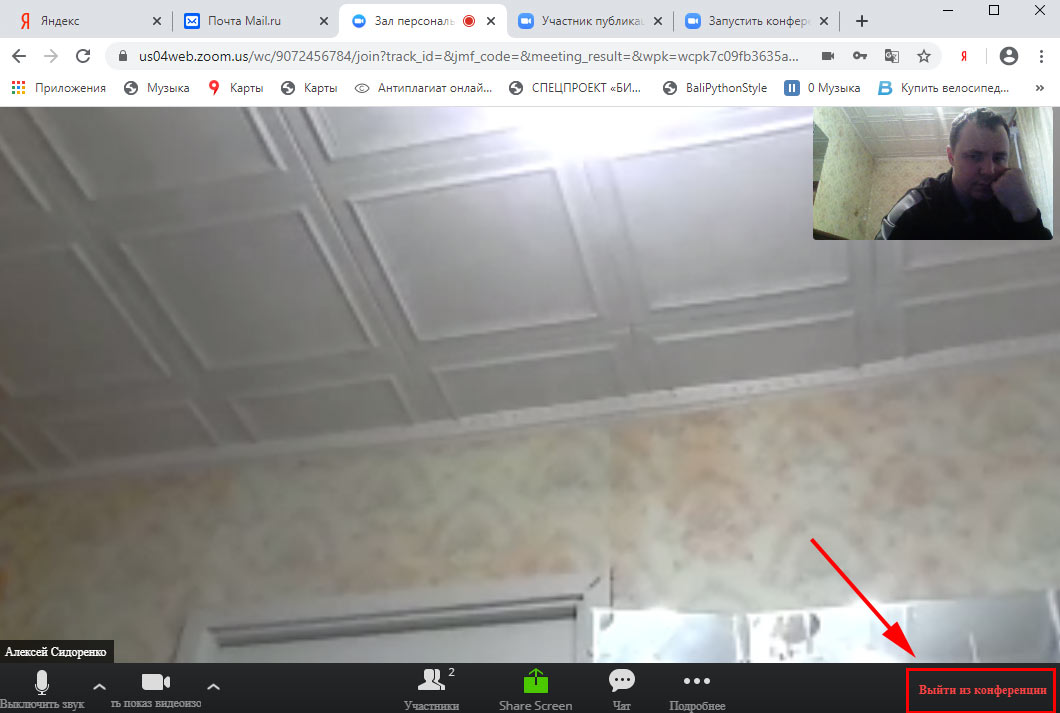
Регистрация на платформе
Если пользователь планирует подключиться к видеосвязи только один раз, то смысла регистрироваться в программе нет. Для одноразового подключения ему необходимо:
- Открыть приложение.
- В появившемся окне нажать на Войти в конференцию».
- Ввести идентификатор (10 цифр). Его нужно узнать у организатора конференции.
- Указать своё имя как участника видеосвязи.
- Сделать активными звук/видео или, наоборот, выключить эти параметры.
- Войти в конференцию.
- Ввести пароль, состоящий из 6 цифр. Его нужно узнать у организатора конференции.
- Дождаться автоматического входа в систему либо подтверждения от администратора конференции, если вход доступен только с разрешения организатора.
Процесс регистрации нужен тем, кто планирует неоднократно пользоваться платформой или же самостоятельно создавать видеотрансляции. Для этого требуется:
- открыть программу;
- перейти по кнопке Войти в»;
- кликнуть на кнопку ;
- ввести дату своего рождения. Это необходимо для дополнительной проверки;
- указать своё имя пользователя и адрес электронной почты;
- подтвердить регистрацию, зайдя на почту и нажав в пришедшем письме от разработчиков Zoom кнопку Активация учётной записи»;
- после перенаправления на страницу приложения пользователю нужно указать ещё раз своё имя и пароль, состоящий из заглавных, прописных букв, а также цифр;
- нажать Продолжить»;
- регистрация окончена. Для пользования программой нужно опять открыть ярлык Zoom и нажать Войти в систему», затем ввести пароль и электронную почту;
- вход выполнен.
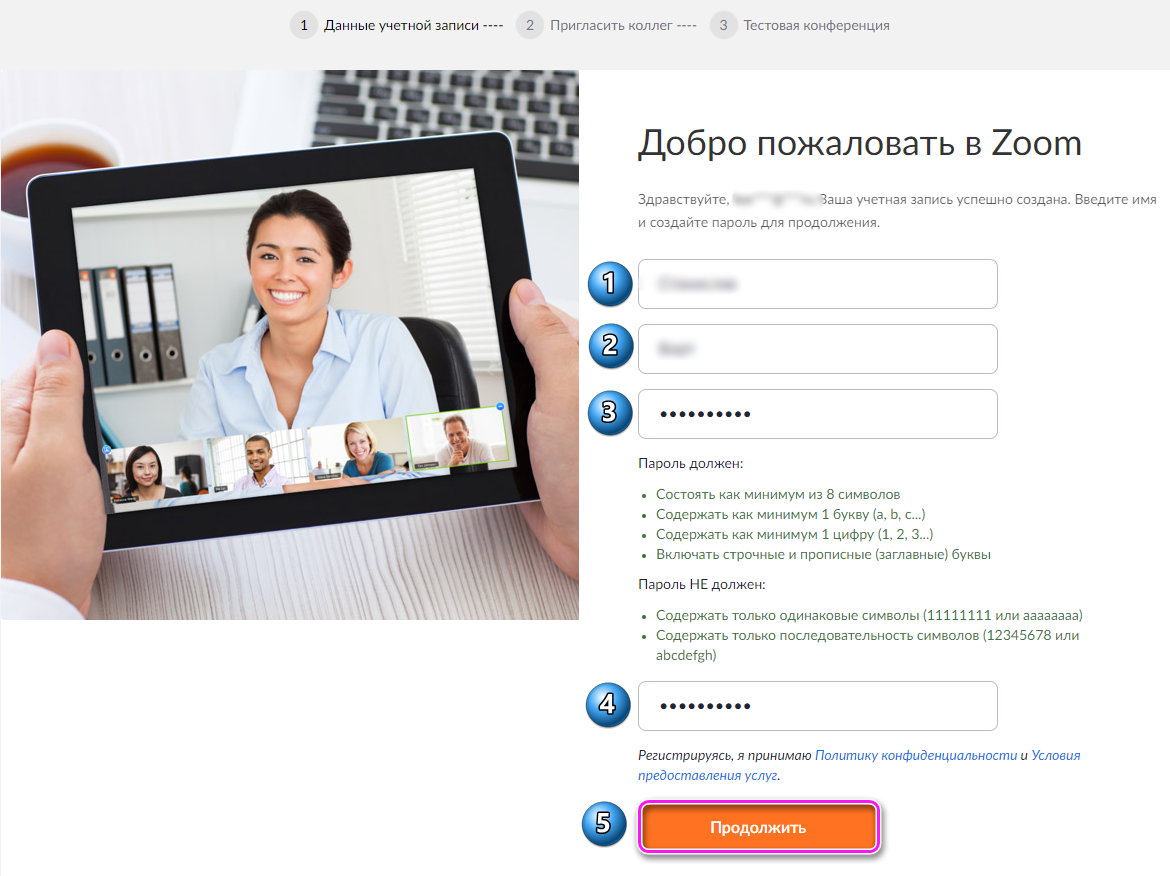
Плюсы программы
- Общайтесь большими группами. Организуйте бесплатные конференции в Zoom до 100 участников.
- Нет времени регистрироваться? Подключайтесь к конференции без регистрации в программе.
- Общайтесь за пределами офиса! Пользуйтесь функциональным мобильным приложением Zoom Cloud Meetings.
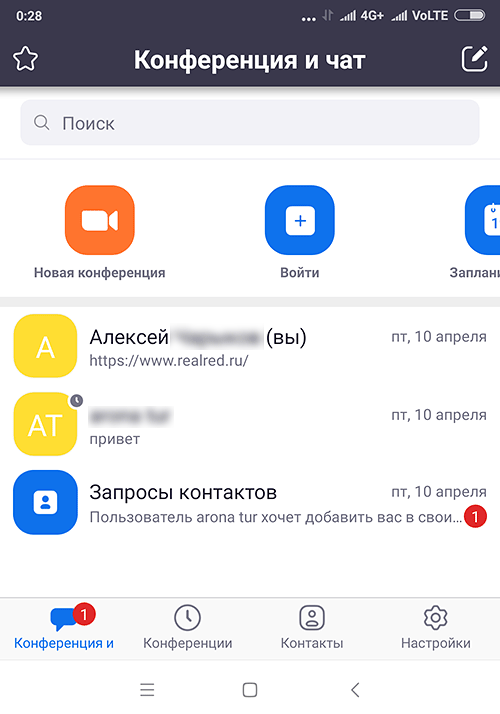
- Не успели скачать Zoom на компьютер? Присоединяйтесь к общению через ссылку-приглашение в браузере.
- Информация не пропадет. Сохраняйте историю переписки в чате.
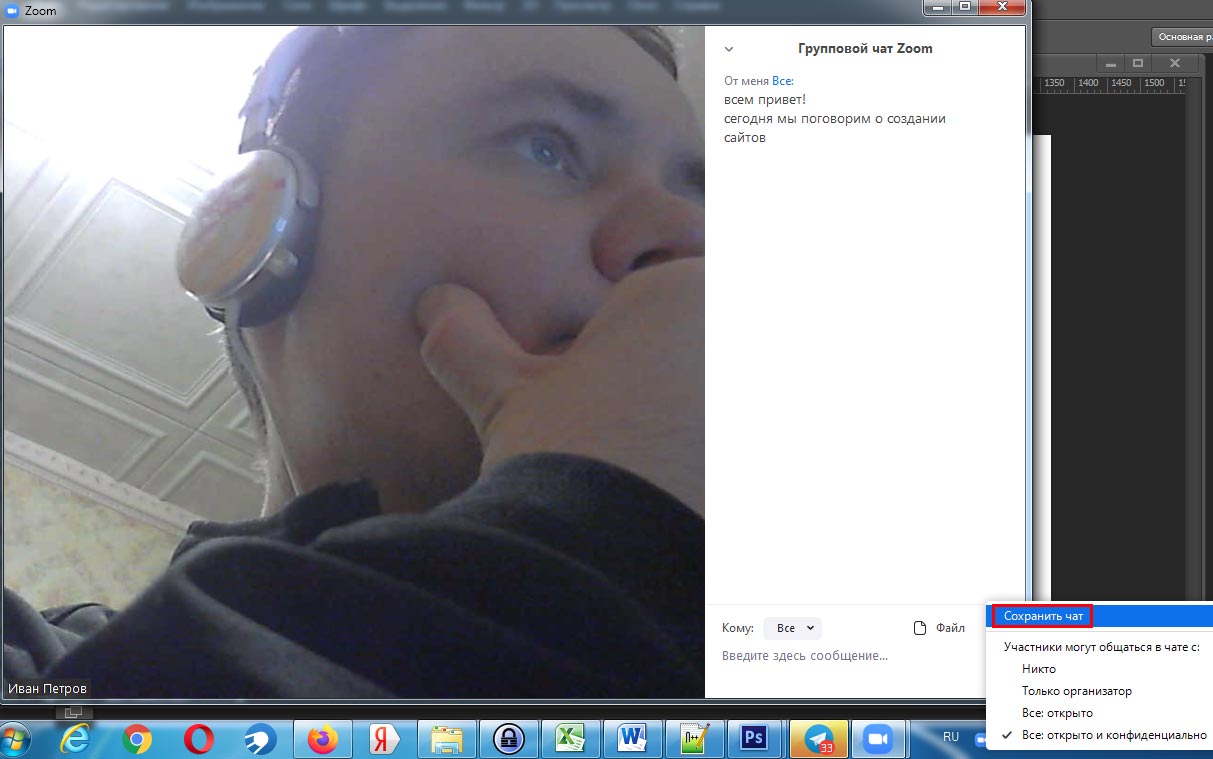
- Вы не забудете, что обсуждали. Загружайте аудио и видеозапись конференции на компьютер.
- Экономьте время. Планируйте конференции в календаре Google через дополнение браузера Zoom Scheduler.
- Хотите продублировать голос текстом? Добавляйте и сохраняйте субтитры.
- Надоело писать одинаковые ответы? Настройте автоответы в чате.
- Выбирайте оборудование. Используйте встроенные в ноутбук микрофон и динамик или внешнюю гарнитуру.
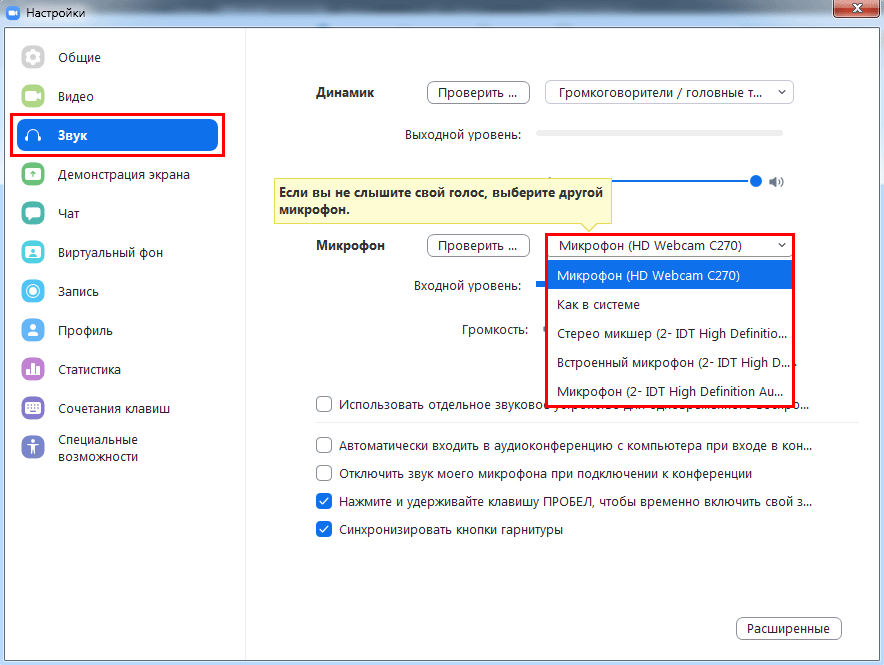
- Пускайте только избранных. Активируйте зал ожидания и подтверждайте право участников присоединиться к конференции.
- Держите организатора в курсе. Настройте уведомления по E-mail, когда участники раньше организатора вошли в конференцию.
- Информируйте об отмене. Уведомляйте участников по электронной почте в случае отмены конференции.
- Оборудование не подведет. Проверяйте работу микрофона и динамика перед началом конференции.
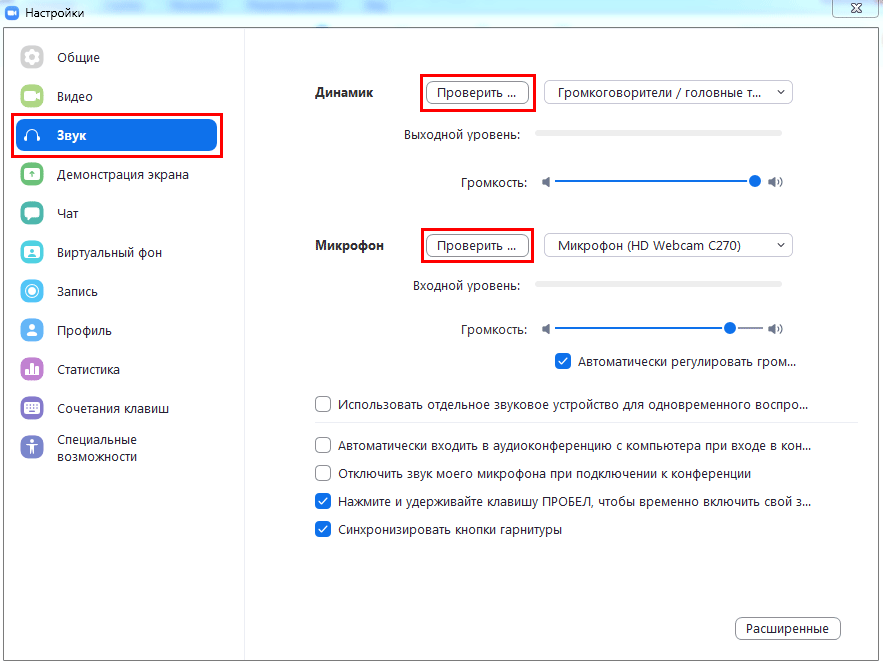
- Открыто много программ одновременно? Работайте в приложении Zoom на двух мониторах.
- Оперативно рассылайте приглашения в мессенджерах. Включите автоматическое копирование в буфер URL приглашения после начала конференции.
- Не пропускайте выступления! Настройте уведомление о скором начале конференции.
- Транслируйте видеопоток в высоком качестве. Настройте широкоформатный режим трансляции видео в HD.
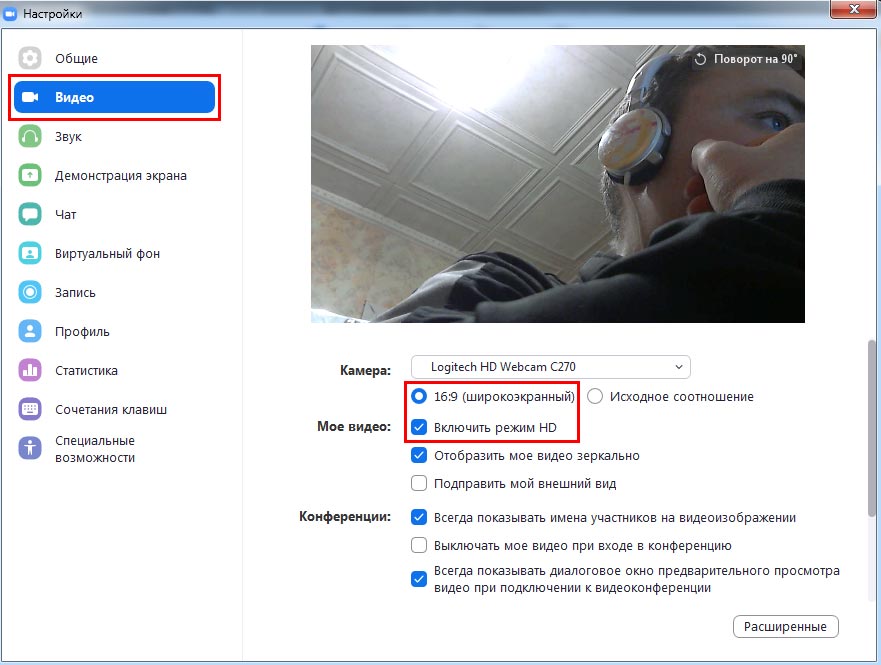
- Отслеживайте докладчика. Подсвечивайте имена участников на видеоизображении.
- Настройте чат под себя. Выберите темный или светлый цвет боковой панели чата. Установите режим отображения непрочитанных сообщений и уведомлений.
- Позаботьтесь о приватности. Блокируйте нежелательных пользователей чата.
- Оберегайте покой докладчика. Отключите звук уведомлений во время вызовов и конференций.
- Повышайте удобство! Настройте горячие клавиши, чтобы упростить работу с программой.