Как в ворде поставить значок номера
Содержание:
- Вставка через меню Word
- Специальный пробел
- Считаем количество символов в документе Microsoft Word
- Как поставить галочку или крестик в Microsoft Word и Excel
- Удаляем и заменяем скрытые символы в Word
- Способ 3: Microsoft Equation 3.0 (для старых версий)
- Знак номера на клавиатуре: как поставить на компьютере или ноутбуке?
- Как убрать скрытые символы
- Скрытые символы форматирования в Word их назначение
- Почему символы не отображаются?
- Настройка отображения скрытых символов
- Как вставить / добавить апостроф перед цифрами в Excel?
- Третий способ
- Вставка знака умножения в Microsoft Word
- Способ 1: Вставка символа
- Для математиков
- Вставить подпись в word mac
- Создаем свой водяной знак в программе GIMP
Вставка через меню Word
Можно воспользоваться ручным вариантом вставки. В панели меню выбираем «Вставка» и раскрываем пункт «Символ». Открываем окно «Другие символы» и находим в нём символ тире.

Вариант менее удобен, но в некоторых случаях может применяться. Например, когда ввод с клавиатуры по каким-то причинам невозможен.
Alt > 0151 = — Alt > 0151 = –
код один и тот же
Спасибо, Андрей! Ваши советы мне очень помогли в печатании текста в Ворде по-русски. Вы пишете, что знак минуса и дефис — это одно и то же в Ворде («На клавиатуре есть только клавиша дефиса — он же минус»). Это в русском варианте? В английском варианте, когда печатаешь латиницей, в Ворде есть четыре черточки, у них четыре разных длины.
дефис — самая короткая черточка минус — на клавишах цифрового блока — вторая по длинности короткое тире — третье по длинности длинное тире — самая длинная черточка
Специальный пробел
Если вам нужно не только запретить разделение фразы, но и зафиксировать расстояние между буквами, используйте специальный элемент Ворд — Narrow non-break space. С ним слова будут находиться близко друг к другу, даже если задать выравнивание по ширине.
Чтобы поставить его в документ, необходимо сделать следующее:
- Откройте меню символов.
- В выпадающем списке «Набор» выберите «Знаки пунктуации».
- Найдите Narrow non-break. Название выделенного объекта находится над кнопкой «Автозамена».
- Можете настроить сочетание клавиш или вставить напрямую.

Такую функцию можно использовать для указания дат — цифры «2016» не отодвинуться от слова «год».
Считаем количество символов в документе Microsoft Word

Если вы работаете в программе MS Word, выполняя то или иное задание в соответствие с требованиями, выдвигаемыми преподавателем, начальником или заказчиком, наверняка, одним из условий является строгое (или приблизительное) соблюдение количества символов в тексте. Возможно, вам необходимо узнать эту информацию исключительно в личных целях. В любом случае, вопрос не в том, зачем это нужно, а в том, как это можно сделать.
В этой статье мы расскажем о том, как в Ворде посмотреть количество слов и знаков в тексте, а прежде, чем приступить к рассмотрению темы, ознакомьтесь с тем, что конкретно подсчитывает в документе программа из пакета Microsoft Office:
Страницы; Абзацы; Строки; Знаки (с пробелами и без них).
Фоновый подсчет количества знаков в тексте
Когда вы вводите текст в документе MS Word, программа автоматически подсчитывает число страниц и слов в документе. Эти данные отображаются в строке состояния (внизу документа).

- Совет: Если счетчик страниц/слов не отображается, кликните правой кнопкой мышки на строке состояния и выберите пункт “Число слов” или “Статистика” (в версиях Ворд ранее 2016 года).

Если же вы хотите увидеть количество символов, нажмите на кнопку “Число слов”, расположенную в строке состояния. В диалоговом окне “Статистика” будет показано не только количество слов, но и символов в тексте, как с пробелами, так и без них.
Подсчитываем количество слов и символов в выделенном фрагменте текста
Необходимость посчитать количество слов и символов иногда возникает не для всего текста, а для отдельной его части (фрагмента) или нескольких таких частей. К слову, отнюдь не обязательно, чтобы фрагменты текста, в которых вам необходимо подсчитать количество слов, шли по порядку.
1. Выделите фрагмент текста, количество слов в котором необходимо подсчитать.
2. В строке состояния будет показано количество слов в выделенном вами фрагменте текста в виде “Слово 7 из 82”, где 7 — это число слов в выделенном фрагменте, а 82 — во всем тексте.

- Совет: Чтобы узнать количество символов в выделенном фрагменте текста, нажмите на кнопку в строке состояния, указывающую количество слов в тексте.
Если вы хотите выделить несколько фрагментов в тексте, выполните следующие действия.
1. Выделите первый фрагмент, число слов/символов в котором вы хотите узнать.
2. Зажмите клавишу “Ctrl” и выделите второй и все последующие фрагменты.

3. Количество слов в выделенных фрагментах будет показано в строке состояния. Чтобы узнать количество символов, нажмите на кнопку-указатель.
Подсчитываем количество слов и символов в надписях
1. Выделите текст, содержащийся в надписи.
2. В строке состояния будет показано количество слов внутри выделенной надписи и количество слов во всем тексте, аналогично тому, как это происходит с фрагментами текста (описано выше).

- Совет: Для выделения нескольких надписей после выделения первой зажмите клавишу “Ctrl” и выделите последующие. Отпустите клавишу.
Чтобы узнать количество символов в выделенной надписи или надписях, нажмите на кнопку статистики в строке состояния.
Подсчет слов/символов в тексте вместе со сносками
Мы уже писали о том, что такое сноски, зачем они нужны, как их добавить в документ и удалить, если это необходимо. Если и в вашем документе содержатся сноски и количество слов/символов в них тоже необходимо учесть, выполните следующие действия:
1. Выделите текст или фрагмент текста со сносками, слова/символы в котором необходимо подсчитать.

2. Перейдите во вкладку “Рецензирование”, и в группе “Правописание” нажмите на кнопку “Статистика”.

3. В окошке, которое появится перед вами, установите галочку напротив пункта “Учитывать надписи и сноски”.
Добавляем информацию о количестве слов в документ
Возможно, кроме обычного подсчета количества слов и символов в документе, вам необходимо добавить эту информацию в файл MS Word, с которым вы работаете. Сделать это довольно просто.
1. Кликните по тому месту в документе, в котором вы хотите разместить информацию о число слов в тексте.

2. Перейдите во вкладку “Вставка” и нажмите на кнопку “Экспресс-блоки”, расположенную в группе “Текст”.

3. В появившемся меню выберите пункт “Поле”.

4. В разделе “Имена полей” выберите пункт “NumWords”, после чего нажмите кнопку “ОК”.

К слову, точно таким же образом вы можете добавить и количество страниц, если это необходимо.

На этом мы закончим, ведь теперь вы знаете, как посчитать количество слов, символов и знаков в Word. Желаем вам успехов в дальнейшем изучении столь полезного и функционального текстового редактора.
Мы рады, что смогли помочь Вам в решении проблемы.
Опишите, что у вас не получилось. Наши специалисты постараются ответить максимально быстро.
Как поставить галочку или крестик в Microsoft Word и Excel
Есть несколько способов поставить символ галочку в Microsoft Word. Способы, которые мы будем применять, должны работать для Microsoft Office 365, Microsoft Word 2016, Microsoft Word 2013, Microsoft Word 2011, Microsoft Word 2010, Microsoft Word 2007, Microsoft Word 2008 и Microsoft Word 2004.
Способ 1 – копирование и вставка — ✓ ✕ ✗ ✘
Чтобы скопировать и поставить галочку или крестик, выделите один из символов ниже, затем скопируйте и вставьте его в ваш документ или просто перетащите выделенный фрагмент.
Выберите любой символ, который вам понравится:
Чтобы скопировать – выделите символ, а затем выполните комбинацию клавиш Ctrl + C.
Теперь в буфере обмена находится скопированный вами текст.
Чтобы поставить символ в нужное место, используйте Ctrl + V.
Способ 2 – символьные шрифты
Наиболее распространенный способ заключается в использовании специальных шрифтов – «Wingdings 2» или «Webdings». Найти их можно будет в вашем документе в левом углу и выбрать соответствующий шрифт.
После выбора любого выбранного шрифта Wingdings 2 или Webdings, можно будет воспользоваться специальными горячими клавишами, которые ниже изображены на картинке.

Способ 3 — таблицы символов
Можно также использовать таблицу символов. Для этого необходимо будет иметь на компьютере установленный Excel. После чего перейдите в меню «вставка», а затем выберите «Символ». Как и в предыдущем шаге, выберите соответствующий шрифт «Wingdings». После чего, в нижнем окне можно будет выбрать любой символ на любой вкус.
Такую же таблицу можно получить, перейдя в меню «Пуск → Стандартные → Служебные», выбрать «Таблица символов». Ну и конечно не забудьте выбрать шрифт Wingdings. Просто кликните по любому значку дважды, и символ будет скопирован в буфер обмена. И наконец, поставить символ в нужное место документа.
Способ 4 — код символа на клавиатуре
Иной быстрый способ заключается в напечатание код символа на клавиатуре. Цифры нужно будет вводить именно с цифровой клавиатуры, которая расположена справа от вас. Верхний ряд цифр клавиатуры для этого не подходят.
- Выберите шрифт «Wingdings»
- Нажмите на Alt и удерживайте, затем наберите на цифровой клавиатуре следующую комбинацию чисел:
Галочки
- Alt + 0252
- Alt + 0254
Крестики
- Alt + 0251
- Alt + 0253
Не забывайте, что нужно будет поменять шрифт на Wingdings, прежде чем код символа будет введен. В конце можно будет сменить на нужный вам шрифт.
Это самые эффективные и простые способы поставить галочку в стандартный документ Word
Обратите внимание, описанные выше способы могут различаться в зависимости от вашей версии Microsoft Word, которую вы установили
Удаляем и заменяем скрытые символы в Word
В процессе проверки научных работ часто приходится сталкиваться с очень плохим форматированием текста, что во многих случаях связано с тем, что автор работы не знаком с функцией показа скрытых (непечатаемых) символов в программе Microsoft Word.
Скрытые символы в Word будут отображены, если на ленте «Главная» нажать кнопку отобразить все знаки, как показано ниже на картинке.
Отобразить все знаки
После нажатия этой кнопки по всему тексту, перед буквами, между букв и после букв, появятся разнообразные символы, что позволит нам определить ошибки в форматировании текста и удалить или заменить определённые знаки.
Способ 3: Microsoft Equation 3.0 (для старых версий)
В январе 2018 года компания Microsoft выпустила обновление для всех версий Word, начиная с 2010, которое «убрало» из приложения компонент Microsoft Equation 3.0. Ранее именно он использовался для работы с формулами и уравнениями, а также для ввода всевозможных математических выражений и символов. Если вы пользуетесь версией текстового редактора, которая не поддерживается разработчиком как минимум с обозначенной выше даты или выходящие с момента ее наступления апдейты не устанавливались, добавление знака корня можно выполнить следующим образом:
Теперь вы знаете, как в Word поставить знак корня, независимо от того, какая версия текстового редактора используется – актуальная или та, что уже несколько лет не обновлялась.
Опишите, что у вас не получилось.
Наши специалисты постараются ответить максимально быстро.
Знак номера на клавиатуре: как поставить на компьютере или ноутбуке?

Допустим, появилась необходимость указать номер дома. Как это сделать? Можно, например, написать «дом номер 15», а можно просто поставить значок номера перед цифрой. Другой вопрос — как это сделать? На самом деле все довольно просто, в чем вы сейчас убедитесь. Мы подготовили для вас несколько методов.
Способ первый
Взгляните на клавиатуру своего устройства, а если точнее — на цифру 3 верхней цифровой клавиатуры. Видите на ней нужный символ номера? Он-то нам и нужен.

Однако нажатие на указанную клавишу приведет к тому, что вы увидите цифру 3 на экране. Как быть? Нажмите Shift и, удерживая его, нажмите на цифру 3, после чего отпустите Shift.

Вот теперь вы должны увидеть символ номера:

Если вы увидели символ решетки, но никак не знак номера, значит, у вас используется англоязычная раскладка клавиатуры, а нужна русскоязычная. Для смены нажмите Shift+Ctrl:


Либо используйте языковой символ на панели задач:

После этого повторите процедуру.
Способ второй
В этом случае мы покажем вам, как использовать Alt-коды.
Включите цифровую клавиатуру, что находится в правой части основной клавиатуры — с помощью клавиши Num Lock (при необходимости).

Теперь зажмите Alt и, удерживая, наберите на цифровой клавиатуре цифры 0185, затем отпустите Alt.

Если все сделано верно, вы увидите символ номера:
Важно! Используйте русскоязычную раскладку. И еще — если не помогло нажатие на правый Alt, используйте левый
Способ третий
Вы также можете воспользоваться таблицей символов Windows, но предварительно ее надо вызвать.
Нажимаем Win+R на клавиатуре.

Появляется окно «Выполнить». Добавляем команду charmap.exe, жмем ОК.

Таблица символов запущена.

Находим значок номера (в примере используется шрифт Arial), кликаем по нему, а затем по очереди нажимаем на клавиши «Выбрать» и «Копировать».

Вставляем в нужное место текста.

Если вам нужен символ решетки (тоже используется как знак номера), о нем мы уже рассказывали.
Как убрать скрытые символы
Как включить непечатные символы, уже разобрались. Осталось понять, как их убрать.
И хотя вы скорее всего знаете, что «непечатные символы» потому и «непечатные», что они не печатаются во время распечатки документа, все же бывает желание убрать скрытые символы, чтобы, как говориться, глаза не мозолили.
Убрать из текста скрытые символы очень просто. Достаточно выбрать вкладку «Главная» и в блоке «Абзац», нажать на кнопку «Отобразить все знаки» « ¶ ».
Документ примет вид, обычной страницы с текстом, без скрытых символов.
![]()
Таким образом, была разобрана одна из самых важных тем как отобразить и спрятать непечатаемые символы в Ворде, которая поможет правильно отформатировать документ.
Скрытые символы форматирования в Word их назначение
В программе Word для обозначения того, что при создании текста была применена та или иная функция форматирования текста, существуют свои условные обозначения.
Скрытые (невидимые) знаки форматирования — это служебные параметры самой программы, которые указывают, что в данном конкретном месте использована та или иная функция форматирования.
Позволяют различать одинаковые по внешнему виду в тексте и совершенно разные по своему функционалу элементы форматирования.
Скрытым может быть текст, который создал автор документа. Он не виден другим пользователям в режиме обычного просмотра. Такой текст можно создавать, редактировать и удалять.
Почему символы не отображаются?
Да, бывает и такое, что вместо желанного символа в Ворде или браузере отображаются пустые квадратики. У меня такое было, кости маджонга не отобразились в Либре, а египетские иероглифы даже Хром не стал показывать. Некоторые фазы луны не показывает Хром, и текстовой редактор, а вот в Мозилле все отлично. Так в чем же дело?
На самом деле причина несколько:
- отсутствие шрифта в системе;
- браузер «не понимает», что ему нужно показывать.
У Хрома есть такая болезнь, не каждая сборка поддерживает те или иные символы.
Но, я вас уверяю, символ должен быть, действительно, не самым, что называется, ходовым. А все базовые значки есть практически везде.
Настройка отображения скрытых символов
Непечатных знаков очень много, поэтому если включить отображение их всех одновременно, из-за обилия символов, трудно проконтролировать нужные.
Существует возможность отображения выборочных символов, что значительно облегчает проверку.
- выполнить цепочку: «Сервис» → «Параметры»;
- в открывшемся окне в блоке «Знаки форматирования» выбрать галками отображение требуемых символов в тексте;
- нажать ОК для подтверждения выполненного действия.
![]()
В более поздних:
- выполнить цепочку «Файл» → «Параметры» → «Экран»;
- в отрывшемся окне необходимо поставить галки напротив тех символов; форматирования, которые нужно отображать в тексте;
- нажать ОК для подтверждения выполненного действия.
![]()
Как вставить / добавить апостроф перед цифрами в Excel?

Добавление апострофа перед номерами может привести к тому, что числа станут текстовыми, если нужно добавить несколько числовых ячеек, которые будут добавлены в ведущий апостроф, как вы могли бы сделать, кроме как вставлять их один за другим в Excel?
Вставить / Добавить апостроф перед номерами с кодом VBA
Вставка / добавление апострофа перед цифрами с помощью преобразования между текстом и номером
Вставить / Добавить апостроф перед цифрами с помощью Добавить текст Kutools для Excel
Вставить / Добавить апостроф перед номерами с кодом VBA
Следующий простой код может помочь вам вставить апостроф перед каждым номером в подборке, пожалуйста, сделайте следующее:
1, Выберите диапазон чисел, который вы хотите добавить в апостроф.
2, Удерживайте ALT + F11 , чтобы открыть Microsoft Visual Basic для приложений окна.
3, Затем нажмите Вставить >модуль, и вставьте следующий код в модуль окна.
Код VBA: вставляйте апостроф перед цифрами сразу:
Sub Addapostrophe() ‘updateby Extendoffice 20151207 For Each cell In Selection cell.Value = “’” & cell.Value Next cell End Sub
4, После вставки кода, затем нажмите F5 для запуска этого кода, и апостроф был вставлен перед номерами одновременно.
Если у вас есть Kutools for ExcelАвтора Преобразование между текстом и номером утилита, вы можете быстро преобразовать числа в текстовый формат с помощью ведущего апострофа.
После установки Kutools for Excel, сделайте следующее:
1, Выберите номера, которые вы хотите добавить к ведущему апострофе.
2. Щелчок Kutools > >Преобразование между текстом и номером, см. снимок экрана:
3. В Преобразование между текстом и номером диалогового окна, выберите Номер для текстаИ нажмите Ok or применять, и апостроф был добавлен перед цифрами, как показано на следующем скриншоте:
Вставить / Добавить апостроф перед цифрами с помощью Добавить текст Kutools для Excel
С другой особенностью –Добавить текст of Kutools for Excel также может помочь вам закончить эту работу. Добавить текст утилита может помочь вам вставить любые символы или тексты до, после или в определенной позиции содержимого ячейки. Пожалуйста, сделайте следующее:
1, Выберите номера, которые вы хотите добавить к ведущему апострофе.
2, Затем нажмите Kutools >Текст >Добавить текст, см. снимок экрана:
3. В Добавить текст диалоговое окно, введите апостроф ‘ в Текст и выберите Перед первым персонажем вариант под Должность раздел, затем нажмите Ok or применять и апостроф был добавлен перед каждым номером в выборе, см. снимок экрана:
Демо: Вставить / Добавить апостроф перед цифрами с помощью Добавить текст Kutools для Excel
Как удалить ведущий апостроф из чисел в Excel?
Как добавить / вставить определенный символ каждые x символов в ячейки?
Office Tab
Принесите удобные вкладки в Excel и другое программное обеспечение Office, как Chrome, Firefox и новый Internet Explorer.
Kutools for Excel
Удивительно! Увеличьте производительность в течение 5 минут. Не нужно никаких специальных навыков, сэкономить два часа каждый день!
Новые возможности 300 для Excel, сделать Excel намного проще и мощнее:
- Объединить ячейки / строки / столбцы без потери данных.
- Объединение и объединение нескольких листов и книг.
- Сравнение диапазонов, копирование нескольких диапазонов, преобразование текста в дату, преобразование единиц и валют.
- Подсчет количества цветов, Пейджинговые субтитры, Расширенный сортировка и Суперфильтр,
Третий способ
В Microsoft Office Word есть большое количество функций, в том числе — возможность автоматизировать те или иные процессы. Условная команда, которая выполняется при нажатии юзером определённой кнопки или комбинации клавиш, называется «макрос». Он группирует одно или несколько действий для того, чтобы мгновенно и автоматически их воспроизвести. Основные сферы эксплуатации макросов:
- Для того, чтобы ускорить часто выполняемые задачи по редактированию, форматированию или вставке (особенно если сам по себе процесс занимает много времени или действий);
- Чтобы объединить несколько стандартных действий программы в одну — к примеру, можно задать функцию, которая будет вставлять таблицу с определённым размером, границами, количеством строк и столбцов;
- Чтобы упростить доступ к параметрам, которые требуют взаимодействия со множеством окон — к ним относится установка ударения над буквой в слове;
- Чтобы автоматизировать сложные, многоступенчатые задачи, которые формируются из действий со стандартными функциями программы.
Таким образом, однажды записав макрос для создания ударения над буквой, юзер сможет нажать на одну кнопку вместо сочетания клавиш или взаимодействия со множеством окон, чтобы вызвать таблицу символов.
Как создать макрос
В первую очередь для записи автоматизированной команды нужно получить доступ к функции «Макросы». Для этого можно отобразить вкладку «Разработчик» в Word:
- Нажмите кнопку Microsoft Office или «Файл»;
- Перейдите в пункт «Параметры»;
- Выберите вкладку «Настроить ленту»;
- Поставьте флажок напротив пункта «Разработчик»;
- Сохраните изменения.
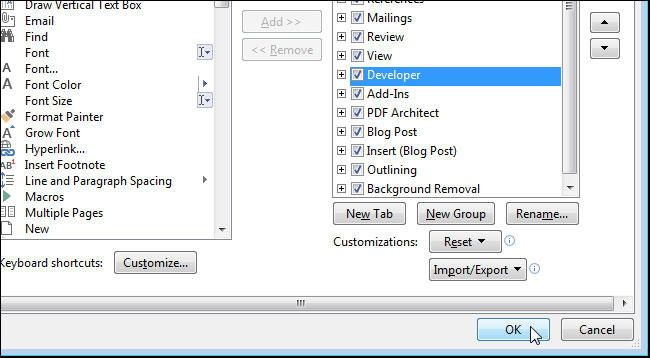
Доступ к функции «Макросы» также можно получить, перейдя в «Вид» — «Макросы» — «Записать макрос».
Далее, необходимо создать команду:
- Кликните на «Записать макрос» во вкладке «Вид» или «Разработчик»;
- Задайте функции имя (целесообразно учитывать, что если вы дадите макросу имя, аналогичное встроенному или записанному ранее, он будет воспроизводиться взамен более раннего);
- В меню «Доступен для» выберите «Всех документов» — только расширение файла «.dotm» будет воспроизводиться везде;
- Введите описание.
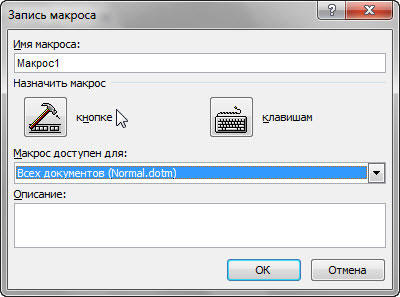
Далее, вы можете:
- Начать запись — для этого, не связывая макрос с кнопкой или клавишами, нажмите «ОК»;
- Задать специальную команду, при активации которой действие будет воспроизводиться.
Для того чтобы задать горячую клавишу:
- Нажмите «Кнопка» — это позволит назначить быструю команду;
- В области «Настройка панели быстрого доступа» кликните на один или несколько документов, для которых вы хотите добавить кнопку на панель доступа;
- В окне «Выбрать» укажите макрос, который хотите записать;
- Для настройки нажмите «Изменить»;
- В «Символ» выберите, как будет выглядеть кнопка;
- В «Отображаемое имя» впишите название автоматического действия;
- Для записи дважды нажмите «ОК»;
- Символ отразится на панели доступа — его имя будет видно при наведении курсора мыши;
- Назначьте сочетание кнопок, при нажатии которого функция будет активна — нажмите «Клавиатура», выберите желаемый макрос, введите в поле последовательность и кликните «Назначить»;
- Для записи команды выберите «Закрыть»;
- Запись начнётся — выполните действия, которые будет включать в себя команда (повторите действия из первого или второго способа, описанных ранее, чтобы задать символ ударения);
- После того как вы поставили значок при включённой записи, нажмите «Остановить» там же, где её активировали — в «Вид» или «Разработчик».
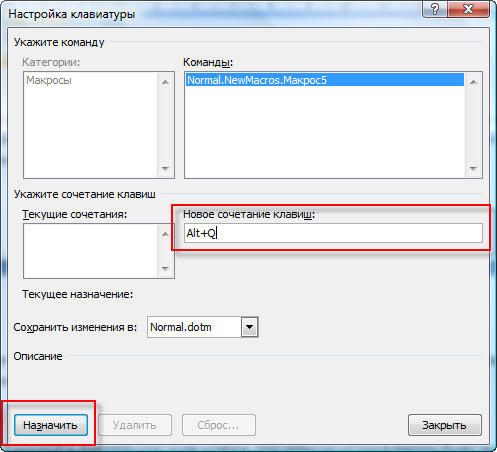
Как запустить макрос через панель быстрого доступа Word
В случае, когда вы не хотите пользоваться сочетанием клавиш или назначать его, можно вставлять ударение через меню:
- Нажмите «Вид» (или «Разработчик») — «Макросы»;
- В списке выберите команду;
- Кликните «Выполнить».
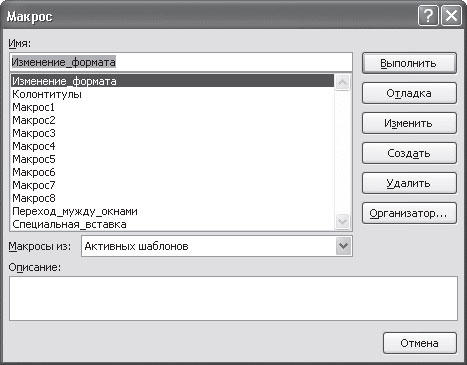
Несмотря на то, что возможность запускать макрос через меню есть, это не так эффективно — всё равно придётся взаимодействовать с вкладками и окнами.
Вставка знака умножения в Microsoft Word

Когда нужно поставить знак умножения в MS Word, большинство пользователей выбирают не самое правильное решение. Кто-то ставит “*”, а кто-то поступает еще более радикально, ставя обычную букву “x”. Оба варианта в корне неправильны, хоть и могут “прокатить” в некоторых ситуациях. Если же вы печатаете в Ворде примеры, уравнения, математические формулы, обязательно нужно ставить правильный знак умножения.
Наверное, многие еще со школы помнят, что в различной литературе можно столкнуться с различными обозначениями знака умножения. Это может быть точка, а может быть так называемая буква “x”, с разницей лишь в том, что оба эти символа должны находиться посреди строки и уж точно быть меньше основного регистра. В этой статье мы расскажем о том, как поставить в Ворде знак умножить, каждое из его обозначений.
Способ 1: Вставка символа
Проще всего добавить знак корня квадратного, кубического или n-степени в документ Ворд можно посредством вставки соответствующего символа из встроенного набора. У данной процедуры есть как минимум два варианта реализации
Вариант 1: Ручной выбор символа
Интегрированная в Word библиотека символов довольно обширна, но к счастью, все они поделены на тематические категории, что существенно упрощает поиск. Для добавления корня выполните следующее.
Вариант 2: Ввод и преобразование кода
За каждым символом, представленным в интегрированной библиотеке Word, закреплен специальный код. Зная его и комбинацию клавиш, которая выполняет преобразование, можно значительно быстрее добавить знак арифметического корня, но, как и в предыдущем случае, только квадратного.

Код знака арифметического корня выглядит следующим образом:
221A

Просто введите указанное выше значение, предварительно переключившись на английскую раскладку, а затем, не добавляя отступ, нажмите клавиши «ALT+X» — в выбранном вами месте сразу же появится необходимый символ.

Для математиков
Пентаграммы бывают специфическими, например, математические формулы. В строке меню выбираем вкладку «Вставка», находим ниже поле «Символы», но нажимаем в нем кнопку «Формулы». Там открываются биномы Ньютона, квадратные корни, дроби, прочие математические штучки. Вряд ли это понадобится, но вдруг?! А правильно добавить знак умножения можно научиться.
Помните, в старших классах вместо крестика мы умножали через точку? Найти в таблице среди линий и извилин точку труда не составит. И пример будет выглядеть вот так: 2 ˑ 2 = 4. Единственное, что нужно сделать перед вставкой — расставить пробелы, чтобы точка не прилипла к одному из чисел.
Умножение можно вставить горячими клавишами:
- набираем (с пробелами): 2 2219 2 = 4;
- ставим курсор после кода (за девяткой), удерживая Alt, слева нажимаем букву «х/ч» (английский икс, переключать раскладку не надо);
- отпускаем, получаем: 2 ˑ 2 = 4.
Если же ближе и родней умножение с крестиком, вставить его можно, переключившись на английскую раскладку. Кодовый номер набираем на правом блоке при зажатом Alt — 0215. Пока идет набор, цифры не отображаются, отпустив Alt, на месте курсора получите крестик: 2 × 2 = 4.
Вставить подпись в word mac
Как добавить электронную подпись в Grooper
Всем привет. В этом видео я хотел показать вам, как создать цифровую подпись в Microsoft Word. Поэтому, если вы пытаетесь подписать какие-либо документы в Microsoft Word, есть простой способ создать цифровую подпись, которую вы можете просто добавить к любому документу в Word. iI вы здесь впервые, я делаю много технических руководств по Word и множеству других программ пять раз в неделю, поэтому, пожалуйста, подумайте о подписке.Хорошо, вот мой документ, и я открыл его двумя разными словами. Это версия Word 2011 года, а это версия Word для Mac 2016 года, но процесс остается неизменным независимо от того, какой Microsoft Word вы используете. Так вот где моя подпись. Пойдем так давайте пройдемся по процессу. Мы должны сначала использовать предварительный просмотр, чтобы создать подпись. Как только мы создадим подпись, мы сможем легко перенести ее сюда. Итак, перейдем к превью. Я просто поищу на своем Mac предварительный просмотр. Теперь это приложение, которое поставляется с вашим Mac, и когда я нажимаю клавишу ввода, запускается предварительный просмотр, но он еще не создал файл, потому что обычно он создает файл из буфера обмена.Я хочу сделать снимок экрана из выделенного фрагмента, поэтому я выберу его и любую белую область на вашем компьютере, которую вы могли бы перетащить. Если вы не хотите этого делать, вы можете нажать command shift 4 таким образом, и вы можете сделать этот выбор вручную, поэтому, если я сделаю command shift 4, я смогу сделать это вместо того, чтобы создавать его таким образом, когда у вас есть эта белая область, которую вы хотите перейти к инструменту, к которому вы хотите перейти к аннотации? И затем я нажму кнопку управления подписью, когда я нажму, что это вариант, который появится на экране.Вы можете использовать свой трекпад для подписи или вы можете использовать камеру для подписи, чтобы для трекпада нажмите, чтобы начать, и вы в основном используете перетаскивание для подписи А затем вы можете нажать пробел, когда закончите, если вам это не нравится, вы можете сделать это снова, поэтому используйте свой трекпад для подписи и пробел, когда вы закончите, нажмите « Готово » использует камеру, поэтому, если вы используете камеру, то, что вы хотите сделать, это написать свою подпись и держать ее перед камерой точно так же, а затем нажмите «Готово», и он заберет вашу подпись. это подпись, которую вы хотите, чтобы вы могли теперь использовать ее из этого раскрывающегося списка. Я собираюсь нажать на нее, и мы формируем ее. Мы создаем это изображение и собираемся перенести это изображение в Microsoft Word. позвольте мне продолжить и создать его, и когда я закончу изменять его размер, я могу перейти к сохранению файла и просто…

Создаем свой водяной знак в программе GIMP
Шаг 1. Открываем программу GIMP и перейдя во вкладку «Файл – Создать», создаем новый проект с такими размерами, чтобы потом можно было наложить созданный знак на фото без лишних манипуляций. Я сделал с размерами 3500×4000 px. Наверно немного поясню про размеры.
Допустим, у вас есть фотография с размерами 2000×3000 пикселей и Вы хотите на ней расположить водяной знак. Следовательно, нам нужен водяной знак с размерами не меньше 2000×3000 пикселей. Думаю понятно? А что если потом вам надумается добавить водяной знак на фотографию, у которой будут размеры еще больше, например 3000×4000 пикселей. Старый вариант знака уже не прокатит.
Но было бы не логичным, каждый раз делать водяной знак заново под конкретную фотографию. Таким образом, лучше заранее сделать универсальный водяной знак с большими размерами, а потом его накладывать на фотографии разных размеров. Думаю, так будет правильней.

Шаг 2. Теперь, когда мы создали проект, нужно с помощью инструмента «Текст» сделать надпись белого цвета. Шрифт подбираете сами. У меня получился следующего размера.

Шаг 3. Теперь нам нужно клонировать надпись. Для этого создаем копию слоя через команду «Слой – Создать копию слоя» или нажав соответствующую пиктограмму на панели «Слои».
Теперь, когда у нас есть копия слоя, мы должны с помощью инструмента «Перемещение» сместить ее относительно исходного слоя. Многократно повторяя данный шаг, мы должны сделать следующее:

Шаг 4. Теперь нам нужно все слои собрать воедино. Для этого кликаем правой кнопкой мыши по любому слою и из открывшегося контекстного меню выбираем пункт «Объединить видимые слои»


Теперь мы можем скопировать уже данный НОВЫЙ объединённый слой еще несколько раз, чтобы еще больше заполнить область водяными знаками.

Объединяем слои в один и переходим к следующему шагу.
Шаг 5. Таким образом, у нас уже есть шаблон водяного знака, который можно добавлять на любую фотографию. А как же водяной знак по диагонали? Не переживайте, сейчас все будет. Как вы уже догадались, нам нужно повернуть текущий слой на определённый угол (обычно это 45 градусов). Сделаем мы это, воспользовавшись инструментом «Вращение».

В результате получится следующее изображение

С помощью инструмента «Перемещение» расположим водяной знак посередине графической области

Если сейчас чуть-чуть отдалить рабочую область, то мы увидим, что граница слоя значительно больше границы рабочего холста

Для того чтобы вернуть границу слоя к границам изображения, нужно выполнить команду «Слой к размеру изображения».

Шаг 6. Теперь друзья, остается сохранить наш водяной знак через команду «Файл – Экспортировать». В открывшемся диалоговом окне экспорта, не забудьте присвоить имя файлу, и выбрать расширение файла PNG из пункта «Выберите тип файла (По расширению)»

Шаг 7. Что еще осталось? Правильно, испытать водяной знак в работе. Открываем фотографию, на которую нужно наложить водяной знак в редакторе GIMP. Затем через команду «Файл – Открыть как слой» добавляем в текущий проект наш ранее подготовленный шаблон. В результате этого, в панели «Слои» должно быть два слоя – Фоновый с исходной фотографией, и слой с водяным знаком.

Так как наше изображение меньше водяного знака, нам необходимо с помощью инструмента масштаб изменить размер слоя с водяным знаком.

Регулируем «Непрозрачность» верхнего слоя так, чтобы водяной знак особо не бросался в глаза, но в то же время и выполнял свои функции.

Сделали это? Тогда смело сохраняете результат, через команду «Файл – Экспортировать» и выбирайте тип расширения JPEG.
Вот в принципе и все. А хотите я покажу, как еще быстрее вы можете сделать водяной знак на фото. Для этого нам понадобится всемогущий плагин GMIC (здесь ссылка на мой видео урок, как добавить данный плагин в гимп).