Как посчитать количество символов в тексте: лучшие программы и онлайн-сервисы
Содержание:
- Скоростная проверка
- Популярные онлайн-сервисы
- Способ 1: Строка состояния
- Как узнать количество символов в тексте
- Как делать расчеты в Word
- Как посчитать количество знаков в word
- Текст.ру
- Подсчет количества знаков в тексте MS Word
- Как подсчитать количество символов в документе Word?
- Как начинающему копирайтеру подсчитать количество знаков сразу в нескольких статьях?
- Определение размера текста в «Ворде»
- Microsoft Word 2019
- Text
- Как легко посчитать буквы в тексте
- Где можно прочитать информацию о количестве страниц документа Microsoft Word?
- Сколько максимум страниц в ворде?
- Как посмотреть статистику документа Word?
- Как увеличить число страниц в ворде?
- Как сделать нумерацию страниц в ворде 1 из?
- Как узнать количество страниц в документе Excel?
- Как сделать разделение страниц в Word Pad?
- Где можно прочитать информацию о количестве страниц документа?
- Как узнать количество знаков абзацев и строк в документе?
- Как посчитать слова в Ворде 2020?
- Считаем количество символов в документе Microsoft Word
Скоростная проверка
Если вы читаете или пишете в ворде, особенно в 2016, то узнать количество слов будет не проблемой. В нижнем правом углу есть специальная вкладочка, на которой отображается информация. Можете просто посмотреть или нажать на нее, чтобы получить детальные сведения.
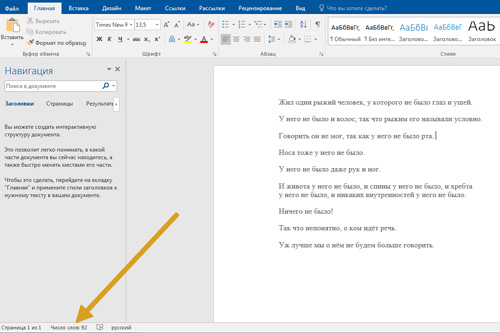
Во втором случае откроется дополнительное окно, в котором появляется информация о количестве символов с пробелами и без них, страниц, строк, абзацев, ну и, конечно же, слов.
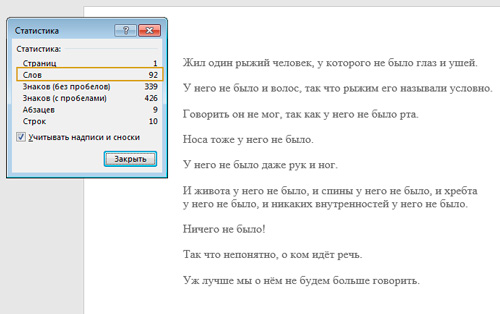
Вы также можете открыть в верхней панели меню «Рецензирование» и справа найти кнопку «Статистика».
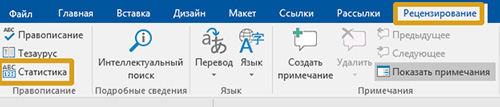
Можете посмотреть в режиме онлайн как это просто и быстро делается. Я подготовил ВИДЕО.
В старых версиях ворда 2007 или 2010 она находится во вкладке «Сервис».
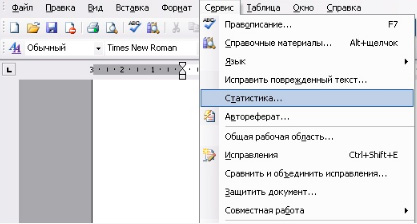
Это простой и быстрый способ подсчета, но не единственный.
Популярные онлайн-сервисы
С помощью онлайн-сервисов можно моментально узнать количество символов и предложений в статье. Кроме того, большинство инструментов позволяют определить уникальность, заспамленность и другие важные для копирайтера параметры.
WordMeter
Чтобы узнать объем статьи, воспользуйтесь инструкцией.
Открываем WordMeter.

Вводим или копируем статью в поле.

Получаем результат.

Также сервис показывает количество слов и предложений.
Text.ru
С помощью данного инструмента можно определить, сколько знаков с пробелами и без них, а также узнать число слов.
Для этого заходим на фриланс-биржу Text.ru. Находим кнопку “SEO анализ”, которая расположена в верхней части экрана, и кликаем по ней.

В открывшееся окно вставляем статью и кликаем на красную кнопку “Проверить SEO-данные”.

Через несколько секунд получаем результат.

Кроме объема текста, мы узнали уровень водности и заспамленности.
Advego.com
Чтобы вычислить объем текста, воспользуйтесь простым руководством по работе с биржей.
Заходим на Advego.com. Нажимаем на пункт “SEO анализ текста”, расположенный в верхней части страницы.

В открывшееся поле вводим материал и нажимаем “Проверить”.

Смотрим результат.

Также инструмент показал классическую и академическую тошноту, уровень водности, выявил 4 грамматические ошибки.
Content Watch
Чтобы воспользоваться сервисом, необходимо выполнить всего 3 простых действия.
Открываем Content Watch. Сверху находим кнопку “Проверка текста” и кликаем по ней.

Вводим в поле текст и кликаем по синей кнопке “Проверить”.

За считаные секунды получаем результат.

Система также проверяет и уникальность статьи. Сервис быстро и качественно определяет рерайт, демонстрирует список сайтов, на которых были выявлены совпадения.
eTXT
Чтобы узнать объем публикации, выполним ряд простых манипуляций.
Открываем биржу контента eTXT. Нажимаем на пункт “Сервисы”, который находится в верхней части страницы сайта, выбираем “Проверка уникальности”.

Вставляем статью и сразу получаем результат.

Также здесь можно узнать уникальность материала. Минус сервиса: возможно без регистрации и бесплатно проверить статью только до 3 000 знаков, после регистрации – до 5 000 символов.
Simvoli.net
Простой в использовании сервис, который за пару секунд покажет полную длину статьи и сколько слов в ней. Для этого выполняем несколько шагов.
Шаг 1. Заходим на Simvoli.net.

Шаг 2. Вставляем материал и кликаем на кнопку “Посчитать + анализ”.

Шаг 3. Смотрим результат.

Статистика отображается как над текстовым полем, так и под ним.
Katvin.com
Полезный инструмент, который не только подсчитывает объем статьи, но и предлагает множество дополнительных функций: устранение стоп-слов на русском и английском языках, удаление дубликатов строк, обрезку статьи до нужного объема.
Чтобы воспользоваться сервисом, выполняем ряд несложных действий.
Открываем katvin.com. Спускаемся вниз страницы, кликаем на “Инструменты”.

Среди инструментов находим “Подсчет количества символов” и жмем по нему.

В поле вставляем текст и кликаем на голубую кнопку “Подсчитать”.

Получаем результат в виде таблицы.

В таблице можно увидеть общую длину текста, сколько всего слов, запятых, спецсимволов, точек, пробелов, абзацев.
Siterost.net
Знакосчиталка с лаконичным дизайном, которой можно воспользоваться всего в пару кликов.
Заходим на siterost.net.

Вставляем текст в поле и нажимаем на синюю кнопку “Посчитать”.

Смотрим итог проверки.

Сервис определил общее количество знаков, без пробелов, сколько всего слов и предложений.
Подробнее узнать о том, как пользоваться инструментами для проверки объема статей, можно из видеоролика.
Способ 1: Строка состояния
Майкрософт Ворд считает количество слов во всем текстовом документе в фоновом режиме, по мере их ввода. Эта информация отображается в строке состояния, доступной к просмотру из любой вкладки программы, и имеет следующий вид: «Число слов: N», где N – текущее значение.

«Число слов: X из N»
Нажатие на данную надпись открывает окно «Статистика», в котором указывается количество следующих элементов:
- Страниц;
- Слов;
- Знаков (без пробелов);
- Знаков (с пробелами);
- Абзацев;
- Строк.
Дополнительно можно определить, будет ли Word «Учитывать надписи и сноски». Если в текстовом файле, с которым вы работаете, есть такие элементы и их нужно или, наоборот, не нужно учитывать при подсчете общего количества слов/символов, установите или, наоборот, снимите галочку напротив этого пункта.
После ознакомления с информацией окно «Статистика» можно закрыть.
Как узнать количество символов в тексте
Для того чтобы узнать число символов в тексте, существуют специальные редакторы, которые автоматически отображают число слов или, например, количество знаков, с учетом пробелов между словами, или без учета пробелов.
Подсчет символов в тексте в MicrosoftWord
Считаем число знаком в Word 2003
Чтобы узнать количество символов в программе Word пакета Microsoft Office, необходимо перейти во вкладку верхней панели «Сервис», после чего из выпадающего списка выбрать «Статистика». Там-то и будет показано окно с числом символов с пробелами и без учета пробелов.
Microsoft Office Word 2007
Для подсчета знаков в Word 2007 нужно перейти во вкладку «Рецензирование», затем обратите внимание на левый блок «Правописание» и нажмите на кнопку «АВС 123». Появится окно «Статистика» (как показано на изображении выше), где все наглядно показано, и количество слов и число знаков с пробелами и без пробелов, а также сколько всего страниц, абзацев и строк в вордовском документе
Появится окно «Статистика» (как показано на изображении выше), где все наглядно показано, и количество слов и число знаков с пробелами и без пробелов, а также сколько всего страниц, абзацев и строк в вордовском документе.
Для более быстрого перехода в окно «Статистика», пользователю достаточно один раз кликнуть по кнопке в левом нижнем углу программы Word «Количество слов», смотреть на скриншот выше.
Онлайн сервисы и программы подсчета количества символов в тексте
Как уже упоминалось в начале выпуска, посчитать число символов в тексте можно при помощи специальных редакторов, а именно онлайн сервисов и программ.
Один из способов подсчета мы с вами рассмотрели — это Microsoft Word, теперь перейдем к другим способам.
Сервис поисковой аналитики serphunt.ru
Очень удобно и легко можно посчитать количество символов в тексте, используя инструмент сервиса https://serphunt.ru/content-analysis/. Помимо банального подсчета знаков в статье сервис Серпхант позволяет проводить комплексный анализ текстового контента с ориентацией на стандарты поисковой оптимизации. Этот удобный во всех отношениях инструмент будет полезен в своей работе копирайтерам, вебмастерам, семантикам и опытным сео-оптимизаторам, которые понимают, насколько важен качественный контент для продвижения сайта в ТОП выдачи поисковых систем.
Как пользоваться инструментом?
Исходя из результатов проверки, можно говорить и о возможностям инструмента от Серпхант:
- Вы имеете возможность определять количество символов и слов;
- Выставлять широкий набор конкретизирующих критериев для автоматизированного анализа (ключевые и дополнительные слова, разбивочные вхождения);
- Засчитывать или не засчитывать неточные вхождения, ключи в подзаголовках, перестановки слов во фразах;
- Оценивать классическую и академическую тошноту, индексы триграмм и биграмм, объём «воды»;
- Проверять стоп-слова и их частотность.
Идем далее!
Если прописать в Яндексе запрос «число символов», то, в основном, в топе будут располагаться сервисы уникальности и другие текстовые редакторы, способные посчитать число знаком в тексте.
Вот некоторые из них:
- text.ru
- simvoli.net
- mainspy.ru
- www.seostop.ru
- www.siteprojects.ru
Что от вас требуется? Достаточно перейти на сайт, вставить текст и нажать на кнопку запуска, либо, в большинстве случаев, вовсе никуда не нажимать.

Программа подсчета символов в тексте
Думаю, что каждая программа проверки на плагиат, имеет встроенную функцию подсчета символов, например, Адвего, Etxt и многие другие.

О том, как пользоваться программами уникальности и другими онлайн сервисами проверки на плагиат читайте в выпуске:
Как повысить уникальность текста в антиплагиате самостоятельно
- Как накрутить лайки в ВК
- Как удалить группу в вк
- Как восстановить удаленные контакты на телефоне
- Как ускорить Андроид
- Как редактировать сообщение в вк
- Как отвязать номер от страницы Вконтакте
- Как раскрутить группу в ВК
- Cервисы раскрутки инстаграма
- Как посмотреть закрытый профиль в Инстаграме
- Как удалить аккаунт в Инстаграме
- Как взломать страницу вконтакте
- Как назвать группу в вк
- Как найти человека в ВК
- Как изменить имя и фамилию в вк
- Как скрыть страницу в Вк
- Как удалиться из фейсбука навсегда
- Что такое паблик
- Что такое Фейк
- Как стать популярным в инстаграме
Как делать расчеты в Word
Давайте сразу смотреть на примере. Пусть у нас есть таблица с продажами некоторых работников помесячно. И мы хотим посчитать, к примеру, итоговые данные.
Да, удобнее было бы сделать это в Excel, но таблица эта является частью некоего пакета документов, портфеля, если хотите. Вот, что у нас есть:

Видим, что у нас предусмотрены столбцы для заполнения итогов. Как нам их считать? Не вручную же, верно? Давайте просуммируем продажи Ивана Алексеева по месяцам. Для этого выполняем такую последовательность:
- Выделяем пока еще пустую ячейку, где у нас будет сумма
- На ленте нажимаем Макет – Данные – Формула. Открывается окно вставки формулы

Записываем формулу:
Формат числа мы пока не трогаем, я расскажу о нем в одном из следующих постов
Нажимаем Ок и получаем результат. Отлично, это то, что было нужно! Такие же манипуляции можно проделать и с остальными итоговыми ячейками.
Так что же за формулу мы записали? Она одновременно и похожа и не похожа на формулы в Экселе. Давайте разберем ее на части:
- Знак «=», как и в Excel, сигнализирует о том, что сейчас будет формула
- SUM – это функция суммирования, которая вернет сумму значений, указанных в аргументе
- LEFT – аргумент функции, указывающий, что суммировать нужно все числовые данные расположенные слева от данной. Такая запись обусловлена тем, что в Ворде нет явной адресации ячеек таблицы. Адресация, как таковая, есть, я опишу это ниже, но она нигде на экране не обозначается.
Перед тем, как мы приступим к списку доступных функций, давайте уточним, как еще в аргументах можно указывать ссылки на ячейки. Хотя, конечно, вместо ссылок можно указать и просто значения. Получится такой себе калькулятор в Word.
Как посчитать количество знаков в word
Пользователям Ворда 2007 либо 2010 годов, предстоит щелкнуть левой кнопкой мышки по вкладке «Количество слов», располагающейся слева в нижней части основного окошка программы. В результате этого будет отображено окно под названием «Статистика», в котором отображено количество страничек, абзацев, строчек, а также, символов.
В этом окне также отображается количество знаков, как с учетом пробелов, так и без них. С целью вычисления стоимости услуг, следует применять значения, именующиеся «Знаков (без пробелов)».
Если же используется прежняя версия, 2003 года, нужно кликнуть по пункту «Сервис», располагающемуся в мен, а затем щелкнуть по пункту «Статистика». Результатом станет появление окна с соответствующим названием.
Текст.ру
В первую очередь, стоит остановиться на полноценной бирже – Text.ru. Но помимо этого сайт может предложить определить уникальность и остальные параметры.
Условно единый сервис поделили на три части:
- Раздел SEO (определение «тошноты» и подсчет количества символов);
- Раздел орфографии (проверяются ошибки и возможные опечатки);
- Проверка уникальности текста.

Все эти разделы одинаково используются. Если хотите посчитать количество букв, знаков без пробелов или с ними, заходите на главную страничку ресурса text.ru, на которой будет специальное пустое окно для вставки – здесь проверяется уникальность.
Для начала проверки нужно выполнить вставку текстового фрагмента в соответствующее поле. Стоит:
- выделить его;
- нажать Ctrl + C для копирования;
- перейти на пока еще пустое поле вставить, используя сочетание Ctrl + V .
В принципе стандартная процедура. Сразу после того, как вы вставите свой отрывок в данное поле, система высчитает число символов и сразу ознакомит с итогами своих подсчетов в трех строчках;
- всего символов;
- без пробелов;
- количество слов.
Понятно, что в первом будет общее количество с пробелами, во втором без них, ну а третий обращает внимание только на слова. Есть еще вариант — зайти сразу на проверку SEO-параметров – text.ru/seo
Здесь все аналогично – 3 блока и после внесения текста появляется нужная информация.
Это интересно:
- Как скачать видео с Одноклассников на компьютер
- Как обновить драйвера устройств онлайн бесплатно
- Как исправить ошибку DNS_PROBE_FINISHED_NXDOMAIN
- Хостинг Mchost — особенности сервиса
- CRM LPtracker.ru — экономит Ваши время и деньги
Подсчет количества знаков в тексте MS Word
Весь документ
Чтобы открыть статистику всего документа и посчитать количество знаков во всем тексте, нажмите на меню Число слов , которое расположено в самом низу программы Microsoft Word.
Либо перейдите по пути: Рецензирование > Статистика .
Часть документа
Вы также можете посмотреть количество знаков не всего документа, а отдельного предложения, абзаца, слова и т.д. Для этого просто выделите нужный участок текста, а затем откройте статистику, как в прошлом примере.
Внимание! Если у вас отсутствует пункт меню со статистикой, то вам нужно его включить вручную. Для этого переместите курсор в нижнюю область экрана, затем нажмите правую кнопку мыши
Вам откроется меню, где вам нужно поставить галочку на пункте Число слов .
При работе в текстовом редакторе MS Word, у пользователя возникает необходимость узнать количество символов в Ворде. В документе Word содержится определенное количество знаков (символов).
Многие пользователи на работе и дома используют на компьютерах текстовый редактор Word, входящий в состав приложения Microsoft Office. После создания документа в текстовом процессоре, понадобилось узнать количество знаков в Word.
Для этого можно использовать сторонние сервисы, но это не всегда удобно, тем более, что существует возможность автоматически посчитать количество знаков в тексте в самом редакторе Microsoft Word.
Могут быть разные причины для того, чтобы узнать, сколько символов (знаков) находится в тексте:
- на некоторых сервисах лимитировано количество символов для ввода в формы обратной связи;
- существуют ограничения в размере текста, измеряемые в количестве символов;
- от количества знаков зависит оплата труда за написанный текст.
В первом случае, в формах для обратной связи государственных органов или других организаций часто встречается ограничение на определенное количество символов, которые можно ввести при обращении на сервисе. При превышении лимита, лишний текст не отображается в поле формы. Поэтому, имеет смысл заранее подготовить нужный текст подходящего размера, укладывающийся в ограничения, в редакторе Ворд, а затем вставить готовый текст в форму для обращения.
В других ситуациях, бывают ограничения по минимальному размеру, например, нужен текст, размером не более 500 символов, или, наоборот, есть ограничения по максимальному размеру текста до определенного количества знаков.
При написании текстов на заказ, например, для сайтов в интернете (на большинстве сайтов, опубликованные статьи написаны на заказ другими людьми, а не владельцем ресурса), в технических заданиях выдвигаются определенные требования по количеству символов в будущей статье. От этого параметра зависит размер оплаты автору текста.
Поэтому, у пользователей часто возникает вопрос о том, как посчитать количество символов в Ворде. В Microsoft Word пользователь может увидеть общее количество символов во всем документе Word, или количество знаков в отдельном выделенном фрагменте текста.
Обратите внимание на некоторые моменты:
- Выделите нужный фрагмент текста для подсчета количества символов. Для выделения отдельных блоков текста, расположенных в разных местах документа, нажмите на клавишу клавиатуры «Ctrl», а затем выделите несмежные друг с другом фрагменты текста в документе Word.
- Чтобы узнать общее количество знаков в Ворде (во всем документе), ничего выделять не нужно. По умолчанию, программа автоматически посчитает весь текст документа.
Далее, в статье мы рассмотрим разные способы получения информации, используемые во всех версиях программы Microsoft Word: Word 2016, Word 2013, Word 2010, Word 2007, Word 2003.
Как подсчитать количество символов в документе Word?
WordСтатистика
Сейчас в ходу офисные пакеты Microsoft Office 2003, 2007, 2010 и 2013. Но по факту алгоритм получения доступа к статистике документа отличается только в Word 2003.
Чтобы посмотреть статистику текстового документа в Ворде 2007, 2010 и 2013, достаточно щелкнуть левой кнопкой мыши на небольшом разделе строки состояния, который называется «Число слов». То есть в этом разделе уже выводится количество слов в текстовом документе, но при щелчке на раздел появится окно статистики, в котором собрана подробная информация о документе, в том числе и количество символов как с пробелами, так и без них.

Иногда в строке состояния может не отображаться раздел «Число слов». В этом случае нужно его просто включить в настройках. Для этого щелкаем правой кнопкой мыши по строке состояния и из контекстного меню выбираем пункт «Число слов». После этих действий данный раздел появится в строке состояния.

В Ворде версии 2003 получить доступ к статистики можно через меню «Сервис». В нем нужно выбрать пункт «Статистика» и появится аналогичное окно с подробной статистикой по текстовому документу.
Ну и стоит знать, что статистику можно получить не только по целому документу, но и по любой его части. Для этого выделяем интересующий нас фрагмент текста и снова вызываем окно статистики описанным выше способом. В этом окне будет отображаться информация уже не по всему документу, а только по выделенному фрагменту, что иногда бывает очень удобно.
Также для любителей использования горячих клавиш будет полезно вот это сочетание — Ctrl+Shift+G. Оно вызывает окно статистики без дополнительных манипуляций мышью.
Источник
Как начинающему копирайтеру подсчитать количество знаков сразу в нескольких статьях?
Конечно, если заказ на написание текста начинающим копирайтером ограничен одной или парой статей, можно воспользоваться и вышеприведенными способами.
Однако по мере роста доверия к начинающему копирайтеру со стороны заказчиков он в буквальном смысле начинает обрастать заказами. И тогда возникает ситуация, когда необходимо быстро подсчитать количество знаков не в одном а, скажем, в 20 текстах сразу…Проверять Вордом каждый и потом суммировать данные — неблагодарное занятие. Это ж сколько времени улетит впустую! Как же тут поступить?
Настало время познакомиться с более «продвинутыми» программами для подсчёта знаков текста и не только. В роли незаменимого помощника выступает программа «FineCount». Этот электронный итог человеческой мысли уже куда серьезней предшественников и имеет большое количество возможностей.
Здесь Вы сами можете назначить свой инвойс и определять гонорар в нужных параметрах.
В общем, помощник это хороший, вот только одно, но — на английском языке, что не всегда есть гуд. Конечно, для многих начинающих копирайтеров, желающих выполнить быстрый подсчет знаков в тексте, эта прога может оказаться оптимальным вариантом, поскольку она бесплатна.
Скачав дистрибутив и установив эту программу для подсчета знаков, после несложной стандартной регистрации Вы получаете полностью рабочую Pro-версию!
Определение размера текста в «Ворде»
При написании статьи в редакторе MS Word у копирайтера возникает потребность определить размер работы.
Один из способов узнать объем публикации в Word:
- Открыть редактор, ввести статью.
- В строке состояния в левом нижнем углу отображается информация об объеме материала. Нужно нажать на кнопку «Число слов» левой клавишей мыши.
- В поле «Статистика» фиксируются данные о количестве:
- страниц;
- слов;
- символов с пробелами и без;
- абзацев и строк.
Параметр «Учитывать надписи и сноски» считает знаки в публикации. Без активации функции фиксируется основное содержание документа.
Второй метод подсчитать объем в Word:
- найти вкладку «Рецензирование»;
- выбрать параметр «Статистика».
Microsoft Word 2019
Если ваш текст набран в Ворде, то просто открываем этот файл. Если он набран в другом редакторе (Notepad, Notepad++, Adobe Reader и т.д.), то выделяем нужный текст, копируем и вставляем его в Word.
Внизу окна программы есть Строка состояния. В левом углу этой строки есть параметр «Число слов».
Если его нет, не беда, щелкаем правой кнопкой мыши по строке состояния и появившемся окне ставим галочку напротив «Число слов».

Отлично, слова у нас посчитаны, но нам-то нужно посчитать символы. Щелчок левой кнопкой мыши по полю «Число слов» и появилось окно «Статистика».
Вот тут весь расклад по нашему тексту. Есть количество слов, знаков с учетом пробелов и без таковых, абзацев, строк.
Каким еще образом можно вывести данное окно?
С помощью Панели быстрого доступа, расположенной вверху окна. Наш путь – Рецензирование > Правописание > Статистика

А если вам удобнее пользоваться клавиатурой, то смело жмем комбинацию клавиш «Ctrl+Shift+G», и вуаля, окно со статистикой перед нами.
 Ctrl+Shift+G
Ctrl+Shift+G
Хочу заметить, что можно посмотреть статистику не только по всему тексту, но и по его части. Для этого выделим часть текста:
- С помощью клавиатуры:
- Установили курсор на начало нужного нам отрывка;
- Нажали и удерживаем клавишу «Shift»;
- Ведем курсор на конец отрывка.
- С помощью мышки
- Установили курсор на начало нужного нам отрывка;
- Нажали и удерживаем левую кнопку мыши;
- Ведем курсор на конец отрывка.
- Если нужно выделить несколько фрагментов текста, то после выделения первого фрагмента, нажимаем и удерживаем клавишу «Ctrl» и выделяем второй фрагмент.

В результате этого в статистике отобразится общее количество слов в тексте и число выделенных слов.
Text
Копирайтерам знаком Text.ru. Если еще не знаете, то в скором времени познакомитесь. Там воду можно проверить и заспамленность.
Он показывает статистику: объем статьи в знаках с пробелами и без, сколько слов.
Проверить можно на главной странице или в разделе SEO-анализа.
Чтобы узнать количество символов, зайдите на главную страницу и вставьте текст в поле.

Необязательно кликать на “Проверить на уникальность”. Количество символов появится снизу.
Из-за чего стоит пользоваться:
- подробный анализ по SEO-параметрам, уникальности;
- сохранение результата у зарегистрированных пользователей.
Text подходит всем. Им пользуются как престижные компании, так и начинающие копирайтеры.

Как легко посчитать буквы в тексте
Самым популярным способом определения количества знаков в тексте для многих пользователей был и остается проверенный временем текстовой редактор Microsoft Word.
Определение количества знаков для целого текста
Чтобы подсчитать количество символов в тексте, пользователю нужно напечатать или скопировать текст на открытую пустую страницу текстового редактора Word.
Нужно поставить курсор в начало текста, точнее, перед первым символом текста. Затем следует найти и воспользоваться инструментом «Статистика» в редакторе Word, который как нельзя лучше подходит для таких подсчетов.
Ищем Статистику в Word 2007
1) Текст помещаем в редактор Word 2007.
2) Курсор ставим в начало текста.
3) Находим в редакторе Ворд нижнюю строку, которая называется строкой состояния (цифра 2 на рис. 1):

Рис. 1. Как подсчитать количество символов в тексте с помощью Word 2007
4) Кликаем по опции «Число слов» (цифра 1 на рис. 1), после чего появляется окошко «Статистика». Здесь видим, что количество знаков (без пробелов) – 2.304, а с пробелами – 2.651.
Кстати, если кто-то Вам говорит, что нужно, например, 2000 знаков, не уточняя, с пробелами или без, то по умолчанию это означает, что «с пробелами».
Все это хорошо. Но как быть, если строка состояния в Ворд 2007 есть, а в ней нет опции «Число слов»?
В этом случае кликаем по свободному месту в строке состояния ПКМ (правой кнопкой мыши), например, в том месте, где стоит цифра 2 на рис. 1. Появится окно «Настройка строки состояния» (рис. 2):

Рис. 2. Проверяем наличие галочки напротив опции «Число слов» в строке состояния Word.
Здесь следует поставить галочку напротив опции «Число слов» (цифра 2 на рис. 2). После чего она автоматически появится в строке состояния Word.
Статистика в Word 2010
Здесь все в точности совпадает с тем, что написано выше про Word 2007.
Ищем Статистику в Word 2003
Левой кнопкой мыши нужно произвести одинарный щелчок по находящейся в верхней панели Word функции «Сервис» (рис. 3).
В открывшемся окне выбирается подпункт «статистика», после одинарного щелчка по которому в центре текстового редактора Ворд появляется небольшое окно «Статистика» со всей необходимой статистической информацией о тексте. Определяется количество страниц, слов, знаков (без пробелов и с пробелами), абзацев и строк:

Рис. 3. Как посчитать количество слов в тексте с помощью Ворд 2003
Подсчет символов в части текста
Часто возникает необходимость исчисления количества знаков для какой-либо определенной части текста. В Word сделать это не сложно:
1) необходимо лишь выделить нужную часть текста для подсчета количества символов и
2) найти окно «Статистики» (то есть, произвести те же манипуляции, что описаны выше для целого текста).
Что такое Знакосчиталка?
В сети встречаются так называемые «знакосчиталки» – сервисы, предназначенные для подсчета количества символов в тексте онлайн. Онлайн-сервисы удобны тем, что не надо устанавливать на свой компьютер какие-либо программы.
Онлайн-сервисы работают по принципу «здесь и сейчас», «бери и пользуйся», что называется, «не отходя от кассы», точнее, не выходя из Интернета. Находясь в Интернете, достаточно открыть такой онлайн-сервис и воспользоваться его услугами.
Чтобы найти такие сервисы, достаточно ввести в поисковике (Яндекс, Гугл и т.п.) запрос «знакосчиталки» и кликнуть по одной из первых ссылок, которые будут предложены поисковиком.
На рис. 4 приведен пример Знакосчиталки.

Рис. 4 Подсчитываем количество символов в тексте онлайн с помощью Знакосчиталки.
Чтобы подсчитать онлайн количество символов:
1) Выделяем текст, в котором нужно сосчитать символы.
2) Копируем этот текст в буфер обмена, например, с помощью горячих клавиш Ctrl+C.
3) Открываем Знакосчиталку.
4) Вставляем текст из буфера обмена, например, с помощью горячих клавиш Ctrl+V.
5) Жмем на клавишу «Подсчитать» (цифра 1 на рис. 4).
6) Появится окно с результатами подсчета количества символов (цифра 2 на рис. 4).
Точный подсчет символов необходим, например, фрилансерам, копирайтерам оплата которых производится именно за «объем», то есть, за определенное количество символов с пробелами или без них в написанном тексте. А еще может пригодится тем пользователям, которым нужно в каком-либо сервисе поместить определенное количество символов не более какой-то цифры, например, не более 140 или 255 символов.
Кстати, в данном тексте 4428 знаков с пробелами.
Где можно прочитать информацию о количестве страниц документа Microsoft Word?
В разделе Правописание (Proofing) нажмите Статистика (Word Count). Откроется диалоговое окно со статистикой, как показано на картинке в начале этой статьи. Кстати, количество страниц и слов в документе можно также увидеть в строке состояния в самом низу окна Word.
Сколько максимум страниц в ворде?
в Microsoft Word 2147483648 страниц ( сам не проверял)))))) Ограничения в Word 2007 или Word 2010 Эксплуатационный параметр Предел Максимальное число закладок 2 147 483 647 Максимальное количество стилей (определение стиля) 4 079 Максимальное число пр
Как посмотреть статистику документа Word?
Для тех, кто пользуется версией Microsoft Office Word 2007 или 2010 необходимо щелкнуть мышкой на «Число слов», в нижнем левом углу окна программы. В результате этого откроется окошечко «Статистика», где указано число страниц, слов, знаков, абзацев, строк. В этой табличке указывается число строк с пробелами и без них.
Как увеличить число страниц в ворде?
Создание пользовательского размера страницы
Откройте вкладку Макет страницы. В группе Параметры страницы щелкните Размер и выберите Создать новый размер страницы. В разделе Страница введите нужные значения ширины и высоты.
Как сделать нумерацию страниц в ворде 1 из?
В верхнем меню перейдите на вкладку «Вставка». В разделе «Колонтитулы» кликните по строке «Номер страницы». В выпадающем списке вы увидите четыре варианта расположения номера страницы: вверху, внизу, на полях или в текущем положении — там, где стоит курсор в данный момент.
Как узнать количество страниц в документе Excel?
Чтобы подсчитать количество напечатанных страниц перед печатью, вы можете перейти к печати, чтобы просмотреть счетное число. Включите лист, на котором вы хотите подсчитать напечатанные страницы, и нажмите Отправьте > печать, затем вы можете просмотреть количество напечатанных страниц.
Как сделать разделение страниц в Word Pad?
Добавление принудительного разрыва страницы
- Кликните левой кнопкой мышки по месту, в котором необходимо разделить страницу, то есть, начать новый лист.
- Перейдите во вкладку “Вставка” и нажмите на кнопку “Разрыв страницы”, расположенную в группе “Страницы”.
- Разрыв страницы будет добавлен в выбранном месте.
Где можно прочитать информацию о количестве страниц документа?
В разделе Правописание (Proofing) нажмите Статистика (Word Count). Откроется диалоговое окно со статистикой, как показано на картинке в начале этой статьи. Кстати, количество страниц и слов в документе можно также увидеть в строке состояния в самом низу окна Word.
Как узнать количество знаков абзацев и строк в документе?
Начнем с того, что узнаем, где в ворде посмотреть количество символов. За информацию о количестве знаков, слов, страниц и абзацев в ворде отвечает инструмент «Статистика».
Как посчитать слова в Ворде 2020?
Чтобы подсчитать количество слов в определенной части документа, выделите нужный текст. Затем в меню Сервис выберите пункт Статистика. Как и в Word для настольных систем, Word в Интернете подсчитываются слова во время ввести.
Считаем количество символов в документе Microsoft Word

Если вы работаете в программе MS Word, выполняя то или иное задание в соответствие с требованиями, выдвигаемыми преподавателем, начальником или заказчиком, наверняка, одним из условий является строгое (или приблизительное) соблюдение количества символов в тексте. Возможно, вам необходимо узнать эту информацию исключительно в личных целях. В любом случае, вопрос не в том, зачем это нужно, а в том, как это можно сделать.
В этой статье мы расскажем о том, как в Ворде посмотреть количество слов и знаков в тексте, а прежде, чем приступить к рассмотрению темы, ознакомьтесь с тем, что конкретно подсчитывает в документе программа из пакета Microsoft Office:
Страницы; Абзацы; Строки; Знаки (с пробелами и без них).
Фоновый подсчет количества знаков в тексте
Когда вы вводите текст в документе MS Word, программа автоматически подсчитывает число страниц и слов в документе. Эти данные отображаются в строке состояния (внизу документа).

- Совет: Если счетчик страниц/слов не отображается, кликните правой кнопкой мышки на строке состояния и выберите пункт “Число слов” или “Статистика” (в версиях Ворд ранее 2016 года).

Если же вы хотите увидеть количество символов, нажмите на кнопку “Число слов”, расположенную в строке состояния. В диалоговом окне “Статистика” будет показано не только количество слов, но и символов в тексте, как с пробелами, так и без них.
Подсчитываем количество слов и символов в выделенном фрагменте текста
Необходимость посчитать количество слов и символов иногда возникает не для всего текста, а для отдельной его части (фрагмента) или нескольких таких частей. К слову, отнюдь не обязательно, чтобы фрагменты текста, в которых вам необходимо подсчитать количество слов, шли по порядку.
1. Выделите фрагмент текста, количество слов в котором необходимо подсчитать.
2. В строке состояния будет показано количество слов в выделенном вами фрагменте текста в виде “Слово 7 из 82”, где 7 — это число слов в выделенном фрагменте, а 82 — во всем тексте.

- Совет: Чтобы узнать количество символов в выделенном фрагменте текста, нажмите на кнопку в строке состояния, указывающую количество слов в тексте.
Если вы хотите выделить несколько фрагментов в тексте, выполните следующие действия.
1. Выделите первый фрагмент, число слов/символов в котором вы хотите узнать.
2. Зажмите клавишу “Ctrl” и выделите второй и все последующие фрагменты.

3. Количество слов в выделенных фрагментах будет показано в строке состояния. Чтобы узнать количество символов, нажмите на кнопку-указатель.
Подсчитываем количество слов и символов в надписях
1. Выделите текст, содержащийся в надписи.
2. В строке состояния будет показано количество слов внутри выделенной надписи и количество слов во всем тексте, аналогично тому, как это происходит с фрагментами текста (описано выше).

- Совет: Для выделения нескольких надписей после выделения первой зажмите клавишу “Ctrl” и выделите последующие. Отпустите клавишу.
Чтобы узнать количество символов в выделенной надписи или надписях, нажмите на кнопку статистики в строке состояния.
Подсчет слов/символов в тексте вместе со сносками
Мы уже писали о том, что такое сноски, зачем они нужны, как их добавить в документ и удалить, если это необходимо. Если и в вашем документе содержатся сноски и количество слов/символов в них тоже необходимо учесть, выполните следующие действия:
1. Выделите текст или фрагмент текста со сносками, слова/символы в котором необходимо подсчитать.

2. Перейдите во вкладку “Рецензирование”, и в группе “Правописание” нажмите на кнопку “Статистика”.

3. В окошке, которое появится перед вами, установите галочку напротив пункта “Учитывать надписи и сноски”.
Добавляем информацию о количестве слов в документ
Возможно, кроме обычного подсчета количества слов и символов в документе, вам необходимо добавить эту информацию в файл MS Word, с которым вы работаете. Сделать это довольно просто.
1. Кликните по тому месту в документе, в котором вы хотите разместить информацию о число слов в тексте.

2. Перейдите во вкладку “Вставка” и нажмите на кнопку “Экспресс-блоки”, расположенную в группе “Текст”.

3. В появившемся меню выберите пункт “Поле”.

4. В разделе “Имена полей” выберите пункт “NumWords”, после чего нажмите кнопку “ОК”.

К слову, точно таким же образом вы можете добавить и количество страниц, если это необходимо.

На этом мы закончим, ведь теперь вы знаете, как посчитать количество слов, символов и знаков в Word. Желаем вам успехов в дальнейшем изучении столь полезного и функционального текстового редактора.
Мы рады, что смогли помочь Вам в решении проблемы.
Опишите, что у вас не получилось. Наши специалисты постараются ответить максимально быстро.