Перевод голоса в текст
Содержание:
- э-Диктант (Android)
- Speechnotes — Речь-в-Текст
- Resume voice typing
- Speechpad.ru
- Создание аудиокниг в программе ABoo
- Распознавание речи онлайн, как на практике работать с Intelligent Speaker
- Использование виртуального кабеля
- Выполнение дополнительные мероприятий
- Программы для преобразования текста в речь
- Speechpad — Блокнот для речевого ввода
- «Voco» — программа быстро переведёт голос в текстовый документ
- Использование горячих клавиш
- Переводчик Google
- Что такое транскрибация и кто платит за это деньги?
- Где ещё можно найти клиентов?
- Как набирать знаки препинания при помощи Диктовки на iPhone или iPad
- Сервис Dictate
- Проверка и настройка микрофона
- Google Переводчик
- Голосовой набор текста
- Возможности расширения Intelligent Speaker, языки
- Расшифровка аудио и видео в текст на биржах фриланса
- Голосовой блокнот — речь в текст на русском
э-Диктант (Android)
Помните, как писали в школе текст под диктовку? Теперь “диктант” за вас напишет приложение «э-Диктант». Нужно только скачать программу на свой смартфон через Play Market (https://play.google.com/store/apps/details?id=rs.edukom.diktat).
«э-Диктант» упростит жизнь блогерам, писателям, бегунам, бизнесменам, студентам. В общем, тем, кому нужно быстро перевести речь в текст, и желательно на ходу.
Особенности приложения “э-Диктант”:
- Речевой блокнот позволяет быстро писать тексты любого объема.
- Редактирование проводится прямо во время записи.
- Э-Диктант продолжает мониторинг звуков и речи при длительных перерывах.
- Доля успешно преобразованного текста превышает 90 процентов.
Speechnotes — Речь-в-Текст
Speechnotes — программа перевода голоса в текст для Андроид. Это популярное бесплатное приложение для создания заметок.
Основные возможности Speechnotes:
- Отсутствует необходимость в регистрации.
- Поддержка Bluetooth.
- Установка знаков препинания с помощью уникальной запатентованной клавиатуры или голосовой команды.
- В премиум версии можно использовать настраиваемые клавиши с заранее заготовленными шаблонами текста (подпись, имя, поздравление и т. п.).
Создание заметки проходит следующим образом:
- Нажмите на микрофон, диктуйте слова и знаки препинания.
- Итоговый текст можно сохранить на устройстве, отправить адресату, на печать/экспорт в PDF и т. д.

Resume voice typing
To move the cursor to the end of the paragraph and start voice typing again, say «Resume.»
To move the cursor to the end of a particular word or phrase, say «Resume with .»
Here are all the commands you can say to resume voice typing:
- Resume
- Resume with
- Go to the end of the paragraph
- Move to the end of the paragraph
- Go to the end of the line
- Move to the end of the line
- Go to
Commands to open help
To open a list of voice commands in your document, say these commands:
- Voice typing help
- Voice commands list
- See all voice commands
Speak (for accessibility)
To use these commands, turn on screen reader support. It’s best to wear headphones so the screen reader feedback isn’t typed into your document.
- Speak cursor location
- Speak from cursor location
- Speak selection
- Speak selection formatting
- Speak table row and column headers
- Speak table cell location
- Speak table column header
- Speak table row header
Speechpad.ru
Русскоязычный онлайн сервис распознавания речи. Имеет подробную инструкцию по работе на русском языке.
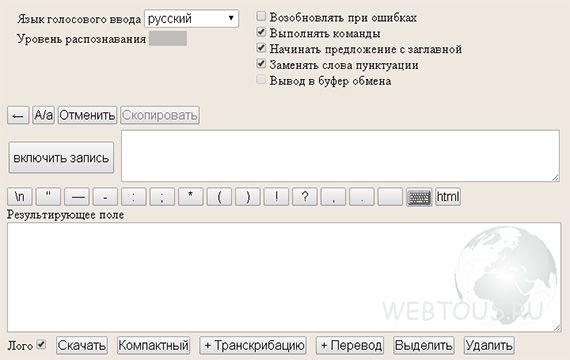
Среди основных функций «Голосового блокнота» (так сам автор называет свой сервис) следует выделить:
- поддержку 7 языков (русский, украинский, английский, немецкий, французский, испанский, итальянский)
- загрузку для транскрибации аудио или видео файла (поддерживаются ролики с YouTube)
- синхронный перевод на другой язык
- поддержку голосового ввода знаков препинания и перевода строки
- панель кнопок (смена регистра, перевод на новую строку, кавычки, скобки и т.п.)
- наличие персонального кабинета с историей записей (опция доступна после регистрации)
- наличие плагина к Google Chrome для ввода текста голосом в текстовом поле сайтов (называется «Голосовой ввод текста — Speechpad.ru»)
Создание аудиокниг в программе ABoo
У меня скачана электронная книга в формате fb2
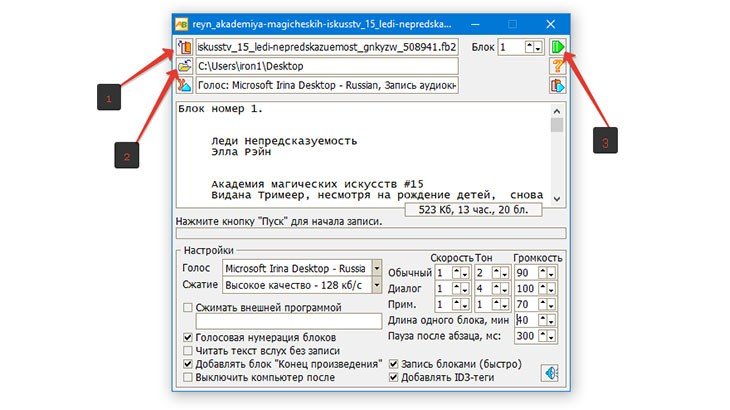
- нажимаем выбрать текст для преобразования в аудиокнигу и вставляем скачанную книгу
выбираем путь сохранения аудиокниги
жмём пуск
Процесс преобразования текста в аудиокнигу и записи начался
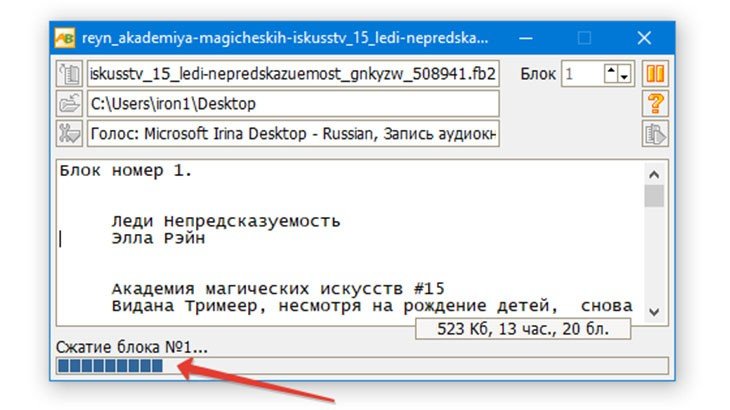
Книга разбита на 20 блоков по 40 мин каждый, общая длительность звучания 13 часов, запись длилась 27 минут.
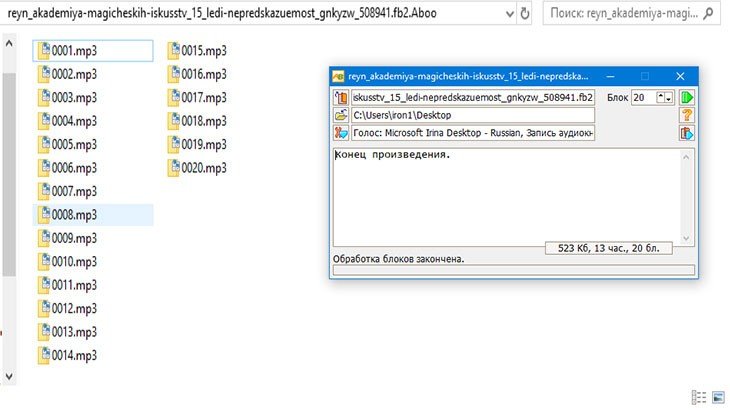
Всё аудиокнига в формате mp3 готова, теперь можно загружать в плеер или телефон и слушать.
Так же предлагаю посмотреть видео инструкцию по этой теме:
Как видите ничего сложного нет. Скачивайте программу ABoo, устанавливайте, настраивайте под себя и используйте.
Также, хочу вам предложить к использованию очень удобный для озвучивания текста онлайн сервис VoxWorker.
Распознавание речи онлайн, как на практике работать с Intelligent Speaker

Далее вверху нажимаете еще раз «Установить расширение». Когда этот инструмент установится, кликните вверху по значку «Расширения» в виде пазла (скрин 2).

Далее появится окно, в которое можете добавить текстовый файл (скрин 3).

Нажимаете кнопку в виде скрепки «Добавить файл» и загружаете, например, документ Ворд с текстом (скрин 4).

Затем нажимаете на три черты, далее «Настройки» и выбираете из списка голосовой язык, например, русский и робота, который будет его озвучивать. После чего закрываете настройки и нажимаете на воспроизведение, чтобы прослушать речь (скрин 5).

Также, здесь есть возможность настроить скорость воспроизведения – можно кликнуть левой кнопкой мыши на предоставленные варианты.
Чтобы прослушать веб страницы, нажмите на расширение в браузере вверху, далее три точки и управление расширениями. Здесь активируйте ползунок вправо – «Разрешить открывать локальные файлы по ссылкам» (скрин 6).

После этого откройте в браузере Гугл какую-либо статью и расширение (скрин 7).

В окне нажмите кнопку «+», чтобы сохранить эту страницу или прослушать позже. Когда страница будет добавлена в список, нажмите кнопку воспроизведения в виде треугольника в круге. При необходимости в настройках можете так же установить русский голос для распознавания текста.
Использование виртуального кабеля
Нашел сегодня бесплатную замену программе Virtual audio cabel (VAC). Альтернатива почти свободно распространяется (там странная лицензия donationware) на сайте http://www.VB-CABLE.com.
Правда, предлагаемый там программа для повтора аудио у меня не заработала, но создать виртуальный кабель получилось и я смог распознать аудио без микрофона.
При переводе аудио с помощью программ, создающих виртуальный аудио кабель происходит неприятное явление — текст накапливается в поле предварительного просмотра и не попадает в результирующее поле. После порядка 5 минут распознавания программа отключается и высвечивается ошибка «error network». Так как ошибка находится вне кода блокнота, то просто исправить ее нельзя (правда можно обойти, например, выключением записи через некоторые промежутки времени).
От 07.11.13. Сделал принудительный перенос из предварительных результатов в результирующее поле при превышении длины текста 300 символов. Теперь проблема практически решена (17.12.2014 Теперь уже есть специальное Поле задания длины буфера фраз).
15.12.2013 Для сравнения привожу результаты транскрибирования mp3 2.5 минутного отрывка записи сказки Пушкина, скаченной с популярного сайта bibe.ru. Bite rate записи равнялся 128 kbps, колонки и микрофон самые обычные.
Результат перевода аудио с помощью колонок и микрофона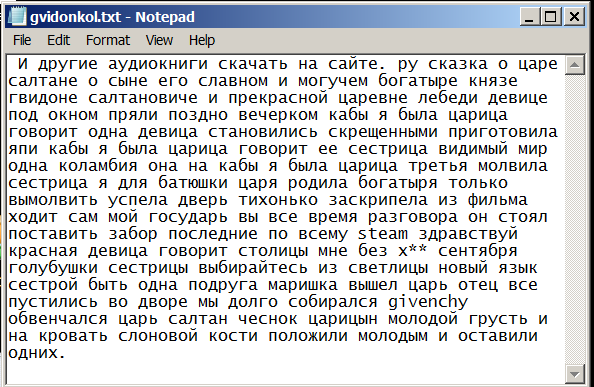
Результат перевода аудио с помощью программы VB-CABLE
Выполнение дополнительные мероприятий
На некоторых компьютерах понадобится установить драйвер VB-CABLE Virtual Audio Device. В параметрах микшера громкости нужно включить виртуальный аудио кабель для того, чтобы на ПК работал голосовой ввод при использовании онлайн сервисов или в некоторых программах.

На ПК со звуковыми картами Realtek устанавливать драйвер не потребуется, в настройках звука, в окне «Звук», во вкладке «Запись» включите опцию «Стерео микшер».

На моем компьютере не потребовалось выполнять данные манипуляции. Поэтому, прежде чем устанавливать драйвер виртуального кабеля, проверьте работу микрофона в онлайн переводчике. Если голосовой ввод с микрофона работает, установка драйвера не потребуется.
Программы для преобразования текста в речь
Balabolka
Это программа, которая позволяет нам читать тексты, в дополнение к различным параметрам настройки голоса и поддержке Microsoft Файлы Word DOC, саман PDF или HTML для чтения веб-страниц. Имеет поддержку SAPI 4 (Microsoft Speech API) с восемью различными голосами на выбор и SAPI 5 , с двумя разными голосами, или вы можете напрямую использовать встроенный рассказчик в Microsoft Windows. Вы можете настроить тональность, скорость и громкость, чтобы создать голос, который адаптируется к нашим потребностям.
Помимо чтения вы также можете сохранить рассказы в аудиофайлах с широким набором опций, таких как MP3 и WAV, а также для очень длинных документов вы можете создавать закладки, чтобы упростить переход к различным разделам текста, а также инструменты для персонализации произношения слов в вкус каждого. Кроме того, он имеет программа проверки орфографии для текста и поддерживает несколько языков, в том числе испанский.
Вы можете скачать Balabolka совершенно бесплатно с веб-сайта, совместимого с компьютерами Windows, от XP до Windows 10.
Speechpad — Блокнот для речевого ввода
Онлайн сервис speechpad.ru работает в браузере Google Chrome. Для речевого перевода используются служба переводчика Google. Имеется расширение SpeechPad (голосовой ввод текста) для браузера, с помощью которого можно вводить текст с голоса на сайтах в интернете.
Для получения лучшего качества, рекомендуется использовать внешний микрофон.
На странице сайта spechpad.ru выполните следующие действия:
- На странице сервиса «Блокнот для речевого ввода» нажмите на кнопку «включить запись».
- В поле «Результирующее поле» станет отображаться текст, извлеченный из вашего голоса.

- Отредактируйте полученный текст, а затем скачайте его на компьютер.
Время записи в этом режиме ограничено 15 минутами.
Вам также может быть интересно:
- Перевод речи в текст на Андроид — 10 способов
- Переводчик по фото онлайн — 5 способов
Сервис умеет переводить в текст видео или аудио файлы из интернета или с компьютера. Для этого, можно использовать два способа.
1 способ:
- В другой вкладке браузера запустите воспроизведение видео или аудио в интернете, или запустите аудио или видео файл со своего компьютера в плеере.
- На странице речевого блокнота Spechpad нажмите на кнопку «включить запись».
- В результирующем поле появится текст из видео или аудио.
2 способ:
- На главной странице сервиса нажмите на кнопку «Транскрибацию», которая расположена под результирующем полем.
- На странице «Панель транскрибации» выберите файл с компьютера, или введите URL-адрес медиа файла.
- Запустите воспроизведение медиа во встроенном плеере. Для видео с YouTube вставьте в поле не полную ссылку, а идентификатор видео, как на примере.

Здесь имеет много настроек, которые можно изменить для получения лучшего результата.
В режиме транскрибации время записи не ограничено.
«Voco» — программа быстро переведёт голос в текстовый документ
Ещё один преобразователь голоса в текст – это платный цифровой продукт «Voco», цена «домашней» версии которого ныне составляет около 1700 рублей. Более продвинутые и дорогие варианты данной программы – «Voco.Professional» и «Voco.Enterprise» имеют ряд дополнительных возможностей, одной из которых является распознавание речи из имеющихся у пользователя аудиозаписей.
Среди особенностей «Voco» отмечу возможность дополнения словарного запаса программы (ныне словарный запас программы включает более 85 тысяч слов), а также её автономную работу от сети, позволяющую не зависеть от вашего подключения к Интернету.
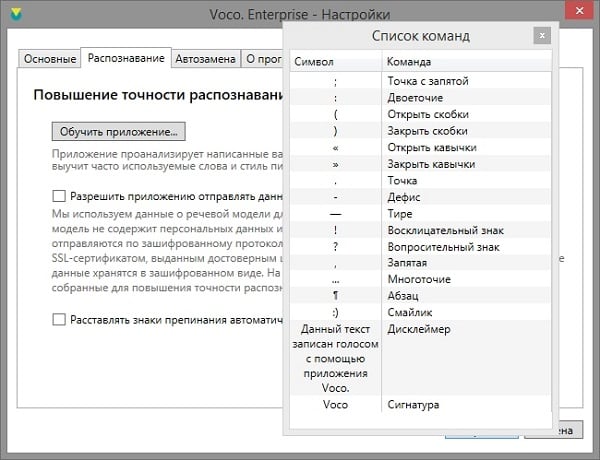
Приложение включается довольно просто — достаточно дважды нажать на клавишу «Ctrl».
Использование горячих клавиш
Начиная с версии 5.9 расширения, появилась возможность использовать горячие клавиши для расширения..
Комбинация клавиш Ctrl+Shift+Z (Command+ Shift+Z для Mac) и Ctrl+Shift+X (Command+ Shift+X для Mac) включает прямой ввод в поле и ввод через буфер обмена соответственно. Комбинация клавиш Ctrl+Shift+7 (Command+ Shift+7 для Mac) включает или отключает распознавание речи в голосовом блокноте (равносильно нажатию на кнопку включить/отключить запись).
Чтобы поменять горячие клавиши нужно выйти на страницу chrome://extensions/shortcuts. При этом откроется окно установки горячих клавиш.
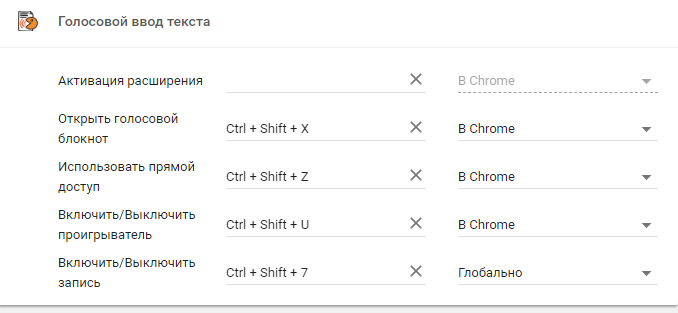
Переводчик Google
Выполнить перевод голоса в текст онлайн нам поможет Переводчик Google. Данный способ работает в браузере Google Chrome, или в других браузерах, созданных на его основе.
Откройте в браузере сервис Google Переводчик, а затем выполните следующие действия:
- Сначала необходимо выбрать исходный язык, чтобы включить голосовой ввод.
- Нажмите на значок «Голосовой ввод (микрофон).
- Разрешите переводчику использовать микрофон на вашем устройстве.

- После того, как изображение микрофона поменяет цвет, начните говорить в микрофон. Приложение автоматически будет вводить текст в окно переводчика.

- Скопируйте перевод, вставьте его в любой текстовый редактор, например, в программу Блокнот, Microsoft Word или т. п.
Надиктованный текст можно сразу перевести на другой язык. Для этого, в соседней области переводчика выберите перевод на другой язык.
На сервисе имеется ограничение в 5 000 символов за выполнение одного перевода. Обойти ограничение можно следующим способом: надиктуйте текст частями, копируя перевод по очереди в текстовый редактор.
В Google Переводчик можно выполнить перевод речи в текст онлайн из аудио или видео файлов, находящихся в интернете:
- Нажмите на значок микрофона, находящийся в поле для ввода переводчика.
- Затем в другой вкладке браузера запустите воспроизведение видео или аудио онлайн.
На этом изображении Переводчик Google преобразует речь в текст из видео, размещенного на YouTube.

А как быть с локальным аудио или видео файлом на компьютере, если нам нужно извлечь оттуда текст? Не беда, снова на помощь придет Переводчик Google.
Вам потребуется сделать следующее:
- Откройте переводчик Google, включите голосовой ввод.
- Запустите воспроизведение видео или аудио файла на компьютере.
- В окне переводчика появится текст.
Что такое транскрибация и кто платит за это деньги?
Ни одна программа для перевода аудио в текст не способна справиться с такой задачей на отлично. С этим справляется только человек, а записи делаются на конференциях, вебинарах, лекциях и во многих других случаях. Спрос на услуги транскрибации высокий, но и исполнителей в этой сфере полно.
Заработок на обработке аудио и видео файлов не требует профессиональных навыков, этим могут заниматься даже новички. Главная трудность – это найти заказчиков. С новичками никто не хочет работать, выбирают опытных исполнителей. Поэтому на старте приходится занижать расценки или вовсе работать только за отзывы и рейтинг.
Не думайте, что такой вид заработка самый простой. Во-первых, требования бывают разные. Заказчики хотят получить на выходе качественный текст без ошибок. Во-вторых, качество записи попадается крайне низкое. В-третьих, не каждому хватит терпения и усидчивости, чтобы перевести даже час записи в текст.
Где ещё можно найти клиентов?
Выходите за пределы бирж фриланса, потому что конкуренция там высокая и в некоторых случаях требуются небольшие вложения. Клиентов опытные фрилансеры находят множеством других способов. Используют форумы, видеохостинги, комментарии, предлагают реальным знакомым и конечно же через социальные сети:

Подобные посты встречаются во всех социалках, но исполнитель находится очень быстро, так как за транскрибацию готовы взяться все. Чтобы стабильно получать заказы, создавайте отдельный профиль.
В него можно будет загрузить портфолио, разместить какую-то рекламу, делиться тематическим контентом:

Как набирать знаки препинания при помощи Диктовки на iPhone или iPad
Очень просто – достаточно произнести его название («точка», «запятая», «вопросительный знак», восклицательный знак и т.п.), и система распознает его, а затем поставит в тексте соответствующий символ. Пробелы расставляются автоматически. Для перехода на новую строку так и скажите – «новая строка».
Для ввода знаков препинания или других символов произносите следующие слова. Они могут варьироваться для разных языков или диалектов.
- апостроф ‘
- двоеточие :
- запятая ,
- тире —
- многоточие …
- восклицательный знак !
- дефис —
- точка .
- вопросительный знак ?
- знак «равно» =
- знак «больше» >
- знак «меньше» <
- знак «минус» —
- знак умножения x
- знак «плюс» +
- открывающие кавычки «
- закрывающие кавычки »
- открывающие одиночные кавычки ‘
- закрывающие одиночные кавычки ‘
- точка с запятой ;
- амперсанд &
- звездочка *
- знак «собака» @
- обратная косая черта \
- косая черта /
- знак градуса °
- знак «решетка» #
- знак процента %
- подчеркивание _
- вертикальная черта |
- смайлик 🙂
- подмигивающий смайлик 😉
- открывающая круглая скобка (
- закрывающая круглая скобка )
- открывающая фигурная скобка {
- закрывающая фигурная скобка }
- открывающая угловая скобка <
- закрывающая угловая скобка >
Для того чтобы изменить форматирование текста произносите следующие команды:
- включить все заглавные (продолжение ввода ЗАГЛАВНЫМИ БУКВАМИ)
- выключить все заглавные (возврат к регистру по умолчанию)
- новая строка (добавление разрыва строки)
- число (форматирование следующей фразы в виде числа)
- новый абзац (добавление нового абзаца)
Сервис Dictate
По умолчанию эта функция в программе «Ворд» отсутствует и никакие обновления не помогут. Для этой цели нужно использовать сторонний сервис Dictate.

Для того чтобы в вашем офисе появилась возможность надиктовки, нужно выполнить следующие шаги.
- Откройте официальную страницу разработчиков. Нажмите на ссылку «Download for Office 32-bit» или на «For Office 64-bit click here».


- Нажмите на кнопку «Сохранить».

- Запустите скачанный файл.

- Нажмите на кнопку «Next».

- Соглашаемся с лицензионным соглашением и кликаем на «Next».

- Затем на кнопку «Install».

- После небольшого ожидания завершаем установку нажатием на «Finish».

- Запускаем редактор Word и переходим на вкладку «Dictation».

- Если вы не собираетесь переводить текст, то в обоих полях выберите русский язык.

- Убедитесь, что у вас подключен микрофон и он работает. Сделайте правый клик по иконке со звуком.

- Выберите пункт «Записывающие устройства».

- Скажите что-нибудь в микрофон. При этом шкала должна загореться. Если ничего не происходит – это плохо. Значит, устройство выключено или не работает.
- Убедитесь, что именно этот микрофон указан по умолчанию. В противном случае набор текста будет невозможен.
- Если всё хорошо, то нажмите на кнопку «OK».

- Возвращаемся в редактор «Ворд». Для того чтобы начать набирать текст при помощи голосовых команд, нужно всего лишь кликнуть на иконку «Start».

- Попробуем сказать что-нибудь.

- Всё работает отлично. Согласитесь, так печатать текст намного удобнее и проще. А самое главное – это очень быстро. Для остановки записи нужно нажать на кнопку «Stop».

Как подключить Dictate

- Скачайте бесплатное расширение Dictate с сайта dictate.ms
-
Откройте Outlook и пройдите по пунктам меню «Файл» → «Параметры» →«Надстройки».
Управление настройками Microsoft Office — подключение DictateТеперь кликните на «Управление: надстройки COM» и выберите в новом окне «Добавить».
- Пройдите к тому месту, где сохранили расширение, которое предварительно скачали, выберите его и нажмите затем на кнопку «ОK».
- Убедитесь в том, что напротив «Microsoft Dictate» есть галочка, и сохраните настройки нажатием на кнопку «ОK».

Проверка и настройка микрофона
Прежде всего подключите микрофон к компьютеру. Если вы хотите использовать встроенное устройство ноутбука или веб-камеры, то ничего подключать не надо. Затем найдите на панели уведомлений значок динамика. Он может быть спрятан под галочкой.
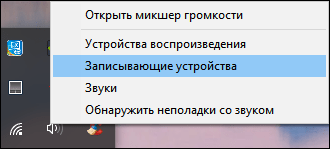
Кликните по значку динамика правой кнопкой и выберите пункт «Записывающие устройства». Это откроет список оборудования, которое можно использовать для записи звука. В этом списке должен быть и ваш микрофон вне зависимости от того, подключен он отдельно или встроен в ноутбук.
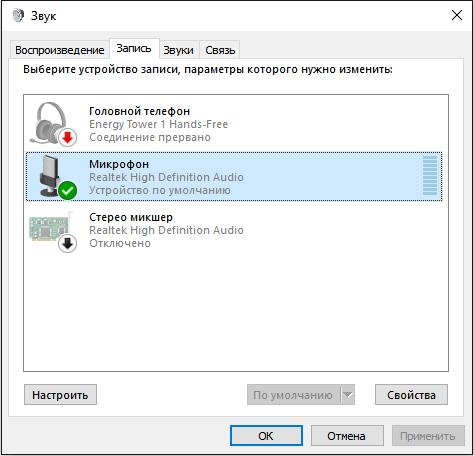
Если в списке записывающих устройств пусто, кликните на свободном месте правой кнопкой мышки и отметьте пункты «Показывать отключенные устройства» и «Показывать отсоединенные устройства». После того как микрофон появится в списке, откройте правым кликом его меню и выберите опцию «Включить». Также убедитесь, что он назначен устройством по умолчанию.
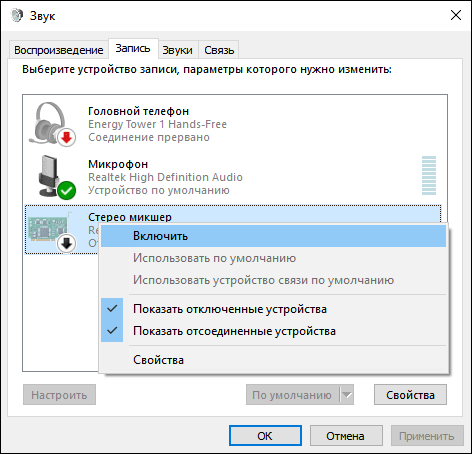
Удостовериться в том, что система воспринимает звук с микрофона, очень просто: скажите в него что-нибудь. Если справа появляются зелёные полосы, значит всё готово к голосовому вводу. Попробуйте говорить тише или громче — вы заметите, как количество зелёных полос меняется в зависимости от громкости голоса.
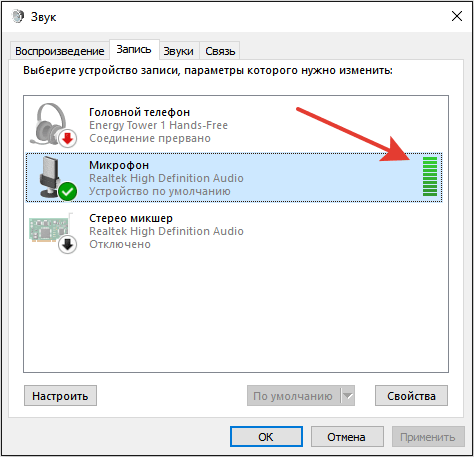
При желании можно попробовать изменить стандартные параметры микрофона, добившись некоторого улучшения качества записи. Для этого:
- Кликните правой кнопкой по микрофону.
- Откройте его свойства.
- Перейдите на вкладку «Уровни».
- Поставьте максимальные значения громкости и усиления.
- Откройте вкладку «Улучшения».
- Включите подавление шума и эхо.
Количество опций для улучшения зависит от того, какая звуковая карта установлена на вашем компьютере. К сожалению, некоторые из них не имеют вообще никаких параметров для настройки, кроме управления громкостью и усилением. Но для голосового ввода это не критично — главное, чтобы система в принципе воспринимала звук через микрофон.
Google Переводчик
В операционной системе Android распознавание речи в текст могут выполнить переводчики. Используйте соответствующее приложение или онлайн версию переводчика на веб-сайте в браузере, установленном на телефоне. Во втором случае, можно не использовать приложение, сохранив некоторую часть места и ресурсов на своем устройстве.
Перевести речь в текст можно следующим образом:
- Откройте Переводчик Google, выберите язык перевода, в нашем случае — русский язык.
- Нажмите на значок микрофона (Голосовой ввод).
- Предоставьте доступ к микрофону.
- Говорите, в окне переводчика отобразится ваш текст и перевод на английский язык.
Для того, чтобы воспользоваться переводом на русском языке, нажмите справа на переводимый язык «английский», а потом выберите русский язык. После этого, окно перевода станет на русском языке. Теперь вы можете скопировать перевод в нужное место.

Голосовой набор текста
Нажмите кнопку “включить запись”. При первом посещении сайта вверху браузера возникнет панелька с просьбой разрешить доступ к микрофону. Нажмите там кнопку “Разрешить”Говорите в микрофон Кнопка A/a меняет регистр первой буквы слова, рядом с которым находится курсорКнопка Отменить удаляет из результирующего поля последний введенный фрагментКнопки пунктуации служат для ввода знаков с помощью мышиТекст в результирующее поле добавляется после последней позиции курсора. Если был выделен фрагмент текста в результирующем поле, то введенный текст будет его заменятьУстановка флажка Отключить управление заглавными буквами Google отменяет простановку заглавных букв анализатором Google.Если отмечен флажок Заменять слова пунктуации, то слова в голосовом вводе, совпадающие со знаками препинания, будут заменяться на эти знаки. Соответствующие слова можно увидеть, если навести мышь на кнопку знака. *В настоящее время Google самостоятельно заменяет слова: точка, запятая, вопросительный и восклицательный знаки, поэтому при отключении флажка замена все равно может проводиться.Смена языка для голосового ввода осуществляется выбором соответствующего языка в выпадающем списке. Если языка нет в списке, но он поддерживается для голосового ввода, то его можно добавить в кабинете пользователя (доступен после регистрации)Если отмечен флажок Выполнять команды, то во время ввода текста можно давать команды голосом.Если отмечен флажок Вывод в буфер обмена, то текст будет поступать не в результирующее поле, а в буфер обмена. Флажок работает только при установленном расширении блокнота.Поле Уровень распознавания отображает качество распознавания речи или вид ошибки, если она возникла.
Возможности расширения Intelligent Speaker, языки
Здесь мы разберем возможности расширения Intelligent Speaker:
- Удобный интерфейс расширения.
- Можно автоматически переводить текст в речь из документа.
- Расширение озвучивает веб-страницы с текстом.
- Скачивает озвученный текст на компьютер.
- Можно установить скорость проигрывания.
- Есть быстрое удаление файлов из настроек расширения.
- Вы можете использовать поиск по расширению, чтобы находить добавленные файлы.
- Можно создать учетную запись.
- Имеется поддержка и помощь.
Доступно более десяти языков, например, русский, английский, немецкий, португальский и так далее. Кроме того, это расширение работает с веб-документами, с документами Ворда, принимает текстовый формат документа TXT.
Далее разберем, как установить это расширение и воспользуемся им на практике.
Расшифровка аудио и видео в текст на биржах фриланса
Что касается ручного перевода, то можно заказать на бирже фриланса расшифровку речи в текст. На бирже фриланса одни пользователи (заказчики) размещают заказ, выбирают исполнителя и оплачивают работу. А другие пользователи (фрилансеры) берут заказы, выполняют необходимую работу и получают за нее оплату.
Как же можно сделать заказ на бирже фриланса? Сначала нужно зарегистрироваться на сайте биржи, то есть пройти там регистрацию. Затем можно будет разместить заказ – задание на транскрибацию.
Для своего заказа на бирже можно выбрать исполнителя – человека, который будет делать транскрибацию. Для этого необходимо, чтобы хотя бы один из потенциальных исполнителей согласился взяться за предложенную работу. Если же никто не взял заказ, то нужно менять его параметры, например, повышать цену за работу.
Оплата за выполненную работу осуществляется не напрямую исполнителю-фрилансеру, а через биржу фриланса. При размещении заказа обычно требуется пополнить счет на сумму, необходимую для выполнения транскрибации. Кроме того, может быть комиссия биржи за посредничество в виде фиксированной суммы или фиксированного процента от суммы заказа. Оплата работы проводится после ее проверки и одобрения заказчиком. Чаще всего сумма отправляется исполнителю одновременно с одобрением его работы заказчиком.
Прежде чем делать заказ, стоит прочитать правила биржи, касающиеся проверки выполненного задания, его оплаты, а также ввода и вывода денег на биржу. Вывод денег нужен, чтобы оставшиеся деньги, планировавшиеся для оплаты других заказов, могли вернуться обратно заказчику, а не остались бы навсегда на бирже.
Ниже предлагаю две известных биржи фриланса, где можно разместить заказ для перевода речи в текст с помощью фрилансера: weblancer.net и freelance.ru.
Две биржи фриланса
Расшифровка аудио и видео в текст (транскрибация) на бирже фриланса weblancer.net:

Биржа фриланса weblancer.net
Другая биржа, где можно заказать расшифровку аудио/видеозаписей – freelance.ru

Биржа фриланса freelance.ru
Дополнительные материалы:
1. Голосовой поиск на компьютере через Гугл Хром или Яндекс Браузер
2. При просмотре роликов на ноутбуке заикается звук
3. Как всегда открывать видео удобным плеером в Windows 10
4. Программы для создания электронной книги
5. Оповещения Google Alerts – зачем и как пользоваться, примеры использования
Статья впервые была опубликована 5 июля 2017 г., последнее обновление 13 мая 2021 г.
Распечатать статью
Получайте актуальные статьи по компьютерной грамотности прямо на ваш почтовый ящик. Уже более 3.000 подписчиков
.
Важно: необходимо подтвердить свою подписку! В своей почте откройте письмо для активации и кликните по указанной там ссылке. Если письма нет, проверьте папку Спам
Голосовой блокнот — речь в текст на русском
Приложение «Голосовой блокнот» загружается на устройство с этой страницы Google Play. Для работы приложения требуется установка функции «Голосовой ввод от Google».
Для поддержки работы приложения без интернета установите локальный языковый пакет.
Вам также может быть интересно:
- Перевод голоса в текст — 7 способов
- Переводчик по фото онлайн — 5 способов
Возможности программы:
- Непрерывный режим диктовки.
- Поддержка управления заглавными буквами.
- Экспорт заметки в локальный файл на устройстве, или в «облако» в интернете.
- Импорт текстовых документов из файловых менеджеров и Google Диска.
- Вырезание и вставка заметок.
- Счетчик слов и символов.
- Откат последнего голосового ввода.
Работа в приложении проходит таким образом:
- Нажмите на кнопку голосового ввода (микрофон).
- Надиктуйте в смартфон заметку.
- Отредактируйте полученный текст.
- Нажмите на кнопку «Настройки» для дальнейших действий с этой заметкой.
