10 лучших приложений для записи голоса для устройств android [включено бесплатно]
Содержание:
- Как записать видео с экрана Windows средством системы
- Аудио Мастер
- Clownfish Voice Changer
- Запись голоса с помощью звукового редактора
- Бесплатная программа для записи звука на русском языке.
- HyperCam
- Запись звука на компьютере средствами Windows
- Bandicam
- Audacity
- WavePad
- Программы для записи звука с микрофона и аудиокарты
- Как снимать видео с экрана компьютера со звуком
- MorphVOX
- Четыре лучшие программы для записи звука
- Платные
- Настройка ПК для записи системных звуков
- Онлайн-сервисы для звукозаписи
- AV VoizeGame
- Fraps
- Заключение
Как записать видео с экрана Windows средством системы
В Windows 10 имеется приложение Xbox Game Bar, которое записывает с экрана в играх и других приложениях, открытых на полный экран. Запись Рабочего стола и Проводника не доступны.
Запись видео с экрана Windows 10 работает на компьютерах, видеоадаптеры которых поддерживают технологии:
- Nvidia NVENC;
- AMD VCE;
- Intel Quick Sync H.260.
Опции записи настраиваются из параметров операционной системы и самого приложения. Прежде всего, необходимо убедиться, что функция записи игр включена в параметрах операционной системы.
Выполните следующие действия:
- Войдите в меню «Пуск», откройте приложение «Параметры».
- В окне «Параметры Windows» нажмите на «Игры».
- В разделе «Меню игры» посмотрите включены ли параметры для записи игровых клипов, снимков экрана и трансляций.
В этом разделе находятся опции для изменения сочетаний «горячих» клавиш, если вам понадобится изменить настройки по умолчанию.

Во вкладках «Клипы», «Трансляция», «Игровой режим» и «Сеть Xbox» настраиваются другие параметры: запись в фоновом режиме, запись звука, длина записи, качество записи видео и т. д.

- Запустите игру, на компьютере. Вместо игры можно запустить любую программу в полноэкранном режиме, например, браузер, трансляцию вебинара, видео из YouTube или т. п.
- Нажмите на клавиши «Win» + «G».
- Поверх экрана появится несколько панелей с различными параметрами: «Трансляция и запись», «Звук», «Производительность». Отображение ненужных панелей отключается из главной панели Xbox Game Bar, расположенной в верхней центральной части экрана.

- Для изменения настроек войдите в «Параметры».

- Для старта записи экрана, на панели «Трансляция и запись» нажмите на кнопку «Начать запись», или зажмите клавиши клавиатуры «Win» + «Alt» + «R».
На панели «Трансляция и запись» также доступны кнопки для выполнения других действий, вызываемых клавишами:
- «Сделать снимок экрана» — «Win» + «Alt» + «PrtScrn».
- «Записать последние 30 с» — «Win» + «Alt» + «G».
- «Выключить микрофон во время записи» — «Win» + «Alt» + «M».
- «Начать трансляцию» — «Win» + «Alt» + «B».

Во время записи на экране отображается небольшая панель, откуда можно оперативно поменять некоторые параметры: отключить микрофон или завершить захват экрана.
- Для завершения операции, нажмите на кнопку «Остановить запись». Альтернативный вариант завершения записи экрана: повторное нажатие на клавиши «Win» + «Alt» + «R».
- На экране появится оповещение «Игровой клип записан», которое затем исчезнет.

По умолчанию, записи захвата экрана и созданные скриншоты сохраняются в папке «Клипы», которая находится в папке «Видео». Видеоролики сохраняются в формате «MP4», а снимки экрана в формате «PNG».
Пользователь может посмотреть все записанные клипы из окна игрового режима, после нажатия на кнопку «Показать все записи».
Аудио Мастер
Эта утилита разработана в России. Она позволяет записывать аудио и даже редактировать дорожки. Ей, пожалуй, больше подойдет определение – редактор для записи звука. Тем, кто только начинает заниматься в этой сфере, обязательно стоит рассмотреть программу в качестве домашней студии.
Пользоваться ей просто: загружаете софт и устанавливаете. После этого запись создается в несколько простых шагов.
Запись
В окошке есть выделенный пункт «Записать звук с микрофона», с его помощью можно открыть окно записи. В нем выбираете нужно устройство, если подключен один микрофон, то он становится записывающим устройством автоматически. Далее используется большая кнопка, расположенная посередине (начало новой записи). Аудио начинает фиксироваться с задержкой на 3 секунды, так что есть время на подготовку. Если что-то не получилось, можно поставить паузу, совсем отменить действие и начать снова.

Настройка
Есть возможность редактирования созданного файла. Для этого предусмотрены инструменты:
- Инвертирование – удаляет лишние шумы на дорожке, включается клавишей «Применить»;
- Эквалайзер – можно тонко настроить частоты звука, есть несколько эффектов, меняются «ползунком»;

Изменение голоса – легко до неузнаваемости изменить голос, скорость произношения, тембр, настроить эхо.
Кнопкой «Прослушать» вы оцениваете масштабы голосовой коррекции, а сохраняете клавишей «Применить». Если вас все устраивает, можете не волноваться по поводу добавления. Файл будет доступен в редакторе, также вы можете аудио дорожку вырезать из какого-то другого видео.
Сохранение
После завершения процедуры редактирования, можно сохранять результат в один из доступных форматов, их предложено 7 (MP3, WMA, OGG и другие). Для сохранения записи нажимаете Файл в верхней строчке меню, выбираете «Сохранить как» и назначаете формат.

Полезный контент:
- Чем открыть djvu файл быстро и бесплатно?
- Бонусы «Спасибо» от Сбербанка: магазины-партнеры, где можно ими оплатить
- Найти Андроид устройство через Google и что для этого нужно?
- Коллаж онлайн из нескольких фотографий бесплатно в хорошем качестве
Clownfish Voice Changer
Клаунфиш можно пользоваться сразу после запуска, так как она работает на системном уровне и ее не нужно специально включать в настройках программ, игр и сервисов. На выбор доступно более десяти предустановленных голосовых эффектов, которые можно редактировать вручную, меняя уровень высоких и низких частот. Есть Vocoder для комбинации своего голоса с другими звуками, а также шкала управления чувствительностью микрофона.

В Clownfish встроено несколько дополнительных инструментов. Например, музыкальный плеер, который может работать не только с файлами на жестком диске, но и воспроизводить аудио по ссылкам из интернета, например, с сервиса YouTube. Есть голосовой помощник, который разными голосами озвучивает написанный пользователем текст. При желании возможности Клаунфиш можно расширить с помощью VST-эффектов, загруженных со сторонних ресурсов.

К сожалению, если поддержка программы до сих пор и ведется, то без особого энтузиазма. Интерфейс Clownfish Voice Changer никак нельзя назвать современным. В медиапроигрывателе нет даже банального эквалайзера, на горячую клавишу можно назначить только один звук, голосовых пресетов мало, но какие могут быть претензии к программе, которая распространяется бесплатно.
Достоинства:
- Работает с любыми сервисами и играми;
- Бесплатная лицензия;
- Голосовой ассистент.
Недостатки:
- Устаревший интерфейс;
- Нет возможности создавать свои голоса;
- Скромный набор голосовых эффектов.
Запись голоса с помощью звукового редактора
Существуют десятки аудиоредакторов для записи и сведения звука на высочайшем уровне. Например, Adobe Audition, PreSonus Studio One, Reaper. Любой из них поможет записать голос с микрофона на компьютер дома в хорошем качестве, однако они крайне требовательны к ресурсам системы, сложны в освоении и доступны только после покупки/подписки
Непрофессионалам стоит воспользоваться редакторами чуть проще, но и тут важно не ошибиться в выборе. Здесь для примера возьмем звуковой редактор АудиоМАСТЕР – компромиссный вариант между очень сложными и слишком простыми программами
Инструкция по записи звука в АудиоМАСТЕРЕ:
- Скачайте и установите программу для работы с аудио. Сделать это легально и безопасно можно, кликнув на кнопку ниже.
Запустите софт, в стартовом меню выберите запись с микрофона.
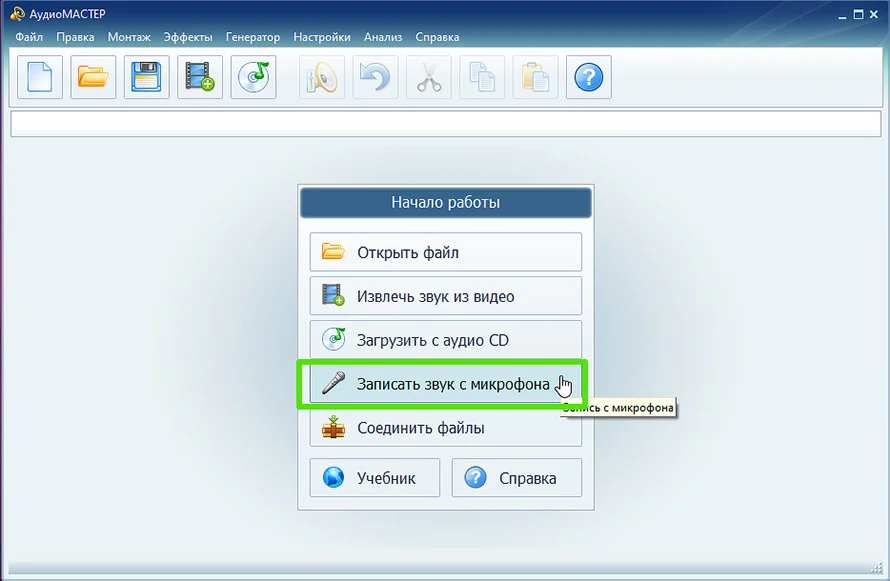
Вы сможете приступить к записи голоса сразу после запуска программы
Укажите устройство для аудиозахвата в верхней части рабочего окна и начните процесс.
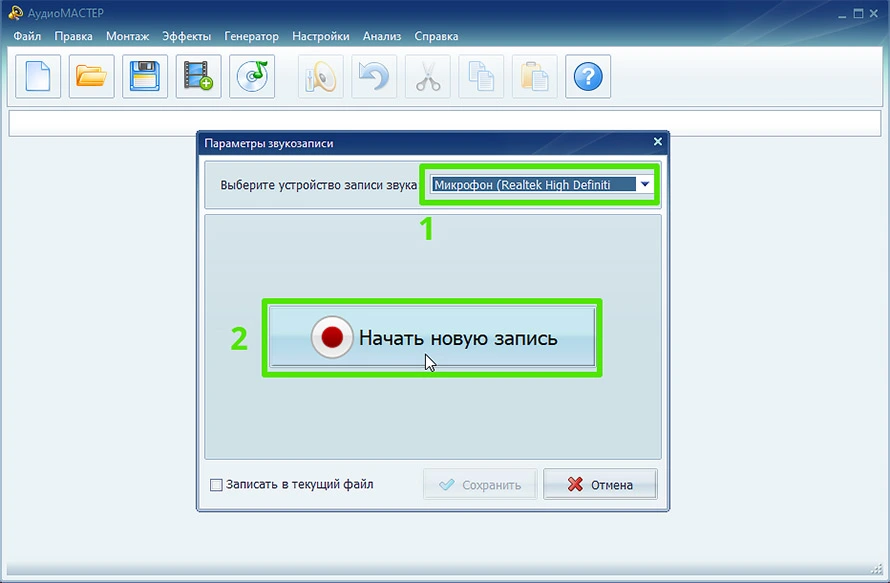
В качестве устройства записи могут выступать как встроенные, так и внешние микрофоны
Как правило, в списке присутствует только одно устройство – микрофон, работающий по умолчанию, как раз он вам и нужен. Но есть и исключения – к примеру, на ноутбуке могут отображаться одновременно встроенный и внешний микрофоны, в списке могут появиться звуковая карта или стерео микшер, если он включен. В этом случае вам нужно указать устройство, которое даст наилучшее качество записи, чаще всего это именно внешний микрофон.
Управление записью доступно с помощью двух кнопок – «Пауза» (приостановка/возобновление записи) и «Стоп». Если поставить галочку в строке «Писать в текущий файл», то каждый раз предыдущий дубль будет автоматически стираться. Удобно, когда делается несколько попыток подряд, пока не получится удачная.
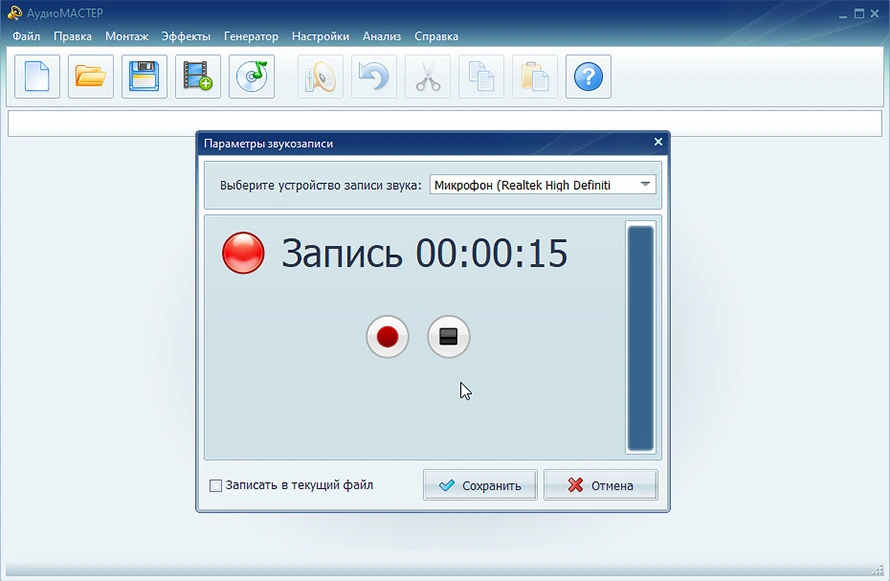
Не бойтесь запинок и ошибок — продолжайте запись, потом вы сможете вырезать лишнее в редакторе
Завершив, кликнете по кнопке сохранения. Песня сразу же будет добавлена на монтажный стол для редактирования. В левом функциональном меню есть опции нормализации громкости, изменения темпа, эквалайзер, частотный фильтр и другие эффекты. Все функции применяются автоматически на весь трек или выбранный отрезок. Результат можно сразу прослушать и, если нужно, продолжить запись голоса.
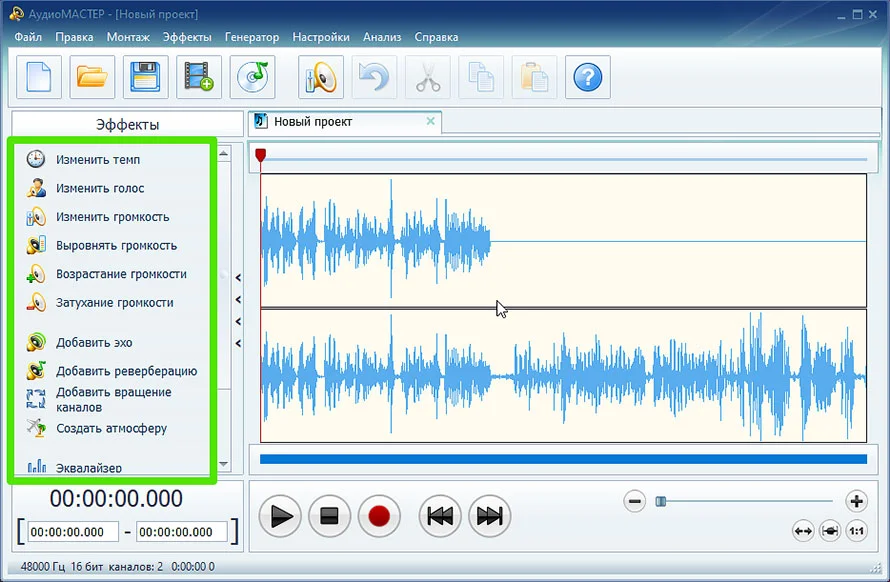
В АудиоМАСТЕРЕ вы сможете не только изменить темп и тон голоса на записи, но и применить эффекты
Когда трек будет готов, кликнете «Файл» – «Сохранить как». В окне мастера выберите желаемый формат (MP3, MP2, FLAC, AAC, WAV, WMA, OGG, AC3), уровень дискретизации (по умолчанию 48000), режим стерео или моно, постоянный или переменный битрейт. Для некоторых форматов настроек меньше. Сохраните результат с указанием имени файла и папки. Можете сразу отправить запись на флешку, телефон или плеер, подсоединив устройство по USB.
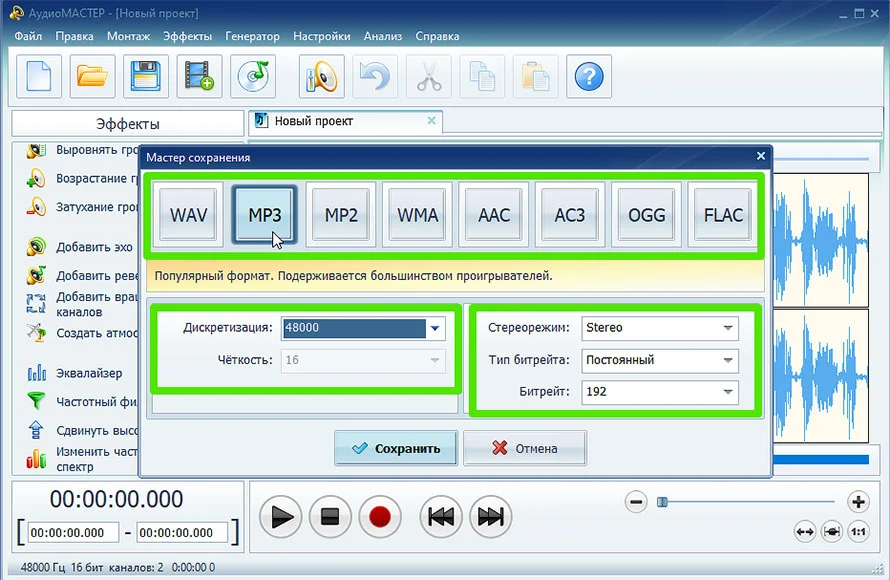
Выберите оптимальный формат и при необходимости настройте параметры качества
Если вы хотите максимально качественное и четкое звучание без потерь, рекомендуем сохранить звукозапись в формате WAV. Если же безупречное качество звука не требуется, и вам нужен легкий файл, который можно за пару секунд выгрузить в соцсеть, используйте формат MP3.
Плюсы:
- старт записи за три клика мышкой;
- простой и понятный интерфейс;
- обширные возможности редактирования и доработки звука;
- сохранение в любом популярном формате c настройкой качества.
Минус:
нет возможности записывать звук, параллельно слушая себя через наушники.
Способ подойдет для тех случаев, когда нужно получить:
Бесплатная программа для записи звука на русском языке.
UV SoundRecorder – миниатюрная бесплатная программа для записи звука на русском языке. Самой свежей версией на сегодняшний день является версия 1.4. 
Следуя подсказкам программы, завершите установку.
После запуска UV SoundRecorder, вы увидите следующее окно. 
С ее помощью вы можете записывать звук со всех звуковых устройств на компьютере. Это может быть микрофон, телефонная линия, колонки и т.д. Программа поддерживает возможность одновременной звукозаписи с разных источников и звуковых плат.
Для того, чтобы начать запись, необходимо выбрать устройство, с которого будет производиться считывание звука. На картинке выше вы можете увидеть, что мой компьютер имеет устройство записи Realtek HD Audio Input, представленное микрофоном и стерео динамиками. На вашем компьютере список может быть намного больше – туда могут включаться и подключенные телефонные линии, и микрофоны с веб-камер, и т.д. Некоторые звуковые карты поддерживают одновременную запись с разных устройств, некоторые – нет. Напротив каждого устройства указан текущий уровень громкости.
В некоторых версиях операционных систем (например, Windows Vista или 7) встречается следующая ситуация – в списке доступных устройств ничего не отображается, хотя звуковые устройства подключены к компьютеру. Именно для этого случая на главном окне программы расположена ссылка «Настройки звука Windows». Кликнув по ней, вы попадете в окно настроек. Там необходимо включить отключенные устройства.
Напротив каждого устройства находится регулятор громкости. С его помощью вы сможете отрегулировать громкость звуков, которые вы хотите записать
Очень важно правильно отрегулировать этот показатель, ведь если установить низкий уровень, то записанный звук может оказаться чересчур тихим, а при высоком уровне могут возникнуть нежелательные шумы и помехи
Во время параллельной записи с колонок и микрофона постарайтесь настроить уровень звука на одинаковые значения, чтобы звуки не глушили друг друга. Рекомендуем вам перед началом провести пробную запись, чтобы убедиться в правильности всех настроек.
Если запись ведется одновременно с нескольких источников, на главном окне программы вы можете выбрать тип записи звуковых дорожек. Так, все дорожки можно записать в один файл или же каждую в отдельный. Запись в отдельные файлы бывает весьма полезной, если вы планируете в дальнейшем их редактировать.
Автоматически запись звуковых файлов проходит в формате WAV. Однако прямо в программе доступна автоматическая конвертация в формат mp3. Для этого вам необходимо поставить галочку возле пункта «Конвертировать в mp3». Вы можете настроить качество конвертируемого звука с помощью ползунка. Рекомендуемыми значениями при записи разговора является 32 Кб/сек, при записи музыки – минимум 128 Кб/сек. Отметим, что длинные звуковые файлы могут конвертироваться достаточно долго.
В верхней части окна программы доступна также ссылка на окно справки. 
Подводя итог, хочется сказать, что программа UV SoundRecorder – очень удобное решение для записи звука. Несомненным преимуществом является возможность одновременной записи с нескольких источников, что делает эту программу незаменимой для записи видеоконференций или разговоров по Skype. Из плюсов программы необходимо отметить, что она занимает очень мало дискового пространства, доступна для бесплатного пользования и имеет возможность тут же конвертировать записи в формат mp3. Добавим к этому простоту использования и дружеский интерфейс – и на выходе мы получим очень полезный софт для вашего компьютера.
Минусов как таковых программа не имеет. Если уж совсем придраться, то можно заметить, что разработчики редко выпускают обновления к программе. Но они, по сути, не так уж и нужны, ведь со всеми своими функциями UV SoundRecorder справляется на ура.
Скачать программу для записи звука на русском языке
HyperCam
Очень удобная и быстрая программа для записи действий, происходящих на экране. Предложены такие возможности:
- захват экрана и системных звуков + микрофон;
- запись звука и системного аудио в mp3 файл;
- запись онлайн бесед, вебинаров;
- видео редактирование;
- запись с камеры или веб-камеры (возможно совместно с захватом экрана);
- публикация захвата в онлайн сеть, размещение на популярных ресурсах в каналах или отдельными файлами.

При этом все записываемые файлы сразу сохраняются. В случае отказа системы или сбоях в аппаратуре, также аварийном выключении компьютера, видеосюжет останется в системе памяти ПК неповреждённым. В интерфейсе нет русского языка, но компания Solveig Multimedia объявила о выпуске рускоязычной версии с подсказками и обучающим контентом. ПО платное, в бесплатной версии на выходном файле — водяной знак и постоянные напоминания приобрести ключ.
- не загружает систему, видео без сбоев;
- отличное приложение для записи онлайн беседы и презентаций ПО.
- платная, пробный период 7 дней
- в настройках по умолчанию запись видео слабого разрешения;
- нет русского языка.
скачать HyperCam с официального сайта
Запись звука на компьютере средствами Windows
Кликните правой кнопкой мыши по иконке звука в трее и выберите в меню «Записывающие устройства» (или «Звуковые устройства»).

С большой долей вероятности в открывшемся окошке на вкладке «Запись» вы обнаружите только микрофон, что, однако, не означает, что другие записывающие устройства недоступны. Кликаем ПКМ по пустому месту окна и выбираем в меню «Показать отключенные устройства». Если в списке появится «Стерео микшер» или «What U Hear», замечательно, его-то мы как раз и будем использовать для захвата звука. Нажмите по нему ПКМ, в меню выберите сначала «Включить», а затем «Использовать по умолчанию».


Сохранив настройки, запустите через меню Пуск стандартное приложение «Звукозапись» или «Запись голоса» (в Windows 10).


Как им пользоваться, полагаем, объяснять не нужно, вся работа здесь сводится к нажатию одной кнопки. Записываться аудио будет с динамиков, если же вам нужно произвести запись звука на компьютер с микрофона, вместо стерео микшера в настройках окошка «Звук» необходимо по умолчанию выбрать микрофон. Естественно, последний должен быть подключен к компьютеру.
Bandicam
- Интерфейс: Русский
- Тип лицензии: Платная\Бесплатная (с логотипом)
- Скачать с официального сайта: https://www.bandicam.com/ru/
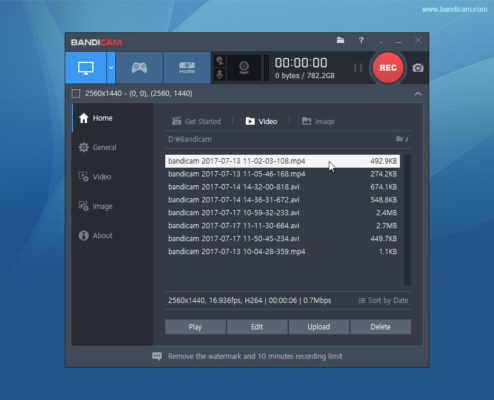
На мой взгляд, самая универсальная программа для записи, как для новичков, так и для профессионалов. Не зря она пользуется бешеной популярностью на территории России. Она условно бесплатная, то есть можно скачать бесплатную версию, но время записи на ней будет ограничено десятью минутами. Но даже несмотря на это, Bandicam обладает просто потрясающим набором функций: возможность снять скриншот во время записи, возможность вывода количества FPS и видео с веб-камеры на экран. Имеет множество разнообразных настроек, отличное качество записи, и при этом потребляет мало ресурсов компьютера. К огромному и в большинстве случаев решающему плюсу, для многих людей можно отнести и то, что она полностью переведена на русский язык и её интерфейс интуитивно понятен. Поэтому эта утилита пользуется такой популярностью, даже учитывая, что она не бесплатная. Ведь в бесплатной версии есть всё, что нужно рядовому пользователю, ну а профи, в основном пользуются платными версиями.
Audacity
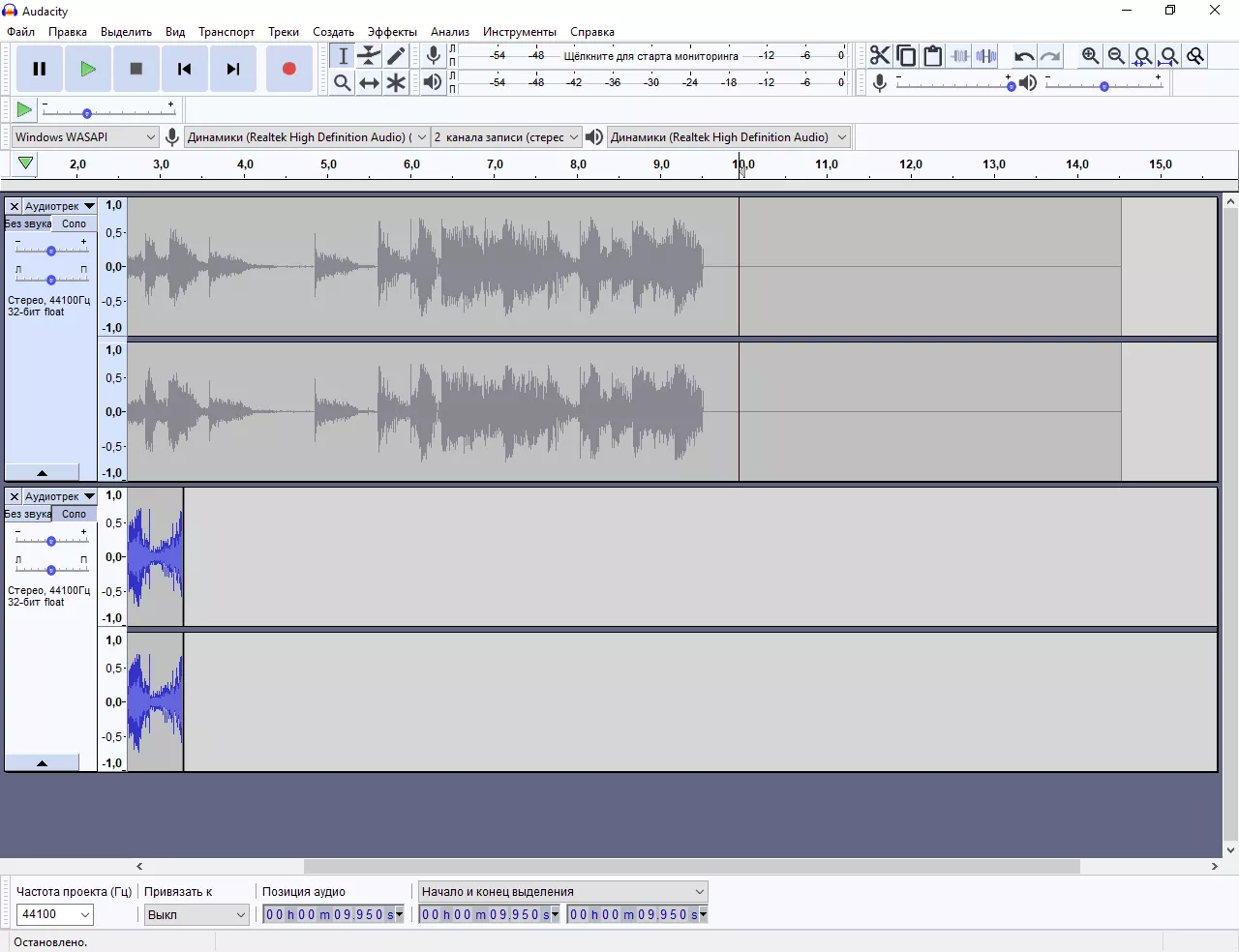
Audacity – пожалуй, самая популярная программа для работы с аудио, поэтому мы естественно включили ее в наш список. К тому же, инструмент бесплатный и на русском языке. Управление для новичка немного сложное, а официальный мануал только на английском. Придется потратить время на освоение, но оно того стоит.
Программой можно записать системный звук или микрофон. На удобном монтажном столе располагаются несколько треков, которые вы можете редактировать: обрезать, разворачивать, добавлять звуковые эффекты и изменять громкость. Также можно выделить часть трека и работать с отдельным куском записи.
WavePad
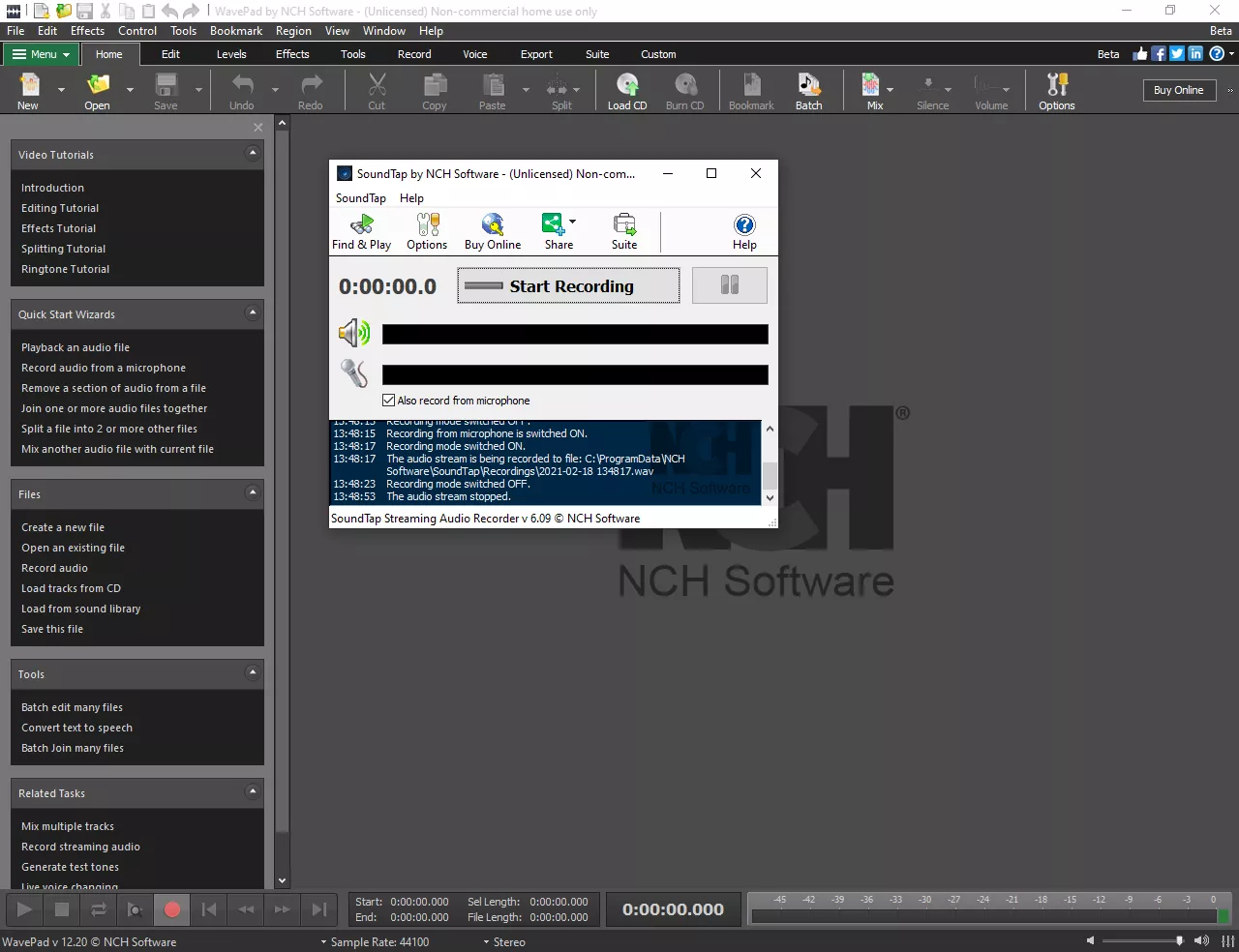
WavePad – это звуковой редактор от NCH Software. Интерфейс на английском языке, а функциональность программы рассчитана как минимум на опытных пользователей. Программу можно использовать не только для записи и редактирования, но и для проигрывания аудиофайлов. Однако WavePad записывает звук только с микрофона, а вот для записи системного аудио необходимо установить дополнительную утилиту – SoundTap.
Функций в данном софте много, в том числе различные приемы редактирования, эффекты, эквалайзер и нормализация громкости. Программой вы можете пользоваться бесплатно, но некоторые продвинутые функции будут заблокированы.
Программы для записи звука с микрофона и аудиокарты
Приведённый выше способ прост и удобен, но подходит он, увы, не всем. Дело в том, что устройство «Стерео микшер» либо может быть не реализовано на уровне драйвера, либо заблокировано производителем звуковой карты. Звук с аудиокарты, однако, всё равно может быть записан, но для этого придётся воспользоваться сторонними программами. Таких программ существует немало, как платных, так и бесплатных. Одной из них является Audacity – простая, но мощная программа для записи звука и редактирования цифрового аудио.
Программа умеет записывать звук с внешнего и встроенного микрофона, микшера и канала Line In. На некоторых моделях аудиокарт возможен захват потокового вещания интернет-радио, то есть приложение можно использовать как средство записи звука из интернета на компьютер. Есть в Audacity также много других функций, но в данном случае нас интересует именно звукозапись. Порядок действий следующий. Запустите программу, выберите в качестве источника сигнала Windows WASAPI, а в качестве источника звука – нужное вам устройство, то бишь микрофон или аудиокарту.

К сожалению, по какой-то причине названия доступных устройств в Audacity отображаются крякозябрами, но это не такая уже и проблема, в конце концов, вы можете сделать пробные записи с обоих выходов, определить лучший и впредь выбирать его. Для захвата аудиопотока жмём красную круглую кнопку, для остановки – чёрный квадратик. Чтобы сохранить записанные данные в файл, идём в меню Файл – Экспортировать и выбираем нужный формат.


Для сохранения записи в MP3 может потребоваться установка библиотеки lame_enc.dll
Неплохой альтернативой Audacity может послужить Moo0 VoiceRecorder – простая программа для записи звука с компьютера. VoiceRecorder позволяет записывать звук с аудиокарты, микрофона и аудиокарты/микрофона одновременно, необходимый режим выбирается в выпадающем меню. Программой поддерживается запись в MP3 и WAV, вырезание тишины, выбор качества выходного файла. Захват звука производится нажатием кнопки «Записать», сохранение – нажатием кнопки «Стоп».

Из платных приложений можно порекомендовать программу АудиоМастер, особенно если нужно произвести запись звука на компьютере с микрофона. Для этого в меню жмём «Записать звук с микрофона», в открывшемся окне выбираем, если надо, устройство записи звука и жмём кнопку «Начать новую запись».


По завершении записи АудиоМастер предложит её отредактировать – изменить параметры голоса, увеличить громкость, добавить эффекты и прочее. Впрочем, сохранить записанный голос можно и без предварительного редактирования. Кликните по расположенной на панели инструментов иконке сохранения и выберите в окне мастера подходящий формат.


Как снимать видео с экрана компьютера со звуком
Когда вы установили необходимые вам настройки, можно начинать снимать видео с экрана компьютера со звуком. Для этого нажмите на кнопку «Start Recording».
На экране появится настройка области захват видео. Определите границы экрана, которые необходимо заснять в видео.

Для того чтобы начать запись выбранной области экрана, нажмите на кнопку с красной точкой.

Всё. Запись началась, делайте что-то на экране, болтайте в микрофон, чтобы записать голос.
У программы есть ещё дополнительные функции, которые можно полезно использовать, если вы решили снимать видео с экрана компьютера со звуком. Во время записи внизу появляется панель управления, на которой можно поставить запись на паузу, остановить её или начать рисовать что-то на экране, для этого есть кнопка «Start drawing».

Если нажать на эту кнопку, то панель с инструментами внизу становится активной. Благодаря ей можно нарисовать линию, стрелку, круг, прямоугольник, выбрать их толщину и цвет.

Во время рисования запись продолжается, но управлять компьютером нельзя (открывать папки, файлы). Чтобы закончить рисовать, нужно нажать на «Finish drawing».
Кроме этого вам будет интересна программа Bandicam скачать которую также можно для захвата видео с экрана. Она обладает похожим функционалом.
MorphVOX

Рис. 6 MarphVOX
Работает в режиме реального времени с некоторыми программами, а также позволяет обрабатывать уже записанные аудиодорожки.
Преимущества:
- Довольно широкий функционал, наличие тонких настроек даже в «урезанном» бесплатном варианте.
- Наличие встроенных фильтров, а также возможность самостоятельного их создания и редактирования, изменения.
- Работает как с записанными файлами, так и онлайн, в режиме реального времени.
- Пользуется широкой популярностью среди геймеров, которые проводят стримы с игровым процессом, так как позволяет качественно и естественно меня тембр на большинстве игровых платформ, а также на Твиче.
- Хорошо работает в режиме реального времени с сервисами для совершения онлайн-телефонных звонков с компьютера – Skype, Google Talk, Yahoo Messenger.
- Позволяет записывать измененным тембром голосовые сообщения в большинстве популярных мессенджеров.
Недостатки:
- Не слишком удобный интерфейс и управление софтом – меню не русифицировано, не всегда понятно, где находится та или иная функция. Однако привыкнуть к интерфейсу можно.
- Специфический, не минималистичный дизайн основных окон программы, усложняющий использование, к тому же, оказывающий дополнительную ненужную нагрузку на процессор компьютера.
- Функционал несколько сужен. Полнофункциональная же версия программы, не имеющая приставки Junior в названии, хотя и удобна в использовании, но предполагает платную покупку лицензии.
- Пробный период использования полнофункционального софта отсутствует.
Четыре лучшие программы для записи звука
Существует программы, которые по определенным характеристикам считаются одними из лучших. Какие программы выбирать:
Audacity. У нее много положительных сторон. Например, в этом приложении есть специальные эффекты, которые помогают обработать звук, убрать лишние шумы и так далее. Также у этого приложения есть полезные инструменты для пост-обработки. Программа поддерживает плагины. Помимо этого, у нее есть еще один огромный плюс – она на русском языке, а это значит, что каждый пользователь сможет с ней разобраться.
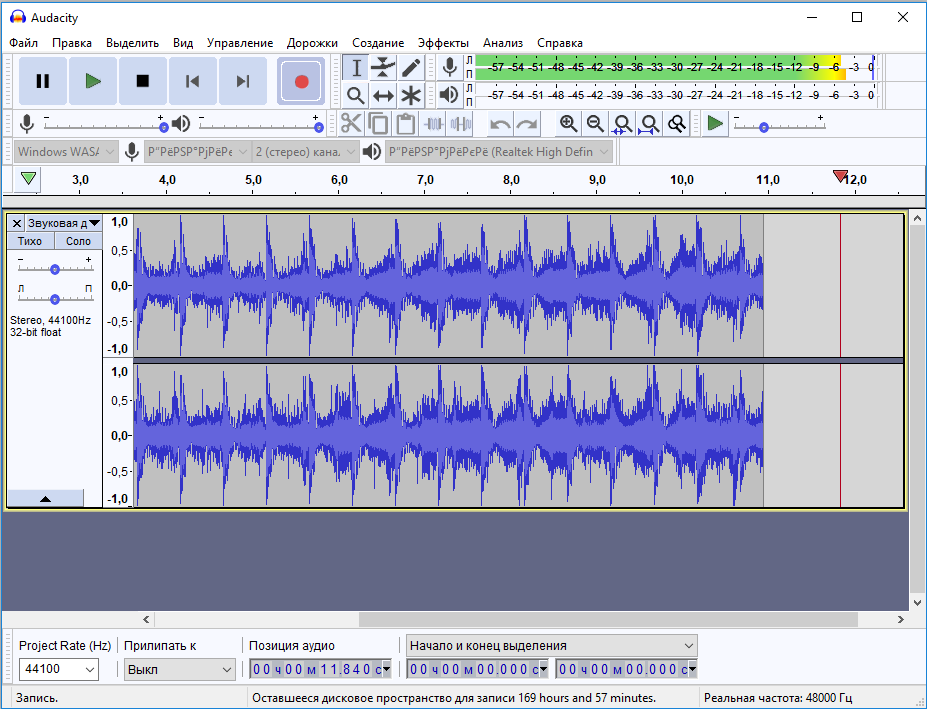
Sonarca Sound Recorder. Очень хорошее приложение для тех, кто намерен серьезно заниматься записью звука. С помощью этой программы можно записывать звук с разных источников, легко можно управлять громкостью. Более того, у программы есть шумоподавляющий эффект, которого иногда очень не хватает некоторым приложениям. Еще один плюс — очень простой интерфейс.
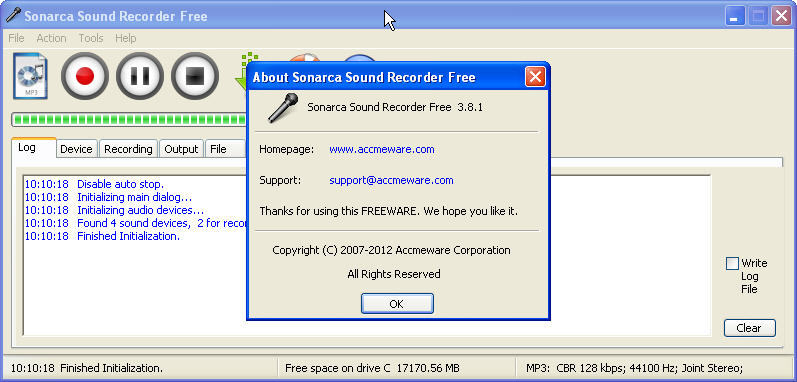
NanoStudio. Еще одно прекрасное приложение для тех, кто увлекается записью звука. С помощью этой программы пользователь будет иметь все, что нужно, чтобы начать записывать звуковые дорожки и музыку с абсолютно чистого листа. Это приложение крайне многофункционально, в нем есть все нужные эффекты. Также можно по-разному обрабатывать свои записи в этой программе.
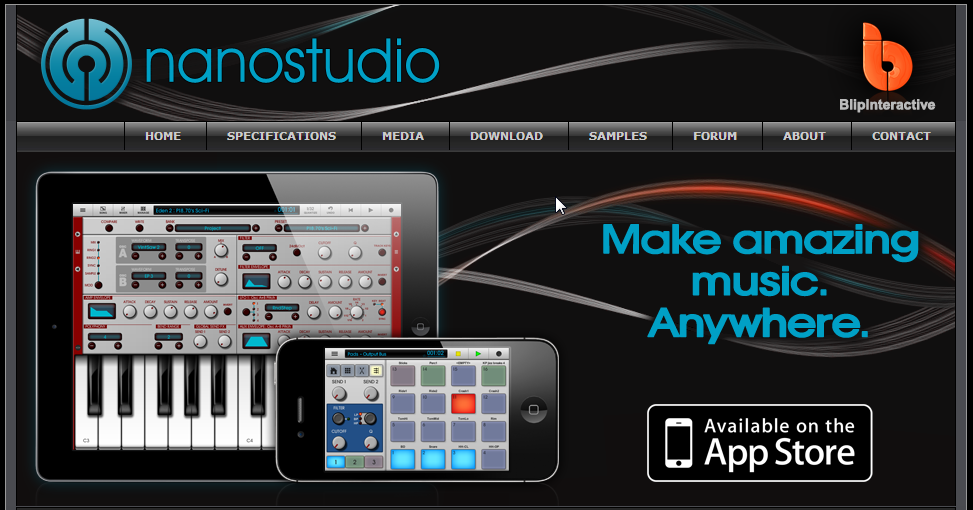
Ezvid. В этом приложении можно не только записывать звуковые дорожки, но и создавать различные видеоролики и слайд-шоу. Более того, программа обладает большим набором разных полезных эффектов. Также есть специальные инструменты для того, чтобы удалять лишние и ненужные куски.
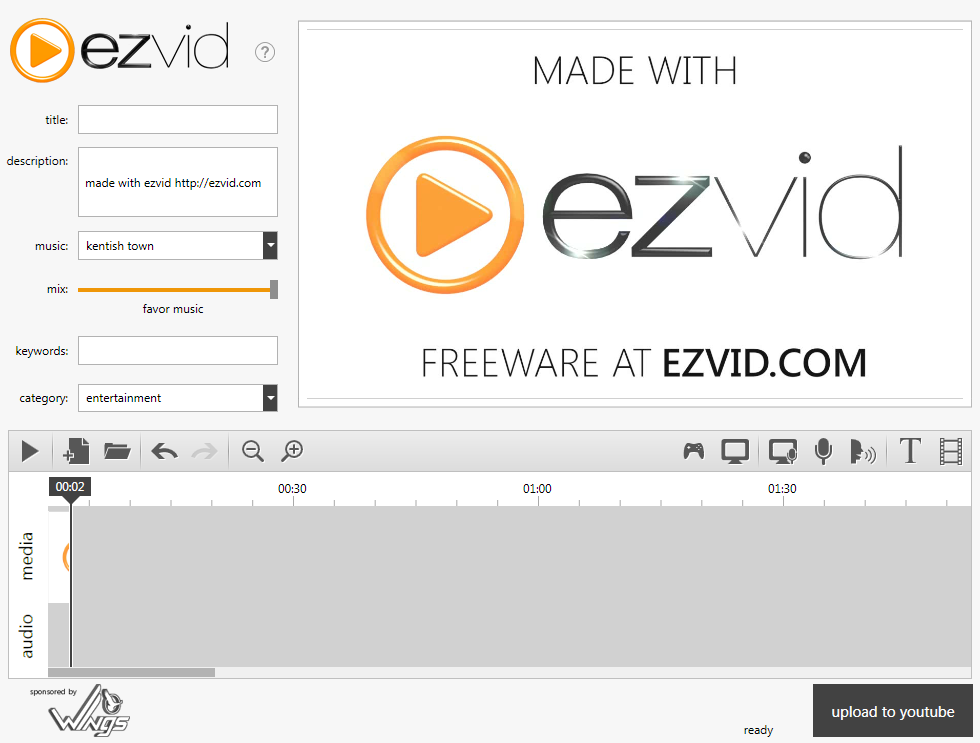
Читайте еще: Как в Инстаграмме сделать свайп в истории
Таким образом, при необходимости можно выбрать себе программу для записи звука из четырех представленных
Обращайте внимание на те детали, которые имеют для вас наибольшее значение
Платные
Action!

Интерфейс: русский; 30 дней триал, далее $ 29.95
Незарегистрированная ставит водяные знаки. Пишет в форматах AVI и MP4.
- Запись аудио.
- Подходит для игрового процесса.
- Позволяет делать стримы (трансляции онлайн).
- Картинка в картинке.
- Автоматическое удаление фона на картинке с веб-камеры.
- Делает скриншоты.
- Использование или неиспользование курсора.
- Визуализация кликов мыши.
Ashampoo Snap

Интерфейс: русский; 10 дней триал, далее 824,84 руб.
Помимо записи видео, умеет делать скриншоты и распознавать текст с фото или из PDF-файлов. Поддерживает разрешение 4K.
- Картинка в картинке.
- Пишет аудио.
- Отображение кликов мыши.
- Увеличение для выделения деталей.
- Скриншотер с графическим редактором.
- Оптическое распознавание символов.
Bandicam Screen Recorder

Интерфейс: русский; 39 $
Демо ставит свой лого на снятые видео и ограничивает их по длительности 10 минутами. Поддерживает форматы: AVI, MP4.
- Подходит для захвата из игр.
- Создание файлов минимального веса без потери качества.
- Видео не имеет ограничений (записывайте, пока не кончится место на ноутбуке).
- Снятие скриншотов.
Camtasia Studio

Интерфейс: английский; 30 дней триал, далее 199 $
Она очень популярна и имеет широкие возможности. Ознакомительная версия ставит свои водяные знаки. Есть версия не только для Windows, но и для Mac OS X.
- Одновременная съёмка с вебки и экрана.
- Видеоредактор.
- Запись звука с компьютера, микрофона или наложение любого аудиофайла.
- Поддержка множества форматов: AVI, SWF, FLV, MOV, WMV, RM, GIF, CAMV.
- Выделение курсора мыши, визуализация кликов и выноски с нажатием клавиш.
FastStone Capture
Интерфейс: английский; 30 дней триал, далее 19.95 $
Эта лёгкая программа умеет не только делать скриншоты и редактировать их, но и записывать экран в видео формата WMV.
- Запись аудио.
- Подсветка курсора и щелчков мыши.
Fraps

Интерфейс: английский; 37 $
Утилита создана для съёмки с экрана и подсчёта частоты смены кадров (FPS). Сделать запись своего рабочего стола не выйдет, т. к. Fraps заточен на захват из игр. В демо видеозапись длится максимум 30 секунд, и на неё ставится водяной знак, так что необходимо приобретать полную версию. Пишет в AVI.
- Запись звука.
- Выбор количества кадров.
- Делает скриншоты.
- Заточена под 3D-приложения.
HyperCam
Интерфейс: русский; 21 день триал, далее 890 руб.
Незарегистрированная ставит водяные знаки. Пишет в форматах: AVI, WMV, ASF, MP4.
Также есть портативная версия, – когда прога устанавливается на флешку и сможет снять экран на других ПК.
- Встроенный редактор (резка, склейка).
- Запись звука.
Icecream Screen Recorder

Интерфейс: русский; 594 руб.
В демо есть ограничение по времени – 10 мин. и выходной видеоформат WEBM. В платной это ограничение снято и добавлены ещё MKV, MP4. Версии для Windows и Mac OS X.
- Скриншотер.
- Съёмка с вебки вместе с захватом экрана.
- Установка собственного вотермарка.
- Рисование.
Movavi Screen Recorder

Интерфейс: русский; 7 дней триал, далее 990 руб.
В триале на захваченное видео будет нанесён водяной знак, также его максимальная длина ограничена 2 минутами. Сохраняет во множество популярных форматов: AVI, MKV, MOV, FLV, WMV, MP3, MP4 и др. ОС: Windows и Mac OS X.
- Запись аудио.
- Отображение действий мыши и клавиатуры.
- Делает скриншоты.
SnagIt

Интерфейс: английский; 15 дней триал, далее 49.95 $
Создаёт скриншоты и захватывает действия пользователя на видео. ОС: Windows и Mac OS X.
Переключение между веб-камерой и экраном во время снимания.
Super Screen Capture

Интерфейс: английский; 49.95 $
Сохраняет в AVI. Бесплатная версия ставит свой водяной знак на видео и каждый раз при нажатии на кнопку “Запись” предлагает приобрести полную.
- Создание скринов.
- Пишет со звуком только с микрофона.
UVScreenCamera

Интерфейс: русский; демо, PRO-версия 950 руб.
Записывает в UVF и EXE (AVI, SWF, FLV и GIF – в версии PRO). Также умеет делать скрины.
- Наложение звука (с микрофона или из файла).
- Отображение курсора мыши и нажатий клавиш.
- Запись 3D-игр.
- Встроенный видеоредактор.
- Скриншотер.
- Рисование на экране (PRO).
- Добавление текста, выносок, стрелок, рамок интерактивных кнопок и др. (PRO).
ZD Soft Screen Recorder
Интерфейс: русский; 39 $
В бесплатной версии ставятся водяные знаки и ограничение 10 минутами. Пишет в AVI, MP4, FLV, MP3, WAV.
- Пишет аудио.
- Съёмка с камеры.
- Подходит для игр.
- Отображение курсора мыши.
- Стриминг.
- Скриншоты.
Настройка ПК для записи системных звуков
По умолчанию «Стерео микшер» отключен на всех компьютерах. Перед тем, как записывать звук с компьютера без микрофона, нужно его активировать. Сделать это на Windows 7 и Windows 8 можно следующим способом:
- Кликните правой кнопкой мыши по иконке с динамиком на панели уведомления (правый нижний угол экрана).
- В контекстном меню выберите пункт «Записывающие устройства».
- Как правило, микшер в списке доступных инструментов звукозаписи не отображается. Чтобы это исправить, нужно нажать правой кнопкой мыши в пустой области окна настроек. В открывшемся меню используйте команду «Показать отключенные устройства».
- Кликните правой кнопкой по появившемуся устройству и включите его.
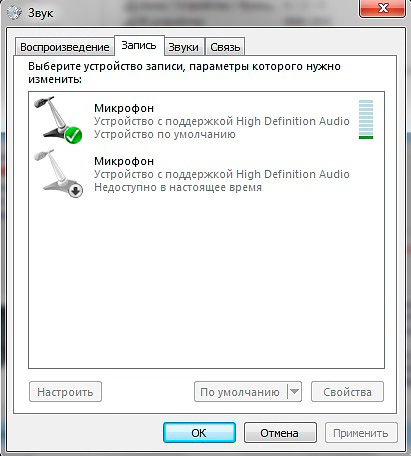
Окно настройки стерео микшера на Windows 7
Для Windows 10 первый шаг будет другим. Нажмите на значок громкости и выберите вариант «Открыть параметры звука». Далее перейдите в «Панель управления». Остальные действия будут идентичными – подключите стерео микшер во вкладке «Запись» и назначьте его основным устройством.
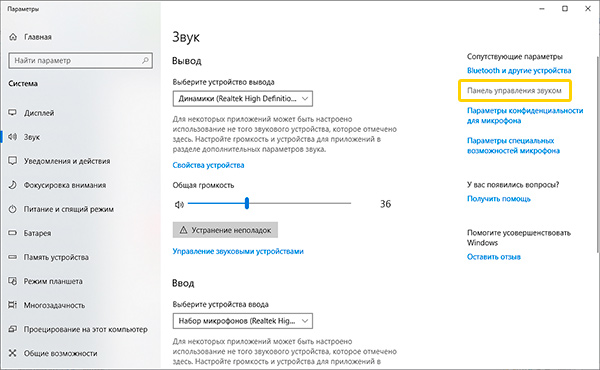
Если у вас Windows 10 – откройте панель управления звуком
Внимание! Если в 3 шаге на ноутбуке не отобразился «Стерео микшер», – это проблема на уровне заводских настроек. Следует обратиться к производителю за рекомендациями.. Выберите стерео микшер в качестве записывающего устройства
Выберите стерео микшер в качестве записывающего устройства
Онлайн-сервисы для звукозаписи
Существуют также сайты, предоставляющие возможность записать звук без необходимости устанавливать дополнительные приложения на компьютер. Вот самые популярные из них:
- vocalremover.ru;
- online-voice-recorder.com;
- vocaroo.com;
- audio-joiner.com/ru/;
- sound-recorder.ru и много других сайтов и дополнений для браузера.
 Окно сайта vocalremover.ru
Окно сайта vocalremover.ru
Рассмотрим процесс звукозаписи на примере первого сайта. Сделать ее несложно: нажимаем кнопку «Начать запись», после окончания – кнопку «Стоп». Можно прослушать результат перед скачиванием и перезаписать в случае неудачной записи. Также есть несколько дополнительных опций: изменение темпа, тональности, конвертер форматов. Скачанный файл будет в самом популярном формате MP3.
Таким образом, есть много возможностей сделать качественную звукозапись на своем ПК с любым оборудованием.
AV VoizeGame

<�Рис.7 AV VoizeGame>
Программа от того же разработчика, что и первая в данном списке.
Имеет более узкий функционал, потому и не попала на первое место.
Рассчитан данный софт преимущественно на геймеров, так как «заточен» под большинство современных популярных игровых клиентов.
Позитив:
- Высокое качество изменений голоса;
- Более или менее широкий функционал;
- Наличие тонких настроек.
Негатив:
- Работа только в реальном времени;
- Большая ориентированность на геймеров, в связи с чем возможны проблемы с совместимостью в других случаях;
- Суженный функционал;
- Полная версия программы стоит около 30 долларов на момент написания статьи.
Пользователи данной программы отмечают:
Fraps
- Интерфейс: Английский
- Тип лицензии: Бесплатная
- Скачать с официального сайта: http://www.fraps.com/download.php
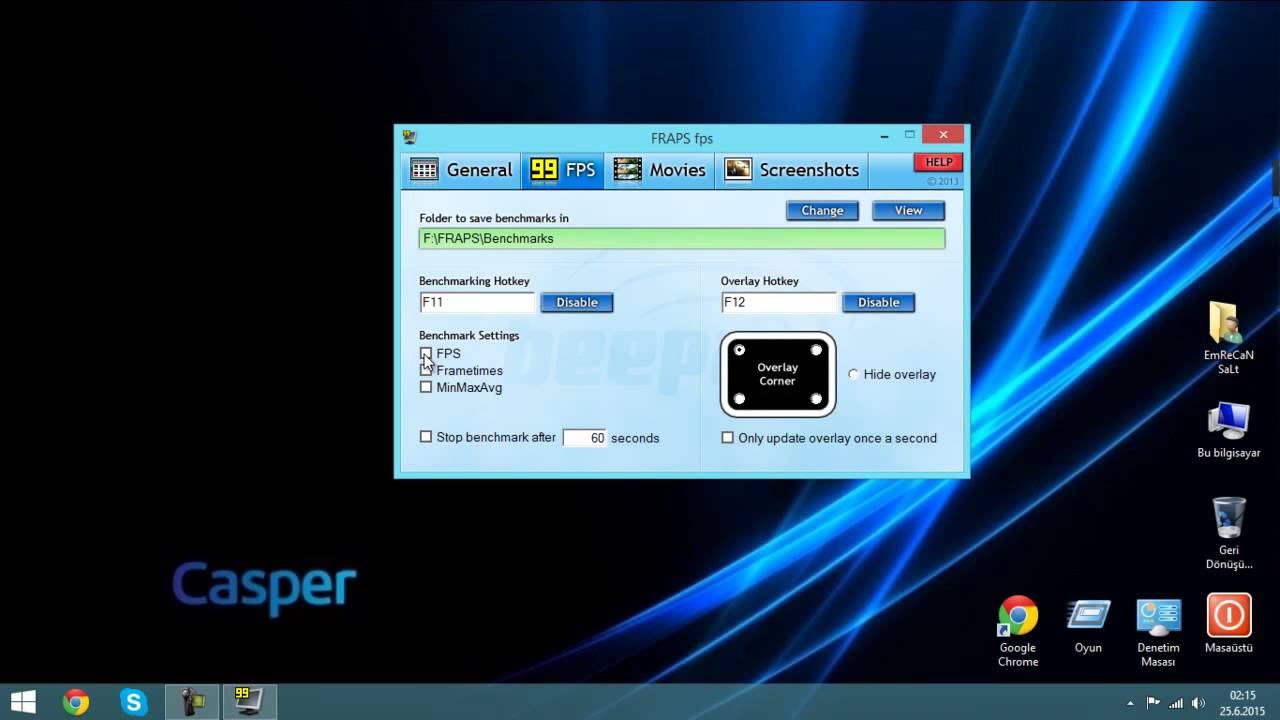
Следующей по списку идет другая великолепная программа, которая ничуть не уступает предыдущей – Fraps. Название идёт от аббревиатуры FPS, и изначально она была предназначена для подсчета и вывода количества кадров в секунду, но помимо этого у нее есть возможность записи видео и звука с компьютера. Также как и многие другие программы, эта может снимать скриншоты. Данная утилита отлично подходит для того, чтобы снимать процесс игры, так как она идеально работает с технологиями OpenGl и DirectX. Благодаря этому потребление ресурсов компьютера во время записи очень низкое. Также можно выбрать максимальное количество FPS для записи, в том числе 60 и выше, что нельзя сделать в большинстве других аналогов. По сравнению с предыдущей утилитой, у этой меньше функций, хотя кому-то такая простота может оказаться и плюсом. Нужно для себя решить, чем конкретно вы занимаетесь, если вы просто любитель, то вам вполне хватит такого набора функций. А если вы ведёте профессиональную съёмку, то необходимо понять, каков должен быть итог, возможно, и вам хватит такого набора функций. Нельзя сказать, что он ограничен, просто чего-то нет, для большинства людей это, исходя из статистики, роли не играет, ведь не зря программа пользуется такой огромной популярностью. У неё нет официальной русской версии, хотя она здесь и не нужна. Также у данной программы есть возможность скрытия курсора, и она полностью бесплатна и доступна для скачивания с официального сайта.
Основной минус программы — слишком большие файлы на выходе, 3 минуты видео занимают 10-15 Гб, пусть и в идеальном качестве.
Заключение
Вы узнали о 3 простых способах того, как качественно записать свой голос на компьютере. Вы можете сделать это с помощью встроенной утилиты Windows, стороннего звукового редактора или в онлайн-сервисе. 1 и 3 варианты – самые быстрые, так как не требуют дополнительной загрузки софта, но обладают ограниченным функционалом. Подойдут для самых простых задач (например, ведение дневника). Внештатный аудиоредактор поможет до блеска отредактировать получившуюся запись и сохранить в любом популярном формате. Подойдет для решения сложных задач (создание полупрофессиональных треков, ремиксов, каверов, аудиокниг, подкастов или озвучек для видеороликов).