Camtasia studio
Содержание:
- Элементы интерфейса
- Преимущества Camtasia Studio
- Процесс записи скринкаста и отдельная панель инструментов
- Знакомство с программой Camtasia Studio
- Камтазия студио — лучший инструмент для новичка
- Домашнее задание №3
- Системные требования для установки Camtasia Studio
- Камтазия Студио 8, как пользоваться. Какие эффекты использовать для видео
- Скачайте Camtasia Studio для Windows 8.1 на русском бесплатно
- Переходы (Transitions)
- Назначение программы
- Камтазия Студия 8, как пользоваться, знакомство с программой
- Интерфейс и опции
- Вывод проекта в готовый видеоурок
- Модуль #22: Вывод проекта в MP4 с контроллером
Элементы интерфейса
При запуске ярлыка программы, вам предлагается возможность создать новый проект, выбрать существующий, или сразу начать запись экрана.

Кликнув на создание нового проекта, запускается основное окно программы с активной вкладкой «Файлы».

В ней можно выбрать файлы для импорта, или выбрать что-то из имеющейся внутри программы готовой библиотеки медиа контента.
На вкладке «Примечания», есть «Выноски» на которых можно указать свой текст для объяснения того, что происходит на экране. Их есть несколько видов: базовые, урбанистические, жирные и устаревшие (которые перекачивали из предыдущих версий Camtasia Studio).


Кроме «Выносок» в примечаниях имеются «Линии и стрелки», «Фигуры», «Размытие и подсветка», «Анимированные эскизы», «Клавишные выноски».
Очень полезным является размытие, для скрытия от посторонних глаз некоторых данных показанных на экране. Например, паролей, ФИО и т.д. после того как вы записали скринкаст.
галерея
Дальше из возможностей программы доступны такие инструменты, как:
- Переходы — для интересного соединения кусочков видеозаписей;
- Поведение текста на экране;
- Анимация – для зуммирования и движений элементов на экране, таких как изображение, выноски, и даже анимация самих видео в окне;
- Эффекты указателя, чтобы сделать акцент, если требуется, на определенных участках экрана. Раньше добавление этого эффекта было более популярным, а сейчас мало кто этим пользуется.
- Речевое сопровождение позволяет записать отдельно голос на микрофон, если не устраивает тот, что записанном видео, или требуется дополнительно что-то объяснить;
- Звуковые эффекты дают возможность удалить шумы, выровнять громкость, чтобы не было перепадов. А также сделать плавное нарастание громкости вначале видео и плавное его затухание в конце. Еще можно скорректировать скорость клипа;
- Во вкладке с визуальными эффектами можно убрать хромакей (удаление цвета заднего фона), скорректировать цвета, добавить тени и границы;
- Интерактивность позволяет добавить взаимодействия с элементами в видеозаписи, например, викторину.
Такой набор инструментов Camtasia Studio 8 и 9 позволяет даже не прибегать к более мощным видеоредакторам, после того как записан видеоролик. А нарезать скринкаст прямо в доступной шкале внутри программы, добавить эффектов, подкорректировать , убрать шумы, задний фон и так далее. А в имеющимся окне можно увидеть результат проделанной работы.
Преимущества Camtasia Studio
По сравнению с аналогами, у этой утилиты имеются такие преимущества:
- Захват экрана происходит очень качественно. Ролик, сделанный с помощью программы Камтазия, демонстрирует хорошее изображение, сделанное в соответствие с настройками программы.
- ПО оснащено эффективными средствами акцентирования. При работе на небольших экранах некоторые детали изображения могут стать трудноразличимыми. Чтобы этого не произошло, выбранные места демонстрируются в увеличенном виде. Также есть возможность подсвечивать курсор мышки или определённую область экрана. Доступно звуковое акцентирование в нужных местах, например, можно использовать звук щелчка клавиши мыши или аналогичный.
- Доступно редактирование звука или изображения на профессиональном уровне. Например. Можно удалить нежелательные звуки, вырезать часть аудиодорожки, оптимизировать звук голоса или произвести наложение фоновой мелодии.
- Существует библиотека клипов, дающая возможность добавлять дополнительные видео и аудио эффекты в своё видео.
- Имеется возможность создавать ролики в любом нужном формате.
Процесс записи скринкаста и отдельная панель инструментов
Когда вы выбираете «Запись экрана», то основное окно программы закрывается, а поверх всех окон всплывает отдельное меню.
В нем можно выбрать микрофон, вебкамеру (если надо), задать фиксированные рамки для видео, или захватить весь размер экрана монитора, задать чувствительность микрофона.


При нажатии на «REC» начинается запись, которую в любой момент можете остановить, или нажать на паузу.
После остановки записи, автоматически закрывается этот вспомогательный интерфейс программы и открывается основное окно Camtasia Studio 9 (описанный выше), в котором можно все отредактировать и сохранить.
Знакомство с программой Camtasia Studio
После закрытия стартового окна приветствия перед нами появляется интерфейс самой программы, который, к слову, интуитивен и довольно прост. В верхней части расположено меню из 6 основных пунктов, а чуть ниже — панель управления, состоящая из 3 элементов: Record the screen (приступить к записи), Import media (импорт файлов с компьютера в программу) и Produce and share (вывести готовый проект в видеофайл).

За рабочей областью идет панель основных инструментов: библиотека (Library), подсказки (Сallouts), масштабирование (Zoom-n-Pan), работа с аудио (Audio), наложение звука (Voice Narration), переходы (Transitions) и кнопка More, при помощи которой вы можете получить доступ к скрытым инструментам, которые не поместились на панель.
Чуть ниже расположена панель Timeline (линейка времени). В дальнейшем именно здесь и будет происходить редактирование аудио- и видеодорожек вашего скринкаста. И последний элемент — окно предпросмотра. После внесенных вами изменений в клип с помощью окна предпросмотра можно просмотреть и оценить предварительный результат.
Камтазия студио — лучший инструмент для новичка
 Не секрет, что программа Камтазия студио (Camtasia Studio) пользуется большой популярностью у людей, которые работают в Интернете. Её используют большинство блоггеров, программа используется для создания своих инфопродуктов, для заработка через Интернет.
Не секрет, что программа Камтазия студио (Camtasia Studio) пользуется большой популярностью у людей, которые работают в Интернете. Её используют большинство блоггеров, программа используется для создания своих инфопродуктов, для заработка через Интернет.
Программа Камтазия Студио, как нельзя лучше, подходит для создания различных обучающих уроков и видео-курсов. Сейчас в Интернете есть различные версии платформ, самыми популярными версиями считается седьмая и восьмая. Есть русскоязычные, есть англоязычные версии.
Программа Камтазия Студио имеет большой арсенал инструментов, имеет большие возможности. Работая с новичками, выяснилось, что новичками не нужны лишние навороты этой платформы, новичкам нужно всего три функции программы Камтазия Студио – записать видео с экрана монитора, выполнить простое редактирование и преобразовать созданное видео в формат mp4.
Несмотря на то, что в Интернете полно обучающих курсов по работе с программой Камтазия Студио, новичков они мало интересуют. Почему? Дело в том, что им не нужна информация по работе с лишним (для новичков) функционалом, им нужна простая инструкция по записи, редактированию и конвертации. Новички не хотят тратить лишнее время и изучать то, что им сейчас не надо. По этой причине я решил в этой статье дать такую простую инструкцию.
Инструкция будет представлена в небольшом видео, где будет показан пошаговый алгоритм работы с программой Камтазия Студио. В инструкции будет показано всего три действия – запись с экрана монитора, редактирование видео и аудио, конвертирование полученного видео в формат mp4.
Итак, для начала работы с программой Камтазия Студио (Camtasia Studio), её надо иметь. Где её взять? Во-первых, Вы её можете скачать на официальном сайте TechSmith, там есть и русскоязычные версии.
Программа платная, но Вы можете скачать программу бесплатно с пробным периодом 30 дней, а позже решить, покупать её или нет. Во-вторых, программу можно скачать на различных торрентах, а также взять её у знакомых. Далее программу нужно установить к себе на компьютер. Установка сложности не представляет, и рассматривать этот вопрос здесь не будем.
При установке Камтазии на компьютер, желательно установить ярлык на рабочий стол. Далее открывается программа, проводится небольшое обучение на английском языке, которое можно сразу же закрыть, а также убираем приветственное окно. Программа не критичная к установленной системе на компьютере – она хорошо работает и с Windows XP и с Windows 7, а также с более поздними версиями Windows.
Все детали работы по записи с экрана, настройке звука, редактированию и конвертированию полученного видео показано в прилагаемом видео-уроке, смотрите его ниже:
Очень важной настройкой является настройка записи аудио. Вы можете записывать видео с экрана монитора и тот звук, который сопровождает видео, например, видео-курс
В этом случае при настройке аудио следует выбрать стерео микшер, либо линейный выход. Если Вы будете записывать экран монитора и при этом сопровождать видео своей речью, то надо выбрать режим «Микрофон», либо режим «Микрофон USB» от вебкамеры.
Важно – перед началом записи источник должен показываться индикатором, если индикатор не реагирует на звук, то значит со звуком не всё в порядке, запись начинать нельзя. Бывает так, что на компьютере просто не настроена звуковая карта, для появления звука это надо сделать обязательно
Окно настройки аудио немного по разному выглядит в Windows XP и Windows 7. Настройка для Windows 7 показана в видео, а для Windows XP показана на представленном скрине.
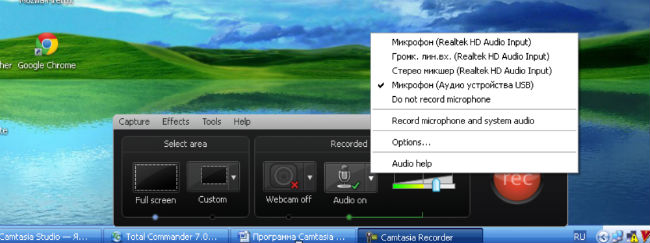
Удачи Вам!
Просмотров: 4598
Домашнее задание №3
Ну что же, друзья, это заключительное Домашнее задание в рамках обучения работе с видео. Вам нужно будет сделать монтаж “живых” видео. Под “живым” видео подразумеваются такие ролики, где есть люди, движение, жизнь.
Для этого вы можете взять видео из личного семейного архива и сделать памятное видео. Нужно сделать нарезку каких-то лучших моментов, например, первый год жизни вашего ребенка, или ваш отпуск на море. В качестве примера хочу продемонстрировать вам видео (располагается ниже), в котором плавает в бассейне в возрасте двух с половиной лет моя старшая дочка Марго. Видео интересно прежде всего тем, что велась подводная съемка и можно было увидеть плавающего ребенка под водой. Согласитесь, что в два с половиной года мало кто из детей умеет самостоятельно плавать.
Но если вы не хотите выкладывать свои личные видео в качестве Домашнего задания, то вот вам второй вариант выполнения этого ДЗ. Найдите на Ютубе интересные ролики какой-нибудь тематики, например:
- Экстрим;
- Подводный мир;
- Дикая природа;
- Курьезы;
- Аварии;
- Спорт;
- и т.д.
И сделайте из этих видео нарезку самых ярких моментов, так чтобы получилось короткое (на 3-5 минут), но очень интересное и захватывающее видео. Такие ролики обычно размещаются в различных группах в соц.сетях. Научившись создавать такие клипы вы, в дальнейшем, можете смело предлагать свои услуги таким сообществам. А в качестве порфтолио будете прикладывать сделанные клипы. На странице ниже вы найдете пример такого клипа, который сделал я на скорую руку в процессе записи видео для данного Домашнего Задания:
Системные требования для установки Camtasia Studio
Для того, чтобы работать с этой программой, необходимо, чтобы компьютер удовлетворял следующим требованиям:
- Необходимо, чтобы на компьютере была установлена операционная система Windows 7 SP1, 8.1 или 10.
- Минимальная частота двухъядерного процессора должна быть не меньше 2 ГГц.
- Необходимо иметь 4 ГБ оперативной памяти или больше.
- Для инсталляции требуется 2 ГБ дискового пространства.
- Минимально допустимое разрешение экрана равно 1024х768.
- Должна быть установлена Microsoft .NET версии 4.6.0 или больше.
Осторожно! Для работы могут потребоваться микрофон или камера. Здесь перечислены минимальные требования
Желательно использовать более мощный компьютер.
Камтазия Студио 8, как пользоваться. Какие эффекты использовать для видео
На видео вы можете добавить курсор мыши, который будет светиться, например, желтым цветом. Чтобы добавить такой эффект, кликните на вкладку программы «Инструменты» далее «Эффекты курсора» (рисунок 10).
В открывшемся окне проставляйте значения эффекта так, как показано на десятом рисунке. Еще вы можете добавить эффекты переходов на видео. Нажмите на функцию «More» затем жмите по функции «Transitions». В верхнем окне выбираете эффекты и переносите их на шкалу с видео в нужное место. После чего эффект будет работать. Чтобы уменьшить размер эффекта, наведите курсор мыши на его края и передвигайте в разные направления.
Все эффекты для видео здесь перечислять не будем. Их можете посмотреть в разделе программы – «Library», «Callouts».
Скачайте Camtasia Studio для Windows 8.1 на русском бесплатно
| Версия | Платформа | Язык | Размер | Формат | Загрузка |
|---|---|---|---|---|---|
| * скачайте бесплатно Camtasia Studio для Windows, файл проверен! | |||||
|
Camtasia Studio 9 |
Windows 8.1 |
Русский | 364.64MB | .exe |
Скачать |
|
Camtasia Studio 8 |
Windows | Русский | 249.04MB | .exe |
Скачать |
|
Camtasia Studio 7 |
Windows | Русский | 165.12MB | .exe |
Скачать |
|
Camtasia Studio для MAC |
MAC | English | 221.76MB | .dmg |
Скачать |
Обзор Camtasia Studio
Camtasia Studio – программа, позволяющая производить захват видеоизображения с монитора компьютера. Пакет Camtasia Studio включает в себя пять утилит:
Скриншоты
Похожие программы
Adobe Flash Player — программа для воспроизведения flash-контента
Sony Vegas Pro — создание многодорожечных видео и аудио записей
Xvid Video Codec — библиотека для сжатия видео в стандарте MPEG-4
KMPlayer — мощный проигрыватель файлов звуковых и видеоформатов
Aimp — музыкальный проигрыватель с хорошим эквалайзером
SopCast — просмотр видео и аудиотрансляций в Интернете
iTools
Audacity — звуковой редактор, поддерживающий работу с несколькими дорожками
Reason
Camtasia Studio — программа для захвата видеоизображения с монитора компьютера
Windows Media Player — проигрыватель видео и аудио файлов от Microsoft
VLC Media Player — бесплатный кроссплатформенный медиапроигрыватель
DirectX — пакет библиотек, необходимый системе для работы с мультимедиа
Adobe Premiere Pro — программное обеспечение для нелинейного видеомонтажа
Adobe Audition
VKMusic — поиск и скачивание музыки из ВКонтакте, RuTube и YouTube
Windows Live Movie Maker
Fraps
K-Lite Codec Pack — набор кодеков для воспроизведения видео и аудиофайлов
Winamp — проигрыватель мультимедиа c поддержкой потокового контента
Realtek HD — пакет драйверов, предназначенный для HD Audio кодеков
Unity Web Player
MorphVOX Pro
VirtualDub
Freemake Video Converter
DivX — набор кодеков и утилит для воспроизведения аудио и видео
Adobe After Effects
Bandicam — программа для снятия скриншотов и записи видео с экрана
Ableton Live Suite
Steinberg Cubase
Pinnacle Studio — программа для обработки видео файлов
Movavi Video Editor — утилита для монтажа видеофайлов
iMovie — бесплатный видеоредактор от компании Apple
Sound Forge
Ace Stream Media
Virtual DJ — программа, имитирующая пульт диджея для микширования музыки
Action!
PowerDVD — проигрыватель мультимедийных файлов
GOM Player — медиапроигрыватель для Windows
Format Factory
CyberLink PowerDirector — видеоредактор с возможностью захвата видео с внешних источников
Finale
JetAudio — плеер с хорошим эквалайзером
Corel VideoStudio — профессиональный видеоредактор от компании Corel
Free Studio — пакет объединяющий более 40 мультимедийных программ
Avidemux — для создания новых и обработки готовых видео
Edius — программное обеспечение для нелинейного монтажа видео
ManyCam
Kodi — программа для воспроизведения мультимедиа
Daum PotPlayer — плеер с поддержкой всех мультимедийных форматов
ФотоШОУ PRO — программа для создания из фотографий видеороликов и слайд-шоу
Guitar Pro
MIRO
Shortcut
Light Alloy — бесплатный медиаплеер
GeForce Experience — автоматического поиск драйверов видеокарт компании Nvidia
HyperCam
Magix Music Maker — утилита для записи и обработки музыкальных дорожек
VideoPad Video Editor — частично бесплатный видеоредактор
Proshow Producer — условно-бесплатная программа для создания слайд-шоу
Free Video Editor — бесплатный видео редактор для нелинейного видео монтажа
Wondershare Filmora — условно-бесплатная программа для работы с видеофайлами
Zune
Аудио | Видео программы
Графические программы
Microsoft Office
Игры
Интернет программы
Диски и Файлы
Переходы (Transitions)
Следующий инструмент, который мы разберем, — это Transitions (переходы). Что из себя представляют переходы и как их использовать? Переходы — это некая анимация, при помощи которой мы можем связывать два клипа (два файла) друг с другом. Выберите любой переход и дважды кликните по нему левой клавишей мыши. Его действие отразится на панели предпросмотра. К примеру, переход Fade — это плавное перетекание, наплыв (эффект «Исчезание») из одного кадра в другой.
В предыдущем пункте я рассказывал об импорте файлов в программу и импортировал изображение, которое в будущем планируется использовать как заставку к видео. Однако переход от картинки к клипу получился довольно резким. Смотрится это не очень красиво, что недопустимо при создании качественных видеоуроков.

Чтобы это исправить, мы и воспользуемся описанным выше переходом под названием Fade. Выделим данный переход левой клавишей мыши и начнем перетаскивать его на панель Timeline. Как только мы приступили к данному действию, места на панели Timeline, где переход может быть размещен, начинают подсвечиваться желтым цветом. Отпускаем переход. Теперь переход с картинки на сам скринкаст стал более плавным и без резких скачков.

Переходам, как и импортируемым файлам, можно задать продолжительность. Достаточно навести курсор на левый или правый край перехода и растянуть его (увеличить продолжительность) или сузить (уменьшить).
Если эффект конкретного перехода вам не понравился, то просто выберите другой. Так же захватываем его левой клавишей мыши и перетаскиваем поверх предыдущего перехода, и он заменяется на новый. Если переход нужно удалить, то кликаете на нем и в контекстном меню выбираете соответствующий пункт.
Переход можно применить на любом участке клипа. Передвиньте шкалу времени на необходимый участок и кликните по кнопке Split
.
Этим действием мы как бы разделяем клип на две части. Дело в том, что переходы можно применять только на подобных стыках, и применить его на ровном отрезке видео у нас не получится.
Назначение программы
Эта программа позволяет захватывать происходящее на экране и показывать его в видео. Такой способ демонстрации нагляднее по сравнению с текстом или рисунками. Даже при объяснении простейшей арифметической задачи для первоклассников гораздо эффективнее показать им видеоролик, например, сколько яблок было первоначально и сколько затем было добавлено.
Camtasio Studio дает возможность создавать ролики практически любого уровня сложности. Это позволяет использовать материалы для видео уроков на любой ступени обучения. Применение таких методов обеспечивает учеников качественными знаниями, а учителей пособиями для отчетов о проделанной работе.
Программа разрешает обрабатывать различные видео. Их можно делать в личных целях или использовать для работы. За основу можно взять не только картинку с дисплея, но и изображение с вебкамеры.

При создании своего видео желательно учитывать следующее:
Нужно решить, для какой цели и для кого именно создаётся видеоматериал
Важно, чтобы он был понятен и интересен целевой аудитории.
Не рекомендуется делать работу на основе импровизации. При съёмках желательно руководствоваться заранее составленным и хорошо продуманным сценарием.
Если при озвучке будет использоваться собственный голос, необходимо заранее несколько раз прочитать нужный текст для тренировки.
Необходимо запланировать достаточное количество времени для записи проекта
На самом деле работа по созданию видео требует его намного больше, чем оно будет длиться.
Создавая тематический ролик, нужно начинать с введения, а в конце ознакомить зрителя с выводами.
В сюжете постоянно должно быть движение. Если произойдёт временная остановка, то зритель может быстро потерять интерес.
В процессе работы нужно часто сохранять проект. Это позволит вернуться к нужному моменту при необходимости.
При выборе микрофона нужно найти лучший из доступных. Качество его работы будет хорошо различимо в полученном видео. Если звук будет некачественным, то люди могут отказаться от просмотра. Важно правильно отрегулировать громкость. Если используется несколько источников звука, так, чтобы они не мешали друг другу.
Использование хорошо подобранной фоновой музыки позволяет создать при просмотре нужное настроение. Она должна иметь такую громкость, чтобы не заглушать общий аудиоряд.
Программа помогает сделать качественное видео даже неопытному пользователю. Однако нужно помнить, что этот процесс требует планирования и сосредоточенности. Вот ещё несколько советов начинающим:
Рекомендуется производить запись музыки и изображения отдельно. После этого аудио добавляют к ролику.
Сделав звук, его нужно внимательно прослушать. Иногда в микрофон могут попадать ненужные звуки. Обычно, человек их редко замечает, так как привыкает к ним. Необходимо отредактировать звук или перезаписать его, чтобы он звучал нужным образом.
Перед началом работы с программой необходимо отключить всплывающие окна. Если этого не сделать, то они могут появиться во время работы над роликом.
Если при показе используется текст, необходимо убедиться, что его будет хорошо видно зрителю. Он не должен испытывать напряжения, пытаясь прочитать написанное на экране.
Если необходимо показывать мышь на экране, перемещать её нужно медленно, без рывков. При необходимости Камтазия позволяет скорректировать изображение курсора
Не рекомендуется водить его кругами, привлекая внимание к определённому месту на экране.
После того, как работа над проектом в Камтазия Студио окончена, требуется несколько раз просмотреть видео, чтобы убедиться, что получился качественный ролик.
Камтазия Студия 8, как пользоваться, знакомство с программой
Итак, Камтазия Студио 8, как пользоваться? На самом деле вы быстро разберетесь в программе. Достаточно придерживаться данной инструкции:
- Установите программу Камтазия и запустите ее на компьютере.
- Добавьте в нее видео или запишите свое. Достаточно его перенести в белое окно программы слева.
- Далее нажмите по видео правой кнопкой мыши, чтобы добавить его на шкалу редактирования.
- После этого редактируйте видео: вырезайте фрагменты, добавляйте медиафайлы, эффекты.
- Когда все будет готово, нажмите кнопку «Файл» далее, «Создать и опубликовать». Затем выбираете формат для видео и сохраняете на компьютер обработанный материал.
Интерфейс программы прост в понимании (рисунок 2).
После запуска утилиты, откроются два окна программы. В отдельном окне будет находится видео, в другом оно воспроизводится. Внизу расположена дорожка для редактирования видеоролика или аудио. Все функции программы вы так же заметите на панели инструментов.
А теперь, пришло время применить инструкцию на практике.
Подготовка к записи видео на компьютере
Если вы будете записывать видеоролик с экрана вашего компьютера, то для этого вам нужен микрофон и сама программа. Заранее подключите провод микрофона к компьютеру и запустите Камтазия Студио.
Далее проверьте, как работает микрофон. Достаточно зайти в записывающие устройства на компьютере через значок звука. Затем нажать два раза по подключенному микрофону. После чего перейти в раздел «Прослушать». Также вы можете увеличить уровни звука в разделе «Уровни» микрофона. Когда вы убедитесь, что микрофон работает правильно, можете переходить к записи видео.
Камтазия Студио 8, как пользоваться. Запись видео с экрана компьютера и аудио
Итак, чтобы записать видео с помощью Камтазия Студио, нажмите в программе кнопку «Record the screen» (рисунок 3).
После чего откроется такая панелька (рисунок 4).
С ее помощью вы сможете отрегулировать громкость звука, активировать аудио и включить веб-камеру.
Затем нажимаете кнопку «rec», чтобы начать запись видео с экрана компьютера. В процессе записи видео, вы можете что-то показывать и рассказывать пользователям, обучать техническим вопросам компьютера.
Когда завершите запись программой, нажмите на клавиатуре клавишу f10, чтобы быстро сохранить видео для редактирования.
В отдельном окне кликните по кнопке «Save and Edit» (рисунок 5).
Затем сохраняете проект на рабочий стол компьютера. После сохранения, видео автоматически появится в программе.
Чтобы записать отдельную речь в Камтазии, перейдите в раздел «Инструменты» и выберите функцию «Запись речи» (рисунок 6).
Далее нажимаете «Начать запись» и говорите в микрофон. Затем, останавливаете запись, пишите название файла. Далее сохраняете аудио запись в формате mp3 или в другом формате на компьютер.
Редактирование видео и аудио
Данная программа хорошо редактирует видео и аудио. Для этого вам нужно воспользоваться загруженными медиа-файлами в программе. Допустим, нам нужно убрать ненужный фрагмент из видеоролика. Удерживайте специальную линию и проведите ее в нужное время на шкале (рисунок 7).
Далее выделяйте необходимый фрагмент видео и нажимаете кнопку «delete» на клавиатуре либо «Вырезать», через правую кнопку мыши. Если у вас есть на компьютере еще видео, вы можете их перенести в Камтазию и соединить с предыдущим видеороликом. Достаточно лишь подвести часть фрагмента видео левой кнопкой мыши, к основному файлу.
Добавленное аудио можно так же обрабатывать. К примеру, вам нужно увеличить громкость видеоролика. Для этого щелкните правой кнопкой мыши по дорожке с аудио и нажмите «Редактировать аудио» (рисунок 8).
После этого появится шкала аудио, которую можно поднимать мышкой вверх или вниз (рисунок 9).
Таким образом вы сможете увеличить громкость звука или уменьшить. Чтобы использовать другую музыку для видео, достаточно ее перенести с компьютера в Камтазию и добавить на шкалу времени.
Интерфейс и опции
В приложении есть возможность вести запись в видео различного формата, использовать собственные MacromediaFlash, проигрыватели. Захват производится в любой зоне системы Виндовс, сохраняется в AVI. Скопированные материалы экспортируются в форматы, которые поддерживаются Камстудио.

Русская версия Камтазия Студио включает 4 утилиты. Чтобы взаимодействовать со всеми утилитами, используется главный интерфейс, который содержит немало инструментов и эффектов:
- на экране запись воспроизводится очень чётко, это касается и записей с веб-камер, звук и системные звуки распознаются также достаточно чётко;
- есть возможность добавлять большое количество зрительных опций;
- существует подготовка представления снятого;
- видеоролики можно обрезать, создавать слияние из нескольких видеоклипов, вырезать ненужную часть видеоролика, совершать другие операции;
- имеется возможность добавлять и редактировать аудио, делать видеоролик выразительным;
- имеется огромное количество различных функций для публикации.
Сохранять видеоклипы допустимо в восьми разных форматах, которые включают в себя GIF, RM, AVI и другие, что очень удобно для работы.
Исполнительный ехе-файл может быть использован на базе абсолютно любого записанного видео, а сам он содержит уже встроенный музыкальный проигрыватель. Утилита Camtasia даёт большое количество возможностей, таких как редактирование, накладывание сразу несколько эффектов подряд, выделения для работы определённых кадров, создание облегчённой записи видеоролика. По завершении работы ПО разрешает сжимать видео.

Кодек TSCC является собственным кодеком Camtasia. Положительные стороны в нём заключаются в кодировании изображения на абсолютно любой глубине цвета. Его алгоритм предельно мало нагружает систему, именно поэтому кодирование может работать даже при очень слабых конфигурациях.
Чтобы создать запись скринкаста, надо бесплатно скачать Camtasia Studio и запустить. Далее необходимо курсор (стрелочку) навести на клавишу Record the screen и нажать, начнётся автоматически запуск утилиты Camtasia Recorder.


Интерфейс этой утилиты создан из специализированной панели и рамки, которые отделяют границы окна, где ведётся запись действий.
Размеры рамки можно менять как в автоматическом режиме, так и ручном. Достаточно часто востребован автоматический подгон рамки записи под определённую программу — для таких случаев существует пункт Lock to application.
Кроме видеозахвата с монитора, ПО может переписать видео с веб-камеры. Эта операция активируется кнопкой Webcam. Если внешняя камера подключена к ПК, пользователь сразу увидит сюжет.

Вывод проекта в готовый видеоурок
Вот мы и подошли к моменту, когда наш проект окончательно готов и его необходимо вывести в видеофайл, то есть осуществить его продюсирование.
Кликаем по кнопке Produce and share и видим окошко «Production Wizard». Данное окно содержит меню, которое позволяет вывести проект в готовое видео несколькими способами. Первые три пункта предлагают вывести и сразу же разместить готовое видео в Сеть (Screencast.com, Vimeo, Google Drive, YouTube).

Далее Camtasia Studio предлагает нам воспользоваться уже готовыми пресетами (шаблонами):
– Mp4 only (up to 480p); – Mp4 only (up to 720p); – Mp4 with video player (up to 480p); – Mp4 with video player (up to 720p).
В большинстве случаев первый и второй вариант, MP4 only (up to 470p) или MP4 only (up to 720p), являются оптимальным форматом и выводят ваш проект в обычный видеофайл.
Такие же пресеты (шаблоны) мы можем создать самостоятельно, и когда проект будет готов, просто ими воспользоваться. Реализуется это с помощью пункта Add/Edit preset (добавить/изменить профиль). Если предложенный программой формат для сохранения видео вас не устраивает, то кликните на пункт меню Custom production settings (пользовательские настройки проекта) и задайте параметры сохранения самостоятельно.

Следуйте указаниям Production Wizard и дождитесь окончания рендеринга. Откройте готовый видеофайл и проверьте, корректно ли он воспроизводится и устраивает ли вас его качество. В противном случае пересмотрите настройки сохранения. На этом здесь все. Оставляйте комментарии и задавайте вопросы. Буду рад вам ответить. До встречи в новой статье!
Модуль #22: Вывод проекта в MP4 с контроллером
В этом уроке мы разберем вывод нашего проекта в видео с контроллером или его еще называют “умный плеер”. “Умный плеер” – это дополнительная настройка, которая позволяет вашим зрителям управлять видео: нажимать на паузу или старт, прибавлять громкость, перематывать видео, разворачивать видео на весь экран, открывать или закрывать содержание.
Помимо этого, в такие видео мы можем вставлять опросы и голосования, а также кликабельные колауты. Имейте ввиду, что такие ролики будут проигрываться только на вашем сайте, либо их можно создавать в рамках обучающих курсов, которые потом будут записываться на DVD или флешку, либо скачиваться с вашего сайта для дальнейшего просмотра на компьютере без доступа к интернету.