Скрытая запись экрана компьютера
Содержание:
- Как найти программы шпионы на компьютере
- Hide Folders
- Из программы
- Что делать, если показываются не все скрытые файлы?
- Как включить невидимку в Телеграмме
- Скрыть компьютер в сети
- Главные преимущества и возможности опции
- cкрытые программы Windows
- Четвертый способ
- Хитрый способ скрыть информацию
- Скрытие стандартных приложений, которые не используются
- Установить приватные данные игры Steam
- Как скрыть значки приложений стандартными средствами Android
- Программы для скрытия файлов
Как найти программы шпионы на компьютере
В Интернете существует большое количество антивирусных программ, которые имеют все возможности находить шпионские программы на компьютере:
- Covert 3;
- Spyware Terminator Free;
- Super Antispyware;
- Gmer 2.2;
- Malwarebytes anti-malware free.
Мы выбираем одну из лучших программ. Перед тем как проводить поиск шпионов-вирусов в системе, просканируйте её главным антивирусом, который у Вас есть. И ещё, проверьте компьютер утилитой Doctor Web Curelt. Обычно утилита находит те вирусы, которые не обнаруживает обычный антивирус на Вашем компьютере.
Далее, мы скачаем и устанавливаем программу — Malwarebytes anti-malware free – одну из лучших программ. Найдём и полностью уничтожим шпионские программы с компьютера.

Если не хотите искать, можно перейти по этому адресу и скачать её (softgallery.ru/malwarebytes-anti-malware/).
Нажимаете кнопку скачать и загружаете установочный файл к себе на компьютер. Затем кликаете на него два раза левой кнопкой мыши и запускаете установку. Когда установили программу, можете переходить к поиску программ шпионов и к полному их удалению.
Программы шпионы на компьютере, удаление программой MalwareBytes
Итак, чтобы нам удалить программы шпионы с компьютера, запускаем только что скачанную и установленную программу и нажимаем на кнопку «Начать проверку» (Рисунок 2).

Рекомендуется выбрать полную проверку всех файлов на компьютере, чтобы найти все шпионские программы. Жмите на кнопку «Начать проверку» и программа начнёт процесс проверки системы. Подождите некоторое время, пока закончится проверка. Обычно она занимает несколько минут.
Как только проверка завершиться, появится список угроз, которые Вы можете удалить. Для этого, достаточно нажать на кнопку «Обезвредить» в правом нижнем углу данной программы. Если угроз не будет, то Вы будете тоже об этом уведомлены.
Все подробности, и возможности программы, рассказывается в этом видео:
Hide Folders
Бесплатная утилита с интуитивно понятным пользовательским интерфейсом, позволяющая скрывать от посторонних глаз любые папки. Для этого достаточно перетащить нужную папку в окно программы, задать желаемый пароль и нажать на кнопку «Hide». Программа поддерживает сразу несколько вариантов защиты папок и файлов:
- скрыть;
- блокировать;
- скрыть и блокировать;
- только чтение.
Возможности утилиты Hide Folders
- возможность скрыть неограниченное количество папок и файлов;
- поддержка более 15 языков пользовательского интерфейса, в том числе и русского;
- работа со всеми файловыми системами;
- скрывает защищенные папки, даже если компьютер работает в «безопасном» режиме;
- поддержка горячих клавиш;
- поддержка командной строки;
- удаление папки с программой не приведет к открытию зашифрованных файлов.
Программа действительно простая в использовании. Имеются версии для 32 и 64 битных операционных систем.
Недостатки Hide Folders
программа платная, бесплатная версия работает на протяжении 30 дней. В пробной версии утилиты пароль для всех защищаемых файлов – demo. Если хотите полноценно использовать программу для защиты собственных данных, следует купить полную версию.
Защита конфиденциальной информации, сохраненной на компьютере – действительно важна. С помощью рассмотренных выше программ можно надежно защитить все необходимые файлы и от посторонних глаз. Почти все эти программы поддерживают русский язык и имеют интуитивно понятный пользовательский интерфейс.
Одна из программ, рассмотренных в этой статье, обязательно должна быть среди используемых вами инструментов, тем более они занимают очень мало места, но при этом приносят реальную пользу.
Пожалуйста, оставляйте свои комментарии по текущей теме материала. За комментарии, отклики, дизлайки, подписки, лайки огромное вам спасибо!
Из программы
Ни для кого не секрет, что VK имеет специальные программы, при помощи которых можно работать с социальной сетью прямо с мобильных устройств. Такие приложения значительно облегчают жизнь. Но и выход из анкеты придется осуществлять при подобных обстоятельствах немного иначе.
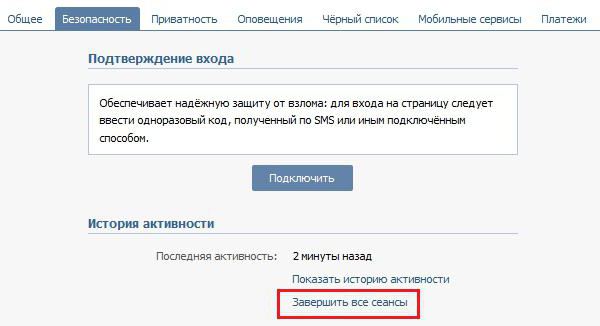
Как выйти из «ВК»? На компьютере действия нам уже понятны. Если пользователь работает со специальным приложением для VK, потребуется:
- Войти в программу под своим профилем.
- Открыть главное меню анкеты.
- Зайти в пункт «Настройки».
- Пролистать страничку и кликнуть по «Выйти».
Ничего непонятного или особенного. Подобная инструкция поможет выйти из аккаунта VK на любом мобильном устройстве при использовании одноименных приложений. Какие еще есть советы и рекомендации по этому поводу?
Что делать, если показываются не все скрытые файлы?
Друзья, я полностью с Вами согласен, звучит достаточно странно. Но как человек, который постоянно возится с компьютерами могу Вам с увереностью сказать, что иногда хочется почистить компьютер от лишних, старых файлов, заходишь в настройки активируешь параметр «показывать скрытые файлы и папки», но по какой то причине они показываются не все.
Первое, что мы делаем это психуем и листаем все доступные папки в поисках пропажи. Обычно выявляется на этапе измерения веса всех папок, то есть мы смотрим на объем занятого места на локальном диске и видим там, к примеру 10 Гб занятого места. Открываем жесткий диск измеряем вес всех вложенных папок и получаем всего 7 Гб, напрашивается вопрос куда делись остальные оставшиеся 3 Гб ? Испарились что ли? Конечно же нет, просто оставшиеся файлы, которые мы с Вами не видим относятся к системным и поумолчанию скрыты, чтобы мы случайно не наделали бед в своей операционной системе. Запомните, эти файлы не прост так скрыты, а для Вашей же безопасности, не аккуратные действия с этими папками и файлами могут привести к поломке.
Теперь ближе к делу, чтобы увидеть все папки, нужно повторить действия из первой части статьи, дойти до пункта №6 и в нем кроме того, чтобы выбрать пункт «Не показывать скрытые файлы, папки и диски» нужно посмотреть немного выше и снять галочку со строчки «скрывать защищенные системные файлы».
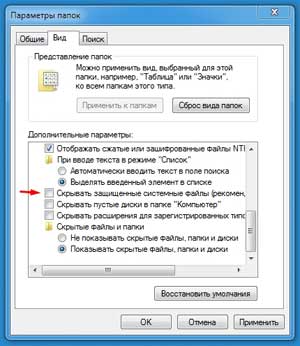
Снова применяем настройки и вот теперь Вам будут доступны все файлы системы. Это позволит качественнее почистить систему от мусора, но напоминаю, если Вы не знаете что там можно трогать, то и не лазьте туда, пока все не сломали.
Если перед Вами встал вопрос «Как найти скрытые файлы на компьютере?», то, следуйте инструкции наоборот, то есть в «Параметрах папок» сделайте их видимыми и приступайте к поиску «неизведанного».
Удачной работы!
Предыдущая записьКак закрыть зависшую программу?
Следующая запись Как правильно удалять программы с компьютера?
Как включить невидимку в Телеграмме
А теперь перейдем к самому главному, как сделать невидимым в Telegram. Здесь все предельно просто, достаточно открыть несколько окон. Но в самом процессе есть нюансы.
Поэтому целесообразнее продумать, как скрыть онлайн-статус на разных платформах. Мы покажем вам пошаговые инструкции для смартфонов и персональных компьютеров.
На мобильных устройствах
Чтобы использовать функцию скрытия активности, следуйте пошаговым инструкциям:
- Запускаем программу и ждем загрузки главного экрана.
- Теперь нажмите на три линии в верхнем левом углу или воспользуйтесь жестом «проведите пальцем вправо».
- В списке находим запись с названием «Настройки».
- В новом списке выберите «Конфиденциальность».
- Прокрутите страницу вниз и выберите опцию «Последнее действие».
- Теперь находим запись «Кто с нетерпением ждет моей последней записи…».
- У нас есть три варианта: «Все», «Мои контакты» или «Нет».
- Указываем на флажок, необходимый для того, чтобы стать невидимым».

При необходимости можно добавить исключения. Те, кого вы добавили в список, увидят текущий статус в сети.
На компьютере
Функцию также можно активировать на персональном компьютере. Для этого можно использовать как настольную, так и портативную версию мессенджера:
- Запустите мессенджер и найдите на главном экране три горизонтальные линии.
- Во всплывающем окне выберите пункт «Настройки».
- В списке нажмите на параметр «Конфиденциальность».
- Также в списке выберите вкладку «Последнее действие».
- У нас также есть доступ к трем записям: «Все», «Мои контакты» и «Нет».
- Ставим галочку в обязательном порядке и при необходимости добавляем исключения.
Создано состояние невидимости для других пользователей. Ваши последние записанные действия теперь видны вашим друзьям.
Источники
- https://maininfo.org/vk-nevidimka-kak-skryt-onlajn-na-telefone-ajfone-ili-androide-i-kompyutere/
- https://ru.gameme.eu/kak-svjazat-akkaunty-epic-i-youtube-dlja-dropov-fortnite/
- https://fortnitegames.ru/info/kak-vklyuchit-otklyuchit-rezhim-proizvoditelnosti.html
- https://ustanovkaos.ru/obshchenie/nevidimka-telegramm.html
Скрыть компьютер в сети
Как мы говорим, у нас есть возможность сделать так, чтобы компьютер, подключенный к сети, оставался скрытым от других. Таким образом, он не будет отображаться на устройствах, подключенных через Wi-Fi или кабель.
Отключить обнаружение сети
Простой вариант, который есть у нас в Windows 10 до отключить обнаружение сети . Таким образом мы гарантируем, что наше оборудование скрыто в сети и не будет отображаться для других.
Для этого нужно зайти в Пуск, написать Панель управления, отдадим в Сети и Интернет, позже в Cеть Центры и общие ресурсы, и как только мы окажемся здесь, мы собираемся изменить расширенные настройки использования.
Здесь мы найдем Обнаружение сети раздел. Если он у нас включен, это означает, что наш компьютер виден в этой сети. С другой стороны, если мы дадим ему Отключить обнаружение сети, мы этого избежим.
Нам просто нужно установить этот флажок и нажать «Сохранить изменения». Мы принимаем эти изменения и все.
Имейте в виду, что есть различия между разные сетевые профили . Мы можем найти частный профиль, который будет, например, при подключении к домашней сети, а также общий или гостевой профиль, который будет, если мы подключимся в кафетерии или в любом месте, где может быть больше пользователей.
Шаги, которые мы объяснили, можно выполнить для каждого из этих профилей. Интересно, что если мы подключимся к публичная сеть , который, следовательно, будет гостевым или общедоступным профилем, мы не настроили его так, чтобы компьютер был виден. С другой стороны, возможно, мы заинтересованы в том, чтобы сделать его видимым в личном профиле, хотя мы можем изменить его в любое время.
Это означает, что если, например, мы подключаемся к сети на работе или в любом общественном месте и деактивируем обнаружение сети, как только мы подключаемся к нашей домашней сети, нам придется выполнить те же действия, чтобы отключить ее.
Windows 10 спрашивает, хотим ли мы быть видимыми
Конечно, в некоторых случаях при подключении к сети мы видели всплывающее сообщение, которое сообщает нам, хотим ли мы быть видимыми в этой сети. Это общее сообщение Windows 10 и дает нам возможность выбрать тот или иной вариант.
Когда появляется это сообщение, и чтобы оборудование было скрыто, мы должны дать возможность скрывать . Это отключит обнаружение сети. Мы не сможем взаимодействовать с другими компьютерами в сети, даже если на них включено обнаружение сети. Ни с принтерами, ни с каким-либо сетевым диском. Конечно, мы также скрываем наше оборудование.
Это то, что мы должны делать, когда подключаемся к сети, которой не доверяем. Например, общедоступный Wi-Fi или любая сеть, которую мы не контролируем и поэтому хотим скрыть.
Главные преимущества и возможности опции
В компьютерных играх частота кадров — FPS — относится к автоматическому процессу обновления изображения в буфере кадров. В зависимости от «веса» игрушки и мощности используемого ПК или гаджета изображение на экране может быть качественным или «зависать». Такие «блоки» приводят к скачку фрагментов и изобразительных действий и к торможению всей игры. Такие задержки возникают из-за недостаточной мощности оперативной памяти на слабых ПК.
.jpg)
Epic Games, представив экспериментальный вариант производительности, решила проблему маломощного компьютера для двух популярных механик: Creative и Battle Royale. Новая настройка позволяет владельцам старых ПК / гаджетов участвовать в игровом процессе, не заботясь о динамике игрового процесса.
В этом случае потеря качества изображения считается незначительной. Общий объем игры на носителе при текущем разрешении 720p составляет 18 ГБ из-за автоматического удаления некоторых графических материалов с высоким разрешением.
cкрытые программы Windows
Некоторые стандартные программы Windows не хочет показывать, но их легко найти проходя так ой путь: Панель управленияВсе элементы панели управленияАдминистрирование
Откроется такое окно
- Очистка диска. Позволяет удалять ненужные файлы и весь хлам с компьютера. Я про очистку диска писал ранее.
- Дефрагментация и оптимизация дисков. Обычно windows разбрасывает файлы по всему диску. Поэтому все файлы находятся на диске в виде фрагментов. А такой разброс сказывается на быстродействии компьютера. Хотя есть, на сегодняшний день, дефрагментация по расписанию, рекомендуется выполнять эту операцию раз месяц в ручную.
- Конфигурация системы. Тонкое управление загрузкой. Не зная для чего это, лучше туда не лезть.
- Сведения о системе. Содержит очень подробный отчет о компонентах компьютера и о его программах. Можно сохранить, как текстовый документ.
- Средство проверки памяти. Позволяет тестировать средства памяти на наличие ошибок и дефектов. Требует перезагрузку компьютера.
- Управление компьютером. Очень мощный и очень тонкий инструмент настройки системы. С управления компьютером доступны и другие скрытые программы. Самый необходимый компонент в управлении, это управление дисками. С помощью функции можем отформатировать, очистить любой накопитель, кроме CD и DVD дисков, создавать разделы дисков и управлять ими. Из физического жесткого диска можно создавать разделы, разбив их на логические. Такую операцию лучше всего проводить с чистыми, только что поставленными дисками. Разбивка на логические диски, которым уже пользуетесь, приведет к уничтожению данных на дисках.
- Службы. Управление службами windows — то есть постоянно запущенными системными процессами. Когда то было не лишним оптимизировать работу компьютера, отключая ненужные службы, для повышения производительности компьютера. А в windows 8 такой необходимости нет, так как при старте операционной системы, запускаются только все нужное.
А теперь, я вам предлагаю поработать на компьютере в режиме «командной строки». Для этого нажмите сочетание клавиш Win+R и наберите в строке слово «Powershell».
Появится вот такое окно, где можете попробовать набрать те программы, которые приведу в списке ниже.
Список программ, которые можно вызвать через командную строку:
• appwiz.cpl — удаление программ; • calc — калькулятор; • charmap — таблица символов; • chkdsk — утилита для проверки дисков; • cleanmgr — утилита для очистки дисков; • cmd — командная строка; • compmgmt.msc — управление компьютером; • control — панель управления; • control admintools — администрирование; • control desktop — настройки экрана / персонализация; • control folders — свойства папок; • control fonts — шрифты; • control keyboard — свойства клавиатуры; • control mouse — свойства мыши; • control printers — устройства и принтеры; • control schedtasks — планировщик заданий; • desk.cpl — разрешение экрана; • devmgmt.msc — диспетчер устройств; • dfrgui — дефрагментация дисков; • diskmgmt.msc — управление дисками; • dxdiag — средства диагностики DirectX; • eventvwr.msc — просмотр событий; • explorer — проводник Windows; • firefox — браузер Firefox; • firewall.cpl — брандмауэр Windows; • iexplore — браузер Internet Explorer; • inetcpl.cpl — свойства браузера Internet Explorer;

• logoff — выйти из учетной записи пользователя Windows; • magnify — лупа (увеличительное стекло); • main.cpl — свойства мыши; • migwiz — средство переноса данных Windows; • mmsys.cpl — настройка звука; • mrt — средство удаления вредоносных программ; • msconfig — конфигурация системы; • msinfo32 — сведения о системе; • mspaint — графический редактор Paint; • ncpa.cpl — сетевые подключения; • notepad — блокнот; • osk — экранная клавиатура; • perfmon — системный монитор; • powercfg.cpl — электропитание; • prs — средство записи действий по воспроизведению неполадок; • regedit — редактор реестра; • rrr — быстрый запуск Reg Organizer; • shutdown — завершение работы Windows;
• sysdm.cpl — свойства системы; • syskey — защита БД учетных записей Windows; • askmgr — диспетчер задач; • timedate.cpl — настройка даты и времени; • utilman — центр специальных возможностей; • verifier — диспетчер проверки драйверов; • wab — адресная книга Windows; • winver — версия Windows; • wmplayer — проигрыватель Windows Media Player; • write — редактор Wordpad; • wscui.cpl — центр поддержки.
Посмотрите видео (не мое видео) про компьютеры и интернет.
https://youtube.com/watch?v=XZCf-0-bsAg
Четвертый способ
Для получения результата советуем воспользоваться такой популярной программой, как Hide it Pro, которая предназначена для защиты личных разговоров с людьми от постороннего вмешательства. Если посмотреть меню, можно заметить, что утилита отображается с наименованием Audio Manager. Разработчики специально так сделали, чтобы злоумышленникам было труднее распознать реальный функционал софта.
После запуска Hide it Pro, вам будет представлен набор звуковых настроек, позволяющих собственноручно регулировать нынешнюю громкость будильника, уведомлений и звонка. Для попадания в секретный раздел с дополнительными опциями понадобится нажать на логотип и удерживать палец на нем в течение нескольких секунд. Однажды наступит такой момент, когда вам предстоит выбрать наиболее приемлемый метод блокировки. Есть два варианта: буквенная или числовая комбинация в виде пароля. Для скрытия значков нужно выполнить следующие действия:
-
Указывайте точный электронный адрес
, чтобы можно было восстановить пароль
, если потеряете или забудете его. Данный шаг разрешается пропустить, если уверены в себе.
-
Если e-mail был введен успешно, то автоматически появится меню, где можно наблюдать подробные настройки звука
.
-
Нажимайте на логотип и снова войдите в секретный раздел
, используя собственный пароль.
-
Найдите иконку, которая называется Hide Apps или «Скрыть приложения»
— при появлении автоматического предупреждения о получении root-прав для дальнейшей работы утилиты нажмите на «ОК».
-
Перейдите в раздел «Все приложения
».
-
Отметьте
тот пункт
, который требуется скрыть.
-
Подтвердите выполненное действие
и наблюдайте итоговый результат.
Необходимость спрятать приложения на телефоне или планшете возникает у пользователей по двум причинам. Первая — желание сохранить в секрете личную жизнь, тайную переписку или галерею фото. Вторая — большое количество редко используемых иконок на панели приложений, мешающих найти нужные. Как же можно скрыть иконки на Андроид?
Хитрый способ скрыть информацию
Если вы хотите сделать так, чтобы какой-то видеофайл в компьютере нельзя было посмотреть, тогда можно просто изменить его расширение (у видеофайла при этом изменится значок и его нельзя будет воспроизвести простым щелчком).
Для этого в меню правой кнопкой мышки выбираете «Переименовать», редактируете имя файла – заменяете (или убираете) все символы после точки, обычно их три. Хотя… лучше даже не изменять, а дописать еще одну точку, а после нее поставить три новых символа, которые заведомо не совпадут с каким-либо стандартным расширением.
Подойдут, например, такие: 00A, 11B, 5AB… (с цифрами). В дальнейшем, чтобы вернуть нормальное расширение, нужно будет просто убрать добавленное.
Работает этот способ с файлами любых типов (но не с папками): вордовскими документами, картинками, исполняемыми файлами…
Проблема может быть в том, что расширения не отображаются операционной системой. Тогда необходимо до переименования зайти в параметры (как описано в предыдущем пункте), выключить скрывание расширений, а после переименования снова включить.

Знающий человек, конечно, сумеет раскусить такое, но на это может уйти много времени.
Скрытие стандартных приложений, которые не используются
На сегодняшний день стандартных приложений, установленных брендом, но не используемых пользователей, может быть до 10 штук на устройство. Проблема усложняется тем, что они обозначены как системные, и не подлежат удалению. Однако все же есть ответ на вопрос о том, как скрыть приложения на андроиде. Кроме того, скрывая подобные приложения, можно еще и разгрузить память устройства, ведь после процедуры удаляются последние обновления ПО и иконки программ из меню гаджета.
Для того чтобы это сделать, нужно выполнить простой алгоритм действий. Зайдя в настройки устройства, откройте вкладку «Приложения», после чего выберите категорию «Все». Когда откроется список всех приложений, выберите те, которые не используются и не удаляются. Когда выбор сделан, нажмите на кнопку «Откл.»
Обратите внимание на тот факт, что спустя некоторое время можно снова сделать эти приложения и программы доступными, просто включив их обратно
Установить приватные данные игры Steam
Установка статуса вашего профиля на «Невидимый» не блокирует ваш список игр, достижения или игровое время от игроков в списке ваших друзей. Если вам нужна абсолютная конфиденциальность, вы можете скрыть все детали игры в Steam, изменив настройки конфиденциальности в своем профиле Steam. Это также помешает Steam отображать вас как «в игре» для других игроков во время игры в любую видеоигру в вашей библиотеке.
1. Выберите аватар своего профиля Steam в правом верхнем углу приложения или веб-сайта Steam и выберите опцию «Просмотреть мой профиль».
2. Выберите «Изменить профиль» и перейдите на вкладку «Настройки конфиденциальности».
В разделе «Мой профиль» установите для параметра «Сведения об игре» значение «Приватная».
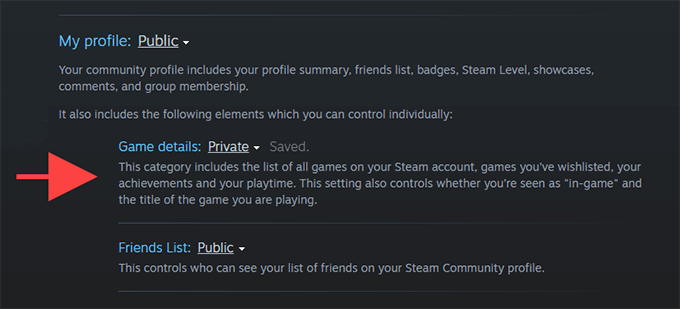
Кроме того, вы можете оставить параметр «Сведения об игре» в разделе «Только друзья» (это настройка по умолчанию) и установить флажок «Всегда сохранять конфиденциальность моего общего игрового времени», даже если пользователи могут видеть сведения о моей игре, чтобы заблокировать только ваше общее игровое время.
Steam должен автоматически сохранить ваши изменения. Внесите любые дополнительные изменения в настройки конфиденциальности, если хотите, и выйдите из экрана редактирования профиля.
Как скрыть значки приложений стандартными средствами Android
Разработчики предлагают приложения для маскировки неиспользуемых значков, а в системе андроид версии 4.0 и выше действует встроенная функция удаления ненужных иконок. Чтобы спрятать значки, воспользуйтесь инструкциями ниже.
Панель приложений
Панель приложений – меню, в котором собраны иконки установленных программ и игр. Функция скрытия значков предусмотрена на Android 4.0 и выше. Инструкция:
- Зайдите в панель приложений. На смартфоне иконка расположена в нижней панели главного экрана и выглядит, как круг или квадрат с 6-9 квадратиками внутри. Открыв панель, вы увидите иконки установленных программ.
- Вверху вы увидите вкладки «Приложения» и «Виджеты». Перейдите на вкладку приложений.
- Найдите кнопку, открывающую меню дополнительных опций на телефоне. В новых моделях смартфонов она располагается в правом верхнем углу экрана, в предыдущих – в правом или левом нижнем. Коснитесь кнопки и выберите пункт «Скрыть приложения».
- Отметьте галочками иконки, которые хотите скрыть. Количество выбранных значков отображается вверху дисплея.
- Нажмите кнопку «Готово» в верхней части дисплея справа – иконка исчезнет с панели приложений.
Чтобы отобразить ранее скрытые значки, проделайте аналогичные действия и снимите галочки с выделенных приложений, коснувшись каждого.
Как скрыть иконки с помощью панели приложений (галерея)
Шаг 6 — При необходимости можно скрыть несколько значков
Шаг 5 — Убедитесь, что приложения скрыты
Шаг 4 — Выделите неиспользуемые значки
Шаг 3 — Выберите «Скрыть/Показать приложения»
Шаг 2 — Выберите меню опций
Шаг 1 — Нажмите на иконку панели приложений
Настройки телефона
Второй способ спрятать приложения – воспользоваться стандартными настройками. Подходит только для предустановленных программ, которые система не даёт удалить.
Функция доступна на Android версии 4.0 и выше. Инструкция:
- Зайдите в настройки телефона на вкладку «Общие» и выберите пункт «Приложения».
- Пролистайте до вкладки «Все».
- Выберите приложение, которое хотите скрыть и коснитесь соответствующего пункта.
- Нажмите кнопку «Откл.» в правой части и подтвердите выбор в диалоговом окне.
- Повторите действие для других приложений.
Чтобы вернуть отключенные приложения в список, снова зайдите в настройки приложений, выберите вкладку «Откл.», откройте отключенные приложения по одному и для каждого нажмите «Включить». Значки появятся на панели приложений.
Как убрать значки через настройки (галерея)
Шаг 6 — При необходимости верните значок в меню
Шаг 5 — Убедитесь, что приложение скрыто
Шаг 4 — Подтвердите действие
Шаг 3 — Отключите приложение
Шаг 2 — Перейдите на вкладку «Все»
Шаг 1 — Выберите настройки приложений
Программы для скрытия файлов
Для работы с файлами используются специальные утилиты. Они помогают защитить файлы от вмешательства посторонних. Программы действуют после скачивания и установки на ПК или ноутбук и предлагают другие полезные функции: блокировка доступа, установка паролей, поддержка нескольких учетных записей.
Hide Folders
Программа Hide Folders — максимально простой инструмент для защиты персональных данных. Утилита имеет русскую версию. Пользователям предлагается пробная бесплатная версия сроком 30 дней. Стоимость лицензии составляет 8,99 долларов для одного компьютера.
После установки Hide Folders предлагает несколько уровней защиты: скрытие, блокировка, только для чтения. Приложение работает на жестких дисках с различными файловыми системами: NFTS, FAT32, FAT. Если нужно защитить файлы на внешних носителях, то устанавливают дополнительную утилиту Hide Folders Ext.
В программе можно установить комбинации горячих клавиш для открытия программы или управления защитой. Hide Folders успешно скрывает следы при работе со скрытыми файлами: удаляет ярлыки, не отображается в списке часто используемых программ, удаляет сведения о папках из истории «Проводника».
Преимущества программы Hide Folders — надежная защита и широкие возможности для защиты информации. К недостаткам относят необходимость вносить плату за пользование утилитой.
Wise Folder Hider
Wise Folder Hider — бесплатный инструмент, скрывающий нежелательные файлы за пару кликов. Утилита имеет русскую версию. После скачивания программа предлагает ввести пароль пользователя.
Чтобы скрыть файлы, их переносят в поле программы. Дополнительно можно установить пароль на открытие папки, расположенной внутри программы. Для этого в перечне операций выбирают пункт «Установить пароль».
Утилита предлагает отправить предложений разработчику или связаться со службой поддержки. Текст сообщения пишется на английском языке. Программа не имеет русскоязычной техподдержки.
Lim BlockFolder
Lim BlockFolder — простая утилита для шифрования и защиты информации. Программа имеет рисифицированную версию и доступна для скачивания в сети. При установке пользователю предлагается выбрать язык.
Приложение закрывает доступ к папкам, расположенным в компьютере или на съемных носителях. Файлы для скрытия выбираются с помощью кнопки «Добавить». Для входа в программу устанавливается пароль. Если пользователь опасается, что может забыть пароль, то можно установить подсказку. Ее размер не более 1000 символов.
Чтобы заблокировать доступ к папке, по ней щелкают правой кнопкой мыши и выбирают пункт «Заблокировать». Далее вводится пароль. В настройках можно закрыть доступ ко всем указанным папкам после завершения работы программы.
Lim BlockFolder имеет простой и понятный интерфейс. Дополнительный плюс — это возможность ввести подсказку, которая поможет пользователю вспомнить пароль.
My LockBox
My LockBox — еще один инструмент для скрытия файлов на компьютере. Приложение бесплатное и имеет русскоязычную версию. После установки программа предлагает установить пароль. Этот этап можно пропустить, тогда при запуске утилиты не потребуется вводить пароль.
Особенность My LockBox — это необходимость указать адрес электронной почты. Если пользователь забудет пароль, то сможет восстановить его через бесплатный онлайн-сервис. Далее выбирается папка, которую необходимо скрыть. Ее выбирают из списка или перетаскивают из Проводника.
Выбранная папка исчезает из открытого доступа. Чтобы просматривать скрытые файлы, открывают приложение My LockBox. В бесплатной версии защита действует только для одной папки. Добавление новых папок действует только после приобретения подписки. Ее стоимость от 5,99 долларов.
WinMend Folder Hidden
WinMend Folder Hidden — простая утилита для работы со скрытыми файлами. Программа бесплатная и доступна для скачивания в Интернете. Процесс установки выполняется на английском языке. Изменить язык можно в самой утилите при нажатии на кнопку Language в правом нижнем углу.
При первом открытии программы предлагается ввести пароль. Чтобы закрыть доступ к информации, в утилите WinMend Folder Hidden наживают на кнопку «Скрыть файл» или «Скрыть папку». Через утилиту удобно управлять отображением файла или папки. Достаточно нажать на кнопку «Отобразить» или «Скрыть».
Утилита работает с данными, находящимися на USB-носителях. Недостаток WinMend Folder Hidden — невозможность установить пароль на отдельные папки и файлы.