Создание записи экрана с рабочего стола
Содержание:
- Запись экрана
- EvroMedia
- FastStone Capture
- Программы для записи видео с экрана
- Как снимать видео с экрана компьютера со звуком
- Snagit
- Recorder BlueBerry Flashback Express
- FlashBack Express
- Как записать свой экран на ноутбуке Windows — без скачивания
- Багаж полезных инструментов
- Open Broadcaster Software
- Как сделать скринкаст на Windows 7
- CamStudio
- Бесплатные программы для записи с экрана
Запись экрана
-
Выбор для начала записи.
-
Выберите контент с экрана, который вы хотите поделиться— весь экран, окно приложения или вкладку браузера — нажмите кнопку Share. Чтобы включить звук с компьютера в запись, выберите почтовый ящик Share audio.
-
Если вы используете macOS Catalina, возможно, потребуется настроить разрешения записи экрана в System Preferences. Дополнительные новости о разрешениях macOS Catalina.
. -
Подождите, пока начнется обратный отсчет записи. Как только вы начнете, вы увидите отмерить время и время.
-
Теперь вы можете переключиться на приложение или окно, которое вы хотите записать.
-
По завершению записи или перерыву переключение на вкладку записи экрана Microsoft Stream в браузере.
-
Выберите приостановить запись экрана, звука и камеры в любое время. Выберите для возобновления.
-
По завершению выберите Далее, чтобы просмотреть запись.
EvroMedia
Уникальный оцифровщик MacWin DVD Maker поддерживает одновременно две операционки Windows и Macintosh.
Благодаря этому устройству вы сможете превратить в файлы ваши старые записи на кассетах и дисках. После чего их безопасно и удобно хранить на компьютере, редактировать или выкладывать в Интернет.

Комплектация:
- внешний USB-кабель;
- многожильный кабель;
- устройство видеозахвата с Usb MacWin DVD Maker;
- руководство по эксплуатации;
- установочный CD-ROM диск с ПО.
Системные требования:
- Графическая плата с поддержкой DirectX 9.0c.
- Macintosh, Microsoft Windows XP, 7, 8.
- Pentium-IV 1,6 ГГц или выше.
- Не менее 256 МБ системной памяти.
- Один доступный USB 2.0.
- Звуковая плата.
- на жестком диске не менее 1 ГБ свободного места.
- Дисковод CD-ROM (для установки ПО)
FastStone Capture
Приложение FastStone Capture при запуске выдаёт небольшую панель с множеством функций программы. Для удобства пользования опции утилиты сохраняются в трее. В алгоритме настроек имеется редактор титров и множество полезных эффектов. Приложением пользуются как новички, так и профессионалы. Имеется 6 опций с разными вариантами масштаба захвата изображения с экрана компьютера.
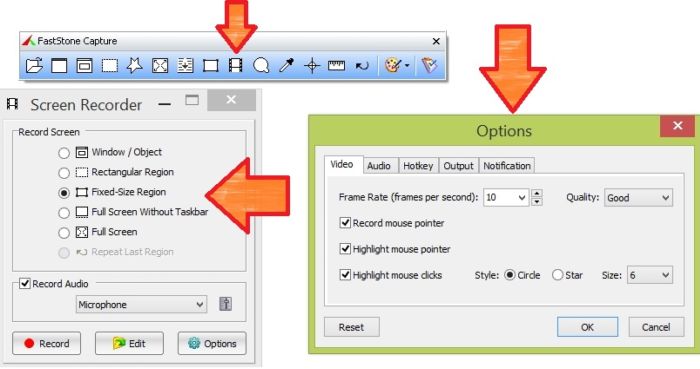
- бесплатная программа;
- широкие возможности редактирования картинок;
- русский интерфейс.
- официальная версия программы условно-бесплатная, есть пробный вариант;
- сохранение лишь в wmv;
- для захвата некоторых приложений и игр необходимо скачивание и установка дополнительных кодеков.
Скачать Fast Stone Capture
Программы для записи видео с экрана
К самым популярным программам, которые предлагают запись видео с экрана со звуком, относятся:
- OBS Studio;
- Bandicam.
OBS Studio
Этот софт функционирует на всех популярных операционных системах (Windows, Mac OS, Linux). Интерфейс программы полностью русифицирован, поэтому вы сможете комфортно пользоваться функциями, даже если не обладаете знаниями иностранного языка. К основным функциям OBS Studio относится:
- одновременная запись происходящего на экране и звуков из микрофона, подключенного к ПК;
- совместимость с веб-камерами;
- работа с высокими разрешениями (до Full HD);
- экспорт в любом удобном для вас формате (MP4, MKV, FVL, MOV и многие другие);
- полная совместимость с видеохостингом YouTube и сервисом для стриминга Twitch.
Именно поэтому данный софт пользуется особенной популярностью у летсплееров и стримеров, которым важно наличие совместимости с указанными сервисами и поддержка высокого разрешения
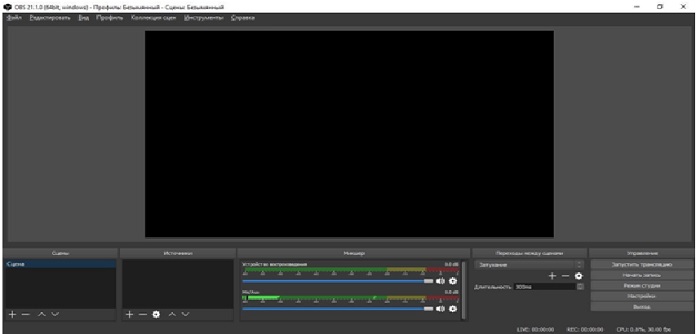
В OBS Studio присутствует ручная настройка, с помощью которой пользователь может получать особенные функции. К недостатку этого софта можно отнести отсутствие встроенного редактора. Потому любителям отредактировать свой материал придется использовать отдельное приложение для этих целей.
Bandicam
Bandicam – это главный конкурент предыдущего сервиса. Он также популярен у стримеров и летсплееров видеоигр. В отличие от OBS Studio, в этой программе присутствует встроенный редактор, поэтому каждому пользователю доступна возможность редактирования видео после его записи. При этом качество изображения не ухудшается, что только увеличивает популярность софта для широкой аудитории.
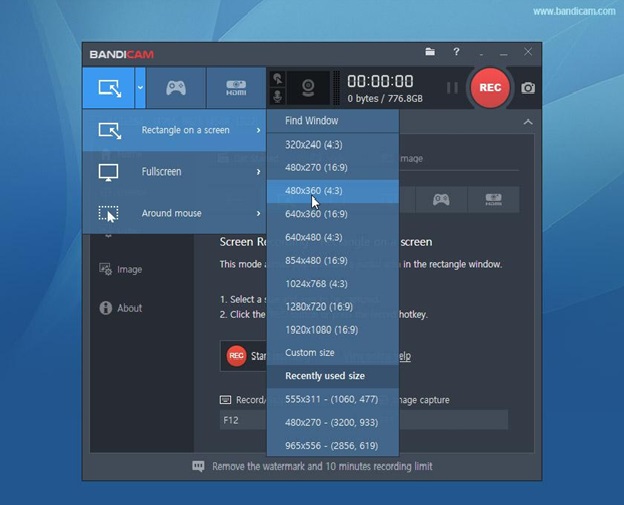
В первую очередь, эта программа для записи видео с экрана предназначена для персональных компьютеров, однако на этом список поддерживаемых устройств не заканчивается. Вы можете пользоваться Bandicam в связке с:
- смартфонами;
- смарт-телевизорами;
- игровыми консолями (Playstation4, Xbox One).
Есть демоверсия программы, которая ограничена по времени (30 дней), но не по функциональности. Поэтому, если вам необходимо записать лишь один видеоролик, то Bandicam является лучшим выбором. Цена платной версии программы варьируется от 30 до 60$.
Ко всему прочему Bandicam отличается такими функциями:
- возможность записывать игры для виртуальной реальности;
- экспорт в разных форматах;
- возможность записи выбранной части монитора;
- возможность добавления рисунков и изображений;
- функция курсора, которая будет особенно полезной при записи видеоуроков, вебинаров или другого учебного материала.
Все вышеперечисленные программы для записи видео с экрана ПК идеально подходят для тех, кто хочет записать видео с экрана, но не знает, с чего начать. Они просты в использовании, однако при этом обладают достаточно широкой функциональностью и выдают весьма качественный результат.
Как снимать видео с экрана компьютера со звуком
Когда вы установили необходимые вам настройки, можно начинать снимать видео с экрана компьютера со звуком. Для этого нажмите на кнопку «Start Recording».
На экране появится настройка области захват видео. Определите границы экрана, которые необходимо заснять в видео.

Для того чтобы начать запись выбранной области экрана, нажмите на кнопку с красной точкой.

Всё. Запись началась, делайте что-то на экране, болтайте в микрофон, чтобы записать голос.
У программы есть ещё дополнительные функции, которые можно полезно использовать, если вы решили снимать видео с экрана компьютера со звуком. Во время записи внизу появляется панель управления, на которой можно поставить запись на паузу, остановить её или начать рисовать что-то на экране, для этого есть кнопка «Start drawing».

Если нажать на эту кнопку, то панель с инструментами внизу становится активной. Благодаря ей можно нарисовать линию, стрелку, круг, прямоугольник, выбрать их толщину и цвет.

Во время рисования запись продолжается, но управлять компьютером нельзя (открывать папки, файлы). Чтобы закончить рисовать, нужно нажать на «Finish drawing».
Кроме этого вам будет интересна программа Bandicam скачать которую также можно для захвата видео с экрана. Она обладает похожим функционалом.
Snagit

Snagit Screen-Capture and Recording Software – программа для записи экрана на английском языке. Сайт разработчиков также на английском, в программе предлагаются немецкий и французский.
Чтобы начать запись, нажмите Capture. Область захвата удобно установить вручную: оранжевые направляющие подскажут, какая часть экрана находится внутри области записи. Snagit сам отметит окна или объекты, которые можно записать отдельно. Окно можно записать с точностью до пикселей.
Во встроенном редакторе вы обрежете изображение и добавите текст, прикрепите стрелки и облачка комментариев. Файл сразу можно сохранить для Windows, Power Point или Excel, а прямо из программы – отправить на YouTube или Google Диск.
Стоимость: 49,95$.
Уровень подготовки: для начинающих пользователей.
Плюсы
- Есть версии для Windows и Mac;
- Программа уточняет границы объектов до пикселей;
- Возможность поделиться и сохранить файл для многих программ.
Минусы
- Нет русского языка;
- Нужно зарегистрироваться, чтобы начать работу (даже в пробной версии).
Recorder BlueBerry Flashback Express
- Интерфейс: Английский
- Тип лицензии: Платная\Бесплатная (с логотипом)
- Скачать с официального сайта: https://www.flashbackrecorder.com/express/
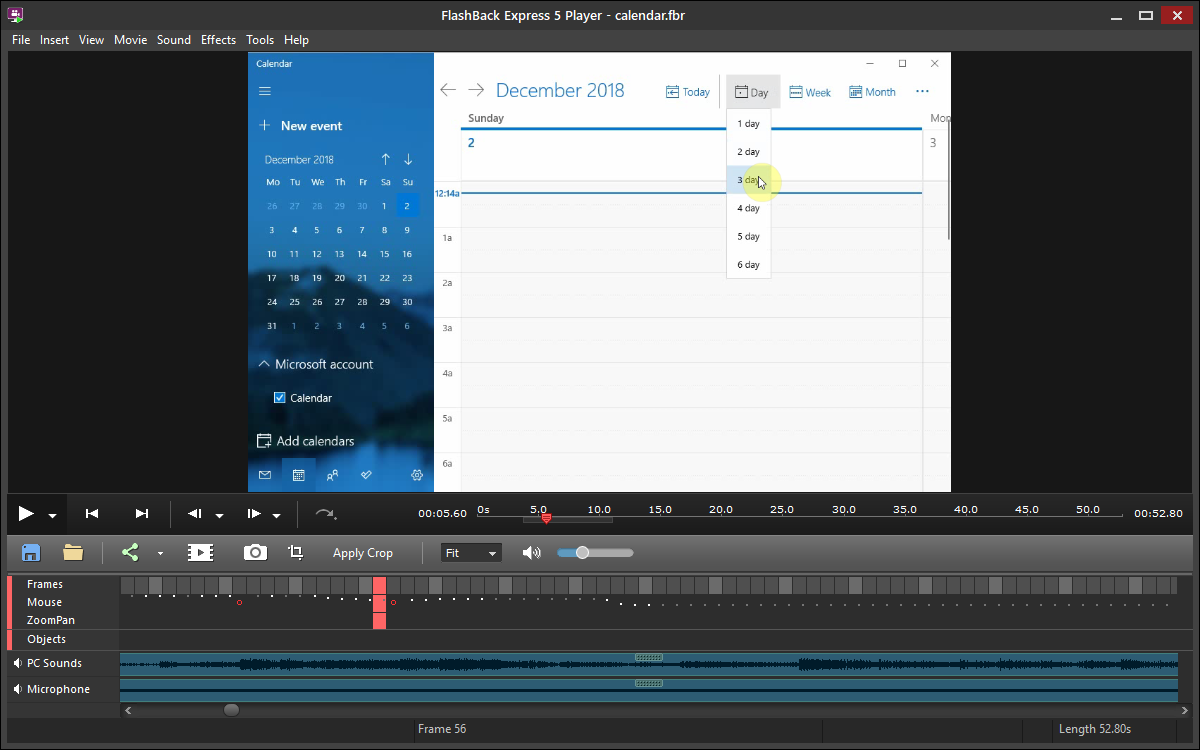
Еще одна условно бесплатная программа, которая весьма популярна среди пользователей стран СНГ. Обладает очень широким набором функций, может записывать видео самыми разными способами, что позволяет добиться наивысшего качества захвата, как на старых, так и на новых компьютерах. Имеется возможность записывать изображение всего экрана, отдельно его области или только одного окна. Можно добавлять видео с веб-камеры, а также добавлять текст. Встроенный видео-редактор позволит изменить видео до неузнаваемости (в лучшую сторону), так как он имеет широкий набор инструментов для редактирования. Одними из основных являются вставка и обрезка видео, гиф анимацией, добавление аудио эффектов и музыки, накладывание различных эффектов и переходов, увеличение определенной области и рисование. Благодаря этому программа отлично подойдет как для съемки видео, так и для съемки различных обучающих уроков. Единственный минус данной программы таков, что для полного использования всех функций, придётся приобретать платную версию, или довольствоваться ограниченным количеством функций.
FlashBack Express
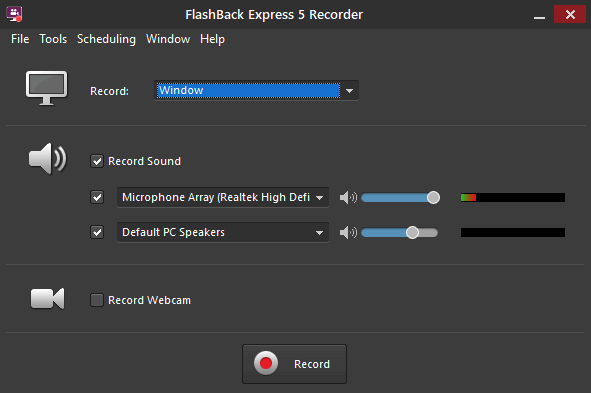
Если OBS Studio кажется немного запутанной, то FlashBack Express точно придется вам по вкусу. Благодаря удобному интерфейсу с ней справится даже новичок. Кроме превосходного интерфейса FlashBack Express примечателен еще и тем, что не имеет каких-либо водяных знаков и ограничений на время записи. А это уже дает большое преимущество в сравнении с другими бесплатными программами, запись в которых ограничена лишь несколькими минутами.
FlashBack Express позволяет записывать то, что происходит на экране или объективе веб-камеры (вместе со звуком). Кроме того, вы сможете выставить определенное время для начала и завершения записи или же сделать так, чтобы она начиналась в момент включения определенного приложения.
После завершения записи программа спросит у вас, что вы хотите сделать: сохранить видео или же просмотреть его? Выберите второй вариант для открытия дополнительных параметров. В них вы настроите синхронизацию звука, обрежете ненужные фрагменты, включите подсвечивание курсора мыши, сделаете скриншот и самое главное — сделаете экспорт в формат mp4.
Это идеальный помощник для созданиях простых клипов — таких, как небольшие руководства и презентации. Если же вы хотите уделить больше внимания монтажу или добавить аннотации, то вам придется приобрести платную версию — FlashBack Pro.
Как записать свой экран на ноутбуке Windows — без скачивания
В зависимости от версии Windows существует 2 способа (без скачивания) специально для записи экрана на ноутбуке: встроенная программа и бесплатный онлайн-вариант.
1. Как записать экран на ноутбуке Windows 10 — игровая панель Xbox
Пользователи ноутбуков с системой Windows 10, вы до сих пор не знаете, как записать свой экран с помощью Windows 10? Вам очень повезло, потому что в Windows 10 есть встроенная бесплатная программа записи экрана. Xbox Game Bar – это встроенный инструмент для записи экрана в Windows 10, показывающий производительность вашего компьютера с различными параметрами в реальном времени во время игры (например CPU, GPU, RAM, FPS). Он подходит для записи большинства компьютерных игр, а также для записи основных программных операций. Но он работает только на Windows 10 и ограничивается записью одного программного окна.
Шаг 1: Нажмите клавишу логотипа Windows и G, чтобы открыть Game Bar, и установите флажок «Да, это игра».
Шаг 2: Откройте окно программы, которое вы хотите записать.
Шаг 3: Нажмите кнопку микрофона, чтобы сделать запись экрана со звуком. Если нет, пропустите этот шаг.

Шаг 4: Нажмите кнопку записи, чтобы начать запись экрана в Windows 10.

Шаг 5: Нажмите кнопку Stop, чтобы завершить запись.

TIPS
Для записи всего экрана на ПК используйте клавишу логотипа Windows+Alt+G, чтобы начать и остановить запись. Если Xbox Game Bar не отображает программу на весь экран, попробуйте нажать клавишу логотипа Windows+Alt+R для запуска и остановки.
Плюсы:
-
Легко и быстро
-
Абсолютно безопасен для встроенного инструмента
-
Без скачивания
-
Со звуком (системный звук и звук микрофона) или без звука
-
Опция скриншота
Минусы:
-
Захват только 1 окна
-
Невозможно выбрать область и размер экрана
-
Вывод только в формате MP4
2. Запись экрана на Windows 7, 8, 10 со звуком
Поскольку в более старых версиях Windows (таких, как Windows 7 и 8) нет встроенного инструмента для записи экрана, для таких систем необходимо искать сторонний инструмент. Если вам нужно лучшее качество записи (чего не может предоставить Xbox Game Bar), или если у вас более высокие требования к записи видео и звука, то профессиональная и функциональная программа записи экрана стороннего производителя будет работать лучше.
Эта статья представляет вам бесплатное онлайн-средство записи экрана, доступное для всех версий Windows 7, Windows 8, Windows 8.1 и Windows 10. Его легко использовать и вам не нужно будет его загружать. Это iTop Screen Recorder.
iTop Screen Recorder – недавно появившаяся программа для записи экрана ПК на ОС Windows. Несмотря на свою новизну, она имеет разнообразные функции и может компенсировать недостатки, присущие многим другим устройствам записи экрана
Что еще более важно, она совершенно бесплатна!
Вот простые шаги, как записать экран без скачивания.
Шаг 1: Нажмите , чтобы открыть iTop Online Screen Recorder.
Шаг 2: Нажмите красную кнопку «REC» или «Start Recording Now».
Шаг 3: Нажмите «продолжить», чтобы использовать онлайн-средство записи экрана.

Шаг 4: Выберите ресурс звука (с микрофона, из браузера или без звука).

Шаг 5: Выберите экран для записи (весь экран, окно приложения или вкладка браузера).

Шаг 6: Нажмите красную кнопку REC еще раз, чтобы начать, и нажмите «Stop» для завершения записи.
Плюсы:
-
Можно выбрать область экрана: весь экран, окно приложения или вкладку браузера
-
Возможность записи звука (с микрофона, из браузера) или без звука
-
Никаких задержек при записи
-
Не нужно входить в систему, не нужно устанавливать плагин или расширение
-
Можно сохранять видео в формате WebM, который распознается проигрывателем Windows по умолчанию
Минусы:
-
Доступно только для Windows
-
Всего 2 бесплатных пробных периода Online Screen Recorder
Дополнительные бесплатные функции и настройки iTop Screen Recorder:
iTop Online Screen Recorder обычно удобен для разового использования. Если вам нужны дополнительные настройки для записи или вы часто его используете, бесплатно загрузите его на свой ноутбук с Windows, чтобы узнать о дополнительных функциях и возможностях:
Неограниченное время записи
Запись всего экрана, выбранной его части или окна, определенное соотношение кадра (4:3, 16:9)
Запись со звуком (системным и с микрофона) или без звука
12 поддерживаемых форматов вывода
Никаких задержек при записи
Без регистрации и ввода паролей, не нужно устанавливать плагин или расширение

Багаж полезных инструментов
Итак, начнем разбор приложений, помогающих быстро и качественно записать действия, происходящие на дисплее.
Fraps
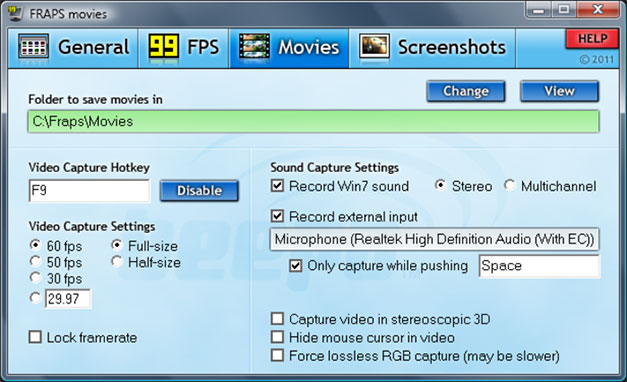
Эта утилита для записи процесса игры по праву считается самой лучшей среди аналогов. Она обладает простым пользовательским интерфейсом и при этом наделена множеством полезных функций. Вы можете запустить ее в работу в фоновом режиме и после делать скриншоты в любое время и в любом количестве.
Это касается и проверки частоты кадров, которые также можно чекнуть при помощи Fraps. Также во время игры со звуком можно снимать происходящее, не боясь за качество ролика. Программа поддерживает до 120 кадров в секунду и высокий FPS.
Единственным минусом этой утилиты является ее платность. Однако тут вы знаете, к чему можно прибегнуть.)))
Данная программа работает на Windows 10, 8, 7, Vista и XP.
oCam Screen Recorder
Описываемая программа предназначена для съемки как простых видео (обзоров сервисов, инструкций использования приложений, обучающих уроков и т.д.) так и игр. С ее помощью можно делать как скриншоты, так и скринкасты.
При чем все это можно совершить буквально одним кликом по специальной кнопке. В приложение включен набор рамок для сьемки. Поэтому вы можете снимать фрагменты или весь экран, а также самостоятельно настраивать рамки.
Перед началом создания видеоролика обязательно настройте утилиту под свои нужды. Выберите необходимый видеоформат, укажите каталог для сохранения данных и обязательно проверьте параметры записи. Также можете поиграться с эффектами.
CamStudio
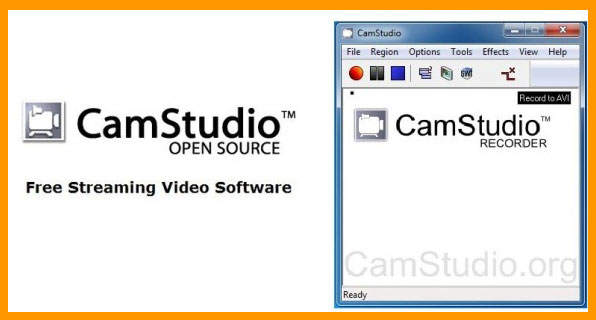
Приложение является находкой для профессионалов. Простой и вместе с тем элегантный интерфейс, удобство использования и все необходимые функции помогут создать поистине интересный и качественный видеоролик. Чем и пользуются многие специалисты. С помощью этой программы создают обучающие скринкасты, видеоинструкции и подобные ролики.
CamStudio разрешает записывать звук без микрофона, позволяет выбирать конкретный участок экрана или его полный размер, а также вставлять аннотации. Помимо этого, можно добавлять текстовые комментарии, выбирать кодеки и устанавливать режим автоматического отслеживания курсора.
Недостатком является то, что получать видео на выходе можно только в форматах FLV и AVI.
Free Screen Video Recorder
Еще одна мощная и популярная программа для записи происходящего на экране. Она позволяет снимать как все доступное пространство, так и отдельные участки, окна, объекты, меню и т.д. В случае создания скриншота его можно редактировать, сохранять в указанную в настройках папку или же отправлять на печать.
Помимо этого, приложение позволяет записывать ваш голос, отслеживать действия курсора мыши (при этом выделяя его траекторию движения), создавать видеоролики как со звуком, так и без.
Все скринкасты записываются в формате MP4 (однако никто не отменял конвертацию видеоформатов), а фото экрана – в форматах PNG, GIF, JPEG, BMP или TGA.
Free Screen Video Recorder полностью бесплатная, запускается на Windows 10, 8, 7, XP, Vista и SP3, однако она не работает на Mac OS.
PlayClaw
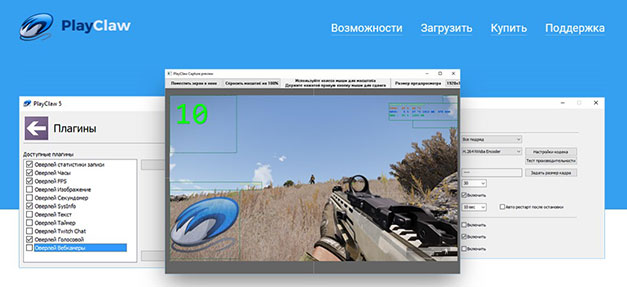
Конечно вы можете с помощью этого приложения записывать обычные видео, однако его главное предназначение – игры! Это отличная штука для записи игрового процесса во всех подробностях, с оригинальным звуком и без него, с подключением дополнительных плагинов и т.д.
Вы можете настроить параметры захвата видеоролика, среди которых размер кадра, качество видео, его конечный вес, формат и т.д. Помимо этого приложение может захватывать и записывать несколько источников звука, что позволяет создавать по-настоящему увлекательные обзоры игр. В добавок к этому вы можете тестировать игры прям через PlayClaw, так как в программу встроены тесты производительности.
В лидеры среди аналогов PlayClaw выбилась и благодаря своему собственному набору кодеков, а также поддержке графических оверлеев – дополнительных плагинов, которые накладываются и отображаются на видео во время записи. Благодаря этому можно давать подробную характеристику игровым продуктам, разнообразить обзор и многое другое.
PlayClaw поставляется платно для ОС Windows, однако вы можете испытать пробную версию.
Приобретите данный курс и я вам гарантирую, что не пожалеете.
На этом статья подошла к концу. Надеюсь вы узнали что-то новенькое для себя и что-то полезное. Жду вас среди моих подписчиков и заранее благодарю вас за репосты публикаций. До скорой встречи! Пока-пока!
Прочитано: 193 раз
Open Broadcaster Software
Популярное приложение у современных стримеров, ведущих онлайн-трансляции на YouTube, Twitch и других платформах. Скачать программу OBS можно с официального сайта – она совершенно бесплатна.
Интерфейс приложения достаточно простой и понятный. После запуска программа спросит нас, нужно ли настроить ее автоматически. Соглашайтесь, если пользуетесь прогой в первый раз. Дальше можно будет самостоятельно разобраться в тонкостях предлагаемых параметров.

Программа спросит, как нужно оптимизировать ее: для записи или трансялций. Так как мы используем OBS для записи, а не онлайн-стриминга, кликаем на второй пункт.

После автоматической настройки попробуем сделать запись экрана рабочего стола. Для этого выбираем источник, кликнув на соответствующую иконку. В предложенном списке выбираем «Захват экрана».

На экране программы отобразится наш рабочий стол. Кликаем «Начать запись», чтобы записать рабочий стол и все происходящее на нем.

Останавливаем запись точно так же, в том же меню. Увидеть видеоролик можно следующим образом. Кликаем на «Файл» и в контекстном меню выбираем «Показать записи». Откроется папка с созданными видеороликами.

По умолчанию они хранятся в стандартной папке «Видео». Расположение сохраняемых файлов можно изменить в настройках.

Стандартный формат создаваемых роликов — .flv. Его также можно изменить в настройках, выбрав форматы MKV, MP4 и другие.
Подробно о настройках мы говорить не будем. Они, в целом, достаточно просты и интуитивно понятны. Как видим, для записи видео рабочего стола нам вообще не пришлось настраивать программу. Мы запустили мастер автоматической настройки, кликнули на начало записи, остановили ее – и посмотрели расположение окончательных роликов.
Если хотите узнать о утилите более развернутую информацию, читайте наш детальный обзор.
Как сделать скринкаст на Windows 7
Хотя все больше и больше людей переходят на Windows 8 или Windows 10, есть еще некоторые пользователи, которые придерживаются Windows 7. На самом деле Microsoft выпустила бесплатную программу для записи экрана для Windows 7 под названием Windows Media Encoder. Это простая в использовании программа для захвата экрана.
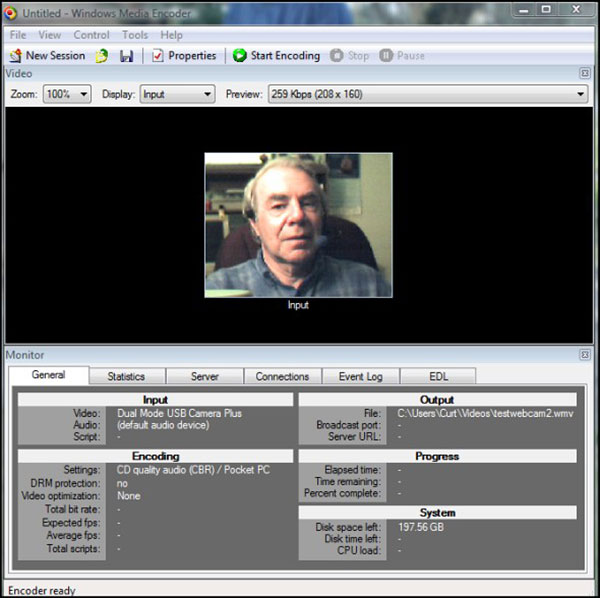
Основные возможности Windows Media Encoder
- 1. Он доступен для Windows XP / Vista / 7. Вы можете бесплатно скачать программу с веб-сайта Microsoft.
- 2. Media Encoder может захватывать все действия в Windows 7, включая ваш экран, онлайн-видео, онлайн-чат и многое другое.
- 3. Он также имеет возможность снимать скриншоты в Windows 7.
- 4. Пользователи могут записывать аудио вместе с видеоизображениями.
- 5. Его интерфейс удобен и удобен в навигации.
- 6. Пользователи могут кодировать вывод на высококачественные медиафайлы.
Как сделать screencast на Window 7
- 1. После установки этого программного обеспечения для захвата экрана на компьютере Windows 7 щелкните правой кнопкой мыши по его значку и откройте программу.
- 2. Создайте новый сеанс и выберите источник ввода для записи. Media Encoder предоставляет два варианта: полный экран или окно. Вы можете выбрать любого в зависимости от вашей ситуации.
- 3. Если вы хотите одновременно записывать аудио и изображения, не забудьте установить флажок «Аудио».
- 4. Затем решите, нужна ли вам рамка окна для записи.
- 5. И установите местоположение для сохранения записи.
- 6. После настройки нажмите кнопку «Пуск», чтобы начать кастинг.
- 7. По завершении нажмите кнопку «Стоп», чтобы сохранить скринкаст на вашем компьютере.
Media Encoder сохранит видео в виде файла WMV или вы сможете преобразовать исходное видео в другой формат видео в этом программном обеспечении.
CamStudio
CamStudio записывает видео в формате AVI, MP4 или SWF, на выбор пользователя. Существует возможность заменить курсор мышки на более приметный и яркий, это активно используется в обучающих роликах. Имеет непривычное управление, что потребует привыкания и может показаться не совсем удобным некоторым пользователям.
Плюсы:
- С открытым исходным кодом и бесплатна
- Вы можете добавить временную метку или водяной знак.
- Очень легко создавать учебные видео.
- Широкий выбор функций для стилизации.
- Никаких ограничений для записи (в отличие от других)
Минусы:
- Не содержит видеоредактора (нет возможности редактирования).
- Формат ограничивается AVI и SWF.
- Без сжатия.
- Раньше был подвержен вирусом (трояном), чем испортил себе репутацию.
- Выходной файл иногда слишком велик.
- Не очень удобно для записи игр.
- Не отображает типы файлов.
Бесплатные программы для записи с экрана
Сразу скажу, что я не пользовался ни одной из бесплатных программ для видео с экрана с компьютера. Поэтому выбор за Вами.. Кстати, многие из бесплатных программ не сильно уступают платным…
BlueBerry FlashBack Express Recorder
Захват экрана. Картинка в картинке. Небольшой редактор.

CamStudio
Запись экрана. Картинка в картинке. Можно вставлять аннотации водяные знаки. Запись курсора

Debut Video Capture Software
Блин! Даже не знаю что писать! Все стандартно! Запись экрана, мышки, вебки, курсора. Добавление надписей!

Free Screen Video Recorder
Коротко. Экран. Скрин. Мышка. Сохраняет только в MP4. Кстати, на русском языке!

Очень простая и интуитивно понятная программа. Запись экрана. Можно сразу загрузить в Ютуб. Сохраняет на комп только в формате WMV. Русский интерфейс.

Еще одна программа для записи видео с экрана, которая подходит для игр. Остальное стандартно. Запись курсора или мыши. Скрины. Вывод в тучу форматов. Да! Может записывать с 2-х мониторов!

Open Broadcaster Software (OBS)
Подходит для записи игр. Кстати, подходит для Линукс (но я не пробовал!). Можно снимать с веб-камеры!

Итого.
!