Dr. web cd live
Содержание:
- Пять программ для создания загрузочной флешки
- Как создать загрузочную флешку с Live CD
- Диск восстановления Windows 8.1/10
- Загрузка Kaspersky Rescue Disk 10 на компьютере
- Загрузка Dr.Web LiveDisk на компьютере
- DaRT 10 необходимое программное обеспечение
- Trend Micro Rescue Disk
- Загрузка Kaspersky Rescue Disk 10 на компьютере
- Создаем загрузочный диск или USB-флешку
- Настройка и запуск
- AVG Rescue Disk
- mini10PE
- Bitdefender Rescue Disk
- Как записать Kaspersky Rescue Disk 10 на флешку
- Windows 10 PE Live USB 64 — 32 bit портативная ОС на русском
- Скачать Live CD/Live DVD
- UltraISO
- Антивирус Kaspersky Rescue Disk
Пять программ для создания загрузочной флешки

Здравствуйте, друзья! Сегодня вновь поговорим о создании загрузочной флешки.
Как создать загрузочное USB-устройство? В каких целях его использовать и какой программой записать?
Краткий обзор пяти наиболее популярных и бесплатных программ для создания загрузочной флешки.
Современные разработки не стоят на месте, и вчерашние технологии медленно, но верно теряют свою актуальность. Вот и некогда популярные CD- и DVD-диски уже не кажутся столь однозначным решением для хранения, переноса информации и работы с ней. Большая скорость считывания данных, универсальность и возможность многоразового использования – лишь малая часть всех преимуществ флешки в качестве загрузочного носителя перед дисками. Уже сегодня практически все персональные компьютеры и ноутбуки, если им не более десяти лет, поддерживают возможность загрузки с USB-устройств. А в некоторых случаях (например, нетбук) флешка может быть единственным устройством загрузки с внешнего накопителя.
Кстати, новая операционная система Windows 10 станет первой осью, дистрибутив которой будет официально распространяться на USB-накопителе. А если вам вдруг понадобиться восстанавливать файлы с флешки, читайте об этом здесь
Рекомендую также обратить внимание на шуточный сервис, который поможет вам отвлечься от трудовых будней и поднимет настроение
С помощью дополнительного софта флешку можно использовать не только как загрузочное устройство для установки, переустановки и восстановления операционной системы, но и для создания аварийного устройства (Multiboot). Это своеобразный реаниматор, инструмент, с которого в любой момент можно загрузиться и вылечить компьютер от вирусов, восстановить системные файлы или спасти важные данные. Как создать такую флешку-реаниматор, я описал в статье «Создание загрузочного Live CD/DVD/USB-устройства и его применение». Ознакомиться с этой статьей можно здесь.
Несмотря на все очевидные плюсы и растущую популярность флешки как загрузочного устройства, программ для ее создания не так уж и много. Тем не менее, они есть, и сегодня я познакомлю вас с ними подробней, но вначале пару слов о подготовительном этапе.
Как создать загрузочную флешку с Live CD
После того, как Вы скачали себе на компьютер образ Live CD, необходимо перенести его на внешний носитель (флешку). Для этого требуется осуществить рассмотренную далее последовательность действий. Следует использовать специализированное ПО для выполнения поставленной задачи. Существует несколько приложений, но мы будем рассматривать работу с WinSetupFromUSB. Она сочетает в себе простоту и достаточно большой функционал, который может потребоваться продвинутым пользователям. Лучше всего выполнить загрузку с официального сайта по указанной ссылке.
1. На подготовительном этапе потребуется обеспечить скачивание Live CD. На скриншоте ниже представлены сразу два варианта. Вам будет достаточно загрузить на свой компьютер только один.

2. Теперь открываем скачанный архив программы WinSetupFromUSB и распаковываем его. Открываем файл WinSetupFromUSB-1-4.exe, если используется 32-х разрядная ОС. Если установлена операционная система 64-х разрядного типа, то выполняется открытие исполняемого файла с соответствующей отметкой.

3. Происходит переход в основное окно программы. Она предложит выбрать флешку и надо указать её. Обязательно поставьте галочку напротив «Auto format it with FBinst». В качестве файловой системы устанавливаем NTFS. Далее выбирается конкретная ОС.

4. На скриншоте ниже имеется стрелочка, указывающая на кнопку выбора рядом с ОС, после нажатия на неё нам предложат задать расположение образа Live CD.

5. Теперь осталось только ввести название или оставить его указанным по умолчанию.

6. Нас возвращает в основное меню, где нужно только нажать кнопку «Go»

Следует учитывать, что подобная операция приведет к удалению всех данных с внешнего носителя (флешки). Соответствующие предупреждения будут выданы в ходе работы программы. В целом, не имеет значения, какое именно приложение станет применяться для создания загрузочной флешки Live CD. Они все имеют простой и интуитивно понятный интерфейс.
Диск восстановления Windows 8.1/10
Специфика Windows 8.1 и 10 заключается в том, что у этих систем отличная от Windows 7 среда восстановления, это современная среда с большим числом восстановительных возможностей, и эта среда, заточенная под взаимодействие с BIOS UEFI. Современная среда восстановления запускается по нашему намерению из работающих Windows 8.1/10. Также она может сама запуститься при неполадках операционной системы. И в этой среде мы сможем предпринять те или иные действия для восстановления работоспособности нашей системы. Например, сможем запустить UEFI-компьютер с нужного UEFI-устройства, если у нас будут проблемы со входом в BIOS или вызовом её Boot-меню.

И также сможем использовать непосредственно инструменты восстановления Windows – автоматическое устранение проблем, мешающих запуску системы, откат к ранее созданной точке восстановления, откат к состоянию из ранее созданного бэкапа системной функцией архивации, удаление проблемных обновлений.

Но среда восстановления Windows 8.1/10 может сама и не запуститься, здесь всё будет зависеть от серьёзности аварийного случая с операционной системой. И тогда эту среду мы можем запустить на установочном носителе с Windows 8.1/10. Но нам в таком случае потребуется флешка не менее 4 Гб, способная вместить дистрибутив этих систем. И вот дабы применить в деле старую флешку с малым объёмом, можем сделать из неё Live USB по типу диска восстановления Windows 8.1/10 со средой восстановления этих систем. Она будет занимать на флешке немногим более 500 Мб.
Диск восстановления создаётся средствами самих операционных систем. Процесс создания одинаков в обоих системах, в системный поиск вписываем «диск восстановления» и запускаем приложение. В Windows 10 это выглядит вот так.

В Windows 8.1 кнопки поиска на панели задач нет, он запускается клавишами Win+Q.

Далее в окне создания диска снимаем галочку выполнения резервного копирования, жмём «Далее».

Если флешек несколько, выбираем нужную в перечне дисков. Жмём «Далее».

Нажимаем «Создать».

Флешка будет отформатирована и записана. Жмём «Готово».

Такой Live USB, созданный средствами Windows 8.1/10, примечателен универсальностью, с него можно загрузить компьютер с любым режимом BIOS – как с Legacy, так и с UEFI. Далее же мы рассмотрим только образы самозагружаемого ПО для реанимации Windows, которые подойдут для флешек с маленьким объёмом. Запись этих образов на флешку – это отдельный вопрос, мы же сконцентрируемся на проблеме именно маленького объёма USB-носителя.
Загрузка Kaspersky Rescue Disk 10 на компьютере
При загрузке с аварийного диска, сразу после включения компьютера, войдите в загрузочное меню (Boot Menu) или в BIOS (UEFI) для выбора загрузки компьютера с USB накопителя или с CD/DVD диска.
Сразу после открытия окна Kaspersky Rescue Disk 10, нажмите на любую клавишу клавиатуры для того, чтобы продолжить использование Диска, иначе, через несколько секунд, начнется загрузка с жесткого диска компьютера.


В окне с лицензионным соглашением нажмите на клавишу «1» для принятия условий соглашения.
В следующем окне нажмите на клавишу «Enter» для загрузки Kaspersky Rescue Disk в графическом режиме (данный вариант выбран по умолчанию). В текстовом режиме Kaspersky Rescue Disk будет работать в консольном файловом менеджере Midnight Commander.

Далее начнется загрузка Диска, произойдет подключение к интернету, монтирование дисков.

Сразу после запуска Kaspersky Rescue Disk предложит обновить антивирусные базы. В окне приложения войдите во вкладку «Обновление», нажмите на кнопку «Выполнить обновление».

Состояние защиты в Kaspersky Rescue Disk 10 характеризуется при помощи изменения цвета значка:
- Зеленый цвет — сигнализирует о том, что проверка проведена, вредоносные программы не обнаружены, а обнаруженные были нейтрализованы.
- Желтый цвет — предупреждает о том, что уровень защиты снижен, например, устарели антивирусные базы.
- Красный цвет — сообщает о том, что обнаружены опасные объекты, которые необходимо нейтрализовать.
Загрузка Dr.Web LiveDisk на компьютере
Вставьте в BIOS приоритет загрузки с USB или с привода CD/DVD, в зависимости от того, какой тип загрузочного диска от Dr.Web вы используете. Для возможности загрузки Dr.Web LiveDisk на компьютерах с UEFI необходимо включить режим Legasy.
После загрузки аварийного диска, откроется окно с выбором параметров загрузки:
- Web LiveDisk — загрузка аварийного диска Доктор Веб Лайф Диск.
- Test memory (Проверка памяти) — проверка памяти с помощью утилиты Memtest86+.
- Boot from first hard disk (Загрузиться с первого жесткого диска) — выход из Dr.Web LiveDisk, загрузка операционной системы с жесткого диска.
Переключение между режимами осуществляется с помощью клавиш клавиатуры со стрелками.
По умолчанию, окно «живого» диска DrWeb имеет английский язык интерфейса. Для переключения на русский язык, нажмите на клавишу «F2», потом нажмите на клавишу со стрелкой «↓», а затем нажмите на клавишу «Enter».
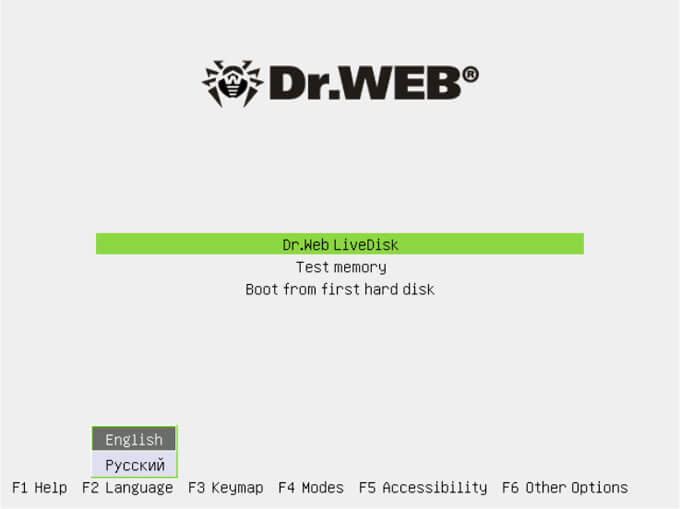
Далее начнется настройка конфигурации, в соответствии с аппаратным обеспечением данного компьютера. Дождитесь загрузки рабочей среды Dr.Web LiveDisk.
DaRT 10 необходимое программное обеспечение
Перед установкой DaRT убедитесь, что выполнены следующие предварительные требования.
Требования для компьютера администратора
В приведенной ниже таблице перечислены требования к установке для компьютера администратора при установке DaRT 10 и всех инструментов DaRT.
| Предварительные | Сведения |
|---|---|
|
Комплект средств для оценки и разработки Windows (ADK) |
Обязательный для мастера создания изображений для восстановления DaRT. В нем содержатся инструменты развертывания, которые используются для настройки, развертывания и обслуживания образов Windows, а также для работы со средой предварительной установки Windows (Windows PE). При установке только средства просмотра удаленных подключений и (или) Crash Analyzer не требуется ADK. |
|
Комплект средств разработки для Windows или пакет средств разработки программного обеспечения (необязательно) |
Для анализа файлов дампа памяти анализатору отказа требуется средство отладки Windows 10 из комплекта драйверов для Windows. |
|
Образ ISO для Windows 10 64-bit или 32-bit |
Для DaRT требуется образ среды восстановления Windows (Windows RE) с носителя Windows 10. Загрузите 32-разрядную или 64-разрядную версию Windows 10, в зависимости от типа изображения для восстановления DaRT, которое вы хотите создать. Если в вашей среде поддерживаются оба типа систем, загрузите обе версии Windows 10. |
Необходимые условия для поддержки справочной системы
В приведенной ниже таблице перечислены требования к установке для компьютера службы поддержки, когда вы запускаете средство просмотра удаленных подключений DaRT 10.
| Предварительные | Сведения |
|---|---|
|
DaRT 10 Remote Connection Viewer |
Должен быть установлен в операционной системе Windows 10. |
|
Средства отладки для Windows |
Требуется только при установке средства анализа аварийного восстановления |
Предварительные требования к компьютеру конечного пользователя
Отсутствует необходимое программное обеспечение, которое должно быть установлено на компьютерах конечных пользователей, кроме операционной системы Windows 10.
Trend Micro Rescue Disk

Trend Micro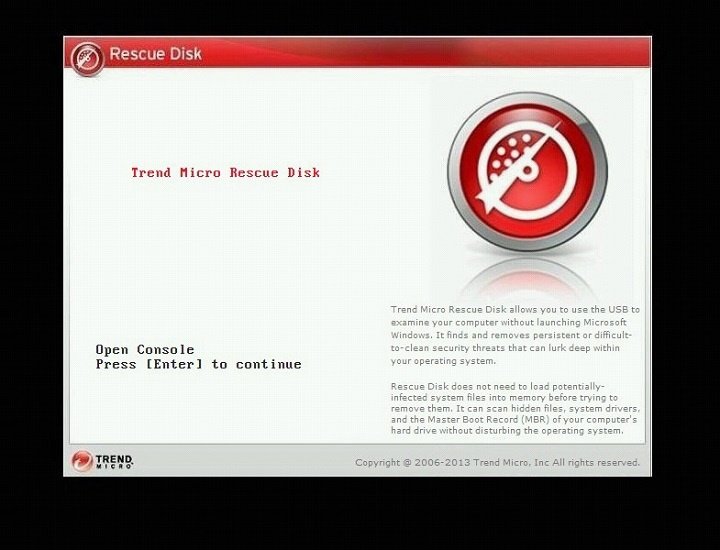
Как пользоваться Trend Micro Rescue Disk
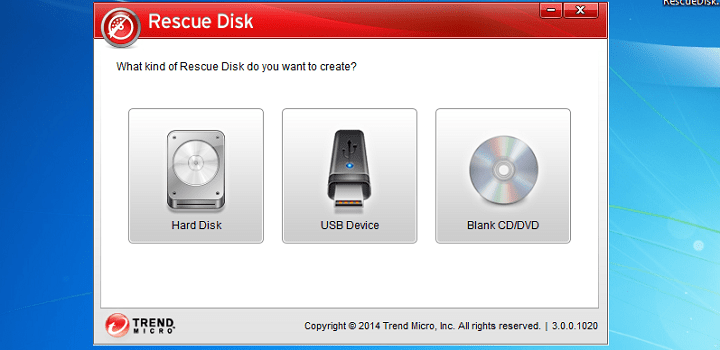
- Hard Disk — добавление сканера в загрузочное меню Windows. Загружается с локального диска, позволяет сканировать компьютер без использования внешних носителей.
- USB Devise — запись файлов сканера на флешку.
- Blank CD/DVD — запись файлов сканера на оптический диск.
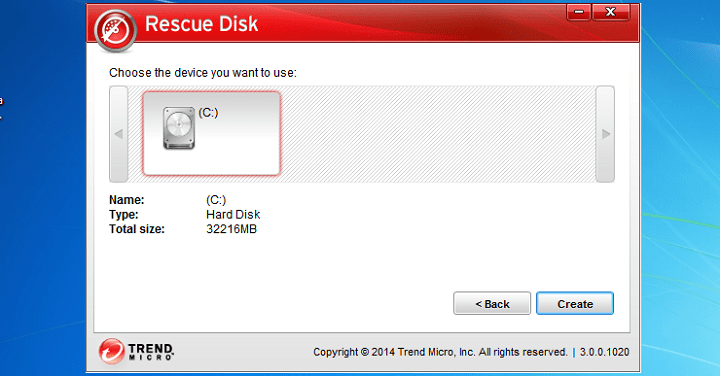
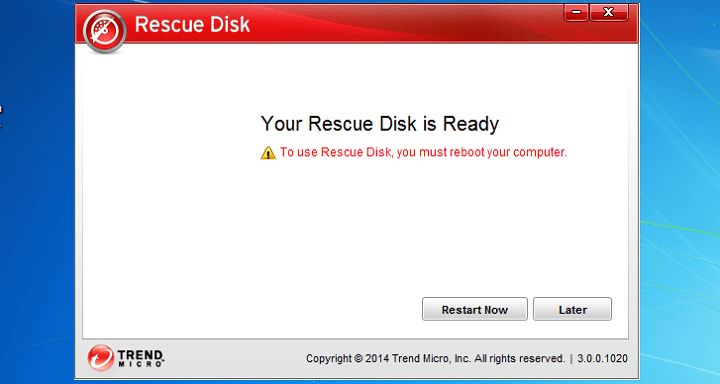
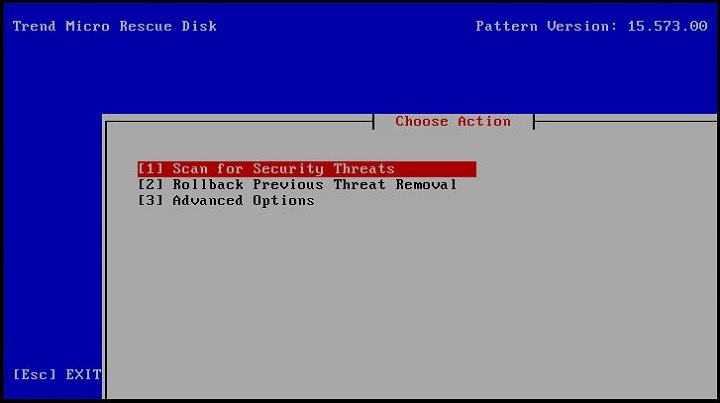
- Scanfor Security Threats — запускает процедуру проверки на вирусы. Доступны два режима сканирования — быстрый и полный.Чтобы начать проверку, выберите с помощью клавиш-стрелок подходящий режим и нажмите ввод.
- Rollback Previous Threat Removal — отменяет принятые утилитой решений относительно обнаруженных угроз.
- Advanced Options — открывает доступ к дополнительным инструментам — средству очистки MBR, восстановлению сброшенного MBR и VBR, упрощенной консоли Linux.
Плюсы
- Высокая скорость сканирования.
- Чувствительность к скрытым угрозам — руткитам.
- Возможность очистки MBR, восстановление MBR и VBR.
- Возможность загрузки с локального жесткого диска.
- Маленький вес.
Минусы
- Отсутствует графический режим, не поддерживается выборочное сканирование.
- Нет русского языка.
- Не поддерживается автоматическое обновление вирусных баз записанного на флешку Trend Micro Rescue Disk.
Загрузка Kaspersky Rescue Disk 10 на компьютере
При загрузке с аварийного диска, сразу после включения компьютера, войдите в загрузочное меню (Boot Menu) или в BIOS (UEFI) для выбора загрузки компьютера с USB накопителя или с CD/DVD диска.
Сразу после открытия окна Kaspersky Rescue Disk 10, нажмите на любую клавишу клавиатуры для того, чтобы продолжить использование Диска, иначе, через несколько секунд, начнется загрузка с жесткого диска компьютера.

С помощью стрелок на клавиатуре «» и «↓» выберите русский язык интерфейса, а затем нажмите на клавишу «Enter».

В окне с лицензионным соглашением нажмите на клавишу «1» для принятия условий соглашения.
В следующем окне нажмите на клавишу «Enter» для загрузки Kaspersky Rescue Disk в графическом режиме (данный вариант выбран по умолчанию). В текстовом режиме Kaspersky Rescue Disk будет работать в консольном файловом менеджере Midnight Commander.


Сразу после запуска Kaspersky Rescue Disk предложит обновить антивирусные базы. В окне приложения войдите во вкладку «Обновление», нажмите на кнопку «Выполнить обновление».

Состояние защиты в Kaspersky Rescue Disk 10 характеризуется при помощи изменения цвета значка:
- Зеленый цвет — сигнализирует о том, что проверка проведена, вредоносные программы не обнаружены, а обнаруженные были нейтрализованы.
- Желтый цвет — предупреждает о том, что уровень защиты снижен, например, устарели антивирусные базы.
- Красный цвет — сообщает о том, что обнаружены опасные объекты, которые необходимо нейтрализовать.
Создаем загрузочный диск или USB-флешку
Как правило, Rescue LiveCD представлены в виде загрузочных ISO-образов, которые необходимо записать на оптический диск или флешку.
Рассмотрим создание загрузочного диска на примере работы с программой UltraISO. Процедура довольно проста.
Скачав и установив UltraISO запустите ее, подключите флешку или диск, выберите в главном меню опцию Файл → Открыть и укажите путь к загрузочному ISO-образу. В результате в окне приложения вы увидите список файлов, входящих в образ с антивирусом.
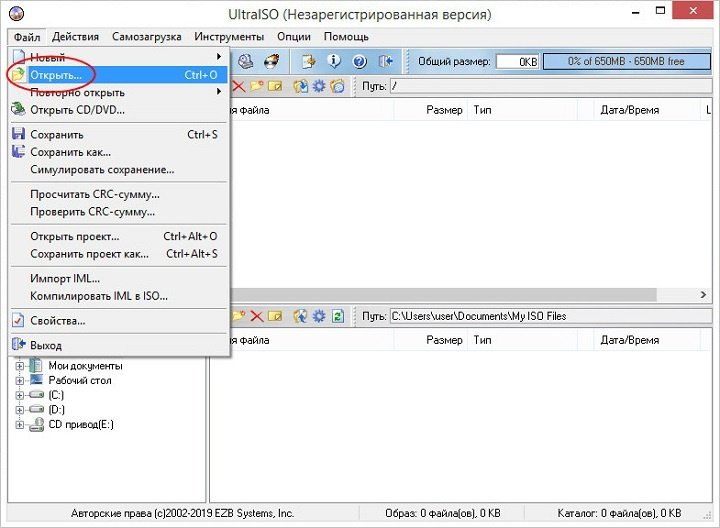
Далее в меню UltraISO «Самозагрузка» выберите опцию «Записать образ Жесткого диска…».
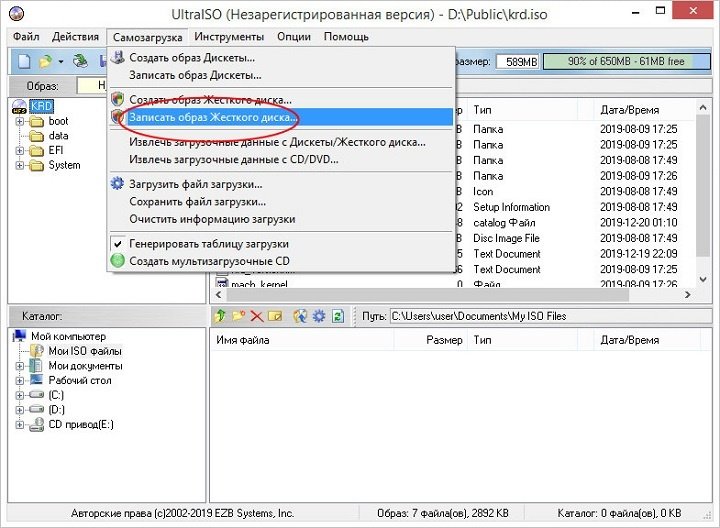
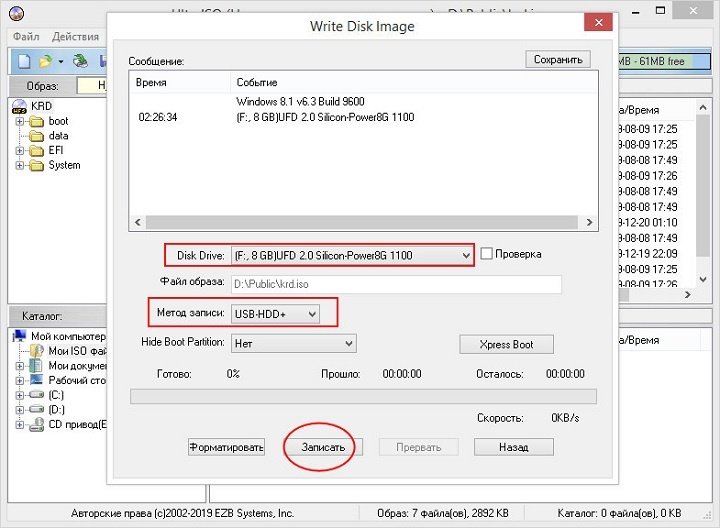
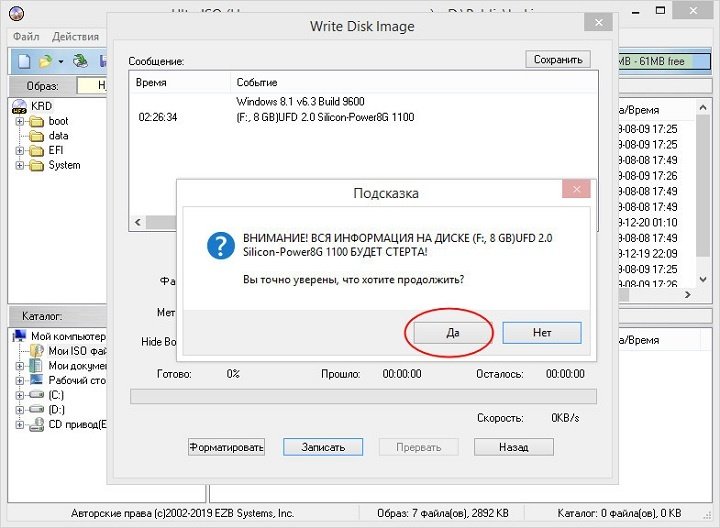
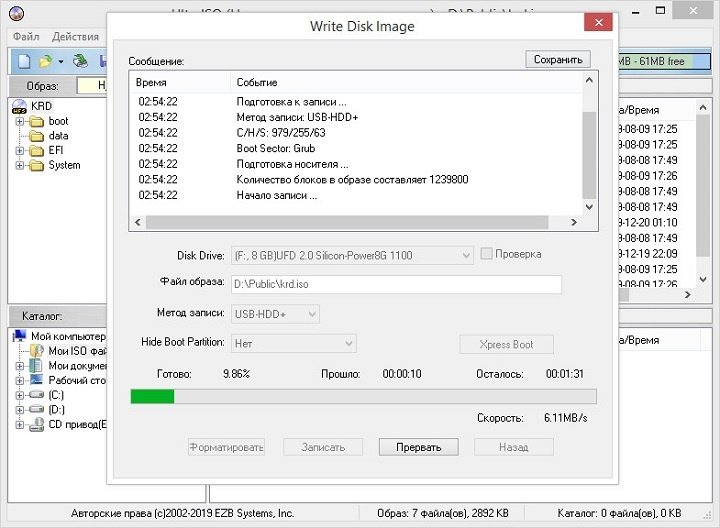
А теперь приступим непосредственно к обзору популярных антивирусных дисков.
Настройка и запуск
Ничего сложного настройка программы не подразумевает. Сначала вам понадобится скачать и установить программу. Для этого запустите установочный файл, примите условия лицензионного соглашения и перейдите на следующий этап выбора установочных элементов. Программа предложит вам подключить облачное хранилище и брандмауэр. Специалисты рекомендуют установить галочки напротив этих двух компонентов, после чего нажать «Установка». На следующем этапе нужно будет выбрать версию антивируса – платная или бесплатная (демо-версия) и дождаться окончания инсталляции. Теперь вы можете переходить к запуску антивируса Dr.Веб и к лечению зараженных объектов.
Сканирование и лечение зараженных файлов
Когда антивирус будет успешно установлен, можно переходить к сканированию устройства. После запуска программы перед вами откроется главное меню, где вы увидите следующие разделы:
- центр безопасности;
- лицензия;
- обновление;
- поддержка.
Чтобы сразу приступить к сканированию, вам нужно перейти в раздел «Центр безопасности», а после выбрать «Сканер». Здесь представлено три режима проверки:
- Быстрая.
- Полная.
- Выборочная.
Для первого раза обязательно выберите полную глубокую проверку, это позволит просканировать все диски и папки устройства для комплексного отчета о состоянии работы и безопасности компьютера. В последующем вы можете выбирать отдельные файлы, если хотите сэкономить время, либо же устройство вам требуется для другой работы. Также вы можете не только настроить тип сканирования, но и режим работы сканера, например, исключить проверку почты, съемных носителей и других объектов. Для этого следует перейти в раздел «Файлы и сеть». Когда проверка начнется, то перенастроить сканер нельзя будет, поэтому делать это нужно заранее, в том числе и другие виды настроек.
Полная проверка может занять час, а то и более, поэтому запаситесь необходимым временем и завершите все важные дела на компьютере.
После завершения сканирования вы сможете ознакомиться с результатами сканирования, который выполнен в виде отчета. А что самое главное, вы узнаете, сколько зараженных объектов было обнаружено, а сколько вылечено
Те файлы, которые не вылечены, можно будет удалить или переместить в карантин, если они для вас представляют особую важность. Проверка системы антивирусом Доктор Веб начинается при каждом запуске компьютера. При необходимости вы сможете изменить подобное условие в настройках
При необходимости вы сможете изменить подобное условие в настройках.
AVG Rescue Disk
Загрузочный антивирусный диск на базе Linux, созданный разработчиком AVG, предназначенный для борьбы с угрозами разных типов.
Функциональный набор минимален: в состав диска входит несколько примитивных консольных утилит, включая файловый менеджер, шифровальщик TrueCrypt, редактор реестра, средство восстановления MBR, инструмент тестирования диска и получения показателей S.M.A.R.T., средство восстановления удаленных фото и простейший текстовый браузер.
Как пользоваться AVG Rescue Disk
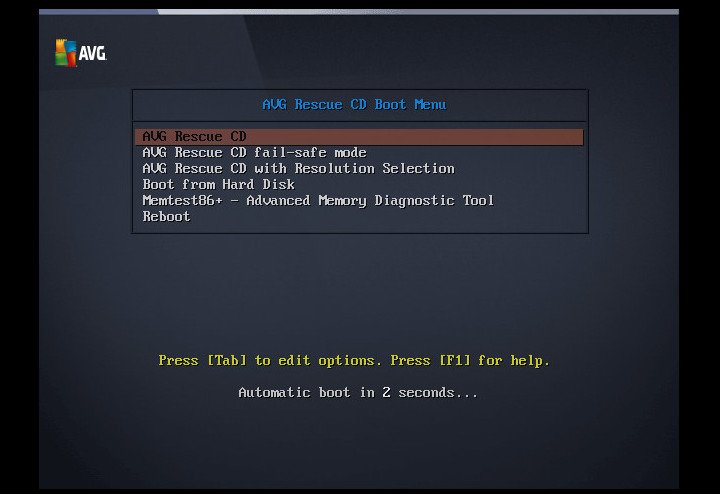
После загрузки с диска перед вами появится меню, в котором необходимо выбрать один из трех режимов AVG Rescue. Первый наиболее удобен. Если же по какой-то причине загрузка не пойдет, выбирайте второй или третий.
Для управления используются только клавиши: стрелки перемещают по списку меню, нажатием Enter выбирается та или иная опция.

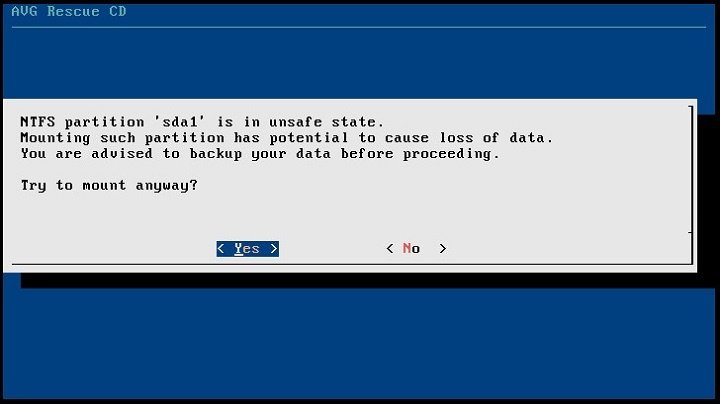
По завершении процедуры обновления, нажмите ввод и выберите в меню Quick Scan или Scan.
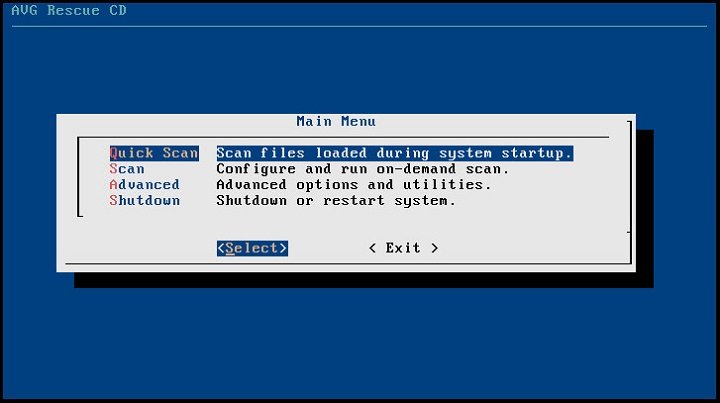
Вторая позволяет указать область для проверки самостоятельно: Volumes — разделы, Directory — каталоги и Registry — файлы реестра.
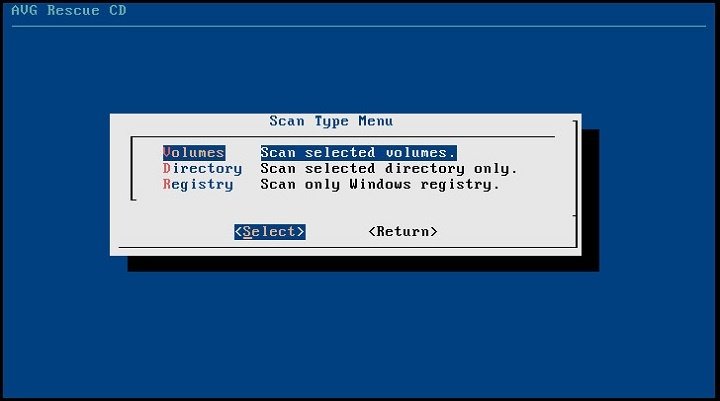
В меню выбора режимов сканирования вам будут также доступны опции Advanced и Shutdown.
Первая открывает доступ к дополнительным утилитам, входящим в состав спасательного диска, вторая выключает или перезагружает компьютер.
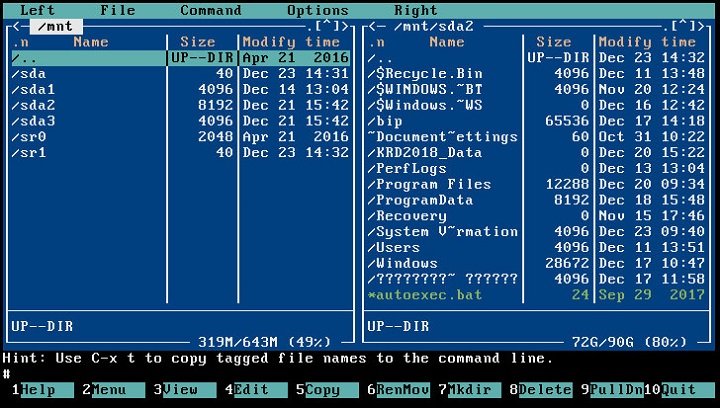
Плюсы
- Поддержка обновления вирусных баз.
- Возможность выборочного сканирования.
- Набор полезных утилит для администрирования и восстановления работы Windows.
- Малый вес.
Минусы
- Отсутствует графический интерфейс, неудобен в управлении, может вызвать затруднения у начинающих пользователей.
- Нет русского языка.
mini10PE
mini10PE – это минималистичная сборка WinPE 10 с интегрированным сторонним софтом. Это самое эффективное из рассмотренных аварийных средств, ведь нам предлагается урезанная среда Windows 10, т.е. среда с некоторыми функциями самой операционной системы, а также интегрированные в неё полезные программы. В числе интегрированного софта: средства сброса пароля, программы-бэкаперы, программы для работы с дисковым пространством, программы восстановления данных, программы для диагностики и тестирования аппаратной начинки компьютера, браузер, медиапроигрыватель пр. Также в сборку интегрирована среда восстановления формата Windows 8.1/10. Сборка с русскоязычной локализацией.

mini10PE – это альтернатива многофункциональным сборкам WinPE, обычно заточенным под компьютерщиков-профессионалов, подходящая обычным пользователям. Это сборка с хорошо подобранным интегрированным софтом – ничего лишнего, только нужное. У mini10PE есть своя эволюция версий, сборщик периодически обновляет её. Скачать образ mini10PE можно также на торрент-трекерах. В том же поиске Torlook видим, что последняя на момент написания статьи версия сборки весит 628 Мб. Хороший вариант для создания аварийного Live USB на базе флешки с объёмом даже 1 Гб.

Bitdefender Rescue Disk

Инструментальный набор диска близок к набору антивирусного диска от Касперского, в состав входит Firefox, также в Bitdefender Rescue Disk включено приложение для удаленного администрирование TeamViewer, менеджер для работы с дисками и разделами, а также анализатор содержимого жесткого диска.
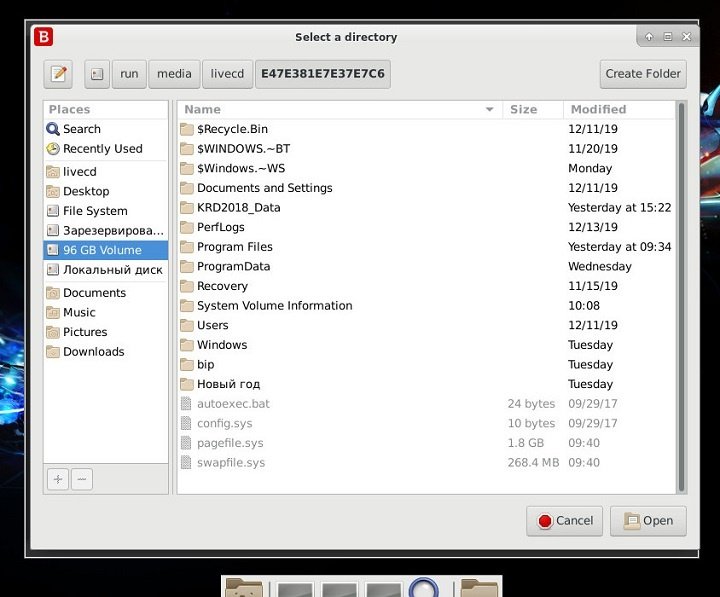
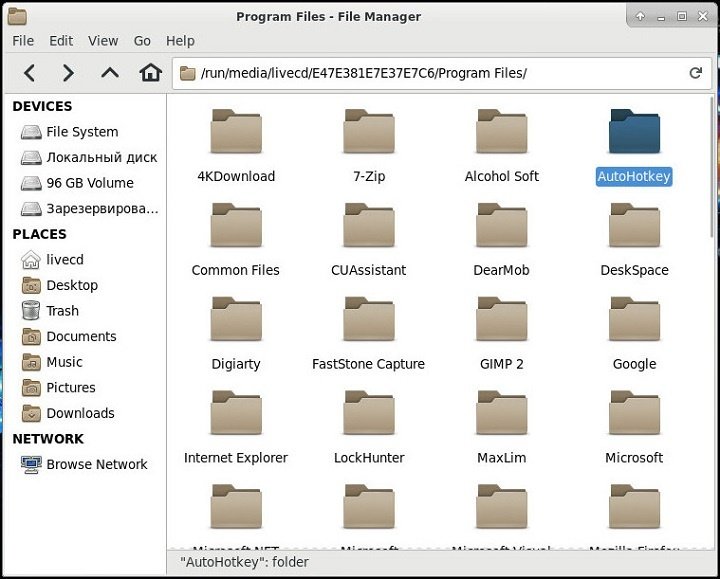
Как пользоваться Bitdefender Rescue Disk
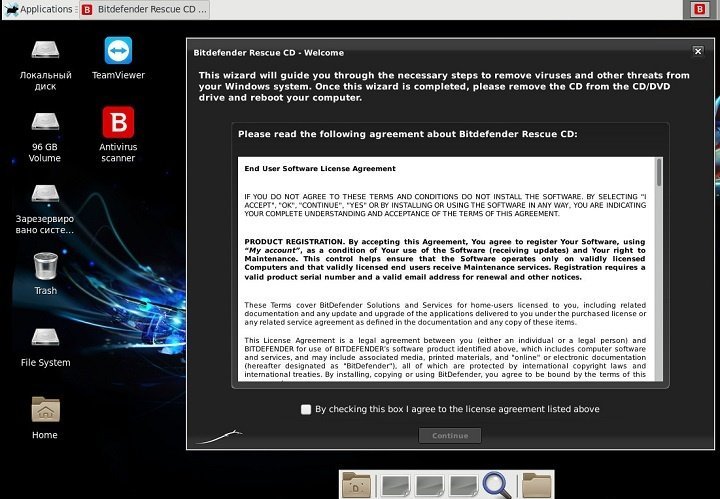
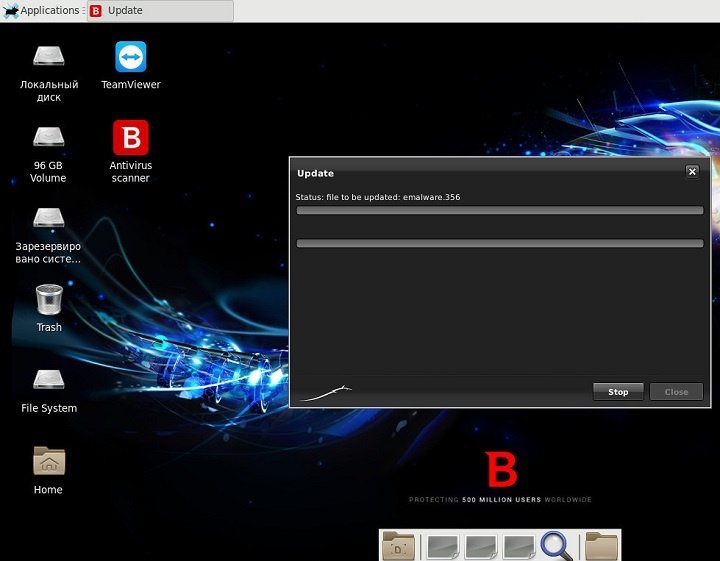
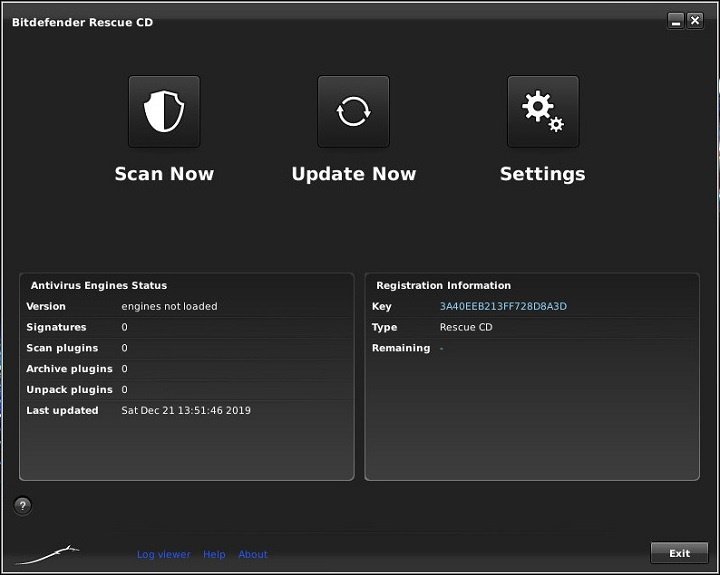
Задать дополнительные параметры сканирования можно в настройках, вызываемых нажатием одноименной иконки «Setting».
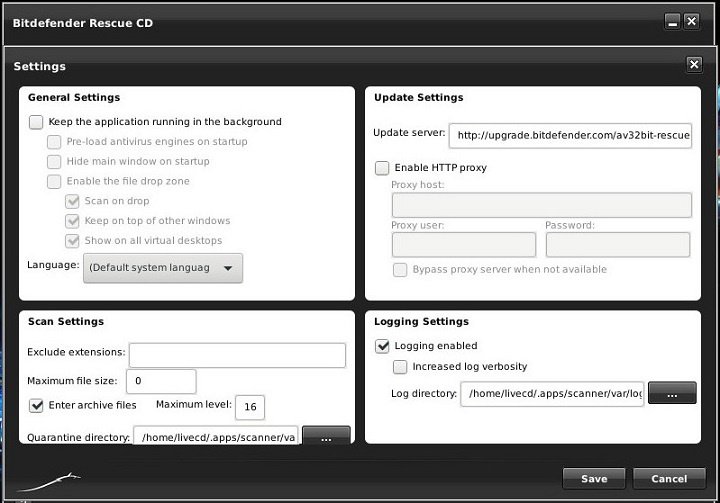
Поддерживается сканирование отдельных файлов, но не из контекстного меню встроенного файлового менеджера, а путем перетаскивания проверяемого объекта на окно сканера.
Специальные, заточенные под борьбу с конкретными видами угроз антивирусные инструменты в Bitdefender Rescue Disk отсутствуют.
Плюсы
- Автоматическое монтирование разделов.
- Удобный файловый менеджер.
- Настраиваемое сканирование.
- Наличие браузера и средства удаленного администрирования TeamViewer.
- Наличие встроенного менеджера дисков и разделов GParted.
Минусы
- Дальнейшая разработка закрыта
- Нет русского языка, только английский.
- Загрузочный диск не содержит актуальных вирусных баз, перед запуском сканера необходимо пройти процедуру обновления.
- Отсутствует редактор реестра.
Как записать Kaspersky Rescue Disk 10 на флешку
Kaspersky Rescue Disk можно записать на внешний USB накопитель, для загрузки антивируса с флешки.
Вы можете использовать программу для создания загрузочной флешки (о подобных программах есть много статей на моем сайте), или специальную бесплатную утилиту , разработанную Лабораторией Касперского.
Рассмотрим создание загрузочной флешки Kaspersky Rescue Disk 10 в Kaspersky USB Rescue Disk Maker:
- Сначала необходимо создать в удобном для вас месте на компьютере папку с любым названием, в которую нужно распаковать архив с программой Kaspersky USB Rescue Disk Maker при помощи архиватора, например, WinRAR или 7-Zip.
- Вставьте флешку в USB разъем компьютера. USB флэш накопитель должен быть отформатирован в файловую систему FAT32 или FAT16, и иметь не менее 512 МБ объема памяти.
- Запустите программу Kaspersky USB Rescue Disk Maker, кликнув по файлу приложения «rescue2usb».
- С помощью кнопки «Обзор» добавьте в поле «Путь к образу Kaspersky Rescue Disk (.iso)» путь к файлу образу Kaspersky Rescue Disk в формате ISO.
- Выберите USB носитель, а затем нажмите на кнопку «Старт».
После завершения процесса, откроется окно с объявлением о том, что Kaspersky Rescue Disk 10 успешно записан.
Загрузочная флешка с Kaspersky Rescue Disk 10 готова к использованию.
Windows 10 PE Live USB 64 — 32 bit портативная ОС на русском
торрент обновлен — 10-04-2020, 11:12
| Версия: Windows 10 PE Live (x86/x64) USB by Ratiborus v2.2020 |
| Разработчик: Microsoft |
| Разрядность: 64 — 32 bit |
| Лечение: Не требует активации |
| Язык: Русский |
| Размер: 4.32 Гб |
Требования к системе:Процессор: от 1 Ггц Intel или AMDОперативная память: для 32 бит — 1,5 гб и 64 бит — 2,0 гб.Скриншоты:
Особенности образа:В основе лежит Windows 10 Enterprise версии 1809.Поддержка ReFS системы.Профессиональный набор утилит и программ.ПО, добавленное в сборку:• Hard Disk Sentinel — мониторинг состояния HDD в реальном времени. Отображает рабочую температуру, скорость передаваемых данных и другую полезную информацию.• Active@ Password Changer v6.0 — программа, сбрасывающая пароль Windows.• AOMEI Partition Assistant Unlimited Edition — работа с накопителями: форматирование, создание новых разделов, расширение томов и еще более 30 полезных функций.• Acronis Disk Director 12 — набор инструментов для работы с винчестером.• Acronis Truelmage 2017 — отличный инструмент, позволяющий создать образ системы, восстановить данные и сделать их резервную копию.• Aimp Portable 3.60 — музыкальный плеер.• AntiSMS 8.1.7 — утилита для удаления вирусов, которые блокируют Windows.• AntiWinLocker 4.0.8 — программа удаляющая баннеры и другую рекламу, которая блокирует систему.• Avz 4.43 — антивирус.• Bootlce 1.3.3 — программа, создающая загрузочные USB.• CPU-Z — утилита, отображающая параметры компьютера.• Crystal Disk Info 6.5.2 — тестировщик жестких дисков.• Defraggler 2.14.706 — дефрагментация жесткого диска.• Disk Recovery 8 — восстановление данных.• EasyBCD 2.2.0.182 — инструмент, позволяющий управлять Windows загрузчиком.• Everything 1.3.3.658 — удобная программа для поиска папок и файлов.• Explorer++ 1.3.5.531 — обозреватель на подобии обычного проводника Windows.• Far — файловый менеджер, запускаемый с консоли.• FileZilla FTP Client — клиент FTP для Windows.• HDD Low Level Format Tool — низкоуровневое форматирование жесткого диска.• ImageUploader — программа для выгрузки изображений в различные интернет ресурсы.• KMS Auto Net Console — активатор для ОС Windows.• Net Scan — сканер для интернет сети.• Ontrack EasyRecovery 10 Enterprise — еще одна программа-восстановщик удаленных файлов.• Mozilla Firefox — один из популярных браузеров.• Paragon Hard Disk Manager Professional — работа с HDD и SDD.• PStart 2.11 — удобная программа, красиво отображающая в специальном окне установленные на съемном носителе портативные программы.• Registry Workshop 5.0 — альтернативный редактор реестра.• Restoration 2.5.14 — восстановление удаленных файлов.• Process Monitor 3.20 — мониторинг запущенных процессов.• R-Studio 8.3.167546 — еще один инструмент, восстанавливающий данные.• Sargui 1.5.20 — дополнительная программа восстановления файлов.• Scanner 2.13 — сканер жестких дисков, анализирующий их содержимое, что позволит быстро удалить ненужные файлы.• Symantec Ghost — программа, которая способна создать 100% клон диска.• Teamviewer — программа для удаленного доступа к ПК.• Total Commander — всем известный файловый менеджер.• Video Memory stress test — тестировщик видеопамяти, установленной на компьютере.• Q-Dir — менеджер файлов с четырьмя панелями.• Recuva — среда для восстановления удаленных файлов.И это только малая часть софта в сборке.Консольное ПО:• Active Password Changer 5 версия — сбрасывает пароль администратора.• Hard Disk Manager Про 15 — менеджер жестких дисков.• HDD Regenerator 11 — восстановление поврежденных секторов диска.• MHDD — диагностика винчестера и его восстановление.• Victoria — тестирование и восстановление жесткого диска.• MeMTest86 — тестирование оперативной памяти.• EuroSoft Pc-Check 6 — тестировщик собранной системы.Советы по установке:Скачиваем образ Windows 10 PE Live USB торрентом. В раздаче присутствует специальная программка CopyToUSB.exe, которая может сделать флешку загрузочной. Перед этим подготовьте флеш накопитель, отформатировав его в файловой системы NTFS. В торренте помимо образа системы есть два патча, которые позволяют создать одноразрядный файл образа, т.е. 32 или 64 битный вариант.
Просмотрело: 79 293 | Комментариев: 4
+14
Скачать Live CD/Live DVD
В этом разделе можно загрузить необходимые образы.
0Скачать Windows 10PE 2020
ISO — образ 4.33 Гигабайта
Совершенно новый Live CD Windows 10 PE 2020 года выпуска, поддерживает загрузку как с BIOS, так и с UEFI. Так же видит жесткие диски с разметкой MBR и GPT. Содержит множество утилит для диагностики компьютеров и ноутбуков. Незаменимая вещь для ИТ специалиста!
-
1Скачать SonyaPE LiveDVD 03.2012
ISO — образ 3.2 Гигабайта
-
2Скачать SonyaPE Live CD 17.03.2012
ISO — образ 692 Мегабайт
Отличный выбор для обычного пользователя или системного администратора. Системные требования предусматривают возможность запуска практически на любом устройстве. Предусматриваются широкие функциональные возможности и удобство работы. Для каждой из представленных программ в описании имеется подробная информация. Это позволяет всегда знать, для чего используются конкретные приложения, если их название незнакомо.
-
1Скачать Alkid LiveDVD 30.03.12
ISO — образ 1.23 Гигабайта
-
2Скачать Alkid LiveCD 30.03.12
ISO — образ 684 Мегабайта
Здесь собрано большое количество программ, которые являются незаменимыми для работы любого компьютера. Появляется возможность выполнить любые действия, без необходимости загрузки дополнительных приложений. С полным списком утилит можно ознакомиться по представленным выше ссылкам.
UltraISO

И напоследок нельзя не упомянуть о наиболее популярной программе не только для создания загрузочных носителей, но и для работы с прожигом дисков, создания и конвертирования образов и другое – это UltraISO. Данный инструмент обладает отличной функциональностью, но в то же время позволит легко и быстро создать флешку для установки как ОС Windows, так и Linux.
И в заключение. Сегодня мы рассмотрели основные утилиты для создания загрузочных USB-носителей. Каждая программа обладает своими достоинствами и недостатками, в связи с чем что-то конкретное посоветовать достаточно трудно. Надеемся, с помощью данной статьи вы смогли определиться со своим выбором.
Антивирус Kaspersky Rescue Disk
Утилита от Лаборатории Касперского, на сегодняшний день является одним из самых востребованных продуктов
для чистки компьютера с загрузочного накопителя. Позволяет найти и обезвредить вредоносный софт, блокировщики, баннеры и другие вирусы.
В комплекте с Kaspersky Rescue Disk предоставляется:
- Утилита для ручного редактирования реестра
, - Возможность работать с сетевыми подключениями
-
Обозреватель
для работы с интернетом - Для удобства управления компьютером в оболочку включены файловые менеджеры
- Возможность выбрать, как визуализированную
оболочку, так и текстовый
вариант работы с программой.
Чаще всего возможностей Rescue Disk хватает, чтобы полностью очистить ПК от вирусов. Скачать утилиту можно с официального сайта производителя бесплатно в формате ISO. После чего достаточно записать образ на накопитель или оптический диск.