Загрузочная флешка с kaspersky rescue disk 10
Содержание:
- Как загрузить Kaspersky Rescue Disk через GRUB
- Назначение Аварийного Диска
- AVG Rescue Disk
- Как получить стандартный отчет утилиты Get System Info
- Создание загрузочной флешки с ативирусом Kaspersky Rescue Disk 10
- Use UNetbootin to Install the Kaspersky ISO to USB
- Системные требования
- Приложения в составе Kaspersky Rescue Disk 18
- Загрузка Kaspersky Rescue Disk 10 на компьютере
- Bitdefender Rescue Disk
- Проверка и лечение компьютера в Kaspersky Rescue Disk 10
- Скачать антивирус Касперского для флешки бесплатно
- Приложения в составе Kaspersky Rescue Disk 18
- Запуск виртуальной оболочки
- Kaspersky Rescue Disk
- AVG Rescue Disk
- Лечение заражения в Kaspersky Rescue Tool
Как загрузить Kaspersky Rescue Disk через GRUB
-
Настройте DHCP- и TFTP-серверы.
Пример настройки DHCP- и TFTP-серверов для PXE-загрузки через dnsmasq в файле /etc/dnsmasq.conf:
#port=0
#DNS on/off
log-dhcp
dhcp-range=192.168.85.0,192.168.85.150,255.255.255.0,12h
dhcp-option=option:router,192.168.85.1
#Set architecture tag for client request
dhcp-match=set:efi-x86_64,option:client-arch,7
dhcp-match=set:efi-x86_64,option:client-arch,9
dhcp-match=set:efi-x86,option:client-arch,6
dhcp-match=set:bios,option:client-arch,0
dhcp-boot=tag:efi-x86_64,»krd/EFI/boot/bootx64.efi»
dhcp-boot=tag:efi-x86_64,» krd/EFI/boot/krd_grub.efi»
dhcp-boot=tag:efi-x86,»krd/EFI/boot/bootia32.efi»
dhcp-boot=tag:bios,»krd/boot/grub/pxe/pxegrub.0″
enable-tftp
tftp-root=/pxeboot
- Cкопируйте папку /pxeboot/krd/boot в /pxeboot/boot для ручной PXE-загрузки через GRUB.
- Загрузите компьютер с Kaspersky Rescue Disk через PXE, выбрав загрузку с Network Boot. Инструкция в статье.
- Выберите язык графического интерфейса и нажмите Enter на клавиатуре.
Если русский интерфейс не заработал, выберите английский.

- На этапе выбора графического режима нажмите E на клавиатуре (английская раскладка).

- Переместите курсор в конец второй строки в командном окне. Используйте клавиши Влево, Вправо, Вверх, Вниз.
- Введите адрес вашего NFS- или HTTP-сервера через пробел после параметра dostartx. Пример:
- для NFS-загрузки: dostartx netboot=nfs://testsrv:/pxeboot/krd/
- для HTTP-загрузки: dostartx netboot=http://192.168.85.135/krd/

- Нажмите CTRL+X на клавиатуре.
Kaspersky Rescue Disk будет загружен через GRUB.
Назначение Аварийного Диска
Он предназначен для сложных случаев заражения (Rescue — аварийный, англ.), — когда компьютер инфицирован так, что не может самостоятельно загружаться. Благодаря его использованию, заражённые вирусами приложения не получают управления от операционной системы. За счёт этого действенность излечения многократно увеличивается. Режим аварийного «оживления» даёт доступ к проверке объектов служб, обновлений баз, откат от произведённых обновлений, просмотр статистических таблиц.

При исследовании объектов доступно в том числе:
- Преобразовывать уровни безопасности;
- Формировать списки проверяемых объектов, отбирать их по типам;
- Выбирать методы проверки и ответные действия при угрозах.
AVG Rescue Disk
Загрузочный антивирусный диск на базе Linux, созданный разработчиком AVG, предназначенный для борьбы с угрозами разных типов.
Функциональный набор минимален: в состав диска входит несколько примитивных консольных утилит, включая файловый менеджер, шифровальщик TrueCrypt, редактор реестра, средство восстановления MBR, инструмент тестирования диска и получения показателей S.M.A.R.T., средство восстановления удаленных фото и простейший текстовый браузер.
Как пользоваться AVG Rescue Disk
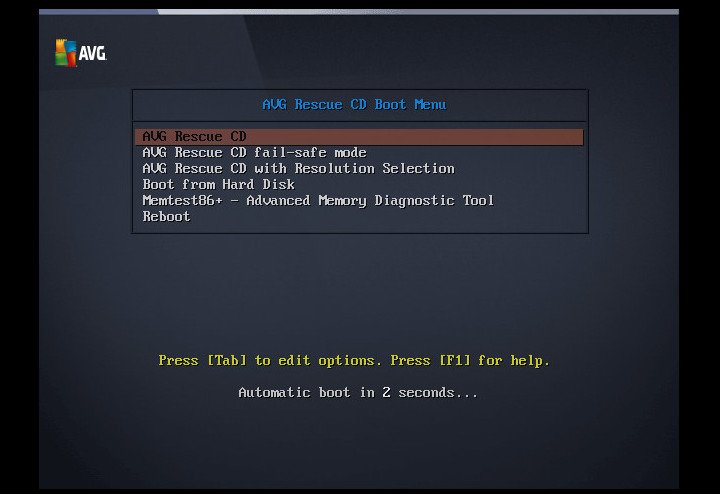
После загрузки с диска перед вами появится меню, в котором необходимо выбрать один из трех режимов AVG Rescue. Первый наиболее удобен. Если же по какой-то причине загрузка не пойдет, выбирайте второй или третий.
Для управления используются только клавиши: стрелки перемещают по списку меню, нажатием Enter выбирается та или иная опция.

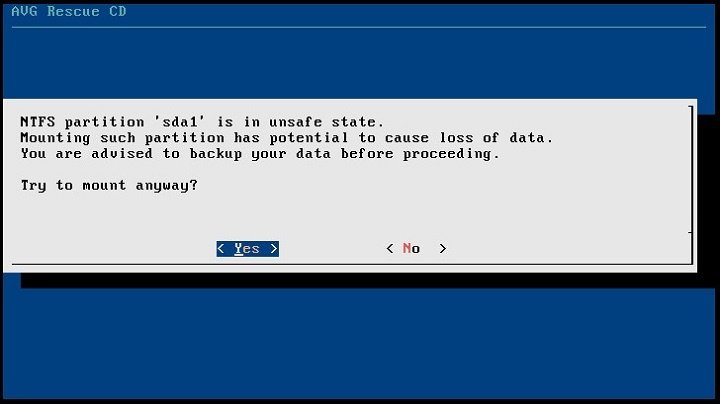
По завершении процедуры обновления, нажмите ввод и выберите в меню Quick Scan или Scan.
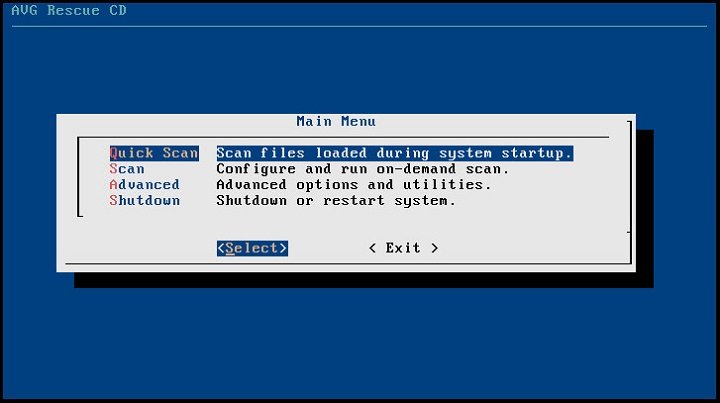
Вторая позволяет указать область для проверки самостоятельно: Volumes — разделы, Directory — каталоги и Registry — файлы реестра.
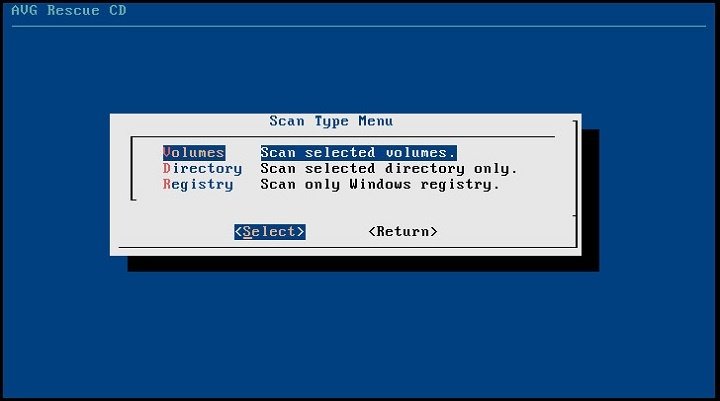
В меню выбора режимов сканирования вам будут также доступны опции Advanced и Shutdown.
Первая открывает доступ к дополнительным утилитам, входящим в состав спасательного диска, вторая выключает или перезагружает компьютер.
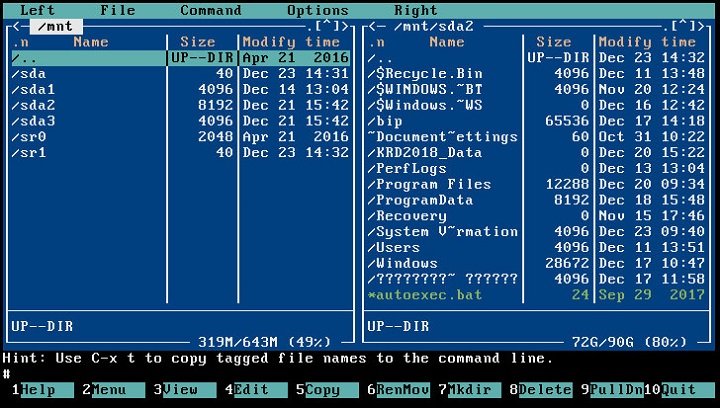
Плюсы
- Поддержка обновления вирусных баз.
- Возможность выборочного сканирования.
- Набор полезных утилит для администрирования и восстановления работы Windows.
- Малый вес.
Минусы
- Отсутствует графический интерфейс, неудобен в управлении, может вызвать затруднения у начинающих пользователей.
- Нет русского языка.
Как получить стандартный отчет утилиты Get System Info
Для запуска GetsystemInfo6.2.1.13 требуется установленный компонент Microsoft.NET Framework 2.0 или выше.
- Скачайте архив GetSystemInfo6.2.1.13.zip или исполняемый файл утилиты GetSystemInfo6.2.1.13.exe.
- Распакуйте архив GetSystemInfo6.2.1.13.zip.
- Запустите GetSystemInfo6.2.1.13.exe на компьютере, на котором наблюдается проблема.
- Ознакомьтесь с текстом лицензионного соглашения для программы Get System Info и в случае согласия с условиями нажмите Accept.
- По умолчанию файл отчета Kaspersky Get System Info сохраняется на рабочий стол с именем GSI6_<COMPUTER NAME>_<user name>_MM_DD_YYYY_<creation_time>.zip. Чтобы изменить место сохранения, нажмите на кнопку настроек в поле Report file и выберите место на диске.
- Нажмите Start. Приблизительное время сбора отчета составляет 10 минут.
- При необходимости установите флажок Include Windows event logs. В этом случае к отчету будет приложен журнал событий Windows.
- Дождитесь окончания работы утилиты. На Рабочем столе или в указанной папке появится zip-файл с отчетом утилиты.
Отправьте запрос с подробным описанием проблемы в техническую поддержку «Лаборатории Касперского»:
- Через My Kaspersky для Kaspersky Internet Security, Kaspersky Anti-Virus, Kaspersky Total Security, Kaspersky Security Cloud. Инструкция в справке.
- Через Центр управления Kaspersky Small Office Security для Kaspersky Small Office Security. Инструкция в справке.
Если на вашем компьютере не установлен компонент Microsoft.NET Framework 2.0, используйте более раннюю версию утилиты GetsystemInfo5.2.zip (GetSystemInfo5.2.exe).
Создание загрузочной флешки с ативирусом Kaspersky Rescue Disk 10
Но есть способ, который оптимально подходит как для первого, так и второго типа пользователей. Речь идёт об особой программе созданной Лабораторией Касперского — Kaspersky Rescue Disk 10. Она способна крайне эффективно справляться с такими проблемами. Эта программка работает как загрузочный диск с антивирусом и даёт возможность запускать заражённую «операционку» для борьбы с вирусной программой. Для удобства использования эту программу лучше установить на дежурную флешку, которая при возникновении подобной ситуации поможет легко справиться с данной проблемой.
Как создать загрузочную флешку с Kaspersky Rescue Disk 10?
Первым делом необходимо подготовить флешку с объёмом памяти от 256 Мb, на которую будет устанавливаться программа. Дополнительно надо будет скачать несколько специальных программ, которые позволят легко установить Kaspersky Rescue Disk 10 на носитель:
- Утилиту для записи;
- ISO образ диска.
После завершения скачивания указанного выше ПО, можете переходить к установке самой программы на флешку. Для этого:
- С ярлыка rescue2usb.exe запустите установочную программу. В диалоговом окне программы укажите путь к ИСО образу диска Kaspersky Rescue Disk 10 и выберите флешку, на которую будет установлено данное ПО.
- Указав путь к образу диска и выбора накопителя, кликните на «Старт» и дождитесь окончания процесса установки.
- По окончанию установки, нажмите на «Ок». Теперь у вас есть флешка с Kaspersky Rescue Disk 10.
Теперь мы расскажем вам как ею пользоваться.
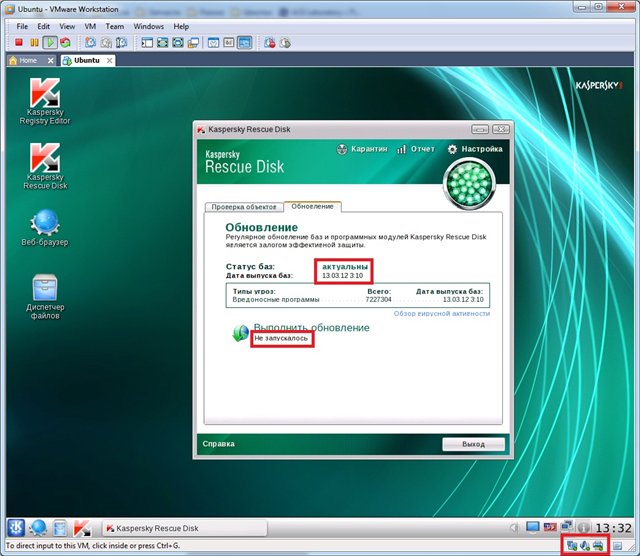
Как использовать флешку с антивирусом Касперского?
Антивирус Касперского функционирует как загрузочный диск и для его запуска для устранения проблемной ситуации необходимо измерить параметры загрузки «операционки» в BIOS. Это делается следующим образом:
- Для запуска антивируса Касперского при включении ПК надо активировать меню BIOS и изменить параметры загрузки «операционки». Для этого после включения компа нажмите кнопку вызова БИОС – F2 либо Del. Далее перейдите в закладку «Boots» и измените порядок загрузки «операционки» на Removable Device с прежней Hard Drive.
- Перейдите в раздел «Exit» и выберите «Exit Savind Changes». Так осуществляется сохранение конфигурационных параметров и перезагрузка БИОС. Во время этого процесса флеш-накопитель должен обязательно находиться в ЮСБ-разъёме.
- При правильном выполнении первых двух пунктов, после перезагрузки компа автоматически запустится антивирус. Тут вам будет предложено нажать на какую угодно клавишу на клавиатуре.
- После нажатия любой кнопки на «клаве», запуск ПО продолжится. Программа предложит выбрать язык программы, согласиться с лицензионным соглашением.
- После выбора и подтверждения согласия с условиями соглашения программа предложит вам выбрать вариант загрузки ПО. Выберите Kaspersky Rescue Disk 10 – «Графический режим».
- Если всё было выполнено правильно, антивирус запустит вашу операционку с поддержкой антивируса Касперского. Сначала следует обновить антивирусную базу. Для этого зайдите в «Обновление» и выберите «Запуск».
- После обновления базы перейдите в «Сканирование», выберите все разделы ЖД и запустите его. Программа произведёт сканирование вашего ПК на предмет наличия вирусных программ и при их наличии предложит варианты лечения – «Лечить» либо «Удалить».
- После сканирования и очистки ПК, надо перезагрузить его и выполнить 1-й пункт данной инструкции. Но тут надо немного изменить порядок загрузки операционки на Hard Drive с прежнего Removable Device. Далее после перезагрузки компа запустите очищенную от вирусных программ рабочую ОС.
Видео создания флешки Kaspersky Rescue Disk 10
Use UNetbootin to Install the Kaspersky ISO to USB
On the face of it, UNetbootin has a useful function to download the Kaspersky Rescue ISO directly from the website, but unfortunately it doesn’t work at this time so you need to get the file manually.
2. Insert the USB flash drive and make sure it’s formatted to FAT32 as UNbootin won’t warn you that an NTFS formatted drive won’t boot the rescue disk.

3. Click on the DiskImage button, then press the button to browse for the ISO file.
4. Make sure the Type is set to USB Drive, your USB flash drive letter is selected, then press OK to begin the write. UNbootin creates its own boot menu where you select either text mode or graphic mode but everything works the same.
Системные требования
Аппаратные требования к устройству
- x86-совместимые системы в однопроцессорной и многопроцессорной конфигурации;
- x64-совместимые системы в однопроцессорной и многопроцессорной конфигурации;
- объем дискового пространства для установки:
- компонента Контроль запуска программ — 50 МБ;
- всех программных компонентов — 500 МБ.
- объем оперативной памяти:
- 256 МБ при установке компонента Контроль запуска программ на устройстве c Microsoft Windows XP Embedded / Windows XP / Windows Embedded POSReady 2009;
- 512 МБ при установке всех компонентов программы на устройстве c Microsoft Windows XP Embedded / Windows XP / Windows Embedded POSReady 2009;
Программные требования к устройству
Для установки и работы Kaspersky Embedded Systems Security на устройстве под управлением операционной системы Windows XP требуется наличие Microsoft Windows Installer 3.1.
Вы можете установить Kaspersky Embedded Systems Security на устройстве под управлением одной из следующих операционных систем Microsoft Windows:
- Windows XP Pro SP2 / SP3 x86
- Windows XP Embedded SP3 x86
- Windows Embedded POSReady 2009 x86
- Windows Embedded Standard 7 SP1 x86 / x64
- Windows Embedded Enterprise 7 SP1 x86 / x64
- Windows Embedded POSReady 7 x86 / х64
- Windows Embedded 8.1 Industry Pro/Ent x86 / x64
- Windows Embedded 8.1 Pro x86 / x64
- Windows Embedded 8.0 Standard x86 / x64
- Windows 7 Pro/Ent SP1 x86 / х64
- Windows 8.1 Pro/Ent x86 / х64
- Windows 8 Pro/Ent x86 / х64
- Windows 10 Pro/Ent x86 / х64
- Windows 10 IoT Ent x86 / х64
- Windows 10 Anniversary Update (Redstone 1) x86 / х64
Приложения в составе Kaspersky Rescue Disk 18
В составе загрузочного антивирусного диска Kaspersky Rescue Disk 18 имеется набор необходимых утилит для проведения различных работ на компьютере. Для получения доступа к инструментам, войдите в меню «Приложения».
В состав Kaspersky Rescue Disk 2018 входят графический файловый менеджер Thunar, текстовый файловый менеджер Midnight Commander, менеджер буфера обмена Clipman, эмулятор терминала, веб-браузер Mozilla Firefox ESR, Диспетчер задач, Диспетчер окон, менеджер архивов, утилита для создания снимков экрана, утилита Ristretto для просмотра изображений, другие полезные и нужные инструменты.
Загрузка Kaspersky Rescue Disk 10 на компьютере
При загрузке с аварийного диска, сразу после включения компьютера, войдите в загрузочное меню (Boot Menu) или в BIOS (UEFI) для выбора загрузки компьютера с USB накопителя или с CD/DVD диска.
Сразу после открытия окна Kaspersky Rescue Disk 10, нажмите на любую клавишу клавиатуры для того, чтобы продолжить использование Диска, иначе, через несколько секунд, начнется загрузка с жесткого диска компьютера.


В окне с лицензионным соглашением нажмите на клавишу «1» для принятия условий соглашения.
В следующем окне нажмите на клавишу «Enter» для загрузки Kaspersky Rescue Disk в графическом режиме (данный вариант выбран по умолчанию). В текстовом режиме Kaspersky Rescue Disk будет работать в консольном файловом менеджере Midnight Commander.

Далее начнется загрузка Диска, произойдет подключение к интернету, монтирование дисков.

Сразу после запуска Kaspersky Rescue Disk предложит обновить антивирусные базы. В окне приложения войдите во вкладку «Обновление», нажмите на кнопку «Выполнить обновление».

Состояние защиты в Kaspersky Rescue Disk 10 характеризуется при помощи изменения цвета значка:
- Зеленый цвет — сигнализирует о том, что проверка проведена, вредоносные программы не обнаружены, а обнаруженные были нейтрализованы.
- Желтый цвет — предупреждает о том, что уровень защиты снижен, например, устарели антивирусные базы.
- Красный цвет — сообщает о том, что обнаружены опасные объекты, которые необходимо нейтрализовать.
Bitdefender Rescue Disk

Инструментальный набор диска близок к набору антивирусного диска от Касперского, в состав входит Firefox, также в Bitdefender Rescue Disk включено приложение для удаленного администрирование TeamViewer, менеджер для работы с дисками и разделами, а также анализатор содержимого жесткого диска.
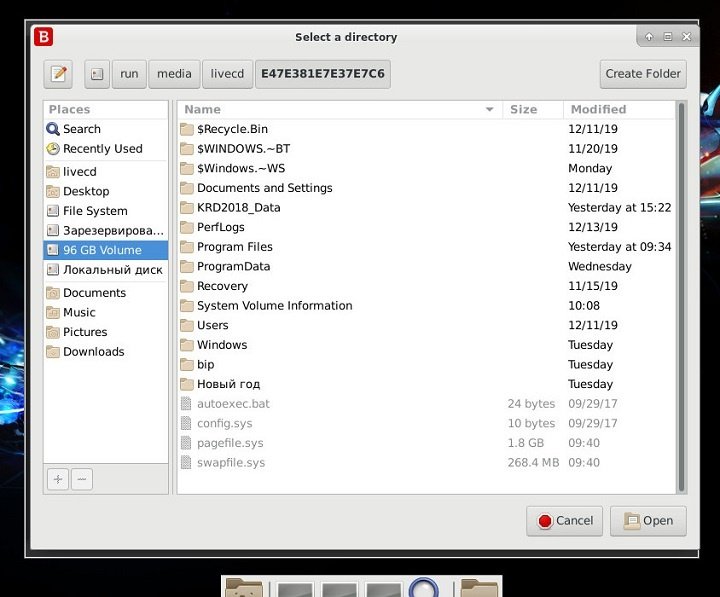
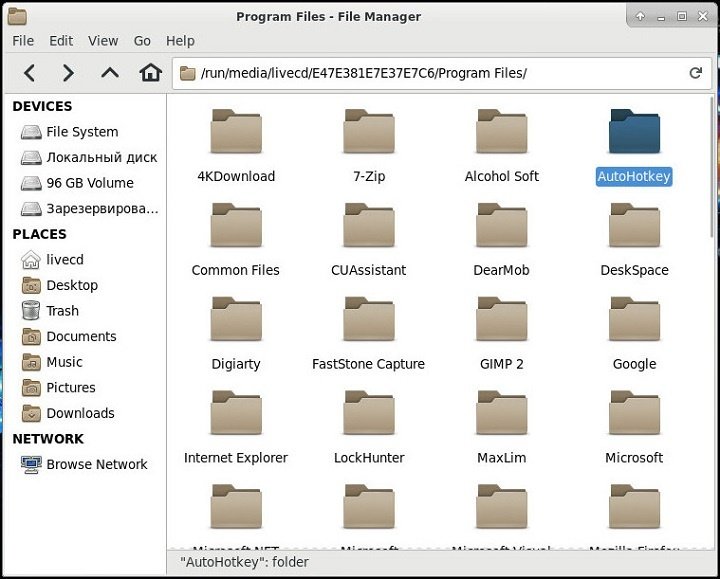
Как пользоваться Bitdefender Rescue Disk
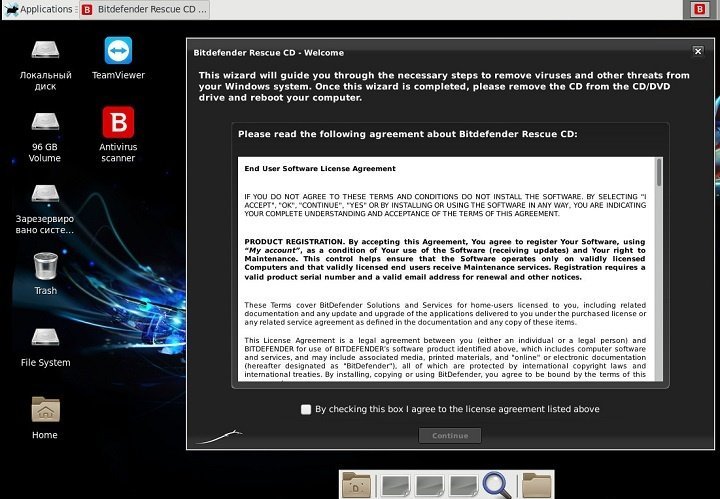
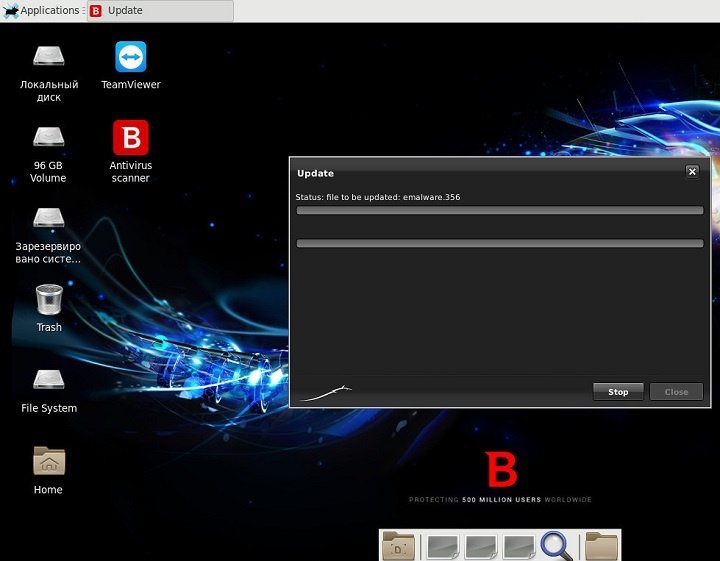
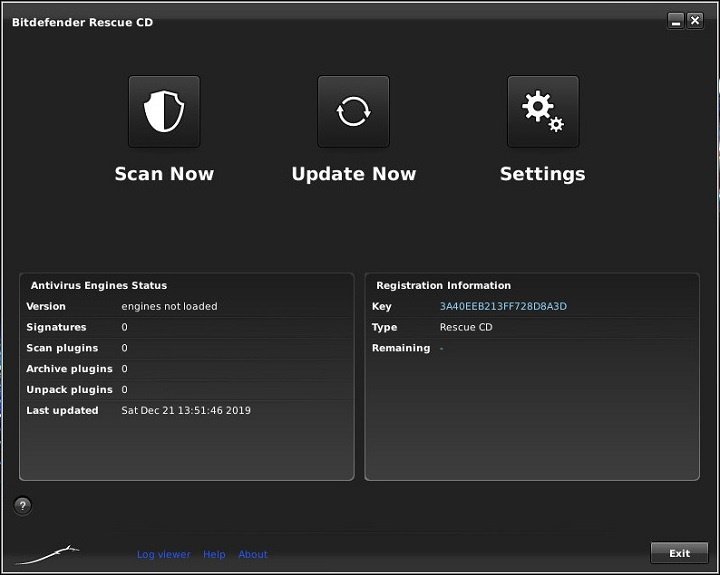
Задать дополнительные параметры сканирования можно в настройках, вызываемых нажатием одноименной иконки «Setting».
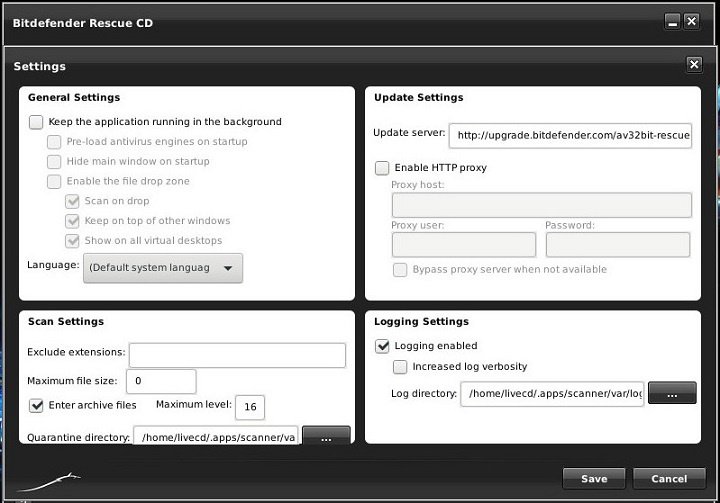
Поддерживается сканирование отдельных файлов, но не из контекстного меню встроенного файлового менеджера, а путем перетаскивания проверяемого объекта на окно сканера.
Специальные, заточенные под борьбу с конкретными видами угроз антивирусные инструменты в Bitdefender Rescue Disk отсутствуют.
Плюсы
- Автоматическое монтирование разделов.
- Удобный файловый менеджер.
- Настраиваемое сканирование.
- Наличие браузера и средства удаленного администрирования TeamViewer.
- Наличие встроенного менеджера дисков и разделов GParted.
Минусы
- Дальнейшая разработка закрыта
- Нет русского языка, только английский.
- Загрузочный диск не содержит актуальных вирусных баз, перед запуском сканера необходимо пройти процедуру обновления.
- Отсутствует редактор реестра.
Проверка и лечение компьютера в Kaspersky Rescue Disk 10
Во вкладке «Проверка объектов» выберите области для проверки на наличие вирусов, троянских программ, червей и других угроз.
По умолчанию активирована проверка важных областей: загрузочных секторов и скрытых объектов автозапуска. Дополнительно можно включить проверку других дисков (диск «С:» и т. д.).
Нажмите на кнопку «Выполнить проверку объектов».
Проверка на вирусы займет довольно продолжительное время.
Вам также может быть интересно:
- Kaspersky Rescue Disk 18 — антивирусный загрузочный диск
- Kaspersky Lab Products Remover — удаление Касперского полностью
После окончания проверки, программа спросит, что нужно сделать с выявленными объектами. Предлагается три варианта действий:
- Лечить — лечение объекта от заражения.
- Поместить на карантин — помещение объекта в специальную изолированную область. В дальнейшем, если объект не опасен, его можно вернуть из карантина.
- Удалить — удаление зараженного объекта с компьютера, при невозможности лечения.
Антивирусное приложение сформирует отчет о проделанной работе.
Скачать антивирус Касперского для флешки бесплатно
Кроме всего прочего, следует подчеркнуть, что антивирус Касперского для флешки работает, по сравнению с полной версией, абсолютно бесплатно, в чем вы удостоверитесь, произведя быстрое его скачивание в дистрибутиве с целью последующей инсталляции, отнимающей, кстати, не более чем шестьдесят секунд времени. Главное, как я считаю, не искать тому альтернативного решения и ни при каких обстоятельствах, не испытывать на этот счёт принципиальных сомнений.
Найти истинное убеждение всему вышесказанному мной, как опытным пользователем приложения в portable-версии, но далеко неограниченного функционала, вам поможет непосредственный переход по нижестоящей зеркальной ссылке, гарантирующей максимальную скорость загрузки.
Флешки в первую очередь ценятся за свою портативность – нужная информация всегда с собой, просмотреть ее можно на любом компьютере. Но вот нет гарантии, что один из этих компьютеров не окажется «рассадником» вредоносного ПО. Наличие вирусов на съемном накопителе всегда несет за собой неприятные последствия и доставляет неудобства. Как уберечь свой носитель информации, мы рассмотрим далее.
К защитным мерам может быть несколько подходов: одни посложнее, другие попроще. При этом могут использоваться сторонние программы или средства Windows. Полезными могут быть следующие меры:
- настройка антивируса для автоматического сканирования флешки;
- отключение автозапуска;
- использование специальных утилит;
- использование командной строки;
- защита autorun.inf.
Приложения в составе Kaspersky Rescue Disk 18
В составе загрузочного антивирусного диска Kaspersky Rescue Disk 18 имеется набор необходимых утилит для проведения различных работ на компьютере. Для получения доступа к инструментам, войдите в меню «Приложения».
В состав Kaspersky Rescue Disk 2021 входят графический файловый менеджер Thunar, текстовый файловый менеджер Midnight Commander, менеджер буфера обмена Clipman, эмулятор терминала, веб-браузер Mozilla Firefox ESR, Диспетчер задач, Диспетчер окон, менеджер архивов, утилита для создания снимков экрана, утилита Ristretto для просмотра изображений, другие полезные и нужные инструменты.
Запуск виртуальной оболочки
Если вы не хотите перезагружать компьютер, то можно воспользоваться программой WinSetupFromUSB. В ней есть возможность запустить виртуальную машину и посмотреть как будет работать наша загрузочная флешка.
Распаковываем программу и запускаем файл , далее выбираем наш usb накопитель, ставим галочку возле Test In Qemu и нажимаем GO.
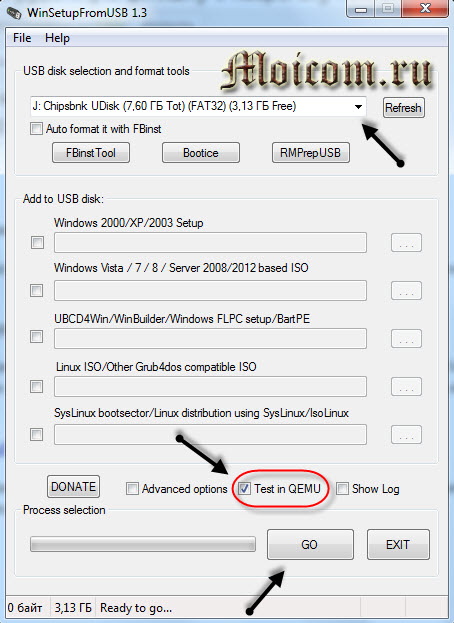
Запускается оболочка с зеленым экраном, пожалуйста нажмите любую кнопку для запуска меню, в противном случае, компьютер загрузиться с жесткого диска. Так как мы загрузились с оболочки, этот шаг нам не важен.

Далее выбираем нужный язык, например Русский.
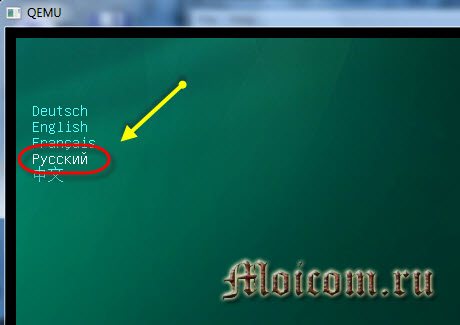
Принимаем условия соглашения — нажимаем единицу .
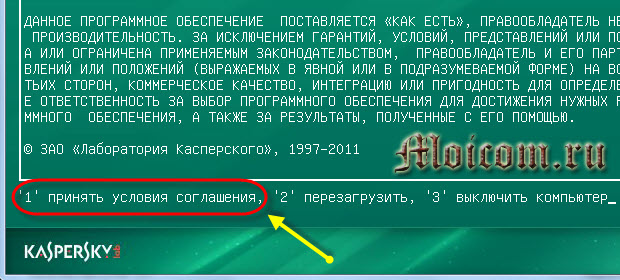
Выбираем нужное действие, например Графический режим.
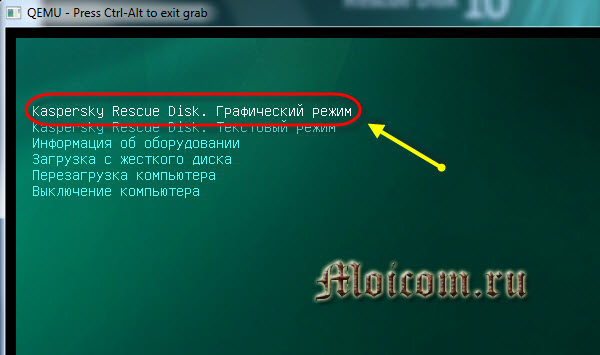
В моей оболочке, где я запустил программу, нет возможности показать вам рабочий стол Касперского, но если вы загрузитесь с флешки на компьютере то увидите оболочку зеленого рабочего стола.

Теперь давайте посмотрим пошаговый видео урок создания загрузочного usb носителя с утилитой от Касперского.
Как создать загрузочную флешку с Kaspersky rescue disk | Moicom.ru
https://youtube.com/watch?v=LtN2ueFZC_w
Kaspersky Rescue Disk

создания скриншотов
В состав загрузочного диска также входит редактор локальных настроек, менеджер архивов, текстовый редактор, редактор типов MIME и ряд других, более специфических инструментов.
Как пользоваться Kaspersky Rescue Disk
на диск или флешку, перезагрузите и запустите компьютер с помощью LiveCD, где для начала вам будет предложено выбрать язык интерфейса — полный графический и ограниченный графический.


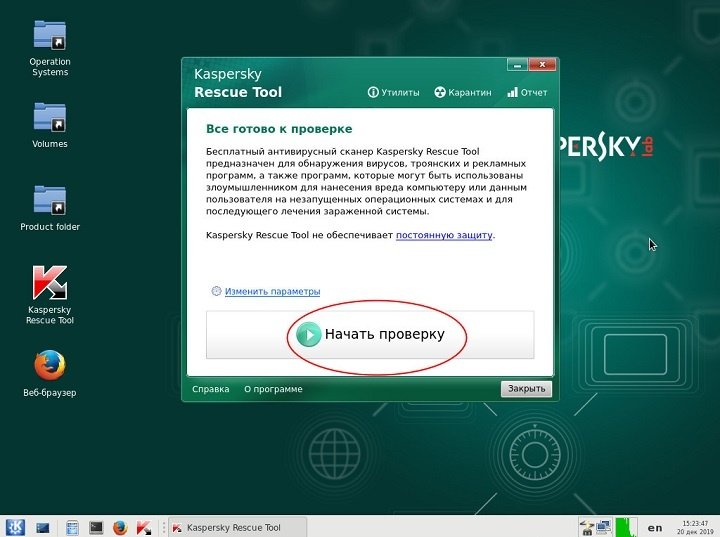
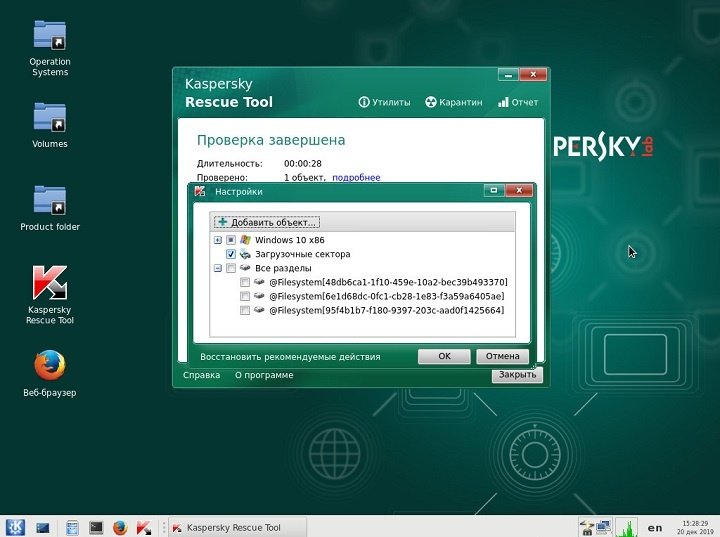
В случае обнаружения угрозы зараженный файл можно будет попробовать вылечить, удалить, либо поместить в карантин.
Также в набор сканера входит три дополнительных утилиты — редактор реестра, инструмент для поиска блокировщиков Windows и средство восстановления функционала клавиатуры и мыши.
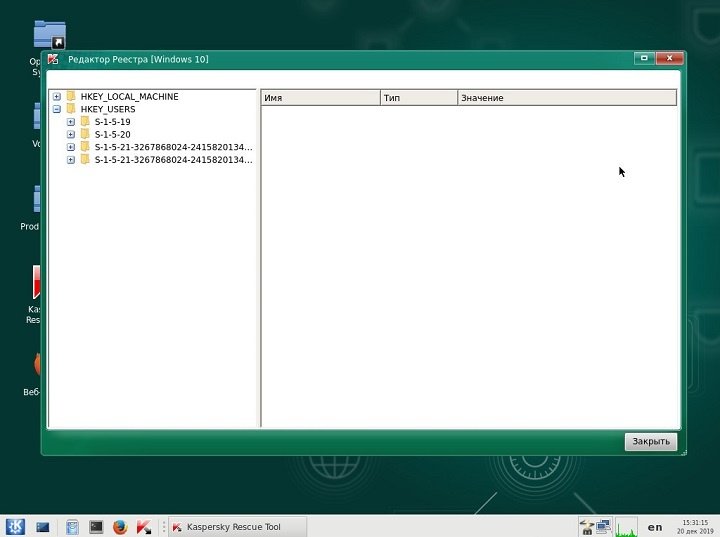
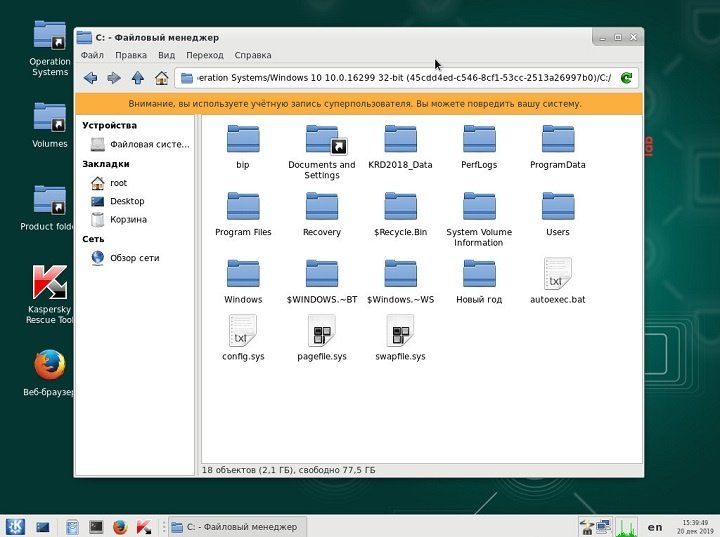
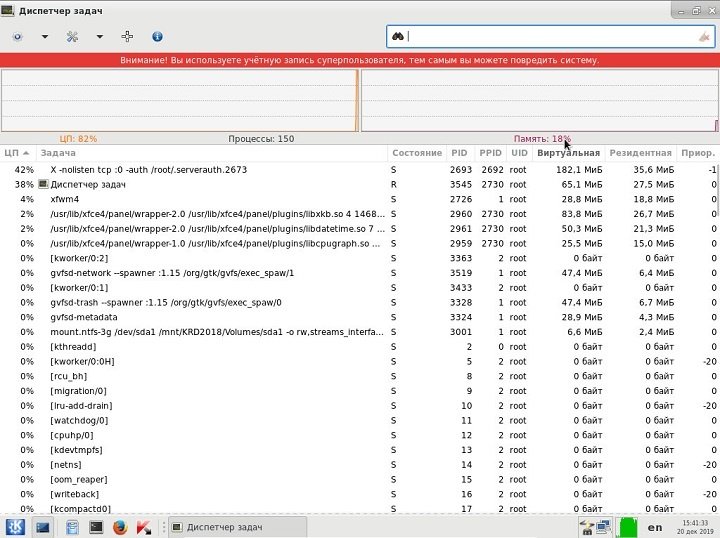
Плюсы
- Удобный интерфейс с возможностью настройки внешнего вида.
- Автомонтирование разделов.
- Наличие встроенного файлового менеджера.
- Поддержка сетевого интерфейса.
- Обнаружение блокировщиков Windows и восстановление работы клавиатуры и мыши.
- Получение информации об оборудовании.
AVG Rescue Disk
Загрузочный антивирусный диск на базе Linux, созданный разработчиком AVG, предназначенный для борьбы с угрозами разных типов.
Функциональный набор минимален: в состав диска входит несколько примитивных консольных утилит, включая файловый менеджер, шифровальщик TrueCrypt, редактор реестра, средство восстановления MBR, инструмент тестирования диска и получения показателей S.M.A.R.T., средство восстановления удаленных фото и простейший текстовый браузер.
Как пользоваться AVG Rescue Disk
После загрузки с диска перед вами появится меню, в котором необходимо выбрать один из трех режимов AVG Rescue. Первый наиболее удобен. Если же по какой-то причине загрузка не пойдет, выбирайте второй или третий.
Для управления используются только клавиши: стрелки перемещают по списку меню, нажатием Enter выбирается та или иная опция. Далее приложение предложит принять условия лицензионного соглашения и выполнить обновление вирусных баз. Соглашаемся, выбирая «Yes» и нажимая ввод.
Если AVG Rescue предложит выполнить монтирование разделов жесткого диска (Try to mount anyway?), необходимо дать согласие.
По завершении процедуры обновления, нажмите ввод и выберите в меню Quick Scan или Scan.
Первая опция запускает быстрое сканирование, в ходе которого проверяются ключевые объекты и каталоги.
Вторая позволяет указать область для проверки самостоятельно: Volumes — разделы, Directory — каталоги и Registry — файлы реестра.
В случае обнаружения угрозы программа предложит принять соответствующие меры или примет их сама.
В меню выбора режимов сканирования вам будут также доступны опции Advanced и Shutdown.
Первая открывает доступ к дополнительным утилитам, входящим в состав спасательного диска, вторая выключает или перезагружает компьютер.
Среди дополнительных средств имеются просмотрщик результатов сканирования, модуль обновления вирусных баз, набор скриптов для исправления типичных ошибок, выбор антивирусной базы, перемонтирование томов, модуль для удаления шифровальщика Vault, настройки сетевого соединения и создания загрузочной флешки AVG Rescue.
Плюсы
- Поддержка обновления вирусных баз.
- Возможность выборочного сканирования.
- Набор полезных утилит для администрирования и восстановления работы Windows.
- Малый вес.
Минусы
- Отсутствует графический интерфейс, неудобен в управлении, может вызвать затруднения у начинающих пользователей.
- Нет русского языка.
Лечение заражения в Kaspersky Rescue Tool
Если Kaspersky Rescue Tool обнаружил угрозы, вам предложат выбрать действия для нейтрализации вредоносного кода. Доступно два варианта решения проблемы:
- выбрать общее действие для всех зараженных элементов;
- для каждой обнаруженной угрозе выполнять отдельное действие.
Существует несколько вариантов для применения общих действий для всех угроз:
- Скопировать все в карантин — зараженные файлы будут скопированы в карантин, оригинальные файлы останутся нетронутыми.
- Нейтрализовать все — лечение зараженных объектов.
- Пропустить все — утилита пропустит какие-либо действия по отношению к найденным угрозам.
- По умолчанию — настройки реагирования на обнаруженные угрозы сбрасываются в первоначальное состояние.
В случае выбора нейтрализации всех зараженных объектов, доступны три способа решения проблемы:
- Лечить — лечение зараженного файла, если существует возможность его излечения.
- Восстановить — восстановление зараженного объекта из резервной копии, если таковая имеется.
- Удалить — удаление вредоносного объекта с компьютера, в случае невозможности лечения или восстановления.
Выберите подходящий способ, а затем выполните необходимое действие.
Пользователь может самостоятельно выбрать действия для применения к каждой обнаруженной угрозе. Выберите один из вариантов: «Удалить», «Скопировать в карантин», «Пропустить», напротив отдельной обнаруженной угрозе, а затем нажмите на кнопку «Продолжить».
В случае обнаружения активного заражения, приложение предложит два варианта действий:
- Вылечить и запустить расширенное сканирование.
- Вылечить без запуска расширенного сканирования.
В случае непринятия решения по типу лечения в течение 120 секунд, запускается расширенное сканирование компьютера.

В первом случае, выполнится полная проверка компьютера на вирусы. Во втором случае, полная проверка не запускается, это не гарантирует полное лечение компьютера.