Как изменить папку загрузок в яндекс браузере
Содержание:
- Куда сохраняются файлы
- Как зайти в загрузки на айфоне
- Как открыть папку с загрузками на компьютере
- Где найти скачанные файлы из интернета на своем компьютере
- Место сохранения файлов в Яндекс Браузере
- Где посмотреть загрузки с Яндекс.Браузера на телефоне Андроид
- Возможные причины сбоя
- Где посмотреть загрузки с Яндекс.Браузера на телефоне Андроид
- Преимущества Yandex Browser
- Хранение файлов на компьютере, скачанных с Интернета
- Способ 2: Возобновление загрузки
- Где список загруженных файлов?
- Где находятся загрузки в яндекс браузере андроид. Где находится и как поменять папку загрузки в Яндекс Браузере
- Как изменить папку для сохранения файлов, скачанных через Yandex
Куда сохраняются файлы
Неопытные пользователи часто «теряют» в ПК свои скачанные фильмы, музыку и документы, потому что банально не знают, куда он «улетел».
Если вы не меняли настройки, то все загружаемые объекты попадают в папку «Загрузки» на системном диске С. В более ранних сборках она может называться Downloads.
- Полный путь к папке выглядит вот так —
- Или так —
Но если у вас в браузере указан иной путь, тогда фильмы или картинки придется поискать в компьютере. Быстрее найти их через браузер. В Яндексе есть журнал сохраненных файлов:
- Откройте браузер и нажмите кнопку «Меню» (бургер в виде трех полос) в правом верхнем углу.
- Выберите в открывшемся контекстном меню вкладку «Загрузки». Или нажмите комбинацию клавиш Ctrl + J.
- Все сохраненные объекты тут рассортированы по дате.
- При наведении курсора мыши на нужном файле справа отображается кнопка «Показать в папке».
- Откроется проводник, в нем папка, куда был загружен документ. Он будет выделен, чтобы его можно было легко найти среди большого количества других файлов.
Отсюда вы можете переместить объект в другое место, удалить, изменить название и прочее. Если это исполняемый файл, то двойным кликом можно инициировать установку, если это музыка или фильм, то запустится соответствующий плеер, установленный в системе по умолчанию.
Как зайти в загрузки на айфоне
В загрузки яндекс браузера на iOS устройствах зайти нельзя, потому как загрузки из браузеров запрещены.
Единственное, что вы можете делать – это загружать картинки из браузера, которые автоматически перемещаются в галерею устройства. Также есть такие обходные пути как установка стороннего софта, через который осуществляется загрузка файлов.
Теперь вы знаете как посмотреть загрузки в яндекс браузере. Для этого необходимо перейти во вкладку «Загрузки» на компьютере и открыть оттуда папку с сохраненными файлами или же сразу открыть загрузки из браузера на телефоне.
Помощь по Яндекс Браузеру6380 просмотров21 Фев 2018

Когда вы скачиваете какие-то файлы с интернета, будь то музыка, видео, картинки, программы, либо что-то другое, в Яндекс Браузере они скачиваются, и при этом попадают на специальную страницу загрузок. Там можно посмотреть, как идет процесс загрузки, что вы скачивали ранее, узнать путь, куда был сохранен файл.
Не будим разводить, как говорится, базар, а сразу приступим к делу:
Во-первых, запустите интернет-браузер Yandex. Сделать это можно любым удобным для вас способом – через меню пуск, зайдя в папку с программой, либо же банально кликнув по ярлыку на рабочем столе своего персонального компьютера, или ноутбука.
Во-вторых, в самой верхней части окна программы найдите иконку с тремя полосками. Это меню, нажмите на него, чтобы развернуть.
В-третьих, найдите в меню пункт “Загрузки” и также сделайте клик по нему кнопкой мыши.

Вот и все, вы находитесь на странице загрузок в Yandex Browser. Тут можно посмотреть какие загрузки вы совершали, удалять их, увидеть прямой адрес, скачиваемого файла.
Кстати говоря, есть еще куда более простой и удобный способ попасть на страницу загружаемых файлов. Надо одновременно зажать комбинацию клавиш Ctrl+J, и необходимое окно откроется.
Где в Яндекс Браузере загрузки на Андроид? Вопрос этот задают те, кто не может найти в мобильной версии веб-обозревателя место, куда сохраняются скачанные файлы. Сейчас мы расскажем о том, как правильно работать с этим инструментом. Ведь многие пользователи испытывают определенные сложности.
Как открыть папку с загрузками на компьютере
Для того, чтобы открыть папку с вашими сохраненными файлами из яндекс браузера, необходимо сначала открыть вкладку «Загрузки». Она открывается с помощью сочетания клавиш «Ctrl + J» или из диалогового окна, запускаемого в браузере. Именно второй вариант мы сейчас и рассмотрим подробнее.
- Открываем яндекс браузер на компьютере и переходим во всплывающее меню. Оно открывается в верхней части экрана простым кликом на кнопку с тремя полосами. Затем в меню выбираем строку «Загрузки».
- После того как мы перешли во вкладку «Загрузки», остается открыть папку с файлами. Для этого нажимаем на кнопку «Открыть папку», которая расположена в правой части браузера.
Где найти скачанные файлы из интернета на своем компьютере
Вы скачали файл и не знаете, куда он скачался? Обычно адрес можно посмотреть в списке загрузок, но если список очищен, то нужен другой способ.
По умолчанию браузеры скачивают файлы в специальную папку, которая так и называется «Загрузки». Где найти папку?
Папка находится в профиле пользователя. А вот расположение профиля зависит от версии операционной системы. В Windows XP папка с загрузками расположена по адресу:
C:Documents and Settings\Мои документыDownloads
В Windows Vista, Windows 7, Windows 8 папка расположена здесь:
C:Users\Downloads либо C:Пользователи\Downloads
А компьютерах MAC папка Загрузки располагается по адресу:
/Users//Downloads
Быстро попасть в папку с профилем пользователя в Windows можно с помощью переменной %HOMEPATH%. Есть два варианта её использования:
- Нажмите комбинацию клавиш «Windows» + «R». У вас откроется окно «Выполнить». В поле ввода надо ввести %HOMEPATH% и нажать ОК.
- Открыть Проводник и в адресной строке написать %HOMEPATH% и нажать Enter.
В обоих случаях отроется Проводник уже с нужной папкой пользователя. Вам лишь остаётся найти в ней папку с загрузками — Downloads.
Если загрузки в другом месте
Каждый браузер в настройках предоставляет возможность изменять папку загрузок по умолчанию. Соответственно, если в папке Загрузки нет того, что вы ищете, возможно файлы сохраняются в другую папку.
В Chrome, Opera, Яндекс.браузере нужно открыть меню и выбрать Настройки. Дальше Дополнительные настройки и перейдите в раздел Загрузки. Там можно посмотреть, куда сохраняются скаченные файлы сейчас и изменить эту папку.
Как изменить место загрузки файлов из интернета
22 Сентябрь 2016 Людмила страница » Интернет 2112
Многие начинающие пользователи компьютера задаются вопросом, как изменить место загрузки файлов из интернета, чтобы не искать их по всем папкам компьютера. Сегодня я расскажу и покажу вам, как создать свою папку на рабочем столе для загрузок всех файлов из интернета, и как настроить свой браузер так, чтобы все эти файлы попадали именно в неё.
Когда вы качаете файлы из интернета, то они по-умолчанию попадают в специальную папку, которая расположена в не очень удобном месте. В разных версиях Windows эти папки называются по-разному и расположены тоже в разных местах.
В Windows XP эта папка называется Downloads и обычно находилась либо среди системных файлов, либо в папке «Мои документы». Все зависело от сборки операционной системы. В Windows Vista/7/8/10 эта папка называется Загрузка и тоже спрятана. Найти ее можно через проводник.
Меня всегда удивляет, как новички еще умудряются найти свои скачанные файлы. Для чего разработчики засунули эту папку куда подальше? Не понятно. А мы с вами создадим свою папку для загрузок и поместим ее на рабочий стол.
Кликните правой кнопкой мыши по свободному от файлов полю и в выпадающем списке, выберите пункт Создать – Папку.
Переименуйте ее, как вам хочется. Я обычно называю ее «Загрузки». Теперь изменим вид этой папки, чтобы она была заметной. Для этого кликните правой кнопкой мыши по этой папке и в самом низу выберите Свойства.
В окне Свойства перейдите на вкладку Настройка, спуститесь в самый низ, и нажмите на кнопку «Сменить значок».
Как скачать файл
В теоретическом уроке я назвал эту процедуру «Скачивание прикрепленных файлов». Сам процесс можно описать тремя словами: щелкнули – пошла загрузка.
Проблема, с которой сталкиваются многие пользователи, заключается в том, что после скачивания файл не получается отыскать в компьютере. Причем, как правило, сразу после загрузки его открыть и посмотреть удается, но вот потом найти весьма затруднительно.
Ситуация осложняется тем, что в разных браузерах (программах для Интернета) процесс скачивания несколько отличается. Попробуем разобраться.
Где искать файлы после загрузки
Чаще всего файлы после загрузки попадают в одно-единственное место – в папку Загрузки (Downloads) или в папку Документы (Мои документы).
Допустим, Вы скачали файл, но не можете его отыскать в компьютере. То есть Вы видели, как файл загружался и вроде как загрузка завершилась. Но найти его не получается.
Что делать? Щелкаем по кнопке «Пуск» (внизу слева).
Если у Вас откроется прямоугольная часть примерно такого вида, как на картинке, щелкните по первому верхнему пункту с правой стороны.
На картинке он называется Neumeka, у Вас будет какое-то другое название (обычно это Admin или Ваше имя).
Для увеличения щелкните по картинке
Откроется окошко. В нем нужно открыть папку «Загрузки». Также она может называться Downloads.
На картинке ниже показана уже открытая папка «Загрузки». Как видите, в ней куча разных файлов. Вот это то, что было загружено мною из Интернета. У Вас будет своя куча
Место сохранения файлов в Яндекс Браузере
Где сохраняются скачанные из интернета файлы в Яндекс.Браузер? При настройках по умолчанию, в Яндекс Браузере скачиваемые файлы сохраняются в папке «Загрузки» (Downloads), которая расположена в профиле пользователя по пути (в операционных системах Windows 10, Windows 8.1, Windows 8, Windows 7):
C:\Users\имя_пользователя\Загрузки
Предполагается, что после скачивания файлов из интернета, данные некоторое время будут находиться в этой папке, пока пользователь не найдет им постоянное место на своем компьютере. Для удобной работы, я рекомендую навести порядок на компьютере, организовав удобное хранение информации для более эффективной работы.

Некоторым пользователям не подходит расположение папки загрузки, при настройках браузера по умолчанию. Пользователь может самостоятельно выбрать любую папку на компьютере для хранения скачанных файлов.
Причины для того, чтобы изменить загрузку в Яндексе бывают разными:
- неудобно;
- не подходит расположение папки загрузок;
- для большей сохранности важных данных.
В первом случае, имеется в виду, что для открытия папки (не в самом браузере) со скаченными файлами, нужно сделать несколько кликов мыши. Выбрав для сохранения файлов, например, папку Рабочий стол, загруженные файлы всегда будут на виду.
Второй случай, актуален, например, из-за того, что на компьютере недостаточно свободного места на системном диске. При загрузке файлов большого размера, на диске маленького размера, занимается почти все свободное место, что отрицательно сказывается на быстродействии работы компьютера.
Поэтому имеет смысл перенести папку загрузок браузера на другой локальный диск компьютера. Прочитайте в этой статье на моем сайте, как перенести системную папку «Загрузки» на другой диск компьютера.
Третий случай подразумевает сохранение файлов, скаченных из интернета, в папке для загрузок, расположенной на другом диске. Порой, пользователи загружают на компьютер из интернета важные для себя файлы. Не всегда есть время вовремя рассортировать файлы «по полочкам» на компьютере.
В случае, сбоя в работе операционной системы Windows, невозможности восстановления системы, пользователю придется выполнить переустановку Виндовс. В этом случае, загруженные файлы будут потеряны. Поэтому размещения места для сохранения файлов на другом диске позволит сохранить важную информацию, даже в случае серьезных неполадок в работе системы.
В этих случаях необходимо в Яндексе изменить путь загрузки в настройках браузера. Как изменить загрузку в Яндексе, выбрав другую папку на компьютере?
Где посмотреть загрузки с Яндекс.Браузера на телефоне Андроид
Многие пользователи задаются вопросом, где хранятся загрузки в Яндекс браузере на Андроид. Прежде всего, необходимо отметить, что для автоматического сохранения архивов в памяти всех устройств должно быть отведено отдельное хранилище. Папка «Загрузки» позволяет в себя вместить такой объем цифровых данных, сколько позволяют возможности внутренней памяти накопителя.
Где закладки в Яндекс.Браузере на андроиде
Такая папка, кроме ее основного предназначения, служит сборищем отличных друг от друга файлов. Для сравнения, все остальные папки пользователь уже занимает конкретными мультимедийными данными.
Чтобы просмотреть загрузки на мобильном устройстве, необходимо выполнить следующие действия:
- Запустить на телефоне браузер и открыть любую вкладку.
- Далее, необходимо нажать кнопку в виде трех горизонтальных линий или точек. Расположена она в верхней части экрана телефона с правой стороны.
- Среди доступных функциональных возможностей, нужно нажать на «Загрузки».
После этого на экране отобразится список загруженных файлов в менеджере загрузок от Андроид. Здесь можно выполнить запуск нужного файла.
Обратите внимание! На мобильных устройствах загрузки можно открыть исключительно в режиме просмотра вкладок. Как посмотреть загрузки Yandex браузера

Как посмотреть загрузки Yandex браузера
Возможные причины сбоя
Предлагаем вам ознакомиться с самыми популярными причинами, из-за которых возникают неполадки с загрузкой. Вот они в рамках одного списка:
- Сбой интернет-соединения.
- Блокировка встроенной системой защиты (Protect).
- Конфликт с антивирусом.
- Недостаток места на компьютере.
- Прочие проблемы.
В первом случае достаточно повторить закачку. Также нередко помогает банальная перезагрузка системы. А вот на остальных моментах стоит остановиться более подробно.
Случай №1: Блокировка браузером
В Yandex Browser встроена технология Protect, которая ограждает пользователя от опасностей в Глобальной сети – предупреждает о незащищенных или потенциально опасных сайтах, а также блокирует загрузку файлов, которые были отмечены как вирусы. Так вот она в некоторых случаях может сбоить.
Удостоверьтесь, что при скачивании документа чуть правее адресной строки появилась его иконка и пририсованным красным значком – это свидетельствует о том, что закачка заблокирована Protect-ом.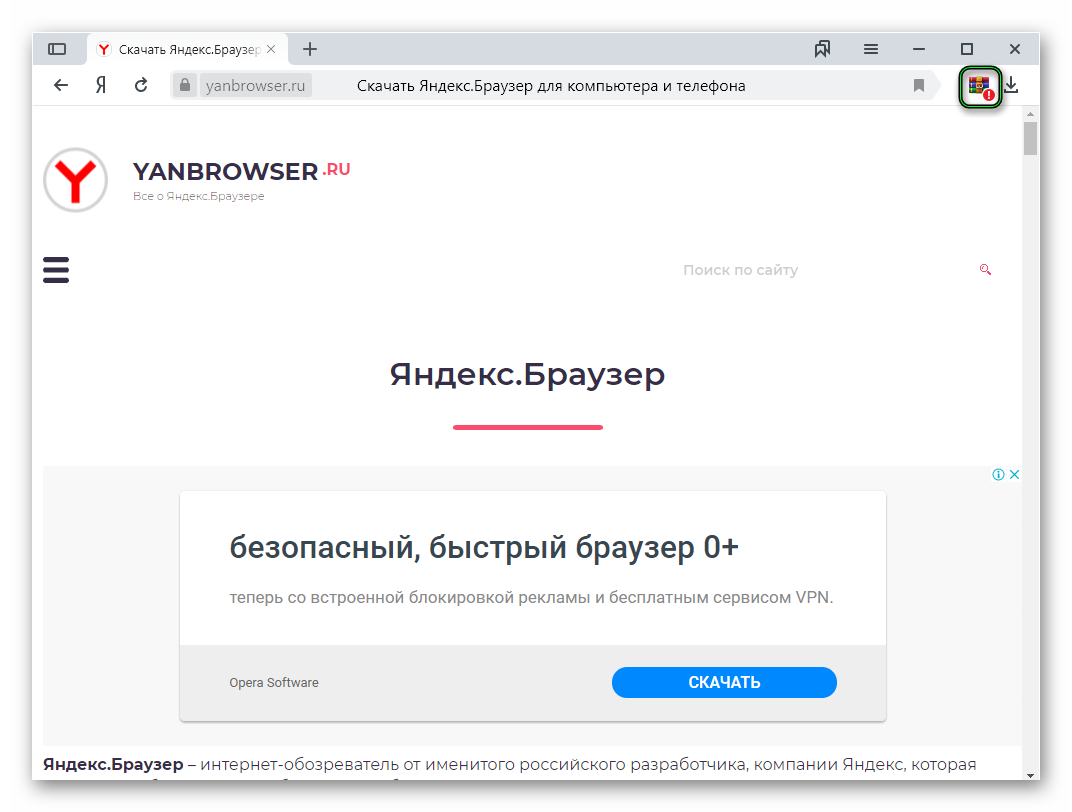
К сожалению, эту систему обойти невозможно.
Также есть небольшая хитрость, заключающаяся в ручном выборе папки для каждого скачиваемого файла:
- Кликнув по выделенным кнопкам, откройте страницу настроек Яндекса.
- Перейдите ко вкладке «Инструменты».
- В блоке «Загруженные файлы» включите «Всегда спрашивать…».
- При желании настройте два других параметра.
Случай №2: Ограничения от антивируса
Установленная на компьютере антивирусная программа самостоятельно регулирует загрузку файлов через браузер Yandex и в случае чего – блокирует ее. Так что имеет смысл на время отключить защиту.
Случай №3: Нехватка свободной памяти
Здесь все очень просто: если в системе недостаточно пространства для скачиваемого файла – он не сохранится. А значит, самое время почистить компьютер от ненужных данных.
Другие неполадки
Когда Яндекс.Браузер медленно скачивает файлы, при этом долго загружает сайты, проблема кроется не в программе, а в самом интернете. Тут можно перезагрузить Wi-Fi-роутер, переподключить кабель или банально подождать. Если это не помогает – имеет смысл позвонить провайдеру, чтобы техническая поддержка со всем разобралась.
Проблема не с интернет-подключением и в других браузерах (или любых других программах) все с загрузкой в порядке? Тогда имеет смысл отключить работающие расширения:
- Перейдите на страницу их настройки. Для этого вызовите основное меню и кликните на пункт «Дополнения». Вот пояснительное изображение:
- Листайте страницу до самого конца. Там будет расположен блок с припиской «Из других источников».
- Попробуйте отключить все плагины, связанные с интернет-трафиком (блокировщики рекламы, VPN и т. д.) и с защитой в Сети.
- Перезапустите программу.
После этого остается проверить, устранена ли неполадка с загрузками.
А если и такой способ не помог – самое время переустановить браузер.
Где посмотреть загрузки с Яндекс.Браузера на телефоне Андроид
Многие пользователи задаются вопросом, где хранятся загрузки в Яндекс браузере на Андроид. Прежде всего, необходимо отметить, что для автоматического сохранения архивов в памяти всех устройств должно быть отведено отдельное хранилище. Папка «Загрузки» позволяет в себя вместить такой объем цифровых данных, сколько позволяют возможности внутренней памяти накопителя.
Где закладки в Яндекс.Браузере на андроиде
Такая папка, кроме ее основного предназначения, служит сборищем отличных друг от друга файлов. Для сравнения, все остальные папки пользователь уже занимает конкретными мультимедийными данными.
Чтобы просмотреть загрузки на мобильном устройстве, необходимо выполнить следующие действия:
- Запустить на телефоне браузер и открыть любую вкладку.
- Далее, необходимо нажать кнопку в виде трех горизонтальных линий или точек. Расположена она в верхней части экрана телефона с правой стороны.
- Среди доступных функциональных возможностей, нужно нажать на «Загрузки».
После этого на экране отобразится список загруженных файлов в менеджере загрузок от Андроид. Здесь можно выполнить запуск нужного файла.
Обратите внимание! На мобильных устройствах загрузки можно открыть исключительно в режиме просмотра вкладок. Как посмотреть загрузки Yandex браузера

Как посмотреть загрузки Yandex браузера
Преимущества Yandex Browser
Обозреватель обладает множество инновационных функций, которые востребованы многими пользователями. Рассмотрим основные достоинства, по которым нужно выбирать данное приложение.
- Скачать Yandex Браузер на Windows
- Скачать Плагины для Yandex Browser бесплатно
Интерфейс
Если рассматривать новый интерфейс приложение, тут много нововведений. Для тех пользователей, которые установят приложение откроются следующие функции:
- Индивидуальная настройка. Система «Кусто» поддерживает функции подстройки цвета, размещения закладок, прозрачности различных элементов.
- Постоянное совершенствование и перспективы развития по сравнению с Google Chrome, который не модернизировался довольно давно.
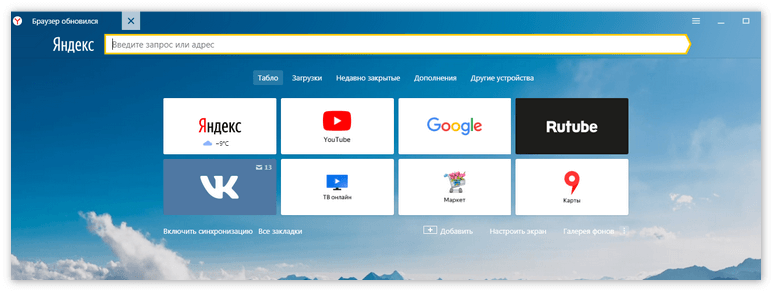
Интеграция с Yandex
Для активных пользователей Яндекс вполне логичным будет казаться выбор одноименного браузера.
- Облегченная система поиска.
- Работа с облачными хранилищами.
- Работа с картами, музыкой и другими полезными функциями.
Блокировка рекламы
Значительное число сайтов не могут работать без рекламы. Однако масштабы ее потребления на некоторых ресурсах сильно превышены. Для этого пользователи устанавливают дополнения и расширения, блокирующие баннеры и рекламу.
Разработчики предлагают следующие нововведения в этой сфере:
- Блокировщик по умолчанию отключен с возможностью его активации.
- При сильной загрузке рекламой, можно настроить расширение адблок по своим требованиям.
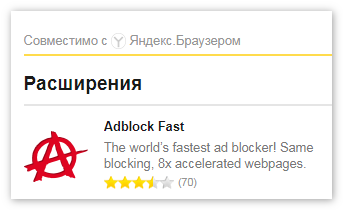
Безопасность
Приватность и безопасное использование – одно из главных преимуществ. Целью создателей было разработка самого защищенного приложения.
- Используется Yandex Protect Service.
- Встроенный антивирус следит за загрузками, предотвращает от попадания вредоносных программ.
Эту функцию тоже можно настраивать пользователем под свои потребности. Не нужно заботиться о скачивании установочного файла антивируса, программа уже встроена в браузер.
Турбо Режим
Позаимствовано Яндексом у Opera. Функция позволяет:
- При медленном соединении данные сжимаются и передаются в браузер.
- Турбо-режим позволяет значительно экономить трафик и деньги.
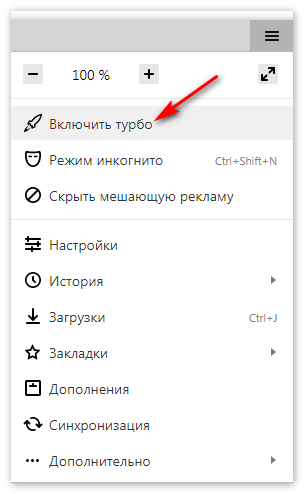
Функция была испытана в Опере и набрала значительное количество положительных отзывов.
Расширения и дополнения
Установка необходимого расширения для большинства пользователей – не проблема. Но некоторые юзеры не знают, что такое дополнения и расширения для браузера и где их закачать себе на ноутбук или ПК.
- В Яндекс браузере есть встроенный каталог дополнений и расширений.
- Для того, чтобы использовать необходимый плагин, достаточно перейти в настройи и отметить нужный.
Также можно перейти в онлайн магазин расширений, чтобы добавить в имеющийся список приложение для работы с браузером.
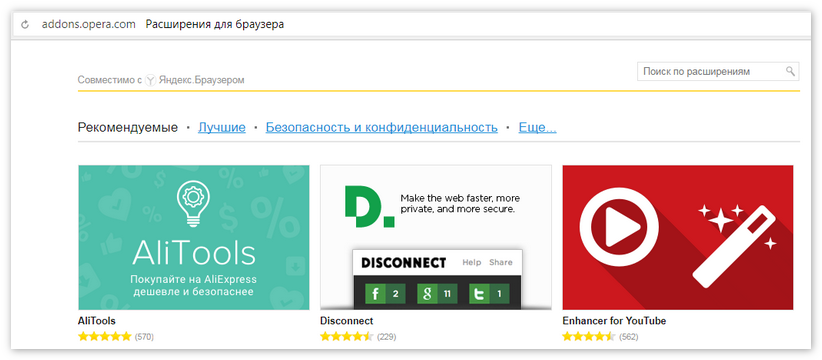
Кнопки в адресной строке
Данная функция очень удобна. Позволяет выполнять следующие действия:
- Мгновенный переход на главную страницу.
- При выделении адреса можно кнопками скопировать, поделиться или отправить по электронной почте данную ссылку.
Сделано это для быстрого серфинга в Интернете по нужным ссылкам.
Возможность синхронизации
Человек в современном мире располагает не одним гаджетом. При этом на руках у него как правило имеются все версии устройств.
- Браузер разработан для любого типа цифровых устройств.
- Все данные пользователя синхронизированы между носителями. Это касается и паролей, расширений и дополнений.
Табло
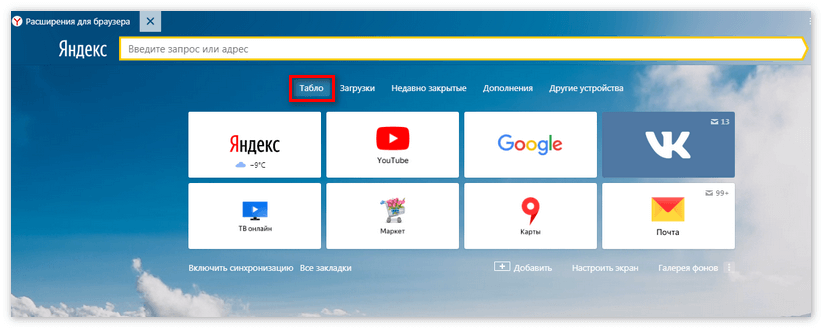
Именно так называется стартовая страница. Здесь располагаются:
- Часто посещаемые сайты
- Ссылки на историю посещений, приложения, адресная строка.
- Установка обоев самостоятельно или выбор из каталога.
Дополнительные услуги
В браузере находятся и другие интересные плагины, которые используются при помощи расширений.
- Переводчик
- Конвертер валют
- Быстрый набор слов с указанием значения.
Системные требования
- Платформа Windows, MacOS
- Объем ОЗУ – от 512 Мб
- Свободное место на HDD – 400 Мб
Как мы видим, установка Яндекс browser возможна на большинство устройств на сегодняшний день. По перечисленным выше достоинствам и новшествам и выбирают установку программы.
Хранение файлов на компьютере, скачанных с Интернета
В этой статье мы обсудим хранение файлов на компьютере, которые мы скачиваем с Интернета. И, в частности, поговорим о том, как настроить сохранение файлов в одну общую папку, когда мы скачиваем их через разные браузеры.
В результате мы всегда будем знать, где у нас хранятся скачанные файлы!
О том, как найти файл на компьютере скачанный через конкретный браузер мы уже рассматривали в статье Как скачать файл и как его найти на компьютере. В той статье рассматривается по отдельности четыре основных браузера: IE, Мозила, Опера и Хром.
Но, если мы на своем компьютере пользуемся не одним браузером и часто скачиваем файлы через разные браузеры или через специальную программу (типа Download Master), то для удобства мы можем настроить процесс сохранения этих скачанных файлов таким образом, чтобы они хранились в одном месте.
Итак, начнем…
Общая папка для хранения скачанных файлов
Через Проводник заходим в Компьютер и на одном из локальных дисков создаем отдельную папку, назвав её так, чтобы мы знали, что в ней хранятся файлы, скачанные с Интернета.
Рекомендую создать такую папку и сохранять скачанные файлы не на системном диске (на котором установлена операционная система), чтобы в случае, если когда-нибудь придется переустанавливать Windows, скачанные с Интернета файлы не удалились. Ну, а если у Вас на компьютере всего один локальный диск, тогда уже создавайте папку на нем.
Я создам папку на диске Е, и назову её Загрузки с Интернета:
Так, общая папка для хранения файлов создана! Теперь сделаем некоторые настройки в браузерах, указав там путь для сохранения файлов именно в эту папку. Рассмотрим по очереди, как сделать такие настройки в четырех основных браузерах IE, Мозила, Опера и Хром, а также в программе Download Master.
Путь для хранения скачанных файлов в IE
Чтобы указать путь для хранения файлов скачанных через IE (Internet Explorer), в правом верхнем углу этого браузера находим значок в виде шестеренки (Сервис), нажимаем на него левой кнопкой мыши и в появившемся окне жмем на Просмотреть загрузки:
Далее заходим в Параметры:
Появится окошко Параметры загрузки, в котором по умолчанию указана папка для сохранения скачанных файлов. Меняем на свою папку. Для этого сначала нажимаем Обзор (1), далее ищем на компьютере и выбираем необходимую папку (2), жмем на Выбор папки (3) и ОК (4):
Всё! Видим, что место для сохранения скачанных файлов изменилось. Жмем ОК, чтобы сохранить изменения этой настройки:
Путь для хранения скачанных файлов в Мозиле
Теперь настроим хранение файлов в общей папке, скачанных через браузер Мозила. Для этого заходим в Инструменты ->Настройки:
В разделе Основные нажимаем на Обзор и в появившемся окне находим необходимую папку (в моем случае папку Загрузки с Интернета на локальном диске Е). Жмем в этом окне Ок, а также в Настройках еще раз Ок, чтобы сохранить изменения:
Всё! В настройках можно увидеть, что место для хранения скачанных файлов в Мозиле тоже изменилось:
Путь для хранения скачанных файлов в Опере
Сделаем всё тоже самое, что и в предыдущих браузерах, только теперь в Опере. Находим в левом верхнем углу Оперы значок с таким названием, нажимаем на него левой кнопкой мыши и в появившемся меню выбираем Настройки ->Общие настройки:
В Настройках переходим во вкладку Расширенные, далее в Загрузки, находим на компьютере нашу общую папку для хранения скачанных файлов через браузеры (в моем случае созданная папка Загрузки с Интернета), жмем в этом окне ОК и в Настройках еще раз ОК, чтобы сохранить изменения:
Готово! Теперь в настройках Мозилы тоже можем увидеть, что загруженные файлы через этот браузер будут сохраняться и храниться в выбранной нами папке:
Путь для хранения скачанных файлов в Хроме
Осталось настроить путь к общей папке для хранения файлов в Хроме, скачиваемых через этот браузер. В правом верхнем углу браузера находим значок ключа (Настройка), нажимаем на него левой кнопкой мыши и выбираем Параметры:
Далее в Настройках переходим в раздел Дополнительные (1) и в поле Загрузки нажимаем на кнопку Изменить (2). В открывшемся Обзоре папок находим на компьютере нашу созданную общую папку (3) для хранения файлов, скачанных с Интернета, и жмем ОК:
В результате мы видим, что место расположения загружаемых файлов через браузер Хром тоже поменялось на нашу выбранную папку:
Настройка хранения скачанных файлов в общую папку завершена!
И получается, что сейчас хранение файлов, которые мы будем скачивать через любой браузер или программу, будет в одном месте:
Удобно и практично!
Способ 2: Возобновление загрузки
Если данные из интернета внезапно перестали скачиваться, возможно, процесс загрузки был приостановлен. В этом случае просто возобновите его.
Вариант 1: Компьютер
- Значок загружаемого файла располагается на панели справа от адресной строки. Щелкаем по нему правой кнопкой мышки и в контекстном меню выбираем «Возобновить загрузку».

Либо жмем на иконку «Загрузки», находим файл, загрузка которого была прервана, и продолжаем ее.

Вариант 2: Мобильное устройство
На Android-смартфонах статус загружаемых данных отображается в области уведомлений. Открываем ее свайпом по экрану сверху вниз, тапаем по скачиваемому файлу, чтобы открыть контекстное меню, и жмем «Продолжить».

В веб-обозревателе Yandex для устройств с IOS этой функции нет, так как загрузка там происходит внутри приложения.

Где список загруженных файлов?
Веб обозреватель от русского поисковика использует внешний менеджер загрузок. Программисты не стали изобретать новую утилиту, так как программа «Загрузки», встроенная в операционную систему Андроид хорошо выполняет свои задачи.
Алгоритм действий, чтобы найти загруженные файлы, отличается от настольной версии обозревателя. На смартфоне с ОС Android открыть загрузки из интернета можно несколькими способами.
«Шторка» уведомлений
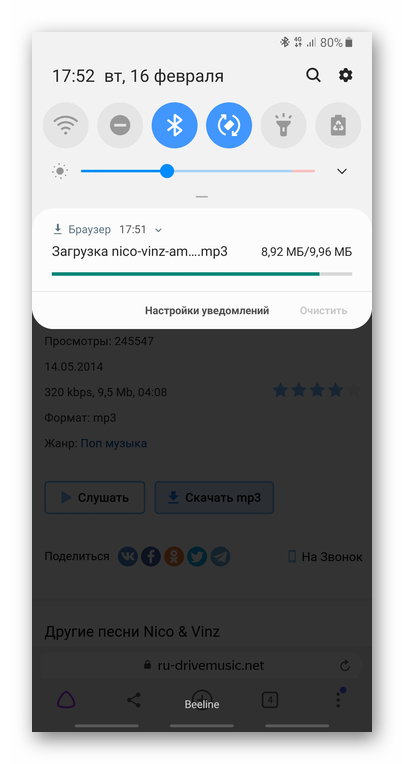
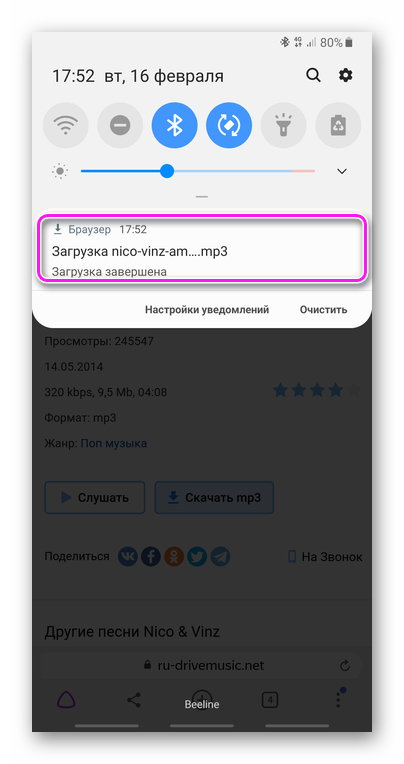
Во время скачивания в уведомлениях показывается скорость закачки с сервера, оставшееся время и результат загрузки. На некоторых моделях телефонов это строка состояния дублируется на экран блокировки. Встроенное приложение позволяет приостановить/возобновить или отменить скачивание с сервера, а так же показывает занимаемое место на накопителе.
Если нажать на такую надпись, система откроет файл. На смартфоне могут быть установлены разные программные средства, для открытия одно и того же типа данных, например, картинок. В таком случае откроется специальное окно внизу экрана, предлагающее открыть документ в одной из установленных программ.
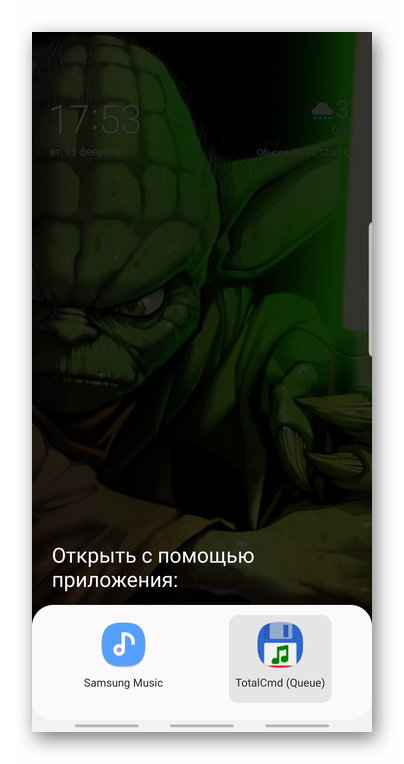
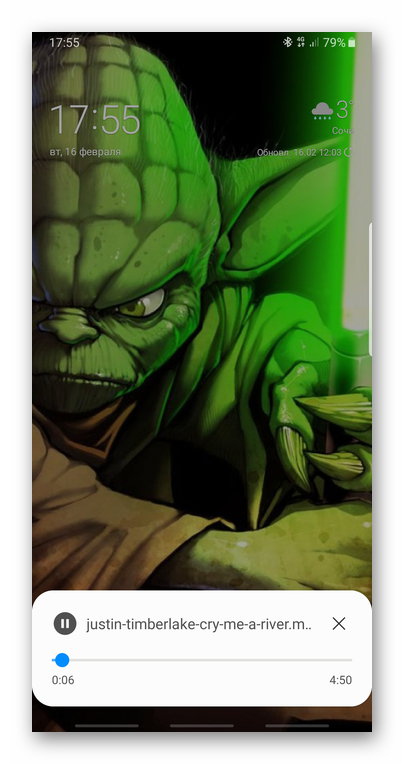
Встроенное приложение.
Как открыть приложение загрузки в яндекс браузере андроид, если документ уже скачался, а уведомления закрыли?
- В Яндекс браузере нужно открыть контекстное меню. Для этого необходимо нажать на три точки в конце поисковой строки на главной странице, либо справа внизу экрана на панели навигации по сайтам (в полноэкранном режиме отображается тонкая полоса со стрелочкой).
- Выбрать пункт «Загрузки».
- Откроется стандартная утилита, в которой отображаются все скачанные файлы по дате загрузки.
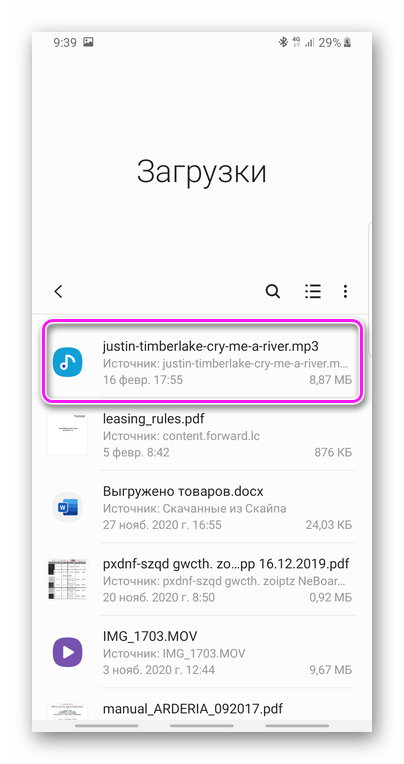
Где находятся загрузки в яндекс браузере андроид. Где находится и как поменять папку загрузки в Яндекс Браузере
Сегодня мы и рассмотрим, как поменять папку для загрузок в различных браузерах. Начнем, как всегда, Google Chrome
Как изменить папку загрузок в хроме
Спускаемся ниже до раздела настроек «Скачанные файлы ». Здесь мы видим текущий путь до папки загрузок. Для его изменения, нажимаем на кнопку «Изменить». Если вам удобно самим выбирать место для загрузки, то установите галочку «Всегда указывать место для скачивания ». Теперь перед загрузкой файла, архива и т.д. будет открываться окно для выбора места загрузки.
Давайте просто изменим путь загрузок. Для этого нажмите кнопку «Изменить ».
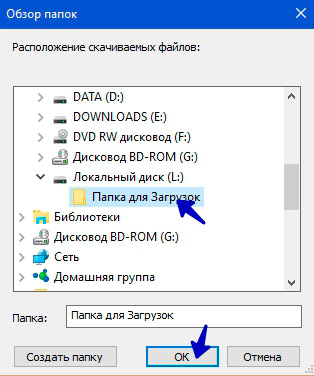
Откроется вот такое окно, где нам достаточно указать нужный раздел жесткого диска и папку. Ее можно заранее создать или прямо в этом окне, нажав на кнопку «Создать папку ». После того, как указали нужную папку для загрузок, нажимаем «ОК ». Теперь все скачиваемые файлы автоматически будут загружаться в эту папку.
Изменение папки загрузок в Mozilla Firefox
Данный браузер также предлагает нам поменять папку для загрузки файлов. Для этого переходим в Настройки браузера
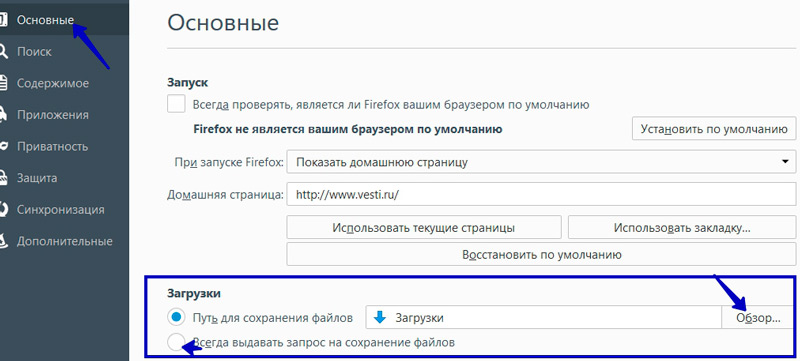
Перед нами знакомые настройки. Для изменения папки для загрузок нажимаем на «Обзор… »
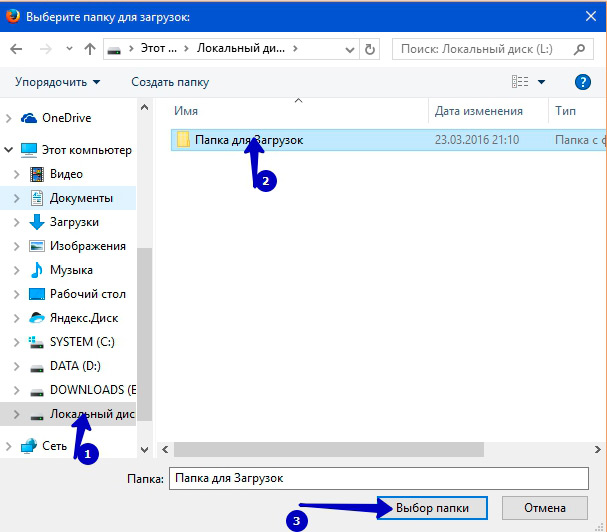
Как изменить папку загрузок в Яндекс Браузере
Теперь давайте изменим папку для загрузок в Яндекс Браузере. Стандартная процедура, очень похожа на ту, что мы делали в Google Chrome: заходим в Настройки браузера
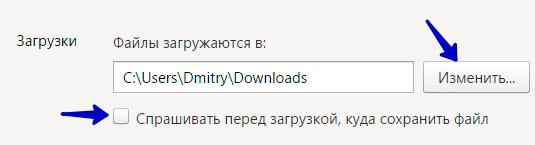
И в группе «Загрузки », как и раньше в других браузерах, нажимаем кнопку «Изменить ». Затем устанавливаем новую папку для загрузок файлов.
Как изменить папку загрузок в Opera
И напоследок проведем замену папки в браузере Opera. Для этого идем в Настройки через Главное меню
Или нажатием сочетание клавиш Alt + P
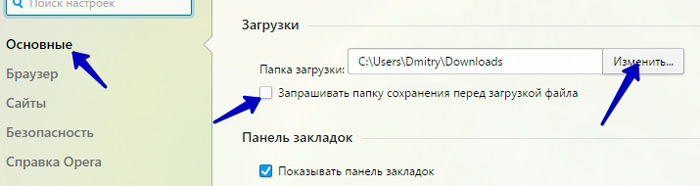
Тут перед нами знакомая панель во вкладке настроек «Основные ». Думаю, дальше вам не составить труда изменить папку, используя вышеуказанные способы.
Вот так просто и легко можно поменять папку для загрузок файлов через различные браузеры. А сегодня на этом все. До новых встреч.
В честь Нового года учинять украшения из елей, детей забавлять, на санках катать с гор. А взрослым людям пьянства и мордобоя не учинять — на то других дней хватает.
Вы не знаете, куда Яндекс Браузер сохраняет файлы, скачанные из интернета? И хотите поменять папку загрузки? Это несложно. Надо лишь зайти в настройки и изменить путь сохранения файлов.
Как изменить папку для сохранения файлов, скачанных через Yandex
Как включить режим инкогнито в Яндекс на телефоне андроид
Разработчики поисковой системы стараются совершенствовать приложение, чтобы оно было не только функциональным, но и удобным в использовании. Именно поэтому, если хозяину гаджета неудобно заглядывать в папку «Загрузки», он может в несколько кликов изменить папку, в которую будут сохраняться все загрузки.
Пошаговый алгоритм действий имеет следующий вид:
- Запустить браузер и перейти на главную страницу.
- В верхней части экрана с правой стороны отображается иконка быстрого меню в виде трех точек или горизонтальных полосок, на нее нужно тапнуть.
- Отобразится контекстное меню, где среди доступного перечня нужно выбрать опцию «Дополнительные настройки».
- В следующем шаге необходимо перейти в раздел «Скачанные файлы», где, собственно, и можно изменить папку для хранения загрузок, нажав на «Изменить».
Если пользователь не хочет, чтобы все загрузки сохранялись в одном месте, система позволяет активировать опцию, которая каждый раз будет запрашивать, куда сохранять данные. Например, аудиофайлы проще сохранять в папки с музыкой, а картинки и фото в папку с изображениями. Это облегчает сортировку файлов и последующий поиск нужного документа.

Как изменить папку для сохранения файлов, скачанных через Yandex
Обратите внимание! Для простоты и удобства поиска скачанного контента рекомендуется использовать программу «Проводник». Существует большое разнообразие поисковых систем и браузеров, в России одно из лидирующих мест занимает Яндекс.Браузер, работа которого адаптирована под все мобильные устройства и планшеты
Навигация приложения проста и понятна, поэтому сложностей в скачивании контента возникнуть не должно даже у начинающих пользователей, главное следовать четким руководствам, описанным выше
Существует большое разнообразие поисковых систем и браузеров, в России одно из лидирующих мест занимает Яндекс.Браузер, работа которого адаптирована под все мобильные устройства и планшеты. Навигация приложения проста и понятна, поэтому сложностей в скачивании контента возникнуть не должно даже у начинающих пользователей, главное следовать четким руководствам, описанным выше.