Синхронизация: программа для синхронизации файлов по p2p
Содержание:
- Что происходит при дублировании или потоковой передаче файлов
- AOMEI Backupper
- 1. Сравнение папок
- ↓ 03 – DirSync Pro | Windows | Mac | Linux | DOS
- Allway Sync
- Настройка сервера Rsync
- Настройка файлов в Центре синхронизации Windows 10
- Путь первый – ROBOCOPY
- ⇡#Allway Sync
- Бэкап с iOS
- Синхронизация папок путем создания пары
- Relax video | with gorgeous Arina and Nissan Skyline ECR33.
- Поделитесь папкой с network
- Присоединить жесткий диск к сети
- Настройка локальной программы синхронизации файлов
- Синхронизация облаков
- Настройка синхронизации папок
- ↓ 20 – Джин Таймлайн [ Not Free Anymore ] | Windows | iOS iPhone
Что происходит при дублировании или потоковой передаче файлов
С помощью Диска для компьютеров вы можете на своем компьютере получить доступ к файлам, хранящимся на Google Диске.Все вносимые в них изменения будут синхронизироваться. Все файлы на общих дисках, USB и других компьютерах будут передаваться из облака на компьютер. Вы можете дублировать файлы Моего диска или выполнять их потоковую передачу.
Когда вы дублируете файлы, все ваши файлы из папки «Мой диск» хранятся в облаке и на компьютере, занимая место на жестком диске. Все файлы будут доступны в любое время, даже если устройство не подключено к интернету или приложение «Диск для компьютеров» не запущено. С файлами можно будет работать из папки на вашем компьютере.
Если вы пользуетесь потоковой передачей, файлы из папки «Мой диск» хранятся в облаке. Место на жестком диске используется только тогда, когда вы открываете файлы и делаете их доступными в офлайн-режиме. С файлами, недоступными в офлайн-режиме, можно работать только при подключении к интернету. С любыми файлами, в том числе доступными офлайн, можно работать только при включенном приложении. Доступ к файлам можно получить через подключенный диск на вашем компьютере.
Внимание! Эти настройки не применяются к папкам на вашем компьютере, которые вы синхронизируете с Google Диском. Папки на компьютере синхронизируются с разделом «Компьютеры» на Google Диске.
Как переключиться с дублирования файлов на их потоковую передачу
Когда вы переключаетесь с дублирования файлов из папки «Мой Диск» на их потоковую передачу, местоположение этих файлов на компьютере меняется. При потоковой передаче файлы можно открыть через виртуальный диск на вашем компьютере. Папка, в которую вы дублировали файлы из раздела «Мой Диск», останется на вашем компьютере, но больше не будет синхронизироваться. Ее можно удалить, чтобы случайно не перепутать файлы и не утратить внесенные изменения.
Прежде чем удалять папку с компьютера Windows, вам необходимо выйти из приложения «Диск для компьютеров».
Важно! Чтобы транслировать файлы с Google Диска на компьютер, Диск для компьютеров использует виртуальный диск. Размер этого виртуального диска зависит от свободного места на вашем компьютере.
AOMEI Backupper

Вы можете синхронизировать папки с различных запоминающих устройств, таких как жесткий диск, внешний жесткий диск или USB-накопитель, с сетью. Вы также можете определить запланированное задание резервного копирования, и тогда папки будут синхронизироваться ежедневно, еженедельно или ежемесячно. Так что вы не будете беспокоиться о том, что однажды забудете синхронизировать папки. Вот шаги для синхронизации файлов Windows между компьютерами с помощью AOMEI Backupper

CCNA, веб-разработчик, ПК для устранения неполадок
Я компьютерный энтузиаст и практикующий ИТ-специалист. У меня за плечами многолетний опыт работы в области компьютерного программирования, устранения неисправностей и ремонта оборудования. Я специализируюсь на веб-разработке и дизайне баз данных. У меня также есть сертификат CCNA для проектирования сетей и устранения неполадок.
Источник
1. Сравнение папок
Функция сравнения каталогов позволяет выявлять отличающиеся файлы в одностороннем порядке. Её можно использовать для поддержания в актуальном состоянии содержимого только одной из папок. Например, когда нужно на компьютер переместить фото с флешки, фотоаппарата, смартфона или прочего гаджета, при этом нет надобности захламлять фотографиями компьютера подключённое устройство. В таком случае в окне файлового менеджера ставим курсор на панель той папки, из которой должны быть скопированы обновлённые данные. И в меню «Выделение» выбираем «Сравнить каталоги».

После чего на обоих панелях увидим все отличающиеся файлы — с другими именами, а также обновлённые редакции с теми же именами, но с разной датой редактирования и иным весом. Они будут отмечены другим цветом, цветом выделения, настроенным в теме оформления Total Commander. В нашем случае это синий цвет текста. Старые редакции данных не отмечаются выделением.

Далее можем нажать клавишу F5 или кнопку «Копирование» внизу окна. И всё выделенное будет скопировано на другую панель.

Если нужно оставить старые редакции данных, в окне копирования жмём «Переименовать» и задаём свежим редакциям отличные названия. По этому же принципу работает операция перемещения файлов (клавиша F6).
Более юзабильный формат этой функции – сравнение каталогов с сокрытием идентичного содержимого.

В этом случае Total Commander скроет все одинаковые файлы и представит нам на обозрение только те, что отличаются.

↓ 03 – DirSync Pro | Windows | Mac | Linux | DOS
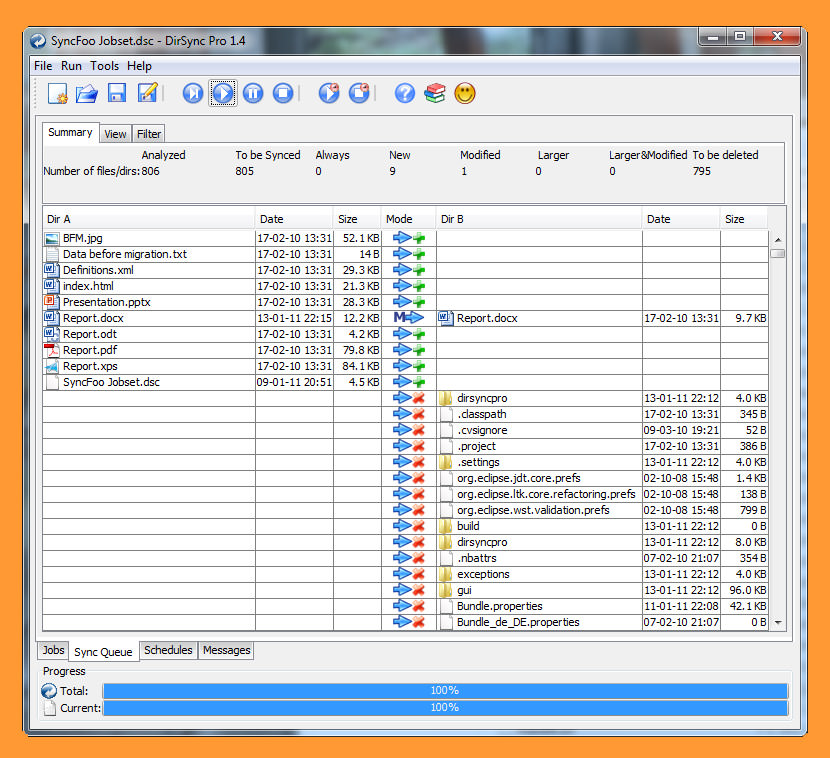
DirSync Pro – небольшая, но мощная утилита для синхронизации файлов и папок. DirSync Pro может использоваться для рекурсивной синхронизации содержимого одной или нескольких папок. С помощью DirSync Pro можно легко синхронизировать файлы с настольного ПК на USB-накопитель (/Externa HD/PDA/Notebook, …). Используйте этот USB-накопитель (/Externa HD/PDA/Notebook, …) для синхронизации файлов с другого настольного ПК.
С помощью DirSync Pro можно создавать инкрементные резервные копии. Таким образом, вы сэкономите много времени, потому что вам не придется копировать все файлы каждый раз, когда вы хотите обновить вашу резервную копию; будут скопированы только новые/модифицированные/большие файлы. DirSync Pro предоставляет некоторые предустановленные режимы (например, Mirror, Backup, Contribute, ?) для общих задач синхронизации и резервного копирования, а также некоторые пользовательские режимы, в которых пользователь может настроить поведение синхронизации в соответствии с конкретными пожеланиями. Перед синхронизацией DirSync Pro проводит анализ файлов и папок и обнаруживает любые изменения в любом файле/директории в исходном коде. Если файл, например, изменен, удален, переименован в исходном коде, DirSync Pro соответствующим образом синхронизирует место назначения. DirSync Pro также обнаруживает изменения метаданных файла (например, атрибутов DOS, владельцев POSIX-файлов/групп/допусков) и может сохранять их в целевом файле/директории.
Allway Sync
Allway Sync оправдывает свое название и предлагает самый большой выбор мест для хранения синхронизированных данных:
- папка на локальном компьютере
- локальная сеть
- внешний накопитель (USB жесткий диск, флешка)
- оптический носитель (CD, DVD)
- FTP-сервер и SFTP-cepвep Allway Sync
- поддержка облачных хранилищ: Dropbox, SkyDrive, Google Drive и др.
- поддержка Яндекс.Диск с помощью протокола Web-DAV
Конечно, используя программу Allway Sync можно создать обычный архив данных. Для обеспечения безопасности утилита способна архивировать и шифровать файлы, копируемые между источниками. Удалив файлы с одного их них, программа переместит данные в специальную папку _SYNCAPP или заданную пользователем директорию, которые вы можете восстановить из интерфейса Allway Sync. Также как и PureSync, данная утилита обладает функцией автосинхронизации, работой по расписанию и активацией по определенному системному действию.
Настройка сервера Rsync
Как вы понимаете, нельзя просто так взять и закинуть на первую попавшуюся машину файлы без установки на нее специального программного обеспечения. На удаленной машине должен быть установлен и настроен RSYNC, SSH, Samba или FTP сервер, с помощью которого Rsync сможет авторизоваться на машине и передавать туда файлы.
Рассмотрим минимальную настройку сервера rsync, для того чтобы могло быть выполнено копирование файлов rsync. Он позволит нам не только синхронизировать файлы на машину, но и получать их от туда.
Сначала создайте конфигурационный файл со следующим содержимым:
sudo vi /etc/rsyncd.conf
pid file = /var/run/rsyncd.pid lock file = /var/run/rsync.lock log file = /var/log/rsync.log path = /tmp/share/ hosts allow = 192.168.56.1 hosts deny = * list = true uid = root gid = root read only = false

Здесь мы задаем путь к нашей папке для синхронизации, разрешаем доступ к серверу только с ip адреса (192.168.56.1) и запрещаем все остальные подключения. Параметры uid и gid указывают пользователя и группу, от которых будет запущен демон. Лучше не использовать root, а указать пользователя nobody и выдать ему права на ту папку, в которую будет выполняться синхронизация каталогов rsync.
Настройка rsync завершена, остается сохранить файл, запустить сервер rsync и добавить его в автозагрузку:
sudo systemctl start rsync
sudo systemctl enable rsync

Сервер будет предоставлять доступ к файлам без запроса пароля.
Настройка файлов в Центре синхронизации Windows 10
Первый шаг, который пользователь должен выполнить для синхронизации папок по сети, – это «Включить» автономные файлы. Для этого нажмите комбинацию Win + X, выберите «Панель управления» из списка параметров, введите «Центр синхронизации» в поле поиска и нажмите «Ввод».
После этого нажмите ссылку «Управление автономными файлами», выделенную синим цветом в левом столбце экрана компьютера.
После этого вы увидите окно Автономные файлы , которое появится на вашем экране. По умолчанию вы переключаетесь на вкладку «Общие». Здесь проверьте, включены ли автономные файлы или нет. Если нет, нажмите Включить автономные файлы и нажмите ОК.
Когда вы закончите, ваш компьютер перезагрузится. Теперь перейдите к автономным файлам, как описано выше. В окне «Автономные файлы» будут доступны другие вкладки.
Для настройки файлов в Центре синхронизации Windows 10 перейдите на вкладки Использование диска в разделе «Автономные файлы». Он покажет вам объем дискового пространства, занятого в настоящее время, а также доступное пространство для хранения автономных файлов на вашем компьютере.
Чтобы изменить предел данных, нажмите кнопки Изменить ограничения . Мгновенно должно появиться окно «Ограничения использования диска с автономными файлами», предлагающее 2 варианта
- Автономные файлы
- Временные файлы.
Чтобы установить необходимый предел, отрегулируйте ползунок. Используйте ползунок и установите необходимый предел. Затем нажмите ОК.
Путь первый – ROBOCOPY
Данная утилита идет из коробки в Windows 7 и Server 2008. На более старых ОС ее может не оказаться (например, на XP и Server 2003 из коробки ее точно нет). В таком случае можно скачать и установить Windows Server 2003 Resource Kit Tools: вот отсюда. В этот тулкит, кроме всего прочего, входит наш инструмент.
Итак, вот пример использования данной утилиты:
robocopy D:\исходная_папка \2.168.0.1\целевая_папка /E /Z /COPY:TDASO /DCOPY:T /M /R:2 /W:5
В данном примере:
Мы копируем папку “исходная папка”, находящуюся на локальном диске D:
Мы копируем эту папку на компьютер \\192.168.0.1 в папку “целевая папка”/E : Мы копируем все подпапки и файлы/Z : Включаем поддержку докачки (на случай обрыва связи)/COPY:TDASO : Копируем все атрибуты и ACL прав доступа NTFS (но не копируем атрибуты аудита)/DCOPY:T : Копируем время создания папок/M : Копируем только файлы с установленным атрибутом “A – Архивный” и сбрасываем этот атрибут, что позволяет нам копировать только измененные файлы./R : Количество повторных попыток копирования файла в случае, если копирование не удалось. Причем “не удалось” срабатывает и в том случае, если доступ к файлу закрыт. По-умолчанию = 1 миллионы, т.е. бесконечно, потому копирование благополучно встанет на первом же файле, к которому не будет доступа./W : Задержка в секундах между попытками копирования. По-умолчанию = 30 секундам.
Заметка. Очень рекомендую задавать вручную параметры /R и /W, иначе при автоматической синхронизации она попросту зависнет, встретив на своем пути ошибку доступа.
Много больше опций Вы можете почерпнуть из хелпа:
robocopy /?
Чем эта утилита хороша по сравнению с XCOPY:
- Она умеет работать с файлами, длина имени которых больше 256 символов
- Она умеет делать зеркало, т.е. чистую синхронизацию, при которой файлы, удаленные в папке-источнике, будут удалены и в папке назначения.
Для того, чтобы зеркалировать папки (т.е. удалять в папке назначения все файлы, которые более не существуют в папке-источнике) – нужно добавить ключ “/PURGE”:
robocopy D:\исходная_папка \2.168.0.1\целевая_папка /E /Z /COPY:TDASO /DCOPY:T /M /PURGE
А вот несколько примеров запуска этой утилиты:
Скопировать файлы, измененные за последние 5 дней (исключая сегодня):
robocopy D:\исходная_папка \2.168.0.1\целевая_папка /maxage:5 /minage:1
Переместить все файлы (не копировать):
robocopy D:\исходная_папка \2.168.0.1\целевая_папка move e
Копировать только указанные файлы по шаблону:
robocopy D:\исходная_папка \2.168.0.1\целевая_папка *.xls *.doc *.txt /e
⇡#Allway Sync
- Разработчик: Usov Lab
- Распространение: shareware
- Русский интерфейс: есть
Программа Allway Sync предоставляется разработчиками бесплатно для личного использования, коммерческая версия приложения стоит $19,95. Утилита довольно проста и удобна в использовании, хотя имеет несколько неказистый интерфейс (поддержка русского языка присутствует). Здесь нет списка профилей, а есть задачи, каждая из которых отображается на отдельной вкладке: вы можете их добавлять, удалять, клонировать и переименовывать. Чтобы настроить задачу, нужно указать две папки для синхронизации и отметить ее направление. Программа позволяет выбирать папки не только на локальном диске, но и в Интернете — она поддерживает протоколы FTP, SFTP, WebDAV, онлайн-службы Dropbox, SkyDrive, Google Docs, OffsiteBox и другие, определяет мобильные устройства, подключенные через Microsoft ActiveSync, а также умеет читать ZIP-архивы. Причем, в отличие от программы SyncBack Pro, где присутствует подобная функциональность, в Allway Sync вы можете добавить связь между онлайн-папками — например синхронизировать аккаунт Dropbox с FTP-сервисом.

Выбор направления синхронизации в Allway Sync
Настроив задачу, вы можете нажать кнопки «Анализировать» и «Синхронизировать». Программа рекомендует выполнить предварительный анализ, чтобы вы смогли убедиться, что все произойдет так, как нужно. Она построит подробный отчет, в котором будут сгруппированы по таблицам новые/неизмененные/все/исключенные файлы с указанием имени, размера, времени и направления синхронизации. Отдельно могут быть выведены важные сообщения, связанные с изменениями файлов.

Отчет о проанализированных файлах в Allway Sync
В опциях Allway Sync присутствует раздел «Установки профиля», где для каждой задачи отображается набор дополнительных свойств: «Правила синхронизации», «Автоматическая синхронизация», «Включающие и исключающие фильтры», «Политика управления версиями», «Обработка ошибок». Рассмотрим их подробнее. В правилах синхронизации можно активировать несколько важных опций — игнорировать часовую разницу во времени модификации, копировать атрибуты безопасности и прочее. Параметры автоматической синхронизации позволяют выбрать условие для старта: при подключении съемного диска, когда обнаружены изменения файлов или простаивает компьютер и тому подобные. Включающие и исключающие фильтры настраиваются довольно широко: вы можете применить их как к имени или расширению файлов, так и к статусу (новый, измененный, удаленный), атрибутам (системный, сжатый и другие), времени модификации и размеру. Политика управления версиями позволяет выбрать, что делать со старыми версиями измененных файлов: удалять их или перемещать в определенную папку, а также отметить, сколько времени должны храниться эти старые версии. В настройках, связанных с обработкой ошибок, вы можете указать, что должна делать программа в случае этих ошибок, и определить ее поведение при появлении предупреждения.

Опции Allway Sync
Напоследок стоит добавить, что, как и ранее рассмотренные утилиты, Allway Sync ведет лог действий в журнале и позволяет импортировать и экспортировать настройки приложения.
Бэкап с iOS
С помощью программы iTunes мультимедийные данные можно перенести локально и без использования кабеля.
1. Подключаем iPhone/iPad в iTunes
Для локальной синхронизации данных вам понадобится версия iTunes под Windows. После установки запустите эту программу и подключите ваш iPhone или iPad с помощью USB-кабеля к ПК.
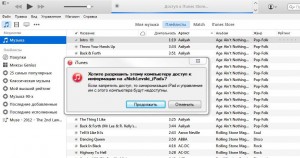 Подключаем iPhone/iPad в iTunes
Подключаем iPhone/iPad в iTunes
При первом использовании iTunes запросит права доступа к устройству на базе iOS. Выдать эти права можно нажатием на кнопку «Продолжить» на компьютере. В конце подтвердите ваше решение на мобильном устройстве с помощью кнопки «Доверять».
2. Автоматическое резервное копирование
Если в iTunes щелкнуть по имени мобильного устройства, вы попадете на панель «Обзор». Здесь в разделе «Резервная копия» выберите вариант «Создать копию на компьютере», чтобы программа iTunes автоматически сохраняла данные на ПК.
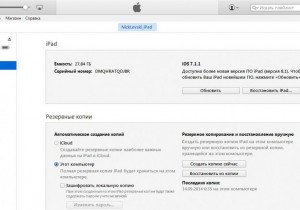 Автоматическое резервное копирование
Автоматическое резервное копирование
Вы можете задать защиту паролем, поставив флажок рядом с записью «Шифровать резервную копию iPhone». В разделе «Параметры» активируйте опции «Синхронизировать автоматически…» и «Синхронизировать с этим iPhone по Wi-Fi» (2a) и сохраните настройки нажатием на кнопку «Применить».
3. Запускаем синхронизацию
Чтобы передавать данные с ПК на смартфон, на компьютере в iTunes задайте желаемые типы подлежащих синхронизации файлов на соответствующих вкладках, например, «Фото | Синхронизировать фотографии из». По завершению процесса будет создана постоянная конфигурация переноса данных.
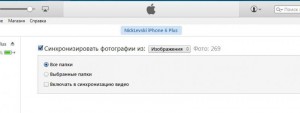 Запускаем синхронизацию
Запускаем синхронизацию
Синхронизация папок путем создания пары
К сожалению, с помощью стандартного инструментария ОС данный вопрос решить не получится. Однако, не стоит отчаиваться, ведь есть такое приложение как SyncToy, которое также, как и “десятка”, является разработкой компании Майкрософт. Правда, тут стоит учесть один нюанс – интерфейс не переведен на русский язык, но все же, разобраться в программе достаточно просто.
Итак, вот что нам нужно сделать:
- Находим и скачиваем программу с официального сайта по адресу: https://www.microsoft.com/en-us/download/details.aspx?id=15155.
-
Запускаем скаченный файл установки двойным щелчком по нему и инсталлируем программу на компьютер.
- Находим программу в меню Пуск и открываем ее.
- При запуске нас спросят, хотим ли мы принять участие в улучшении программы. Если мы согласимся, чтобы оценить тренды и различные поведенческие модели пользователей будут собираться данные о нашем “железе”, а также о том, каким образом мы используем программу. При этом, согласно информации от разработчика в этом окне, личная и контактная информация собираться не будет. Решение, соглашаться или нет остается за пользователем. Мы же в нашем случае откажемся, поставим отметку напротив варианта “No, I don’t wish to participate” (перевод: “Нет, я не хочу участвовать”) и кликаем OK.
- Откроется окно программы. Чтобы создать новую пару папок щелкаем по кнопке “Create New Folder Pair”.
- В следующем окне указываем каталоги для синхронизации, набрав в отведенных для этого окнах пути к ним, либо щелкнув по кнопке “Browse…” и задав адрес таким образом.
- Теперь нужно выбрать тип синхронизации, после чего кликнуть кнопку “Next”.
- Synchronize – полная синхронизация, при которой все изменения в одном каталоге будут применены во второй (создание, удаление, переименование файлов).
- Echo – синхронизации слева направо, т.е. все изменения в левой папке отразятся в правой. В обратную сторону это работать не будет.
- Contribute – синхронизация слева направо, при которой все изменения в левой папке отражаются в правой, за исключением удаления файлов.
- Задаем имя нашей паре и щелкаем кнопку “Finish”. Это нужно для того, чтобы потом легче было идентифицировать нужную пару, ведь в программе SyncToy предусмотрена возможность создания нескольких пар.
- Все готово, наша пара каталогов успешно создана.
Relax video | with gorgeous Arina and Nissan Skyline ECR33.
Relax video | with gorgeous Arina and Nissan Skyline ECR33.
Sasdas попросил форум Desktops для способов сохранить одну и ту же папку, синхронизированную на двух ПК, чтобы изменения на одном компьютере отображались на другом.
Вот четыре способа сделать это, хотя — технически говоря — только двое из них фактически хранят файлы на обоих ПК. Остальные просто делают папку доступной для обоих.
Я предполагаю, что оба компьютера подключены к одному маршрутизатору (проводному или беспроводному), и через этот маршрутизатор можно получить доступ в Интернет.
Поделитесь папкой с network
Нажмите для увеличения
Поскольку ваши компьютеры находятся на одном маршрутизаторе, они также находятся в одной локальной сети (LAN). Поэтому вы можете сохранить папку на одном компьютере и поделиться ею с другими. Точно, как настроить общий доступ, зависит от задействованных операционных систем.
Это решение не будет стоить вам ничего, но у него есть один серьезный недостаток: он работает только тогда, когда компьютер, на котором хранятся файлы, включен и в локальной сети.
Присоединить жесткий диск к сети
Robert Cardin
Сетевое хранилище (NAS) помещает один или несколько жестких дисков в специальную коробку, которая подключается к вашему маршрутизатору. Поместите синхронизированные папки на NAS, и каждый компьютер в сети может потенциально получить к ним доступ (большинство NAS позволяют вам контролировать, кто имеет доступ к чему).
NAS, конечно же, должен быть на всех времени, но они предназначены для этого, и многие из них обладают энергосберегающими функциями.
Но это не дешевое решение. Ожидайте заплатить минимум $ 150 за коробку и один жесткий диск.
Настройка локальной программы синхронизации файлов
Вы можете поместить папку на оба компьютера, а затем использовать специальное программное обеспечение, чтобы синхронизировать их с LAN. И если вы выберете бесплатную версию Allway Sync, это не будет стоить вам ни копейки.

Подробнее см. «Синхронизация сетевой папки».
Синхронизация облаков
Настройка локальной сети может быть сложной для непосвященных , поэтому самое простое решение — это то, что позволяет избежать локальной сети и синхронизировать ее через Интернет. Такие сервисы, как Dropbox, iCloud от Apple и SkyDrive от Microsoft, сохраняют папки в синхронизации, даже если ПК находятся на разных континентах.
Так что же плохие новости?
Во-первых, это медленно. По сравнению с вашей локальной сетью, ваше интернет-соединение почти наверняка квалифицируется как узкое место — особенно для загрузок.
Для другого, это может стать дорогостоящим. Хотя эти службы предлагают бесплатные учетные записи, они имеют ограниченное пространство. Если вы хотите синхронизировать более нескольких гигабайт, вам придется заплатить ежемесячную плату. В конечном итоге это будет стоить больше, чем NAS.
Прочитайте оригинальную дискуссию на форуме.

Вы можете захотеть, чтобы специальные папки, такие как документы, служили рабочими папками в Windows. Узнайте, как перенаправить специальные папки в рабочие папки с помощью объекта групповой политики.

Если вы хотите узнать, как синхронизировать папки с помощью Windows Live Mesh 2011 или Windows Live Sync, прочитайте этот учебник.

Восстановить файлы личных файлов для Windows 8/10 от Microsoft автоматически восстанавливает или извлекает ваши личные файлы из папки Windows.old.
Настройка синхронизации папок
Что касается параметров созданной пары каталогов, их можно менять следующим образом.
- Настройки задаются с помощью двух кнопок: “Change options…” и “Change actions…”.
- Кнопка “Change actions…” открывает окно выбора типа синхронизации, которое мы рассматривали выше.
- Кнопка “Change options…” открывает окно, в котором можно задать типы файлов, которые участвуют в синхронизации, или, наоборот, файлы, которые нужно исключить из этого процесса. Типы файлов указываются по их расширению. Если мы хотим исключить какие-либо форматы, нам нужно отметить их дополнительные атрибуты: только для чтения, скрытые или системные файлы. Здесь же можно чуть ниже выбрать вспомогательные опции, например, перемещение перезаписываемых объектов в Корзину.
- В правой нижней части окна расположены две кнопки: “Preview” и “Run”.
- “Run” отвечает за процесс синхронизации, который сразу же запустится после нажатия на кнопку.
- “Preview” отображает изменения, внесенные в наши каталоги.
Примечание: В результате проделанных действий в синхронизированных папках появятся скрытые файлы с расширением “dat”. Удалять их нельзя, так как они нужны для работы программы.

Если нужно настроить автоматическую синхронизацию папок, сделать это можно с помощью Планировщика заданий.
↓ 20 – Джин Таймлайн [ Not Free Anymore ] | Windows | iOS iPhone
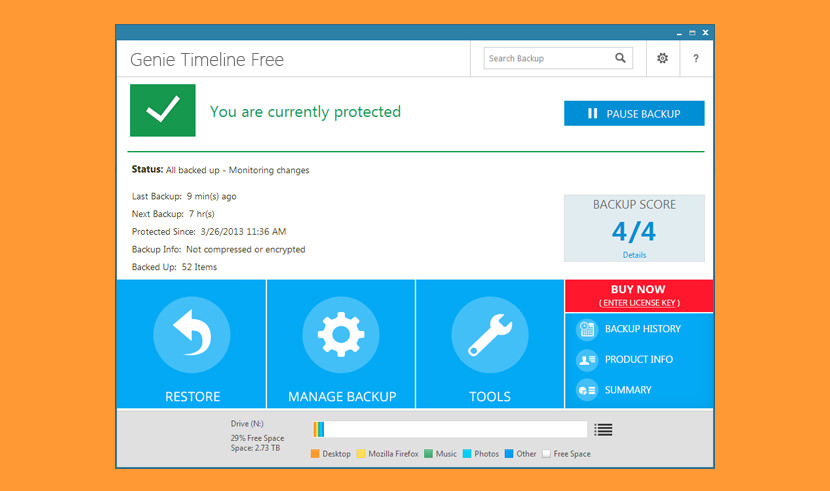
Программа Genie Timeline облегчает постоянную защиту всех ваших файлов независимо от того, где они хранятся: на компьютере, внешних и сетевых дисках. Программа Genie Timeline работает автоматически для защиты новых и измененных файлов без какого-либо вмешательства.
- Быстрое и легкое, быстрое резервное копирование, которое работает в фоновом режиме.
- Интеллектуальный режим для оптимизации скорости работы компьютера
- Не требует ресурсов
- Резервное копирование в турбо-режиме, когда компьютер простаивает
- Резервное копирование внешних, сетевых или любых других устройств хранения данных, подключенных к компьютеру.