Как исправить, функция windows: интересное не работает в windows 10
Содержание:
- Экран блокировки — Windows: интересное
- Все это пока не работает
- Способы выполнения блокировки
- Как отключить «Windows: интересное» для управляемых устройств?
- Windows: интересное не работает – решение
- Как добавить избранное в приложение Фото
- Где хранятся изображения Windows: интересное (Spotlight)
- Видео инструкция
- Где хранятся и как их настроить?
- Рукописный ввод и работа с тачскрином
- Советы по восстановлению работы «Windows: интересное» в Windows 10.
- Порядок настройки второго монитора
- Где хранятся фоновые фотографии экрана блокировки
Экран блокировки — Windows: интересное
Экран блокировки Windows 10 с его удивительными изображениями всегда находится в центре внимания пользователя.
Картинки меняются автоматически ежедневно и нет никакой возможности самостоятельно указать операционной системе, с какой частотой ей необходимо получать новые образы для экрана.
Также часто возникают случаи, когда одно и то же изображение не меняется несколько дней подряд и вы должны ждать, пока Windows сама не выберет для вас новое.
А когда это может произойти, вы не имеете ни малейшего понятия.
Существует, по крайней мере, два несложных способа, которые помогут исправить такую ситуацию.
Итак, если ваш компьютер слишком долго не хочет менять уже порядком поднадоевшую картинку, вот что можно будет предпринять.
ЭКРАН БЛОКИРОВКИ
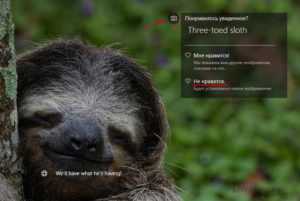
После чего незамедлительно получите новую картинку.
Сам виджет использует обратную связь для взаимодействия с пользователем и будет подбирать или исключать из показа похожие изображения.
WINDOWS ИНТЕРЕСНОЕ
Другой способ требует более сложной реализации.
1. Откройте Параметры системы, перейдите на вкладку «Персонализация» и нажмите слева в меню на «Экран блокировки».
2. В разделе «Фон» откройте раскрывающийся список, установите в позицию «Фото» и выберите любую фотографию.
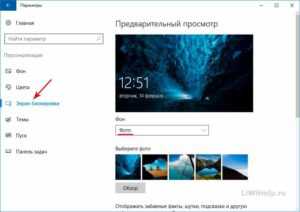
3. Нажмите сочетание клавиш Win+L на клавиатуре, при помощи которого заблокируете экран и убедитесь, что изображение было заменено на выбранную вами выше фотографию.
4. Войдите в систему, далее опять откройте настройки «Персонализации» и уже вместо позиции «Фото» установите «Windows: интересное», после чего автоматически произойдет обновление.
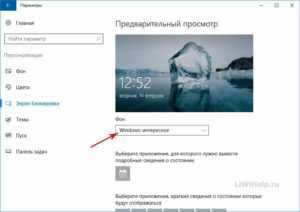
Вот и всё!
Это займет чуть-чуть больше вашего драгоценного времени, но и результат по сравнению с первым способом будет более эффективным.
P.S. Воспользуйтесь возможностью просмотреть список всех компьютерных советов в Карте блога!
P.P.S. Не поленитесь добавить ссылку на статью или блог в социальную сеть — это существенно поможет нам в развитии ресурса!
Спасибо большое!
liwihelp.com
Все это пока не работает
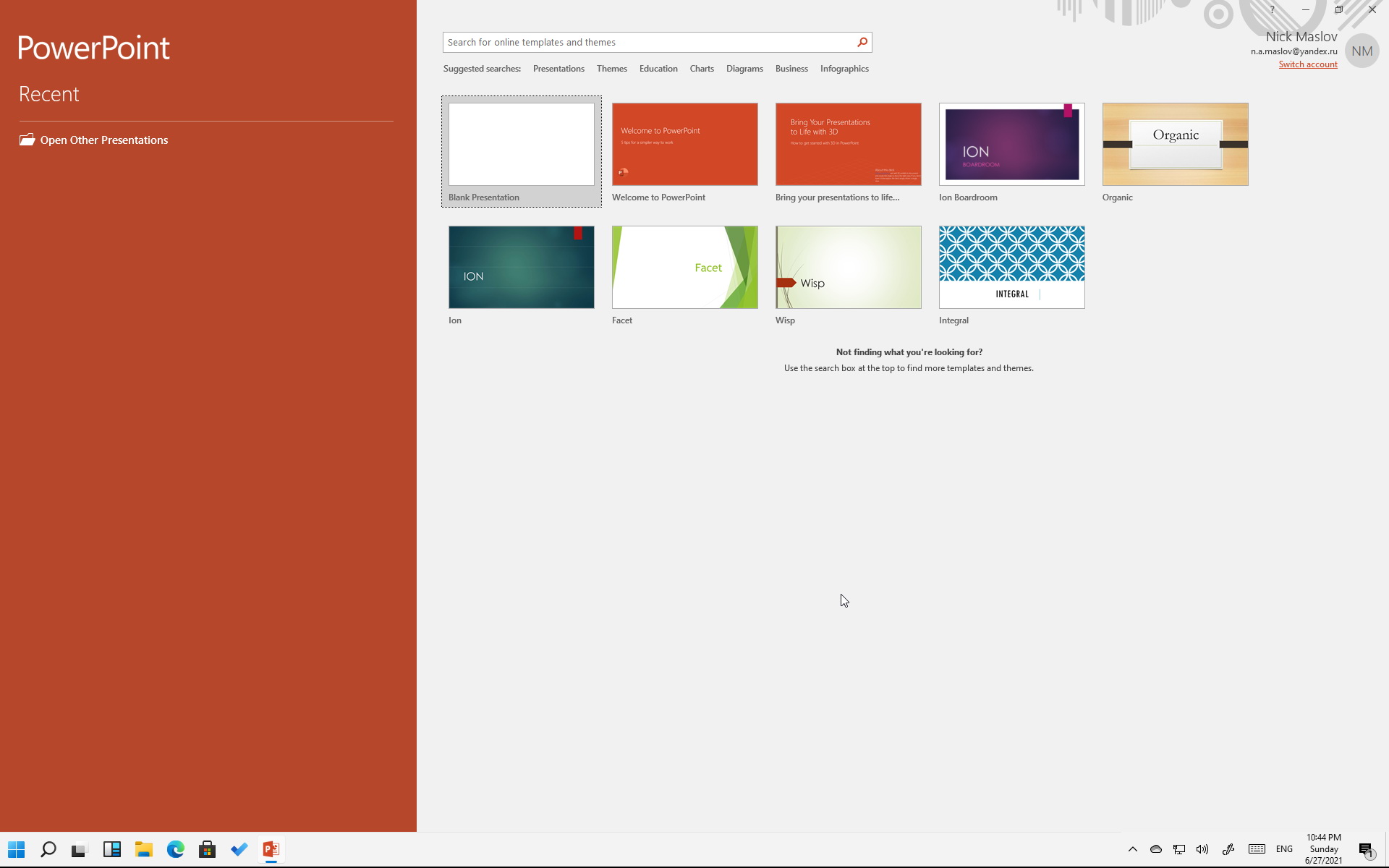 Весь софт, работоспособный в Windows 10, остается таковым в Windows 11
Весь софт, работоспособный в Windows 10, остается таковым в Windows 11
К сожалению, большая часть фирменных фишек Windows 11 в текущем релизе недоступны. Возможно, это запланировано для большего хайпа и постепенной выкатки обновлений.
Но скорее всего, ряд функций просто не добрался даже до состояния бета-версии.
Пройдемся по пунктам:
1. Прозрачность элементов интерфейса есть. Очень похожа на использованную в ранних сборках Windows 10 и никак не влияет на восприятие.2. Обновленная боковая панель пока не появилась. Даже значки с оповещениями не перерисовали.3. Раздел Рекомендованное в меню Пуск присутствует, но работает точно так же, как в Windows 10. То есть просто показывает наиболее часто запускаемые значки.4. Универсальный поиск уже давно работает. Правда, не всегда и не у всех – секрет в настройках доступа браузера и сетевого подключения.5. Режим многооконности Snap Groups конечно же отсутствует полностью. Пока пользователям придется довольствоваться стандартным размещением.
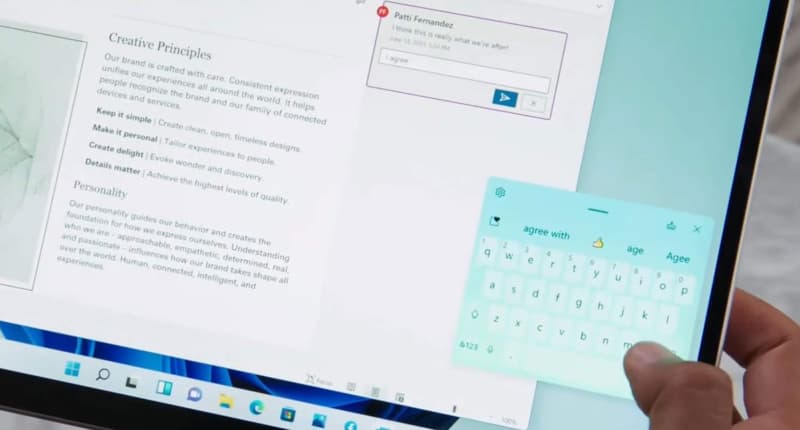
6. Компактная виртуальная клавиатура отсутствует. Возможно, работает только в некоторых приложениях.7. Модернизация Edge. Она кому-то нужна, серьезно? Пока изменений не заметно.8. Улучшенная работа виджетов. Вынесли их в отдельное меню, большего пока не заметить.9. Многопальцевые жесты для сенсорных экранов действительно появились в настройках, но как ими пользоваться – никто не рассказал.10. Улучшенная обратная связь сенсорных экранов работает уже сейчас, выдавая обещанную анимацию и виброотклик. Но это уже есть.
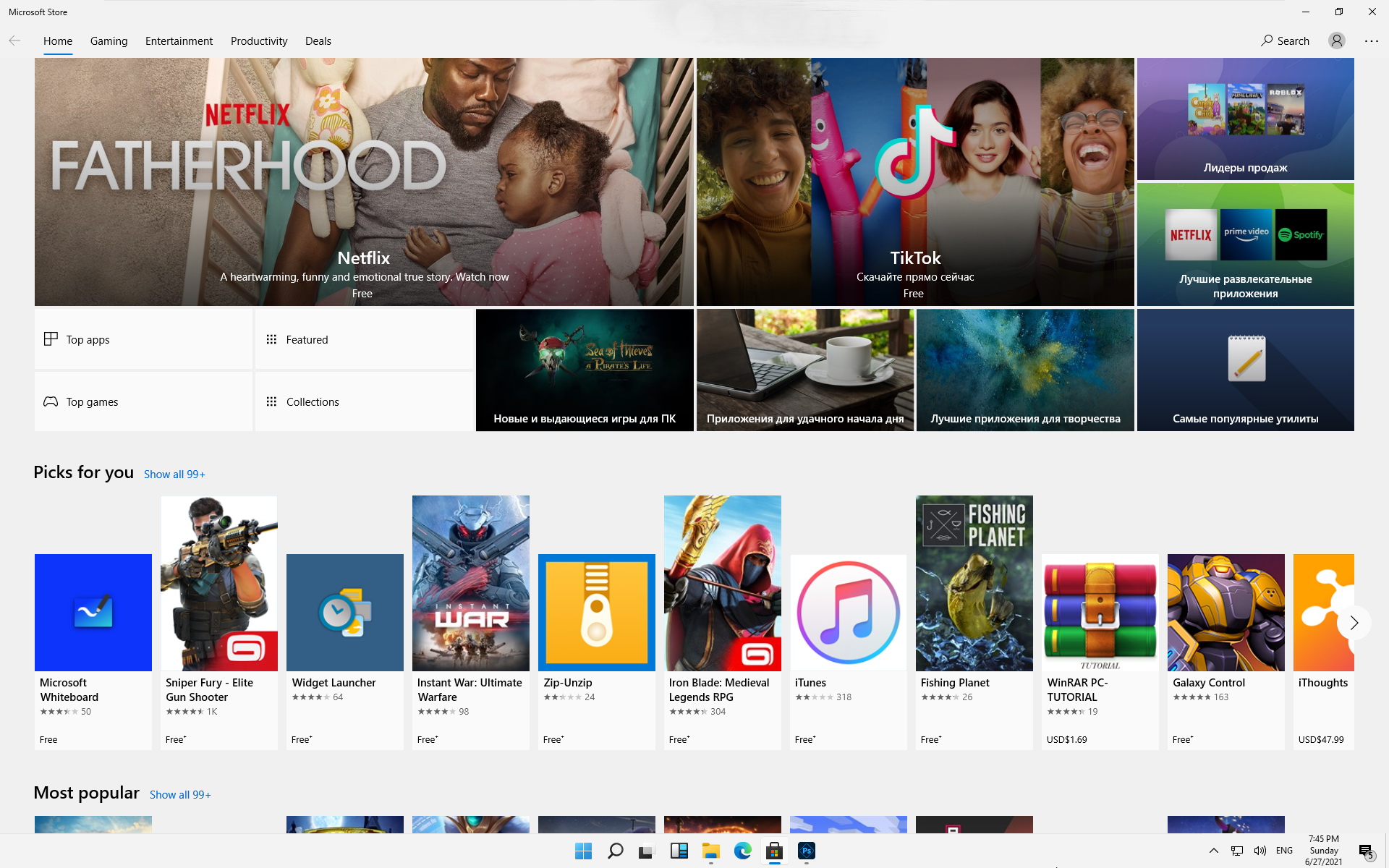
11. Обновленный дизайн Microsoft Store пока недоступен.12. Сохранение расположения окон и бесконечные рабочие столы присутствуют и в текущей сборке Windows 10 21H1.13. Интеграция Microsoft Teams есть. Ну, хорошо. Можно Skype вернуть.14. Поддержка HDR и AutoHDR присутствует. Впрочем, для совместимых устройств она уже есть.15. Интеграция Xbox Game Pass – тоже имеется в Windows 10, в той или иной степени.16. Интеграция облачной платформы xCloud пока не работает.

17. Интеграция приложений Adobe появилась, уже на старте можно воспользоваться Photoshop Express. Но это обновление не системы, а магазина.18. Запуск Android-приложений невозможен, поскольку не запущено обновление приложения Ваш телефон.19. Расширенные возможности трансляции изображений, судя по презентации, новинкой не являются. Уже сейчас возможных комбинаций больше, чем нужно.20. Фоновые обновления операционной системы работают. Но критические все равно только с перезагрузкой.
Итого: ничего из критически важных для Windows 11 в текущем релизе системы нет.
Способы выполнения блокировки
Всего можно выделить 4 ключевых способа:
- С помощью редактора групповых политик;
- Через реестр;
- Удаление папки, где находится экран блокировки Windows 10;
- Создание задачи.
Сразу отметим, что не каждый метод в полной мере поможет ответить на то, как отключить экран блокировки в Windows 10. Первые способы работоспособны, но если у вас домашняя версия или профессиональная, то могут быть осложнения в процедуре, ведь необходимые разделы недоступны пользователю.
Третий вариант самый простой и довольно эффективный, а последний немного сложнее, но полностью рабочий и правильный.
Использование групповых политик
Прежде вам следует убедиться, что ваша система не Home или Pro, иначе лучше перейти к другому варианту. Затем следует:
- Нажмите Win + R и введите gpedit.msc;
- Разверните список «Конфигурация компьютера»;
- Далее следуйте на «Административные шаблоны», а затем «Панель управления»;
- Выделите «Персонализация» и справа дабл клик на параметр «Запрет отображения экрана блокировки»;
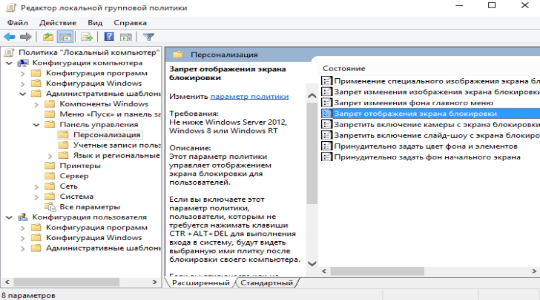
Установите значение «Включено».
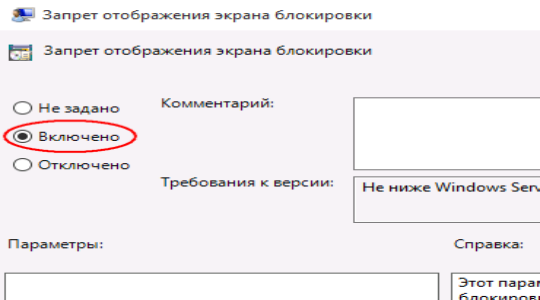
Блокировка экрана Windows должна исчезнуть, вместо него сразу переходить на экран входа. Таким образом можно проще использовать систему, а не довольствоваться старым положением дел. Из-за своей ограниченности, подход сложно назвать универсальным, поэтому рекомендуется применять и другие варианты.
Как в Windows 10 убрать поиск с панели задач?
Удаление из реестра
Вариант способен оказать быструю помощь и при этом довольно просто. Единственным недостатком является то, что Windows автоматически проверяет состояние необходимого параметра и, если он отключен пользователем, то меняет значение. Таким образом, для полного отключения необходимо каждый раз менять параметр снова, что довольно неудобно, но как временное решение подойдёт.
Win + R и внесите regedit;
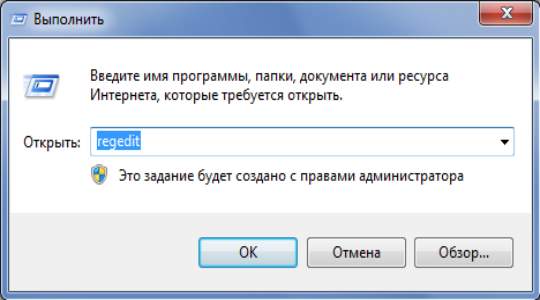
- Здесь нужно поочерёдно следовать пути HKEY_LOCAL_MACHINE/SOFTWARE/Policies/Microsoft/Windows/Personalization;
- Параметру NoLockScreen следует задать значение 1;
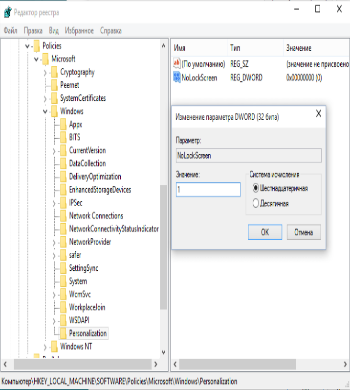
- Также пройдите по HKEY_LOCAL_MACHINE\ SOFTWARE\ Microsoft\ Windows\ CurrentVersion\ Authentication\ LogonUI\ SessionData;
- Параметр AllowLockScreen замените на 0.
Если какого-то раздела в пути не будет, то нужно его создать. Именно благодаря этому способу и рекомендуется удалять экран блокировки, но в другой форме. Последний, четвертый способ, выполняет ту же процедуру, только автоматически, не трогая пользователя постоянно.
Удаление папки
Сам экран блокировки является такой же программой, как и любые другие функции Windows. Таким образом, не обязательно устанавливать запрет на использование приложения, ведь его можно просто удалить. При этом система не ругается на отсутствие файлов, в виде ошибок, а отказывается от загрузки указанного экрана.
Так как удаление является более радикальным решением, то сперва можно заменить название папки, что должно оказать подобный эффект.
- Следуйте в раздел C:\Windows\SystemApps;
- Необходимо найти папку, которая носит название Microsoft.LockApp_cw5n1h2txyewy;
- Добавьте любую цифру или букву к имени.
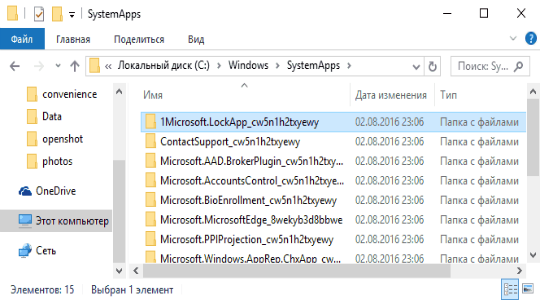
С точки зрения простоты — способ самый оптимальный, но чтобы избежать потенциальных проблем, лучше использовать стандартные средства Windows.
Создание задачи
ОС Windows поддерживает выполнение процедур в автоматическом порядке и она способна использовать заданные правила для этих действий. Сами пользователи редко пользуются подобным функционалом, обычно здесь размещаются команды от программ, но в данном случае возможность довольно полезна.
- Запустите планировщик заданий с помощью поисковой строки;
- Клик по кнопке справа «Создать задачу»;
- В разделе имя можно указать любые слова, главное задать флажок для «Выполнить с наивысшими правами» и указать «Настроить для…», чтобы стояло значение Windows 10;
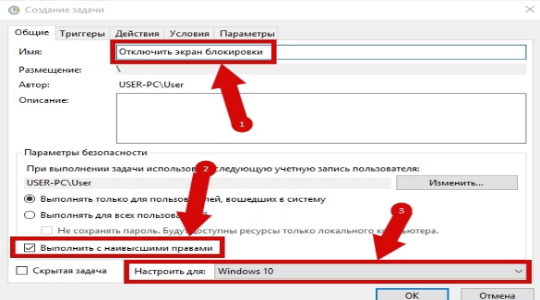
- Необходимо добавить 2 триггера (момента срабатывания задания): при входе и при разблокировке;
- Затем укажите на вкладке «Действие» процедуру «Запуск программы»;
- В разделе «Программа или сценарий» нужно установить слово reg;
- В строке «Добавить аргументы» внесите add HKLM\SOFTWARE\Microsoft\Windows\CurrentVersion\Authentication\LogonUI\SessionData /t REG_DWORD /v AllowLockScreen /d 0 /f.
Так каждый раз, когда должно появляться окно с блокировкой, будет происходить изменение параметров и отключаться данный функционал.
Используя предложенные способы удаления назойливого и бесполезного окна, существенно увеличится скорость использования ПК. С этого момента реклама и бесконечные блокировки остались в прошлом.
Как отключить «Windows: интересное» для управляемых устройств?
По умолчанию функция «Windows: интересное» включена. Windows 10 предоставляет параметры групповой политики и управления мобильными устройствами (MDM), которые помогают управлять «Windows: интересное» на компьютерах предприятия.
Примечание
Эти политики находятся в конфигурации пользователя \Политики\Административные шаблоны\Windows Компоненты\Путь к облачному контенту в консоли управления групповой политикой, а также в конфигурации пользователя \Административные шаблоны\Windows Компоненты\Путь облачного контента в редакторе локальной групповой политики.
| Групповая политика | MDM | Описание | Область применения: |
|---|---|---|---|
| Не предлагать сторонний контент в Windows центре внимания | Работа пользователей/Разрешить предлагать содержимое сторонних разработчиков в «Windows: интересное» | Позволяет предприятиям ограничивать предложения для приложений и служб Майкрософт | Windows 10 Pro, Корпоративная и Windows 10 для образовательных учреждений версии 1607 и более поздних версий |
| Отключение всех функций «Windows: интересное» | Работа пользователей/Разрешить «Windows: интересное» | Позволяет предприятиям полностью отключить все функции «Windows: интересное» в одном параметре | Windows 10 Корпоративная и Windows 10 для образовательных учреждений версии 1607 и более поздних версий |
| Настройка «Windows: интересное» на экране блокировки | Работа пользователей/Настройка «Windows: интересное» на экране блокировки | Отдельно контролирует использование динамического изображения «Windows: интересное» на экране блокировки и может быть включена или выключена | Windows 10 Корпоративная и Windows 10 для образовательных учреждений версии 1607 и более поздних версий |
| Отключение функции «Windows: интересное» в центре уведомлений | Работа пользователей/Разрешить «Windows: интересное» в центре уведомлений | Выключите предложения от Майкрософт, которые знакомят пользователей с новыми функциями или изменениями, отображающиеся после каждого чистой установки, обновления или предложения на постоянной основе | Windows 10 Корпоративная и Windows 10 для образовательных учреждений версии 1703 |
| Запрет использования данных диагностики для специализированных интерфейсов | Работа пользователей/Разрешить специализированное взаимодействие с диагностическими данными | Запретить Windows использовать диагностические данные для предоставления специализированных возможностей пользователям Windows | Windows 10 Pro, Корпоративная и Windows 10 для образовательных учреждений версии 1703 |
| Отключение приветствия Windows | Работа пользователей/Разрешить «Windows: интересное» показывать приветствие Windows | Отключить приветствие Windows «Windows: интересное», которое помогает познакомить пользователей с Windows, например, запуск Microsoft Edge с веб-страницей, рассказывающей о новых возможностях | Windows 10 Корпоративная и Windows 10 для образовательных учреждений версии 1703 |
| Выключите Windows в центре Параметры | Experience/Allow Windows spotlight on Параметры | Выключите Windows центре внимания в Параметры приложении. | Windows 10 Корпоративная и образование, версия 1803 |
В дополнение к определенным настройкам политики для Windows Spotlight администраторы могут заменить Windows Spotlight выбранным **** изображением с помощью параметра групповой политики Панель управления панелью управления конфигурацией компьютеров, которая создает определенное изображение экрана блокировки по > **** > **** > **** > **** умолчанию (Windows 10 Корпоративная и education).
Совет
Если вы хотите использовать содержащее текст пользовательское изображение на экране блокировки, см. раздел .
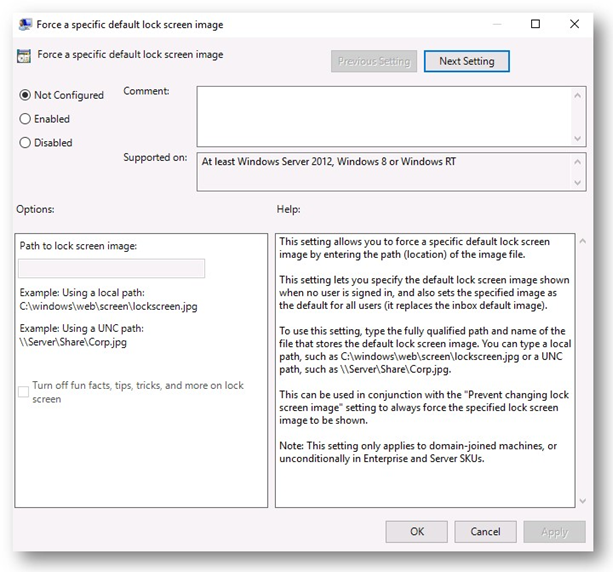
Обратите внимание на флажок в разделе Параметры. Администраторы могут не только указать путь к изображению экрана блокировки, но и разрешить или Отключить забавные факты, советы, рекомендации и другое на экране блокировки
Если флажок не установлен, пользователи увидят экран блокировки, который указан в параметрах политики, а также периодически отображаемые сообщения.
Windows: интересное не работает – решение
Чтобы добиться успешного результата обязательно следуйте (строго и последовательно) всем нижеприведённым указаниям.
И так, для сброса и перерегистрации Windows: интересное (рус. Spotlight) выполните следующее:
- Кликните правой кнопкой мыши (ПКМ) в пустой области рабочего стола → Персонализация;
- Экран блокировки → выбрать «Фото»;
- Скачайте этот файл (в архиве находится .bat-файл, который поможет автоматически сбросить Windows: интересное). Перед внесением изменений в систему рекомендуем сделать копию системного реестра;
- Разблокируйте загруженный файл (инструкция на скриншоте);
- Отправьте его на рабочий стол: клик ПКМ → Отправить → Рабочий стол (создать ярлык);
- Запустите файл с ярлыка на рабочем столе (запуск файла из директории загрузки или любой другой папки может вызвать ошибку);
- Перезагрузите компьютер;
- Персонализация → Экран блокировки → выбрать «Windows: интересное» → далее окно настроек можно закрыть;
- Проверяем → WIN + L (новое изображение может появится не сразу – подождите 15-20 секунд).
Кстати, если вам понравились какие-то картинки из Windows: Spotlight и вам хотелось бы сохранить их у себя в коллекции или, к примеру, использовать в качестве фона рабочего стола, то как это сделать, читайте здесь.
Как добавить избранное в приложение Фото
Чтобы добавить или удалить избранное из приложения «Фото» в Windows 10, выполните следующие действия:
Откройте приложение «Фото» на ПК с Windows 10 и выберите изображение, которое хотите добавить в избранное. После этого нажмите на Добавить в избранное кнопка, которая отображается в верхней строке меню.

Как только вы это сделаете, он будет добавлен в Избранное альбом. Как я упоминал ранее, новый альбом с именем «Избранное» создается, когда вы отмечаете изображение как избранное.
Чтобы просмотреть все отмеченные фотографии, вам нужно перейти на главный экран приложения «Фото» и переключиться на Альбомы таб. Здесь вы можете найти новый альбом под названием Избранное.

Щелкните по нему, чтобы просмотреть все изображения. Если вы хотите удалить изображение из альбома «Избранное», вам нужно открыть его и нажать на Удалить из Избранного кнопка.
Где хранятся изображения Windows: интересное (Spotlight)
Все изображения, которые отображаются на экране блокировки (входа в систему) посредством Windows: интересное (Spotlight) можно найти здесь:
C:\Users\Ваше_имя_пользователя\AppData\Local\Packages\Microsoft.Windows.ContentDeliveryManager_cw5n1h2txyewy\LocalState\Assets
Алгоритм действий будет следующим:
-
Перейдите в проводнике к Диску (C:) → «Пользователи» → выберите и откройте папку со своим именем пользователя;
- Здесь откройте папку AppData (по умолчанию она скрыта, чтобы её увидеть нажмите «Вид» → отметьте галочкой пункт «Скрытые элементы», подробнее в этой статье);
- Далее Local → Packages → найдите папку Microsoft.Windows.ContentDeliveryManager_cw5n1h2txyewy → LocalState → Assets (здесь и лежат искомые изображения, но они пока не доступны для просмотра);
- Скопируйте все файлы из Assets в любую другую папку (например, можно создать новую папку на рабочем столе) – выбрать все файлы можно сочетанием клавиш CTRL + A → далее нажмите OK → Копировать;
- После того, как все файлы были скопированы в новое расположение, переименовываем их (имя можно выбрать любое), добавляя расширение .jpg (смотрите скриншот). Предварительно можно сразу переключиться на отображение элементов проводника Windows в виде крупных эскизов для просмотра превью картинок.
Файлы можно переименовывать по одному, а можно сделать это быстрее – для всех файлов сразу: откройте командную строку в папке (куда вы скопировали картинки) → введите команду Ren *.* *.jpg

Теперь, зная, где хранятся изображения Windows: интересное (Spotlight) вы можете сохранить их в свою коллекцию или использовать в качестве фона рабочего стола.
Видео инструкция
Как правило, один из предложенных способов оказывается работоспособным. Если результата нет, попробуйте выполнить чистую загрузку Windows 10. Если при этом всё заработало, причина, по всей видимости, в каких-то сторонних программах или службах.
А вдруг и это будет интересно:
Почему бы не подписаться?
09.02.2021 в 18:49
Добрый вечер Дмитрий, как я заметил, эти обои «Windows интересное» меняются раз в неделю, а можно ли сделать эту смену почаще, каждый день или через день?
10.02.2021 в 08:37
Здравствуйте. Нет, от нас это не зависит)
13.03.2021 в 02:05
Спасибо большое! Помогли восстановить виндовс интересное 3 и 4 способом!
Пользователям операционной системы Windows 10 очень полюбился новый интерфейс, который поражает своими яркими неординарными картинками при включении компьютера и блокировке экрана. Изображения автоматически меняются каждый день, однако ОС сама выбирает частоту смены картинок во время блокировки экрана. Это не всегда устраивает, и нескорым юзерам хочется настроить свои параметры.
Также пользователям известны случаи, когда ОС сама устанавливает одно и то же изображение ежедневно. Либо две картинки из большого числа перестают меняться в течение продолжительного времени, и вам приходится ждать, пока Windows 10 сама не выберет новый рисунок. А вы не можете знать, когда это случится. Такую ситуацию можно исправить несколькими нехитрыми способами самостоятельно, изменив параметры в настройках системы.
Где хранятся и как их настроить?
Чтобы включить и настроить предустановленную тему, используйте приложение Параметры.
ПКМ на рабочем столе → Персонализация → откроется раздел «Персонализация» в приложении Параметры.
Здесь настраивается изображение рабочего стола, цвет окон и меню Пуск, прозрачность элементов интерфейса.
Перейдите в пункт «Темы» → Параметры темы → откроется привычное по старым ОС окно «Персонализация», в котором включите и настройте темы, предлагаемые системой по умолчанию.
Важно! Хранятся стандартные темы Windows 10 в папке Themes.Этот компьютер → диск с установленной системой → Windows → Resources → Themes
Рукописный ввод и работа с тачскрином
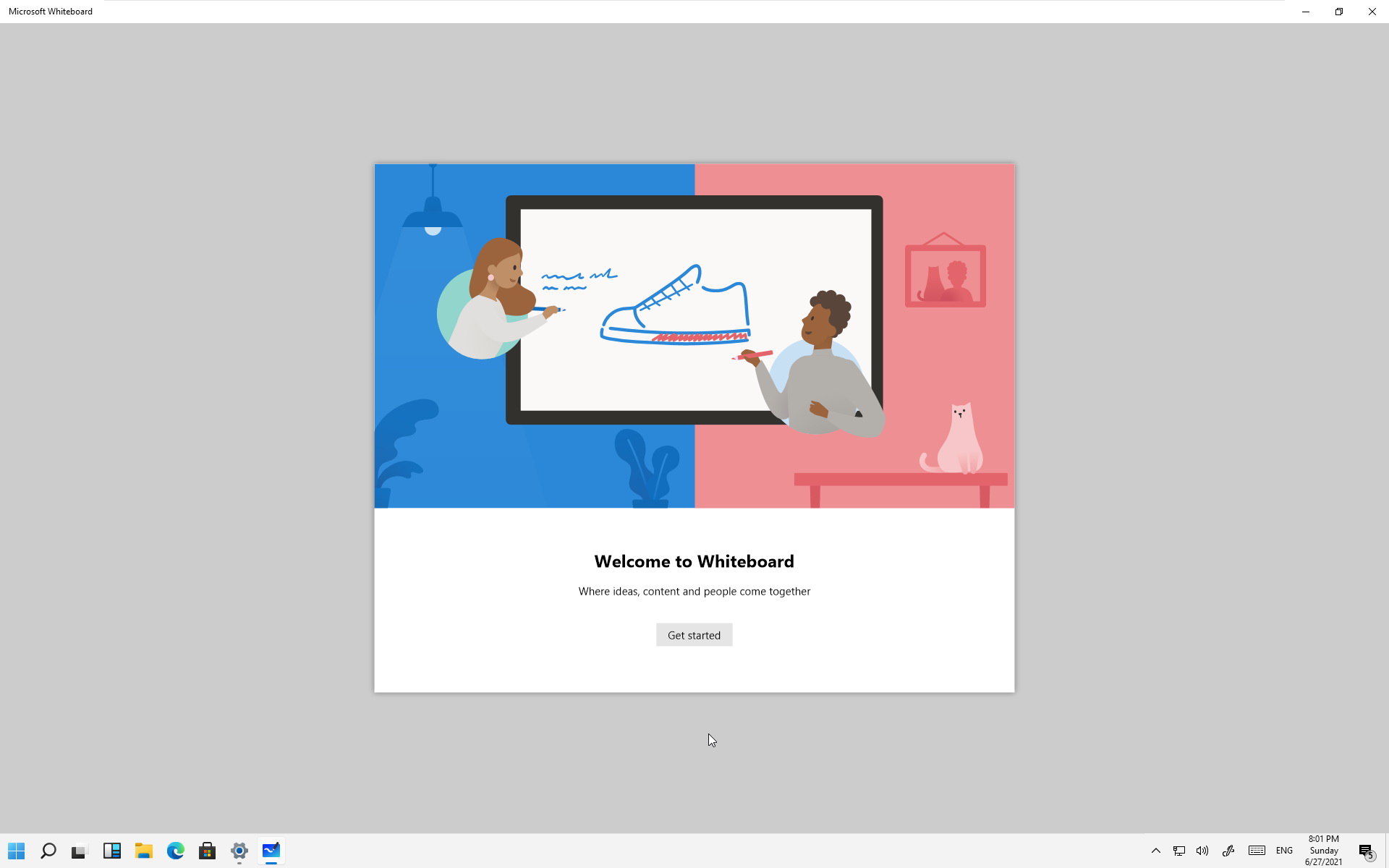
Как уже сказано выше, все функции планшетов доступны в Windows 11 из коробки. И работают не хуже и не лучше, чем в Windows 8/8.1/10.
И тачскрин, и его дополнительные слои от Wacom в некоторых устройствах можно использовать на всю катушку, если экран позволяет. С полным отслеживанием силы и частоты нажатия.
Стилусы работают – и пассивные, и активные. Ими можно работать в отдельных приложениях или через системную панель Windows Ink.
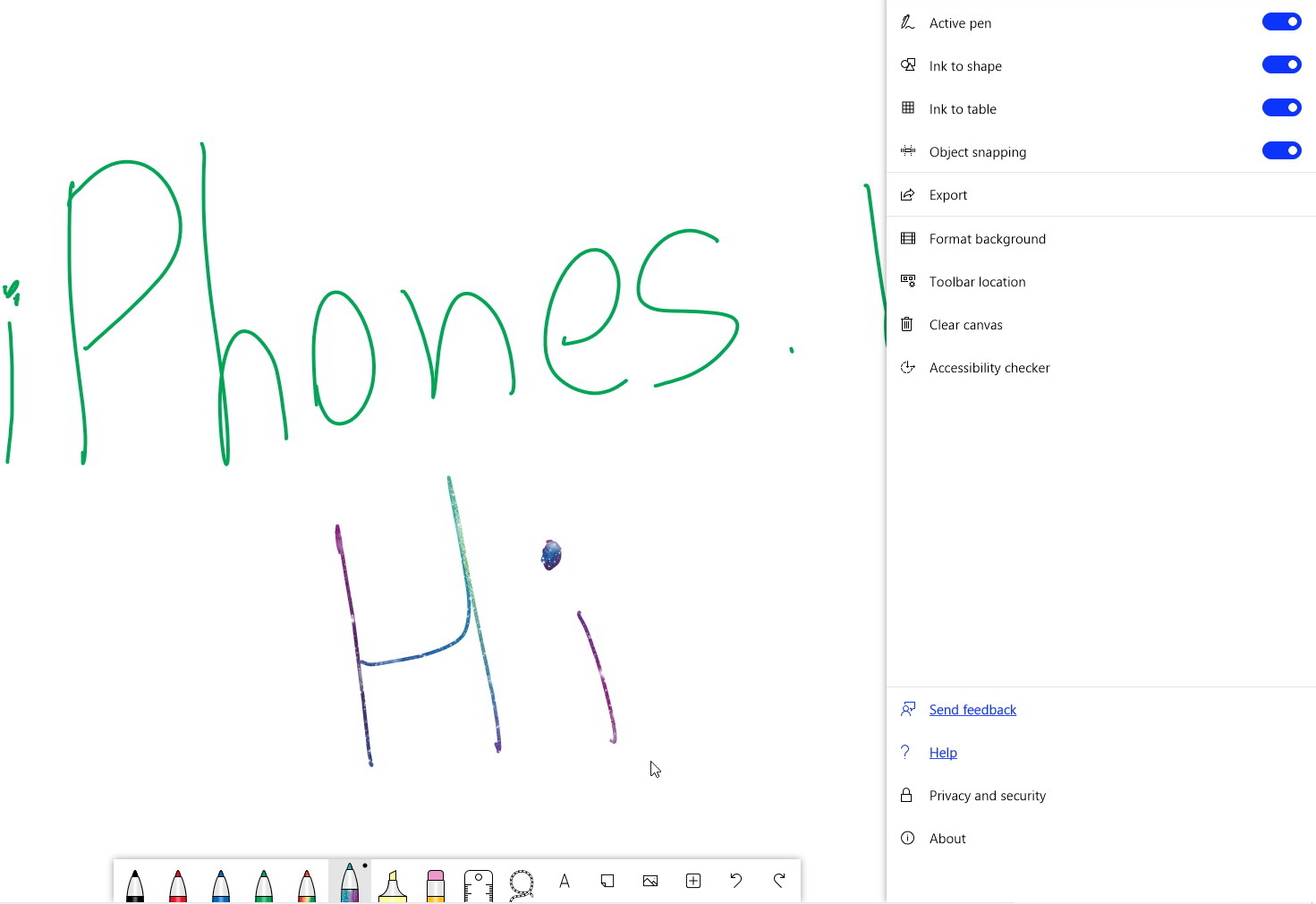
Приложение представляет собой графический редактор с удобным для любого типа ввода интерфейсом управления для создания записок и скетчей.
Готовые результаты можно копировать в системный буфер обмена или отправлять через интерфейс в другие приложения.
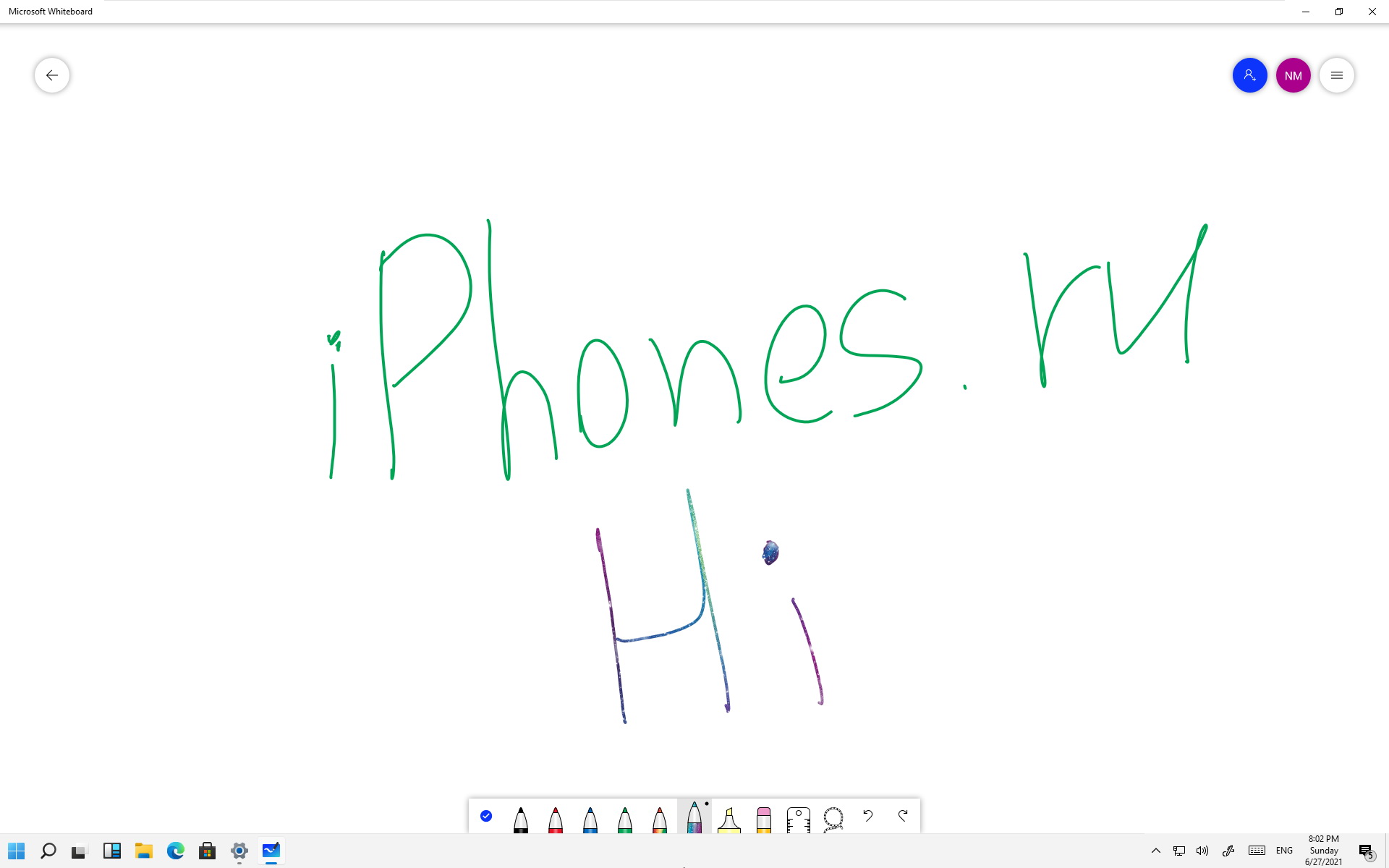
С жестами все куда интереснее: двухпальцевые системные жесты Windows 10 работают из коробки, а более сложные требуют активации в специальном меню.
Но их полный перечень в системе отсутствует. И не спроста: на данный момент они просто не работают, по крайней мере, у меня.
Советы по восстановлению работы «Windows: интересное» в Windows 10.
Решение 1 из 3
Шаг 1: Откройте параметры папки, перейдите на вкладку «Вид», установите флажок «Показывать скрытые файлы, папки и диски» и нажмите кнопку «Применить».
Шаг 2: Откройте «Проводник» и перейдите к следующему местоположению:
C:UsersUserNameAppDataLocalPackagesMicrosoft.Windows.ContentDeliveryManager_cw5n1h2txyewyLocalStateAssets
В приведенном выше пути измените букву «C» на букву диска, где установлена Windows 10, и замените «UserName » на ваше фактическое имя пользователя.
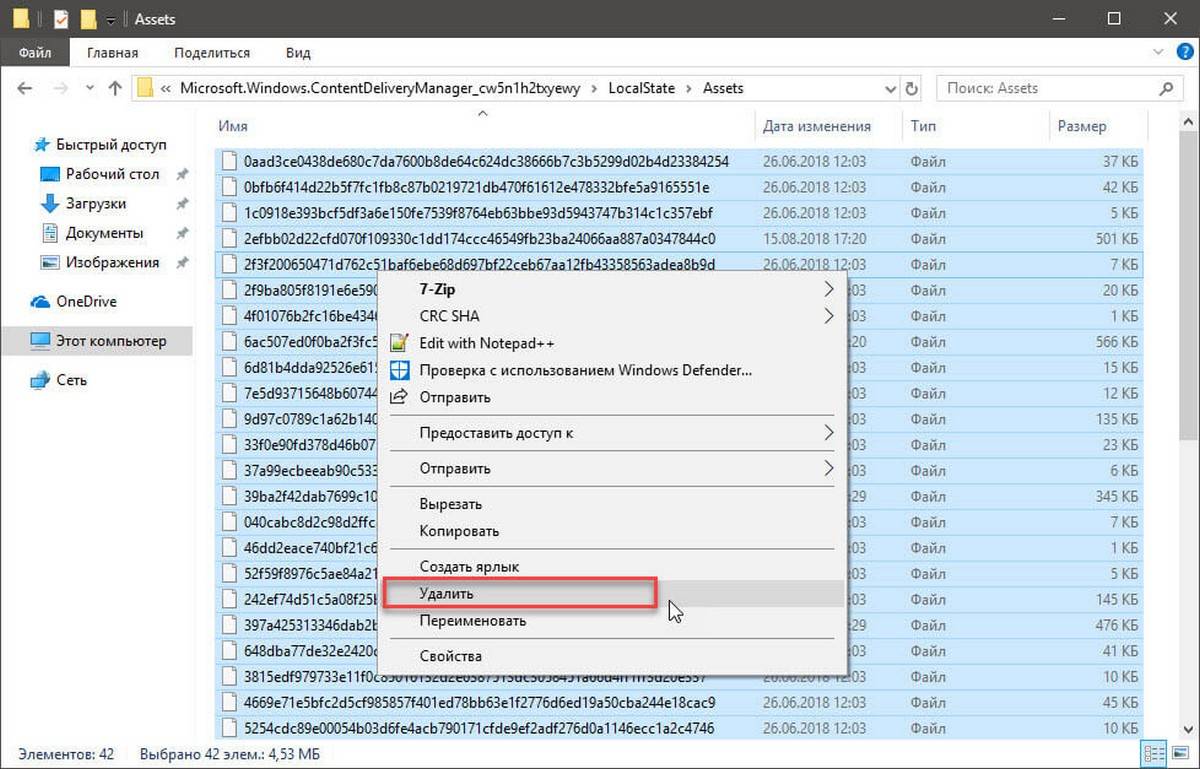
Шаг 3: В папке «Assets» выберите все файлы, а затем нажмите клавишу «Удалить».
Шаг 4: Затем перейдите к следующей папке:
C:UsersUserNameAppDataLocalPackagesMicrosoft.Windows.ContentDeliveryManager_cw5n1h2txyewySettings
Шаг 5: В папке «Settings» вы должны найти два файла: roaming.lock и settings.dat. Выберите оба файла и удалите их.
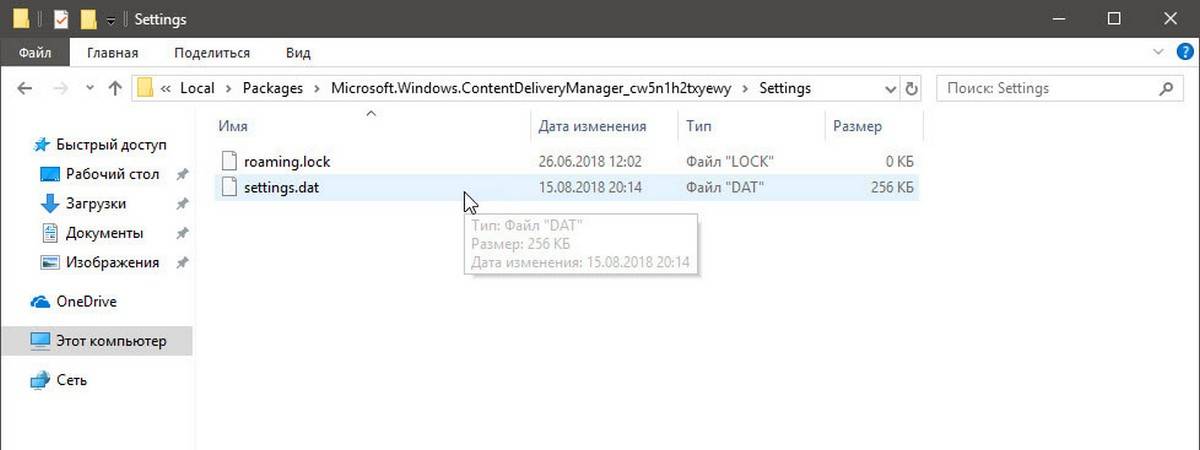
Шаг 6: Перезагрузите компьютер. Функция «Windows: интересное» должна начать работать снова.
Решение 2 из 3
Шаг 1: Откройте Windows PowerShell от имени администратора. Нажмите кнопку «Да», когда появится запрос «Контроля учетных записей».
Шаг 2: В окно PowerShell скопируйте и вставьте следующую команду, а затем нажмите клавишу Enter:
Get-AppxPackage Microsoft.Windows.ContentDeliveryManager -allusers | foreach {Add-AppxPackage -register “$($_.InstallLocation)appxmanifest.xml” -DisableDevelopmentMode}
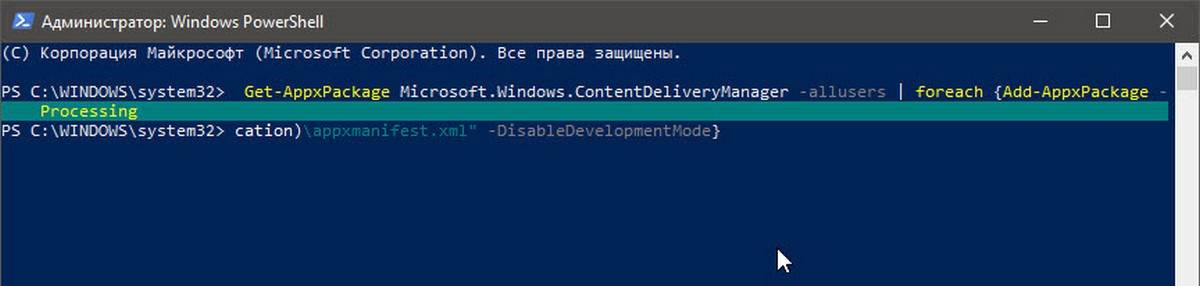
Шаг 3: Перезагрузите компьютер. «Windows: интересное» должен работать, показывая новое изображение на экране блокировки.
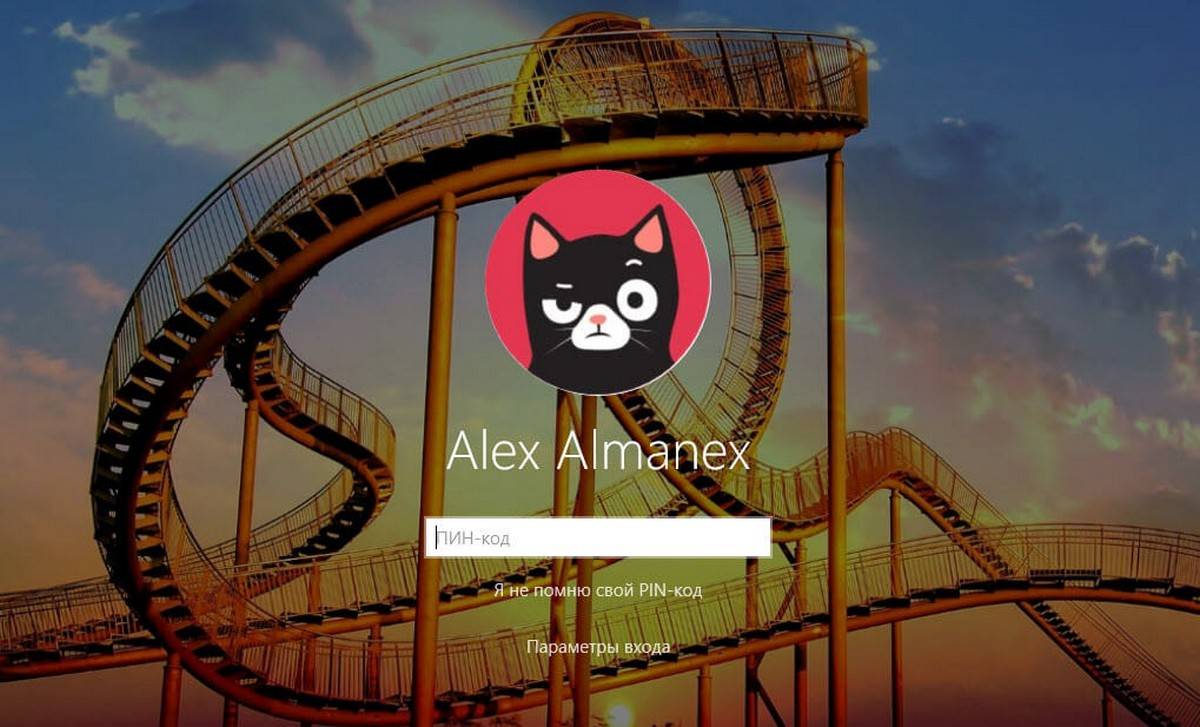
Решение 3 из 3
Отключить лимитное подключение.
Если ваш компьютер подключен к сети с использованием лимита трафика, система не будет загружать новые изображения для экрана блокировки, чтобы избежать превышения лимита.
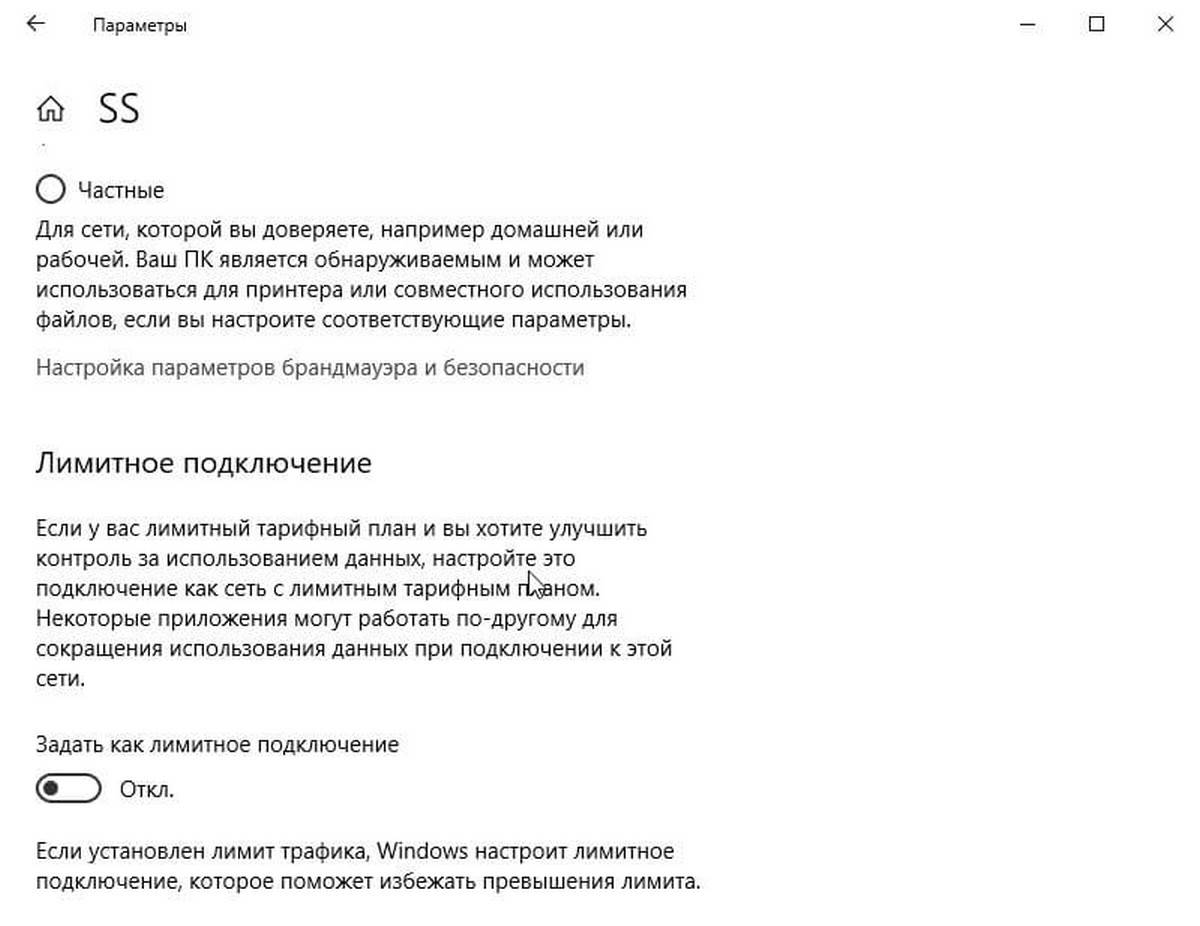
Если вы установили свою сеть Wi-Fi или Ethernet- в качестве лимитного подключения , отключите его, чтобы функция «Windows: интересное» загружала изображения. Обратитесь к нашей инструкции по включению или отключению Лимитного подключения в Windows 10.
Рейтинг: /5 — голосов —>
Порядок настройки второго монитора
После подключения 2 мониторов к компьютеру нужно настроить их под собственные предпочтения. Для этого в Windows 10 есть приложение Параметры, а алгоритм работы в нём будет следующим:

Особое внимание стоит обратить на такие опции, как:
Настроить дисплеи несложно, и здесь главное не торопиться. Стоит посидеть в настройках, попробовать разные варианты, учесть все характеристики мониторов, чтобы сделать всё идеально. Впрочем, если что-то будет не так – это всегда меняется в тех же самых Параметрах. Принцип работы с ноутбуком или устройством на Android имеет свои нюансы, но в целом настройка ничем не отличается.
Где хранятся фоновые фотографии экрана блокировки
Если вас интересуют обои (фоновые изображения) экрана блокировки Windows 10, вы также легко их можете найти. Стандартные обои, присутствующие сразу после установки, расположены в папке C:WindowsWebScreen.
Однако, мало кого интересуют обои по умолчанию, чаще бывают интересны те, что ОС загружает из Интернета. Их вы можете обнаружить в папке %LocalAppData%PackagesMicrosoft.Windows.ContentDeliveryManager_cw5n1h2txyewyLocalStateAssets

Просто скопируйте и введите указанный путь в адресную строку проводника, откроется папка, содержащая множество файлов без расширения. Вы можете скопировать их куда-либо и установить для этих файлов расширение .jpg, либо просто открыть с помощью какого-либо графического редактора или программы для просмотра фото.
В указанной папке обычно хранится множество файлов обоев, но, одновременно, там есть и другие, ненужные изображения, не являющиеся фонами экрана блокировки. Если вы хотите добавить расширение .jpg сразу для всех из них и скопировать в папку «ИзображенияLockScreen», можно создать и использовать следующий bat файл (см. Как создать bat-файл):
cd /D %userprofile%AppDataLocalPackagesMicrosoft.Windows.ContentDeliveryManager_cw5n1h2txyewyLocalStateAssets mkdir "%userprofile%PicturesLockScreen" 1>nul 2>&1 copy * "%userprofile%PicturesLockScreen*.jpg"
В операционной системе Windows 10 на экране блокировки отображается непросто тёмный фон, а красочная картинка. Установить или изменить такое изображение можно зная, где хранятся картинки экрана блокировки для Windows 10 или активировав функцию «Windows spotlight» (Windows: интересное). Именно она отвечает за отображение фото на экране блокировки.
Ранее мы писали о том, как поменять картинку или поставить фото на рабочий стол в Виндовс 10. На этот раз предлагаем вам рассмотреть тему, как изменить фон для экрана блокировки Windows 10.
В новой операционной системе, как было отмечено выше, есть специальная функция «Windows: интересное», которая в автоматическом режиме загружает и устанавливает различные фото на экране блокировки. Включить такую функцию достаточно легко. Для этого стоит выполнить следующее:
Жмём «Пуск», «Параметры» и выбираем «Персонализация».

В меню слева выбираем «Экран блокировки». В разделе «Фон» выставляем «Windows: интересное».

Включив эту функцию, заставка экрана блокировки будет автоматически меняться.
Для того, чтобы найти картинки экрана блокировки на Windows 10, стоит изначально включить отображение скрытых файлов и папок. Далее переходим по адресу: «C:UsersВаше_Имя_ПользователяAppDataLocalPackagesMicrosoft.Windows.ContentDeliveryManager_cw5n1h2txyewyLocalStateAssets». Именно в этой папке будут находиться все картинки, которые используются на экране блокировки.

Далее копируем (НЕ ПЕРЕМЕЩАЕМ И НЕ ВЫРЕЗАЕМ) файлы в любую папку. Выбираем изображение, нажимаем на нем правой кнопкой мыши и кликаем «Переименовать». Далее вводим любое название, добавляя окончание .jpeg или .png.

После переименования файла, все картинки можно будет открыть любым встроенным средством для просмотра фото и сменить фоновый элемент.
Если картинок для изменения экрана блокировки вам мало, скачать дополнительные можно на сервисе Bing. Однако картинки придется сохранить и подложить в папку «Assets».

Также любая другая фотография может быть установлена через средство Обои Студия 10. С его помощью можно настроить слайд-шоу для экрана блокировки или рабочего стола. Приложение бесплатное и разработано специально для Windows 10.

Важно отметить, что картинки на экране блокировки, которые анимированные, потребляют ресурсы процессора. Поэтому, если вы используете слабый ПК, анимированные экрана блокировки лучше отключить
Давно пользуетесь новой операционной системой, но до сих пор не имеете понятия, где находятся картинки используемые для экрана блокировки в Windows 10? Сегодня коснемся этого вопроса и нескольких сопутствующих, например, как стянуть нужную картинку себе.
За время работы в «десятке» пользователи обратили внимание, что в операционной системе периодически изменяется заставка экрана блокировки. Порой встречаются очень красивые картинки, который хочется использовать как фоновый рисунок рабочего стола
Только для этого нужно узнать, где эти изображения хранятся. Продвинутые пользователи даже пытались отыскать все графические файлы, хранимые в каталогах системного тома, но все тщетно, нужные изображения так и не были найдены. Почему так случилось, что поиск не отыскал нужные файлы, рассмотрим ниже.
