Как получить windows 11 одним из первых?
Содержание:
- Known issues
- Что такое Insider Preview
- Какие языки поддерживаются?
- Общие сведения об обновлениях
- Обновите свое устройство до Windows 11 Preview
- Preparing the Beta Channel for Insider Preview builds of Windows 11
- Переход на Insider Preview
- Как стать участником программы предварительной оценки Windows
- Сборка раннего доступа Windows 11 Insider Preview
- Другие обновления для инсайдеров
- Переключение между каналами
- Input (touch, inking and voice)
- Известные проблемы
- Возможные проблемы при подключении к программе Windows Insider Preview
- Присоединяйтесь к Windows Insider Program
- Changes and Improvements
- Как выключить параметры программы предварительной оценки Windows
- Settings
- Возможные проблемы и способы отката в insider preview
- The new Windows 11 setup experience
Known issues
- We’re investigating reports from Insiders in the Beta Channel where after upgrading to Windows 11, they are not seeing the new Taskbar and the Start menu doesn’t work. To workaround this if you are impacted, please try going to Windows Update > Update history, uninstalling the latest cumulative update for Windows, and the reinstall it by checking for updates.
- We’re working on a fix for an issue that is causing some Surface Pro X’s to bugcheck with a WHEA_UNCORRECTABLE_ERROR.
- In some cases, you might be unable to enter text when using Search from Start or the Taskbar. If you experience the issue, press WIN + R on the keyboard to launch the Run dialog box, then close it.
- System and Windows Terminal is missing when right-clicking on the Start button (WIN + X).
The Taskbar will sometimes flicker when switching input methods.
- After clicking the Search icon on the Taskbar, the Search panel may not open. If this occurs, restart the “Windows Explorer” process, and open the search panel again.
- Search panel might appear as black and not display any content below the search box.
- The widgets board may appear empty. To work around the issue, you can sign out and then sign back in again.
- Widgets may be displayed in the wrong size on external monitors. If you encounter this, you can launch the widgets via touch or WIN + W shortcut on your actual PC display first and then launch on your secondary monitors.
We continue to work to improve search relevance in the Store.
- Within Windows Sandbox, the language input switcher does not launch after clicking the switcher icon on the Taskbar. As a workaround, users can switch their input language via any of the following hardware keyboard shortcuts: Alt + Shift, Ctrl + Shift, or Win + Space (the third option is available only if Sandbox is full-screened).
- Within Windows Sandbox, the IME context menu does not launch after clicking the IME icon in the Taskbar. As workarounds, users can access the functionalities of the IME context menu with either of following methods:
- Accessing the IME settings via Settings > Time & language > Language & region > (e.g., Japanese) three dots > Language options > (e.g., Microsoft IME) three dots > Keyboard options.
- Using the unique set of hardware keyboard shortcuts associated with each IME-supported language. (See: Japanese IME Shortcuts, Traditional Chinese IME Shortcuts).
Что такое Insider Preview
Несмотря на то, что ОС Windows 10 вышла более двух лет назад, она до сих пор обновляется. Какой бы крупной компанией Microsoft ни являлась, предусмотреть все потенциальные проблемы, которые могут появиться с выходом очередного дополнения, невозможно. Конечно, программисты, улучшающие операционную систему, стараются всё досконально продумать и проверить, но объём возможных ошибок слишком велик.
Недоделанные и потенциально опасные обновления нельзя отдавать широкому кругу пользователей, так как некоторые из них способны навредить компьютеру или понизить безопасность пользовательских данных. Версия Insider Preview создана специально для того, чтобы её обладатели первыми тестировали новые обновления и отчитывались Microsoft о найденных в них проблемах. За счёт этого компания может оперативно устранить выявленные ошибки и раздать доработанное обновление уже всем пользователям, использующим Windows 10.
 Устанавливая Windows 10 Insider Preview, пользователь получает бесплатную тестовую сборку системы
Устанавливая Windows 10 Insider Preview, пользователь получает бесплатную тестовую сборку системы
Данная версия Windows 10 бесплатна, то есть покупать для неё лицензионный ключ не придётся
Обратите внимание, что пользователи, участвующие в программе, не получат лицензию для своей Windows 10, активация осуществляется только на период использования тестовой версии. Более того, в соглашении, принимаемом при переходе на Insider Preview, чётко прописано, что никаких бонусов за проведённое тестирование пользователь не получает
Какие языки поддерживаются?
Сборки Windows 10 Insider Preview доступны на следующих языках SKU:
Арабский (Саудовская Аравия), болгарский (Болгария), китайский (упрощенное письмо, Китай), китайский (традиционное письмо, Тайвань), хорватский (Хорватия), чешский (Чехия), датский (Дания), нидерландский (Нидерланды), английский (Соединенное Королевство), английский (США), эстонский (Эстония), финский (Финляндия), французский (Канада), французский (Франция), немецкий (Германия), греческий (Греция), иврит (Израиль), венгерский (Венгрия), итальянский (Италия), японский (Япония), корейский (Корея), латышский (Латвия), литовский (Литва), норвежский, букмол (Норвегия), польский (Польша), португальский (Бразилия), португальский (Португалия), румынский (Румыния), русский (Россия), сербский (латиница, Сербия), словацкий (Словакия), словенский (Словения), испанский (Мексика), испанский (Испания, международная сортировка), шведский (Швеция), тайский (Таиланд), турецкий (Турция), украинский (Украина)
Сборки Windows 10 Insider Preview доступны на следующих языках пакетов языковой поддержки интерфейса (LIP):
Африкаанс (Южная Африка), албанский (Албания), амхарский, армянский, ассамский, азербайджанский (латиница, Азербайджан), бенгальский (Бангладеш), бенгальский (Индия), баскский, белорусский (Беларусь), боснийский (латиница), каталанский (Каталония), чероки (Чероки), дари, филиппинский (Филиппины), галисийский (Галисия), грузинский, гуджарати, хинди (Индия), исландский, индонезийский (Индонезия), ирландский, каннада, казахский (Казахстан), кхмерский (Камбоджа), суахили, конкани, киргизский, лаосский (Лаос), люксембургский, македонский (Северная Македония), малайский (Малайзия), малаялам, мальтийский, язык маори, маратхи, монгольский (кириллица), непальский, норвежский (нюнорск), ория, персидский, панджаби, кечуа, гэльский, сербский (кириллица, Босния и Герцеговина), сербский (кириллица, Сербия), синдхи (арабское письмо), сингальский, тамильский (Индия), татарский, телугу, туркменский, урду, уйгурский, узбекский (латиница, Узбекистан), валенсийский, вьетнамский, валлийский
Примечание
Языковые пакеты LIP для Windows можно устанавливать только для поддерживаемых базовых языков. Узнайте, как настроить языки ввода или интерфейса после установки языкового пакета.
Общие сведения об обновлениях
После настройки устройства и установки первой сборки предварительной сборки вы начнете получать обновления в зависимости от выбранного канала. С каждым новым обновлением вы увидите новый номер сборки, и этот номер поможет вам понять, что вы увидите в сборке.
Основные сборки
Основные сборки могут включать новые возможности, обновления, исправления ошибок, изменения приложений и другие возможности. Вы узнаете, что получили крупную сборку, когда число сборки увеличилось на один или несколько по сравнению с предыдущей сборкой. Основные сборки будут отображены в канале Dev, канале бета-версии и канале предварительного выпуска.
Дополнительные сборки
Дополнительные сборки, также известные как обслуживающие или накопительные обновления, предоставляют небольшие исправления ошибок, обновления или изменения, которые работают с основной сборкой, которая уже была выпущена. Вы узнаете, что получили дополнительную сборку, когда число сборки увеличивается на десятичные точки. Хотя нет заданных правил о том, когда вы увидите дополнительные сборки, обычно они будут редко появляться в канале Dev, прикрепляться к основным сборкам в канале бета-версии и выпускаться между выбранными основными сборками в канале предварительного выпуска.
Примечание
Если у вас возникли проблемы с получением сборок Insider Preview, вы не хотите получать предварительные сборки или хотите выйти из программы, см. дополнительные сведения в разделе устранения неполадок.
Обновите свое устройство до Windows 11 Preview
После перезагрузки снова возвращаетесь в Настройка — Обновление и защита. Запускаете Центр обновления Windows, и буквально через минуту устройство начнет загружать новую версию Windows 11 Preview. Теперь остается только ждать. Время, которое требуется на загрузку и установку новой операционной системы, зависит от конфигурации устройства и скорости Интернет-соединения. У меня этот процесс занял около получаса.
Windows Insider Program
1 — 2
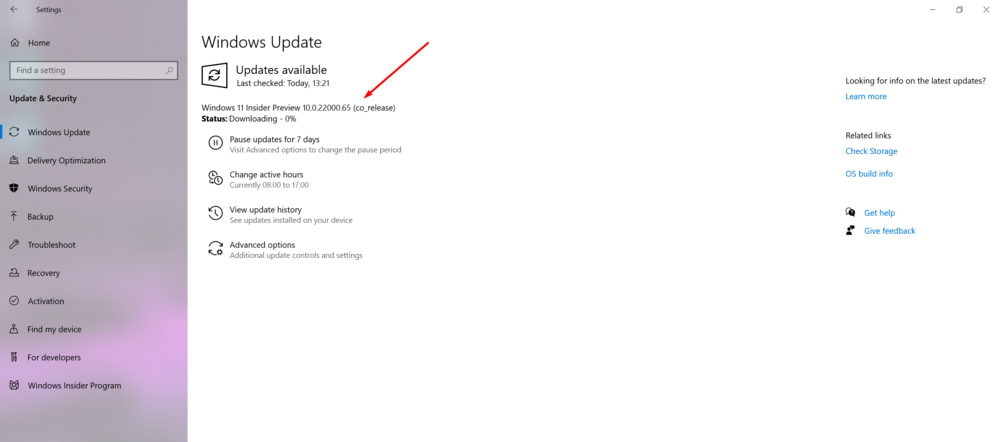
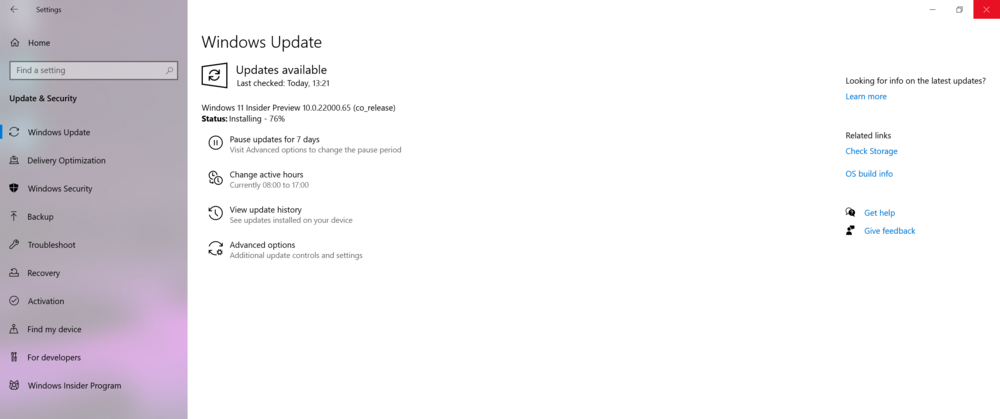
После завершения загрузки и установки файлов Windows 11 Preview система попросит снова перезагрузить ноутбук или ПК. Соглашаетесь с этим и ждете, пока новая операционная система не будет инсталлирована на вашем ноутбуке.
Не пугайтесь, если вдруг после перезагрузки вашего ПК вы получите экран входа с часами в новом месте. Сейчас на вашем ПК работает Windows 11 Insider Preview. Войдите в свой аккаунт и вы увидите новую Windows во всей красе.
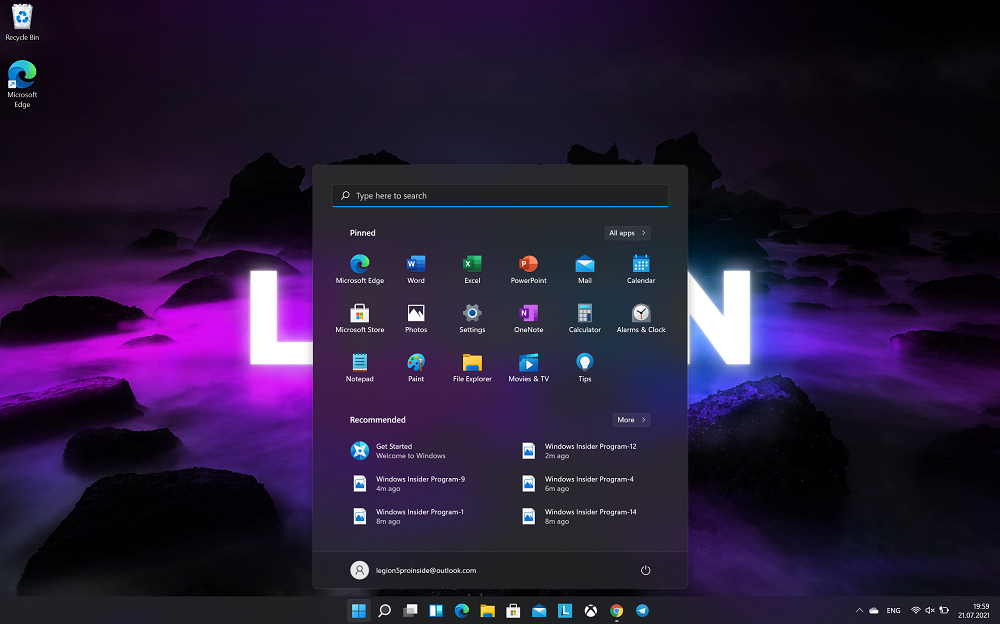
Еще несколько важных вещей. Вы должны помнить, что в течение 10 дней с момента установления Windows 11 Insider Preview у вас есть возможность вернуться к Windows 10. Но вы не выходите таким образом автоматически из Windows Insider Program, а просто теперь будете получать инсайдерские версии «десятки». Если хотите пользоваться стабильной версией, то лучше выполнить «чистую» установку Windows 10, но заметьте, что при этом могут исчезнуть ваши данные.
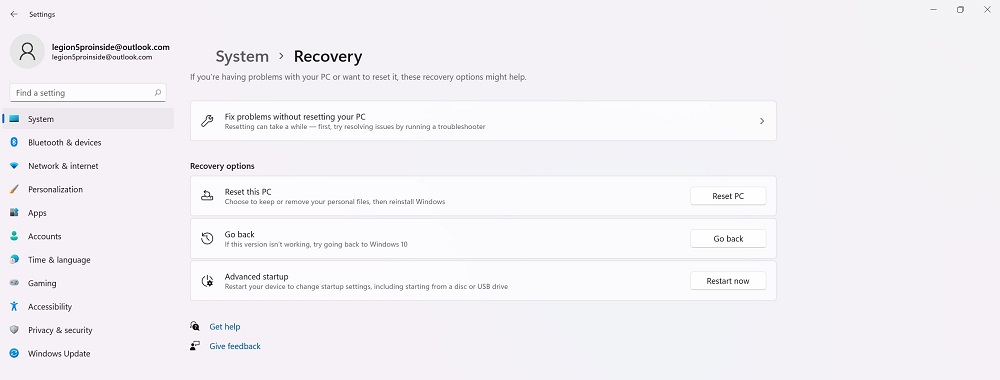
Также есть возможность восстановить ваш ПК до исходного состояния. Так вы сохраните свои данные и сможете исправить ошибки в работе Windows 11 Insider Preview.
И помните, именно от ваших действий и умений зависит, как будет работать новая операционная система на вашем устройства. Приятного вам пользования!
Все настройки и тестирование осуществлялись на ноутбуке Lenovo Legion 5 Pro, который был любезно предоставлен представительством Lenovo в Украине.
- Как выбрать бизнес-ноутбук: на примере устройств Lenovo
- Windows 11: Обзор важных новаций для геймеров
Preparing the Beta Channel for Insider Preview builds of Windows 11
In preparation for releasing Windows 11 Insider Preview builds to the Beta Channel later this summer, we are moving PCs that do not meet the hardware requirements for Windows 11 in the Beta Channel to the Release Preview Channel. Some of these PCs may be able to move back to the Beta Channel, but at their own risk. See the above chart for details.
We realize this is a bit of a change, but this will ensure Windows Insiders have the best possible experience with Windows 11 Insider Preview builds on their PCs. We have set up a Microsoft Answers forum post here to address any questions Insiders might have.
We can’t tell you how excited we are to finally share the first full preview with our Insiders next week!
Thanks,
Amanda and Brandon
Переход на Insider Preview
Стать тестировщиком обновлений может практически каждый желающий. Однако Microsoft не навязывает версию Insider Preview тем, кто хочет работать в стабильной системе.
Условия перехода
Зачем же переходить на Insider Preview и подвергать свой ПК необоснованному риску, если взамен пользователь не получает никаких поощрений? Причин этому несколько: добровольное оказание помощи компании, спасение других пользователей от потенциальных проблем и возможность быть в числе людей, увидевших новые возможности Windows первыми.
Однако стоит осознавать, насколько серьёзны риски при переходе на сторону тестировщиков. Известны случаи, когда необтесанные обновления губили видеокарты и процессоры, ломали систему до такого состояния, что её приходилось переустанавливать. В соглашении, которое вам придётся принять для перехода на особую версию, прописано, что пользователь сам несёт ответственность за весь вред, причинённый нестабильным обновлением. Поэтому, если что-то случится с вашим компьютером или данными, которые на нём хранятся, Microsoft не восстановит ваши потери.
Если вы хотите одним из первых оценивать тестовые обновления Windows, переходите на версию Insider Preview, однако помните о возможных последствиях для вашего компьютера
При этом существует три вида тестировщиков. Каким из них стать, вы выбираете сами:
- первая группа тестировщиков берёт на себя самый сильный риск, получая свежие обновления в первом кругу;
- вторая — получает обновления, уже проверенные на первом кругу;
- третья, получающая обновления версии Release Preview, устанавливает только те обновления, которые были проверены на первых двух этапах.
Также приготовьтесь к тому, что обновления больших объёмов будут приходить довольно часто. Оцените, сможете ли пользоваться компьютером, если он раз в несколько дней будет загружать пакеты обновлений и устанавливать их. Подумайте, не скажется ли это на вашем трафике, если у вас установлен тариф с ограниченным лимитом.
Версия Insider Preview поддерживает не все языки, но среди доступных есть русский. С полным списком всех поддерживаемых языков можно ознакомиться на официальном сайте.
Как стать инсайдером
Стать участником программы может любой пользователь, обладающий учётной записью Microsoft и установленной на ПК операционной системой Windows 10. Причём сборку Insider Preview можно установить напрямую, загрузив ISO-образ с официального сайта.
В первую очередь необходимо подтвердить желание стать тестировщиком в своей учётной записи Microsoft. Убедитесь, что вы авторизованы в ней на своём компьютере, после чего выполните следующие действия:
- Откройте параметры компьютера.Сначала откройте параметры системы через меню «Пуск»
- Пропишите в поисковой строке «Программы предварительной оценки Windows» и перейдите к найденному пункту.Воспользовавшись поисковой строкой, найдите и откройте вкладку «Параметры программы предварительной оценки Windows»
- Если по каким-то причинам вы не сможете найти этот раздел через поисковую строку, зайдите в дополнительные настройки центра обновления и перейдите к получению предварительной сборки.Нажмите на кнопку «Начать» для перехода к настройкам Insider Preview
- Далее нажмите на кнопку «Начать».Чтобы дать старт установке Insider Preview, нажмите «Начать»
- Система попросит вас подтвердить, что владелец учётной записи хочет участвовать в программе. Прочтите и примите лицензионное соглашение.Ознакомьтесь с условиями и правилами Insider Preview и продолжите установку
- Для загрузки и установки новой сборки потребуется перезагрузка системы. Разрешите её и дождитесь, пока все компоненты будут скачаны и установлены. Учтите, процедура может длиться более 1 часа, ни в коем случае не прерывайте её до полного завершения.Для завершения установки Insider Preview подтвердите перезагрузку системы
Видео: как стать инсайдером Windows 10
Как выбрать свой уровень участника программы
Как уже было сказано выше, существует несколько типов тестировщиков. Чтобы выбрать уровень участника программы, после завершения установки Insider Preview перейдите к параметрам управления программой и выберите один из трёх предлагаемых вариантов: медленный способ получения обновлений (второй и третий круг) или быстрый (первый круг).
Выберите уровень Slow Insider или Fast Insider
Как стать участником программы предварительной оценки Windows
Вы можете присоединиться к программе предварительной оценки Window, чтобы получать предварительные сборки и предоставлять отзывы. Этим Вы поможете улучшать систему Windows. Вот теперь, после изменения конфиденциальности, можете нажать кнопку Начать.

Выбрав свою учётную запись Майкрософт, укажите параметры участника программы. Собственно, Канал Dev — для технически подкованных пользователей, Бета-канал — для ранних пользователей или Канал предварительного выпуска — для ознакомления с исправлениями.

Например, первый позволяет получить доступ к новейшим сборкам Windows 11 (на самом раннем этапе цикла разработки). Второй же предоставляет более надёжные сборки, обновления проверяются Майкрософт. Ещё смотрите некоторые следующие рекомендации Майкрософт:
- Эта программа предназначена только для тех пользователей, кто хочет участвовать в процессе. Именно построения и создания лучшей Windows из всех.
- Присоединяйтесь к программе, только чтобы первым познакомиться с новыми идеями, принципами и возможностями, над которыми мы с Вами работаем.
- Сейчас программа предварительной оценки Windows включает в себе возможности и функции, позволяющие поддерживать ИТ-специалистов и бизнес-клиентов.
Сборка раннего доступа Windows 11 Insider Preview
12 августа Microsoft выпустила новую тестовую сборку Windows 11 Preview Build 22000.132 для участников программы Windows Insider. Сборка содержит в себе несколько заметных изменений, а также традиционные исправления.
️ Была устранена проблема, из-за которой информация их виджетов не всегда выводились на передний план после их активации. Также разработчики убрали баг, при котором игры переставали отвечать на нажатие клавиш.
️ В Microsoft Teams можно создавать собрания и присоединяться к ним. У пользователей есть возможность включать и отключать микрофон по собственному желанию, а также демонстрировать экран собеседникам.
️ В новой версии была улучшена утилита «Ножницы». Теперь пользователи могут сделать скриншот с задержкой по времени, а затем, не выходя из редактора, отредактировать его.
️ Изменения коснулись и калькулятора. С его помощью можно строить различные графики функций, конвертировать валюты и различные единицы измерения.
️ Меньше всего изменений было сделано в почте и календаре. Приложения получили обновленный, округлый дизайн, а также научились подстраиваться под ночную тему.
️ Обновился Microsoft Store. Теперь в нем появилась автоматическая прокрутка в Spotlight, новый дизайн игровых страниц и новое диалоговое окно «Оценки и отзывы».
Другие обновления для инсайдеров
Предварительная версия нового приложения «Календарь»

Компания Microsoft предлагает вашему вниманию предварительную версию улучшенного приложения «Календарь» для Windows 10. Коротко о новшествах:
- Новые темы оформления: доступно более 30 различных тем.
- Улучшенный вид календаря на месяц. Теперь календарь на месяц включает в себя панель с повесткой дня, которая позволяет вам быстро узнать о событиях текущего дня.
- Упрощённое создание событий. Упрощён процесс добавления событий в календарь.
- Переработана навигация по аккаунту. Панель навигации по аккаунту теперь находится в свёрнутом виде, что освобождает дополнительное место для отображения событий вашего дня. Все ваши учётные записи синхронизируемых календарей теперь представлены в виде кликабельных иконок слева.
Вы можете попробовать предварительную версию, запустив приложение «Календарь» и активировав переключатель «Try the preview». Переключиться на старую версию можно с помощью этого же переключателя.

Переключение между каналами
Если установлена предварительная сборка в канале бета-версии или канале предварительного выпуска, переключаться между каналами очень просто. Но если вы установили сборку в канале Dev, так как она не привязана к определенному выпуску, она будет зависеть от текущей сборки и текущей сборки полетов в канале, на который необходимо перейти, а также от того, какие действия необходимо выполнить.
Переключение с канала бета-версии или канала предварительного выпуска
- Перейдите в Параметры > Обновление и безопасность > Программа предварительной оценки Windows.
- В разделе Выберите параметры программы предварительной оценки выберите текущий канал, чтобы открыть все параметры канала.
- Выберите переключатель рядом с каналом, на который вы хотите переключиться. Параметры будут обновлены для нового канала.
- В следующий раз вы получите обновление для вашего нового канала.
Переключение с канала Dev
Иногда может появиться возможность переключить устройство с канала Dev на другой канал. Чтобы определить, какой процесс необходим для перехода с канала Dev, сначала необходимо найти текущий номер сборки и сравнить его с текущим номером сборки в канале, на который вы хотите перейти.
Чтобы найти текущую сборку, можно проверить водяной знак в правом нижнем низу рабочего стола, узнать о Параметры или запустить команду winver.
Далее определите, что такое сборка текущих полетов в нужном канале, проверив Flight Hub.
Если текущий номер сборки равен или ниже, чем число сборки в канале, в который необходимо перейти:
- Откройте Параметры > Windows обновление Windows > инсайдерской программы.
- Выберите параметры Insider.
- Выберите нужный канал, бета-канал (рекомендуемый) или канал предварительного просмотра выпуска.
- В следующий раз вы получите обновление для вашего нового канала.
Примечание
Может потребоваться некоторое время, прежде чем обновления будут доступны в выбранном канале.
Если текущее число сборки превышает число сборки в канале, в который необходимо перейти:
- Выполните чистую установку Windows на устройстве, следуя этим инструкциям.
- После переустановки Windows перейдите в Параметры > Обновление и безопасность > Программа предварительной оценки Windows, чтобы снова настроить устройство, выбрав канал, на который вы хотите перейти. Дополнительные информацию о настройке устройства.
Input (touch, inking and voice)
Custom theme on Windows 11’s touch keyboard.
- Voice typing launcher: Our new voice typing launcher is a quick and easy way for you to start voice typing in a selected text field. It is off by default, but you can turn it on within the voice typing settings (WIN + H to start voice typing) and then place it anywhere you would like on your screen.
- Improved Touch Gestures: Check out these new on-screen touch gestures for you to easily switch among apps and desktops with smooth transitions. The gestures are like the touchpad gestures but have thoughtful improvements designed specifically for touch. Here’s a list you can try:
Three-finger gestures:
-
- Swiping left/right – quickly switch to the last used app window.
- Swiping down – go back to the desktop (if you follow it with a swiping up, you can restore the app windows).
- Swiping up – open Task View to browse all app windows and desktops.
Four-finger gestures:
-
- Swiping left/right – switch to the previous/next desktop
- Swiping up/down – (same with three-finger ones).
- Pen menu: If you’re using a digital pen, you can open pen menu by clicking the pen icon at the lower right on your Taskbar. (If the pen icon isn’t there, you can enable it by right-clicking on Taskbar and going to Taskbar settings to enable it. By default, it contains two apps which can be customized by clicking the gear button and selecting “edit pen menu”. In the flyout, you can add up to four of your favorite drawing or writing apps in the pen menu, to open them quickly when you’re using your pen.
- Language/Input switcher: You can quickly switch between additional languages and keyboards via a switcher a switcher will show up at the lower right on your taskbar next to Quick Settings. You can also use the keyboard shortcut WIN + to toggle between input methods. To add additional languages and keyboards, go to Settings > Time & Language > Language & Region.
Известные проблемы
-
Общие:
Инженеры работают над исправлением проблемы, из-за которой на некоторых устройствах Surface Pro X появляется GSOD с ошибкой WHEA_UNCORRECTABLE_ERROR.
-
«Пуск»:
- В некоторых случаях не получится ввести текст при использовании поиска из меню «Пуск» или панели задач. Если у вас возникла эта проблема, нажмите WIN + R, чтобы открыть диалоговое окно «Выполнить», а затем закройте его.
- Элементы «Система» и Windows Terminal отсутствуют в контекстном меню, которое вызывается щелчком правой кнопкой мыши по кнопке «Пуск» (WIN + X).
-
Панель задач:
- Панель задач иногда мигает при переключении раскладок клавиатуры или методов ввода.
- Исследуется проблема, возникшая в этой сборке, из-за которой иконки на панели задач обрезаются кнопкой «Отображать скрытые значки» и не центрируются при использовании нескольких мониторов.
-
Поиск:
- После клика по иконке на панели задач может не открыться панель поиска. В этом случае перезапустите процесс «Проводника», после чего вновь откройте «Поиск».
- Панель поиска может выглядеть чёрной и может не отображать какой-либо контент под полем поиска.
-
Проводник:
Если нажать правой кнопкой мыши по файлам в директории OneDrive в «Проводнике», то контекстное меню неожиданно исчезнет при наведении курсора на элементы, открывающие подменю, например, «Открыть с помощью».
-
Виджеты:
- Панель виджетов может оказаться пустой. Чтобы обойти проблему, можете выйти из системы, а затем войти вновь.
- На внешних мониторах виджеты могут иметь неверный размер. Если вы столкнулись с этим, то вы можете запустить виджеты с помощью сенсорного экрана или комбинации WIN + W на основном мониторе, а затем запустить их на дополнительном мониторе.
-
Windows Sandbox:
Исследуется проблема, из-за которой Windows Sandbox может не запускаться у некоторых инсайдеров после обновления до этой сборки.
-
Магазин:
Microsoft работает над улучшением релевантности поиска в магазине.
Желаем вам удачного обновления!
Возможные проблемы при подключении к программе Windows Insider Preview
Обратите внимание на следующий момент: на компьютере должен быть установлен определенный уровень конфиденциальности, при котором данные с вашего ПК могли беспрепятственно отсылаться на сервера Майкрософт. Иначе, вы не сможете зарегистрировать свою учетную запись среди участников предварительной оценки и получать инсайдерские сборки
Многие пользователи меняют настройки конфиденциальности при установке операционной системы Windows 10 на компьютер, или в работающей системе. Для этого часто используется стороннее программное обеспечение, которое запрещает отправку данных на удаленные сервера, изменяя различные параметры ОС.
Из-за этого, пользователь может столкнутся с тем, что в разделе «Программа предварительной оценки Windows» кнопка «Начать» будет неактивной, а в некоторых параметрах будет отображаться надпись «Некоторыми параметрами управляет ваша организация».
Измените настройки конфиденциальности, если вы ранее ограничивали сбор информации в операционной системе Windows 10.
Присоединяйтесь к Windows Insider Program
Чтобы получить быстрый обзор Windows 11, вам нужно будет присоединиться к программе Windows Insider. Если вы уже когда-нибудь принимали участие в такой программе, то регистрация здесь подобна бета-тестированию более ранних версий Windows. Это абсолютно бесплатно (на самом деле это вы помогаете Microsoft, тестируя их программное обеспечение бесплатно). Много времени регистрация не займет, и без нее вы не сможете принять участие в программе.
Чтобы присоединиться, нужно зайти на веб-сайт Windows Insider и нажать «Зарегистрироваться».
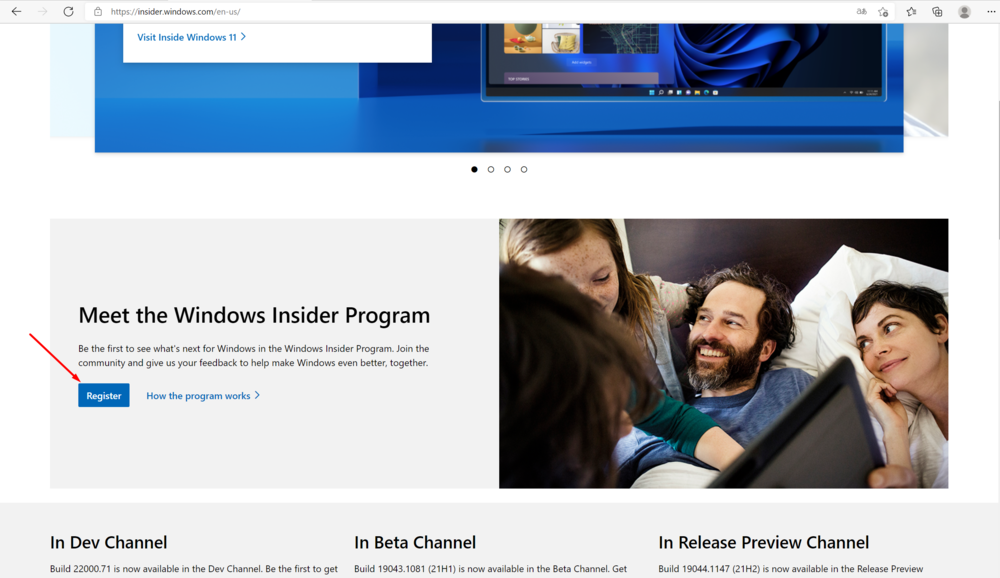
Затем войдите с помощью своего аккаунта Microsoft (если у вас нет учетной записи Microsoft, сначала нужно ее создать). После некоторых манипуляций и нажатий сможем приветствовать вас в команде Windows Insider Program, но это еще не все.
Теперь, когда вы уже участвуете в Windows Insider Program, войдите в свой ПК с Windows 10, который хотите обновить до предварительного просмотра Windows 11. До недавнего времени нужно было проверять устройство на совместимость с Windows 11, но сейчас эта утилита отсутствует, система сама все сделает.
Также важно проверить, не выключены ли у вас настройки дополнительных диагностических данных. Это важно, потому что нужно учитывать желание Microsoft максимально понимать, как себя ведет новая Windows 11 на вашем устройстве
Для этого ей нужно больше информации с телеметрии.
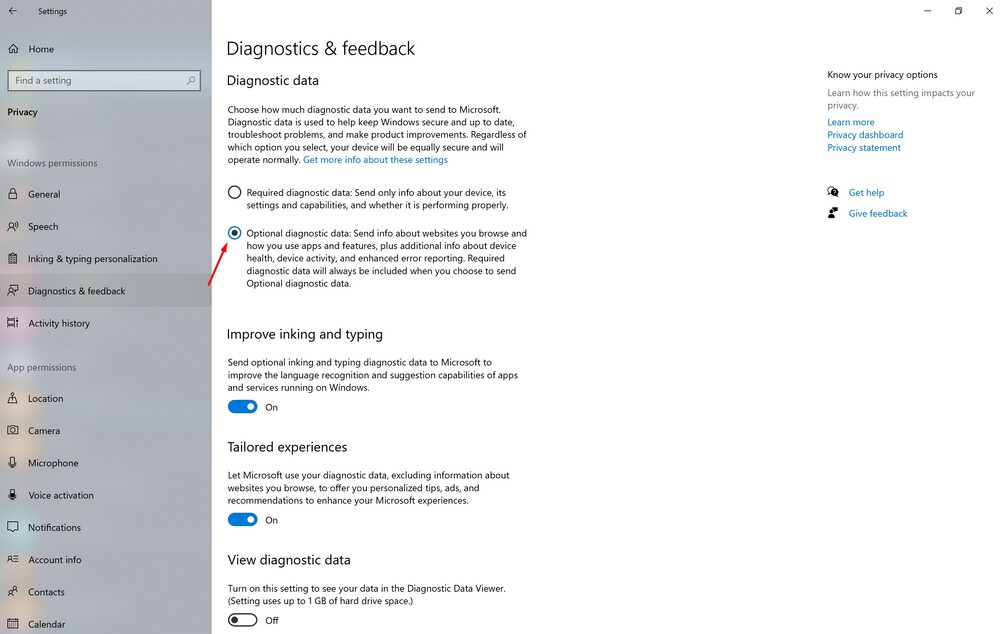
После всех этих манипуляций и проверок перейдите в Настройки — Обновление и защита — Программа оценивания Windows. Вверху нажмите на опцию Начало работы, тем самым вы запустите сам процесс.
Windows Insider Program
1 — 3
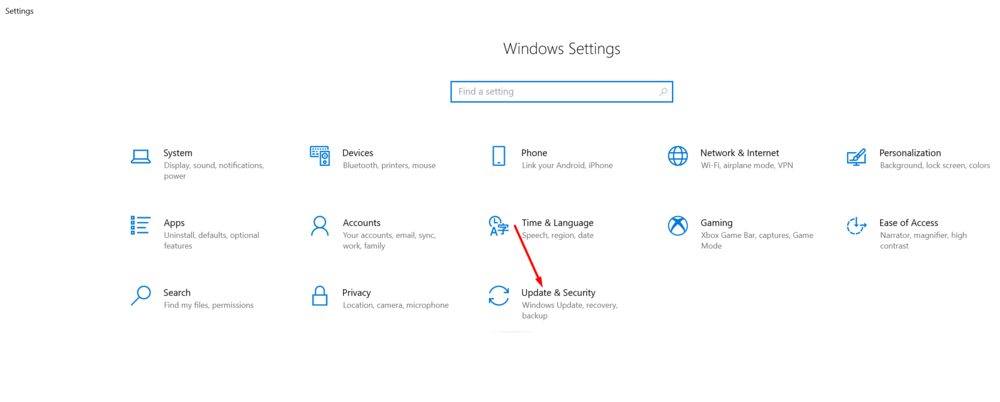

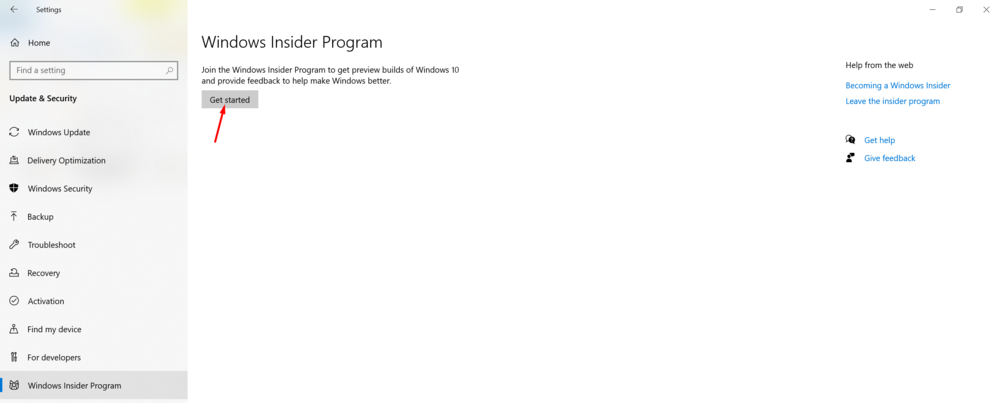
Я попытался не регистрироваться в Windows Insider Program через сайт, а прямо отсюда. У меня все получилось, но это заняло на несколько минут дольше. Дело в том, что я не только выполнил регистрацию, но и одновременно проверил устройство на совместимость с Windows 11. Мне кажется, что так легче, но выбор за вами.
Windows Insider Program
1 — 4
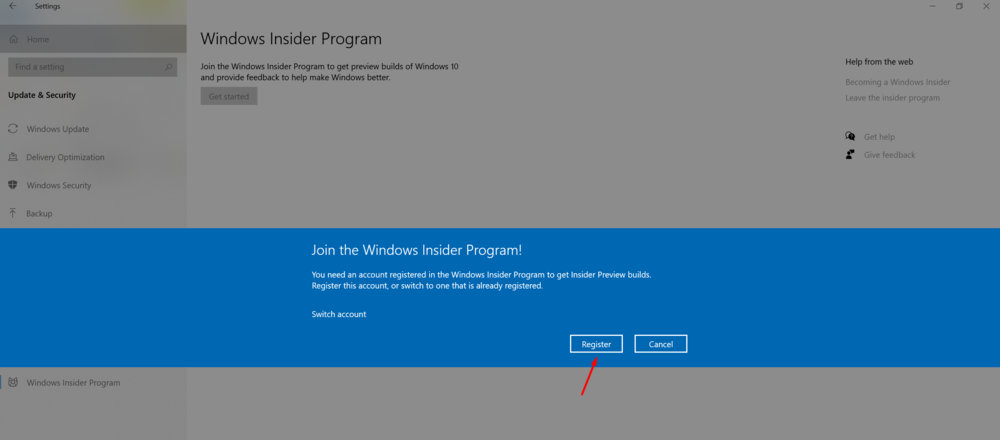
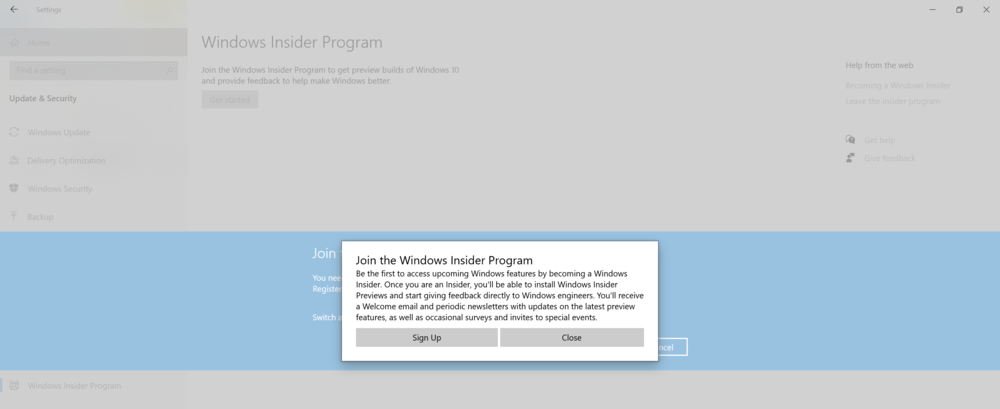
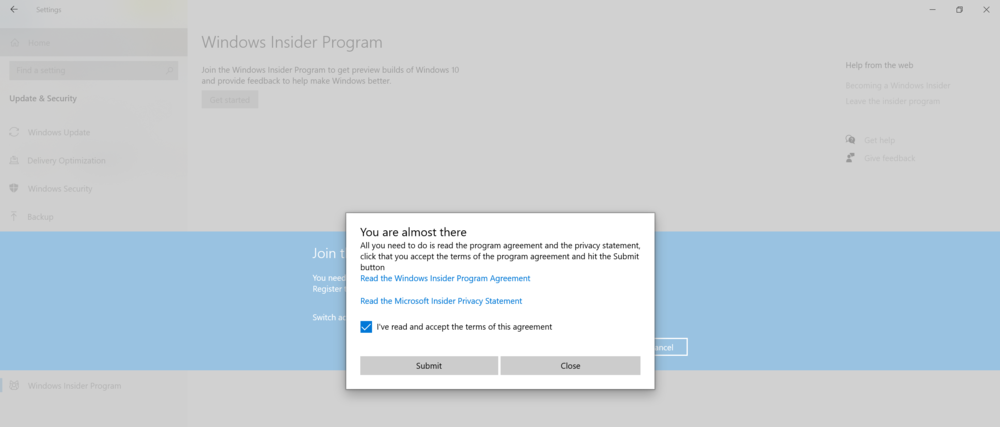
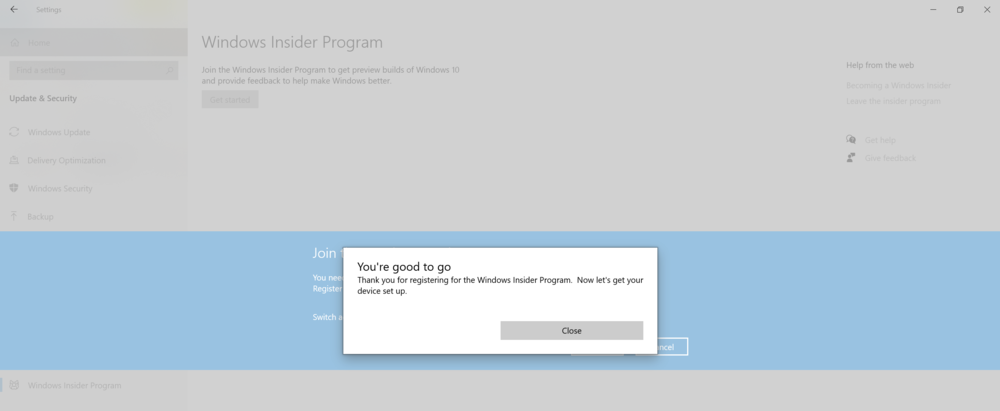
После связывания аккаунта Windows Insider вам будет предложено: «Выберите свои настройки Insider».
Windows Insider Program
1 — 2
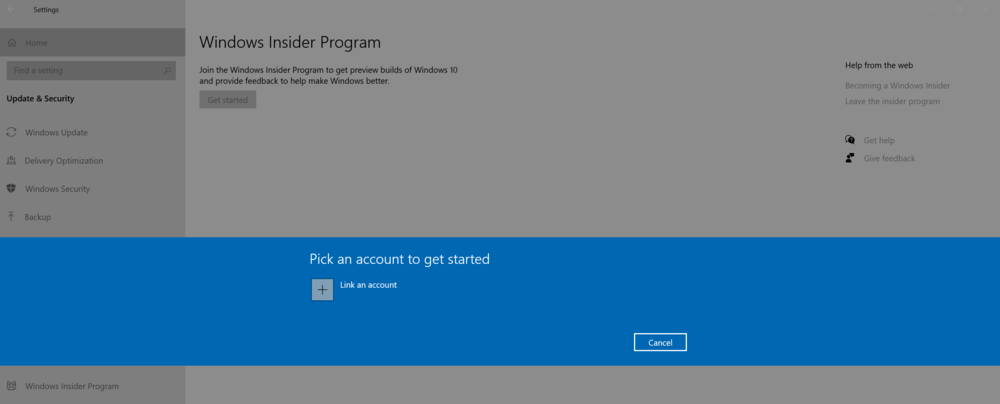
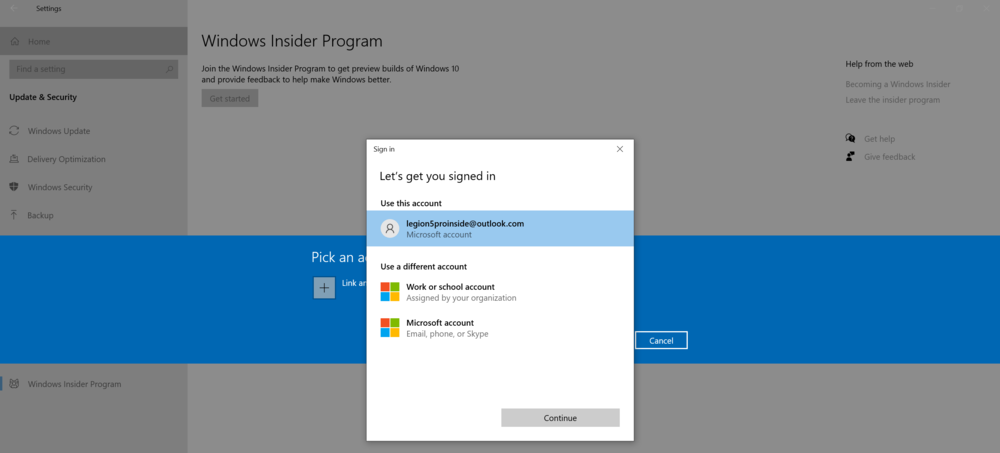
Выберите «Dev Channel», чтобы получить предварительный просмотр Windows 11 Insider, после чего нажмите «Подтвердить». Помните, что Windows 11 Preview доступна пока только в этом канале тестирования, возможно, со временем она будет доступна и в других.
Windows Insider Program
1 — 2
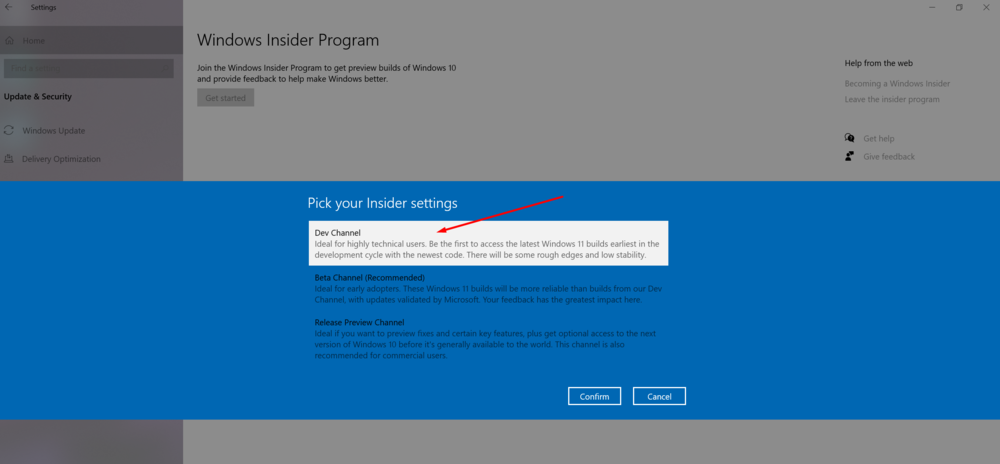

Здесь я хочу несколько подробнее, но кратко, объяснить, чем отличаются каналы тестирования. Кстати, этих каналов целых три. Это уже известный вам Dev Channel, а также Beta Channel и Release Preview.
Как объясняет сама компания Microsoft, Dev Channel предназначен для опытных, технически подкованных пользователей. Инсайдеры на этом канале получат начальные сборки в цикле разработки, которые будут содержать новейшей код, созданный инженерами Microsoft. Данные сборки могут привести к проблемам со стабильностью, нарушению функциональности, и требовать ручного исправления проблем.
Бета-канал предназначен для пользователей, которые хотят узнать о дальнейших планах или протестировать последние обновления и функции Windows. Инсайдеры и ИТ-специалисты в бета-канале могут проверить будущие функции Windows, используя уже относительно надежные обновления, проверенные Microsoft.
Те, кто выберет канал Release Preview, получат доступ к будущему выпуску Windows до его релиза. Они смогут оценить версию с качественными улучшениями и обновлениями, а также некоторыми ключевыми функциями. Эти сборки поддерживаются Microsoft.
Если я еще не испугал вас, то продолжим. После выбора канала тестирования (а это обязательно должен быть Dev Channel, пока) и подтверждения своего выбора, вас попросят перезагрузить устройство. Смело соглашайтесь и подождите, пока это происходит.
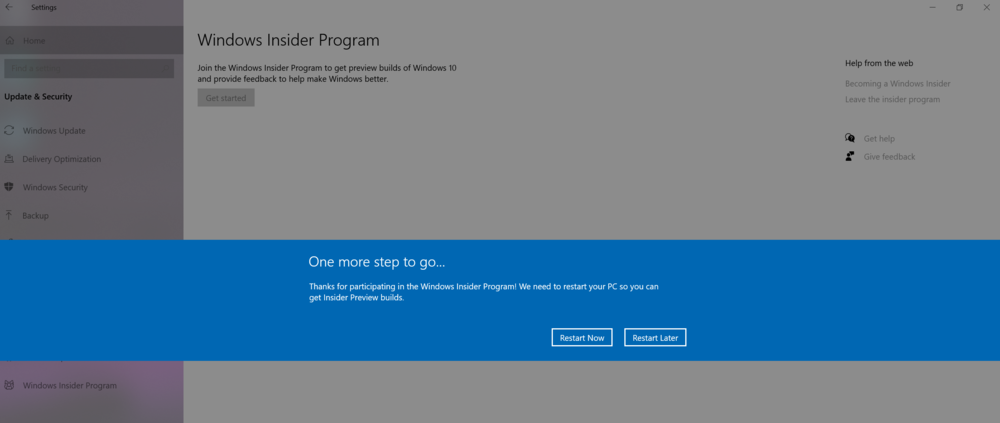
Changes and Improvements
- Right-clicking on the Bluetooth entry in Quick Settings and selecting Settings will now open the main Bluetooth & Devices page in Settings.
- The Windows startup sound will no longer play after an unattended update (aka a scheduled Windows update when you are not at your PC).
- Added a link to the touch keyboard personalization settings from Typing > Touch Keyboard to help improve discoverability.
- Notifications now have an acrylic background.
- Updated animation used in the notification introducing you to Windows Hello if it hasn’t been set up.
- Updated the dialog when closing Windows Sandbox so that it has rounded visuals.
- Adjusted the design of Notification Center to make the app names more visibly separated from the notifications.
Как выключить параметры программы предварительной оценки Windows
Теперь перейдем к альтернативному способу, который доступен в Windows 10 Домашняя.
Внимание: эта инструкция подразумевает работу с реестром Windows. Не изменяйте реестр операционной системы без понимания, что именно вы делаете, иначе вы рискуете стабильностью работы вашего компьютера
Чтобы выключить параметры программы предварительной оценки, сделайте следующее.
- Откройте Редактор реестра любым удобным способом.
- Перейдите по адресу .
- В правой части окна нажмите правую кнопку мыши по пустому полю и выберите Создать – Параметр DWORD (32-бита). Разрядность параметра не зависит от разрядности операционной системы. Создавайте 32-битный параметр даже на 64-битной ОС.
- Назовите новый параметр ManagePreviewBuildsPolicyValue и установите одно из следующих значений:
-
- 1 – включить параметры программы предварительной оценки
- 2 – выключить параметры программы предварительной оценки
- Далее создайте еще один параметр DWORD (тоже 32-бита) с именем BranchReadinessLevel. Присвойте ему одно из следующих значений:
-
- 2 – получать только обновления из Dev Channel.
- 4 – получать только обновления из Beta Channel.
- 8 – получать только обновления из Release Preview.
- Сохраните изменения и закройте редактор реестра.
После применения всех изменений пользователи не смогут изменять параметры программы предварительной оценки или настраивать компьютер на получение предрелизных сборок Windows 10.
Узнавайте о новых статьях быстрее. Подпишитесь на наши каналы в Telegram и .
Судя по тому, что вы читаете этот текст, вы дочитали эту статью до конца. Если она вам понравилась, поделитесь, пожалуйста, с помощью кнопок ниже. Спасибо за вашу поддержку!
Вы здесь:
Главная страница » Windows » Windows 10 » Отключить настройки Программы предварительной оценки Windows
Settings
We designed Settings to be beautiful, easy to use and inclusive of all your Microsoft experiences in Windows 11. Settings has left-handed navigation that persists between pages, and we have added breadcrumbs as you navigate deeper into Settings to help you know where you are and not lose your place. Settings pages are also all new, with new hero controls at the top that highlight key information and frequently used settings for you to adjust as you need. These new hero controls span across several category pages like System, Bluetooth & devices, Network & Internet, Personalization, Accounts, and Windows Update. We also have added expandable boxes for pages with a lot of settings.
The new Power & battery settings page showing battery usage patterns.
Возможные проблемы и способы отката в insider preview
Теперь когда вы получили доступ к самым передовым функциям Windows 10, вы с каждым новым обновлением и переходом от сборки к сборке можете получать, как синие экраны, так и полностью не рабочую систему с различными кодами ошибок. В таких ситуациях у вас есть несколько инструментов позволяющих вам восстановить систему. Оба эти варианта находятся все в том же разделе «Параметры Windows — Обновление и безопасность — Восстановление». Тут два варианта:
- Вернуть в исходное состояние, это по сути удаление всех приложений и сброс на заводские настройки, из локального хранилища или из облака.
- Вернуться к предыдущей версии Windows — откат на предыдущую сборку, более раннюю, но только в течении 10 дней после ее установки, об этом я писал
Как возможный третий вариант восстановления, это чистая установка из ISO образа, о которой я поговорю ниже.
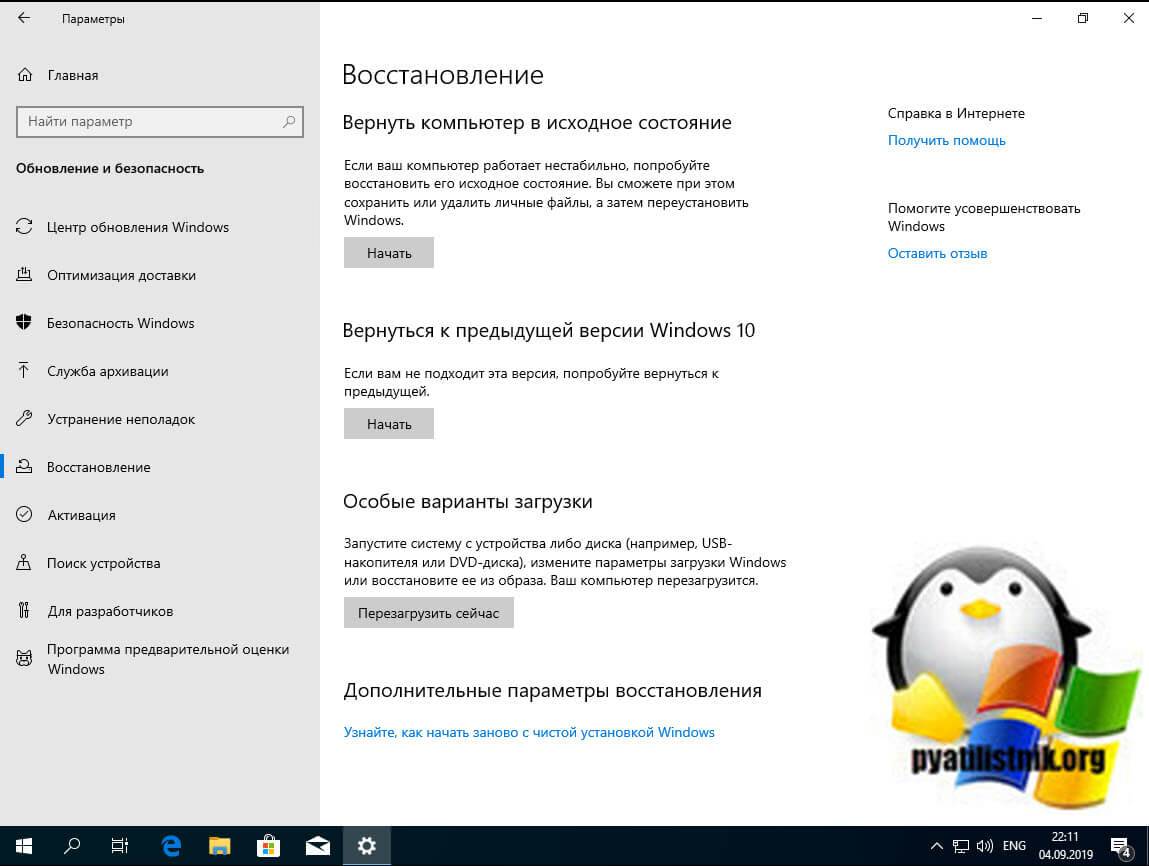
The new Windows 11 setup experience
The Windows 11 setup experience (often referred to as the “out of box experience” or OOBE for short) has been redesigned with brand new colorful animated iconography and more modern light theme. This new setup experience is designed to build excitement for Windows 11 right from the moment you first turn on a new Windows 11 PC for the very first time. Based on your feedback, we have added the ability to name your PC during the setup experience.
The beginning of the setup experience for Windows 11.
After running through the setup experience, the Get Started app is a new first run experience app that will help you quickly get setup on a new PC. Currently, Get Started has a limited number of pages but over time, we plan to add in more content to further educate and assist people new to Windows 11.
The new Get Started app will help you get started with a new PC.
For Insiders wanting to go the extra mile and try this experience out, you can reset your PC by navigating to Settings > System > Recovery > Reset this PC and choose to “Remove everything”. This will wipe your machine, so we recommend you back up your files before resetting your device.