R-drive image technician [6.3 build 6300 portable] [2020]
Содержание:
- Обзор программы
- Система (Портативные) » R-Drive Image 5.2.5200 Rus Portable
- 2.2. Восстановление структуры и данных жёсткого диска
- R-Drive Image 6.3 Build 6306 + BootCD + Repack + Portable
- Альтернативные варианты для RaiDrive
- Основные возможности RaiDrive
- Как подключить облако как жесткий диск
- Восстановление Windows
- 2.1. Восстановление папок и файлов
- Создание образа
Обзор программы
Чтобы создать подобные образы, не потребуется перезагружать компьютер. Если говорить про уровень сжатия, он определяется исключительно человеком. Изготовленный disk-image может сохраняться на съёмных носителях, разного рода флешках, Iomega Zip.
Если с используемым диском случилась поломка и будет утрачена ценная информация, приложение в кратчайшие сроки поможет без проблем восстановить необходимые данные, переведя их в точности на оригинальный диск или любой другой раздел. Их может заменить свободное пространство неформатированного типа на усмотрение пользователя.
В случае с возобновлением заблокированного раздела в системе, программа способна переключаться на особенный режим непосредственно через Windows. Как вариант, приводится в действие загрузочная специальная версия из дискетного комплекта. Система полностью может быть восстановлена с помощью Р-Драйв Имидж при тотальной утрате данных. Такое случается вследствие сбоя, аварии компьютера, вирусной атаки.
Инструмент необходим и при масштабном копировании единой системы, когда устанавливается уже известная схема сразу на несколько устройств.
Инструкция проста:
- ОС настраивается вручную, создаётся её образ, который затем распаковывается на других устройствах;
- R-Drive Image – резервное копирование, которое помогает восстанавливать данные, предупреждая их утрату;
- когда возобновлению подлежат отдельно взятые файлы, image диска подсоединяется в качестве виртуального.
Данные копируются через проводник типа Windows и иные утилиты файлового типа.
Система (Портативные) » R-Drive Image 5.2.5200 Rus Portable
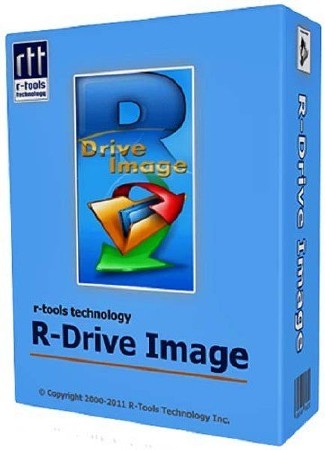 R-Drive Image является эффективной утилитой для создания файлов образа диска и резервного копирования данных. Файл образа диска, содержащий точную, «байт в байт» копию жесткого диска, раздела или логического диска, может быть создан без перезагрузки компьютера и с различным уровнем сжатия данных. Созданный образ диска может быть сохранен на носителях различного вида, включая такие съемные носители, как CD-R(W)/DVD, Iomega Zip и Jazz диски.R-Drive Image восстанавливает образ диска на оригинальный диск, на другой раздел или на свободное неформатированное пространство диска без перезагрузки системы. Для восстановления системного или заблокированного раздела R-Drive Image переключается в псевдографический режим напрямую из Windows или запускается загрузочная версия программы с CD/DVD или комплекта дискет.Используя R-Drive Image, вы можете быстро и полностью восстановить систему после тотальной потери данных, вызванной сбоем системы, вирусной атаки или аварией аппаратного обеспечения компьютера. Вы также можете использовать R-Drive Image для массового клонирования системы в случаях, когда необходимо установить одну, уже настроенную систему, на несколько идентичных компьютеров. Другими словами, вы можете вручную настроить одну систему, создать её образ и затем развернуть этот образ на остальных идентичных компьютерах, экономя время и средства. При необходимости восстановления лишь нескольких файлов, образ диска может быть присоединен как виртуальный диск; данные с него, т.е. напрямую с образа диска, легко копируются посредством Проводника Windows или других файловых утилит.’);if(«undefined»===typeof loaded_blocks_da){loaded_blocks_da=[];function n(){var e=loaded_blocks_da.shift();var t=e.adp_id;var r=e.div;var i=document.createElement(«script»);i.type=»text/javascript»;i.async=true;i.charset=»utf-8″;i.src=»https://code.directadvert.ru/show.cgi?async=1&adp=»+t+»&div=»+r+»&t=»+Math.random();var s=document.getElementsByTagName(«head»)||document.getElementsByTagName(«body»);s.appendChild(i);var o=setInterval(function(){if(document.getElementById(r).innerHTML&&loaded_blocks_da.length){n();clearInterval(o)}},50)}setTimeout(n)}loaded_blocks_da.push({adp_id:e,div:t})})(233229)Возможности R-Drive Image:Простой и удобный интерфейс пользователяВыполнение операций «на лету»Сжатие файлов образовПоддержка съемных медиа устройствЗагрузочная версияПоддержка USB 2.0 и 3.0 в загрузочной версииПоддержка сетей в загрузочной версииРасширенный Список поддерживаемых устройств в загрузочной версииОбраз диска может быть подсоединен как виртуальный диск, доступный только для чтенияВосстановление отдельных файлов и папокРазделение файла образаЗащита образа дискаСоздание новых разделовЗамена разделовКопирование Диска на ДискПроверка созданного образаСоздание скрипта для частых и автоматических действийУведомление о выполненных операцияхПоддержка файловой системы ReFSПолная поддержка разметки диска стандарта GPTИнформация о программе:Дата выпуска: 2013Платформа: Windows XP SP2, Windows Server 2003, Windows Vista, Windows 7, Windows 8Интерфейс: РусскийЛекарство: Не требуетсяРазмер: 56.25 МбФормат файла: RarAрхив: не запароленИнформация для восстановления: 3% Download / Скачать : R-Drive Image 5.2.5200 Rus Portable
R-Drive Image является эффективной утилитой для создания файлов образа диска и резервного копирования данных. Файл образа диска, содержащий точную, «байт в байт» копию жесткого диска, раздела или логического диска, может быть создан без перезагрузки компьютера и с различным уровнем сжатия данных. Созданный образ диска может быть сохранен на носителях различного вида, включая такие съемные носители, как CD-R(W)/DVD, Iomega Zip и Jazz диски.R-Drive Image восстанавливает образ диска на оригинальный диск, на другой раздел или на свободное неформатированное пространство диска без перезагрузки системы. Для восстановления системного или заблокированного раздела R-Drive Image переключается в псевдографический режим напрямую из Windows или запускается загрузочная версия программы с CD/DVD или комплекта дискет.Используя R-Drive Image, вы можете быстро и полностью восстановить систему после тотальной потери данных, вызванной сбоем системы, вирусной атаки или аварией аппаратного обеспечения компьютера. Вы также можете использовать R-Drive Image для массового клонирования системы в случаях, когда необходимо установить одну, уже настроенную систему, на несколько идентичных компьютеров. Другими словами, вы можете вручную настроить одну систему, создать её образ и затем развернуть этот образ на остальных идентичных компьютерах, экономя время и средства. При необходимости восстановления лишь нескольких файлов, образ диска может быть присоединен как виртуальный диск; данные с него, т.е. напрямую с образа диска, легко копируются посредством Проводника Windows или других файловых утилит.’);if(«undefined»===typeof loaded_blocks_da){loaded_blocks_da=[];function n(){var e=loaded_blocks_da.shift();var t=e.adp_id;var r=e.div;var i=document.createElement(«script»);i.type=»text/javascript»;i.async=true;i.charset=»utf-8″;i.src=»https://code.directadvert.ru/show.cgi?async=1&adp=»+t+»&div=»+r+»&t=»+Math.random();var s=document.getElementsByTagName(«head»)||document.getElementsByTagName(«body»);s.appendChild(i);var o=setInterval(function(){if(document.getElementById(r).innerHTML&&loaded_blocks_da.length){n();clearInterval(o)}},50)}setTimeout(n)}loaded_blocks_da.push({adp_id:e,div:t})})(233229)Возможности R-Drive Image:Простой и удобный интерфейс пользователяВыполнение операций «на лету»Сжатие файлов образовПоддержка съемных медиа устройствЗагрузочная версияПоддержка USB 2.0 и 3.0 в загрузочной версииПоддержка сетей в загрузочной версииРасширенный Список поддерживаемых устройств в загрузочной версииОбраз диска может быть подсоединен как виртуальный диск, доступный только для чтенияВосстановление отдельных файлов и папокРазделение файла образаЗащита образа дискаСоздание новых разделовЗамена разделовКопирование Диска на ДискПроверка созданного образаСоздание скрипта для частых и автоматических действийУведомление о выполненных операцияхПоддержка файловой системы ReFSПолная поддержка разметки диска стандарта GPTИнформация о программе:Дата выпуска: 2013Платформа: Windows XP SP2, Windows Server 2003, Windows Vista, Windows 7, Windows 8Интерфейс: РусскийЛекарство: Не требуетсяРазмер: 56.25 МбФормат файла: RarAрхив: не запароленИнформация для восстановления: 3% Download / Скачать : R-Drive Image 5.2.5200 Rus Portable
Скачать с UniBytes.comСкачать с TurboBit.netСкачать с dfiles.ru
- Просмотров: 1578 |
2.2. Восстановление структуры и данных жёсткого диска
Если жёсткий диск в результате каких-то нежелательных операций утратил свою структуру и содержимое, а, возможно, он пришёл в непригодность и заменён на новый, можем восстановить и его разметку, и всё, что хранилось на его разделах на момент создания бэкапа. В главном окне программы жмём «Восстановить из образа», указываем путь к файлу бэкапа «.rdr». Выбираем восстановление дисков и разделов.

На этапе выбора объектов жмём значок диска с отображением его размера в начале таблицы и вверху для графы «Образ», и внизу для графы «Приемник», где носитель данных значится с нераспределённым пространством.

Если этот носитель не новый, а с имеющейся разметкой и содержимым, точно так же выбираем его кликом по значку диска в начале таблицы. Для R-Drive Image не имеет значения, пустой носитель назначения или нет.

Программа сама при восстановлении из образа перезапишет его структуру.

На следующем шаге выбираем «Выравнивание разделов». Такая опция – огромный плюс R-Drive Image. При её выборе программа будет не «бездумно» клонировать структуру старого носителя, а отслеживать, чтобы разделы на носителе назначения были выровненными. Т.е. чтобы их начало совпадало с началом первого сектора хранения данных на самом устройстве информации. Выровненные разделы увеличивают скорость проведения операций HDD и экономят ресурс SSD.

Жмём «Начать».

И ждём завершения операции.
R-Drive Image 6.3 Build 6306 + BootCD + Repack + Portable

Давно меня упрекали в том, что я не выношу данную утилиту в отдельную новость, вот решил исправиться, тем более вышла новая версия. Итак, с этой мощной программой вы сможете легко создавать резервные копии информации с вашего жесткого диска. После запуска, пару кликов мыши и вот перед вами созданный вами образ логического или физического жесткого диска, можно выделить конкретные разделы которые вас интересуют, причем все это делается не выходя из системы, скачать R-Drive Image
вы сможете в полной новости. Все созданные образы легко сохранить на любых типах носителей, будь это CD или DVD, USB или еще чего, а при желании вы сможете даже создать загрузочный диск, благодаря которой можно будет легко восстановить системные разделы вашего жесткого диска, лучше конечно, чтобы так не случалось, но в жизни всякое бывает.

Если вам надо восстановить отдельные файлы из созданного вами образа, то для этого надо просто подключиться к виртуальному диску, далее происходит всем знакомая операция по копированию файлов
Вообще программа очень удобна и нужна, ведь даже если в вашей системе произошел тотальный сбой, вы потеряли нужную информацию, можно легко полностью восстановить все на свои места, и не важно вирус помешал работе компьютера или сбой в работе железа, все это легко решить
Обратите внимание, что R-Drive Image можно использовать и для клонирования системы, допустим у вас установлена Windows, все в ней настроена, работает на отлично, вы можете сделать копию и распаковать на других идентичных компьютерах, не надо возиться и ничего настраивать, все пройдет за считанные минуты, вы сэкономите время и нервы

R-Drive Image обладает достаточно удобным интерфейсом с Русской поддержкой, разобраться с настройками я думаю сможет большинство пользователей. Все выполняемые операции происходят » на лету» — не требуя перезагрузки или еще чего, создаваемые образы легко сжать, при желании можно восстановить конкретные файлы или папки, а если вы переживаете о защите данных, то после создания образа на его открытие можно установить пароль. R-Drive Image умеет создавать новые разделы, конвертировать файловые системы, заменять разделы, а по окончании выполнения той или иной операции вы всегда получите об этом уведомлении, как на рабочий стол так и можно выслать его по электронной почте. В целом расписывать про R-Drive Image я думаю больше не стоит, программа на самом деле удобна и очень нужна, держать при себе обязательно, ведь всегда может случиться неприятная ситуация с потерей важных данных, а так у вас всегда будет копия.

Разработчик : R-Tools Technology IncЛицензия : ShareWareЯзык : Multi + РусскийРазмер : 105 + 80 MBОС : WindowsСкачать : R-Drive Image 6.3 Build 6306 + 6.3 Build 6306 BootCD / 6.3 Build 6306 — Portable OEM/Tech от rsloadNET Technician 6.1 Build 6107 Portable punsh / 6.3 Build 6306 Repack TryRooM / 6.3 Build 6306 — Repack elchupacabra Прошлые версии:
Финал
5.3 Build 5304 patch — 69.34 MB 4.7 Build 4736 key — 11.34 MB
Альтернативные варианты для RaiDrive
В синхронизации
Insync — это программа, специально созданная для снятия ограничения на использование одной учетной записи на ПК с Google Диска и OneDrive. Эта программа позволяет нам войти в систему с несколькими учетными записями одновременно, так что мы можем использовать несколько облаков одновременно на одном компьютере с разными учетными записями простым способом.
Мы можем скачать эту программу из этой ссылки .
Cyberduck
Эта бесплатная программа с открытым исходным кодом позволяет нам подключать к компьютеру все виды облачных серверов хранения и получать доступ к вашим данным без необходимости использования браузера. Помимо большого количества совместимых серверов, это программное обеспечение связано с Cryptomator. Благодаря ему мы сможем зашифровать и защитить наши данные перед их загрузкой в облако.
Мы можем скачать это программное обеспечение с вашего сайта .
Основные возможности RaiDrive
Основная цель этой программы — позволить us в использовать наши облачные серверы хранения, как если бы они были жесткими дисками или других типов устройств, подключенных к ПК.После входа в систему на каждой платформе, это программное обеспечение позволяет нам с помощью очень простого процесса назначить букву каждому облаку так что облака появляются внутри «этой команды», как если бы это был еще один юнит.
Поддерживаемые облака
RaiDrive позволит нам подключаться и использовать самые разные облака, хотя из-за ограничений большинства из них не все из них будут иметь одинаковые разрешения. Диски, которые мы можем монтировать для чтения (доступа к данным) и записи (сохранения данных на них), являются Google Drive , Один диск и Dropbox. И мы также можем подключаться через другие протоколы, такие как WebDAV, SFTP или FTP.
Что касается режима только для чтения (то есть доступа только к сохраненным данным), помимо возможности монтировать предыдущие, эта программа позволит нам подключаться к Google Фото, Коробка, МЕГА, pCloud, Яндекс Диск, Amazon AWS, Azure, Google облако, Naver, IBM, Wasabi и другие.
RaiDrive Free против Pro
У этой программы есть стандартная версия, которую мы можем использовать , Эта версия поддерживает облака, которые мы видели в предыдущем пункте, мы можем установить ее на все устройства, которые захотим, и она позволит нам установить 8 устройств. Если мы собираемся профессионально использовать эту программу, мы можем нанять RaiDrive Professional edition за 2 доллара в месяц, возможность монтировать неограниченное количество устройств и добавлять поддержку других сервисов через надстройки. Эта редакция позволит нам монтировать облака, как если бы они были локальными дисками, подключенными к ПК, и имеет функцию, которая позволяет блокировать открытые файлы, когда ими пользуются несколько пользователей. в то же время из облака, чтобы предотвратить перезапись данных. Эта функция совместима с Office, LibreOffice, OpenOffice и Hancom Office.
Кроме того, в версии Professional есть расширение, которое позволяет нам улучшить производительность облака , повышая скорость копирования, перемещения или удаления данных.
Как подключить облако как жесткий диск
RaiDrive имеет очень простой интерфейс это не скрывает никакой тайны. Когда мы открываем его в первый раз, мы видим интерфейс, подобный следующему, который объясняет, как подключить наш первый модуль.
Прежде чем сделать это, давайте посмотрим на варианты, которые предлагает нам программа. Мы нажимаем «Настройки», и мы видим окно, подобное приведенному ниже.
Отсюда мы сможем увидеть общие параметры программы, такие как, например, если мы хотим, чтобы программа запускалась автоматически с Windows. Мы также сможем изменить язык, путь кеширования, поиск новых версий и, если мы являемся пользователями Pro, использовать расширение производительности.
Мы возвращаемся в главное окно программы и нажимаем » Новый блок «. Это позволит нам подключить к ПК сервис облачного хранилища.
Например, мы собираемся подключить нашу учетную запись Google Drive. Мы выбираем указанное облако, и мы можем выбрать букву диска, с которым мы хотим его смонтировать, и имя, которое мы собираемся дать ему. Мы также можем выбрать, хотим ли мы, чтобы он монтировался автоматически, если мы хотим, чтобы он был доступен только для чтения, часть облака, которую мы хотим смонтировать, и другие параметры профессиональной версии программы, такие как монтирование как локальная жесткий диск, блокировка файлов или файлов. ограничения пропускной способности.
Нажмите «ОК», и программа начнет сеанс.
Чтобы получить доступ к учетной записи облачного хранилища, откроется окно нашего браузера для входа в систему. Мы должны завершить процесс входа в систему и принять запрашиваемые разрешения.
Когда процесс входа в систему будет завершен, диск будет смонтирован. Мы видим сводку в самом браузере. Но теперь мы можем закрыть окно.
Теперь наша учетная запись Google Drive появится в окне программы. И оттуда мы можем увидеть, сколько места мы занимаем в аккаунте, сколько у нас осталось и свойства его подключения. Кроме того, мы также найдем это устройство в проводнике файлов, чтобы иметь к нему доступ, как если бы это был просто еще один жесткий диск. Он также будет отображаться на сетевых дисках, как если бы это было устройство, подключенное к нашей собственной локальной сети.
Восстановление Windows
Загрузившись с носителя программы, жмём «Restore from an Image».

Выбираем файл бэкапа «.rdr».

Выбираем «Restore disks or partitions».

А далее уже действуем по ситуации.
4.1. Восстановление всего жёсткого диска с Windows
Если образ создавался со всего жёсткого диска в условиях размещения Windows целиком на SSD-накопителе малого объёма, вверху в графе «Image», как и при создании бэкапа, кликаем значок диска слева. И такой же значок слева кликаем в графе «Destination», отображающей реальную карту диска.

Затем ставим галочку «Realign partitions», это выравнивание разделов.

Запускаем восстановление.

4.2. Восстановление отдельных разделов Windows
Целиком восстанавливать весь диск со всеми разделами Windows нет надобности, когда нам точно известно, на каком из разделов возникла проблема. Если это загрузочные разделы «Зарезервировано системой» на диске MBR или EFI на GPT, можно выбрать для восстановления только их. И не трогать раздел С. Даже если R-Drive Image создала цельный образ жёсткого диска, программа может восстановить структуру и информацию с него частично – перезаписать только отдельный, проблемный раздел. Выбираем его в графе «Image» на карте образа. И его же указываем на реальной карте диска в графе «Destination».

На следующем этапе «Restore/Copy Parameters» ничего не трогаем.

И на этапе «Processing» запускаем восстановление.

4.3. Восстановление всех системных разделов Windows
Если неизвестно по какой причине Windows отказывается нормально работать – загрузчик ли повреждён, либо же дело в системных файлах, тогда лучше восстановить все запечатлённые в образе её разделы. Их можно восстанавливать поодиночке поэтапно, как показано в предыдущем подпункте статьи. И за каждым этапом проверять, на решилась ли проблема системы. А можно не играться, и восстановить все системные разделы в едином процессе. Выбираем на картах образа и реального диска первый раздел.

На следующем этапе «Restore/Copy Parameters» просто жмём «Next». Далее на этапе «Processing» активируем опцию «Add another object».

Затем добавляем второй раздел.

Опять же, на этапе «Processing» ничего не трогаем и для GPT-дисков снова активируем «Add another object». Добавляем третий раздел.

И по этому же принципу – четвёртый.

Затем уже на этапе «Processing» ставим галочку «Start processing immediately». И, собственно, запускаем восстановление.

P.S. — Кого замучили постоянные зависания, фризы в играх, долгий простой компьютера при загрузке какой либо программы и т.д., знайте, возможна причина в Windows, который со временем начинает сильно тупить. Если у Вас есть подобные симптомы на ПК, я советую воспользоваться программой описанной выше, она сэкономит кучу времени, которое обычно тратиться на переустановку системы и установку по новой всех драйверов и программ.
Автор статьи, Александр Рус.
2.1. Восстановление папок и файлов
Если нужно восстановить отдельные папки или файлы, на этапе выбора режима восстановления выбираем именно их.

Далее в таблице образа кликаем тот раздел, на котором эти папки и файлы хранились.

Выбираем конкретные данные в структуре раздела из бэкапа. Внизу указываем папку, куда нужно извлечь эти данные.

Вот, собственно, и всё: на следующем этапе жмём кнопку «Начать», и уже через пару секунд можем проверять папку, указанную для извлечения данных.
Альтернативный способ восстановления папок и файлов – подключение образа как логического диска. Выбираем эту функцию в главном окне R-Drive Image.

Указываем путь к файлу «.rdr».

Выбираем раздел с данными, запечатлённый в образе. Подключаем для него букву.

На следующем этапе жмём «Начать». И отправляемся в проводник или файловый менеджер. С их помощью сможем восстановить утерянные папки и файлы обычным их копированием с подключённого образа в нужное место на компьютере. Когда работа будет проделана, можем отключить образ. Выбираем соответствующую операцию в главном окне программы.

Снимаем галочку с буквы.

И жмём «Начать».
Создание образа
Сперва надо бесплатно скачать R-Drive Image и запустить. Когда на дисплее появляется этап «Выбор Действия», то нужно «Создать Образ». Тогда произойдёт следующее:
- R-Drive Image полностью проанализирует состояние дисков на компьютере;
- весь процесс можно будет отслеживать в появившемся на экране окне;
- после этого начнётся этап «Выбор Раздела».
Как только тип необходимого объекта будет выбран, можно перейти на следующий этап по кнопке «Далее».
Когда через USB подключён внешний жёсткий диск, конфигурация дисков компьютера должна измениться. Если этого не произошло, то потребуется нажать кнопку «Обновить».
На следующем этапе под названием «Месторасположение Образа» ПО потребует выбрать расположение образа файла, ввести его название и снова нажать кнопку «Далее». Сохранение можно произвести в любое место как на самом ПК, так и на внешние носители.
Перезаписать файл возможно на этапе «Режим Создания Образа». Как правило, этот шаг используется, когда необходимо внести какие-либо изменения.
Задать свойства для diskimage или для сохранения в резерв можно на этапах «Параметры Образа» и «Параметры Резервного Копирования». В открывшихся окнах нужно сохранить и закончить данные процессы по кнопке «Далее».
Этап «Обработка» позволяет ещё раз проверить правильность введённых данных и установленных настроек. Для начала процесса следует выбрать кнопку «Начать». Как протекает весь процесс, будет показано в специальном окне. Есть опция остановки действия в любой момент по кнопке «Отмена».