Windirstat для анализа и очистки дискового пространства
Содержание:
- WinDirStat анализ разделов наших дисков
- WinDirStat — отображение информации о дисковом пространстве
- Extensoft’s Free Disk Analyzer
- Интерфейс программы WinDirStat
- WinDirStat как пользоваться программой для освобождения места на диске
- CCleaner
- Migration off of Bitbucket done
- SpaceSniffer
- WinDirStat: Как пользоваться?
- WinDirStat — отображение информации о дисковом пространстве
- WinDirStat как работать с программой
- No PAD file … and none to come
- Description
- Медиа-прием
WinDirStat анализ разделов наших дисков

Добрый день, друзья. Большинство пользователей довольно часто устанавливают различные программы, книги, фильмы, аудио файлы и прочее, на свой компьютер, а потом о многих из них с успехом забывают. Причем, папочка «загрузки» расположена именно на диске С (хотя большинство браузеров позволяет выбрать её самостоятельно).
Люди закачивают в эту папку много файлов, а потом их просто копируют. Создавая при этом дубли файлов или программ, а про оригинал, впоследствии забывают. Со временем, системный диск сильно захламляется и компьютер начинает медленно работать.
WinDirStat – является бесплатной программой, как раз для просмотра анализа вашего диска, на предмет его захламлённости различными файлами (причем, не только системного).
Другими словами, WinDirStat показывает, сколько места определенная программа занимает на диске, какое количество имеет парок, файлов и прочее. С помощью неё вы можете найти клоны ваших программ и удалить их. Можете мне поверить, в клонах программ на одном компьютере нет никакой необходимости.
Под клонами, я подразумеваю не только копии программ, но и другие версии этих же программ. Более старые или новые. Программы сообщают нам о выходе своей новой версии. Человек скачивает её, обновляет (устанавливает), а старая версия остаётся. Вот вам и клон!
Они только засоряют диск. Да и лишние программы вам не нужны. Не стоит забивать ПК лишней музыкой. Особенно видео клипами! Тем более, если у вас приличная скорость интернета! Да и фильмами забивать компьютер не нужно, если есть возможность посмотреть их Он-Лайн.
Я ещё раньше говорил, да и сейчас скажу – любой диск на компьютере не должен быть забит более чем на 80%. Я имею в виду не только системный диск, а все, от внутреннего, до внешнего винчестера. Иначе, ему будет трудно работать.
WinDirStat в этом случае отлично приходит к нам на помощь, так как показывает, в каком состоянии находится диск или его определённый раздел. Причем, для наглядности, показывает данные анализа, как в виде «Проводника», так и в графическом виде, в образе многоцветных прямоугольников.
Нажав на любой из них, вы узнаете, что это за файл (программа), какой размер он занимает и, при желании, можете его удалить (что я иногда и делаю). В обычном «Проводнике» Windows в разборе компьютерного хлама бывает довольно трудно разобраться. Программа анализа жесткого диска делает эту задачу легче и нагляднее.
WinDirStat включает в себя многие языки, в том числе и русский. Отсюда, вы без проблем сможете разобраться с её интерфейсом.
WinDirStat скачать на русском
WinDirStat — отображение информации о дисковом пространстве
Программа WinDirStat служит для сбора информации о состоянии дискового пространства. Программа просканирует компьютер и графически отобразит информацию о том, какое место занимают каталоги и файлы на диске или дисках, их типе и занимаемом месте, их процентном соотношении к общему объему.
При помощи технологии Tree map, в окне программы WinDirStat, будет графически отображена полученная информация. Благодаря полученной статистике, вы наглядно увидите, что именно, и сколько, занимает места на диске вашего компьютера.
Программа WinDirStat поддерживает русский язык, утилита предназначена для использования в операционной системе Windows.
WinDirStat скачать
Установка программы WinDirStat на компьютер будет происходить на английском языке. По завершению установки, запустите программу WinDirStat на вашем компьютере.
После запуска программы будет открыто два окна: главное окно программы WinDirStat, и окно «Выбор дисков». В окне «Выбор дисков» необходимо будет выбрать диск или каталог для сканирования. Для этого, сначала нужно будет активировать одну из радиокнопок: «Все локальные диски», «Индивидуальные диски», или «Каталог», а затем нажать на кнопку «ОК».

Для проверки я выбрал локальный диск «C» своего компьютера.

Для того, чтобы просканировать не весь диск, а проверить только конкретный каталог, вам нужно будет сначала активировать радиокнопку «Каталог», а затем нажать на кнопку, для выбора нужного каталога. В окне «Обзор папок» вы должны будете выбрать необходимый каталог.

После сделанного выбора, запускается сканирование выбранного диска или каталога. В окне программы будет постепенно отображаться полученная информация.
В нижней части главного окна программы, на шкале будет графически отображаться состояние процесса проверки выбранного диска или каталога. Процесс сканирования можно будет остановить при помощи кнопки «Приостановить».

После завершения проверки, которое занимает некоторое время, в главном окне программы WinDirStat будут отображены полученные результаты.
Extensoft’s Free Disk Analyzer
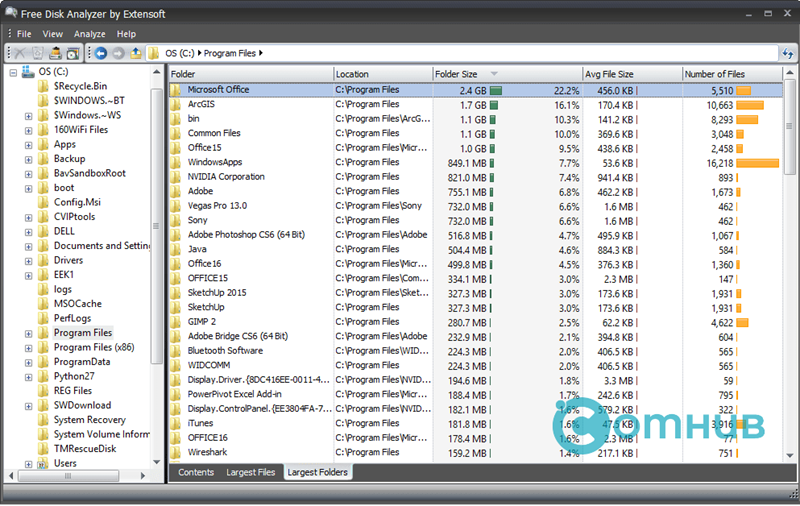
Что нам нравится
- Включает полезные и уникальные функции
- Позволяет найти файлы, которые подпадают под определенные критерии
- Найти самые большие папки и файлы легко с помощью интерфейса с вкладками
Что нам не нравится
- Работает только на Windows
- Не поддерживает экспорт результатов в файл
Обзор Free Disk Analyzer
Free Disk Analyzer — действительно отличный анализатор свободного дискового пространства. Прежде всего, мне нравится это из-за того, насколько простой и знакомый интерфейс, но есть также некоторые действительно полезные настройки, которые я хочу упомянуть.
Одна опция заставляет программу искать файлы, только если они больше 50 МБ. Если вы не собираетесь удалять файлы меньшего размера, вы можете существенно очистить список результатов, включив это.
Также есть опция фильтрации, так что вместо каждого отдельного типа файлов отображаются только музыка, видео, документы, архивные файлы и т. Д. Это полезно, если вы знаете, что, например, видео занимают больше всего памяти — поиск только по ним экономит время, просматривая другие типы файлов.
Вкладки «Самые большие файлы» и « Самые большие папки» в нижней части программы Free Disk Analyzer предоставляют быстрый способ просмотреть все ресурсы хранилища в папке (и ее подпапках), которую вы просматриваете. Вы можете отсортировать папки по размеру и расположению, а также по среднему размеру файла в этой папке плюс количество файлов, содержащихся в папке.
Хотя вы не можете экспортировать результаты в файл, как позволяет большинство анализаторов дискового пространства, я все же настоятельно рекомендую взглянуть на программу Extensoft, прежде чем переходить к другим приложениям в этом списке.
Бесплатный анализатор дисков доступен только для пользователей Windows.
Интерфейс программы WinDirStat
В верхней части главного окна программы расположены две панели: панель меню и панель с кнопками. Отсюда можно будет выполнять необходимые действия по работе в данной утилите.
В процессе работы в программе WinDirStat, вы можете выбрать для сканирования другой диск или каталог. Для этого войдите в меню «Файл», выберите в контекстном меню пункт «Открыть…». После этого будет открыто окно «Выбор дисков».
Главное окно программы WinDirStat разделено на три части:
- список каталогов — данный список сформирован по размеру занимаемого на диске каталога или файла;
- список расширений — здесь приведена информация о том, какое место на диске или в каталоге занимают расширения определенного типа;
- графическая карта каталогов — здесь отображено содержимое данного диска или каталога в графическом виде.
Область списка каталогов расположена в левой части главного окна программы. Диски и каталоги, помещенные в эту область, представлены в виде древовидной структуры, которая напоминает своим видом Проводник Windows. Отсюда можно будет переходить в другие директории на диске, также как и в Проводнике. Здесь указано процентное соотношение между подкаталогами, размер, количество элементов, количество файлов и т. д.
Вам также может быть интересно:
- Scanner — программа для анализа содержимого жестких дисков
- Как посмотреть, чем занято много места на диске — 7 способов
- Очистка Windows 10: автоматическое и ручное удаление ненужных файлов
Область списка расширений располагается в правой части окна программы. Все расширения имеют свой определенный цвет для того, чтобы их лучше было видно в графической карте каталогов. В этой области каждому расширению присвоен цвет, дано его описание, занимаемый размер, процентное соотношение, количество файлов.

В нижней части окна расположена область карты каталогов в графическом виде. Эта карта выполнена с помощью специальной технологии. На карте, в виде прямоугольников, отображены файлы, расположенные на данном диске, или в выбранном каталоге. Размер прямоугольников зависит от величины, занимаемой данным файлом на соответствующем диске или в каталоге.
Давайте далее в статье рассмотрим, как пользоваться WinDirStat.
WinDirStat как пользоваться программой для освобождения места на диске

Приложение WinDirStat – незаменимая утилита для очистки компьютера от неактуальной информации, которая способна не только удалять те или иные данные, а предоставлять максимально подробную аналитическую сводку о состоянии свободного места на диске.
С проблемой отсутствия достаточного количества чистого пространства на диске рано или поздно сталкивается каждый пользователь ПК. Не зависимо от того удаляются ли уже неиспользуемые приложения или нет, какая-то часть данных в любом случае остается на ПК, и соответственно занимает лишнее место.
Рано или поздно у всех пользователей возникает необходимость очистить компьютер от ненужных файлов. Этот период зависит только от интенсивности работы на компьютере и установки новых приложений. Не следует забывать о том, что загруженный информацией ПК начинает сбоить и работать значительно с меньшей скоростью.
Первоочередная задача перед удалением файлов – определение типа информации, которая находится на компьютере и соответственно засоряет его
При подборе утилиты для очистки ПК от мусора в первую очередь следует обратить внимание на ее функционал. Приложение должно уметь проводить анализ данных по категориям, определять их принадлежность и месторасположение, а так же уметь деинсталлировать все возможные типы файлов
Со всеми этими задачами с легкостью справится программа WinDirStat, которая не только полностью проверит компьютер и покажет занятое пространство, а и графически отобразит всю имеющуюся информацию по категориям
Благодаря этой функции вы сможете наглядно увидеть проблемные очаги компьютера, на которые требуется обратить свое внимание в первую очередь
Приложение предназначено для работы на ОС Windows и имеет русскоязычный перевод, что значительно упрощает ознакомление с утилитой. Не пугайтесь англоязычного установщика программы, вся дальнейшая работа будет происходить с русскоязычным интерфейсом.
Очистка дисков с помощью WinDirStat
Сразу же после активации приложения перед вами отобразится рабочее окно утилиты и вкладка с информацией о состоянии дисков. В ней следует указать необходимый раздел, к которому будет применена процедура анализа. После выбора соответствующего каталога кликните «ОК». При необходимости можно сканировать не диск в целом, а только отдельные папки, находящиеся на нем. Для открытия встроенного Проводника поставьте галочку напротив пункта «Каталог» и выберите соответствующую кнопку.
По завершению этих действий автоматически запустится процедура сбора данных. Сразу же после ее завершения перед вами отобразится перечень всей имеющейся информации на диске.
Обзор интерфейса приложения
Вверху главного окна утилиты находится два функциональных меню. Первое представляет собой текстовый вариант управления программой, а второе – список иконок, отвечающих за наиболее востребованные инструменты.
При работе с программой пользователь может самостоятельно указывать разделы, по которым необходима информация о состоянии свободного места. Для этого необходимо зайти в блок «Файл» и перейти по надписи «Открыть». При этом отобразится вкладка «Выбор дисков» где и происходит навигация по каталогам, имеющимся на ПК.
CCleaner
CCleaner неизменно был одним из лучших системных очистителей для Windows
, Хотя есть сомнения относительно эффективности очистителей реестра
CCleaner содержит несколько служебных программ, которые делают его стоящим, даже если вы пропустите функции очистки реестра.
Недавно CCleaner добавил новую функцию управления дисками
это делает его еще более привлекательным для использования: утилита Disk Analyzer, которая быстро разбивает распределение файлового пространства в вашей системе и представляет его в виде удобного для восприятия графика.
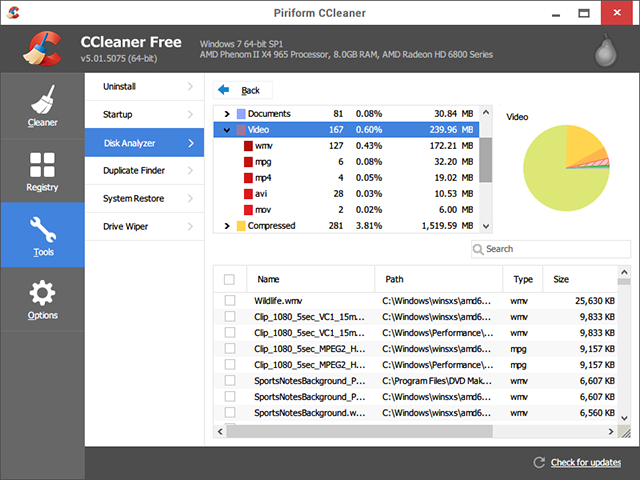
В отличие от WinDirStat, который сканирует вашу систему для каждого отдельного файла, CCleaner’s Disk Analyzer позволяет переключать категории, которые вы хотите сканировать или игнорировать: изображения, музыку, документы и т. Д. Фактическое сканирование, которое занимает несколько минут, занимает немного времени. медленнее, чем WinDirStat, но ненамного.
В результате каждая категория файлов (например, видео) разбивается на форматы файлов (например, AVI, MP4, WMV), и при выборе определенного формата перечисляются все найденные файлы в нижней половине окна. Таким образом, CCleaner — лучшая альтернатива, если вы хотите освободить место на диске, удалив файлы в соответствии с типом, а не местоположением.
Migration off of Bitbucket done
The new (temporary) home for the repositories and historical downloads is over on OSDN for now.
I’m planning on hosting the authoritative repositories myself in the future and I am contemplating mirrors (albeit without the ability to accept pull requests) on the usual Git hosting platforms. I need to automate more and get some things in order for this to happen, the whole sunsetting of Mercurial support on Bitbucket has indeed drained a lot of resources on my part already.
Basically I want all of these other platforms to be more or less satellites to the stuff in the upstream project. And automate populating them. So from where I stand now, interaction with users and other developers will likely not happen on those platforms, but may happen on OSDN or SF.net.
Once that’s done I’ll see to it that I get a first 64-bit enabled beta or release build out of the door, ASAP.
// Oliver
- GitHub, GitLab, SF.net and possibly including Bitbucket also []
SpaceSniffer
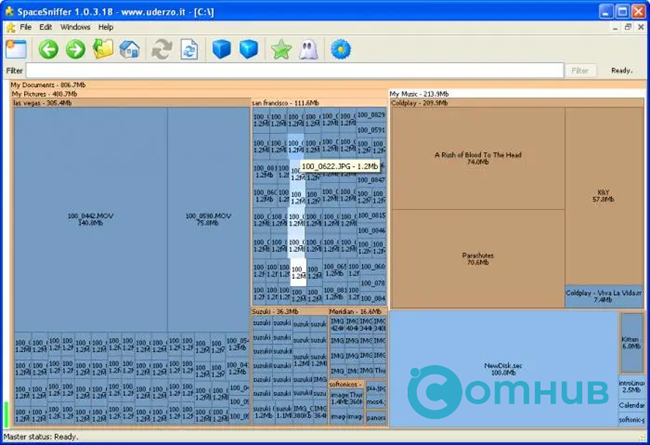
Что нам нравится
- Показывает использование данных с простыми блоками
- Результаты могут быть отфильтрованы несколькими способами
- Результаты могут быть сохранены в файл и открыты снова без необходимости повторного сканирования
- Позволяет удалять файлы из программы
- Отчет больших файлов может быть сохранен в текстовом файле.
- Полностью портативная
Что нам не нравится
- Немножко запутаный интерфейс
- Работает только в операционной системе Windows
Большинство из нас привыкли просматривать данные на наших компьютерах в виде списка, где мы открываем папки, чтобы увидеть файлы внутри. SpaceSniffer работает аналогично, но не в
таким же образом, так что может потребоваться некоторое привыкание, прежде чем вы освоитесь с этим.
Изображение здесь сразу показывает, как SpaceSniffer визуализирует использование дискового пространства. Он использует блоки разных размеров для демонстрации больших папок / файлов по сравнению с более мелкими, где коричневые прямоугольники — это папки, а синие — файлы (вы можете изменить эти цвета).
Программа позволяет экспортировать результаты в файл TXT или файл снимка SpaceSniffer (SNS), чтобы вы могли загрузить его на другой компьютер или в более позднее время и увидеть все те же результаты — это действительно удобно, если вы помогая кому-то еще анализировать свои данные.
Если щелкнуть правой кнопкой мыши любую папку или файл в SpaceSniffer, откроется то же меню, которое вы видите в проводнике Windows. Это означает, что вы можете копировать, удалять и т. Д. Функция фильтрации позволяет искать результаты по типу файла, размеру и / или дате.
Я добавил SpaceSniffer в этот список, потому что он отличается от большинства других анализаторов дискового пространства, поэтому вы можете обнаружить, что его уникальная перспектива помогает вам быстро найти то, что занимает все пространство памяти.
WinDirStat: Как пользоваться?

При первом запуске, приложение попросит выбрать диск для анализа, после чего начнётся полное сканирование системы. В зависимости от «захламленности», объема и скорости диска время может сильно отличаться.
После сканирования будет показана вся информация о данных хранящихся на дисках. По скриншотам, больше всего диск D забит Играми (около 64%), фильмами (15%) и прочей информацией.

Отображение типов файлов включается по клавише F8, структура каталогов по клавише F9 или включается во вкладке Настройки.
Пользование приложением очень простое и не требует особых навыков владения компьютером, но функционал, который он открывает, позволяет решить множество проблем с забитым жёстким диском.
Рекомендованные публикации
- KB4023057 UPD 02.2019. Update for windows 10 for x64-based systems kb4023057 Пользователи Windows 10 заметили приложение KB4023057 в списке программ и приложений. Для чего оно, можно ли его удалить, где его…
- Как отключить помощник по обновлению Windows 10 Update Assistant Многие пользователи Windows 10 жалуются на принудительное обновление системы. И даже когда система выходит из границ поддержки (версии Windows 10…
- Как создать точку восстановления Windows Одна из особенностей системы Windows – создание точек восстановления, для возврата в работоспособное состояние системы, при возникновении ошибок. Когда возникает…
WinDirStat — отображение информации о дисковом пространстве
Программа WinDirStat (Windows Directory Statistics) служит для сбора информации о состоянии дискового пространства. Программа просканирует компьютер и графически отобразит информацию о том, какое место занимают каталоги и файлы на диске или дисках, их типе и занимаемом месте, их процентном соотношении к общему объему.
При помощи технологии Tree map, в окне программы WinDirStat, будет графически отображена полученная информация. Благодаря полученной статистике, вы наглядно увидите, что именно, и сколько, занимает места на диске вашего компьютера.
Основные возможности WinDirStat:
- Отображение расширений файлов и процент используемого дискового пространства.
- Визуальное представление различных типов расширений в цветовом виде.
- Проверка всех дисков, подключенных к компьютеру.
- Поддержка сценариев по очистке диска.
- Доставка отчетов на электронную почту.
Программа WinDirStat поддерживает русский язык, утилита предназначена для использования в операционной системе Windows.
WinDirStat скачать
Установка программы WinDirStat на компьютер будет происходить на английском языке. По завершению установки, запустите программу WinDirStat на вашем компьютере. Имеется портативная (portable) версия приложения.
После запуска программы будет открыто два окна: главное окно программы WinDirStat, и окно «Выбор дисков». В окне «Выбор дисков» необходимо будет выбрать диск или каталог для сканирования. Для этого, сначала нужно будет активировать одну из радиокнопок: «Все локальные диски», «Индивидуальные диски», или «Каталог», а затем нажать на кнопку «ОК».

Для проверки я выбрал локальный диск «C» своего компьютера.

Для того, чтобы просканировать не весь диск, а проверить только конкретный каталог, вам нужно будет сначала активировать радиокнопку «Каталог», а затем нажать на кнопку, для выбора нужного каталога. В окне «Обзор папок» вы должны будете выбрать необходимый каталог.

После сделанного выбора, запускается сканирование выбранного диска или каталога. В окне программы будет постепенно отображаться полученная информация.
В нижней части главного окна программы, на шкале будет графически отображаться состояние процесса проверки выбранного диска или каталога. Процесс сканирования можно будет остановить при помощи кнопки «Приостановить».

После завершения проверки, которое занимает некоторое время, в главном окне программы WinDirStat будут отображены полученные результаты.
WinDirStat как работать с программой
Устанавливает софт. Делаем это на английском. Причем, в одной из страниц установки проверьте наличие русского языка, прочие галочки можно снять.
СОВЕТУЮ ПОЧИТАТЬ: — Качественная дефрагментация диска
Запускаем программу анализа диска. При этом, программа сразу определяет, сколько процентов на каждом из ваших дисков занято и сколько это в Гб.

Далее, нам нужно выбрать, все мы ходит проверить диски, или только один. Для выбора нужного, жмём «Индивидуальные диски». Выбираем системный С (его состояние знать более необходимо). У меня загруженность диска С — 40% довольно приличный результат! Много места для работы системы!
WinDirStat начинает проводить анализ. Данный анализ похож чем-то на игру. Появляются смайлики с большими ртами и как бы заглатывают файлы.

По окончании анализа диска, нам покажется информация о нём. Причем, в довольно красочном виде. Окошко WinDirStat разделена на три части: — Вверху два окна, и одно внизу.
Причем, верхнее слева похоже на «Проводник». В верхнем окне справа нам дано описание файла, его расширение и объём. В низу, в графической форме, дано соотношение файла, по сравнению с остальными программами.
Можно в Проводнике программы кликнуть по любой папке. В нижней части окна она выделится белой рамкой. К примеру, я выберу Microsoft Office. Мы видим место, где Оффис находится. Какой объем занимает – 1.4 Гб и какой процент 37.8%.

Причем, имеется в виду не общий процент диска С, а папки, куда входит программа Office. У меня это папка Program files. Красной рамкой я обвёл всё папку Program files в графическом редакторе.
37.8% — это довольно большой процент для этой папки. Её значительная часть. Плохо то, что Office автоматически устанавливается именно на диск С, т.е., вам не дают выбор, куда установить программу.
Для анализа другого диска, выберем в меню папку «Открыть».
Выбираем «Индивидуальные диски» и нужный нам диск. Также его просматриваем.
Кроме прочего, можно просмотреть, сколько файлов с определённым расширением имеет данный диск. К примеру, mp4. У меня это 18.7% или 25, 2 Гб.

Также, можно удалить лишний файл или пакет программ прямо из окна WinDirStat. Для этого, в графическом редакторе выбираем нужный файл, в меню выбираем значок красный крестик «Удалить» и удаляем программу.
Что интересно, программа дважды нас переспросит – действительно ли мы уверены в своём решении?
В общем, советую более подробно через WinDirStat просканировать все ваши жесткие диски и лишний хлам просто удалить. Иначе вы в нём можете сильно запутаться! Да и работать с ПК, где всё разложено по полочкам, намного удобнее. Успехов!
No PAD file … and none to come
After getting another request to create and offer a PAD file, I looked into the process again. There’s an online generator software at this address. I was using that to enter my data. When I was done filling in the stuff that was relevant to a FLOSS program like WinDirStat, I ended up getting a list of error messages.
Here’s the start of the list:
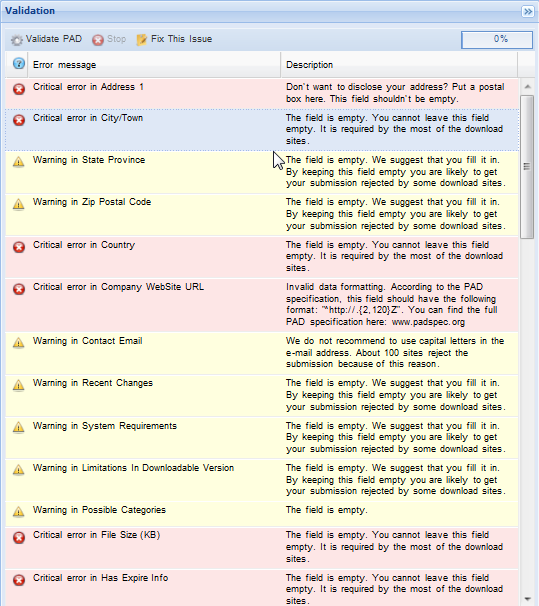
So I need to give my postal address? No thanks. Post box? Yeah, who pays for that?
This is geared towards shareware and freeware programs, no doubt. But what took my breath away was this error message:
I have to give a non-HTTPS site, because shareware is so 1990s and the PAD format is as well?
Conclusion: there’s no PAD file for WinDirStat and there won’t be. Sorry, folks.
// Oliver
Description
WinDirStat is a free, open-source disk usage analyzer and cleanup software for Microsoft Windows. Mac OS X users should use Disk Inventory X or GrandPerspective alternatives. Linux users should try KDirStat or others such as Baobab (a component module of the gnome-utils package).
The program can scan local partitions or entire hard disk drive, presenting the results under a colorful graphical image for used space. It is also a cleanup tool as it allows you to delete files that take much space. The advantage of using this tool is that you can identify files that took the most space and you can also delete them directly from the main program interface.
Note: I have tested and used WinDirStat for the last five years. I installed and ran the program without any other issues on Microsoft Windows XP SP3, 7, 8, 8.1 and 10.
Trademark Note 1: Microsoft, Windows and other product names are either registered trademarks or trademarks of Microsoft Corporation in the United States and/or other countries
Медиа-прием
FossHub (официальное зеркало загрузки WinDirStat) сообщил о 6 912 000 загрузках в январе 2019 года, что является самым загружаемым программным обеспечением из категории «Анализаторы дисков».
Стив Басс из PC World сделал краткий обзор версии WinDirStat 1.1.2, резюмируя ее полезность: «Windirstat — это красочный и изящный инструмент для проверки состава вашего жесткого диска, особенно если вы ищете огромные возможности. файлы. Он сканирует ваш диск и создает древовидную карту, которая показывает каждый файл в виде цветного прямоугольника, пропорционального размеру файла … »
В 2006 году WinDirStat был признан «Загрузкой дня» на Lifehacker . Рецензент Адам Паш похвалил WinDirStat за его способность легко очищать ненужные файлы, заявив: «Если вы обнаружите, что один или два больших файла занимают много места, которое, как вы забыли, было там и в котором нет необходимости, его легко очистить напрямую. из WinDirStat. »
CNET рассмотрел последний выпуск WinDirStat и дал ему 5 из 5 звезд. Он назвал WinDirStat «отличным бесплатным программным обеспечением» и отметил: «Это один из тех инструментов, в которых вы не знали, что вам нужно, пока не начали его использовать, но после установки трудно представить жизнь без него …»
Каталог бесплатных программ Gizmo включил WinDirStat в список лучших бесплатных программ для анализа дисков за январь 2010 года с оценкой 4 из 5 звезд, отметив: «Программа с открытым исходным кодом WinDirStat — выдающаяся программа. Она использует три способа отображения использования диска: список каталогов, список расширений файлов и прямоугольная древовидная карта. Визуальное представление, общее удобство использования и скорость сканирования делают это отличным инструментом для визуализации использования диска ».
Немецкий компьютерный журнал c’t (Magazin für computertechnik) опубликовал обзор WinDirStat на компакт-диске в октябре 2006 года.
В 2011 году Джек Уоллен из TechRepublic назвал WinDirStat: «Одно из тех простых небольших приложений, за которые вы будете очень благодарны, когда оно вам понадобится». Он также подчеркнул его удобство использования: «Если пространство является проблемой … вы увидите, сколько времени этот инструмент может сэкономить вам». Однако Джек Валлен раскритиковал документацию, заявив: «Самая большая проблема с WinDirStat — это документация. В ту минуту, когда вы попытаетесь создать свои собственные настраиваемые пользователем процедуры очистки, вы быстро столкнетесь с полным отсутствием документации, что делает задачу довольно сложной. если не невозможно «.