Как подключить яндекс.диска как сетевой диск через webdav 34
Содержание:
- Как создать сетевой Яндекс.Диск на компьютере
- Как открыть Яндекс Диск
- Как подключить Яндекс Диск в Windows 10
- Личный кабинет
- Акции
- Кому доступны мои файлы на Яндекс.Диске?
- Проблемы с большими файлами
- Регистрация и установка Яндекс Диска
- Создаём сетевую папку для общего доступа
- How to Make Yandex WebDAV Download to Other Storage in Handy Backup?
- Доступ к Яндекс диску в Linux можно реализовать несколькими способами.
- Заключение
Как создать сетевой Яндекс.Диск на компьютере
Описанный выше способ установки Диска для Windows поглощает значительный объем памяти на системном диске компьютера. Поэтому пользователи все чаще пользуются сетевым Яндекс.Диском.
Что такое сетевой Диск
В последних версиях ОС, начиная от Windows 7, появляется такая функция, как домашняя сеть, которая объединяет несколько устройств одним маршрутизатором: Wi-Fi или кабелем. Это дает возможность просматривать с других устройств файлы, находящиеся в общем доступе одного компьютера. С этой целью на головном компьютере создается сетевой диск, куда переносятся файлы, чтобы получить к ним доступ с других устройств.
Как установить Сетевой Яндекс-диск
В проводнике необходимо войти в папку «Мой компьютер», и в ней найти и щелкнуть ссылку «подключить сетевой диск».
Далее нужно действовать по инструкции:
Важно! Если в распоряжении пользователя несколько Дисков, зарегистрированных на разных аккаунтах, то галочку перед ссылкой «Запомнить» ставить не надо, иначе она создаст проблемы при входе в другие аккаунты
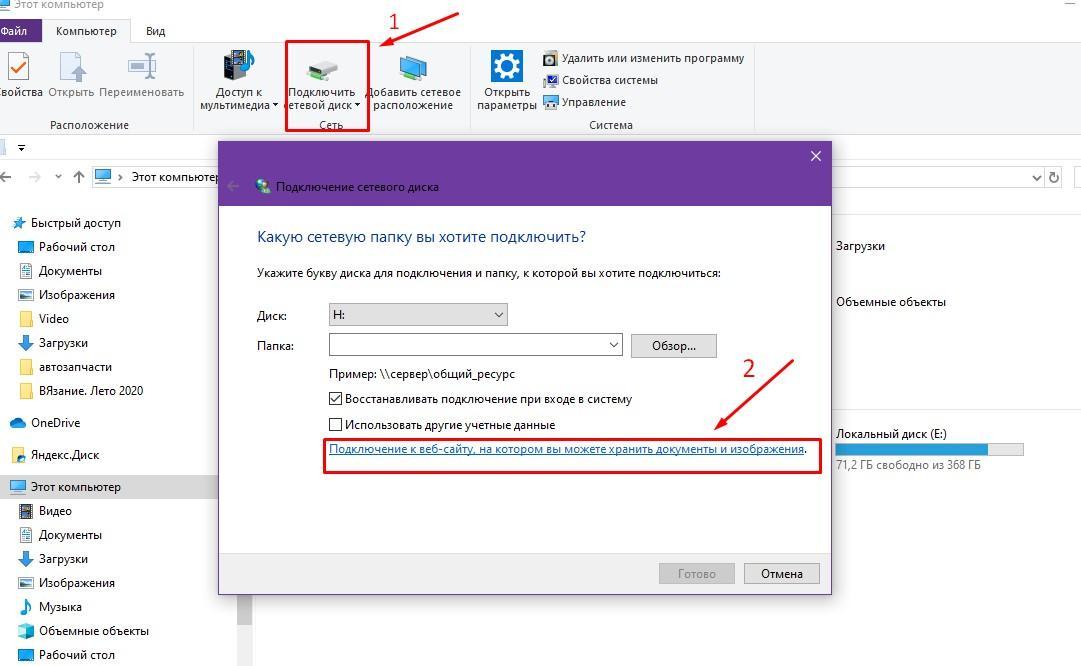
Подключение сетевого диска.
Папка с названием «Яндекс-диск» появится в расположении вкладки «Мой компьютер».
Как подключить сетевую папку
В отличие от Яндекс.Диска, куда можно открыть доступ всем пользователям интернета без исключения, доступ к сетевой папке ограничивается рамками локальной сети. Это удобно, если пользователь имеет несколько компьютеров, смартфон и планшет. Имея файлы на одном носителе, например, на ПК, владелец компьютера получает возможность просматривать и производить какие-то манипуляции с файлом на других устройствах, входящих в единую домашнюю сеть, или сеть, объединенную Wi-Fi. Имея сетевую папку, владельцу сети не придется переносить файлы на флешку, или в облачные хранилища, чтобы получить к ним доступ на других носителях.
Сетевую папку можно организовать на любом из дисков компьютера, но лучше для этой работы использовать диск D, как не обремененный операционной системой. Для этого необходимо зайти в проводнике в «Мой компьютер» и открыть диск D.
Дополнительно! У кого-то папка «Мой компьютер» имеет несколько другое имя – Этот компьютер или просто Компьютер. Второй диск для хранения файлов в некоторых версиях ОС имеет название Е. От системного диска С его отличает больший объем памяти.
Далее инструкция выглядит так:
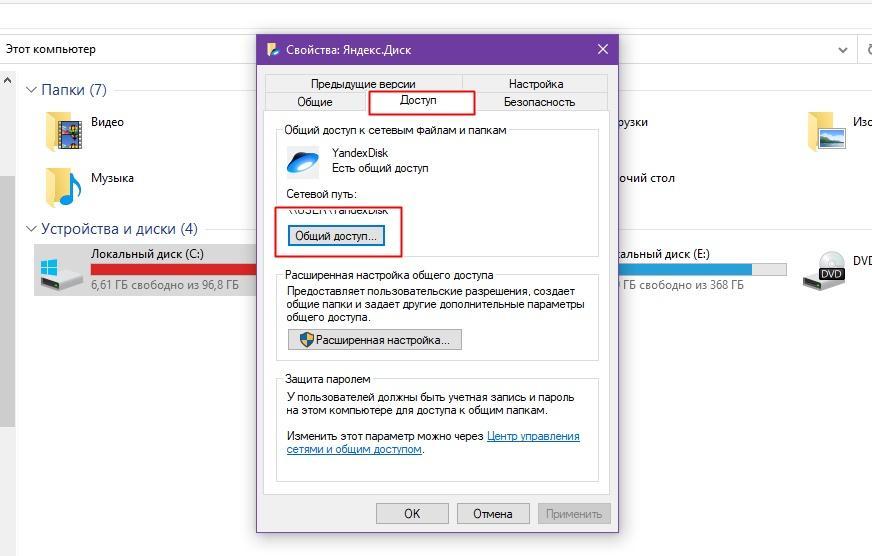
Устанавливается уровень доступности для сетевого диска.
В заключение осталось произвести еще несколько действий:
- Необходимо зайти в Центр управления сетями и общим доступом. Самый простой путь к центру – клик по значку интернета на панели задач.
- На вынырнувшей вкладке следует кликнуть Параметры сети и интернет → Центр управления сетями и общим доступом.
- Откроется окно, в котором необходимо в левой колонке кликнуть команду: «Изменить дополнительные параметры общего доступа».
- На вынырнувшей вкладке следует кликнуть Параметры сети и интернет → Центр управления сетями и общим доступом.
- Откроется окно, в котором необходимо в левой колонке кликнуть команду: «Изменить дополнительные параметры общего доступа».
- Нажимая поочередно на стрелочки, необходимо открыть доступ для соответствующих сетей. В завершение следует сохранить изменения.
Работа с сетевыми папками удобна дома, когда необходимо просмотреть файлы на иных устройствах, или в офисах, где над одним документом работают несколько человек. Каждый может со своего компьютера зайти в файл, находящийся в сетевой папке.
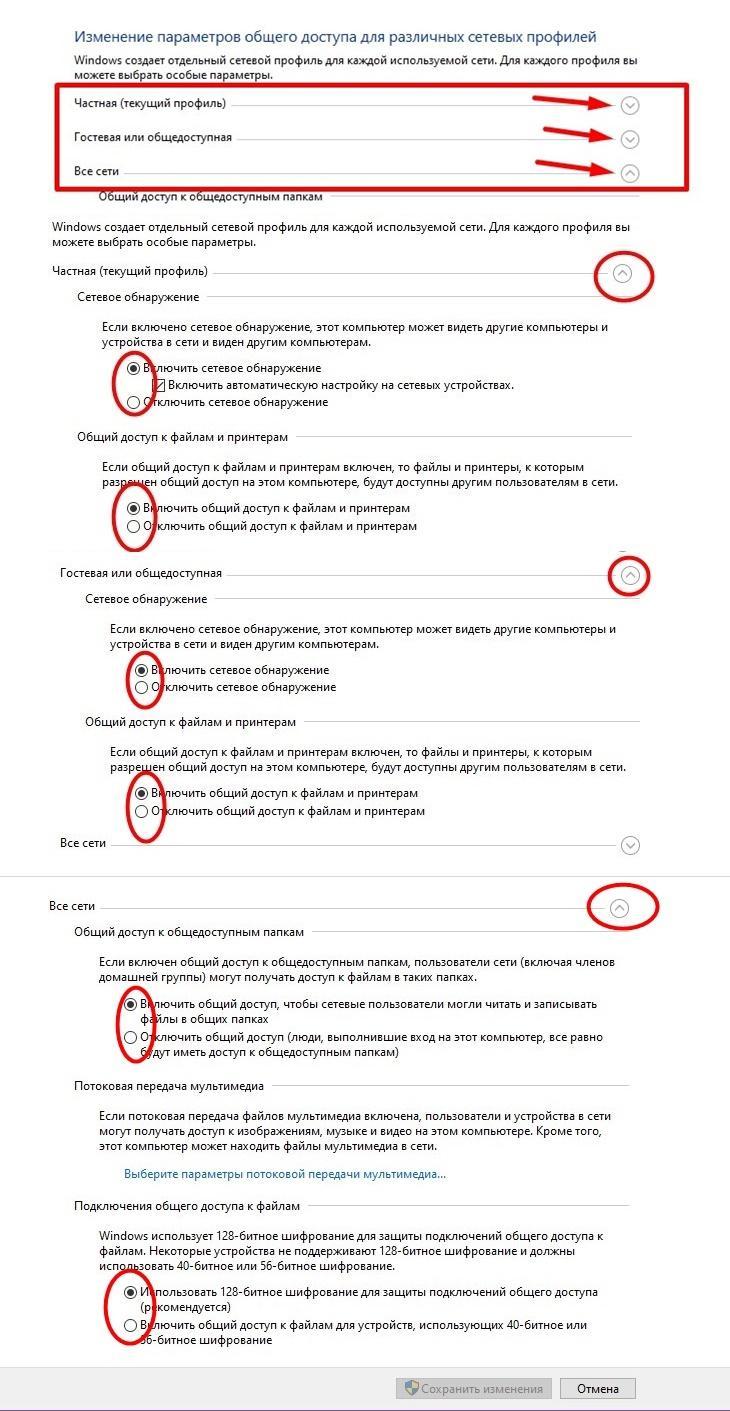
Изменение параметров общего доступа для различных сетей.
Яндекс.Диск – удобный современный сервис, который облегчает хранение файлов и работу с ними. Устанавливать его совсем несложно. При желании, его можно использовать не только лично. Но и поставить на ПК всем сотрудникам компании, для предоставления корпоративного доступа к файлам и документам
И не важно при этом, какая версия Виндовс у них установлена
Как открыть Яндекс Диск
Яндекс Диск — это хранилище данных (облако). В него можно записывать свои файлы, а также передавать их по интернету.
Вход на компьютере
Без регистрации
Каждому пользователю Яндекс Почты бесплатно выделяется облако размером 10 ГБ. Зайти в него можно одним из трех способов:
- Через электронный ящик
- С главной страницы
- По прямой ссылке
Через электронный ящик
1. Перейдите по адресу mail.yandex.ru. Если откроется окошко авторизации, введите логин и пароль.
2. Откроется электронный ящик. Щелкните по иконке «три пунктира» в левом верхнем углу. Из списка выберите «Диск».

В новой вкладке загрузится ваш файлообменник.

С главной страницы
Откройте браузер и перейдите по адресу yandex.ru.
Если вы выполнили вход в почтовый ящик, то в правом углу экрана будет показан логин, а под ним пункт «Диск».

Если вы еще не выполнили вход в почту, то над строкой поиска вы увидите пункты сервисов. Кликните по «ещё» и выберите «Диск».

Щелкните по кнопке «Войти» и введите данные для входа.

По прямой ссылке
- Откройте браузер.
- Щелкните в область адресной строки.
- Напечатайте disk.yandex.ru
- Нажмите клавишу Enter на клавиатуре.

Если вы еще не авторизовались, откроется окошко, в котором нужно кликнуть по «Войти». Если вы уже входили в личный кабинет, то автоматически загрузится страница с вашим облаком.
Как зарегистрироваться
Если вы еще не регистрировались в сервисе и у вас нет Яндекс Почты, то сначала нужно создать аккаунт. Это бесплатно.
1. Откройте браузер и перейдите по адресу disk.yandex.ru.
2. Кликните на «Завести Диск».

3. Откроется окно регистрации. Заполните анкету своими данными.
- Имя. Напечатайте ваше имя.
- Фамилия. Напечатайте фамилию.
- Придумайте логин. Укажите новый логин: такой, которого еще нет в системе.
- Придумайте пароль. Назначьте пароль для входа. Он должен состоять из английских букв без пробелов и желательно быть длиной в 8 и более символов.
- Повторите пароль. Введите заново назначенный пароль.
- Номер мобильного телефона. Напечатайте ваш номер телефона. Нажмите кнопку «Подтвердить номер», после чего поступит смс сообщение с проверочным кодом. Напечатайте его в поле «Введите код из смс» и кликните по «Подтвердить».Если не хотите указывать номер, выберите «У меня нет телефона». Тогда нужно будет придумать контрольный вопрос и ответ на него.
- Прочтите условия пользовательского соглашения и поставьте галочку в пункте «Я принимаю условия Пользовательского соглашения». Пункт «Я соглашаюсь создать Яндекс.Кошелек» можно пропустить, сняв галочку.
- Щелкните по «Зарегистрироваться».

4. Регистрации успешно завершена и теперь у вас есть бесплатное облако размером 10 Гб.

На заметку. Вы можете использовать созданный аккаунт также и для почты.
Вход на телефоне
На телефоне для работы с файлообменником можно установить официальное приложение. Но также можно пользоваться и без него — через мобильный браузер. Рассмотрим оба варианта.
Как установить приложение
1. Откройте магазин приложений Google Play или App Store.
2. В строке поиска напечатайте яндекс диск.

3. Нажмите на кнопку «Установить» или «Загрузить».
Если программа попросит доступ к данным, разрешите его, нажав на кнопку «Принять».
Начнется загрузка и установка приложения.

4. После установки в главном меню телефона появится программа.
Как войти в облако через приложение
1. Запустите Диск, нажав на значок программы.
2. Откроется окно авторизации.
- В поле «Логин» введите логин.
- В поле «Пароль» введите пароль.
3. Откроется файлообменник.
Как войти через мобильный браузер
1. Запустите мобильный браузер. Например, Google Chrome или Safari.
2. Перейдите в сервис по адресу disk.yandex.ru.
3. Сверху нажмите на кнопку «Войти».
4. Откроется страница авторизации:
- Введите логин;
- Напечатайте пароль.
5. Откроется ваше облако.
Как зарегистрироваться с телефона
Рассмотрим, как создать новый аккаунт через приложение.
1.Откройте приложение. В окне авторизации в правом верхнем углу будет пункт «Зарегистрироваться» — нажмите на него.
2.Напечатайте свой мобильный номер и нажмите «Продолжить с телефоном».
На телефон поступит звонок. Оператор продиктует код, который нужно напечатать в поле подтверждения.
Или можно нажать на пункт «Подтвердить по смс» для отправки кода в смс сообщении.
3. Напечатайте свое имя и фамилию и нажмите кнопку «Далее».
4. Придумайте логин. Если он уже будет в базе, система попросит придумать новый. Также придумайте пароль из английских букв и цифр без пробелов (минимум 8 знаков). Затем нажмите на кнопку «Зарегистрироваться».
Регистрации завершена, и теперь можно пользоваться облаком – как на телефоне, так и на компьютере.
Как подключить Яндекс Диск в Windows 10
Теперь давайте поговорим о том, как же подключается Яндекс Диск к компьютеру под управлением операционной системы Windows 10.
Стандартным способом подключения Яндекс Диска в Windows 10 является установка специальной программы Яндекс.Диск, которая и управляет файлами, она позволяет их синхронизировать с облачным хранилищем, а также у нее есть и другие функции, например, есть дополнительная утилита по созданию скриншотов.
Однако многим данный функционал не нужен, да и, наверное, многие не захотят устанавливать к себе на компьютер лишнюю программу, с другой стороны, все хотят пользоваться дополнительным облачным хранилищем.
И решение данной проблемы есть, так как Яндекс Диск поддерживает технологию WebDAV, благодаря которой мы можем подключить Яндекс Диск, не устанавливая программу Яндекс.Диск на компьютер.
Классический способ с использованием программы Яндекс.Диск
Сначала давайте я покажу, как подключить Яндекс Диск в Windows 10 с помощью программы.
Первое, что нам нужно сделать, это скачать установщик программы Яндекс.Диск. Он доступен по следующему адресу – https://disk.yandex.ru/download
Затем запустить скаченный файл и немного подождать, пока программа установится, она это сделает абсолютно в автоматическом режиме.

Когда установка будет завершена, Вам еще предложат установить Яндекс.Браузер и сделать Яндекс домашней страницей в браузере. Если не хотите это делать, снимите соответствующие галочки, нажимаем «Готово».

Затем необходимо будет ввести свои учетные данные Яндекса, это логин и пароль (это те данные, которые Вы используете для входа в почту).
Нажимаем «Войти».

В результате запустится программа, и Вы увидите все файлы, расположенные на Яндекс Диске, а также дополнительно у Вас появятся утилиты для создания скриншотов и заметок.

Удалить программу Яндекс.Диск, в случае такой необходимости, Вы можете с помощью стандартных инструментов Windows 10, с помощью которых удаляются и другие программы, например, компонент «Программы и компоненты».
Подключение как сетевого диска
Ну а сейчас давайте рассмотрим способ, который не требует для подключения Яндекс Диска к компьютеру установки программы Яндекс.Диск.
Суть данного способа заключается в том, что мы подключим Яндекс Диск как сетевой диск в Windows 10.
Для этого щелкните правой кнопкой мыши по ярлыку «Этот компьютер» и нажмите на пункт «Подключить сетевой диск».

Затем Вам необходимо ввести сетевой адрес Яндекс Диска, вот он – https://webdav.yandex.ru
Также здесь Вы можете, если хотите, задать конкретную букву данного диска.
Вводим и нажимаем «Готово».

Далее вводим свои учетные данные от сервисов Яндекс. Галочку «Запомнить учетные данные» можете поставить. Нажимаем «ОК».

В результате сразу откроется облачное хранилище в проводнике Windows 10.

Если открыть «Этот компьютер», то Вы увидите, что у Вас появился еще один диск, если быть конкретней, сетевой диск, который расположен в облаке.
Для удобства диск Вы можете переименовать.

Подключение как сетевой папки
Кроме рассмотренного ранее способа, Яндекс Диск в Windows 10 можно подключить как элемент сетевого окружения с сохранением данного элемента.
Сам принцип работы с Яндекс Диском будет таким же, как в случае с сетевым диском, просто в данном случае сетевой диск не создается, вместо этого мы просто подключаем папку, которая расположена в сети, в данном случае в интернете, т.е. у нас будет сетевая папка.
Чтобы это реализовать, открываем «Этот компьютер» и щелкаем правой кнопкой мыши в пустом месте под дисками. Выбираем пункт «Добавить новый элемент в сетевое окружение».

Запустится мастер, сначала нажимаем «Далее».

Затем выбираем «другое сетевое расположение» и нажимаем «Далее».

Потом вводим тот же самый адрес, который мы использовали для подключения Яндекс Диска как сетевого – https://webdav.yandex.ru
Нажимаем «Далее».

Вводим учетные данные, т.е. имя пользователя и пароль от сервисов Яндекса.

Затем мы можем задать имя ярлыка для удобства, после ввода имени нажимаем «Далее».

Настройка завершена, если хотите сразу открыть эту сетевую папку, галочку оставьте. Нажимаем «Готово».

В итоге откроется сетевой каталог Яндекс Диска в проводнике Windows 10.

Если зайти в «Этот компьютер», то там Яндекс Диск будет отображен как сетевая папка.

В случае необходимости сетевую папку Вы можете удалить так же, как и отключить сетевой диск.
Личный кабинет
 Вход в Яндкс.Диск
Вход в Яндкс.Диск
Откроется новая страница. Нажимаем «Завести Диск».
 Получить доступ к сервису.
Получить доступ к сервису.
Попадает на портал регистрации. Заполняем поля.
 Ввод учетных данных.
Ввод учетных данных.
Имя и фамилию можно указывать произвольные. Логин пользователь придумывает самостоятельно. Если он будет занят, система автоматически предложит другие варианты на выбор.
В конце указываем номер мобильного телефона. На него поступит СМС с проверочным одноразовым кодом, который необходимо будет ввести в соответствующее поле. Если проверка прошла успешно, нажимаем «Зарегистрироваться».
«Яндекс» автоматически подключает ознакомление пользователя с политикой компании. Абонент получает доступ к сервису «Яндекс Кошелек», и подтверждает свое согласие на обработку персональных данных провайдером.
Если владелец забыл пароль, то данные можно восстановить через мобильный телефон, который привязан к аккаунту.
Вводим логин, который использовался для входа в систему. Указываем символы на картинке. Если учетное имя указано корректно, то на номер мобильного телефона придет СМС с одноразовым кодом. Его необходимо ввести в соответствующее поле.
После активации, на новой странице будет доступна возможность создать новый пароль.
Акции
Компания постоянно проводит разные бонусные программы, которые позволяют расширить текущее дисковое пространство пользователя бесплатно. Сейчас действует следующая акция.
Если клиент пользуется услугами провайдера OnLime или «Ростелеком», то ему бесплатно представляется дополнительное место:
- Покупка премиум-аккаунта на любом тарифном плане дополнительно добавляет 100 Гб или 1 ТБ соответственно;
- При подключении тарифа провайдера «Для интернета везде», Yandex дополнительно выделяет 5 Гб;
- Если активен тарифный план «Облачный», то ежемесячно к текущему дисковому объему добавляется 1 Тб. Акция действительна, пока клиент пользуется данным тарифом.
Список актуальных акции можно посмотреть в личном кабинете пользователя.
Также клиент может увеличить свободное место, используя промо-код. Он предоставляется другим пользователям как подарок, компанией «Яндекс» за участие в акциях или его можно получить от партнёров.
Промо код может быть активирован один раз и только с одного аккаунта. Если пользователь не использует его в течение указанного срока действия, то промо автоматически аннулируется.
В открывшемся окне вводим данные, нажимаем «Активировать».
Кому доступны мои файлы на Яндекс.Диске?
Это зависит от настроек, сделанных для файла. Файл, закаченный на Яндекс.Диск, может быть: 1) личным (доступен только Вам по логину и паролю Яндекс.Почты), 2) либо публичным (доступен тем, кому Вы дали ссылку на его скачивание). Тот, кто получает ссылку на ваш файл, может скачать его даже, если у него нет своего Диска. Значит, в любом случае пользователь сможет скачать файл.
Все настройки, сделанные для файлов, распространяются также на папки Яндекс.Диска. Папка Яндекс.Диска также может быть публичной или личной.
Как дать ссылку на скачивание файла с Яндекс.Диска и как поделиться в соц.сети?
Файл, загруженный на Яндекс.Диск, надо сделать публичным. Тогда сервис Яндекс.Диска выдаст ссылку на его скачивание.

Рис. 4 (Кликните для увеличения). Как дать ссылку на скачивание файла, загруженного на Яндекс.Диск?
Чтобы сделать файл на Яндекс.Диске публичным, надо его выделить. Кликаем по нему мышкой (цифра 1 на рис. 4).
Когда файл выделен, появится верхнее меню, в котором кликаем “Поделиться” (2 на рис. 4). Рядом со ссылкой есть тумблер (3 на рис. 4). Если тумблер зеленый, значит на файл есть ссылка. О наличии ссылки сигнализирует значок цепочки напротив файла (5 на рис. 4).
Если ссылка на файл не нужна, следует клинуть на зеленый тумблер (3 на рис. 4). Тумблер из зеленого превратится в серый. Ссылка на файл будет удалена. Значок цепочки (5 на рис. 4) исчезнет. Вот так, одним кликом по тумблеру файл получает ссылку, либо лишается её.
Ссылку на файл можно сразу отправить кому-либо. Для этого можно кликнуть “Копировать ссылку” (цифра 4 на рис. 4). Затем можно открыть почту, мессенджер или что-либо еще, нажать на две клавиши Ctrl+V и вставить ссылку на файл.
Если щелкнуть по кнопкам социальных сетей, то ссылку на файл можно отправить на Фейсбук, ВКонтакте, в Одноклассники. Понадобится выбрать социальную сеть из тех, что есть в меню на рисунке 4. Затем ввести логин и пароль для входа в соц.сеть. Файл будет размещен в выбранной соц.сети.
Также можно вместо обычной ссылки на файл получить QR-код (рисунок 4).

Рис. 5. Как скачать файл с Яндекс.Диска.
*** https://help.yandex.ru/disk/
Упражнения по компьютерной грамотности
1) Зайти в свой аккаунт Яндекса.
2) Загрузить два файла на Яндекс.Диск.
3) Один файл, загруженный на Яндекс.Диск, оставить личным – без ссылки на файл.
4) Другой файл сделать публичным и отправить ссылку на этот файл на свою собственную почту.
Дополнительно:
1. Как увеличить объем Яндекс.Диска?
2. Как переслать файл большого размера (до 50 Гб)
3. Основные способы как скачать видео из интернета
4. Скриншотер в Яндекс.Диске: как сделать снимок экрана, получить ссылку и выложить в Интернете
5. Как несколько файлов сделать одним, чтобы прикрепить на сервисе или отправить один файл
Опубликовано впервые 21 мая 2013 года. Последнее обновление 17 июня 2020 года.
Распечатать статью
Получайте актуальные статьи по компьютерной грамотности прямо на ваш почтовый ящик. Уже более 3.000 подписчиков
.
Важно: необходимо подтвердить свою подписку! В своей почте откройте письмо для активации и кликните по указанной там ссылке. Если письма нет, проверьте папку Спам
Проблемы с большими файлами
Операции (скачивания, закачивание) над небольшими файлами проходят отлично. Однако при большем размере файла (50 МБ и более) возникают проблемы. Например, появляется сообщение Delayed Write Failed (Ошибка отложенной записи), а размер закачанного файла оказывается 0 байт.
Для решения этих проблем можно попробовать изменить параметры клиента, как это описано ниже, подробнее см. в статье You cannot download more than 50 MB or upload large Files when the upload takes longer than 30 minutes using Web Client in Windows 7
Но в действительности получилось закачать файл 300 МБ только командой xcopy с отключением буферизации:
Копирование закончилось успешно, при том что не получилось ни проводником Windows, ни copy /y /z /v.
Лимит на размер файла
Исходное значение 50 000 000 байт. Задается в байтах параметром реестра:
в разделе:
Например, можно задать 500 000 000.
Таймаут
Исходное значение 1800 секунд или 30 минут, поэтому операции более 30 минут прерываются. Значение таймаута задается в секундах параметром реестра:
в разделе:
В статье рекомендуется значение 3600, т.е. 3600 секунд или один час.
Регистрация и установка Яндекс Диска
Ничего сложного нет. Нужно лишь следить за занимаемым местом. Добавляйте новые файлы на диск, освобождайте свои гаджеты. Пользуйтесь безлимитом загрузок, доступным с телефона.
Стать владельцем Диска на Яндексе может каждый. В том случае, если у вас нет почты на Yandex, ее необходимо создать. Все предельно просто – заходите в одноименный поисковик и в правом верхнем углу находите надпись “Завести почту”.

Регистрация стандартная. Необходимо указать свою фамилию, придумать пароль и ввести номер мобильного телефона. После подтверждения номера телефона нажмите на желтую кнопку “Зарегистрироваться”. Теперь у вас есть почта на Yandex.
Веб-интерфейс
Веб-интерфейс сервиса вас ничем не затруднит. Тут все элементарно. Интерфейс похож на проводник Windows. Зная тонкости работы на компьютере, пользоваться этим облачным хранилищем очень легко.
Работу начинаем с Яндекс Почты. В той самой строке меню, которая находится вверху, открываете свой Диск. Чтобы скопировать нужный файл, зайдите в пункт меню, который называется “Файлы”.
Вы сможете создать текстовый документ, таблицу, презентацию или альбом. Нужно лишь кликнуть правой кнопкой мыши по любой точке папки, которую открыли. В появившемся окне выберите функцию в зависимости от того, что хотите сделать.

В случае, если выбран вариант “Новая папка”, обязательно придумайте название, чтобы ничего не перепутать.
То, что вы хотите сохранить в созданную папку, прекрасно копируется с компьютера при помощи простого перетаскивания. При перетаскивании поместите файл в окно, которое приглашает загрузить файлы на Яндекс Диск.
Обратите внимание – перетаскиванием можно воспользоваться лишь в случае, когда размер файла не превышает 2 ГБ. Если хотите скопировать какой-то огромный файл (например, фильм), воспользуйтесь загрузчиком Windows
Компьютер
Находясь на своей странице в почте, обратите внимание на меню сверху и найдите в этом меню надпись “Диск”. Она-то нам и нужна!. На открывшейся странице предлагается скачать Диск
Есть версии для Windows, macOS, Linux. Смело нажимайте на желтую кнопку
На открывшейся странице предлагается скачать Диск. Есть версии для Windows, macOS, Linux. Смело нажимайте на желтую кнопку.

После того как приложение скачается на ваш компьютер, запустите только что скачанный установщик и следуйте инструкциям.
После запуска установщика на вашем экране появляется меню. Нужно немного подождать, до тех пор пока зеленый индикатор установки не покажет 100 %.

Следующее меню сообщит, что установка завершена. Предстоит синхронизировать Диск с компьютером. В трее появится значок летающей тарелки. Вход на Яндекс станет не обязателен – с помощью этого значка вы сможете управлять всеми функциями.
При настройке Диска вписывайте свой логин на Яндекс Почте. Вводится название электронной почты, которую вы только что создали. Замечу: вводите текст названия, до литеры “@”. Пароль во второй строке меню требуется тот, который также принадлежит вашей Яндекс Почте.
Нажимайте на кнопку “Войти”, теперь при наведении на значок летающей тарелки в панели инструментов увидите надпись “Синхронизирован”. Это означает, что ваш Диск теперь подключен к компьютеру.
Диск автоматически создаст на компьютере папку, в которую загрузит файлы, содержащиеся в облаке. В том случае, когда необходимо избежать подобного, настройте процесс синхронизации в системном трее. Отключите синхронизацию в настройках.
Файл, синхронизированный с компьютером, помечается зеленым значком с галочкой. Это означает, что любые изменения, которые производят с ним на компьютере, произойдут также и на сервере Яндекс.
Теперь вы стали полноправным владельцем. Каждому пользователю приложения бесплатно дается 10 ГБ свободного места на диске.
Вместимость диска увеличивается с течением лет. Чем дольше пользуетесь почтовым ящиком, тем больше информации он вмещает. Например, мой почтовый ящик на Yandex уже довольно стар. Он вмещает 48 ГБ.
Мобильные устройства и Smart TV
Уже упоминалось, что облачное хранилище Яндекс Диск работает и на планшете, и на смартфоне, и даже на телевизоре. Как установить приложение? Процесс установки очень прост.
Найдите Яндекс Диск в магазине приложений Google Play или App Store мобильного устройства. Установка стандартная – вам понадобятся лишь адрес и пароль электронной почты.
Чтобы воспользоваться облачным хранилищем на своем телевизоре LG с функцией Smart TV, необходимо отыскать Яндекс Диск в его магазине приложений. Все остальные действия вам теперь уже известны.
Создаём сетевую папку для общего доступа
Создаём папку
Если папку предполагается использовать для совместной работы с какими-то документами Word, Excel и т.п., то, в принципе, создать такую папку можно и на рабочем столе. Если же планируется проводить обмен крупными файлами, то необходимо создавать эту папку на том диске, где больше всего свободного пространства. По умолчанию, содержимое рабочего стола находится на системном диске. И нельзя допускать, чтобы пространство системного диска заканчивалось. Это может обернуться падением операционной системы, что, конечно, не смертельно, но неприятно. Вместо выполнения работы придётся решать вопрос по её переустановке.
Щёлкаем правой кнопкой мыши по рабочему столу, либо заходим через значок Компьютер или Проводник на нужный диск и там щёлкаем правой кнопкой мыши по свободному пространству. Выбираем Создать>Папку.
Называем новую папку каким-нибудь оригинальным именем, например, Обмен.
Открываем общий доступ к папке (расшариваем папку)
Далее щёлкаем по ней правой кнопкой мыши и выбираем Свойства.
В открывшемся окне идём в пункт Доступ
Мы видим, что папка Обмен не имеет общего доступа. Для того, чтобы настроить общий доступ нажимаем на кнопку Расширенная настройка.
Здесь мы проставляем флажок Открыть общий доступ к этой папке и нажимаем кнопочку Разрешения.
Как видите, по умолчанию все сетевые пользователи имеют право только смотреть в эту папку и открывать находящиеся в ней файлы. Для того, чтобы дать возможность изменения файлов по сети, мы ставим флажок Полный доступ. Флажок Изменение проставится автоматически.
Нажимаем ОК здесь и в предыдущем окне.
Теперь нам необходимо определиться с вопросами безопасности.
Помните, что к этой папке может иметь доступ вся ваша сеть. Если ваша сеть является домашней и никого чужого в ней не водится, ваша Wi-Fi-сеть надёжно запаролена и никакие соседи им пользоваться не могут, то идём дальше по инструкции.
Если же эта сеть будет находиться у вас в офисе, в которой работает публичный Wi-Fi – вам следует более серьёзно озаботиться вопросами безопасности. Читайте об этом в статье про настройку безопасного общего доступа к файлам и папкам.
Переходим во вкладку Безопасность.
Здесь мы нажимаем кнопку Изменить…
…Добавить в этом окне…
Вручную пишем Все в этом окне (либо Everyone, если у вас англоязычная версия Windows) и нажимаем ОК.
Как всегда группу пользователей Все обделили и урезали в правах, поэтому проставляем флажок Полный доступ и нажимаем ОК.
Теперь, если мы зайдём через значок Сеть даже с этого компьютера, на котором открывали общий доступ, мы увидим нашу папочку.
Осталось выполнить всего один пункт, чтобы все компьютеры сети имели к ней беспрепятственный доступ.
Отключаем парольный доступ к общим файлам и папкам
Идём на Панель управления – если у вас Windows XP/Vista/7 – Пуск>Панель управления. Если у вас Windows 8.1/10 – вам необходимо щёлкнуть правой кнопкой по меню Пуск и выбрать в контекстном меню Панель управления. В Windows 8 – помещаем мышь в правый нижний угол экрана и в сплывающем меню выбираем Параметры>Панель управления.
Откроется скорей всего нечто, напоминающее вот это:
Это нас категорически не устраивает и в правом верхнем углу, где написано Просмотр: Категория мы щёлкаем по Категория и выбираем Мелкие значки или Крупные значки, если у вас очень высокое разрешение экрана, либо есть проблемы со зрением.
Здесь мы выбираем Центр управления сетями и общим доступом.
И выбираем Отключить общий доступ с парольной защитой, после чего нажимаем Сохранить изменения.
Всё, теперь любой компьютер вашей сети, найдя этот компьютер в сетевом окружении, сможет записать в папку какую-либо информацию, прочитать или удалить.
Теги:
Другие статьи в разделе:
Куда девается скорость интернета?
Устанавливаем простенький FTP-сервер в среде Windows Server 2008/2012
Как настроить общий доступ к принтеру
Как организовать совместный доступ к файлам и папкам (простой способ для домашней сети)
Ограничения технологии Powerline
Как сделать интернет на даче?
Как выполнить проброс портов на маршрутизаторе
Как выбрать Powerline-адаптеры
Интернет из розетки или знакомимся с технологией Powerline
Как узнать пароль на Wi-Fi?
Как настроить роутер Apple Airport Extreme
Топологии сетей
Безопасность домашней сети
Что можно сделать с домашней сетью
Как определить IP-адрес маршрутизатора. Логины и пароли по умолчанию.
Масштабирование сетей через W-iFi
Настройка режима WDS на примере маршрутизатора ASUS WL-550gE Или как настроить повторитель
Настройка беспроводного маршрутизатора Или сеть своими руками – это просто
Сетевые технологии Или делаем сеть своими руками
How to Make Yandex WebDAV Download to Other Storage in Handy Backup?
Use this short instruction to create a Yandex WebDAV connection for using Yandex Disk as data source for making some backup dataset.
- Create a new backup task on Step 1 of the new task wizard.
- Go to Step 2 of New Task Wizard and select the WebDAV plug-in in the Cloud group.
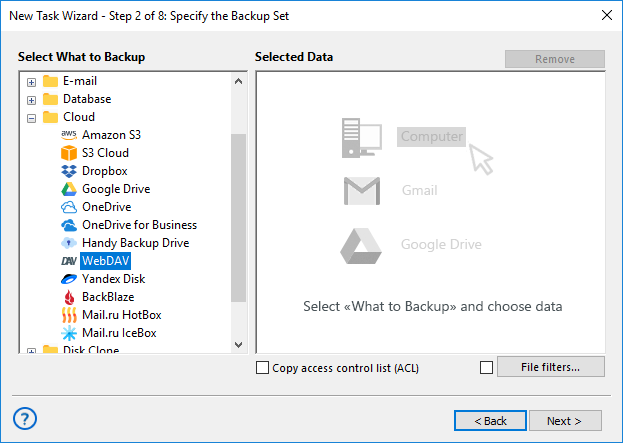
- Click Create a connection… string to open a connection setup dialog.
- Configure the connection via WebDAV by providing appropriate connection parameters.
- Enter something like Yandex WebDAV Sync Connection in the Connection Title field.
- Enter webdav.yandex.ru into the Server Name field.
- Set up the port. Default port for WebDAV is 443, as Yandex WebDAV always uses SSL.
- Enter your Yandex Disk login and password into corresponding fields.
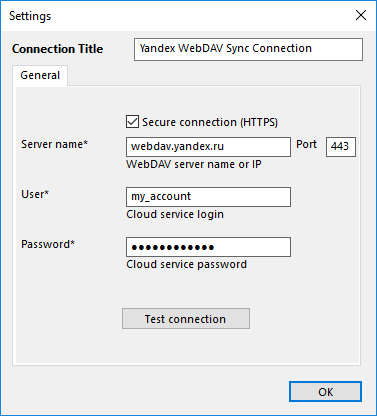
- After entering all data, click OK. You may also test a connection. Return to the plug-in window.
- Click onto the new connection name to enter the Select data… dialog.
- Select a backup source folder(s) and mark checkboxes against all data that you plan to back up.
- After finishing selection, click OK and continue creating a backup task as described in the User Manual.
Доступ к Яндекс диску в Linux можно реализовать несколькими способами.
Первый способ подключения к Яндекс-диску
Подключаем Яндекс-диск в файловом менеджере Linux.
Это можно осуществить с помощью стандартного файлового менеджера используемого в дистрибутиве Linux, будь то Dolphin (KDE), Nautilus (Unity или Gnome), Nemo (Cinnamon), Caja (Mate), Thunar (Xfce) или PCManFM (LXDE), в общем, все те, которые поддерживают технологию WebDAV.
Подключаем Яндекс-диск в Linux с помощью стандартного файлового менеджера следующими кнопками:
Для этого необходимо в адресной строке файлового менеджера из вида иконок (кнопок) переключиться в вид текстовой строки , чтобы можно было прописать следующий адрес:
davs://user@webdav.yandex.ru/
, где необходимо заменить на ваш логин в Яндексе и нажать , после чего необходимо ввести пароль. Здесь можно сделать выбор в диалоговом окне, при вводе пароля, указав «запомнить навсегда». После подключения Яндекс-диска к файловому менеджеру Linux можно сделать закладку , после рестарта системы у вас будет иметься закладка для монтирования Яндекс-облака.
Второй способ для подключения Яндекс-диска
Можно воспользоваться утилитой , которая найдется в каждом дистрибутиве.
Для установки в Ubuntu команда будет выглядит так:
sudo apt install davfs2
Настройка davfs2 для монтирования Яндекс-диска в Linux
Создаем каталог в Linux куда будет монтироваться Яндекс-диск. Я его создаю в каталоге :
sudo mkdir /home/user/YaDisk
Следующей командой мы монтируем диск в созданный каталог, введя свой логин и пароль от Яндекс-аккаунта, и выдаем права своему пользователю:
sudo mount -t davfs https://webdav.yandex.ru /home/user/YaDisk && sudo chown -R user /home/user/YaDisk
(вместо user пишем имя своего пользователя)
Проверяем подключение диска:
sudo df -h /home/user/YaDisk/
Дальше этой командой мы отправляем стоку с адресом, логином и паролем в файл для автоматического подключения к диску (не нужно будет каждый раз вводить данные).
sudo echo "https://webdav.yandex.ru username password" >> /etc/davfs2/secrets
(username password — необходимо вводить свои).
Логин и пароль для подключения к Яндекс-диску всегда можно исправить в файле вашим любимым редактором текстовых файлов.
И наконец, заканчиваем настройку Яндекс-диска, автоматическим подключением его после старта системы.
Для этого нужно в конце файла прописать следующее:
https://webdav.yandex.ru:443 /media/yandex_disk davfs user,noauto 0 0
Теперь можно добавить вашего -а в группу:
sudo adduser user davfs2
(user сменить на своего).
Ну и в конце меняем права на файл следующей командой:
sudo chmod 4755 /usr/sbin/mount.davfs
После перезагрузки в менеджере файлов должна появиться точка монтирования.
Оригинал статьи тут — linux-user.ru
02 марта 2020, 10:53
Александр
Linux
1073
Из этой категории
- Opera не показывает некоторые видео в linuxАвтоматическая смена MAC-адреса в LinuxНастройка принтера HP LaserJet 1018 в Debian 10Установка LAMP-сервера и phpMyAdmin в Debian 10Установка XAMPP в Debian 10 (Ubuntu) LinuxОтключить пароль SUDO в LinuxBash-команды для экономии времениУстанавливаем Brackets в Debian 10Работа с пакетами при помощи dpkgНастройка Linux Debian 10
Заключение
Я перепробовал несколько программ облачного хранения данных, не буду перечислять каких, но мне кажется что Яндекс.Диск наиболее универсальная и понятная в плане использования. Настроить Яндекс Диск тоже очень просто и это один из важных его достоинств.
Данный софт установлен у меня на Андроиде, рабочем компе и ноуте, проблем с синхронизацией нет никаких.
Сразу после подключения бесплатно дается 10 Гб места, которое можно увеличивать в дальнейшем, как это сделать можно прочитать здесь.
Из дополнительных возможностей, можно выделить, что с помощью данной программы можно очень просто делать скриншоты, но я не в обиду Яндексу, пользуюсь другой программой — Joxi.
P.S. Обратите внимание на страницу РЕКОМЕНДУЮ, где Вы найдете качественные бесплатные курсы по блоговедению и заработку в интернет.
Жду Ваших комментариев. Подписывайтесь на обновления блога. Дмитрий Леонов | leonov-do.ru