Как удалить страницу из pdf-файла онлайн
Содержание:
- Как пользоваться Foxit Reader
- PDFChef
- PDF2GO
- Способы разделения PDF
- Способ 1: iLovePDF
- Отсортировать PDF страницы онлайн и сохранить PDF
- Использование CutePDF в Windows
- Программы для разделения PDF на страницы
- PDFCandy
- Примеры использования:
- Сортируйте и удаляйте страницы PDF-файлов онлайн бесплатно в любом месте
- Подсистема «Показатели объектов» Промо
- Smallpdf
- Как вытащить изображение из PDF — 3 способ
- Как разделить документы PDF на несколько документов
- Способ первый: Простой, но неочевидный: при помощи обозревателя
- Онлайн конвертер электронных книг из DJVU в DOCX
- Вытаскивание картинки из PDF на iLovePDF — 5 способ
- Как извлечь изображение из PDF — 1 способ
- Как удалить страницу в Foxit Reader
Как пользоваться Foxit Reader
Фоксит Ридер простая русскоязычная программа. Для ее использования нужно учесть некоторые моменты:
- Интерфейс выполнен в стиле Microsoft Office.
- Прочитать документ можно прямо через Foxit Reader, задав заранее значение по умолчанию.
- Вкладки с инструментами находятся в верхней панели и очень схожи с потребительскими, выпущенными ранее компанией Майкрософт.
- На главной странице имеются вкладки, при помощи которых можно проводить работу с документами в 3 шага: чтение, просмотр, редактирование.
- Есть возможность вставлять картинки, фото, таблицы, видео и иные объекты.
- Изменение документов можно сделать, воспользовавшись режимом «Пишущая машинка». Эта функция располагается во вкладке «Комментарии».
- Для добавления текста в документ необходимо кликнуть на требуемое место и напечатать текст.
- Можно просматривать защищенные документы при помощи connected PDF.
- Есть функция сканирования документов в соответствующем формате.
- Можно изменять метаданные и свойства документов.
- Символы добавляются из вкладки «Рисование».
- Есть функция защиты документа штампами, водяными знаками и паролем.
PDFChef
PDFChef – максимально надежный и удобный сервис для удаления страниц в PDF-файлах бесплатно и онлайн. Интерфейс этого сервиса интуитивный и простой в использовании, благодаря чему PDFChef особо хорошо подойдет для тех, кто в первый раз работает с такими файлами.
- Первое, что вам нужно сделать, – это выбрать ваш документ, нажав на «Выбрать файл» или перетащив его в рабочую область.
- Перед вами появятся все страницы вашего документа в пронумерованном виде. Каждую страницу можно также увеличивать, просто нажав на изображение. Выделите ненужные вам листы с помощью клавиши CTRL и нажмите на значок корзины в верхнем правом углу. Убрав все ненужное, нажмите «Сохранить».
- Ваш файл автоматически начнет скачиваться на компьютер. Все, что вам остается сделать, – открыть только что скаченный и измененный документ.
Одно из отличительных преимуществ сервиса PDFChef — скорость его работы. Весь процесс удаления ненужных страниц в PDF-документах займет не больше минуты. Помимо этого, сервис позволяет не только удалять листы, но и производить множество других действий: повернуть, объединить, разделить или изменить порядок листов. PDFChef является кроссплатформенным веб-приложением, что позволяет ему работать в любом браузере на любой современной операционной системе.
PDF2GO
Ну и напоследок я покажу вам еще один замечательный сервис, который который можете справляться с нашей работой и не только. Давайте посмотрим, как в нем работать.
Зайдите на сайт pdf2go.com и выберите в левом столбце пункт «Сортировать и удалить». А в появившемся окне в центре нажмите «Загрузить локальные файлы». Ну и соответственно ищите ту ПДФку, которая вам нужна.

Когда весь процесс загрузки документа пройдет, то вам покажутся все страницы, которые в нем содержатся. Вам нужно лишь нажимать крестики на тех страничках, которые вы хотите вычленить. Например 2 и 5.

Всё, что вам теперь останется, так это скачать получившийся файл, где отсутствуют эти два листа.

Ну вот в принципе и все. Теперь и вы знаете, как удалить страницу в файле ПДФ без использования программ типа acrobat. Так что если вам вдруг это понадобится сделать, то вы всё сделаете быстро и бесплатно прямо в режиме онлайн.
Ну а на этом я свою статью заканчиваю. Надеюсь, что она вам понравилась и была для вас полезной. Также надеюсь, что вы подпишитесь на обновления моего блога, чтобы следить за выходом новых интересных статей. Ну а я вас с нетерпением буду снова ждать на своем блоге. Удачи вам. Пока-пока!
Способы разделения PDF
Для нашей сегодняшней цели можно использовать либо специализированное ПО, единственной задачей которого является разбиение документов на части, либо продвинутый редактор файлов PDF. Начнём с программ первого типа.
Способ 1: PDF Splitter
PDF Splitter представляет собой инструмент, предназначенный исключительно для разделения PDF-документов на несколько файлов. Программа совершенно бесплатна, что делает её одним из лучших решений.
После запуска программы обратите внимание на левую часть рабочего окна – в нём расположен встроенный файловый менеджер, в котором нужно перейти к каталогу с целевым документом. Используйте левую панель, чтобы добраться до нужной директории, а в правой откройте её содержимое.

Оказавшись в нужной папке, выделите PDF, поставив галочку в чекбоксе напротив имени файла.

Далее взгляните на панель инструментов, расположенную в верхней части окна программы. Найдите блок со словами «Split by» — это и есть необходимая нам функция разделения документа на страницы. Для ее использования просто нажмите на кнопку «Pages».

Запустится «Мастер постраничного разделения документов». В нем множество настроек, полное описание которых выходит за рамки этой статьи, потому остановимся на самых важных. В первом окне выберите местоположение частей, которые получатся в результате разбиения.
На вкладке «Выгрузить страницы» выберите, какие именно листы документа вы желаете отделить от основного файла.
Если вы хотите объединить выгруженные страницы в один файл, воспользуйтесь параметрами, которые расположены во вкладке «Объединить».
Имена полученным документам можно задать в группе настроек «Названия файлов».
Воспользуйтесь остальными опциями по необходимости и нажимайте на кнопку «Start» для начала процедуры разделения.

Прогресс разбиения можно проследить в отдельном окошке. По окончании манипуляции в этом окне отобразится соответствующее уведомление.

В выбранной в начале процедуры папке появятся файлы страниц документа.

У ПДФ Сплиттер есть и недостатки, и самый явный из них – некачественная локализация на русский язык.
Способ 2: PDF-Xchange Editor
Ещё одна программа, предназначенная для просмотра и редактирования документов. В ней также присутствуют средства разделения PDF на отдельные страницы.
- Запустите программу и используйте пункт меню «Файл», а затем «Открыть».

В «Проводнике» проследуйте к папке с документом, предназначенным для разбиения, выделите его и нажмите «Открыть» для загрузки в программу.

После загрузки файла воспользуйтесь пунктом меню «Документ» и выберите вариант «Извлечь страницы…».

Откроются настройки извлечения отдельных страниц. Как и в случае с PDF Splitter, доступен выбор отдельных страниц, настройка имени и выходной папки. Используйте опции по необходимости, после чего нажмите «Да» для начала процесса разделения.

По окончании процедуры откроется папка с готовыми документами.

Данная программа работает хорошо, но не слишком быстро: процедура разбиения больших по объёму файлов может затянуться. В качестве альтернативы PDF-Xchange Editor вы можете использовать другие программы из нашего обзора редакторов PDF.
Заключение
Как видим, разделить PDF-документ на несколько отдельных файлов довольно просто. На случай если у вас нет возможности воспользоваться сторонним ПО, к вашим услугам онлайн-сервисы.
Опишите, что у вас не получилось.
Наши специалисты постараются ответить максимально быстро.
Способ 1: iLovePDF
Начнем с онлайн-сервиса под названием iLovePDF, в котором присутствует большое количество инструментов для выполнения самых разных задач с файлами формата PDF. Среди них вы найдете и предназначенный для выборочного удаления страниц, а взаимодействие с ним осуществляется следующим образом:
-
Откройте главную страницу сайта, разверните список всех инструментов и выберите «Удалить страницы».
-
Появится окно, в которое предстоит перенести PDF-документ. Вместо этого можно нажать «Выбрать PDF-файл» для перехода в «Проводник».
-
В нем отыщите объект, страницы из которого хотите вырезать, и дважды кликните по нему левой кнопкой мыши для выбора.
-
Дождитесь отображения всех страниц на вкладке. Кликайте только по тем, от которых хотите избавиться. Добавленный диапазон будет отображаться в поле «Страницы для удаления».
-
Редактируйте это поле самостоятельно, указывая диапазон через дефис или последовательность страниц и разделяя их запятыми. Крестиками помечены те листы, которые удалятся из PDF после обработки.
-
Как только подготовка документа завершена, нажмите «Удалить страницы».
-
Через несколько секунд документ будет готов и вы сможете скачать его, щелкнув по соответствующей кнопке.
-
Откройте его через любой просмотрщик PDF и убедитесь в том, что выбранные листы успешно удалены.
-
Практически любой браузер поддерживает открытие файлов рассматриваемого типа, поэтому с проверкой никаких проблем возникнуть не должно.
Отсортировать PDF страницы онлайн и сохранить PDF
Выберите файл PDF, страницы которого вы хотите отсортировать или перетащите PDF в активное поле. Страницы PDF будут отображены. Выберите способ сортировки или перетащите страницы, чтобы изменить порядок страниц. Сохраните ваш отсортированный PDF файл. Не беспокойтесь о качестве. Сортировка страниц PDF файлов не влияет на качество вашего PDF. Инструмент сортирует страницы так, чтобы качество файлов PDF оставалось совершенно одинаковым.
PDF24 позволяет легко и быстро сортировать страницы в файлах PDF. Вам не нужно ничего устанавливать или настраивать, просто выберите ваши файлы PDF на странице приложения и приступите к сортировке.
Для сортировки файлов PDF онлайн нет особых требований. Приложение работает со всеми текущими операционными системами и браузерами. Просто используйте это приложение в своем браузере и начните сортировку страниц.
Вам не нужно загружать и устанавливать любое программное обеспечение. Файлы PDF сортируются в облаке на наших серверах, поэтому этот инструмент не потребляет ваши системные ресурсы.
Это приложение для сортировки PDF страниц не хранит ваши файлы на нашем сервере дольше, чем необходимо. Ваши файлы и результаты будут удалены с нашего сервера через короткий промежуток времени.
На этой странице
Чтобы манипулировать страницами в документе PDF, необходимы разрешения на редактирование PDF. Это можно проверить, выбрав «Файл»> «Свойства» и нажав вкладку «Защита». Разрешения отображаются в разделе «Сводка ограничений документа».
В этом документе приведены инструкции по работе с Acrobat DC. Инструкции по работе с Acrobat XI см. в справке по Acrobat XI.
Использование CutePDF в Windows
Приложение
CutePDF относится к разряду одних из тех немногочисленных программ,
которые позволяют творить с файлами формата PDF что угодно.

Сам
вопрос, как в PDF удалить страницу, тут имеет наиболее простое и
практичное решение. Правда, сначала потребуется установка дополнения в
виде Cute Writer (виртуальный принтер), после чего можно будет открыть
нужный документ в любой читающей программе, а затем задать документ на
печать с использованием нового устройства.

Тут
есть один нюанс. При задаче на печать, скажем, диапазона 1-2,5 третья и
четвертая страницы будут пропущены. Данный документ (без пропущенных
страниц) надо будет сохранить под новым именем.
Программы для разделения PDF на страницы

Иногда возникает необходимость разделить PDF-файл на отдельные страницы. Существует множество инструментов, позволяющих легко сделать это своими руками. Предлагаем рассмотреть самые эффективные и надежные решения.
PDF Splitter
Стоит начать с удобной утилиты PDF Splitter, предназначенной для быстрого разбиения многостраничного документа. Предусмотрено несколько режимов работы: разделение файла на отдельные страницы, по закладкам или пустым страницам, а также извлечение отдельных страниц и четных или нечетных. Полученные в результате объекты можно объединять в другие документы, не используя для этого дополнительное ПО.

PDF Splitter оснащен понятным интерфейсом с интуитивным управлением и поддержкой русского языка. Для более удобного выбора файлов можно воспользоваться фильтром. Реализована командная строка для продвинутых пользователей. Связь с разработчиками осуществляется непосредственно из главного меню. Программа является платной, однако можно воспользоваться пробной версией для разовых нужд.
Урок: Разделяем файл PDF на страницы
PDF-Xchange Editor
PDF-Xchange Editor — многофункциональное решение для работы с документами формата PDF. Позволяет просматривать, печатать и редактировать их, доступен экспорт текста и графических объектов в отдельные файлы. Во встроенном редакторе можно добавлять всплывающие подсказки и комментарии, изменять шрифт текста, масштабировать его и т. д. Поддерживается работа с зашифрованными документами. Предусмотрена возможность открывать сразу несколько файлов для одновременной обработки.

В PDF-Xchange Editor можно как открывать существующие документы, так и создавать собственные с нуля. Реализован продвинутый алгоритм распознавания текста на различных языках, при работе со сканами используется технология OCR. Поддерживаются сервисы Google Диск, SharePoint и Office 365. Отдельные страницы или изображения могут быть экспортированы в форматы TXT, RTF, DOC, JPEG, PNG, BMP, TIFF и др. Главная проблема в том, что большинство функций открывается только при покупке полной версии.
PDF Split & Merge
PDF Split & Merge — приложение для быстрого разделения и объединения PDF-документов. Как и в случае с PDF Splitter, реализовано несколько режимов для различных нужд: постраничное разделение, по группам, с указанным интервалом и с удалением ненужных страниц. Поддерживается работа с зашифрованными документами. Помимо этого присутствует множество дополнительных функций, среди которых стоит о, систему безопасности документов и подробную настройку PDF.

Разделение и объединение файлов осуществляется в несколько кликов. Для этого даже не нужно открывать окно программы, поскольку PDF Split & Merge добавляет свои функции в контекстное меню операционной системы. Можно скачать бесплатную версию, однако в ней присутствует ограничение по количеству обрабатываемых файлов и их страниц. Приобретение PRO-версии убирает эти недостатки. Интерфейс русскоязычный.
PDFsam Basic
PDFsam Basic — простая утилита, в которой предусмотрена возможность разделения и объединения отдельных страниц. Присутствуют и дополнительные функции, позволяющие осуществлять стандартные операции над PDF-файлами: извлечение определенных фрагментов документа, поворот страниц, изменение их порядка и опция визуального составления проекта с помощью перетаскивания объектов курсором.

PDFCandy

В отличие от других инструментов из этого списка, в PDFCandy вы не увидите уменьшенных эскизов страниц обрабатываемого документа. Перед запуском процесса редактирования нужно вставить порядковые номера или диапазоны страниц в поле рядом с надписью Delete.
Нажмите на значок увеличения, появляющийся при наведении курсора на миниатюру загруженного PDF. Документ откроется в дополнительном окне, и вы сможете ещё раз проверить, какие его страницы нуждаются в удалении.
Как только всё будет готово, нажмите кнопку Delete Pages. Изменённый файл можно будет сохранить на компьютер, Google Диске или Dropbox, либо продолжить его редактирование с помощью других имеющихся в PDFCandy опций: конвертирование в различные форматы, изменение размера, упорядочивание страниц и т. д.
Примеры использования:
1. Сохраняем каждую страницу файла, как отдельное изображение
2. Извлечение текста
3. Извлечение встроенных картинок
4. Разбиваем один файл на несколько
Ложка дёгтя:
Так как это всё-таки обёртка над библиотекой, то есть некоторая неиформативность в сообщениях об ошибках. Наверно, можно сделать вывод ошибок более понятным, но я, если честно, не очень старался в этой части.
Все методы в случае ошибки возвращают Неопределено. Если это произошло, вызываем метод ПоследняяОшибка() и получаем примерно следующее:
Используя команду, на которой вывалилась ошибка можно определить, что пошло не так.
Тестировалось в следующих условиях:
- ОС Windows 10 x64, релизы платформы 8.2.19.116 и 8.3.16.1148
- ОС Ubuntu 18.04 x64, релиз платформы 8.3.15.1565
P.S.1 Корректировка ошибок и предложения по улучшению приветствуются.
Сортируйте и удаляйте страницы PDF-файлов онлайн бесплатно в любом месте
Как переставить страницы в PDF-файле
Чтобы отредактировать PDF-файл, перетащите его в поле выше. Вы также можете загрузить файл с устройства или из облака.
После загрузки файла вы увидите миниатюры страниц. Если вы хотите удалить страницу, нажмите на значок корзины. Чтобы отменить выделение, нажмите на корзину ещё раз. Чтобы перегруппировать страницы, перетащите соответствующие миниатюры в нужное место.
Сортируйте и удаляйте страницы в PDF-файлах онлайн
PDF2Go работает онлайн. Вам не надо ничего скачивать или устанавливать. Просто загрузите файл — все операции выполняются в облаке PDF2Go.
Боитесь вирусов и вредоносных программ? Используйте онлайн-редактор PDF2Go и забудьте о страхах.
Для чего это нужно?
Когда сканируешь документы, можно перепутать порядок страниц. Вместо того, чтобы заново сканировать, не проще ли перегруппировать страницы готового PDF-файла?
А если PDF-файл содержит конфиденциальную информацию? Просто удалите соответствующие страницы и отправьте клиентам или друзьям «чистую» версию.
PDF-редактор и безопасность
Интернет таит разнообразные угрозы
Поэтому PDF2Go уделяет особое внимание вопросам безопасности!. Подробную информацию об авторских правах, обработке и удалении файлов см
в Политике конфиденциальности
Подробную информацию об авторских правах, обработке и удалении файлов см. в Политике конфиденциальности.
Какие файлы можно сортировать и редактировать
При создании PDF2Go мы учли все функции, необходимые для работы с PDF-файлами. Помимо прочего, наша программа позволяет сортировать и удалять страницы.
Можно загрузить другие файлы, например, RTF или Word. Мы преобразуем их в формат PDF, а вы сможете выбрать порядок страниц и скачать полученный PDF-файл.
Редактируйте PDF-файлы в любом удобном месте
Онлайн-сервис PDF2Go работает в любой точке мира. Редактируйте файлы на смартфоне или компьютере — наша студия поддерживает все операционные системы!
Подсистема «Показатели объектов» Промо
Если вашим пользователям нужно вывести в динамический список разные показатели, которые нельзя напрямую получить из таблиц ссылочных объектов, и вы не хотите изменять структуру справочников или документов — тогда эта подсистема для вас. С помощью нее вы сможете в пользовательском режиме создать свой показатель, который будет рассчитываться по формуле или с помощью запроса. Этот показатель вы сможете вывести в динамический список, как любую другую характеристику объекта. Также можно будет настроить отбор или условное оформление с использованием созданного показателя.
2 стартмани
Smallpdf
Smallpdf – удобный и простой сервис, где вы сможете очень легко удалить страницы из PDF онлайн. Благодаря понятному и легкому интерфейсу вы быстро сможете разобраться в работе этого сервиса.
- Зайдя на этот сервис через свой браузер, вы увидите окно, куда вы сможете перетащить нужный PDF-файл. Бесплатно вы можете воспользоваться услугами этой платформы, только если размер вашего файла не превышает 100 МБ.
- После того, как вы выбрали свой PDF-документ, перед вами откроются все листы вашего файла. Теперь вы смело можете начинать удалять из него страницы, просто наводя на них курсор и нажимая на маленький значок корзины. Помимо этого, вы можете там же увеличить каждый лист, нажав на значок лупы, и удостовериться, что это тот самый файл, который вы хотели удалить.
- После того, как все изменения сделаны, нажмите «Применить изменения» и скачайте новый PDF-файл.
Таким образом, вы легко и быстро сможете вырезать страницы из PDF онлайн с помощью Smallpdf. Сервис работает в любом браузере на Mac, Windows или Linux.
Как вытащить изображение из PDF — 3 способ
В некоторых случаях, у пользователей возникают затруднения, когда они пытаются вытащить картинку из PDF первыми двумя способами, а ничего не получается.
Файл в формате PDF может быть защищен. Поэтому, извлечь картинки из PDF файла такими способами не удается.
В некоторых ситуациях, необходимо скопировать картинку из PDF, которая не имеет четких прямоугольных границ. Давайте усложним задачу. Как быть, если из защищенного PDF файла нужно скопировать изображение, не имеющее четких границ (обрамленное текстом или другими элементами дизайна)?
Можно очень легко обойти эти препятствия. Решение очень простое: необходимо воспользоваться программой для создания снимков экрана. Потребуется всего лишь сделать скриншот (снимок экрана) необходимой области, которую входит интересующее нас изображение.
Откройте PDF файл в программе Adobe Acrobat Reader. Затем запустите программу для создания скриншотов. Для этого подойдет стандартная программа «Ножницы», входящая в состав операционной системы Windows, или другая подобная более продвинутая программа.
Я открыл в Adobe Reader электронную книгу в формате PDF, которая имеет защиту. Я хочу скопировать изображение, которое не имеет четких прямоугольных границ.

Для создания снимка экрана, я использую бесплатную программу PicPick (можно использовать встроенное в Windows приложение Ножницы). В программе для создания скриншотов, нужно выбрать настройку «Захват произвольной области».
Далее с помощью курсора мыши аккуратно обведите нужную картинку в окне программы, в данном случае, Adobe Acrobat Reader.
После захвата изображения произвольной области, картинка откроется в окне программы для создания скриншотов. Теперь изображение можно сохранить в необходимый графический формат на компьютере. В настройках приложения выберите сохранение картинки в соответствующем формате.

Как разделить документы PDF на несколько документов
Можно разделить один или несколько документов PDF на документы PDF меньшего размера. При разделении документа PDF можно задать разбиение по максимальному количеству страниц, максимальному размеру файла или по закладкам верхнего уровня.
Откройте файл PDF в приложении Acrobat DC и выберите Инструменты > Систематизировать страницы или нажмите Систематизировать страницы на панели справа.
Набор инструментов «Систематизировать страницы» отображается на дополнительной панели инструментов.
На дополнительной панели инструментов нажмите Разделить.
Под дополнительной панели инструментов появится новая панель инструментов с командами для операции «Разделить».
В раскрывающемся списке Разделить по выберите критерий для разделения документа:
Укажите максимальное количество страниц в разбитом документе.
Укажите максимальный размер файла для каждого разделенного документа.
Закладки верхнего уровня
Если в документе есть закладки, будет создан один документ для каждой закладки верхнего уровня.
Чтобы указать целевую папку для разделенных файлов и параметры имен файлов, нажмите кнопку Параметры вывода . Укажите необходимые параметры и нажмите ОК .
Способ первый: Простой, но неочевидный: при помощи обозревателя
Это, пожалуй, самый неожиданный способ решения поставленной задачи. Чтобы удалить из ПДФ лишние страницы, можно воспользоваться браузером Google Chrome. Потребуется выполнить следующие манипуляции:
- Щелкнуть по PDF правой клавишей мышки: в контекстном меню выбрать опцию «Открыть с помощью…» и указать Google Chrome.
- После открытия документа в окошке обозревателя потребуется щелкнуть на значок принтера, который находится в правом верхнем углу активной вкладки.
- В «Свойствах печати» можно без труда удалить из ПДФ ненужные страницы. Для этого кликнуть по интерактивной клавише «Изменить»: на экране отобразится диалоговое окно «Выбора места назначения».
- В блоке «Недавние места назначения» кликнуть по опции «Сохранить как PDF» и перейти к редактированию диапазона сохраняемых pages.
- В разделе «Страницы» установить флажок рядом с полем «Например…» и вместо указанной надписи ввести конкретные номера страниц для сохранения. Так, если в ПДФ файле всего 20 страниц, а удалить требуется ненужные pages под номерами 13 и 14, тогда в поле «Например…» следует указать диапазон без конкретных цифр: «1-12, 15-20». Если нужно удалить только последний лист, то указать «1-19» и т.д.
- После внесения корректировок потребуется тапнуть по интерактивной клавише «Сохранить», расположенной в левом верхнем углу окошка «Печати».
- Указать наименование выгружаемого file и выбрать место для его размещения, после чего нажать на кнопку «Сохранить».
Онлайн конвертер электронных книг из DJVU в DOCX
- Главная
- Онлайн конвертер электронных книг
- Онлайн конвертер электронных книг из DJVU в DOCX
Наш новый пакетный конвертер электронных книг. Подробнее можно почитать в статье о нашем новом конвертере.
| # | Результат | Исходный файл |
Реклама помогает поддерживать и развивать наш сервис. Пожалуйста, отключите блокировку рекламы для этого сайта. Подробнее
Чтобы выполнить конвертацию электронной книги, выполните несколько шагов:
- С помощью кнопок «Локальный файл» или «Онлайн файл» укажите каким образом загрузить документ на сервер. Используете «локальный файл» если вам нужно сконвертировать файл с вашего компьютера, для того чтобы указать файл, находящийся в интернете выберите «Онлайн файл» и в появившемся поле вставьте ссылку на файл. Мы не устанавливаем никаких ограничений на размер электронной книги, но чем больше файл, тем больше времени будет занимать конвертация. Просто наберитесь терпения и все получится. Вы можете конвертировать файлы из форматов AZW, AZW3, AZW4, CBZ, CBR, CBC, CHM, DJVU, DOCX, EPUB, FB2, HTML, HTMLZ, LIT, LRF, MOBI, ODT, PDF, PRC, PDB, PML, RB, RTF, SNB, TCR, TXT или TXTZ.
- Для начала конвертации нажмите кнопку «Конвертировать» чтобы начать преобразование. В случае успешной конвертации файл будет доступен в разделе «Результаты конвертации». Если вам нужно просто скачать файл, то кликните на имя файла. Если вы хотите получить другие способы сохранения, то нажмите на значок чтобы сформировать QR-код для загрузки результата на ваш мобильный телефон или планшет, а также если вы хотите сохранить файл в одном из онлайн-сервисов хранения данных, таких как Google Drive или Dropbox.
Пожалуйста, будьте терпеливы в процессе преобразования.
Сравнение форматов DJVU и DOCX
| Format introduction | DjVu is a computer file format designed primarily to store scanned documents, especially those containing a combination of text, line drawings, indexed color images, and photographs. | The Office Open XML file formats are a set of file formats that can be used to represent electronic office documents. There are formats for word processing documents, spreadsheets and presentations as well as specific formats for material such as mathematical formulae, graphics, bibliographies etc. |
| Technical details | DjVu uses technologies such as image layer separation of text and background/images, progressive loading, arithmetic coding, and lossy compression for bitonal (monochrome) images. This allows for high-quality, readable images to be stored in a minimum of space, so that they can be made available on the web. | Office Open XML documents are stored in Open Packaging Convention (OPC) packages, which are ZIP files containing XML and other data files, along with a specification of the relationships between them. Depending on the type of the document, the packages have different internal directory structures and names. |
| File extension | .djvu, .djv | .docx, .docm |
| MIME | image/vnd.djvu, image/x-djvu | application/vnd.openxmlformats-officedocument.wordprocessingml.document |
| Developed by | AT&T Labs — Research | Microsoft |
| Type of format | Document file formats | Document file format |
| Associated programs | SumatraPDF, Evince. | Microsoft Office, LibreOffice, Kingsoft Office, Google Docs. |
| Wiki | https://en.wikipedia.org/wiki/DjVu | https://en.wikipedia.org/wiki/Office_Open_XML_file_formats |
Вытаскивание картинки из PDF на iLovePDF — 5 способ
iLovePDF — онлайн инструменты для работы с файлами формата PDF. На сервисе имеется веб-приложение способное извлекать изображения из файлов ПДФ.
Вам также может быть интересно:
- Как сохранить картинки из Word
- Как сохранить файл в PDF — 3 способа
Выполните следующие действия:
- Откройте веб-страницу https://www.ilovepdf.com/ru/pdf_to_jpg на сайте iLovePDF.
- Нажмите на кнопку «Выбрать PDF файл», перетащите документ в специальную область, или загрузите из облачных хранилищ Google Диск и Dropbox.
- На следующей странице, в опции «Параметры PDF в JPG» выберите параметр «Извлечение изображений», а затем нажмите на кнопку «Конвертация в JPG».
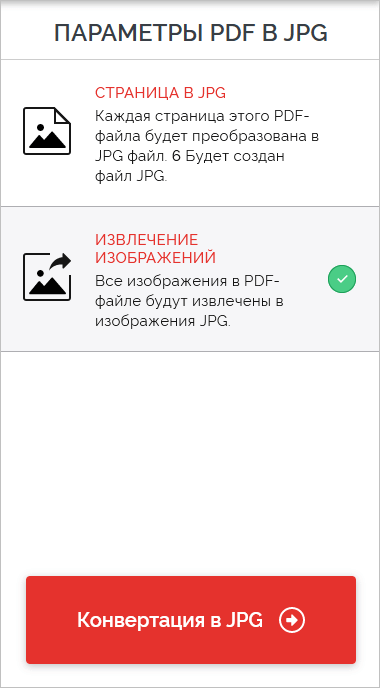
- Скачайте все извлеченные картинки в формате JPG на свой компьютер в ZIP-архиве, отправьте изображения в облачные хранилища, поделитесь ссылкой на скачивание или отсканируйте QR-код.
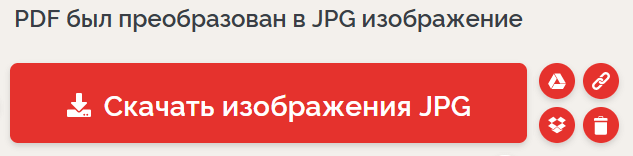
Как извлечь изображение из PDF — 1 способ
Сначала рассмотрим самый простой способ, при котором файл в формате PDF состоит текста и изображений. В данном случае, мы осуществим копирование изображения непосредственно из PDF файла.
Откройте PDF файл в программе Adobe Acrobat Reader. На странице документа нажмите на нужное изображение, картинка выделится в голубом фоне. Далее кликните по изображению правой кнопкой мыши, в открывшемся контекстном меню нажмите на «Копировать изображение».
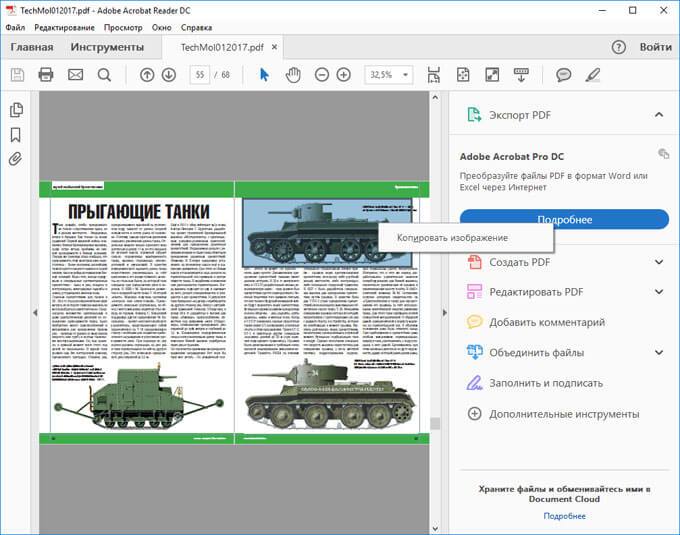
Картинка из PDF файла скопирована в буфер обмена. Вставьте изображение в другой текстовый редактор, например, в Word, или откройте картинку в графическом редакторе, для сохранения файла в нужном графическом формате (JPEG, PDF, BMP, GIF и т. д.).
Откройте графический редактор Paint, встроенный в операционную систему, который вы найдете в меню «Пуск», в Стандартных программах Windows.
В программе Paint нажмите на меню «Файл», в контекстном меню выберите пункт «Сохранить как». Выберите необходимый графический формат для данного изображения, место сохранения, изображение на компьютер.

Как удалить страницу в Foxit Reader
Некоторые операции в этой программе нельзя проводить при манипуляции с документами. Удаление страницы не исключение.
Что нельзя сделать в Фоксит Ридер:
- удалить страницу;
- редактировать исходные данные текста;
- изменить нумерацию страниц.
В названии программы есть определяющий термин основного предназначения «reader», что в переводе означает «читать», поэтому для выполнения некоторых функций, а именно удаления страницы, понадобятся другие утилиты, например, LibreOffice.
Справка! Удалить страницу в ФР, активировав функцию «Запись», которая расположена в основном меню, во вкладке «Правка», «Изменения» невозможно! Перед полным удалением программы с устройства необходимо проверить контекстное меню.
Зачастую при печати появляются пустые листы в режиме книги. Это происходит при двусторонней печати. Для отключения этой функции понадобится сделать следующее:
- В главном меню выбрать «Файл», «Печать».
- В появившемся окне найти вкладку «LibreOffice Writer» и в подразделе «Pages» удалить галочку с функции «Печатать автоматически вставленные…».

- Для удаления настроек по умолчанию нужно перейти во вкладку «Сервис» — «Параметры» -«LibreOffice Writer» —«Печать».
- Во вкладке «Прочее» снять метки с ненужных опций.
В альтернативной версии Фоксит Ридер, а именно в Phantom, можно удалять листы. Это приложение того же разработчика.

Что нужно сделать:
- В главном меню найти вкладку «Главная» — «Файл».
- Переходим к функции «Редактировать текст» — в ней нужно найти объединение абзацев, редактирование текста и удаление. Эта опция позволяет редактировать и изменять слова и предложения.
- Функция «Редактировать объект /изображение» позволит изменить или вставить картинку в файле, если кликнуть на нее два раза.
- Для очищения документов от ненужной информации используют опцию «Редактировать объект/ все». Она позволяет выделять всю информацию в документе в единый блок.
Важно! В Фоксит Ридер нельзя менять, изменять, дополнять исходный текст. Суть редактирования заключается в редактировании пустых полей
Если файл содержит только текст, его можно выделить путем конвертирования и преобразовать в Microsoft Word и делать с ним любые процедуры и сохранять в любом удобном формате, в том числе и PDF.