Делаем книжный формат страницы в word
Содержание:
- Как поменять положение страниц в Microsoft Word?
- Программы для создания и редактирования книги PDF
- Разворот документа
- Как в Word сделать одну страницу альбомной, а другую книжной
- Ориентация в ворде
- Два вида ориентации при издании книг
- Создание альбомной страницы в документах с портретной ориентацией
- Как в Microsoft Word сделать альбомную страницу
- Изменение режима внутри документа
- Как повернуть страницу для каждой версии Ворд
- Изменение ориентации в Ворд 2003
- Меняем ориентацию страницы в Word на альбомную: 3 простых шага
- Заключение
Как поменять положение страниц в Microsoft Word?
Чтобы повернуть все страницы документа, нужно выполнить следующие действия:
- Откройте нужный вам документ в ворде 2016, нажав дважды подряд левой кнопкой мыши по файлу.
- Найдите на панели инструментов, которая располагается сверху, вкладку «Макет» и нажмите на нее.
Внимание! В более ранних версиях программы Microsoft Word раздел называется не «Макет», а «Разметка страницы»
- Кликните на второй значок, называющийся «Ориентация» — он находится сразу после иконки под названием «Поля».
- В разделе «Ориентация» по умолчанию стоит «Книжная». Нажмите вместо нее на значок «Альбомная».

Все бы ничего, но теперь все страницы документа похожи на листы из альбома для рисования. Если вам не требуется поворачивать все листы, то читайте дальше.
Программы для создания и редактирования книги PDF
Для более ранних версий Ворда дополнительно понадобится конвертор, типа DoPDF. Он же выручит в случае отсутствия на вашем компьютере пакета Office. Конвертор понадобится, если сделать книгу в программах WordPad или Paint, которые есть на любом компьютере под управлением Виндоуз.
Ещё один вариант: аналог Ворда — текстовой редактор Writer из бесплатного пакета Microsoft OpenOffice (openoffice.org). В нём процедуры создания книги PDF аналогичны с вышеописанными.
Если Adobe Reader способна только читать PDF, то её «старший брат» программа Acrobat — профессиональный PDF-редактор. С его помощью не только создают, но и редактируют PDF-файлы. Причем созданием PDF из текстового документа дело не ограничивается: можно собрать книгу из отсканированных изображений или Web-страниц.
Функционал программы Adobe Acrobat позволяет редактировать текст, изображения, а так же встраивать в PDF сторонние документы. В Акробате можно при помощи пароля установить защиту книги от копирования и внесения изменений. А можно ограничить доступ на её открытие, что полезно при создании платного продукта.
Для создания красивой книги, насыщенной графическими элементами, используются редакторы векторной графики Adobe Illustrator или CorelDraw. А для фото-книги подойдёт Photoshop. Все эти программы могут сохранять файлы в формате PDF.
Разворот документа
В приложении Эксель существует два варианта ориентации листов при печати: книжная и альбомная. Первая из них стоит по умолчанию. То есть, если вы не проводили никаких манипуляций с данной настройкой в документе, то при печати он будет выходить именно в книжной ориентации. Главное отличие этих двух видов позиционирования состоит в том, что при книжном направлении высота страницы больше ширины, а при альбомном – наоборот.
По сути, механизм процедуры разворота страницы с книжной ориентации на альбомную в программе Эксель единственный, но его можно запустить с помощью одного из нескольких вариантов действия. При этом, к каждому отдельному листу книги можно применить свой вид позиционирования. В то же время, внутри одного листа менять данный параметр для отдельных его элементов (страниц) нельзя.
Прежде всего нужно выяснить, стоит ли вообще переворачивать документ. В данных целях можно воспользоваться предварительным просмотром. Для этого, перейдя во вкладку «Файл», перемещаемся в раздел «Печать». В левой части окна расположена область предварительного показа документа, как он будет выглядеть на печати. Если в горизонтальной плоскости он разбит на несколько страниц, то это означает, что таблица не поместится на лист.

Если после этой процедуры мы вернемся во вкладку «Главная» то увидим пунктирную линию разделения. В случае, когда она вертикально разбивает таблицу на части, то это дополнительное свидетельство того, что при печати все столбцы на одной странице разместить не получится.

Ввиду данных обстоятельств лучше всего изменить ориентацию документа на альбомную.
Способ 1: настройки печати
Чаще всего для разворота страницы пользователи прибегают к инструментам, расположенным в настройках печати.
- Переходим во вкладку «Файл» (в версии Excel 2007 вместо этого нужно нажать на логотип Microsoft Office в верхнем левом углу окна).

Перемещаемся в раздел «Печать».

Открывается уже знакомая нам область предпросмотра. Но на этот раз интересовать нас она не будет. В блоке «Настройка» кликаем по кнопке «Книжная ориентация».

Из выпадающего списка выбираем пункт «Альбомная ориентация».

После этого ориентация страниц активного листа Excel будет изменена на альбомную, что можно наблюдать в окне для предпросмотра печатаемого документа.

Способ 2: вкладка «Разметка страницы»
Существует и более простой способ смены ориентации листа. Его можно выполнить во вкладке «Разметка страницы».
- Переходим во вкладку «Разметка страницы». Кликаем по кнопке «Ориентация», которая размещена в блоке инструментов «Параметры страницы». Из выпадающего списка выбираем пункт «Альбомная».

После этого ориентация текущего листа будет сменена на альбомную.

Способ 3: Изменение ориентации нескольких листов одновременно
При использовании вышеописанных способов происходит смена направления расположения только на текущем листе. В то же время, существует возможность для применения данного параметра для нескольких подобных элементов одновременно.
-
Если листы, к которым вы хотите применить групповое действие, находятся рядом друг с другом, то зажмите кнопку Shift на клавиатуре и, не отпуская её, кликните по первому ярлыку, расположенному в нижней левой части окна над строкой состояния. Затем кликните по последнему ярлыку диапазона. Таким образом, весь диапазон будет выделен.
Если нужно произвести переключение направления страниц на нескольких листах, ярлыки которых расположены не рядом друг с другом, то тут алгоритм действий немного другой. Зажимаем кнопку Ctrl на клавиатуре и кликаем по каждому ярлыку, над которым нужно совершить операцию, левой кнопкой мыши. Таким образом, необходимые элементы будут выделены.

После того, как выделение произведено, выполняем уже знакомое нам действие. Переходим во вкладку «Разметка страницы». Жмем кнопку на ленте «Ориентация», расположенную в группе инструментов «Параметры страницы». Из выпадающего списка выбираем пункт «Альбомная».

После этого все выделенные листы будут иметь указанную выше ориентацию элементов.
Как видим, существует несколько способов смены книжной ориентации на альбомную. Первые описанные нами два способа применимы для изменения параметров текущего листа. Кроме того, существует дополнительный вариант, который позволяет производить изменения направления на нескольких листах одновременно.
Опишите, что у вас не получилось.
Наши специалисты постараются ответить максимально быстро.
Как в Word сделать одну страницу альбомной, а другую книжной
В текстовом редакторе Word можно менять ориентацию страниц с книжной на альбомную и наоборот. Но, кнопка, которая отвечает за смену ориентации меняет ориентацию сразу для всего документа. Поэтому если возникает необходимость изменить ориентацию только для одной страницы, то приходится прибегать к разным хитростям. В этом материале мы рассмотрим сразу два способа, как в Word сделать одну страницу альбомной, а другую книжной.
Инструкция написана на примере Word 2010, но она будет актуальна и для Word 2007, 2013 и 2016. А при должном умении, информацию из статьи можно применить и в Word 2003.
Ориентация в ворде
Microsoft Office Word
— самый популярный текстовый редактор, содержащий в себе огромное количество инструментов и функций. Практически все официальные и неофициальные документы создаются благодаря этой программе и имеют два вида — вертикальный
и горизонтальный
. В ворде
понятия вертикального
и горизонтального
документов заменяются на книжную ориентацию
и ориентацию альбомную
.
Ориентация страницы в ворде
Как правило, документы набираются (печатаются) зачастую одной ориентации
— книжной
или альбомной
, в зависимости от смысла документа, типа документа или других параметров. Однако, иногда возникает необходимость создания документа с разной ориентацией
. Потому как ориентация страницы в ворде
не позволяет полностью разместить текст и сделать документ читабельным. А именно, нужно напечатать документ, у которого некоторые страницы должны быть горизонтальными (альбомная ориентация)
, а основные — вертикальными (книжная ориентация)
. Но как это сделать, не создавая большое количество документов. Как сделать страницы с разной ориентацией в одном документе!?
Например, вы работаете с документом книжной ориентации
, уже напечатали много листов или хотя бы не менее 2-х, и тут обнаруживается, что но на одной из страниц текст не умещается по ширине, то есть книжную ориентацию
нужно сменить на альбомный вариант — альбомную ориентацию
.
Разрыв раздела
Для того, чтобы создать в ворде страницы разной ориентации в одном документе
, необходимо вставить разрыв раздела в ворде
, а точнее — в документе ворд. Для этого нужно создать несколько разделов прямо в самом документе и, таким образом, получается вставить разрыв разделов
.
Устанавливаем курсор в том месте, после которого будет создан новый раздел. Точнее ставим курсор перед страницей, у которой нужно изменить ориентацию
. Во вкладке Разметка страницы
нажимаем Разрывы
. Во всплывшем меню выбираем Следующая страница
(разрывы разделов)
.
Изменить ориентацию страницы
Как правило, после того, как создан новый раздел, текст другой страницы сместится вниз. Поправляем его и нажимаем Ориентация
. Выбираем нужную ориентацию и видим, что ориентация
нужной нам страницы
изменилась
, в то время, как страницы, которые расположены выше, остались без изменений.
Все бы было хорошо, но есть одно но… Дело в том, что теперь вся оставшаяся часть документа, а точнее все последующие страницы, имеют ориентацию
такую же, как и наша страница. Случилось это вследствие того, что теперь часть документа, начиная с нашей страницы является частью нового раздела. И ориентация распространилась на все оставшиеся страницы. Что делаем в этом случае!?
Word разрыв разделов
РАЗРЫВ РАЗДЕЛА ПОСЛЕ СТРАНИЦЫ
. Все просто. Ставим курсор в конец нашей страницы, на которой нам нужно было изменить ориентацию
. Также, как и до этого, нажимаем Разрывы
и выбираем Следующая страница
. Курсор сместится на следующую страницу. И здесь же нажимаем Ориентация
и меняем ориентацию страницы на другую
.
В результате что мы имеем: первые листы имеют ориентацию книжную
, ориентацию страницы, на которой текст не умещался по ширине, мы изменили на альбомную
, а остальные страницы, также, имеют книжную ориентацию
. И все это в одном документе
. Таким образом, мы создали документ, в котором страницы имеют разную ориентацию
.
По разным причинам пользователю может понадобиться альбомная ориентация листа в программе «Ворд», но главная проблема заключается в том, что не каждый знает, как ее сделать. Труднее это осуществить в версии программы 2003 года, ведь графический интерфейс усложнился.
В этой статье будет рассказано, как в 2003 «Ворде» сделать альбомный лист. Будет продемонстрировано три разных способа: изменение ориентации одного листа, всех листов и изменение ориентации с помощью создания новых разделов. По итогу вы сможете самостоятельно определить для себя, каким способом удобнее пользоваться.
Два вида ориентации при издании книг
Итак, прочитав предыдущую статью, Вы уже выбрали размеры, а правильнее говоря формат, своего будущего детища. Допустим, это будет А5. Теперь необходимо определиться в какой ориентации будет происходить издание книги. Здесь вариантов может быть два – книжная или альбомная.
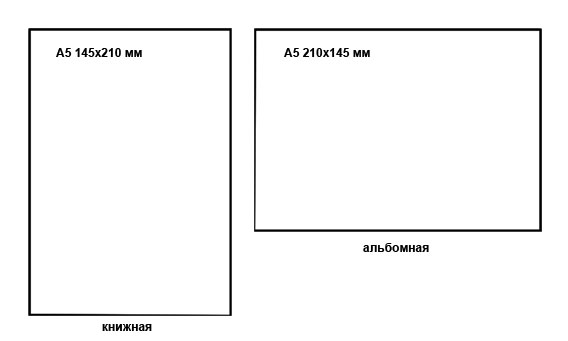
В первом случае, при книжной ориентации размер по высоте будет больше чем по ширине. Иногда ее еще называют портретной. В таком виде издание книг происходит чаще всего. Можно с уверенностью сказать, что большинство книг в мире выходит именно в такой ориентации. Тематика и жанры их могут быть самыми разными – это и научные издания, и художественная литература, и поэзия, и драматургия. Наверняка начинающему автору, думающему как издать свою книгу, такая ориентация подойдет чаще всего.
Однако не стоит на ней зацикливаться, ведь существует и вторая – альбомная. При ней, как Вы уже поняли, в отличие от предыдущей, размер по ширине будет больше размера по высоте. В некоторых случаях она идеально подходит для издания книг. Конечно же, в первую очередь это будут альбомы по изобразительному искусству
Если Вы хотите сделать подарок члену семьи или близкому другу, пробующему себя в качестве художника, то обратите внимание именно на альбомную ориентацию. Тем, кто увлечен фотографией и хочет поделиться своими работами с окружающими стоит присмотреться к этому виду
Авторам, написавшим детскую книгу, в которой будет множество картинок, он также идеально подойдет. Иногда в таком виде можно выпустить справочное издание или разговорник.
Создание альбомной страницы в документах с портретной ориентацией
Документы Word по умолчанию ориентированы на портрет, что имеет смысл. Если вам понадобилось добавить одну или несколько страниц в альбомной ориентации, то нужно знать следующее. К сожалению, вы не можете просто сказать Word переориентировать одну страницу. Настройка макета страницы Word применяются ко всем страницам документа, то есть изменение ориентации приведёт к её изменению во всём документе. А если точнее, не в документе, а в разделе, но по умолчанию весь документ представляет собой один раздел. Отсюда и вытекает решение — разбить документ на разделы и в каждом из них выбрать желанную ориентацию.
Итак, сначала вам нужно создать отдельный раздел в документе (даже если он только для одной страницы), а затем вам нужно будет изменить макет страницы для этого нового раздела на альбомную ориентацию. Вот как это сделать пошагово.
В своём документе поместите курсор в самый конец страницы прямо перед страницей, которую вы хотите ориентировать на альбомную ориентацию. Мы предполагаем, что у вас уже есть страница, которую вы хотите ориентировать в своём документе. Если нет, это тоже хорошо. Вы можете сначала создать раздел, а затем вставить страницу, если хотите.

Затем перейдите на вкладку «Макет» на ленте Word.
На вкладке «Макет» нажмите кнопку «Разрывы», а затем выберите параметр «Следующая страница» в раскрывающемся меню.

Хотя это и не очевидно, только что выполненное действие создало разрыв раздела, на котором был установлен курсор, и начало нового раздела на следующей странице. Вы заметите, что в верхней части страницы, которую вы переориентируете, было добавлено дополнительное пространство. Не волнуйся! Это должно произойти.
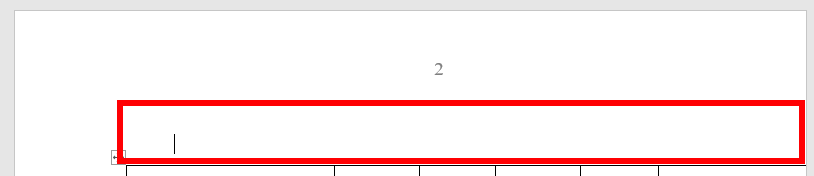
Теперь курсор должен находиться вверху страницы в новом разделе — страница, которую вы меняете с портретной на альбомную.
Вернитесь на вкладку «Макет». На этот раз нажмите кнопку «Ориентация», а затем выберите опцию «Альбомная».
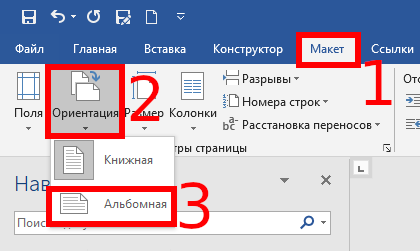
Теперь вы успешно переключили новый раздел в ландшафтный режим. Однако, прокрутив документ, вы заметите, что все страницы, следующие за созданным вами разрывом раздела, теперь находятся в альбомном режиме. Как вы можете догадаться, теперь вам нужно создать ещё один разрыв раздела, а затем вернуть остальную часть документа в портретный режим. Это работает почти так же, как то, что вы только что сделали.
Поместите курсор в конец последней страницы, в которой вы хотите находиться в альбомной ориентации — другими словами, прямо перед первой страницей, которую вы хотите вернуть в портретный режим.
На вкладке «Макет» нажмите кнопку «Разрывы», а затем выберите параметр «Следующая страница».
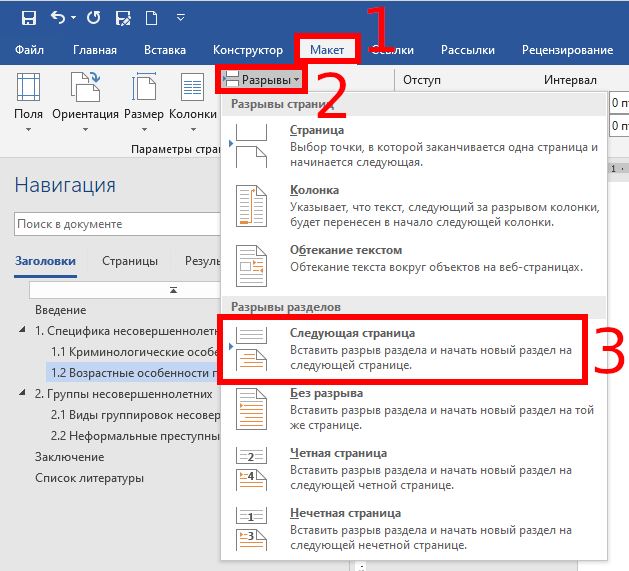
Ваш курсор должен оказаться на первой странице нового раздела — странице, на которой вы хотите снова запустить портретный режим.
На вкладке «Макеты» нажмите кнопку «Ориентация», а затем выберите параметр «Книжная».
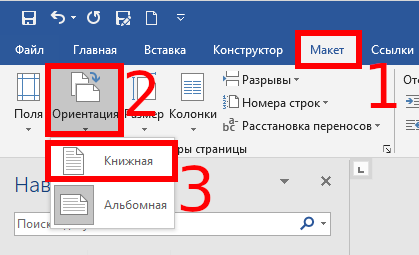
Теперь, если вы прокрутите свой документ, вы должны увидеть переход в альбомную ориентацию только на тех страницах, где вы этого хотите.
Как в Microsoft Word сделать альбомную страницу
Недавно оформлял документ Word и столкнулся с интересной ситуацией! Набрал около 30 страниц в Ворде и вот понадобилось мне одну из них сделать альбомной…
Вот правда — я использую Ворд уже более 15 лет и никогда раньше не сталкивался с такой проблемой. Минут 20 я экспериментировал с разделами и разрывами страниц и наконец осознал как это работает (принципиально не искал в инете)
Создание одной альбомной страницы в Ворде не совсем интуитивно понятная задача. Если вы ранее никогда не сталкивались с разделами и разрывами страниц, то вероятнее всего вообще не сможете понять как это работает… но вы же здесь и объяснить сей процесс моя задача
Как в Ворде сделать альбомный лист (для всего документа)
Перейти с книжной ориентации на альбомную для всего документа в Ворде проще простого — нам понадобится вкладка «Макет» (или «Разметка страницы» в зависимости от версии офисного пакета). Ищем кнопку «Ориентация» и в всплывающем меню выбираем «Альбомная».

Все страницы документа сменят ориентацию на альбомную… и если у вас там были данные, то наверняка поломает вам всю верстку. В целом ничего сложного, пока дело не коснется смены на альбомную одной конкретной страницы!
Альбомная ориентация одной страницы Word 2007-2016
У нас есть два пути сделать альбомным один лист документа Word. Первый — простой, а второй правильный (по моему мнению). Рекомендую использовать вариант с разделами и разрывами (второй который) так как он дает полное представление о верстке документов и редактировать его в дальнейшем значительно проще.
Способ 1
В Microsoft Word есть возможность применить поворот страницы только к выделенному фрагменту текста. Оно работает и делается очень просто, однако данный способ непредсказуем. Во первых у вас уже должен быть набран текст, а во вторых никто точно не знает сколько альбомных страниц оно у вас займет.
К чему это я? — К примеру я выделил часть заметки и решил сделать ее в альбомном формате… фрагмент не уместился и у меня теперь два альбомных листа в документе. Пользоваться можно, но не совсем удобно. Однако рассказать об этом все равно нужно, для экспресс редактуры вполне сгодится.
Выделяем текст, который необходимо расположить на листе с альбомной ориентацией. Ищем вкладку «Макет» (или «Разметка страницы» — я вас еще не задолбал с этим уточнением?) и кликаем по настройкам «Параметры страницы».

В окне с параметрами форматирования о в категории «Ориентация» и отмечаем в выпадающем списке что применять только «к выделенному тексту».

Жмем «ОК» и убеждаемся что выделенный фрагмент текста теперь расположен на альбомной странице MS Word — абсолютно ничего сложного.

Проблема не только в том, что предварительно текст должен быть напечатан и непонятно как он расположится на странице — данный вариант смены книжного на альбомный добавит проблем будущим пользователям, в чьи руки попадет ваш документ
Способ 2
Вот и добрались до правильного выполнения поставленной задачи — разбираемся с разделами. Откройте необходимый документ Word и перейдите в конец той страницы, после которой необходимо расположить альбомный лист.
Что имеем? — Есть документ, где нужно альбомной сделать только вторую страницу. Для этого нужно перейти в конец первой страницы и на вкладке «Макет» (или «Разметка страницы») нажмите «Разрывы». В выпадающем меню в категории «Разрывы разделов» выберите пункт «Следующая страница».

Теперь самое главное — нам нужно видеть, где у нас границы разделов. На вкладке «Главная» есть кнопка «Отобразить все знаки» (¶) и разделы теперь можно легко обнаружить (на картинке ниже выделено желтым)

Теперь переходим непосредственно на вторую страницу, с нее начинается новый раздел и следовательно смена ориентации произойдет только для этого раздела (первая страница останется не тронутой). Просто переходим на вкладку «Макет» и выбираем альбомную ориентацию.

Хочу обратить внимание, что вторая и все последующие ваши страницы — это единый раздел и все листы будут альбомными. Чтобы после второй страницы пошли опять книжные, вам просто необходимо добавить разрыв раздела и в новом разделе выставить свои параметры. В итоге у нас получится целых три раздела:
В итоге у нас получится целых три раздела:
- Первая книжная — первый раздел
- Вторая альбомная — второй раздел
- Третья альбомная и все последующие — третий раздел
Надеюсь вы поняли как это работает и с удовольствием будете применять данный способ на практике.
Изменение режима внутри документа
Развернуть ориентацию всего документа можно буквально за пару кликов. Однако пользователи имеют возможность сделать в Word одну страницу альбомной, а остальные — книжными. В такой ситуации алгоритм действий владельца ПК будет иным.
Одна страница
Довольно часто возникают ситуации, в которых предстоит сменить режим отображения одного листа, например, второго. При этом все остальные должны иметь противоположное расположение. Так как алгоритм действий не зависит от конкретного режима, то долго описывать его не придется. Выглядит он следующим образом:
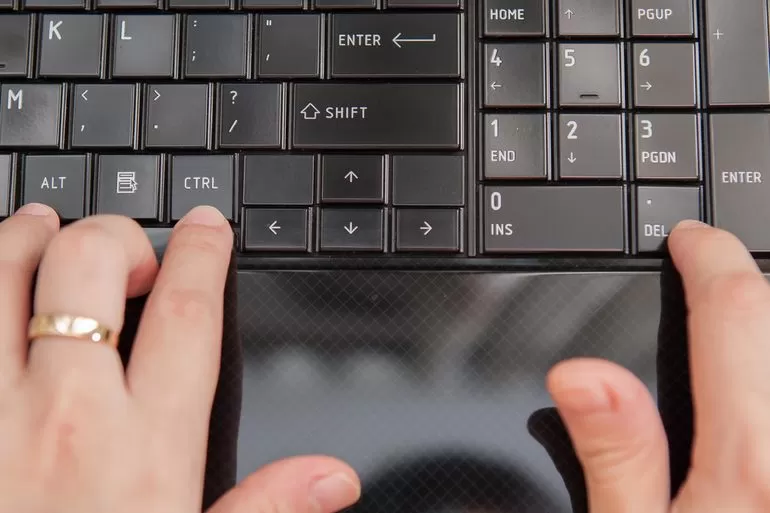
- поставить курсор в том месте, где ориентация должна быть изменена;
- перейти во вкладку «Параметры страницы»;
- в группе команд «Ориентация» выбрать требуемый вариант;
- открыть вкладку «Абзац» и в пункте «Применить» выбрать опцию «До конца документа».
Несколько листов
Данная задача может быть решена несколькими способами. Однако рассмотреть стоит наиболее простой из них. Пользователю предстоит использовать режим разрыва странички. Активировать его можно в любом месте листа, благодаря одновременному нажатию клавиш Enter и Ctrl. После этого курсор автоматически перемещается в начало новой страницы.
Пользователю предстоит зайти в параметры листа и выбрать требуемый режим отображения, а также в пункте «Применить…» отметить «до конца документа». В результате режим отображения листа изменится с указанного владельцем ПК места и до последней странички. Используя этот простой алгоритм, можно вставить альбомный лист, например, между вторым и третьим, которые отображаются в режиме «Книга». При необходимости сделать следующую страницу в Word альбомной ориентации можно за пару кликов.
В отмеченном разделе
Возможности Ворд могут поразить воображение неискушенных владельцев компьютеров и ноутбуков. Эта программа позволяет сменить расположение текста даже в пределах одного раздела. Чтобы поменять местами режимы отображения странички, нужно выполнить следующие действия:
- выделить требуемую часть текста;
- перейти во вкладку с параметрами странички;
- выбрав нужный вид отображения, отметить в опции «применить» — «выделенные разделы».
Как повернуть страницу для каждой версии Ворд
Из года в год, редактор Word, видоизменяется. На смену старым функциям приходят новые, более усовершенствованные и детально продуманные.
Повернуть лист на 90 градусов, иными словами расположить страницу горизонтально, не самая сложная задача, которая от версии к версии изменяется незначительно.
Рассмотрим процесс, более детально.
Развернуть лист горизонтально в Word 2003
Порядок действий для настройки горизонтальной ориентации листов документа:
- выбрать мышью «Файл» в строке меню;
- зайти в раздел «Параметры страницы»;
- откроется одноименное окно программы, в котором выбрать вкладку «Поля»;
- в части окна «Ориентация», щелкнуть мышью по кнопке «Альбомная»;
- нажать «ОК», подтверждая выполненное действие.
Развернуть лист на альбомный в Word 2007
Редакция Word 2007 имеет обновленный интерфейс (по сравнению с 2003) и главное меню, поэтому алгоритм претерпел некоторые изменения.
Развернуть страницу в документе, помогут следующие действия:
- открыть в ленте «Разметка страницы»;
- в группе команд «Параметры страницы» выбрать кнопку «Ориентация»;
- для выбора нужного варианта положения страницы развернуть щелчком мышки список команды «Ориентация»;
- из списка выбрать строку «Альбомная».
После выполнения алгоритма расположение всех листов документа изменится в соответствии с установленной настройкой.
Для смены ориентации листа на вертикальный формат, надо повторить изложенный выше алгоритм, только выбрать строку «Книжная».
Развернуть страницу на альбомную в Word 2010
Отличается от предыдущей версии незначительной разницей внешнего вида интерфейса. Чтобы развернуть документ с вертикального формата в горизонтальный, сделайте:
- открыть в ленте меню «Разметка страницы»;
- в группе «Параметры страницы» раскрыть щелчком мыши возможные опции строки «Ориентация»;
- выбрать опцию «Альбомная»;
- все листы поменяют формат с книжного на альбомный.
Для изменения ориентации листа на «Книжную», надо повторить изложенный выше алгоритм, только выбрать строку «Книжная».
Развернуть страницу горизонтально в Word 2013
Интерфейс Word 2013 похож на версию 2007, поэтому хронология поворота страницы на 90 градусов выполняется аналогично:
- открыть в ленте «Разметка страницы»;
- в группе команд «Параметры страницы» для инструмента «Ориентация» раскрыть список опций;
- щелкнуть мышью по опции «Альбомная».
После выполнения указанных действий, все листы изменят свой формат с книжного на альбомный.
Для установки вертикального расположения страницы, надо повторить изложенный выше алгоритм, но в последнем пункте выбрать строку «Книжная».
Расположить лист горизонтально в Word 2016
Отличие от других, у данной версии изменилась компоновка ленты и названия вкладок. Повернуть страницу горизонтально, помогут следующие действия:
- открыть в ленте меню вкладку «Макет»;
- найти в группе команд «Параметры страницы» инструмент «Ориентация» и щелчком мыши (стрелка) открыть список;
- из этого списка выбрать «Альбомная».
После выполнения этой настройки книжный формат листов будет изменен для всего документа.
Для установки вертикального расположения страницы, надо повторить изложенный выше алгоритм, но в последнем пункте выбрать «Книжная».
Изменение ориентации в Ворд 2003
Данная версия Ворда является более старой и больше не поддерживается .
Некоторые новые форматы редакторов могут отражаться некорректно, как следствие, может сбиться практически все форматирование файла.
Довольно часто сбивается и настройка режима страницы – вместо книжной она становится альбомной, и наоборот.
Также текст смещается за поля документа, поэтому файл может нуждаться в проведении дополнительного форматирования и восстановления.
Так как интерфейс данной версии программы несколько отличается от новых версий, необходимо более детально рассмотреть, как изменить страничку на книжную.
Следуйте нижеприведенной инструкции:
- Создайте стандартный документ и откройте его;
- В главном окне программы выберите пункт «Файл» и откройте окно параметров. Оно будет иметь следующий вид;
Окно состоит из нескольких вкладок, с помощью которых можно регулировать настройку листов документа. Найдите поле «Ориентация». Оно находится во вкладке «Поля». Выберите книжную, как это показано на рисунке выше. Нажмите клавишу ОК.
В данной версии Ворда вы также можете регулировать применение расположения листов ко всему документу.
Для этого в поле образец настройте режим применения: ко всему файлу или только к отдельным его страницам.
Совет!
При создании документа в портретной ориентации может возникнуть необходимость настроить поля. Их также можно настроить в окне форматирования страничек документов. Особенно это полезно при создании шпаргалок .
Меняем ориентацию страницы в Word на альбомную: 3 простых шага
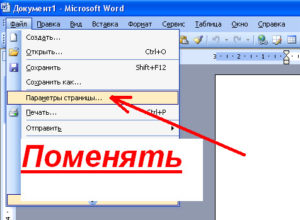 Автор Дмитрий 779 Дата Мар 5, 2016
Автор Дмитрий 779 Дата Мар 5, 2016
Работа в текстовом процессоре «Ворд» — форматирование не только текста, но и всех страниц. Изменить расположение листа в Word можно с помощью стандартных функций программы.
Как перевернуть страницу в Microsoft Word 2010
К файлу, создаваемому в программе «Ворд» можно применять стили, создавать уникальное форматирование. В текстовом процессоре можно экономить время на создание документа любого типа.
Стандартный формат страниц документа
По умолчанию в программе выставлена книжная ориентация документа – страница повернута вертикально к пользователю. Большинство файлов оформляются на книжных страничках: отчеты, курсовые и дипломные работы, рефераты, доклады, книги и другие.
Иногда, чтобы разместить таблицу или объемную картинку, делают страницу с альбомной ориентацией. Изменение положения листа доступно в программе «Ворд». Альбомная ориентация вмещает большие иллюстрации и диаграммы.
Рассмотрим, как перевернуть лист в word и как сделать один лист альбомным в текстовом процессоре.
Самый простой и быстрый способ сделать альбомную ориентацию в программе
Рассмотрим процесс изменения положения на примере «Ворд 2013» — распространенного обновленного текстового процессора. Чтобы в word сделать альбомный вид, следуйте инструкции:
- найдите на панели инструментов вкладку для разметки страницы;
- изменение происходит с помощью нажатия на выпадающий список в поле «Ориентация». Выберите альбомную версию странички. После совершения этого действия все в открытом файле станут альбомными;
Рис 1. В поле ориентация выбираем книжная либо альбомная
Сделать в word альбомную ориентацию можно и с помощью окошка параметров страницы. Нажмите на иконку параметров, как показано на рисунке ниже:
Рис 2. Второй способ смены, через окошко параметров
Откроется окно для детального редактирования формата открытого файла.
Рис 3. Редактирование формата в параметрах страницы
В окне изменяются следующие параметры листа: положение страничек, различие колонтитулов, ширина и высота полей, начало и конец разделов и размер бумаги. Чтобы в word перевернуть лист горизонтально, выберите альбомную ориентацию.
- откройте главную вкладку для разметки страничек файла и найдите кнопку для открытия окна дополнительных параметров настраиваемых полей, как показано на рисунке;Рис 4. вкладка для разметки страничек
- в новом диалоговом окне выберите положение страницы и нажмите на «Применить ко всему файлу», в списке выберите номера страниц, положение которых изменяется. Нажмите ОК, сохранив изменения.
Рис 5. Выбираем положение страницы
Старые версии программы
Интерфейс в Word 2003 отличается от последующих версий программы, поэтому изменение всех параметров происходит по другой схеме. Рассмотрим, как в word сделать альбомный лист и применить изменения ко всему документу:
создайте документ. Откройте первую страничку. На главной панели инструментов расположена вкладка «Файл». Выберите вкладку и откроется окно настройки документа. Выберите пункт, который регулирует параметры полей, как показано на рисунке;
Рис 6. Вкладка файл в панели инструментов
выберите ориентацию, отображающую альбомный лист. Помимо настроек полей в окне можно изменить настройки размера бумаги, указать источник бумаги в процессе печати, задать размерность полей страницы и посмотреть на образец применяемых изменений.
Обратите внимание! В программе 2003 года после проставления ориентации необходимо вручную выставить размерность полей документа, чтобы форматирование не сбилось. Если пользователь создает документ, который в последствии сохраняется в документ формата pdf, желательно, чтобы все странички были альбомного вида
Если пользователь создает документ, который в последствии сохраняется в документ формата pdf, желательно, чтобы все странички были альбомного вида.
Таким образом, на мобильных устройствах и планшетах читать будет удобно. После сохранения в формате pdf, документ не поддается форматированию.
Таким образом в процессе открытия на других устройствах, Вы увидите абсолютно одинаковые страницы и текст.
Следует сделать горизонтальный лист в word, если конечный файл печатается на бумаге типа А3, А2 и других широкоформатных типах бумаги. На горизонтальной странице задавайте широкие поля для соблюдения стандартов печати документов. Широкие поля необходимы для безошибочной печати больших по размеру файлов.
Заключение
Мы с вами разобрались, как сделать альбомные листы во всем документе и в отдельных его частях. Надеюсь, теперь у вас не возникнет трудностей с этой задачей. Если все же остались вопросы, или вы хотите поделиться своим опытом и какими-то фишками в работе с Word, оставляйте комментарии, будем обсуждать тему и углублять свои знания.
Сохраните статью в закладки или на своей стене в социальной сети, чтобы в любое время вернуться к инструкции и быстро применить ее. Подписывайтесь на новые публикации блога iklife.ru, чтобы знать больше и усовершенствовать свои навыки.
Всего доброго, друзья. Заходите к нам почаще.