Free online pdf converter
Содержание:
- Добавление номеров на страницы ПДФ через ABBYY FineReader
- Скачивание и установка LibreOffice
- Как пронумеровать страницы с помощью PDF-XChange Editor
- Inkscape – бесплатная программа для редактирования PDF
- Изменение PDF через текстовые редакторы
- Установка PDF24 Creator
- Как отредактировать ПДФ с помощью специальных программ
- Как пользоваться программой
- Веб-сервисы
- Как добавить нумерацию Бейтса в юридические документы
- Часть 1. Самый простой способ добавить страницы в PDF
- Приложения
- Что представляет собой формат PDF
- Часть 3. Добавление страниц в PDF-файл в Интернете
- Редактирование PDF-файлов с помощью функционала онлайн-сервисов
- Как изменить текст в ПДФ документе с помощью онлайн-сервисов
Добавление номеров на страницы ПДФ через ABBYY FineReader
ABBYY FineReader используют для обработки отсканированных изображений и создания PDF-файлов. В приложении имеются базовые функции редактирования, поддерживается комментирование, добавление штампов, защита. Принцип работы здесь не так очевиден, как в предыдущем варианте, и чтобы понять, как проставить нумерацию страниц в ПДФ, понадобится время.
- Запустите ABBYY и в стартовом окне нажмите «Открыть PDF-документ». Найдите в папке на жестком диске нужный ПДФ-файл и загрузите его в программу.
- На панели управления найдите кнопку «Колонтитул». Нажмите на нее, чтобы раскрыть меню опций, и выберите «Страница 1».
- Откроется окно настроек. По умолчанию номера располагаются в верхнем колонтитуле справа. Чтобы изменить параметр, кликните по иконке со стрелкой.
- Если вы хотите убрать слово «Страницы», отображаемого перед числовым показателем, удалите его из соответствующего поля.
- Чтобы запустить отсчет с определенного места, например, второй страницы, укажите нужные листы в поле «Диапазон». Чтобы при этом не сбивался порядок, измените параметр «Начать с номера один».
Скачивание и установка LibreOffice

Редактировать PDF-документы в программе LibreOffice очень легко. Для этого достаточно запустить приложение и нажать на “Открыть файл”.

Теперь следует найти на ПК файл, который вам нужно изменить.

Сразу после этого он откроется в LibreOffice для редактирования.

С этого момента вы сможете вносить любые изменения в файл, как это делаете при работе с обычным текстовым документом. Например, можно стереть лишний текст, изменить оформление документа или добавить картинки.
После внесения всех изменений файл нужно сохранить в формате PDF. Если просто нажать на кнопку “Сохранить”, то он сохранится в другом формате. Чтобы это был именно PDF-файл, нужно выбрать меню “Файл”, после чего кликнуть на “Экспорт в PDF”.

В окне настроек можно не вносить никаких изменений, сразу нажимайте “Экспорт” и выбирайте папку на жестком диске для сохранения файла.

Если вам нужно защитить измененный документ (запретить копирование текста или установить пароль на его открытие), то это можно сделать, перейдя на вкладку “Безопасность”. Там нужно выбрать “Установить пароль” и ввести два разных пароля.

Первый используется для открытия документа, а второй для ограничения прав, например, можно задать запрет на редактирование или копирование. Вы можете указать как любой из способов защиты, так и использовать их совместно. Когда ввели пароль, нажмите “Ок”.

После этого откроется функционал для включения ограничений. У вас появляется возможность выставить нужные характеристики документа. Как только завершится процесс экспорта, вы увидите новый PDF-документ в папке, которую вы выбрали для сохранения.
Как пронумеровать страницы с помощью PDF-XChange Editor
PDF-Xchange Editor входит во многие рейтинги программ для создания ПДФ-файлов, так как в ней есть множество продвинутых инструментов для бизнес-документации. Редактор поддерживает добавление своих стилей, так что это хорошее средство, если вы хотите узнать, как в колонтитуле сделать нумерацию страниц в рамке
- Запустите приложение и добавьте документ через пункты «Файл» — «Открыть». Откройте вкладку «Обзор», найдите и выделите ПДФ-объект на жестком диске.
- Откройте вкладку «Организация» и среди опций на панели управления найдите пункт «Сквозная нумерация». Кликните по кнопке и выберите «Добавить».
- В окне параметров установите курсор в поле колонтитула, в который вы хотите встроить числа. Нажмите иконку с синими скобками и кликните «Номер страницы».
- Если нужно исключить какие-то листы, нажмите «Параметры диапазона». Чтобы указать специфичные настройки, например, поставить число на последней странице, кликните «Заказной».
- Чтобы изменить шрифт, воспользуйтесь соответствующей кнопкой справа. Здесь можно настроить размер и цвет элемента и создать вокруг него рамку.
- Нажмите «Файл» и левой колонке выберите опцию «Сохранить», чтобы применить изменения к обрабатываемому PDF-файлу.
Inkscape – бесплатная программа для редактирования PDF
Inkscape – это бесплатный графический редактор, воспользовавшись которым, можно уменьшить размер PDF-файлов. По своим функциональным возможностям он напоминает другие редакторы векторной графики, в числе которых CorelDraw. Есть возможность работать с текстурами, контурами, текстом, а также макетами и многими иными объектами. Программа пользуется огромным спросом благодаря бесплатному распространению и русскоязычному интерфейсу. Используя ее, можно менять текст, удалять лишние фрагменты и выполнять многие другие действия.

Теперь вы знаете, как редактировать PDF-файл с помощью онлайн-сервисов и специальных программ.
Наглядно увидеть, как редактировать PDF файл можно в следующем ролике:
Возможно вам также будет интересно узнать, как сжать файл PDF.
Изменение PDF через текстовые редакторы
Как уже упоминалось, для изменения содержимого в документации онлайн потребуется распознать текст или преобразовать файл в Ворд. Но если вы работаете со стандартным ПДФ, а не отсканированными бумагами, документ можно обработать на компьютере в самом Microsoft Word.
Эта функция была добавлена в офисный пакет, начиная с версии 2013 года. Программа открывает и распознает файлы, созданные в любом PDF-редакторе. Так что вопросов как исправить текст в ПДФ, не возникнет: просто выделяйте нужные фрагменты и редактируйте, как обычный документ. Результат можно сохранить в PDF, DOC, RTF или текстовый файл.

Однако все же MS Word – это в первую очередь текстовой редактор, поэтому он часто некорректно отображает структуру. К примеру, софт не умеет работать со встроенными шрифтами, а таблицы и графики могут отображаться неправильно, форматирование заголовков сбивается.
Если вас это не смущает, но вам не хочется покупать дорогостоящий Word, бесплатной альтернативой станет Libre Office. Приложение повторяет практически все функции платного конкурента, в проекте можно удалять элементы, писать новый текст и вставлять фигуры. Есть даже специальный режим экспорта в PDF.

Установка PDF24 Creator
Взаимодействовать с дистрибутивом разработчики из Geek Software GmbH предлагают по стандартному для программного обеспечения сценарию через установочный мастер.
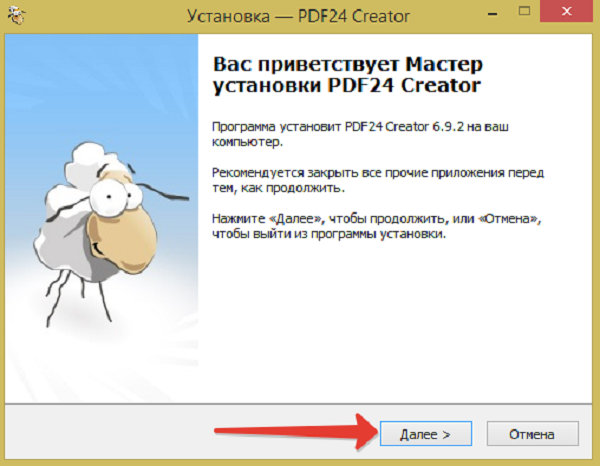
Затем – просмотр лицензионного соглашения, описывающего особенности доступного функционала и нюансы коммерческой реализации подготовленного с помощью PDF24 Creator контента. Для перехода к следующему шагу необходимо поставить галочку напротив пункта с соглашением, а после – нажать на кнопку «Далее».
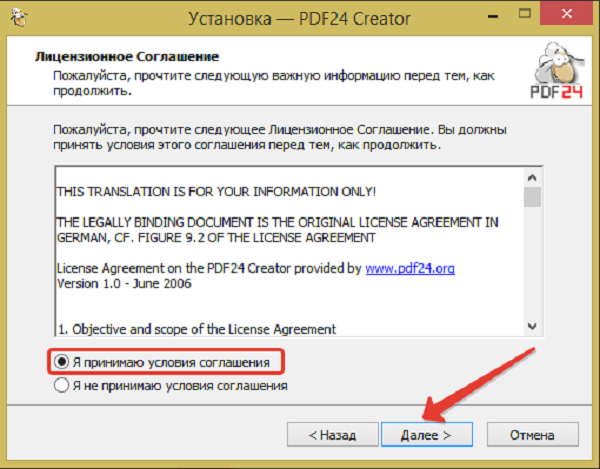
Установщик сразу предложит выбрать каталог для распаковки содержимого. По умолчанию выбран системный диск и, как подсказывает практика, менять путь часто необязательно – так меньше шансов столкнуться с техническими неполадками и вылетами (например, из-за латиницы в названии некоторых папок).
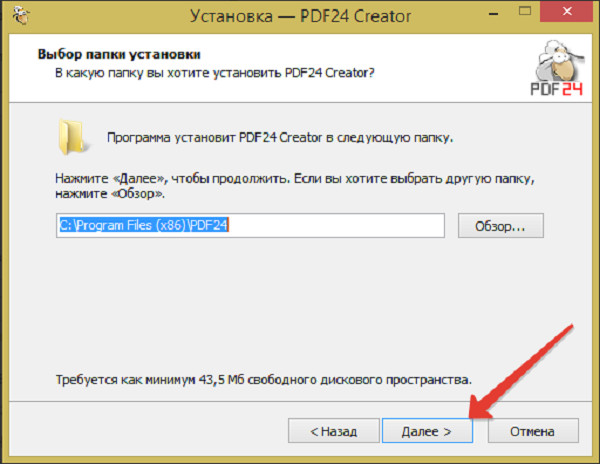

Следующий этап – выбор тех компонентов, которые понадобятся в работе. Вариантов представлено несколько – компактный, полный и выборочный. Разработчики рекомендуют остановиться на полновесном комплекте, иначе после – когда понадобится дополнительный инструментарий – придется искать уже новый дистрибутив и повторять шаги, описанные выше, и терять драгоценное рабочее время.
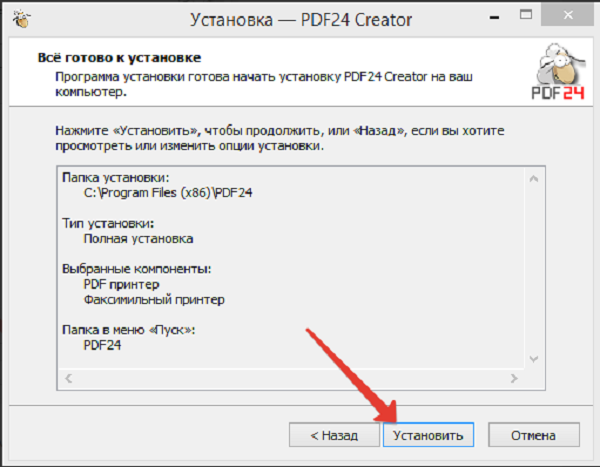
Предпоследний шаг – организация ярлыков на рабочем столе и в меню «Пуск» под выбранным именем. Менять предлагаемое название бессмысленно – комбинация PDF24 узнаваема и едва ли затеряется в меню.
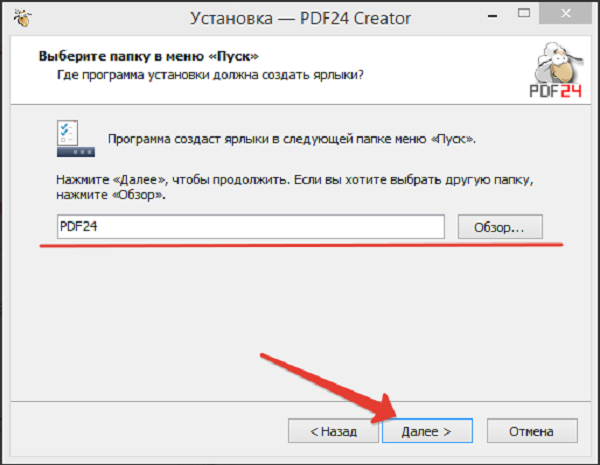
В конце установщик предложит проложить ассоциации между форматом PDF и программой: каждый цифровой документ (в том числе поврежденные, редактируемые и пустые) начнет открываться через PDF24 Creator, а не через браузер или сторонние инструменты.
Осторожно! Перед тем, как нажать «Завершить», необходимо проверить – доступно ли место на жестком диске, иначе процедура распаковки прервется на середине.
Как отредактировать ПДФ с помощью специальных программ
Чаще всего для изменения ПДФ-файла применяют специальный компьютерный софт. Для базового редактирования можно использовать бесплатный Adobe Reader, в котором можно добавлять текст, картинки и электронную подпись. Более продвинутые действия потребуют покупки Adobe Acrobat Pro. Он предлагает более широкий спектр инструментов и даже распознает текст со сканов.

Также бесплатно отредактировать документы можно в программе для чтения Foxit Reader. В нем файлы можно подписывать, комментировать и шифровать. Также в макет можно добавлять текст (в том числе из буфера обмена с сохранением стиля) и штампы.

Стоит учитывать, что в большинстве случаев бесплатные варианты накладывают ограничения, например, водяной знак. В целом бесплатный период имеется практически у всех продуктов, так что, если вам нужно сделать разовое действие, можете воспользоваться демо-версией премиум-продукта. Сравнить, какой редактор вам подходит, можно при помощи подробного обзора https://free-pdf.ru/.
Как пользоваться программой
Сразу после запуска PDF24 Creator предстанет в виде схематично оформленного навигационного меню, разделенного на блоки с заготовленными функциями, инструментами и настройками. Зависимо от поставленной задачи придется перемещаться между пунктами, а после – следовать за всплывающими подсказками. Благодаря им, вопросы о том, как пользоваться PDF24, практически не возникают.
Например, если появилась необходимость распознать текст PDF-документа, то выбирать придется одноименный пункт меню, спрятавшийся в правом нижнем углу.
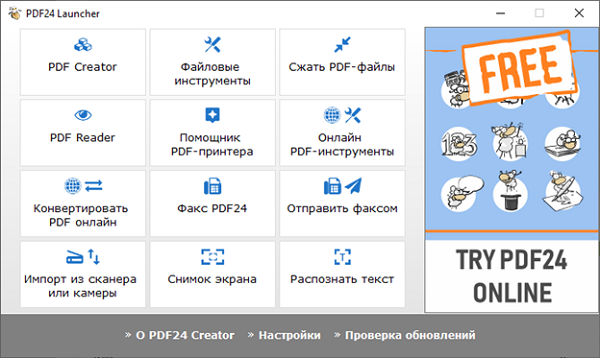
Уже там появится новое меню, куда сначала добавляется исходник, а дальше выставляются настройки снизу. Разработчики предлагают выбрать язык, профиль (помогает определиться с качеством – низкое, среднее, высокое, индивидуально настроенное), количество потоков. Определиться как действовать, если на пути встречаются страницы с текстом, которые распознавать отдельно уже не нужно.
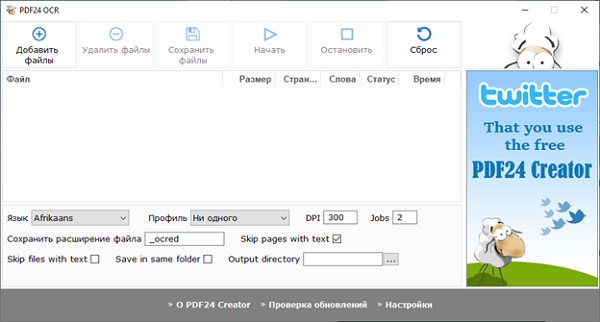
Если параметры выбраны, значит, пора нажимать на кнопку «Начать». Результаты проделанных действий сохраняются через отдельное меню или в тот же каталог рядом с исходником, если установлена галочка напротив пункта Save in same Folder.
Создание PDF из окна программы
Важная часть функционала PDF24 Creator связана с подготовкой новых цифровых документов через меню «Снимок экрана».
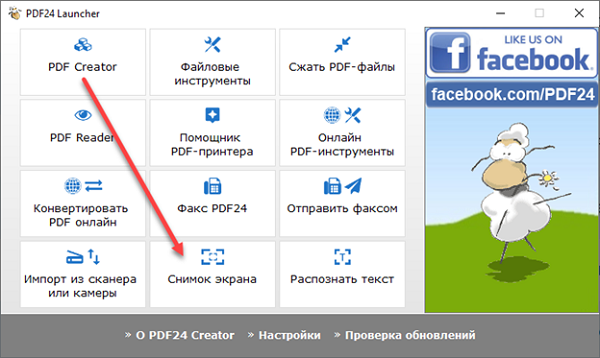
Из каких материалов подготавливать PDF – зависит от желаемого результата, контента под рукой, поставленных целей. Часто разработчики предлагают применять «область пользователя», которая помогает вручную выделить нужный участок на экране компьютера, а после – напечатать на PDF-принтере, скопировать в буфер обмена (в качестве скриншота), открыть через графический редактор.
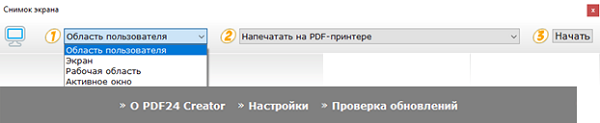
Альтернативные сценарии действий:
- Экран. Выделяет весь экран целиком до последнего пикселя с «родным» разрешением монитора.
- Рабочая область. Ограничивает небольшой фрагмент, где находится курсор или ведется какая-то практическая деятельность.
- Активное окно. Последний вариант. Предусматривает выбор интерфейса запущенной программы, браузера или редактора. Помогает отсечь лишнее, сосредоточиться на главном.
Гибко выбираются и следующие действия, причем через отдельное меню:
- Сохранение в PDF (качество выбирается вручную или настраивается через специальный ползунок), отправка по почте выбранному адресату;
- Передача информации по факсу, предпросмотр, экспорт в нужно формате на жесткий диск;
- Дополнительно предусмотрена опция сжатия, распознавания текста и печати с заданными параметрами;
Веб-сервисы
Главное ограничение веб-сервисов – необходимость доступа в Интернет и достаточно высокой скорости соединения, иначе процесс может затянуться надолго. Зато работать вы можете с любого компьютера или мобильного устройства, достаточно иметь браузер.
Ilovepdf
Ilovepdf — сервис, позволяющий быстро сделать из двух документов один за 4 лаконичных шага.
Как объединить файлы:
- Нажмите кнопку «Выбрать PDF файлы» и кликните нужные документы.
- Отсортируйте страницы, перетягивая их между собой.
- По завершении кликните «Объединить PDF».
- Сохраните результат на компьютер с помощью «Скачать объединенный PDF».
Online2PDF
Online2PDF – полностью бесплатный сервис, который дает возможность изменять, разблокировать, объединять и разъединять pdf-файлы онлайн.
Ограничения:
- до 20 документов;
- максимальный размер документа 100 МБ;
- общий максимальный размер 150 МБ.
Как выгрузить файлы для объединения:
Как изменить порядок файлов:
- Наведите курсор на документ, который нужно переместить.
- Нажмите и не отпускайте левую кнопку мыши.
- Ведите курсор мыши до строчки, в которую хотите переместить содержимое.
- Отпустите левую кнопку мыши.
Как поменять местами страницы внутри одного документа:
- Нажмите на кнопку в виде волшебной палочки напротив названия файла.
- Выберите порядок через запятую. Используйте номера страниц, указанные в окне браузера с возможностью предпросмотра.
- Нажмите «Done».
Как повернуть одну или несколько страниц перед объединением:
- Нажмите на кнопку в виде листа со стрелками напротив имени файла.
- Выберите номера страниц для поворота на указанные углы. Нажмите «All», если хотите повернуть все на одинаковый угол.
Как вырезать ненужные листы из файлов перед объединением:
- Нажмите на кнопку в виде ножниц напротив имени файла, из которого нужно вырезать часть.
- Укажите списком через запятую те страницы, которые необходимо оставить. Вписывайте их в том порядке, в котором хотите их видеть.
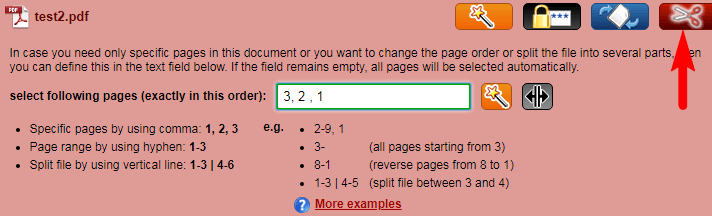 Как соединить файлы:
Как соединить файлы:
- Расположите документы в нужном порядке, положении и составе.
- Убедитесь, что значения граф «Mode», «How:» и «convert to:» содержат данные, представленные на ниже.
- Кликните на кнопку «Convert».
- После окончания объединения документ скачается сам. Если этого не произошло, нажмите на «Manual download».
PDF24 Tools
PDF24 Tools – бесплатный русскоязычный сервис для редактирования файлов формата ПДФ.
Как выгрузить документ для объединения:
Как объединить документы выборочно:
- Поставьте галочку на чекбоксе «Расширенный режим».
- Отметьте все страницы, которые нужно сохранить в итоговом документе.
- Нажмите «Создать PDF».
- Для загрузки результата на устройство нажмите «СКАЧАТЬ».
Как добавить нумерацию Бейтса в юридические документы
Нумерация Бейтса встраивается в нормативные документы для упрощения поиска и индексации. При этом добавляется уникальный номер, который позволяет отслеживать связь с другими бумагами, пронумерованными по этой системе. Данную опцию можно найти в профессиональных редакторах наподобие платной версии Adobe Acrobat.
- Откройте нужный документ в Adobe Acrobat и в колонке справа отыщите функцию «Систематизировать страницы».
- На панели инструментов найдите кнопку «Еще». Откройте список вариантов и выберите «Нумерация Бейтса», затем «Добавить».
- Установите курсор в нужное поле и кликните «Вставить номер Бейтса». Также здесь можно настроить начертание надписей. Если вы хотите создать свой стиль, прочитайте о том, как добавить новые шрифты в Adobe Acrobat.
- Появится окошко с параметрами элемента. Укажите префикс, суффикс и другие показатели и нажмите ОК для сохранения.
Часть 1. Самый простой способ добавить страницы в PDF
Если вы хотите добавить дополнительные страницы в окончательный PDF-документ, вам понадобится мощный PDF-редактор. На рынке есть несколько программ-редакторов PDF, и как найти лучший инструмент. С этого момента мы рекомендуем Редактор PDF WidsMob, Его основные функции:
- Добавьте страницы, изображения, графику и текст в существующий документ PDF.
- Защитите качество вашего PDF-файла без размытия.
- Поддержка широкого спектра форматов файлов.
- Интегрируйте удобный интерфейс. И вы можете быстро найти то, что хотите.
- Предлагайте обширные пользовательские опции для продвинутых пользователей.
Короче говоря, PDFEditor — это самый простой метод добавления страниц в файл PDF для создания полного документа.
Win СкачатьMac Скачать
Как добавить страницы в PDF-документ
Шаг 1. Установите лучшую программу для редактирования PDF-файлов
Если вы обнаружите, что вашему PDF-файлу требуются дополнительные страницы, загрузите лучший PDF-редактор с официального сайта и дважды щелкните файл установщика, чтобы установить программу на свой компьютер.

Шаг 2. Добавьте страницы в PDF
Есть три способа импортировать PDF-документ. Дважды щелкните файл PDF, если вы настроили программу как средство просмотра PDF по умолчанию. Перетащите PDF-документ в основной интерфейс или щелкните Файл -> Откройте и откройте свой PDF-файл.

Найдите место, в которое вы хотите добавить страницы, и щелкните значок Страницы меню на верхней ленте. Это активирует панель управления страницей. Здесь вы можете добавить пустые страницы или вставить страницы из файла.
Шаг 3. Экспортируйте окончательный PDF-файл.
После добавления страниц в PDF-файл подтвердите его и нажмите Ctrl + S ключи для замены исходного документа новым файлом. Кроме того, вы можете сохранить PDF-файл как новый файл.
 Win Скачать
Win Скачать
Приложения
Благодаря тому, что офлайн-программы хранятся на компьютере, обработка файлов происходит быстрее. Им не нужен доступ в Интернет, но они есть только там, куда вы установили их заранее.
Набор приложений IceCream
Их главные преимущества:
- позволяют сортировать не только страницы, но и контент внутри документа;
- позволяют редактировать содержимое и изменять шрифты.
- позволяют удалять ненужные страницы;
- доступны на Windows 7 и Windows 10;
- имеют русский язык;
- нужные функции бесплатны;
- занимают не более 135 МБ на жёстком диске.
Для объединения PDF вам понадобятся 2 программы из набора – IceCream PDF Split and Merge и IceCream PDF Editor. Установка стандартная, но если Вам не нужны элементы Яндекса, не забудьте выбрать «Настройка параметров» вместо «Полная установка» и убрать лишние галочки на одном из этапов.
Как объединить документы:
- Откройте приложение IceCream PDF Split and Merge.
- Нажмите «Склеить».
- Нажмите на надпись «Добавьте файл» и выберите необходимые.
- Еще раз нажмите «Склеить» и дождитесь окончания процесса.
- Щелкните «Открыть папку», чтобы посмотреть результат.
Для более сложного объединения с сортировкой приобретите платную версию приложения или сначала выполните это, а ниже прочтите как расположить страницы и содержимое в нужной последовательности и отредактировать шрифты.
Как оставить в файле только выбранные страницы и расположить их в правильном порядке:
- После объединения файлов запустите IceCream PDF Editor.
- Нажмите «Открыть» и выберите документ.
Обратите внимание на панель навигации. Она позволяет сортировать и удалять ненужные страницы:
- Чтобы изменить порядок страниц, перетягивайте их левой кнопкой мыши в правой панели.
- Для удаления страницы выделите ее на панели и нажмите Delete.
Бывает, что пользователю нужно не просто изменить порядок расположения листов в документе, но и переместить их содержимое между страницами. Например, перетянуть картинку с одного листа на другой.
Чтобы это сделать, переместитесь в среднюю зону редактора. Затем:
- Выделите необходимые элементы, как в проводнике Windows.
- Нажмите CTRL+X.
- Кликните левой кнопкой мыши на свободное место страницы, куда вы хотите вставить элементы.
- Нажмите CTRL+V.
- Перетяните вставленное на нужное место внутри страницы.
Зачастую шрифт одного документа не подходит к другому. Чтобы привести их к общему виду, используйте панель «Свойства текста» — здесь собраны инструменты изменения размера, цвета и типа шрифтов. Не забудьте предварительно выделить фрагмент для корректировки.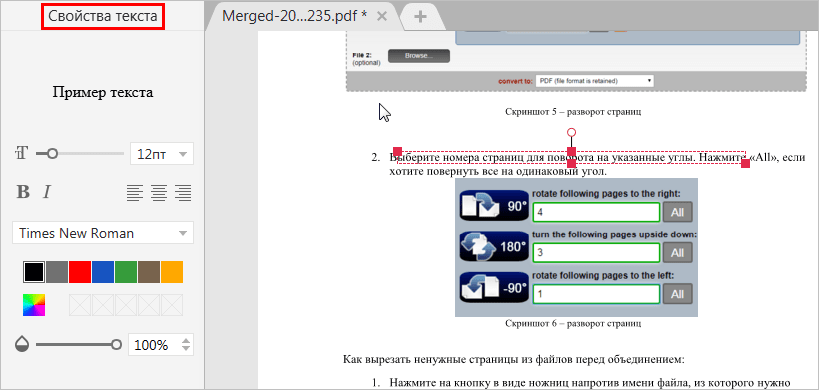
Редактировать шрифты получится только, если документ содержит информацию о них и не защищен паролем.
После редактуры не забудьте сохранить результат через меню «Файл» — «Сохранить».
PDF Candy
PDF Candy – универсальная программа для объединения и конвертирования. Понимает несколько форматов. Приложение полностью бесплатное и содержит русский язык.
Порядок объединения файлов:
- Запустите программу.
- В списке выберите пункт «Склеить PDF».
- Выберите объекты для объединения.
- Если хотите переместить файл вперед или назад будущего объединенного документа, кликните по нему и двигайте стрелкам в боковой панели.
- Нажмите на кнопку «СКЛЕИТЬ».
- Нажмите «ОТКРЫТЬ ПАПКУ», чтобы посмотреть итоговый файл.
Общее число приложений и веб-сервисов для объединения огромно. Если вы воспользуйтесь теми, о которых узнали из сегодняшнего обзора, то сэкономите время, деньги и нервы.
Что представляет собой формат PDF
Формат PDF (Portable Document Format) проще всего представить в виде интерактивной книги, под обложкой которой собраны картинки, текст, музыка, видео, презентации, 3D-модели и даже исполняемый код (скрипты). Ее можно читать слушать и смотреть, но взять и отредактировать, как вордовский файл, увы, нельзя. Это главный недостаток PDF: хочешь полный доступ к контенту – плати.
Однако некоторые простые операции, вроде объединения нескольких PDF-файлов в один, решаются столь же простыми методами с помощью:
- бесплатных веб-сервисов, доступных через браузер;
- мини-редакторов с урезанным функционалом, которые устанавливаются на компьютер.
Рассмотрим подробнее лучшие из них.
Часть 3. Добавление страниц в PDF-файл в Интернете
Иногда устанавливать PDF-редактор на компьютер неудобно. В таких случаях веб-приложения являются альтернативным решением для добавления страниц в PDF-файл онлайн.
Метод 1: как добавить страницы в PDF-файл в Интернете с помощью SmallPDF
Шаг 1: Посетите онлайн-редактор PDF в любом браузере.
Шаг 2: Выбрать Объединить PDF, и перетащите PDF-документ, который вы хотите отредактировать, на страницу, а дополнительные страницы — на веб-страницу.
Шаг 3: Переключиться на Режим страницы, щелкните дополнительную страницу и перетащите ее в нужное место. Вставьте другие лишние страницы в нужное место. Затем нажмите кнопку ОБЪЕДИНИТЬ PDF кнопку, чтобы начать добавление страниц в PDF.
Шаг 4: Когда это будет сделано, нажмите Скачать кнопку, чтобы получить полный документ PDF. Или сохраните его в Dropbox или Google Drive.
Внимание: SmallPDF не может напрямую обрабатывать зашифрованные PDF-документы, но предлагает инструмент для расшифровки PDF-файлов. Кроме того, он позволяет обрабатывать только два файла PDF в час

Метод 2: как добавить страницы в PDF-файл в Интернете с помощью PDFfiller
Шаг 1: Если вы хотите добавить в PDF-файл пустые страницы, откройте онлайн-редактор PDF в своем браузере.
Шаг 2: Перетащите PDF-файл в пунктирную рамку, чтобы загрузить его. После этого вы перейдете на страницу редактора. Щелкните значок Изменить порядок страниц значок в верхнем левом углу.
Шаг 3: Выберите, куда вы хотите добавить пустые страницы, и нажмите Добавить страницу кнопку в верхней части диалогового окна. Затем пустая страница будет добавлена в PDF. Щелкните значок Применить кнопку, чтобы подтвердить его и закрыть диалоговое окно «Переупорядочить страницы».
Шаг 4: Затем нажмите Готово кнопку в правом верхнем углу и запустите процесс. Когда он закончится, вы можете загрузить окончательный PDF-файл на свой компьютер.
Редактирование PDF-файлов с помощью функционала онлайн-сервисов

Этот вариант подойдет, если вам нужно выполнить простейшее редактирование файла в формате PDF, без необходимости изменять текст и добавлять картинки. Допустим, если нужно только стереть часть текста, то отличным решением проблемы станут специальные онлайн-сервисы. В качестве примера хорошего сайта можно привести pdfescape.com. Остальные обладают ограниченным функционалом, глючат или платные.
Первое, что нужно сделать — открыть сайт pdfescape.com. На следующем шаге нужно нажать на “Free Online”, после чего откроется онлайн-редактор.

Теперь нажимаем на “Upload PDF to PDFescape”.

Жмем на “Выбрать файл”, после чего выбираем нужный документ на жестком диске своего ПК. Спустя несколько секунд завершиться загрузка файла и он станет доступен для редактирования.

В левой части окна расположены основные инструменты для редактирования документа, а ниже вы можете выбрать страницу, которую нужно исправить. После нажатия она будет открыта в правой части окна.

Стоит попробовать каждый из доступных инструментов. Разобравшись с предназначением, любой из них можно будет удалить, если в нем нет необходимости. Для этого нажимаем на значок правой кнопкой мыши и выбираем “Delete Object”. Инструмент “Text” используется для добавления нового текста, а “Whiteout” позволяет удалить любую информацию. Рядом с каждым инструментом предусмотрена графическая иконка, благодаря чему будет несложно догадаться о его предназначении.

Изменить текст на новый не выйдет. Такой возможности нет ни в одном онлайн-сервисе. Для сохранения отредактированного файла нажмите на клавишу “Save & Download PDF”, после чего останется выбрать папку и нажать “Ок”.
Как изменить текст в ПДФ документе с помощью онлайн-сервисов
Если требуется добавить небольшие правки, можно обойтись без специальной программы. Существует большой выбор онлайн-сервисов на русском языке, которые позволяют изменять ПДФ-файл прямо в браузере. Их плюсом является простое управление, так что разобраться, как отредактировать PDF файл, сможет даже новичок.
Один из самых популярных сайтов для редактирования электронной документации – PDF24. Список возможностей этого бесплатного сервиса впечатляет: файлы можно сжать, конвертировать, извлечь изображения, объединить или разделить на страницы и многое другое.

Если вы хотите узнать, как изменить ПДФ файл с несколькими листами, альтернативой можно назвать сайт ILovePDF. В основном сервис направлен на преобразование PDF в другой формат и создание цифровой книги из отсканированных файлов, Word, Excel и других. Также на сайте есть PDF-редактор, благодаря которому в документ можно добавить картинки, текст и геометрические фигуры. В отличие от PDF24, сервис показал быструю работу с многостраничными книгами, но функции распознавания текста здесь нет.

Стоит отметить, что, в отличие от программ для ПК, эти сервисы представляют собой пакет отдельных инструментов. Это значит, что за один раз вы можете выполнить одно действие. Затем потребуется скачать документ и заново загружать его на сервер, что значительно замедляет рабочий процесс.