Спасти outlook: 5 способов вернуть электронную почту
Содержание:
- Восстанавливаем аккаунт Outlook с удаленного сервера
- Восстановление несохраненных файлов встроенными средствами
- Спасение утопающих – дело рук самих утопающих
- Забыл пароль от Outlook: два способа восстановить доступ к почте
- Inbox repair tool – exe
- Свойства и достоинства
- Онлайн-сервисы
- Исправляем ошибку 0x8004010F: Outlook data file cannot be accessed
- Способ №1 – «ручное» восстановление
- Как восстановить поврежденный Excel файл (актуально для файлов от Excel 98-2019)
- Восстанавливаем аккаунт Outlook с удаленного сервера
- Возвращаем файл Outlook
- Онлайн-сервисы
- Пользовательский интерфейс
- Пароли Outlook. Подробности
- Использование онлайн-сервиса Мансофт
- Inbox repair tool – exe
- Восстановление жестко удаленных писем
- Способ №1 – «ручное» восстановление
- 2 варианта восстановления Outlook 2016
- Онлайн сервис восстановления PST / OST файлов
Восстанавливаем аккаунт Outlook с удаленного сервера
Выполните следующие действия:
- Запускаем Outlook.
- Заходим в Account settings.
- Выбираем аккаунт, который нужно восстановить.
- Выбираем Change folder.
- Кликаем New Outlook Data File.
- Подтверждаем изменения клавишей «ОК».
Если все прошло хорошо, вы получите доступ к потерянной почте. Выдыхаем и идем проверять рассылки. Если нет, то с противным звуком выскочит вот такое окно.

Такое часто бывает. Попробуйте отключить любые программы, которые могли повлиять на процесс восстановления и проведите процедуру с самого начала. Однако шансы на успех стремятся к нулю. Почта отсутствует на удаленном сервере. Такое возможно, например, если Outlook использует протокол POP3, и все рассылки хранятся в одном локальном файле.
Не нужно переживать. Даже после того, как восстановление при помощи сервера провалилось, варианты еще остаются. Сперва проверим настройки Windows, есть шанс, что сбой вызван ими. Возможно, у вас отсутствуют права доступа к локальному файлу Outlook, и это привело к появлению ошибки. Для настройки прав доступа сделайте следующее:
- Запустите Проводник Windows.
- Выберите нужный PST-файл. Если его местоположение неизвестно, найти файл можно при помощи того же проводника, для этого введите в окне: «*.pst» (без кавычек).

- Кликните по файлу правой кнопкой.
- Перейдите в «Свойства» (Properties).
- Снимите галочки напротив «Только чтение» (Read Only).
- Кликните по вкладке «Безопасность» (Security).

- В меню «Группы и пользователи» нужно выбрать аккаунт, под которым вы вошли в систему.
- Убедитесь, что напротив всех разрешений (кроме «Особых разрешений») стоят галочки.
- Подтвердите изменения нажатием «ОК».
Права доступа настроены, но файл по-прежнему недоступен? Значит, идем дальше. К сожалению, вариантов осталось не так много. Единственное что остается после того, как вы попытались восстановить почту с сервера и выставили правильные системные настройки. Это сделать восстановление из бэкапа или иной резервной копии почты, ПК. Либо можно попробовать восстановить поврежденный файл при помощи специальных программ и сервисов.
Восстановление несохраненных файлов встроенными средствами
Разработчики Microsoft Excel предвидели возможную утерю данных из-за проблем с питанием и системных ошибок, поэтому в функционал пакета были встроены функции AutoSave (автоматическое сохранение) и AutoRecover (автоматическое восстановление). Принцип работы данных функций заключается в автоматическом сохранении текущей версии документа каждые пять, десять или больше минут. Автоматически сохранённые файлы всегда могут быть восстановлены при открытии программы.
Чтобы настроить функцию автоматического сохранения необходимо:
Шаг 1. Запустить Microsoft Excel и перейти на вкладку «Файл».
Шаг 2. В открывшемся меню, опускаемся в нижнюю часть левого меню и выбираем пункт «Параметры».
Шаг 3. Выбрать пункт «Сохранение» и в открывшемся меню поставить галочки возле пунктов «Автосохранение каждые» и «Сохранять последнюю автосохраненную версию». Помимо этого, здесь можно выбрать интервал сохранения, а также место, где будут храниться данные для восстановления файлов.

После настройки автосохранения, файлы можно будет восстановить при запуске Microsoft Excel, перейдя во вкладку «Открыть», выбрав пункт «Последние» и «Восстановить несохраненные книги».

Спасение утопающих – дело рук самих утопающих
Для начала общий совет, уместный для любого программного продукта Microsoft. Если возникает ошибка, запустите программу в «безопасном режиме». Зажимаем Ctrl + левый клик по пиктограмме Outlook-а. Во всплывающем окне, приложение спросит, точно ли вы хотите запустить его в безопасном режиме – нажимайте «Да».
Еще один лайфхак из серии «очевидное – невероятное»: установить актуальные обновления Outlook. Заходим в «Файл» – «Учетная запись» – «Параметры обновления» – «Обновить». Множество проблем решается буквально парой манипуляций мышкой. Не ваш случай? Тогда самое время взяться за ремонт базы данных. Отдадим Microsoft должное, они знают, что их ПО регулярно дурит, и поэтому почти в каждом продукте есть встроенные способы восстановления поврежденных файлов. Outlook в этом вопросе исключением не стал. Однако, в отличие от множества других приложений, инструмент восстановления данных не зашит в «материнскую» программу, а лежит в папке Office и называется “SCANPST.EXE“, сама Microsoft именует его «Средство восстановления папки «Входящие». Найти утилиту просто:
Если вы пользуетесь новейшим Офисом, ищите её по адресу: C:\Program Files (x86)\Microsoft Office\root\OfficeXX.
Если версиями постарше, то вам сюда: С\Program Files (x86)\Microsoft Office\OfficeXX (XX – в данном случае версия вашего Office, ошибиться тут не получится)
Для поклонников старины – версий 2003 и более ранних – путь такой: C:\Program Files\Common Files\System\MSMAPI (или просто MAPI) \1033
Затем, не забыв закрыть почтовую программу, находим проблемный *.pst файл. Он находится либо в C:\Users\%username%\Documents\Outlook Files\, либо в C:\Users\%username%\AppData\Local\Microsoft\ Outlook\ – в зависимости от версии программы.
Обнаружив файл, запускаем SCANPST – жмём «Обзор» – выбираем поврежденный *.pst – затем «Начать», чтобы выполнить проверку файла и дожидаемся окончания анализа. Если всё благополучно, ставим галочку напротив «Создать резервную копию» (это обязательно) – и нажимаем «Восстановить». А после ждём и надеемся в конце процесса увидеть надпись «Восстановление завершено». После этого просто добавьте отремонтированный *.pst в Outlook.
На данном этапе вам потребуется выдержка. Процесс восстановления не из быстрых – и систему загружает основательно. Пока идёт восстановление – а это обычно занимает от нескольких часов до пары дней – нормально пользоваться компьютером вы не сможете. К сожалению, ScanPST это не панацея, и в целом утилита в ряде случаев оказывается совершенно бесполезной. Но попробовать всё равно нужно.
Со старыми версиями программы всё обстоит еще печальнее. Если размер *.pst или *.ost файла в старой версии Outlook (2003 или еще более ранней) превысил 2GB, в почту вы не войдете. До недавнего времени Microsoft предлагал воспользоваться специальной программой Truncate Oversized PST and OST Tool.
Логика работы простейшая – приложение позволяет аккуратно «разрезать» чересчур тяжелый файл на два. Первый получается чуть «легче» тех самых критических 2GB, а второй – довесочек, обыкновенно не превышающий нескольких десятков мегабайтов. Затем оба этих файла вы добавляете в Outlook – и вуаля! Всё работает. Ну, по идее. Проблемы две – во-первых, подбирать размеры файлов нужно вручную, полагаясь на собственную интуицию. Пробовать снова и снова, пока, наконец, Outlook, не согласится обработать оба получившихся файла.
Во-вторых, никакой гарантии, что база оживёт никто, разумеется, не даёт – так что на эти шаманства можно потратить уйму времени с нулевым результатом. Но самое печальное, что и сама Truncate Oversized PST and OST Tool, и инструкция по работе с ней пропала с сайта Microsoft – т.е. это решение больше официально не поддерживается. Можно, конечно, поискать программу на стороне, но только свой страх и риск.
Забыл пароль от Outlook: два способа восстановить доступ к почте
Электронная почта – это наше окно в большой мир
Компания Microsoft всегда уделяла огромное внимание вопросам ее безопасности, но иногда эта сложная защита создает пользователям трудности…. Как быть, если пароль от ящика забыт или утерян по техническим причинам? Писать Биллу Гейтсу?
Как быть, если пароль от ящика забыт или утерян по техническим причинам? Писать Биллу Гейтсу?
Ситуация, знакомая многим: Outlook работает, но зайти в аккаунт человек не может. Бесценные контакты, письма и вложения недоступны.
Подобного легко избежать, если заранее позаботиться о сохранности важных паролей ( например, переписать их в блокнот). Все очень просто, но по какой-то причине так поступают лишь единицы (в основном те, кто уже терял свой почтовый ящик раньше) .
Главное в такой ситуации – не волноваться, ведь нервные клетки (в отличие от потерянных файлов) не восстанавливаются. Есть по крайней мере два способа вернуть доступ к привязанным в Outlook аккаунтам, о них и пойдет речь в этой статье…
Inbox repair tool – exe
Inbox repair tool (ScanPST.exe) это специальная утилита, поставляемая вместе с пакетом Microsoft Office/Outlook. Утилита ScanPST.exe поставляется с первых версий Microsoft Outlook. Расположение ScanPST.exe различается и в зависимости от версии Outlook.
В ранних версиях, до Outlook 2003, ее можно найти в папке:
или
В последних версиях Outlook файл ScanPST.exe располагается в папке
или
где XX это версия Microsoft Outlook:
| Versus | XX |
|---|---|
| Outlook 2007 | 12 |
| Outlook 2010 | 14 |
| Outlook 2013 | 15 |
| Outlook 2016 | 16 |
Запустите утилиту ScanPST.exe и далее выполните
следующие действия:
- Нажмите кнопку “Browse”
- Выберите нужный PST файл на диске
- Нажмите кнопку “Start”
- Дождитесь окончания анализа файла
- Обязательно оставьте галочку в “Make backup of scanned file before repairing” и укажите место для сохранения резервной копии PST файла
- Нажмите кнопку “Repair”
Pic.2 – Утилита Inbox repair tool. Запуск восстановления.
По окончании работы
Inbox repair tool вы увидите сообщение «Восстановление завершено».
Примечания
Файлы базы данных Outlook (*.pst файлы) можно найти поиском на диске или в следующих папках, в зависимости от версии Outlook:
C:\Users\%username%\AppData\Local\Microsoft\Outlook\
C:\Users\%username%\Documents\Outlook Files\
- Обязательно дождитесь окончания восстановления файла. Этот процесс может занимать в Inbox repair tool несколько часов или даже дней. Утилита Inbox repair tool делает несколько разных проверок исходного файла. Поэтому создание резервной копии файла перед восстановлением является обязательным действием.
- По завершению операции сканирования утилита ScanPST сообщит об ошибках в исходном файле. Если нажать на кнопку «Details…», то можно узнать больше о найденных и исправленных ошибках.
Далее данную операцию можно проделывать с другими поврежденными
PST файлами.
Теперь можно открыть Outlook и использовать исправленной базой писем, контактов, встреч и прочим. Иногда, когда структура папок была повреждена, ScanPST создает отдельную папку «
Lost and Found и добавляет в нее все найденные письма.
Однако бывают случаи, когда ScanPST не может исправить *.pst файл.
Свойства и достоинства
- Просмотр адреса электронной почты, адреса сервера, типа сервера, имени и пароля для доступа к учетным записям электронной почты, сохраненных в Microsoft Outlook;
- Восстановление пароля для файла личных папок MS Outlook (пароль для outlook pst файлов);
- Поддерживаются все версии до MS Outlook 2010 включительно;
- Восстановление паролей Outlook, содержащих символы, не входящие в английский алфавит;
- Восстановление всех паролей происходит мгновенно.
- Сохранение извлеченных данных в виде форматированного текста;
- Копирование и вставка извлеченных данных через буфер обмена;
- Легкий и дружественный пользователю интерфейс.
Онлайн-сервисы
Хорошие шансы дают онлайн-сервисы восстановления и конвертации баз Outlook, однако за удовольствие нужно платить. Таких сайтов большое количество, один из самых популярных: https://outlook.recoverytoolbox.com/online/ru/.
Весь процесс отнимает от силы пять минут:
- Выберите файл на жестком диске
- Введите электронную почту
- Правильно введите проверочный код
- Оплатите услугу одним из предложенных сайтом способов
Если все сделано правильно, а иначе и быть не может, вы получите ссылку на исправленный файл. Стоимость услуги обычно не превышает десяти долларов за один файл размером до 1 ГБ. Вопрос только в безопасности.
Если вас не устраивает, что кто-то неизвестный получит доступ к вашим личным данным (номерам банковских карт, паролям от соцсетей, семейным фотографиям) лучше выбрать способ, не связанный с передачей почты на удаленный сервер. Например, установить специальную программу.
Вам также может быть интересно:
- Как убрать Яндекс Дзен в браузере
- Как добавить в Инстаграм фото с компьютера — 7 способов
Исправляем ошибку 0x8004010F: Outlook data file cannot be accessed
Recovery Toolbox for Outlook хорошо показывает себя в деле восстановления аккаунтов Outlook после появления ошибки 8004010F. Что нужно делать:
- Скачиваем и устанавливаем утилиту с официального сайта: https://outlook.recoverytoolbox.com/ru/outlook-data-file-cannot-be-accessed.html.
- Запускаем установленную программу.

- Находим на диске нужный нам файл.
- Левой кнопкой нажимаем «Режим восстановления» (или Recovery Mode).
- Выбираем папку с файлами Outlook.
- Заменяем поврежденный файл исправленным.
Обратите внимание! В последних версиях Outlook заменить файл можно как ручным перемещением его в папку Outlook, так и программным методом. Это делается так:
- Выбираем пункт «Файл/Сведения».
- Жмем «Настройка учетных записей».

- Выбираем «Файлы данных».
- Выбираем поврежденный файл их списка.
- Кликаем мышкой «Открыть расположение файла…».

Вот и все. Далее нам нужно удалить старый файл, иначе рано или поздно начнут всплывать ошибки.
Способ №1 – «ручное» восстановление
Первое, что приходит в голову, попытаться восстановить забытый пароль через пользовательский интерфейс своего почтового сервиса.
Если вы помните ответ на контрольный вопрос или не потеряли телефон, указанный при регистрации, проблем возникнуть не должно.
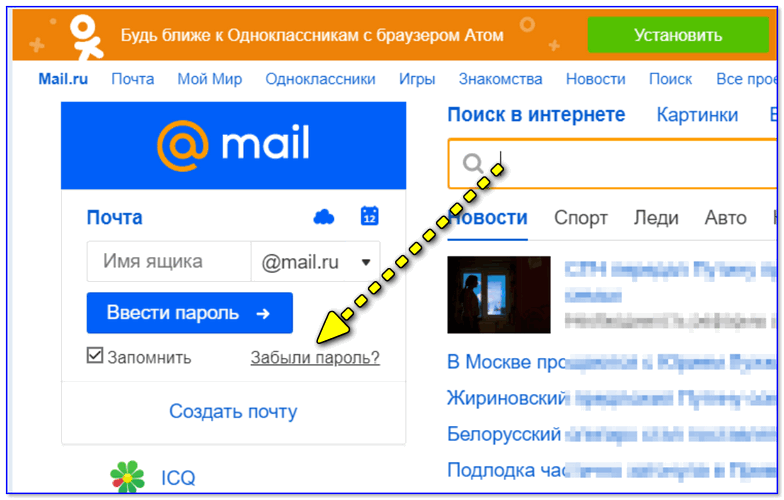
забыл пароль от почты — сервис mail.ru
Просто открываете Outlook и переписываете электронные адреса, которые нужно восстановить. Затем переходите на нужный сайт, нажимаете на кнопку «Забыл пароль» () и
приступаете к восстановлению своих аккаунтов. От вас требуется создать новые пароли, после завершения работы останется только зарегистрировать их в Outlook.
Процесс долгий и муторный, особенно если речь идет о корпоративной почте – путаница с восстановлением десятков или сотен аккаунтов просто неизбежна. Еще одна проблема,
возникающая при потере паролей к Microsoft Outlook – это утрата доступа к *.pst и *.ost файлам.
Это удобный инструмент для работы с почтой, по сути, они представляют собой локальные базы данных. С их помощью вы можете получить доступ к своим рассылкам даже при отсутствии сети.
Документы с .pst и .ost расширениями нужно искать здесь:
- Для новых версий Outlook: Documents/Outlook Files
- Для старых версий: AppData/Local/Microsoft/Outlook
Есть только одна проблема — если пароль утерян, восстановить доступ к ним получится только при помощи специального софта (об этом ниже ).
Как восстановить поврежденный Excel файл (актуально для файлов от Excel 98-2019)
Доброго времени!
Недавний релиз версии Microsoft Excel (2019) предложил пользователям много новых и интересных функций — появилась возможность выполнять самые сложные задачи, особенно с внешними источниками данных.
Однако, нельзя не отметить, что, к сожалению, в программу так и не встроили качественный инструмент для восстановления битых документов. Некоторые эксперты, конечно, отметили повышение надежности функции ремонта файлов: новая версия Excel 2020, по крайне мере, стала гораздо реже «намертво» зависать при работе с испорченными xlsx документами.
Но этого сегодня явно недостаточно. У многих пользователей в нашей стране сравнительно-старое «железо» (плюс русское авось насчет резервных копий) — нередко приводит к потери или порче ряду документов (особенно коварны в этом плане старые жесткие диски: могут появиться бэды и часть файлов станет не читаема).
Собственно, в этой заметке будет как раз такой случай: Excel-документы есть, но открыть их не получается, выскакивает ошибка, что файл испорчен.
Восстанавливаем аккаунт Outlook с удаленного сервера
Выполните следующие действия:
- Запускаем Outlook.
- Заходим в Account settings.
- Выбираем аккаунт, который нужно восстановить.
- Выбираем Change folder.
- Кликаем New Outlook Data File.
- Подтверждаем изменения клавишей «ОК».
Если все прошло хорошо, вы получите доступ к потерянной почте. Выдыхаем и идем проверять рассылки. Если нет, то с противным звуком выскочит вот такое окно.

Такое часто бывает. Попробуйте отключить любые программы, которые могли повлиять на процесс восстановления и проведите процедуру с самого начала. Однако шансы на успех стремятся к нулю. Почта отсутствует на удаленном сервере. Такое возможно, например, если Outlook использует протокол POP3, и все рассылки хранятся в одном локальном файле.
Не нужно переживать. Даже после того, как восстановление при помощи сервера провалилось, варианты еще остаются. Сперва проверим настройки Windows, есть шанс, что сбой вызван ими. Возможно, у вас отсутствуют права доступа к локальному файлу Outlook, и это привело к появлению ошибки. Для настройки прав доступа сделайте следующее:
- Запустите Проводник Windows.
- Выберите нужный PST-файл. Если его местоположение неизвестно, найти файл можно при помощи того же проводника, для этого введите в окне: «*.pst» (без кавычек).

- Кликните по файлу правой кнопкой.
- Перейдите в «Свойства» (Properties).
- Снимите галочки напротив «Только чтение» (Read Only).
- Кликните по вкладке «Безопасность» (Security).

- В меню «Группы и пользователи» нужно выбрать аккаунт, под которым вы вошли в систему.
- Убедитесь, что напротив всех разрешений (кроме «Особых разрешений») стоят галочки.
- Подтвердите изменения нажатием «ОК».
Права доступа настроены, но файл по-прежнему недоступен? Значит, идем дальше. К сожалению, вариантов осталось не так много. Единственное что остается после того, как вы попытались восстановить почту с сервера и выставили правильные системные настройки. Это сделать восстановление из бэкапа или иной резервной копии почты, ПК. Либо можно попробовать восстановить поврежденный файл при помощи специальных программ и сервисов.
Возвращаем файл Outlook
Появление ошибки 0x8004010F означает, что файл Outlook, хранящий всю почту, поврежден или утерян
Унесло весенним ветром? На самом деле не важно, из-за чего это произошло. Вы легко сможете восстановить утраченные рассылки, если пользуетесь сервером с поддержкой протокола IMAP (Exchange Server, Office365, Gmail, Mail.ru и др.)
Как это работает? Сервер автоматически сохраняет копию хранящегося на жестком диске файла, следовательно, мы в любой момент можем обратиться к потерянным данным. Для этого необходимо отказаться от локального файла, который перестал отвечать, и создать новый при помощи специального инструмента Outlook.
Очень похоже на синхронизацию локальных данных с облаком, не так ли? Специальные знания для восстановления не нужны, а сам процесс состоит из шести легких шагов. Далее подробно…
Онлайн-сервисы
Хорошие шансы дают онлайн-сервисы восстановления и конвертации баз Outlook, однако за удовольствие нужно платить. Таких сайтов большое количество, один из самых популярных: https://outlook.recoverytoolbox.com/online/ru/.
Весь процесс отнимает от силы пять минут:
- Выберите файл на жестком диске
- Введите электронную почту
- Правильно введите проверочный код
- Оплатите услугу одним из предложенных сайтом способов
Если все сделано правильно, а иначе и быть не может, вы получите ссылку на исправленный файл. Стоимость услуги обычно не превышает десяти долларов за один файл размером до 1 ГБ. Вопрос только в безопасности.
Если вас не устраивает, что кто-то неизвестный получит доступ к вашим личным данным (номерам банковских карт, паролям от соцсетей, семейным фотографиям) лучше выбрать способ, не связанный с передачей почты на удаленный сервер. Например, установить специальную программу.
Вам также может быть интересно:
- Как убрать Яндекс Дзен в браузере
- Как добавить в Инстаграм фото с компьютера — 7 способов
Пользовательский интерфейс
Главное окно программы содержит две вкладки со следующими названиями:
- MailPasswords – на ней выводятся адреса электронной почты, имена и пароли пользователей, а также сведения об адресах и типах почтовых серверов.
- PSTFilesPasswords – на ней выводится имя pst файла, пуь к этому файлу и пароль для доступа к нему, сохраненный в Oulook.
Когда эта программа запускается, она извлекает имена и пароли для доступа к учетным записям электронной почты Microsoft Outlook, а также пароли для доступа к файлам личных папок outlook pst, которые зарегистрированы в Outlook (эти файлы создаются пользователем Outlook), а затем выводит их на вкладках, описанных выше. Поэтому, при запуске программы Вы можете просмотреть все извлеченную информацию.

Пароли Outlook. Подробности
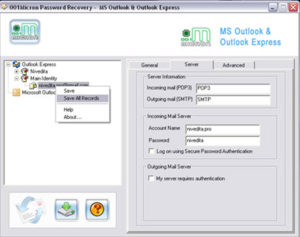
Microsoft Outlook всегда меня пугал. Поэтому еще вчера про Outlook passwords я ничего не знал. Долгое время мне казалось, что это тяжелое решение для домашнего пользователя, когда и нужен-то только почтовый клиент. Поэтому Microsoft Outlook Express был моим выбором, как почтовый клиент и записная книжка, как менеджер контактов, событий и дел.
C самой первой версии Outlook, появившейся в январе 1997 и получившей название Microsoft Outlook 97, приложение было нацелено на бизнес пользователей, предоставляя широкие возможности для корпоративного использования.
Самый цимус — интеграция с Microsoft Exchange Server.
В таком случае, Microsoft Outlook предоставляет дополнительные функции для совместной работы корпоративных пользователей: общие почтовые ящики, папки задач, календари, конференции, планирование и резервирование времени общих встреч, согласование документов.
Но все меняется. И в последнее время Microsoft Office Outlook все чаще встречается на компьютерах домашних пользователей. Причины разные. В моем случае такой причиной стало использование коммуникаторов под управлением Windows Mobile.
Нужно же как-то синхронизировать свои данные между телефонами и компьютером! Судя по всему я не уникален.
Outlook настолько популярен, что и для смартфонов, таких как Nokia существуют решения для синхронизации данных между трубками Nokia и Microsoft Office Outlook.
Возможность совместного использования Microsoft Outlook подразумевает наличие механизмов защиты данных и контроля доступа. Давно хотел в них разобраться, но все руки не доходили. Давайте сделаем это вместе на примере Microsoft Outlook 2003.
Оказывается в Outlook нашли применение два типа парольной защиты:
- • защита доступа к учетным записям email, собственно это пароли на доступ к почтовым ящикам (email accounts);• защита файлов личных данных (pst файл) — хранилища архива сообщений Outlook Mail, Outlook Calendar, Outlook Contacts и Outlook Task.
Как установить пароль к учетным записям email
Outlook сам его запомнит и будет использовать для доступа к почтовому ящику.
А установить его просто. Смотрите в картинках:
| pic 1 | pic 2 | pic 3 | pic 4 | pic 5 | pic 6 |
Или же поглядите ролик:
Как создать учетную запись в Microsoft Outlook
Как установить пароль доступа к файлу личных папок (pst file)
Файл личных папок (pst file) это уже личное хранилище всех данных пользователя Outlook. Тут вам и письма из Outlook Mail, и записи из Outlook Contacts, и список событий из Outlook Calendar, и наконец перечень планов из Outlook Tasks.
Разумеется в Microsoft Outlook реализован механизм защиты этого файла от несанкционированого доступа — пароль запрашивается каждый раз при запуске приложения Outlook. Установить пароль еще легче, чем пароль доступа к учетным записям. Смотрите сами.
Вот вам картинки:
| pic 1 | pic 2 | pic 3 | pic 4 | pic 5 | pic 6 |
А вот вам ролик:
Как установить pst пароль в Outlook
Как снять восстановить пароли Outlook
Еще один аспект, который необходимо отметить, говоря про пароли Outlook – это возможность их восстановления. Что будет если пароли забыты или потеряны, а данные стали недоступны? А ничего страшного, как оказалось.
Используемые при парольной защите методы настолько слабы, что пароли восстанавливаются мгновенно: что пароли учетных записей, что пароли персональных папок.
Софта, который это делает на рынке полно: вот например программа, которая восстанавливает пароли Outlook.
Как оказывается, Microsoft Office Outlook не такой уж и страшный зверь.
Большинство же проблем при использовании Microsoft Outlook решаются: приложение поддерживает работу с плагинами, а сторонние производители софта предлагат свои решения. Вот так: легко и просто! Смотрите сами:
Использование онлайн-сервиса Мансофт
Удаленная книга также поддается восстановлению, если использовать продукты компании Мансофт, например, Easy File Undelete. Пользователю нужно скачать приложение на компьютер и указать папку или жесткий диск, где хранилась таблица.

Онлайн сервис помогает в восстановлении, если сохранение проведено с ошибкой, или поврежден носитель.
Если вы хотите получить более полную информацию по этому вопросу, посмотрите видео:
Этот сервис позволит «отремонтировать» документы, которые не получается открыть обычным способом. Подойдет программа и для Word.
Книги из программы Excel легко подвергаются воздействию, что сказывается на работоспособности. Пользователь может вернуть доступ к информации, если воспользуется стандартными средствами от Office или сторонними программами.
Inbox repair tool – exe
Inbox repair tool (ScanPST.exe) это специальная утилита, поставляемая вместе с пакетом Microsoft Office/Outlook. Утилита ScanPST.exe поставляется с первых версий Microsoft Outlook. Расположение ScanPST.exe различается и в зависимости от версии Outlook.
В ранних версиях, до Outlook 2003, ее можно найти в папке:
C:\Program Files\Common Files\System\Mapi\1033
или
C:\Program Files\Common Files\System\MSMAPI\1033
В последних версиях Outlook файл ScanPST.exe располагается в папке
C:\Program Files\Microsoft Office\OfficeXX\
или
C:\Program Files\Microsoft Office\root\OfficeXX\
где XX это версия Microsoft Outlook:
| Versus | XX |
| Outlook 2007 | 12 |
| Outlook 2010 | 14 |
| Outlook 2013 | 15 |
| Outlook 2016 | 16 |
Запустите утилиту ScanPST.exe и далее выполните следующие действия:
- Нажмите кнопку “Browse”
- Выберите нужный PST файл на диске
- Нажмите кнопку “Start”
- Дождитесь окончания анализа файла
- Обязательно оставьте галочку в “Make backup of scanned file before repairing” и укажите место для сохранения резервной копии PST файла
- Нажмите кнопку “Repair”

Pic.2 – Утилита Inbox repair tool. Запуск восстановления.
По окончании работы Inbox repair tool вы увидите сообщение «Восстановление завершено».
Примечания
Файлы базы данных Outlook (*.pst файлы) можно найти поиском на диске или в следующих папках, в зависимости от версии Outlook:
C:\Users\%username%\AppData\Local\Microsoft\Outlook\
C:\Users\%username%\Documents\Outlook Files\
- Обязательно дождитесь окончания восстановления файла. Этот процесс может занимать в Inbox repair tool несколько часов или даже дней. Утилита Inbox repair tool делает несколько разных проверок исходного файла. Поэтому создание резервной копии файла перед восстановлением является обязательным действием.
- По завершению операции сканирования утилита ScanPST сообщит об ошибках в исходном файле. Если нажать на кнопку «Details…», то можно узнать больше о найденных и исправленных ошибках.
Далее данную операцию можно проделывать с другими поврежденными PST файлами.
Теперь можно открыть Outlook и использовать исправленной базой писем, контактов, встреч и прочим. Иногда, когда структура папок была повреждена, ScanPST создает отдельную папку «Lost and Found и добавляет в нее все найденные письма.
Однако бывают случаи, когда ScanPST не может исправить *.pst файл.
Восстановление жестко удаленных писем
Существуют удаленные письма, которые не отображаются в папке «Удаленные». Это может быть по причине того, что пользователь удалил отдельный элемент из папки «Удаленные», или полностью очистил эту директорию, а также, если произвел безвозвратное удаление письма без перемещения его в папку «Удаленные», посредствам нажатия комбинации клавиш Shift+Del. Такие письма называют жестко удаленными.
Но, это только на первый взгляд, подобное удаление является безвозвратным. На самом деле, существует возможность восстановления писем, даже удаленных указанным выше способом, но важным условием для этого является включение службы Exchange.
Заходим в меню «Пуск» Windows, и в форме поиска набираем regedit. Кликаем по найденному результату.

После этого, осуществляется переход в Редактор реестра Windows. Делаем переход в раздел реестра HKEY_LOCAL_MACHINESOFTWAREMicrosoftExchangeClientOptions. Если какой-то из папок нет, добиваем путь вручную, путем добавления директорий.

В папке Options кликаем по пустому месту правой кнопкой мыши. В появившемся контекстном меню последовательно переходим по пунктам «Создать» и «Параметр DWORD».

В поле созданного параметра вписываем «DumpsterAlwaysOn», и жмем кнопку ENTER на клавиатуре. Затем, двойным щелчком кликаем по этому элементу.

В открывшемся окне, в поле «Значение» ставим единицу, а параметр «Система исчисления» переключаем в позицию «Десятичная». Жмем на кнопку «OK».

Закрываем редактор реестра, и открываем Microsoft Outlook. Если программа была открыта, то перезагружаем её. Переходим в папку, из которой произошло жесткое удаление письма, а затем перемещаемся в раздел меню «Папка».

Кликаем по значку в ленте «Восстановить удаленные элементы» в виде корзины с исходящей из неё стрелкой. Он находится в группе «Очистка». Ранее значок был не активен, но после манипуляций с реестром, которые были описаны выше, стал доступен.

В открывшемся окне, выбираем то письмо, которое нужно восстановить, выделяем его, и жмем на кнопку «Восстановить выбранные элементы». После этого, письмо будет восстановлено в своей изначальной директории.
Как видим, существуют два вида восстановления писем: восстановление из корзины и восстановление после жесткого удаления. Первый способ очень простой, и интуитивно понятный. Для выполнения процедуры восстановления по второму варианту, требуется выполнить ряд предварительных действий.
Способ №1 – «ручное» восстановление
Первое, что приходит в голову, попытаться восстановить забытый пароль через пользовательский интерфейс своего почтового сервиса.
Если вы помните ответ на контрольный вопрос или не потеряли телефон, указанный при регистрации, проблем возникнуть не должно.

забыл пароль от почты — сервис mail.ru
Просто открываете Outlook и переписываете электронные адреса, которые нужно восстановить. Затем переходите на нужный сайт, нажимаете на кнопку «Забыл пароль» () и приступаете к восстановлению своих аккаунтов. От вас требуется создать новые пароли, после завершения работы останется только зарегистрировать их в Outlook.
В помощь!
1) Забыл адрес электронной почты, как можно его найти или узнать (браузеры тоже могут хранить пароли к почте!)
2) Как войти в почту (пример с сервисом от Mail.Ru)
Процесс долгий и муторный, особенно если речь идет о корпоративной почте – путаница с восстановлением десятков или сотен аккаунтов просто неизбежна. Еще одна проблема, возникающая при потере паролей к Microsoft Outlook – это утрата доступа к *.pst и *.ost файлам.
В помощь!
Как конвертировать файлы OST в PST (пару простых вариантов преобразования)
Это удобный инструмент для работы с почтой, по сути, они представляют собой локальные базы данных. С их помощью вы можете получить доступ к своим рассылкам даже при отсутствии сети.
Документы с .pst и .ost расширениями нужно искать здесь:
- Для новых версий Outlook: Documents/Outlook Files
- Для старых версий: AppData/Local/Microsoft/Outlook
Есть только одна проблема — если пароль утерян, восстановить доступ к ним получится только при помощи специального софта (об этом ниже ).
2 варианта восстановления Outlook 2016
Сервис имеет две версии, онлайн (https://outlook.recoverytoolbox.com/online/ru/) и оффлайн (https://outlook.recoverytoolbox.com/ru/outlook-2016-repair.html), обе используют одинаковые алгоритмы восстановления данных и имеют схожую эффективность.
Оффлайн версия предполагает скачивание Recovery Toolbox for Outlook на ваш компьютер и восстановление данных в автономном режиме. При этом, программа не использует внешние сервисы в своей работе, все операции по восстановлению электронной почты выполняются строго на вашем компьютере. Если программа зарегистрирована, вы можете восстановить неограниченное количество почтовых ящиков в формате *.pst, иначе можно только просматривать результаты восстановления, не имея возможности сохранить восстановленные данные.
При использовании онлайн версии Recovery Toolbox for Outlook ничего скачивать не нужно. Наоборот, нужно закачать поврежденный файл на удаленный сервер, оплатить услугу восстановления и скачать восстановленный почтовый ящик. Зачастую, почтовые ящики имеют большой размер, используйте этот способ только если у вас качественное подключение к Интернет.
Онлайн сервис восстановления PST / OST файлов
Онлайн сервис восстановления *.pst или *.ost файлов: https://outlook.recoverytoolbox.com/online/ru/
Это очень простой и удобный сервис. Может работать на всех устройствах, где есть только браузер.

Pic.4.1. – Outlook repair service. Ввод данных поврежденного PST файла.
Далее поврежденный PST файл будет загружен на сервис и восстановлен.
Pic.4.2. – Outlook repair service. Процесс восстановления, поврежденного PST файла.
По окончании процесса восстановления PST файла сервис предоставит данные о количестве восстановленных писем, контактов, встреч, напоминаний и количестве прочих восстановленных объектов.

Pic.4.3. – Outlook repair service. Информация о восстановленных данных из PST файла.
Также можно посмотреть структуру папок в восстановленном PST файле:
Pic.4.4. – Outlook repair service. Информация о структуре папок восстановленного PST файла.
После оплаты (стоимость составляет $10 за каждый 1Гб исходного файла) пользователь получит ссылку для скачивания, восстановленного PST файла. Далее необходимо скачать PST файл и открыть его как новый PST файл в Outlook.
Поврежденный PST файл необходимо убрать из Профиля Outlook, а новый файл сделать файлом по умолчанию, если это необходимо.
Позитив:
- нет требуется Microsoft Outlook
- работает на большинстве платформ: Windows, MAC OS, Android, iOS и прочих
- низкая цена за 1 восстановленный файл
Негатив:
долгая загрузка и скачивание для больших файлов