Как закрыть все вкладки в яндекс браузере
Содержание:
- Какими горячими клавишами можно закрыть?
- Как заблокировать компьютер на пароль, если он не установлен
- На компьютере
- Другие клавиатурные сочетания
- Super Auto Refresh
- Если обновление не помогло
- Быстрые клавиши в Windows 10
- Как закрыть все вкладки: способ №2
- Прочие способы завершения работы
- Функциональное меню
- Обновите драйвер клавиатуры
- Чистка истории сторонним приложением
- Яндекс
Какими горячими клавишами можно закрыть?
Разработчики браузеров часто добавляют горячие клавиши для удобства пользователей. Не обошел стороной нас и Яндекс браузер. Здесь доступны самые необходимые комбинации клавиш для взаимодействия с вкладками.
Итак, в Яндекс браузере используются такие комбинации кнопок как:
- Закрыть вкладку – сочетание клавиш Ctrl + W;
- Открыть только что закрытую вкладку – сочетание клавиш Ctrl+Shift+T;
- Создание пустой вкладки – сочетание клавиш Ctrl+T;
Создать новую вкладку можно и через кнопку в виде плюса
В Яндекс браузере вы можете менять местами вкладки
Напоследок хотелось бы сказать, что горячие клавиши в браузере действительно упрощают время проведения в интернете. Чего стоит только закрытие вкладок через сочетание «Ctrl+W». Просто попробуйте некоторые комбинации, и вы увидите всю простоту серфинга в браузере.
Как заблокировать компьютер на пароль, если он не установлен

Нередко вопрос блокировки поднимается еще в одном случае. Многие пользователи не считают пароль необходимым, однако время убеждает их в обратном. В таком случае возникает необходимость установить пароль на учетную запись, чтобы защитить свои данные. Рассмотрим, как сделать это быстро на основных операционных системах.
Windows 10
Для того чтобы добавить пароль, открываем «Параметры» – «Учетные записи». Выбираем подраздел «Варианты входа». Под заголовком «Управление входом в устройство» можно найти несколько основных способов защиты. Нажмите на пункт «Пароль». После этого в открывшемся меню можно установить пароль учетной записи и сохранить изменения. При следующем запуске или блокировке компьютер запросит ввод пароля.
Mac OS
Чтобы запрос пароля появлялся при каждой активации системы, нужно отключить функцию автоматического входа. Чтобы «добраться» до нужной настройки, нужно запустить «Меню» – «Системные настройки» – «Пользователи и группы» – «Параметры входа». Снятием замочка и введением пароля открываем доступ к изменению настроек. После этого отключаем автоматический вход, включаем блокировку и смотрим, что получилось.
Linux
Для внесения изменения в Linux нужно запустить «Терминал» и ввести в него команду <> gsettings set org.gnome.desktop.lockdown disable-lock-screen false <>. Готово, при разблокировании компьютер снова запросит пароль!
На компьютере
Проблема кучи открытых страниц более актуальна для компьютеров, поскольку для поддержания их работоспособности требуется больше ресурсов. Кроме того, здесь нельзя организовать наглядную навигацию, как на смартфонах. Чтобы избавить процессор и оперативную память от лишней нагрузки, следует их закрывать. Чтобы закрыть сразу все парой кликов, существует несколько простых способов.
Закрыть браузер
Первый способ – закрыть браузер. Он самый простой, но сработать может не всегда. По умолчанию, Яндекс браузер запоминает, что было открыто пользователем, когда он закрывал приложение. Чтобы обеспечить автоматическое закрытие таких страниц при отключении, нужно выполнить несколько простых действий.
- Открываем меню браузера.
- Выбираем пункт «Настройки».
- Находим кнопку «Интерфейс» на левой панели и нажимаем её.
- Опускаемся вниз до пункта «Вкладки».
- Снимаем галочку с параметра «При запуске браузера открывать ранее открытые вкладки».
После проделанного пути можно закрывать браузер, вместе с ним закроются все запущенные страницы, а при следующем запуске будет открываться табло, о добавлении закладок на которое мы писали ранее. Но что делать, если не нужно закрывать всё? Для таких случаев придуман ещё один способ. Его реализация также потребует выполнения нескольких простых шагов.
Всё, кроме выбранной страницы
- Наводим курсор на вкладку, которую хотим оставить открытой.
- Нажимаем правую кнопку мыши.
- В контекстном меню выбираем параметр «Закрыть другие вкладки».
После выполнения этих действий закроются всё, кроме выбранной страницы, по которой был осуществлён клик правой кнопкой мыши. Иногда возникает потребность оставить открытыми несколько сайтов. Специально для этого разработан алгоритм закрытия справа, осуществление которого также пошаговое.
Правее выбранной страницы
- Определяем, какая из открытых вкладок окажется «граничной», то есть будет определять, какие страницы закроются по выполнению следующих шагов.
- Перетаскиваем все нужные страницы влево от «граничной».
- Нажимаем правой кнопкой по «граничной» вкладке.
- Выбираем параметр «Закрыть вкладки справа».
После этого всё, что окажется правее выбранной страницы будет закрыто, левее – останется открытым. Следующий способ закрытия подходит для страниц, которые зависли или «не отвечают» по разным причинам. Они могут затормаживать работу всего приложения, поэтому поступать с ними стоит радикально. Чтобы закрыть зависшие вкладки, нужно осуществить небольшое путешествие вглубь браузера.
Зависшие вкладки
- Открываем меню браузера.
- Наводим курсор на пункт «Дополнительно».
- Выбираем «Дополнительные инструменты».
- Запускаем «Диспетчер задач».
Чтобы в будущем не проделывать предыдущие 4 шага, рекомендуем использовать сочетание клавиш «Shift + Ecs».
- В открывшемся окне Диспетчера задач браузера сортируем процессы по типу, то есть нажимаем пункт «Задачи».
- Зажимаем клавишу Ctrl и выбираем вкладки, которые нужно закрыть.
- Нажимаем «Завершить процесс».
Когда вы выполните седьмой шаг, программа автоматически закроет всё выбранное, при этом, оставшись запущенной и готовой для дальнейшей работы.
Другие клавиатурные сочетания
Перечисленными комбинациями перечень быстрых клавиш в Яндекс.Браузере не ограничивается. Другие варианты реже помогают в повседневной жизни, но могут использоваться для детальной настройки браузера или при сбоях, когда кнопки интерфейса становятся неактивными.
Для работы с вкладками
Кроме возможности открыть или закрыть окна в Яндекс, существуют альтернативные способы переключения между вкладками:
- Shift+Esc — вызвать диспетчер задач Yandex;
- Ctrl+PGDN или Ctrl+PGDN — сделать активным окно справа или слева соответственно;
- Ctrl+1 — перейти на первую вкладку на панели;
- Ctrl+2-9 — навигация между окнами от 2-го до 9-го.
Для работы с закладками
Управление панелью закладок упрощается такими клавиатурными ускорителями:
- Ctrl+Shift+O — перейти к перечню сохраненных закладок;
- Ctrl+Shift+D — создать системную папку и сохранить в ней открытые страницы;
- Ctrl+Shift+B — закрепить закладки по Умной строкой.

Для работы с историей
Кроме запуска знакомых страниц История и Загрузки, Yandex Browser содержит другие полезные элементы, вызываемые клавишами:
- Ctrl+Shift+Del — открыть настройки для быстрой очистки истории, загруженных файлов, cookies и других временных файлов;
- Backspace — развернуть страницу, ранее запущенную на активной вкладке (аналог кнопки «Назад» на верхней панели Яндекс.Браузера);
- Shift+Backspace — развернуть следующий сайт для активного окна.
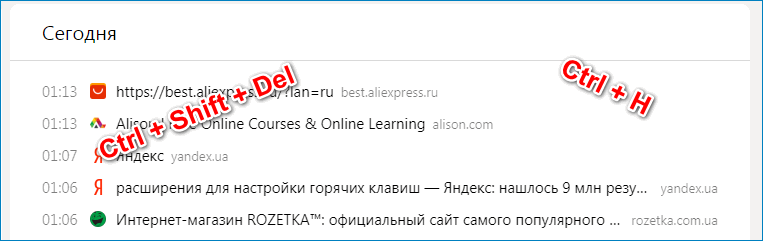
Для работы с окнами
Клавиатурные ускорители позволяют не только открывать и закрывать активные окна, но и помогают быстро перемещаться по странице, запускать полноэкранные режим или очищать кэш сайта:
- Ctrl+Shift+N — вызвать новое окно инкогнито;
- F11 — развернуть текущую страницу на полный экран;
- Esc — остановить загрузку выбранного сайта;
- Ctrl+F5 — обновить вкладку, но с очисткой кэша (в окне не сохранятся ранее внесенные изменения);
- Home — перейти в начало страницы (ползунок в верхней части окна);
- End — отправиться в конец активного сайта (ползунок в нижнем положении);
- Ctrl+0 — быстро выбрать стандартное значение масштаба (100%).
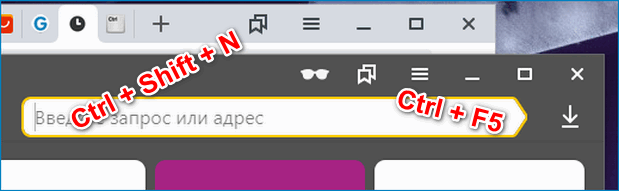
Для быстрого поиска на странице
Найти нужную информацию можно и при помощи Ctrl+F. Для упрощения поиска применимы такие клавиатурные комбинации:
- Ctrl+G — обнаружить следующее совпадение;
- Ctrl+Shift+G — перейти на предыдущее найденное значение.
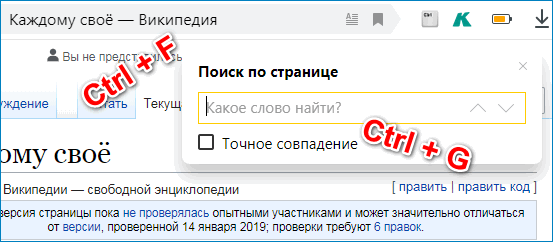
Для работы с текстом
Для работы в окне приложения могут использоваться и горячие клавиши, предусмотренные для текстовых редакторов. Для работы нажмите кнопку Ctrl и соответствующую букву:
- +A — выбрать все данные на странице;
- +C — копировать информацию;
- +X — вырезать данные;
- +V — вставить информацию из буфера обмена;
- +P — быстро распечатать активную страницу;
- +Z — отменить предыдущую операцию на сайте.

Но такие сочетания клавиш актуальны, например, при заполнении активных полей на странице или создании собственного сайта и его редактировании.
Для вызова других настроек
Запрос следующих команд необходим для тех, кто разбирается в устройстве браузера Яндекс:
- Ctrl+U — отобразить HTML-код;
- Ctrl+Shift+I — перейти к командной строке разработчика;
- Ctrl+Shift+J — вызвать JavaScript-консоль.
Super Auto Refresh
Настройка и пользование этим инструментом сводится к выполнению нескольких простых операций. Другими словами, аддон запускается после сделанных нескольких кликов мышки.
1. Откройте страничку, которой нужно настроить автообновление.
2. По завершении установки клацните кнопку дополнения в правой части верхней панели браузера.
3. В выпавшем списке щелчком мыши выберите временной промежуток, через который нужно обновлять веб-страницу. Например, «10 minutes» (10 минут).

После этих действий страница будет регулярно перезагружаться через указанный период.
4. Чтобы отключить режим автоматического обновления на этой же вкладке снова откройте меню и выберите в перечне команду «Don’t Refresh» (Не обновлять).

Если обновление не помогло
Ну, а если не решилась, необходимо подключить тяжелую артиллерию. А если быть точнее, необходимо почистить кэш. Для этого нужно зайти в историю, кликнуть на «Очистить историю» и удостовериться, что напротив «файлы, сохраненные в кеше», стоит галочка
Обратите внимание на то, что очищая историю посещений интернет-страниц, вы вместе с тем удаляете все логины и пароли.
После чистки их нужно будет везде вводить заново. Кстати, заодно можете и почистить еще и компьютер используя одну из
Горячие клавиши могут значительно упростить и ускорить работу за компьютером, позволив быстрее решать повседневные задачи. К сожалению, в большинстве своем люди их не используюсь и предпочитают более длительные и сложные манипуляции с использованием мышки. Сегодня я расскажу вам о 7 горячих клавишах для ваших браузеров, которые значительно повысят удобство и скорость работы за компьютером при работе с браузером.
Эти семь горячих клавиш работают во всех основных браузерах (Google Chrome, Mozilla Firefox, Safari и Internet Explorer). Каждый браузер имеет массу других полезных горячих клавиш, но я выбрал семь, которые работают во всех. Также они работают и в операционной системе OS X. Чтобы было понятнее, какое сочетание относится к Windows, а какое к OS X, я расположил сочетания через косую черту (слэш). Первым идет горячая клавиша для Windows, а через слэш для OS X. Давайте рассмотрим их.
Быстрые клавиши в Windows 10
Ну и в заключение рассмотрим некоторые из клавиш быстрого доступа, которые присутствуют в последней на данный момент версии операционной системы Виндовс 10. Основная часть клавиатурных сочетаний по-прежнему базируется на основе Windows 7. Но есть и такие, которые активируют принципиально новые опции, а функции некоторых слегка изменены. Их мы и рассмотрим, изучив ниже расположенную очередную таблицу:
| Горячие клавиши | Действие, соответствующее комбинации клавиш |
|---|---|
| Win + A | Вызов Центра поддержки |
| Win + B | Установить фокус (курсор) в области уведомлений |
| Win + E | Открыть Проводник |
| Win + G | Вызвать меню в запущенной игре |
| Win + H | Открытие чудо-кнопки «Поделиться» |
| Win + Q | Вызвать ассистента Кортана (Cortana). Этот помощник доступен только в некоторых регионах. Если данная функция отключена или недоступна, то можно воспользоваться поиском |
| Win + L | Блокировать компьютер или сменить пользователя |
| Win + S | Открыть панель поиска |
| Win + T | Переключение между приложениями на панели задач |
| Win + X | Меню быстрых ссылок |
| Win + Tab | Открыть представление задач |
| Win + Enter | Запустить экранный диктор |
| Командная строка | |
| Ctrl + M | Перейти в режим пометки |
| Alt + клавиша выбора | Начать выделение при блокировке |
| Ctrl + Home (в режиме пометки) | Переместить курсор в начало буфера |
| Ctrl + End (в режиме пометки) | Переместить курсор в конец буфера |
| Ctrl + Home (навигация по журналу) | Передвинуть окно просмотра в верхнюю часть буфера. Иначе — удалить символы, находящиеся слева от курсора в командной строке |
| Ctrl + End (навигация по журналу) | Передвинуть окно просмотра в командную строку при условии, что она пуста. Иначе — удалить символы, находящиеся справа от курсора в командной строке |
| Проводник Windows | |
| Num Lock + звездочка (*) | Отобразить все папки, которые вложены в выбранную папку |
| Num Lock + Плюс (+) | Отобразить содержимое выбранной папки |
| Num Lock + Минус (-) | Свернуть выбранную папку |
| ALT + P | Показать область просмотра |
| F11 | Развернуть (свернуть) активное окно |
| Виртуальный рабочий стол | |
| Win + Ctrl + D | Добавление виртуального рабочего стола |
| Win + Ctrl + стрелка вправо | Переход между виртуальными рабочими столами слева направо |
| Win + Ctrl + стрелка влево | Переход между виртуальными рабочими столами справа налево |
| Win + Ctrl + F4 | Закрыть активный виртуальный стол |
Как закрыть все вкладки: способ №2
Второй метод очень схож с первым. В данном случае надо выполнить примерно те же действия за исключением последнего пункта:
- Перейти на любую страницу.
- Нажать на ней правой вкладкой мыши.
- Выбрать пункт «Закрыть вкладки справа».

Но тут есть один нюанс. Страницы будут закрыты не все, а только те, что находятся справа от выбранной пользователем. Допустим, на компьютере открыты сайты с информацией, необходимой для написания курсовой работы. Затем пользователь зашел на Youtube, и открыл пару-тройку видеороликов в новых вкладках.
После просмотра можно закрыть их все в 1 клик. И для этого надо лишь выбрать страницу, которая находится левее, а затем пройтись по вышеописанной инструкции
В итоге все видеоролики с Youtube будут закрыты, а сайты с важной информацией останутся на месте
Прочие способы завершения работы
Мы выяснили, как закрыть вкладку клавиатурой в том или ином случае. Рассмотрим оставшиеся способы завершения работы с открытой страницей.
Для закрытия вкладки можно:
- Кликнуть левой кнопкой мыши по крестику, расположенному справа от выбранной вкладки. Это действие закроет ту или иную страницу.
- Нажать на крестик в правом верхнем углу браузера. Операция приведет к завершению работы браузера.
- Кликнуть ПКМ по текущей странице и выбрать подходящую опцию. Например, «Закрыть все справа», «Закрыть другие» или «Закрыть вкладку». В зависимости от выбранного параметра будет меняться обрабатываемая процедура.
Теперь понятно, как закрыть вкладку клавиатурой и не только. Это одно из самых простых действий, выполняемых в браузере. Все предложенные приемы работают безотказно.
Функциональное меню
Закрыть все вкладки можно иначе. К примеру, посредством использования функционального меню интернет-обозревателя. Этот расклад встречается не так уж и часто.
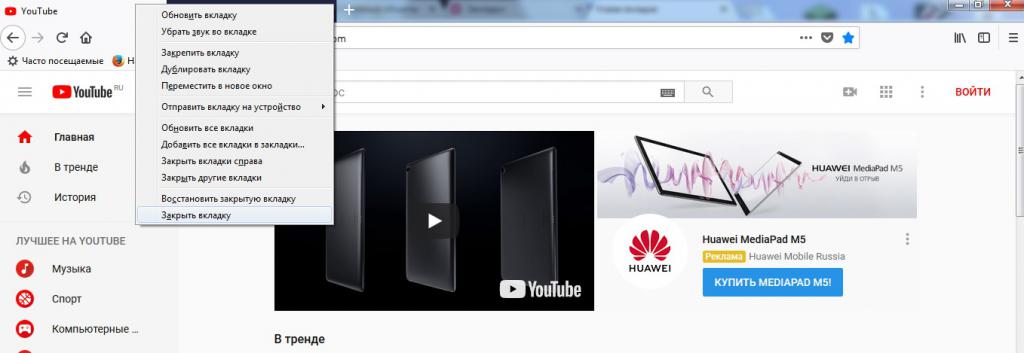
Действовать необходимо таким образом:
- Кликнуть ПКМ по панели вкладок.
- Выбрать то или иное действие. Например, «Закрыть все» или «Закрыть вкладку». В некоторых обозревателях имеются функции типа «Закрыть все справа» или «Закрыть другие». В последнем случае будет завершена работа со всеми открытыми сайтами за исключением активного.
Именно функциональное меню помогает восстанавливать случайно закрытые веб-ресурсы. В интернет-обозревателях можно увидеть опцию «Открыть закрытую…». Она восстановит последний закрытый сайт. Повторное использование опции приведет к открытию предпоследней страницы и так далее.
Обновите драйвер клавиатуры
Драйверы устройств определяют, как внутренние и внешние аппаратные компоненты вашего ПК (например, дисплей, клавиатура, динамики, дисководы и т. Д.) Взаимодействуют с Windows. Устройство может выйти из строя, если его драйвер устарел.
Если ваша клавиатура задерживает ввод нажатий клавиш при наборе текста, перейдите в Диспетчер устройств Windows и проверьте, обновлен ли драйвер клавиатуры.
- Щелкните правой кнопкой мыши значок меню «Пуск» (или нажмите клавиши Windows + X) и выберите «Диспетчер устройств».
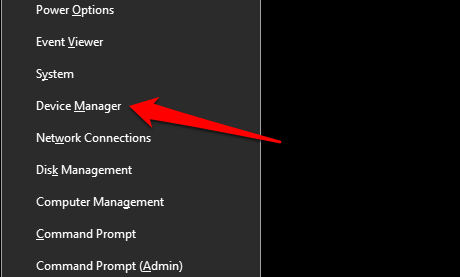
- Разверните категорию «Клавиатуры», щелкните правой кнопкой мыши драйвер клавиатуры и выберите «Обновить устройство».
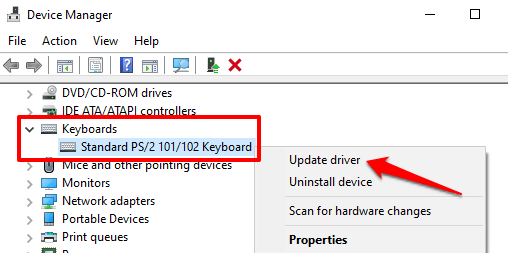
- Выберите Автоматический поиск обновленного программного обеспечения драйвера.
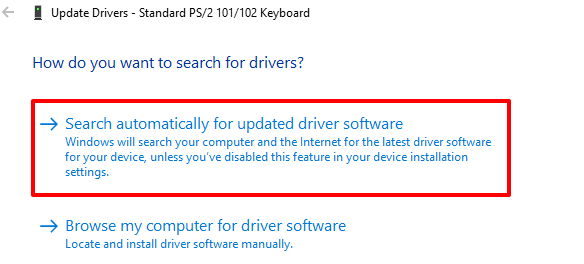
Подключите свой компьютер к Интернету для достижения наилучшего результата. Подождите, пока Windows завершит проверку, и установите все доступные обновления драйверов. Если Windows сообщает, что у вас установлена последняя версия драйвера, удалите драйвер (см. Шаги ниже) и повторите попытку.
Чистка истории сторонним приложением
Историю в Яндексе на гаджете Андроид можно удалить при помощи специальных утилит. Преимущество использования такого софта состоит в том, что удалена будет не только история, но и куки, кэш, временные файлы, пароли и т.д.
p, blockquote 20,0,0,0,0 —>

p, blockquote 21,0,0,0,0 —>
Для выполнения таких действий самой популярной является утилита CCleaner. В ней имеется большое количество настроек, которые пользователь может выбирать самостоятельно. Например, какие именно разделы девайса очистить, а какие оставить нетронутыми.
p, blockquote 22,0,0,0,0 —>
Еще можно воспользоваться опцией чистки свободного пространства. Выполняется анализ, после чего отображается предварительный итог размера памяти, который после выполнения процедуры будет освобожден.
p, blockquote 23,0,0,0,0 —>
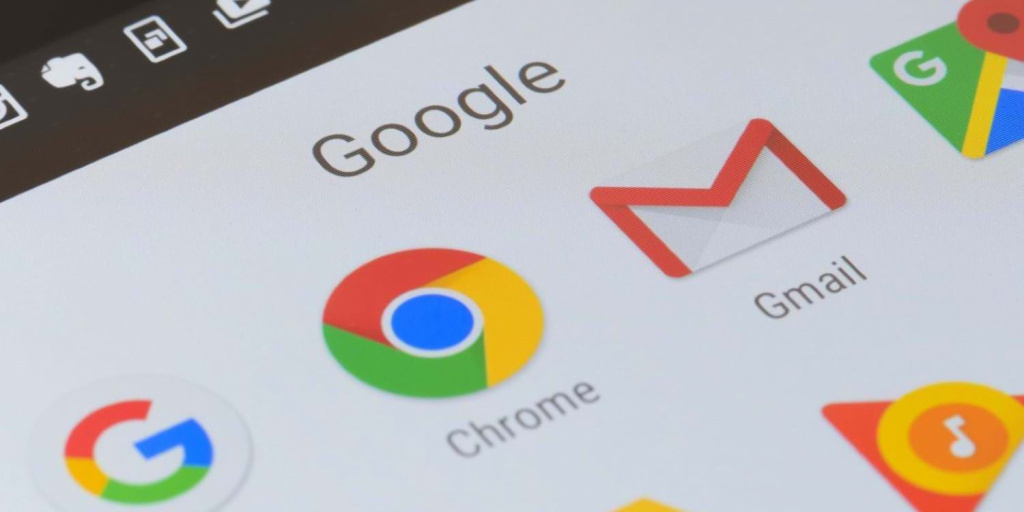
Большинство пользователей забывают закрывать старые вкладки в браузере, особенно, когда дело доходит до мобильных устройств
Прямо сейчас откройте браузер на своем смартфоне, и обратите внимание на количество открытых вкладок. С этой проблемой скоро поможет справиться Chrome для Android, в котором сейчас тестируется функция напоминания пользователям закрыть старые и ненужные вкладки
Первые упоминания о новой функции были обнаружены в журнале нововведений версии Chrome для разработчиков в августе прошлого года. Попробовать новую возможность можно прямо сейчас через меню экспериментальных функций, перейдя по адресу chrome://flags/#enable-close-tab-Suggestions , если у вас установлена последняя сборка под номером 79. В Chrome Canary напоминание активировано по умолчанию.
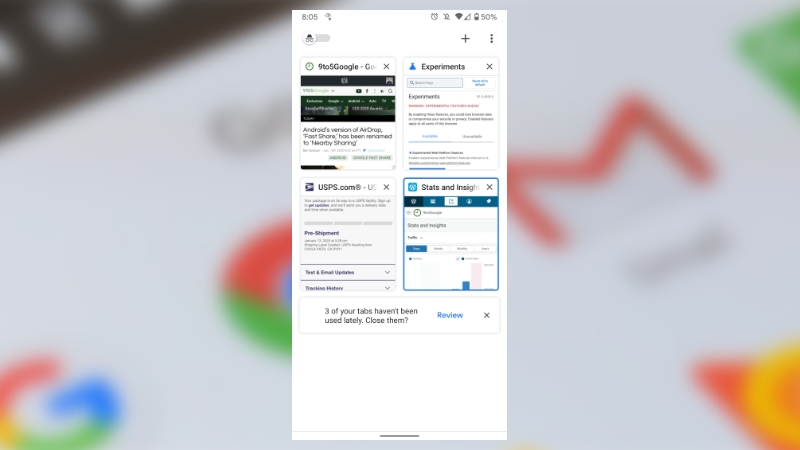
После активации рекомендация будет появляться в переключателе вкладок с вопросом о том, хотите ли вы закрыть устаревшие вкладки. Вам будет предложено подтвердить действие, поэтому можно не переживать о потере открытых страничек с нужной информацией. Функция находится на стадии тестирования и пока нет информации, когда она будет запущена официально.

Всем привет. В этой статье, я покажу как открыть последнюю закрытую вкладку в Яндекс браузере на компьютере и телефоне, планшете Андроид, а также недавно закрытые вкладки.
Пользуясь браузером Яндекс, пользователь посещает множество сайтов, каждый из этих сайтов открывается в новой вкладке.
И если вдруг, вы закрыли вкладку с полезным ресурсом, не стоит переживать, так как открыть закрытую вкладку очень просто. Ниже в статье, мы разберём вопросы, касающиеся закрытых вкладок.
Как открыть последнюю закрытую вкладку в Яндекс браузере
Для того чтобы открыть, только что закрытую вкладку, необходимо воспользоваться сочетанием горячих клавиш.
Для системы Windows Shift+Ctrl+T
Для системы Mac Shift+Cmd+T
Как открыть недавно закрытую вкладку в Яндекс браузере
Для того чтобы открыть недавно закрытую вкладку, необходимо воспользоваться историей посещения. Нажав на клавиатуре компьютера, сочетание клавиш Shift+H
На странице с историей ищем необходимую вкладку и кликаем по ней.
Как открыть закрытую вкладку в Яндекс браузере на телефоне, планшете Андроид
- Запускаем мобильный Яндекс браузер, далее кликаем по значку «Вкладки».
- На открывшейся странице, выбираем необходимую вкладку.
- Если вы не нашли необходимую вкладку, откройте историю посещений и поищите там. Теперь вы знаете, как восстановить закрытую вкладку в Яндекс браузере.
Google Chrome является самым популярным мобильным браузером, что неудивительно, если учесть, что он является стандартным приложением для смартфонов и планшетов, построенных на базе операционной системы Android. В Google Chrome можно открывать множество вкладок, однако не все пользователи знают, как эти вкладки закрыть. На самом деле делается это очень просто, что мы вам сейчас докажем.
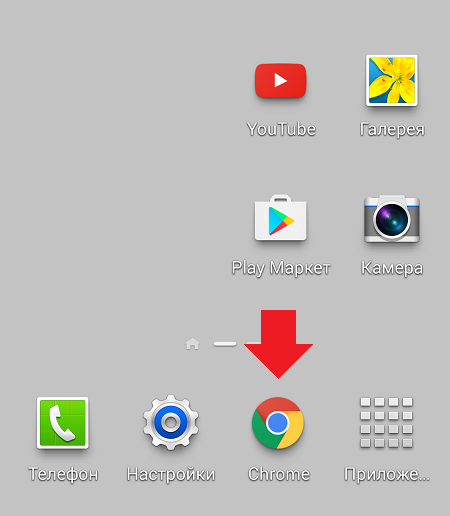
В правой верхней части экрана вы можете увидеть цифру — в нашем случае это цифра 2. Она обозначает количество открытых вкладок. В вашем случае их может быть больше, роли это не играет. Нажмите на эту цифру.
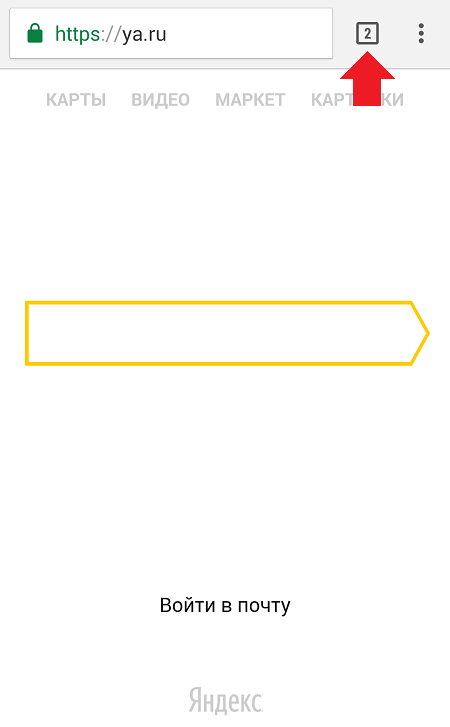
Перед вами откроется список вкладок. Вы можете листать их свайпом вверх-вниз.
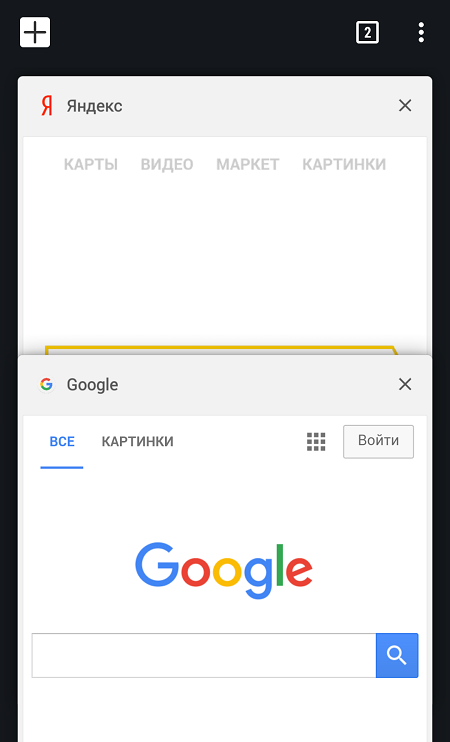
Для того, чтобы закрыть вкладку, нажмите либо на крестик, либо сделайте свайп в левую или правую сторону от вкладки, как показано на скриншоте.
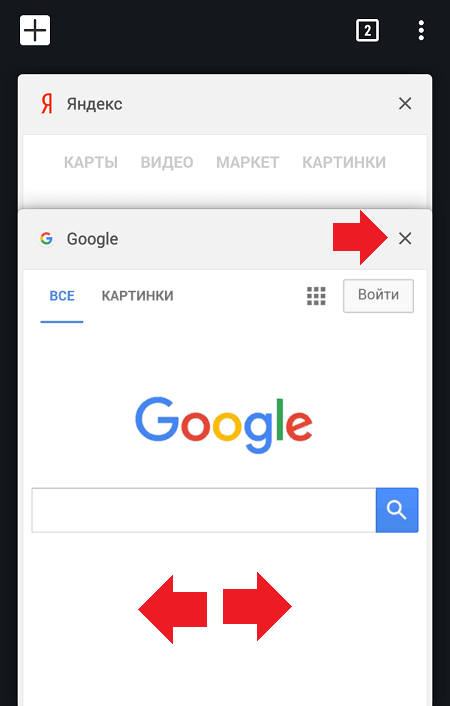
В этом случае нужные вкладки будут закрыты.
Как видите, все легко и просто.
Яндекс
Яндекс поддерживает собственные операторы запросов, периодически внося изменения в поиск. В 2017 году поисковик прекратил поддержку некоторых операторов, которые редко использовались вебмастерами. В данной таблице представлены операторы, которые поддерживаются Яндексом в настоящий момент. Некоторые, наиболее популярные из них, можно также найти в расширенном поиске.
Поисковые операторы Яндекса
|
Оператор |
Предназначение |
Примечание |
|
+ (плюс) |
Поиск документов, обязательно содержащих слово, перед которым стоит оператор +. Пример: алгоритм +трафик. |
Возможно использование нескольких + в одном запросе. |
|
(звездочка) |
Используется вместе с оператором » для обозначения пропущенного слова. Пример: «на * висел замок» |
Оператор * отделяется пробелами от других слов. Можно ставить несколько * в одной цитате. |
|
| (или) |
Поиск документов с одним из слов, содержащихся в запросе и разделенным оператором |. Оператор можно использовать и для поиска на двух сайтах для определения текстовых постфильтров. На данный момент конструкция еще сохранила работоспособность, хотя и не должна. Пример: site:seointellect.ru | site:seo-kursy.com |
Можно применять несколько | в запросе, отделяя оператор пробелами. |
|
— (минус) |
Исключение определенного слова, перед которым стоит данный оператор, из поиска. Пример: алгоритм -поиск. |
Допускается использование нескольких операторов — в одном запросе. |
|
(кавычки) |
Поиск слов в определенном порядке, точной фразы в документах. Пример: «аудит сообщества вконтакте» |
Оператор » можно использовать с поиском по сайту для определения дублей страниц. |
|
Поиск слова в заданной форме с учетом числа, падежа и времени. Пример: билет в !москву. |
Можно использовать несколько ! в одном запросе. Соответствует фильтру расширенного поиска «Точно как в запросе». |
Документные операторы Яндекса
|
Оператор |
Предназначение |
Примечание |
|
site: |
Поиск по сайту и его поддоменам. Пример: контекстная реклама site:seonews.ru |
|
|
url: |
Поиск на заданном URL. Если хотите найти страницы, адреса которых начинаются с заданного значения, используйте в конце оператор *. Пример: ранжирование url:ru.wikipedia.org/wiki/* |
Если URL содержит символы ‘ » ( ) _, его необходимо заключить в кавычки в запросе. |
|
inurl: |
Поиск фразы по страницам с вхождением в URL слов после оператора inurl. Пример: продвижение сайтов inurl:seointellect. Поиск страниц с нужным вхождением в URL. Пример: site:seointellect.ru inurl:seo-stati. |
Поиск страниц с нужным вхождением в URL интересен специалистам тем, что может использоваться для поиска мусорных страниц. |
|
domain: |
Поиск по страницам на заданном домене. Пример: тематические порталы domain:com |
|
|
mime: |
Поиск документов необходимого формата файла. Пример: аудит сайта mime:doc |
Яндекс поддерживает поиск форматов html, xls, xlsx, ods, doc, docx,pdf, ppt,odg, rtf,odt, pptx, swf, odp. |
|
lang: |
Поиск документов на заданном языке. Пример: seo lang:fr. |
Поиск поддерживает русский (ru), английский (en), французский (fr), немецкий (de), украинский (uk), белорусский (be), татарский (tt), турецкий (tr), казахский (kk) и другие языки. |
|
date: |
Поиск документов по указанной дате их последнего изменения. Чтобы найти документы, последнее изменение которых было в указанную дату, введите точные числовые значения. Пример: апдейт date:20170414. Для поиска документов, изменение которых произошло до указанной даты, следует использовать символы , >=. Пример: ссылочный взрыв date:>20180130. |
Год необходимо указывать в обязательном порядке. Вместо месяца и дня изменения страницы можно вставить символ *. |
|
cat: |
Поиск по сайтам, которые зарегистрированы в Яндекс.Каталоге. После оператора необходимо задать регион или ID тематической рубрики. Пример: cat:ID региона, cat:ID темы |
Идентификатор региона = 11000000 + код региона. Идентификатор тематической рубрики = 9000000 + код темы. |
|
host: |
Поиск по страницам на хосте. Пример: рейтинги host:www.seonews.ru |
Соответствует оператору url: с заданным именем хоста. |
|
rhost: |
Поиск по страницам на хосте, записанном в обратном порядке: сначала домен верхнего уровня, затем домен второго уровня. Пример: каталог rhost:ru.seonews.www |
Если поставить в конце URL *, будет осуществлен поиск по всем поддоменам. |
|
relseo: |
Показ релевантности сайта по фразе. Пример: relseo:»продвижение сайтов» site:seointellect.ru. |
ШУТКА! нет такого оператора:) |