Как включить гибернацию в windows 10 pro
Содержание:
- Как отключить гибернацию в Windows 7?
- Включение гибернации в Windows 7
- Как включить
- Можно ли удалить hiberfil.sys
- Что такое «Гибернация» и в чем ее отличие от «Сна»
- Как выйти из режима гибернации на ноутбуке: способы
- Гибернация и сон в чем разница
- Способы деактивации спящего режима
- Включение и отключение режима гибернации
- Рассмотрим преимущества и недостатки Гибернации:
- Для Windows
- Проблемы
- Что такое режим гибернации
- Гибернация Windows 7
- Настройка режима гибернации
- Как выйти из режима гибернации на ноутбуке: способы
- Когда и зачем использовать режим гибернации
Как отключить гибернацию в Windows 7?
О том, что такое режим гибернации в операционных системах Windows, я уже рассказывал на страницах сайта. Поэтому вкратце повторюсь: это энергосберегающий режим операционной системы компьютера, который позволяет сохранить содержимое оперативной памяти на жестком диске до отключения питания. Причем в отличии от ждущего режима, здесь подача электроэнергии полностью прекращается, однако в случае включения устройства содержимое памяти восстанавливается и пользователь может начать работу с того места, где ее закончил.
Если по каким-либо причинам вы решили отключить этот режим (обычно это происходит из-за наличия файла hiberfil.sys, который отвечает за гибернацию и имеет свойство здорово увеличиваться в объеме), тогда — милости прошу. Поскольку существует несколько способов отключения режима гибернации, я начну с наиболее простого и удобного.
Включение гибернации в Windows 7
Включите функцию в командной строке с помощью команды:
powercfg -hibernate on Включение гибернации в Windows 7
Теперь необходимо отключить гибридный спящий режим. Т.к. если он включен в Windows 7, то гибернация в чистом виде будет недоступна.
- Нажмите кнопку Пуск
- Кликните на Панель управления
- Выберите вариант: Мелкие значки
- Войдите в настройку Электропитание:

Нажмите на ссылку Настройка плана электропитания:

Нажмите Изменить дополнительные параметры питания:

- Раскройте раздел Сон
- Раскройте подраздел Разрешить гибридный спящий режим
- Выберите Выкл
- Нажмите OK:

Выключение гибридного спящего режима Теперь нужный нам пункт появился в меню Завершение работы:

Как включить
Те пользователи, которые знают о хитром способе выключения ноутбука, иногда приходят в замешательство – как им пользоваться, если в стандартной форме выключения доступны только завершение работы, спящий режим и перезагрузка. Дело в том, что по умолчанию гибернация в гаджете отключена, и ее требуется активировать самостоятельно. Приведенный ниже способ актуален для всех версий ОС от Windows 10 и до самых старых модификаций.
- Чтобы сделать гибернацию доступной, необходимо открыть в настройках устройства «электропитание».
- Далее, выбираем «действия кнопок питания».
- В новом окне есть варианты назначения функций на нажатие кнопку сна, кнопку выключения или при закрытии крышки. Под ними есть несколько неактивных пунктов (серого цвета) с названием «параметры завершения работы». Чтобы их активировать, требуется кликнуть по «изменение параметров, которые сейчас недоступны».
- В новом окне появятся все возможности устройства при выключении и среди них гибернация. Чтобы ее включить или выключить, требуется отметить соответствующий пункт галочкой и сохранить результат. После этого в меню пуск среди вариантов выключения появится нужная кнопка.
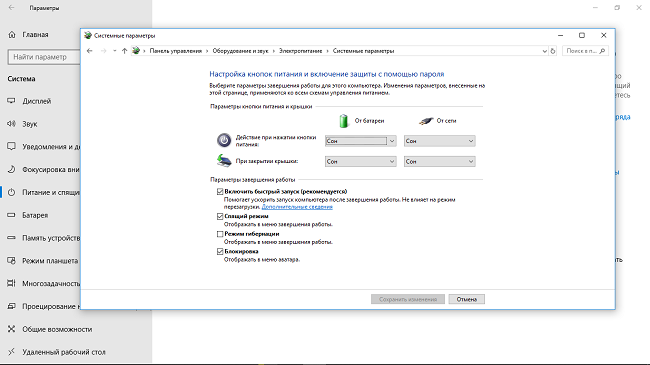
Совет! Для тех пользователей, которые хотят отключить лэптоп кнопкой или закрытием крышки, требуется выбрать назначение действия – гибернация. Для этого в меню «действие кнопок питания» необходимо выбрать нужные функции.
Можно ли удалить hiberfil.sys
По скольку не удается открыть, многие пользователи не знают можно ли удалить hiberfil.sys. Здесь всё просто, если не используете режим гибернации, тогда файл hiberfil.sys Вам не нужен и только занимает память. Но удалить просто с проводника у Вас не получится, поэтому мы и написали инструкцию как удалить hiberfil.sys на Windows 10. Если у Вас предыдущая версия Windows, не огорчайтесь, наши способы будут работать и на ней.
Только здесь есть один нюанс, удалять файл с проводника не можно, чтобы удалить его нужно отключить режим гибернации одним из способов.
Отключение гибернации командной строкой Windows 10
Способ с использованием командной строки является самым удобным, поскольку чтобы отключить режим гибернации можно выполнить всего лишь одну команду. Рекомендуем ознакомиться со статьей как запустить командную строку в Windows 10, поскольку привычные способы в последней версии операционной системы Windows 10 немного изменились.
- С помощью поиска Win+Q находим Командная строка классическое приложение и запускаем от имени администратора.
- Дальше выполняем команду powercfg -h off.
Отключить режим гибернации в реестре
Реестр Windows содержит все настройки системы. С помощью редактора реестра пользователи могут напрямую вносить изменения в реестр, главное знать что за что отвечает. Рекомендуем ознакомиться с инструкцией как создать резервную копию реестра Windows 10, чтобы избежать проблем с работой системы в будущем. Как Вы поняли, этот способ для продвинутых пользователей.
- Запускаем редактор реестра выполнив команду regedit в окне Win+R.
- Переходим в раздел HKEY_LOCAL_MACHINE\ System\ CurrentControlSet\ Control\ Power.
- Открываем параметр HibernateEnabled и меняем значение на .
Параметры электропитания Windows 10
Режим гибернации можно отключить самыми простыми способами открыв стандартную панель управления в Windows 10, пока такая возможность ещё есть. Более подробно почитать об классической панели управления в Windows 10 можно почитать здесь.
- Запускаем стандартную панель управления выполнив имя control в окне Win+R.
- Дальше переходим в Оборудование и звук > Электропитание > Действие кнопок питания и выбираем пункт Изменение параметров, которые сейчас недоступны.
- Дальше станет активным список параметров завершения работы, где снимаем галочку на пункте Режим гибернации.
После применения одного их этих способов файл hiberfil.sys будет удален системой, поскольку в нем уже не будет необходимости.
Выводы
После ознакомления с нашей инструкцией у Вас больше не возникнет проблем с файлом hiberfil.sys, поскольку Вы уже будете знать что это за файл. А также теперь понятно можно ли удалять файл hiberfil.sys, поскольку здесь просто взять и удалить не получиться.
Если хотите удалить файл hiberfil.sys рекомендуем использовать способ как отключить режим гибернации в Windows 10 с использованием командной строки. После проведенных действий, при условии что Вам больше не нужен режим гибернации, можно освободить несколько гигабайт свободного пространства.
Что такое «Гибернация» и в чем ее отличие от «Сна»
Итак, гибернация – это энергосберегающий режим компьютера или ноутбука, при котором все данные о состоянии ОС и программ копируются из оперативной памяти в специальный файл hiberfil.sys на жестком диске. Файл располагается в корне системного диска и по умолчанию скрыт. Подробнее о hiberfil.sys поговорим позже, сейчас же вернемся к особенностям гибернации. В этот режим компьютер можно перевести с помощью меню «Пуск», выбрав соответствующий пункт в списке возможных вариантов завершения работы.

Также Гибернация может быть установлена в качестве режима, в который переводится компьютер при нажатии кнопки питания (Панель управления – Электропитание – Действие кнопки питания).

После перехода в состояние «Гибернация» компьютер выключается полностью и не потребляет электроэнергии, т. е. его можно вообще отключить от источника питания. При этом перед завершением работы на жестком диске создается точная копия данных оперативной памяти на момент выключения компьютера. По сути это образ системы – ее состояние со всеми открытыми приложениями и вкладками. При включении компьютера привычным способом с помощью кнопки на системном блоке информация с диска подгружается обратно в оперативную память, и вы после загрузки видите рабочий стол со всеми запущенными программами в таком же виде, в каком он был при уходе в режим гибернации. Удобно? Конечно.
Принципиальная разница между «Сном» и «Гибернацией» заключается в том, что при переходе в спящий режим компьютер продолжает потреблять энергию. Напряжение подается на оперативную память, процессор и ряд других компонентов. В то же время жесткий диск, системы охлаждения и монитор обесточиваются и не потребляют электричество, то есть, в целом, компьютер работает в существенно более экономном режиме. Вся информация о запущенных приложениях и их состоянии продолжает храниться в оперативной памяти, как мы помним, по-прежнему получающей питание. Соответственно, при старте компьютера или ноутбука данные считываются из памяти и мы так же, как и в случае с гибернацией, можем продолжать работу с того места, на котором закончили без необходимости все заново открывать.
Так как доступ к оперативной памяти осуществляется намного быстрее, чем к жесткому диску, то выход из режима «Сна» укладывается в куда более короткие временные рамки, нежели из режима «Гибернации». Например, если в первом случае на загрузку уходит до 10 секунд, то во втором – до 30-60, а то и больше, в зависимости от объема занятой памяти. Это еще одно, пусть и не столь существенное, различие между Сном и Гибернацией.
Как выйти из режима гибернации на ноутбуке: способы
Чтобы выйти из гибернации, необходимо выполнить следующие действия:
- В первую очередь можно попробовать восстановить работу любым способом, к примеру, нажать на кнопку мыши. Если это действие не дало результат, воспользуйтесь кнопкой возврата к прежнему режиму Esc.
- После попробуйте комбинацию кнопок Ctrl+Alt+Delete. В этом меню нужно нажать на «Перезагрузку компьютера», так система вернётся к нормальному состоянию. Кнопка «Питания» на клавиатуре также может вызывать это действие, если для неё это установлено. Не стоит беспокоиться за программы и открытые окна, в которых производилась работа, дамп памяти сохраняется в отдельном файле, потому во время запуска операционной системы всё восстановится.
Не советуют использовать функцию «ждущий режим» или «сон», если появляются сложности во время выхода из гибернации. Кликните правой клавишей мышки на свободном поле рабочего стола и нажмите «Свойства».
В появившемся меню найдите пункт «Заставка» и выберите вкладку «Питание». Зайдите в «Спящий режим» и уберите флажок напротив строки «Разрешить спящий режим».
Гибернация и сон в чем разница
Windows 10 поддерживает также режим пониженного электропотребления, именуемый спящим. При переходе в него питание подается только на оперативную память, по-прежнему содержащую все данные системы и запущенных программ. Такое инженерное решение обеспечивает очень быстрый переход компьютера в рабочее состояние, однако если ОЗУ по какой-то причине будет обесточена (разрядится батарея или ПК отключат от сети), все данные будут потеряны. В этом заключается основная разница между гибернацией и сном. И еще. Чтобы выйти из гибернации на ноутбуке или ПК, нужно нажать кнопку питания, тогда как для выхода из сна достаточно поднять крышку лэптопа или нажать на клавиатуре любую клавишу.
Режимы гибернации
Последними версиями Windows поддерживаются и другие стандарты управления питанием, а именно:
- Гибридный спящий режим — функция, сочетающая в себе возможности гибернации и сна. Записывает состояние ОЗУ на диск, одновременно поддерживая сохранение данных в самой оперативной памяти. Компьютер при этом переводится в состояние пониженного потребления электроэнергии. Поддерживается в основном десктопными компьютерами.
- Быстрый запуск — функция, работающая подобно гибернации, но сохраняющая в только данные ядра, ускоряя тем самым запуск компьютера, выключенного обычным способом.
Какие режимы электропитания поддерживаются компьютером
Наличие в меню управления питанием указанных функций обычно указывает, что они поддерживаются и находятся в активном состоянии. Но даже если их там нет, это еще не означает, что ваш ПК их не поддерживает. К слову, узнать это нетрудно, достаточно выполнить в запущенной от имени администратора командной строке или PowerShell команду
которая тут же покажет, какие режимы поддерживаются, а какие нет
Обратите внимание, что спящий режим в данном примере называется ждущим (S3), как некогда в XP
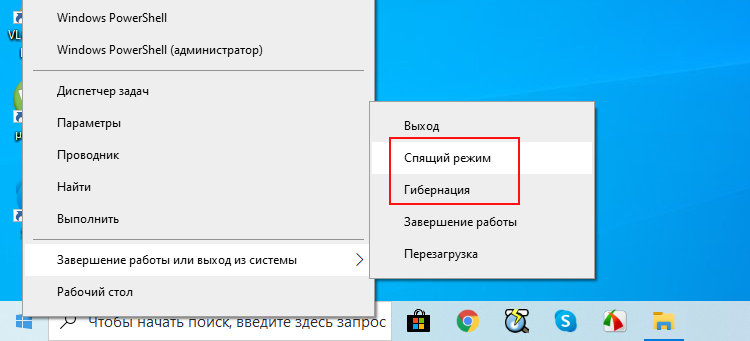
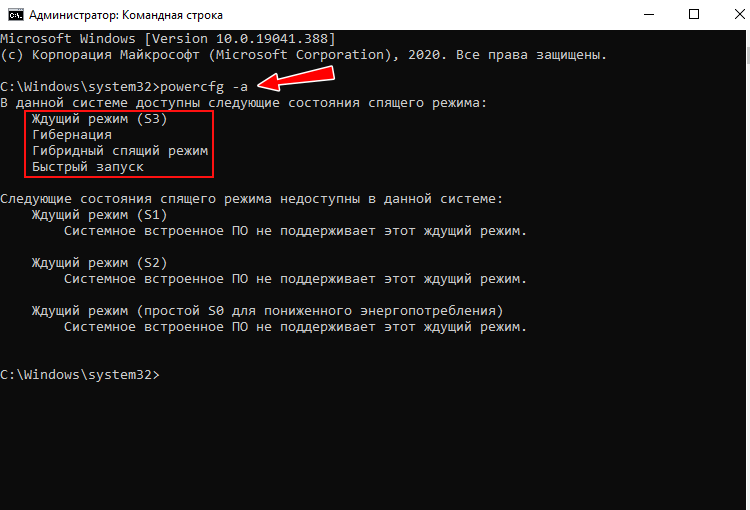
Какому из режимов отдать предпочтение
Итак, мы разобрались с назначением описанных выше функций, и теперь осталось ответить еще на один вопрос: а какой режим для ноутбука лучше — сон или гибернация? Увы, однозначного ответа на этот вопрос не существует, так как всё зависит от конкретной ситуации. Если вам нужно ненадолго отлучиться от рабочего места, то, пожалуй, лучше перевести лэптоп к в режим сна при условии, что батарея имеет достаточный заряд. Если же нужно отложить работу на следующий день или вы собрались в дорогу, взяв с собою портативный компьютер, разумнее и правильнее будет воспользоваться режимом гибернации.
Способы деактивации спящего режима
К счастью, пользователь сам может выбирать применять ему спящий режим или нет. В Виндовс 7 существует несколько вариантов его выключить.
Способ 1: Панель управления
Наиболее популярный среди пользователей и интуитивно понятный метод деактивации спящего режима производится с помощью инструментов Панели управления с переходом через меню «Пуск».
- Жмите «Пуск». В меню остановите выбор на «Панель управления».

В Панели управления жмите «Система и безопасность».

В следующем окошке в разделе «Электропитание» перейдите по «Настройка перехода в спящий режим».

Открывается окошко параметров текущего плана энергопитания. Щелкните по полю «Переводить компьютер в спящий режим».

Из открывшегося списка выберите «Никогда».

Щелкните «Сохранить изменения».

Теперь автоматическое включение спящего режима на вашем ПК под управлением Виндовс 7 будет отключено.
Способ 2: окно «Выполнить»
Переместиться в окно настройки энергопитания для того, чтобы убрать возможность автоматического перехода ПК в сон, можно и при помощи введения команды в окошко «Выполнить».
-
Вызовите инструмент «Выполнить», нажав Win+R. Введите:
Жмите «OK».

Открывается окно настройки энергопитания в Панели управления. В Виндовс 7 имеется три плана электропитания:
- Сбалансированный;
- Экономия энергии (этот план дополнительный, а поэтому, если не активен, то по умолчанию скрыт);
- Высокая производительность.
Около задействованного в настоящий момент плана находится радиокнопка в активном положении. Щелкните по надписи «Настройка плана электропитания», которая расположена справа от наименования, задействованного в данный момент плана электропитания.

Открывается уже знакомое нам по предыдущему способу окно параметров плана энергопитания. В поле «Переводить компьютер в спящий режим» остановите выбор на пункте «Никогда» и жмите «Сохранить изменения».

Способ 3: изменение дополнительных параметров энергопитания
Также существует возможность выключения спящего режима через окошко изменения дополнительных параметров энергопитания. Конечно, этот способ более замысловатый, чем предыдущие варианты, и на практике почти пользователями не применяется. Но, тем не менее, он существует. Поэтому мы должны описать и его.
- После того, как было совершено перемещение в окно настройки задействованного плана энергопитания, любым из тех двух вариантов, которые были описаны в предыдущих способах, жмите «Изменить дополнительные параметры питания».

Запускается окно дополнительных параметров. Щелкните по знаку «плюс» около параметра «Сон».

После этого открывается список из трех вариантов:
- Сон после;
- Гибернация после;
- Разрешить таймеры пробуждения.
Кликните по «плюсику» около параметра «Сон после».

Открывается значение времени, через которое будет включаться период сна. Не трудно сопоставить, что оно соответствует тому же значению, которое было указано в окошке настройки плана электропитания. Жмите по данному значению в окошке дополнительных параметров.

Как видим, при этом активировалось поле, где находится значение периода, через который будет активирован спящий режим. Вбейте в это окошко вручную значение «0» или щелкайте по нижнему переключателю значений до тех пор, пока в поле не отобразится «Никогда».

После того, как это сделано, жмите «OK».

После этого спящий режим будет отключен. Но, если вы не закрывали окно настройки электропитания, в нем будет отображаться старое уже неактуальное значение.

Пусть вас это не пугает. После того, как вы закроете данное окошко и запустите повторно, в нем будет отображено актуальное значение перевода ПК в спящий режим. То есть, в нашем случае «Никогда».

Как видим, существует несколько способов выключить спящий режим в Виндовс 7. Но все эти способы связаны с переходом в раздел «Электропитание» Панели управления. К сожалению, действенной альтернативы решения данного вопроса, представленным в данной статье вариантам, в этой операционной системе нет. В то же время, нужно отметить, что и существующие способы все-таки позволяют произвести отключение относительно быстро и не требуют от пользователя наличия большого объема знаний. Поэтому, по большому счету, альтернатива существующим вариантам и не требуется.
Опишите, что у вас не получилось.
Наши специалисты постараются ответить максимально быстро.
Включение и отключение режима гибернации
Выше были рассмотрены отличительные особенности гибернации. Вполне возможно, что у пользователя есть своё мнение об этом режиме, расходящееся с общепринятым. Он может захотеть установить режим гибернации в стационарном компьютере или отключить – в ноутбуке. Ниже будут рассмотрены разные способы настройки гибернации на Windows 10.
В настройках электропитания
1. В контекстном меню (вызываемом правой кнопкой мышки) кнопки «Пуск» щёлкаем раздел «Управление электропитанием». Предлагаем ознакомиться со статьей об изменении меню Пуск в Windows 10.

В следующем окне щёлкаем «Дополнительные параметры питания».
В новом окне щёлкаем пункт «Настройка схемы электропитания»
(Обратите внимание на взятый в оранжевую рамку пункт «Действия кнопок питания». Мы к нему вернёмся позже)
В следующем окне щёлкаем пункт «Изменить дополнительные параметры питания».
После открытия выпадающего списка «Сон» в его пунктах можно посмотреть действующие на данном стационарном компьютере «сонные» настройки:
- переход в режим сна через 10 минут простоя:
- активированный гибридный спящий режим;
- отключённую гибернацию.

Добавление гибернации в меню «Пуск»
Пользователям, вознамерившимся активно применять гибернацию, будет удобно иметь в меню «Пуск» соответствующую строку. Как правило, гибернации нет в меню.
Как известно, пункт меню «Пуск», называющийся «Выключение» (иногда – «Завершение работы»), имеет три подпункта, представленные на скриншоте.

Для добавления к ним ещё одного – «Гибернация», следует выполнить такую последовательность действий.
- Возвращаемся к скриншоту «Электропитание» и щёлкаем упомянутый выше раздел «Действия кнопок питания» (в оранжевой рамке).
- В новом окне щёлкаем «Изменение параметров, которые сейчас недоступны».
- После этого гибернацию можно будет непосредственно добавить в пункт «Завершение» меню «Пуск» четвёртым подпунктом, или назначить подпункту «Спящий режим» новую функцию – гибернацию. В ноутбуках активацию гибернации можно связать с закрытием их крышки. Щёлкаем «Сохранить изменения».

Результат произведённых действий представлен на скриншоте.

Кроме установлении гибернации в меню Пуск, читайте о том, как создать ярлык, добавить ярлык на рабочий стол и на другие панели Windows 10.
В редакторе реестра
В поле ввода команд набираем regedit и щёлкаем строку приложения «Редактор реестра».

Последовательно раскрывая ветви реестра, начиная с HKEY_LOCAL_MACHINE\ System\ CurrentControlSet\ Control\ Power, пройдём путь, см. верхнюю рамку на следующем скриншоте. В правой части каталога Power гибернацией управляет параметр с именем HybernateEnabledDefault. Его значение «1» означает разрешение на включение гибернации, а «0» – запрет. Для изменения значения следует произвести двукратный щелчок на параметре.

В командной строке
Из контекстного меню кнопки «Пуск» можно вызвать и командную строку (в режиме администратора).

Для активации гибернации в этом режиме вводится команда, подчёркнутая красной чертой на чёрном экране. Для отключения гибернации она же набирается с параметром off – powercfg -h off.

В программной оболочке PowerShell
Платформу PowerShell можно вызвать в том же контекстном меню «Пуск».

После этого на появившимся синем экране набираем команду включения гибернации, уже известную нам по командной строке. Не изменяется и команда отключения гибернации – powercfg -h off.

В редакторе локальных групповых политик
Выше уже рассматривалась возможность добавления гибернации четвёртым подпунктом в пункт «Выключение» меню «Пуск». То же самое можно сделать средствами редактора локальных групповых политик.
- В поле ввода команд набираем gpedit.msc и жмём Enter.
- В открывшемся окне редактора локальных групповых политик последовательно раскрываем ветви «Политика «Локальный компьютер» => «Конфигурация компьютера» => «Административные шаблоны» => «Компоненты Windows». Прокручиваем вниз его длинный список.
- По достижении папки «Проводник» выделяем её, после чего в правой части окна находим строку «Показывать режим гибернации в меню электропитания». Как видно, этот параметр находится в состоянии «Не задана».
- В окне, появляющемся после двукратного щелчка на этой строке, активируем пункт «Включено» и щёлкаем OK.

В результате в меню «Пуск» появится уже знакомый нам новый пункт и можно будет запуск гибернации быстро совершить.
Рассмотрим преимущества и недостатки Гибернации:
- Гибернация позволяет значительно ускорить выключение и запуск операционной системы
- Гибернация позволяет уменьшить время, необходимое на запуск часто используемых программ
- Гибернация может включаться автоматически, например, если на разрядилась батарея или когда пользователь закрое крышку ноутбука
- Использование гибернации приводит к потреблению большого объема памяти на жестком диске
- Некоторые устаревшие программы могут некорректно работать после выхода из режима гибернации
- При больших объемах оперативной памяти выход из режима гибернации может занимать длительное время
Необходимо напомнить, что режим гибернации нельзя путать с режимом «Сон» (также его иногда называют «Спящим режимом»). В режиме «Сон» данные не сохраняются на энергонезависимый носитель, и компьютер продолжает использовать электроэнергию. В случае отключения компьютера от сети все данные, которые не были сохранены, будут потеряны, а приложения, которые были открыты до перехода в режим «Сон», закроются.
Наверняка каждый пользователь операционной системы Виндовс сталкивался с таким странным словом, как «гибернация». Тем не менее далеко не каждый юзер знает, что это такое. И это вовсе не удивительно. Ведь язык постоянно пополняется неологизмами, которые приходят из мира ИТ-технологий. Если вы не знаете, что это за термин «гибернация», то заполнить пробел в знаниях вам поможет данная статья.
Чтобы понять, что такое гибернация, стоит обратиться к биологии. Ведь сей термин впервые появился именно в этой научной области. Итак, гибернация – это период, в ходе которого процесс обмена веществ у животных замедляется. Если говорить проще, то это спячка. Что же такое гибернация в ноутбуке? Это особый режим работы компьютера, который предназначен для уменьшения энергозатрат.
Что такое гибернация на ОС Windows 7, 8, 10 проще объяснить на конкретном примере. Наверняка каждый сталкивался с так называемым режимом «Сна». Экран ноута погасает, но вся информация и открытые утилиты сохраняются в RAM устройства. Благодаря этому можно в любой момент продолжить работу с ноутбуком. По сути, гибернация на ноутбуке – это почти то же самое, что и спящий режим в Windows 10. Тем не менее есть одно «но». При гибернации все данные хранятся не в оперативной памяти девайса, а на жестком диске в файле hiberfil.sys, что приводит к уменьшению энергозатрат.
Для Windows
Гибернация Windows 10, работая по умолчанию в стандартном режиме, сохраняет данные ОЗУ в скрытом файле «hiberfil.sys» и отключает питание. При желании в настройках можно изменить некоторые параметры.
Управление гибернацией
- Правой кнопкой мыши кликните «пуск».
- Найдите и кликните «панель управления».
- В открывшейся таблице нажмите «электропитание».
- Откройте настройки схемы электропитания.
- Кликните «изменить дополнительные параметры питания».
В дополнительных параметрах будут предложены следующие пункты:
- сон;
- разрешить гибридный спящий режим;
- гибернация;
- таймер пробуждения.
Сон
Эта функция предусмотрена для вхождения в экономный режим энергопотребления за счет отключения питания экрана через какое-то время бездействия. Данный параметр позволяет настроить нужное время, через которое дисплей будет потухать при отсутствии каких-либо действий пользователя.

Гибридный режим
Разрешив данную функцию ОЗУ меняет стандартную гибернацию на гибридный режим сна. Как результат при отсутствии действий данные ОЗУ сохраняются на жестком диске и компьютер «впадает в спячку» без полного отключения питания. При возвращении к работе доступен быстрый запуск.
Гибернация
Здесь можно настроить время бездействия для выполнения гибернация (полное отключение питания с предварительным сохранением ОП). При этом время настраивается для работы от сети и от батареи отдельно.
Таймер пробуждения
Функция предусматривает автоматическое пробуждение из гибернации. В этих настройках выбирается время, когда устройство включится с восстановлением рабочего состояния на момент отключения.
Проблемы
Многие пользователи десятки замечают, что после проведения обновлений эта опция пропадает в принципе. Официальный источник в Microsoft утверждает, что проблема в видеокарте, но даже на самых старых ПК ее ресурсов должно хватать. Например, на компьютере с Windows XP не поддерживается спящий режим, но гибернация есть.
Если у вас пропал режим гибернации в Виндовс 10, попробуйте по очереди выполнить следующее.
Включение из командной строки
Запустите из главного меню командную строку (с правами администратора). Используйте правую кнопку манипулятора, чтобы открыть контекстное меню.
Наберите код: powercfg -h on
После этого нужная опция должна появиться в окне настроек электропитания.
Правим реестр
Запуск реестра осуществляется через окно выполнения системных команд (WIN+R).
Наберите строку regedit.
Пройдите по ветке HKEY_LOCAL_MACHINE System CurrentControlSet Control Power
Дважды щелкните по параметру HibernateEnabled. Значение 0 – отключена. Меняйте на 1.
Если и после этого действия не удалось включить режим гибернации в Windows 10, то пробуем в командной строке выяснить причину. Набираем powercfg /a и внимательно читаем сообщения. Увидели вот такое: The hiberfile type does not support hibernatio? Это означает проблемы с файлом, куда сохраняется сессия.
Чтобы вылечить это, нужно пройти по ветке HKEY_LOCAL_MACHINE -System-CurrentControlSet-Control-Power в реестре и найти параметр HiberFileType. Укажите для него значение 0, это переключит систему на сохранение полной версии файла.
Также это можно выполнить с помощью команды powercfg /h /type full.
Это полный перечень возможных решений, если возникает проблема с гибернацией. Надеемся, эта информация поможет вам!
Гибернация — это энергосберегающее состояние, разработанное в основном для ноутбуков, и может быть доступно не для всех ПК (на компьютерах с InstantGo не предусмотрена опция гибернации). В то время как режим сна помещает вашу работу и настройки в память и потребляет небольшое количество энергии, гибернация помещает открытые документы и программы на жестком диске в файл гиберфайла (C:hiberfil.sys), а затем выключает компьютер. Гибернация потребляет меньше энергии, чем спящий режим, и когда вы снова запускаете компьютер, вы возвращаетесь к тому месту, на котором остановились (хотя и не так быстро, как спящий режим). Используйте режим гибернации, если вы знаете, что не будете использовать ноутбук или планшет в течение продолжительного периода времени и не сможете заряжать аккумулятор в течение этого времени.
- ПК с InstantGo не имеют опции гибернации.
- По умолчанию размер в скрытой защищенной ОС «C:hiberfil.sys » файл является 75% от общего объема оперативной памяти, установленной на вашем компьютере.
- Если вы отключите режим гибернации, быстрый запуск также будет отключен.
- Если вы отключите режим гибернации, он больше не будет отображаться в меню питания.
Для быстрого запуска требуется включить спящий режим. Если вы хотите использовать только быстрый запуск и не планируете использовать гибернацию, тогда вы можете указать тип hiberfile как уменьшенный, чтобы значительно уменьшить размер hiberfile (C:hiberfil.sys) примерно до половины его полного размера.
Если вы хотите использовать гибернацию, обязательно укажите тип hiberfile как полный.
В этой инструкции Вы узнаете, как включить или отключить режим гибернации, а также восстановить или удалить файл hiberfil.sys в Windows 10.
Что такое режим гибернации
Режим гибернации – это почти то же самое, что и полное выключение компьютера, за исключением того, что он сохраняет на диске параметры Windows для возобновления работы при следующем включении. Вместо сохранения в оперативной памяти, он всё сразу сохраняет на жестком диске, поэтому при резком отключении питания вероятность что-либо потерять минимальна.
Потребление энергии равно нулю, когда ваш компьютер находится в режиме гибернации, но время запуска будет немного больше, чем при переходе из спящего режима. Время, необходимое для этого, в значительной степени зависит от аппаратного обеспечения вашего ПК, в том числе от оперативной памяти и скорости жесткого диска.
Когда использовать режим гибернации
Режим гибернации – отличный вариант для пользователей ноутбуков и планшетов, которые не знают, где будет следующая розетка. Это также хороший вариант для пользователей настольных компьютеров, которые обеспокоены энергопотреблением – спящий режим потребляет немного энергии.
Так почему бы просто не выключить компьютер? Во-первых, запуск из режима гибернации займет меньше времени, чем загрузка с нуля. Во-вторых, всё, что у вас было открыто на вашем компьютере – например, важный проект с несколькими окнами – будет там, как если бы вы никогда не покидали рабочего места.
Гибернация Windows 7
Чтобы перевести компьютер в состояние гибернации, да впрочем и в любое другое тоже необходимо нажать на “Пуск” и в открывшемся окне навести курсор на треугольничек — стрелку, находящийся справа от надписи “Завершение работы”. Во всплывшем списке можно и выбрать соответствующую надпись:

Итак, гибернация – режим сбережения энергии ОС, который позволяет сохранить данные RAM (оперативной памяти) на HDD (жёстком диске). То есть перенести информацию с энергозависимого устройства – ОЗУ (оперативное запоминающее устройство) на энергонезависимое HDD (жесткий диск), чтобы полностью выключить компьютер.
Включив компьютер, информация восстанавливается – все незакрытые приложения и документы продолжают работать. То есть как будто Вы его и не выключали.
Преимущества гибернации Windows 7
- быстрый способ выключить и включить систему;
- возможность сразу приступить к работе с уже открытыми документами;
- гибернация Windows может активироваться автоматически. При этом должны быть выставлены специальные настройки, например, переход в состояние гибернации при низком заряде батареи или при долгом простое системы без участия пользователя.
Недостатки гибернации Windows 7
- гибернация требует иногда немало свободного места на жестком диске. Обычно оно равно объему ОЗУ. Конечно, объем жесткого диска теперь исчисляется в терабайтах, но иногда это ощутимо, особенно если учесть тот факт, что файл, на который система сохраняет данные с ОЗУ, находится на диске С (точнее там, где установлена операционная система).
- время на вход в систему может занять некоторое время, если речь идет, к примеру, о выгрузке 8 Гб данных с HDD. Если данные хранятся на твердотельном накопителе, подобной проблемы нет. Хотя подобную задержку вряд ли можно назвать проблемой;
- могут возникнуть проблемы выхода Windows из состояния гибернации. Причиной тому могут служить неисправности аппаратной части (жесткий диск, BIOS);
- бывают проблемы с драйверами, но это случается редко. Тем не мене подобная проблема решается следующим образом: полностью отключить и включить устройство (дать возможность драйверам полностью загрузится). Если это не помогает, то убедится в наличии самых новых версий драйверов.
Настройка режима гибернации
Пользователю представляется возможность устанавливать переход в режим энергосбережения при некоторых условиях, которые вы можете менять. Вы можете выбрать наступление режима или при понижении заряда батареи до минимума, что позволит вам успеть подключить питание или при длительном бездействии, длительность определяете сами. Иногда возникает необходимость отключить автоматический переход, все действия идентичны, смене условий перехода ноутбука в режим гибернации.
Как отключить режим?
1. Перейдите меню «Пуск» и выберите пункт «Панель управления»;
2. В открывшейся панели найдите ссылку «Электропитание»;
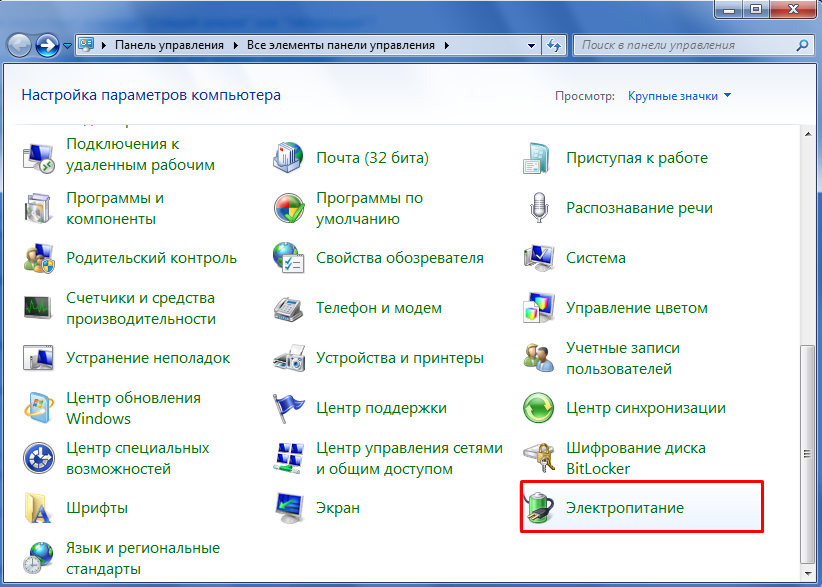 3. На следующей странице выберите «Настройка плана электропитания»;
3. На следующей странице выберите «Настройка плана электропитания»;
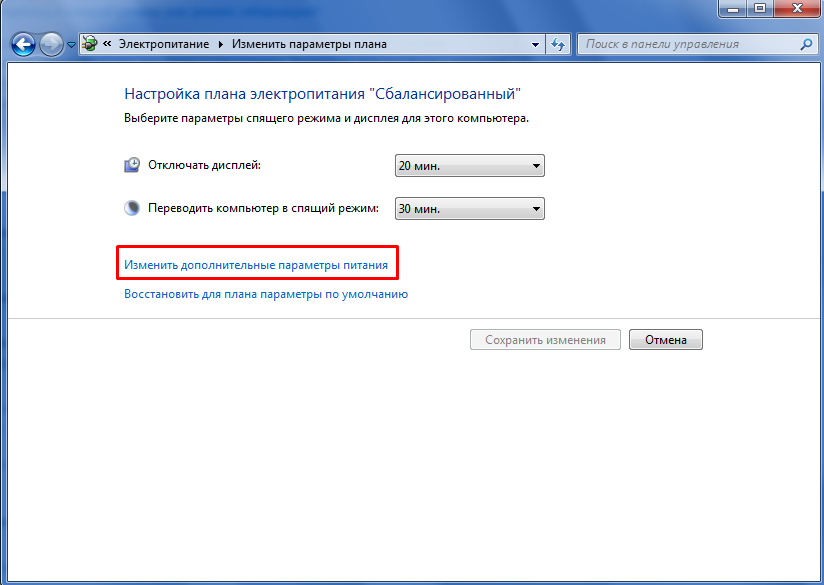 5. Найдите графу «Сон» и откройте выпадающий список, в нем выберите «Режим гибернации» и установите значение «Никогда»;
5. Найдите графу «Сон» и откройте выпадающий список, в нем выберите «Режим гибернации» и установите значение «Никогда»;
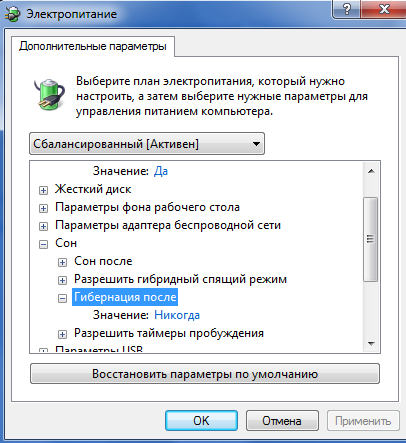 У вас есть возможность максимально удобно настроить переход в режим повышенного энергосбережения на выбор с подключенным зарядным устройством, питанием от аккумулятора или оба. Удобно использовать в случае с питанием от батареи, что бы ни терять попросту проценты заряда аккумулятора.
У вас есть возможность максимально удобно настроить переход в режим повышенного энергосбережения на выбор с подключенным зарядным устройством, питанием от аккумулятора или оба. Удобно использовать в случае с питанием от батареи, что бы ни терять попросту проценты заряда аккумулятора.
Что бы вернуть компьютер в рабочее состояние нажмите кнопку «Power», какую-либо кнопку мыши, клавиатуры или откройте крышку ноутбука.
Но в редких исключениях возможны другие способы, если у вас не работают все перечисленные выше способы, тогда прочтите документацию по вашему устройству.
Как выйти из режима гибернации на ноутбуке: способы
Чтобы выйти из гибернации, необходимо выполнить следующие действия:
- В первую очередь можно попробовать восстановить работу любым способом, к примеру, нажать на кнопку мыши. Если это действие не дало результат, воспользуйтесь кнопкой возврата к прежнему режиму Esc.
- После попробуйте комбинацию кнопок Ctrl+Alt+Delete. В этом меню нужно нажать на «Перезагрузку компьютера», так система вернётся к нормальному состоянию. Кнопка «Питания» на клавиатуре также может вызывать это действие, если для неё это установлено. Не стоит беспокоиться за программы и открытые окна, в которых производилась работа, дамп памяти сохраняется в отдельном файле, потому во время запуска операционной системы всё восстановится.
Не советуют использовать функцию «ждущий режим» или «сон», если появляются сложности во время выхода из гибернации. Кликните правой клавишей мышки на свободном поле рабочего стола и нажмите «Свойства».
В появившемся меню найдите пункт «Заставка» и выберите вкладку «Питание». Зайдите в «Спящий режим» и уберите флажок напротив строки «Разрешить спящий режим».
Когда и зачем использовать режим гибернации
Стоит заметить, что рядовому пользователю скорее всего не придется пользоваться гибернацией. В связи с этим обычно рекомендуется его отключать. Он предназначен для пользователей, работающих с ноутбуком на расстоянии от источников питания или не имеющих зарядного устройства поблизости.
Спецрежим становится помощником, когда становится необходимостью неожиданно завершить процесс работы, но успеть сохранить результат. Благодаря ему можно продолжить с того места, на котором закончили, при этом не утратив заряд.
Удобство данного режима оценили миллионы пользователи ОС Windows. Сейчас без этой функции многие не представляют себе работу с ноутбуком.