Возможность включить aero в windows 10
Содержание:
- Как отключить ночной режим в Windows 10
- Непрозрачность и отдельный объект
- Как настроить прозрачность панели Alt+Tab
- Aero Glass в Windows 10
- Как сделать меню «Пуск» и панель задач прозрачными
- Как включить/отключить в «персонализации»
- Как сделать окна в Windows 10 цветными
- Aero Glass — эффект прозрачности для Windows 10
- Как включить прозрачность для меню Пуск в Windows 10 без эффекта размытия?
- Aero Glass 1.5.13
- Используя программу Aero Glass
- Подготовка к активации режима прозрачности окон
Как отключить ночной режим в Windows 10
Чтобы компьютер перестал работать в режиме «Ночной свет» и вернулся в обычный, просто отключите его любым из трёх представленных ниже способов.
Через окно уведомлений
Отключается «Ночной свет» через то же окно с уведомлениями, которые рассматривали в разделе «Как включить «Ночной свет» в Windows 10» в этой статье. Это способ отключения очень быстрый:
- Снова зажмите уже знакомую комбинацию клавиш Win + A, чтобы появилась область уведомлений в правой части экрана.
- Найдите плитку с режимом «Ночной свет». Её цвет будет насыщеннее, чем у других плиток, которые отключены.
- Щёлкните левой кнопкой мыши по этой плитке — она сразу потускнеет, а экран вернётся в обычный режим с холодными оттенками.
Через меню «Параметры»
Как деактивировать «Ночной свет» в разделе «Дисплей»? Достаточно просто щёлкнуть по переключателю, чтобы экран вернулся в обычный режим.
- Через меню «Пуск» запустите окно «Параметры» с помощью иконки в виде шестерёнки, которая находится над кнопкой отключения.
- Откройте первый блок «Система».
- Во вкладке «Дисплей» передвиньте переключатель «Ночного света» на позицию «Откл.».
Отключение с помощью «Редактора реестра»
Деактивировать «Ночной свет» в Windows 10 можно необычным способом: за счёт «Редактора реестра». Им пользуются редко. Многие люди даже и не знают об этом методе, но всё же полезно иметь его в виду.
Перед самой процедурой отключения ночного режима нужно включить показ расширения файлов в «Проводнике Windows». Как это сделать?
- Откройте «Панель управления» через меню «Пуск». Этот раздел будет в списке программ и сервисов.
- Теперь переключитесь на мелкие значки и запустите в списке блок с названием «Параметры Проводника».
- В новом маленьком окне открываем раздел «Вид». Находим параметр «Скрывать расширения для зарегистрированных типов файлов». Отключите его, сняв отметку.
- Щёлкните по «Применить», а затем по ОК, чтобы закрыть окно.
Теперь переходим непосредственно к отключению «Ночного света».
- По свободной области на «Рабочем столе» кликните правой кнопкой мыши. В контекстном меню выберите «Создать», а затем «Документ Microsoft Word».
- Откройте созданный документ. Скопируйте и вставьте следующий текст: Windows Registry Editor Version 5.00 «Data»=hex:02,00,00,00,5e,b6,ca,5c,aa,bc,d2,01,00,00,00,00,43,42,01,00,ca,14,\ 0e,15,00,ca,1e,0e,07,00,ca,32,00,ca,3c,00,00
- Сохраните изменения и переименуйте файл на Windows Registry Editor Version 5.00.
- Измените расширение файла на .reg. Для этого кликните по файлу правой кнопкой мыши и выберите последний пункт «Свойства». В поле с названием файла напишите вместо .doc .reg. Нажмите на ОК, чтобы сохранить изменения.
- Кликните по «Да», чтобы подтвердить изменение расширения.
- В результате файл поменяет иконку. Запустите его двойным щелчком левой кнопки мыши.
- Нажмите на «Да», чтобы разрешить «Редактору реестра» вносить изменения в систему.
Режим «Ночной свет» очень полезен для людей, которые сидят по ночам за компьютером: уменьшается нервное перенапряжение, снижается нагрузка на глаза. Активировать эту опцию можно как в окне уведомлений, которое вызывается горячей комбинацией клавиш Win + A, так и в системном разделе «Параметры». В блоке «Параметры ночного света» вы можете настроить время включения и отключения ночного режима, а также изменить интенсивность тёплого освещения.
Непрозрачность и отдельный объект
Чтобы сделать прозрачным только один объект на слое, необходимо применить маску слоя, например, с помощью волшебной палочки.
Затем надо нажать на кнопку ALT и кликнуть по маске внизу панели слоев.
Результатом станет исчезнувший объект, на месте которого появится черная область такой же формы. Следующим шагом будет нажатие клавиши CTRL и клик по миниатюре в панели слоев.
После этого на холсте появится выделение:
Теперь его необходимо инвертировать с помощью комбинации горячих клавиш CTRL SHIFT I.
Теперь область выделения нужно залить любым оттенком серого цвета, так как черный полностью закроет область, а белый наоборот. Нажимаем клавиши SHIFT F5 и выбираем цвет.
Затем нажимаем ОК и получаем выбранную непрозрачность, исходя из выбранного цвета.
Чтобы убрать выделение, нажимаем CTRL D.
Как настроить прозрачность панели Alt+Tab
По умолчанию прозрачность панели Alt+Tab нигде в системе не настраивается. Но существует ключ в реестре, который отвечает за это.
- Нажмите Win+R.
- Введите команду regedit и нажмите Enter.
- Пройдите в следующую ветвь: HKEY_CURRENT_USER SOFTWARE Microsoft Windows CurrentVersion Explorer.
- Кликните по папке Explorer правой клавишей мыши.
- Выберите пункт Создать, затем Раздел.
- Назовите новый раздел MultitaskingView.
- Кликните правой клавишей мыши по только что созданной папке MultitaskingView.
- Выберите пункт Создать, затем Раздел.
- Присвойте новой папке имя AltTabViewHost.
- Пройдите в эту папку.
- Кликните в правой части редактора правой клавишей мыши.
- Выберите пункт Создать, затем Параметр DWORD (32 бита).
- Назовите новый ключ Grid_backgroundPercent.
- Кликните по нему два раза, выберите Десятичную систему счисления и присвойте ему значение от 0 до 100. Это и будет прозрачность меню Alt+Tab в процентах (0% — полностью прозрачная, 100% — сплошная).
- Нажмите правой клавишей мыши по свободному месту на панели задач и запустите Диспетчер задач.
- Найдите в списке процессов Проводник Windows и перезагрузите его, чтобы увидеть изменения.
Если вы хотите вернуть всё обратно, удалите папку MultitaskingView (кликните по ней правой клавишей мыши и нажмите Удалить).
С помощью этой инструкции вы сможете сделать Windows 10 ещё немного более персонализированной.
Aero Glass в Windows 10
К сожалению, в более поздних версиях Windows эта тема пропала. Её не было уже в Windows 8, не появилась она и в Windows 10. Связано это, скорее всего, с новым подходом к оформлению операционной системы, а также с её кросс-платформингом с мобильными устройствами. Сейчас возможность сделать прозрачное оформление на Windows 10 доступна лишь на уровне любительских решений. Одним из них и является Aero Glass.
Aero Glass — приложение, позволяющее в полной мере воплотить эффект «стеклянных» окон в том же виде, в котором они работали в более старых версиях системы Windows. Кроме прозрачности непосредственно панелей можно активировать и дополнительные опции:
- Aero Peek — эта возможность позволяет «просвечивать» окна насквозь. Она крайне полезна, когда необходимо увидеть содержимое рабочего стола, но нет нужды сворачивать окна. При этом можно быстро выбрать и проявить любое окно, наведя на него курсор;
Компонент Aero Peek делает все окна рабочего стола прозрачными
- Aero Shake — этот приём используется для упрощения работы с окнами. Достаточно зажать одно из окон и «встряхнуть» его, и все остальные, кроме выбранного, будут закрыты. Повторение этого действия вернёт их на свои места. Опция крайне удобна для работы с большим количеством активных окон;
Для сворачивания неактивных приложений захватите заголовок окна и поводите курсором из стороны в сторону
- Aero Snap — ещё один элемент управления окнами. Он «приклеивает» окно к краю экрана. Эта возможность — единственная, которая по умолчанию перешла в новую операционную систему и не требует установки программы;
Перетащите окно окно вправо или влево, и оно развернётся на половину экрана
- настройка степени прозрачности окон, а также других визуальных параметров.
Вы можете выбрать цвет и прочие параметры отображения темы Aero
Как сделать меню «Пуск» и панель задач прозрачными
При помощи компактного и удобного приложения для регуляции системных настроек, добавленного в новой операционной системе Windows 10 – можно в несколько кликов сделать панель задач прозрачной или применить такой спецэффект к меню «Пуск».
Windows не предлагает разнообразия настроек данной функции, так что без установки стороннего софта придётся довольствоваться тем, что предлагает система. Если используется стандартный графический драйвер видеокарты («Базовый видеоадаптер» в списке Диспетчера устройств), то не удастся использовать данную специальную возможность. Проверьте наличие установленного и обновленного драйвера в системе перед применением инструкций из руководства.
Для настройки эффекта прозрачности перейдите в «Параметры Windows», используя сочетание клавиш Win + I. Также можно попасть в данный раздел через меню «Пуск», щёлкнув по кнопке с иконкой шестерёнки. Теперь необходимо воспользоваться простым алгоритмом действий:
- Выберите в списке пункт «Персонализация».
-
Щёлкните по категории «Цвета» в левой части окна, затем активируйте/деактивируйте параметр «Эффекты прозрачности».
- Теперь отдельные окна и панели станут немного прозрачными. Интенсивность спецэффекта изменить встроенными средствами ОС не получится, поэтому для реализации такого желания придётся воспользоваться сторонним программным обеспечением.
Аналогичный результат приносит смена опции через «Редактор реестра»:
- Воспользуйтесь комбинацией «Win + R» для вызова служебного окна вызова программ.
- Введите запрос «regedit.exe» и щёлкните ОК.
- С помощью левой панели совершите навигацию по реестровым каталогам:
HKEY_CURRENT_USER -> Software -> Microsoft -> Windows -> CurrentVersion -> Themes -> Personalize. - Измените значение опции «EnableTransparency» на 0, чтобы отключить прозрачность, либо на 1 для включения.
- Сохраните изменения, щёлкнув по кнопке ОК и нажав на клавишу F5.
Данную процедуру можно упростить, если создать пакетный файл с расширением .bat и записать в него определённую последовательность команд. Создайте в удобном для вас месте текстовый документ и откройте его, здесь необходимо вставить первый либо второй скрипт, в зависимости от желаемого эффекта.

Вставьте в содержание документа следующий текст, чтобы убрать прозрачность окон и панелей в системе Windows:



Для применения эффекта нужно создать .bat файл следующего содержания:

Увеличение уровня прозрачности панели задач
После того, как эффект был включён, желающие немного увеличить интенсивность его работы могут внести дополнительную правку в реестр. Для этого проследуйте несложному алгоритму:
- Щёлкните правой кнопкой мыши по рабочему столу и выберите пункт «Персонализация».
- Перейдите в «Цвета», в категории опций «Отображать цвет элементов на следующих поверхностях» должна находиться галочка напротив «В меню Пуск, на панели задач».
- Запустите Registry Editor, вызвав его комбинацией Win + R с помощью запроса «regedit.exe».
- Проследуйте по следующему пути в реестре:
HKEY_LOCAL_MACHINE -> SOFTWARE -> Microsoft -> Windows -> CurrentVersion -> Explorer -> Advanced. -
Здесь расположено несколько параметров, вам необходимо создать новый. Для этого щёлкните правой кнопкой мыши по пустой области в правой части окна и выберите «Создать» -> «Параметр DWORD (32 бита)». Задайте ему название «UseOLEDTaskbarTransparency», затем откройте созданный параметр и впишите значение 1. Нажмите ОК и обновите реестр, нажав Enter.
- Для того чтобы применить изменения, необходимо выйти из своей учётной записи и зайти снова, либо перезапустить проводник. Используйте сочетание клавиш «Ctrl + Shift + Escape» для быстрого вызова Диспетчера Задач. Во вкладке «Процессы», под категорией «Приложения» расположен процесс проводника, щёлкните по нему правой кнопкой мыши и выберите пункт «Перезапустить».
Теперь вы разобрались, как сделать нижнюю панель в Windows 10 и другие элементы системы прозрачными.
Как включить/отключить в «персонализации»
Чтобы активировать стеклянный режим интерфейса ОС, нужно перейти к персональным возможностям пользователя, собранным в предназначенном для этих целей разделе «Персонализация». Попасть в него можно через «Параметры ПК», которые открываются так:
2. Единовременным нажатием клавиш «Плывущее окошко» (Win) и I (русская буква Ш, менять язык не нужно).
Попав в нужный раздел, необходимо сделать следующее:
1. Открыть раздел «Персонализация» в Параметрах.
2. Перейти в подраздел «Цвета», для чего единожды кликнуть по соответствующему пункту из перечня в левой части окна.
3. Переместиться, используя колёсико мыши или прокрутку справа, до нужной опции.
4. Передвинуть бегунок в правое положение «Включено».
Как сделать окна в Windows 10 цветными
В прошлых версиях Windows мы имели возможность устанавливать цвет шапки и границы окон по своему усмотрению. Теперь нас такой возможности лишили, и независимо от установленной темы заголовки окон всегда остаются белого цвета. Существует простой способ исправить этот недостаток, который не потребует от вас даже установки какого-либо стороннего программного обеспечения. Однако он связан с редактированием системных файлов, поэтому выполняйте все операции обдуманно и внимательно.
Внимание! Изменение встроенных тем оформления Windows 10 является потенциально опасной операцией. Редакция и автор не несут ответственности за возможные последствия. В любом случае не забудьте предварительно создать точку восстановления и резервные копии важных данных
В любом случае не забудьте предварительно создать точку восстановления и резервные копии важных данных.
1. Запустите файловый менеджер и перейдите в каталог по адресу C:\Windows\Resources\Themes.
2. В этой папке среди прочих элементов вы увидите каталог aero и файл aero.theme. Скопируйте их на рабочий стол.
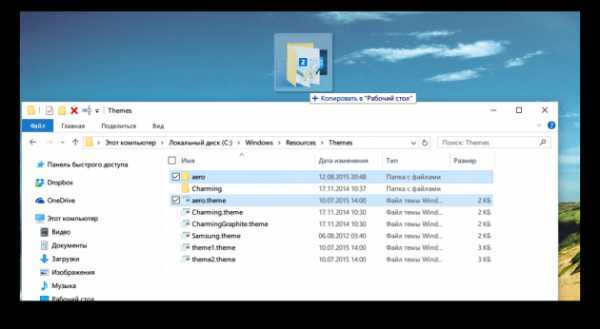
3. Перед началом операции появится диалоговое окно с сообщением о необходимости предоставления дополнительных прав. Нажмите на кнопку «Продолжить».
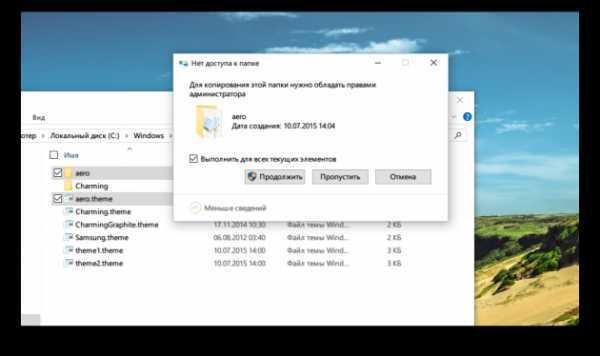
4. В процессе копирования вы увидите ещё одно сообщение об отсутствии доступа к файлу. Поставьте флажок возле «Выполнить для всех текущих элементов» и нажмите кнопку «Пропустить».
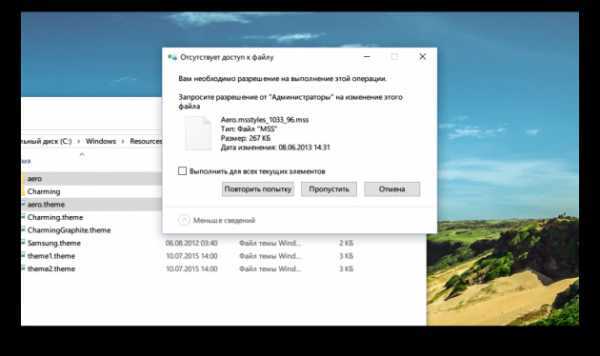
5. Переименуйте скопированный на рабочий стол файл aero.theme в windows.theme.
6. Откройте теперь этот файл в «Блокноте». Найдите в секции Visual Styles строку
Path=%ResourceDir%\Themes\Aero\Aero.msstyles
и измените её на
Path=%ResourceDir%\Themes\Windows\windows.msstyles.
Сохраните сделанные изменения.
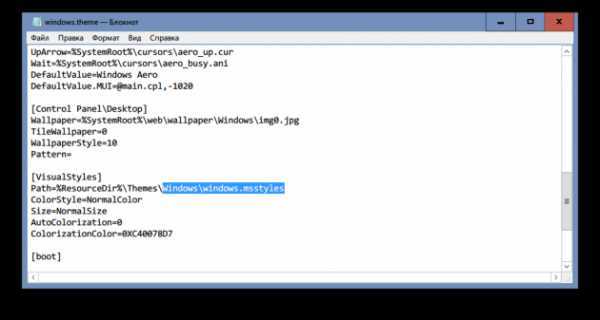
7. Переименуйте скопированную ранее на рабочий стол папку aero в Windows.
8. Откройте эту папку в файловом менеджере. Переименуйте находящийся в этой папке файл aero.mstyles в windows.msstyles.
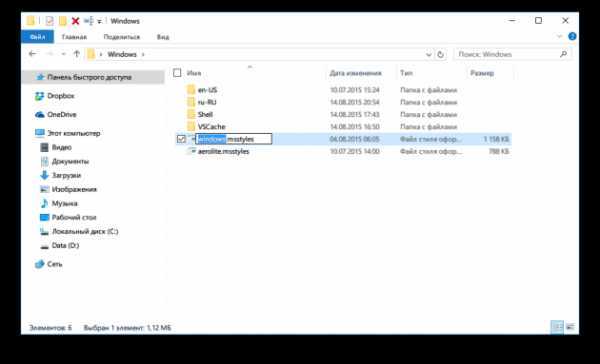
9. Теперь откройте папку en-US для англоязычных пользователей или ru-RU в том случае, если вы используете Windows на русском языке.
10. Переименуйте в этой папке файл aero.msstyles.mui в windows.msstyles.mui.
11. Скопируйте папку Windows и файл windows.theme в их первоначальное расположение, то есть в C:\Windows\Resources\Themes. Нажмите на кнопку подтверждения операции во всплывающем окне.
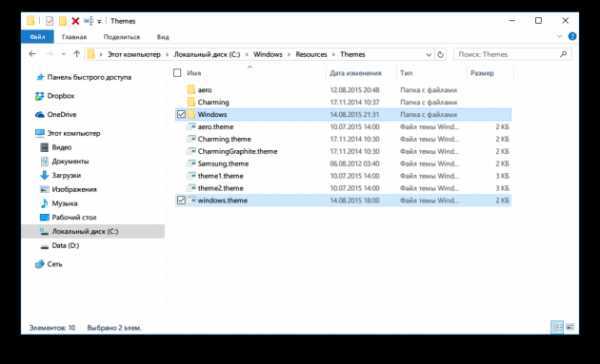
12. Теперь вам осталось только сделать двойной клик по файлу windows.theme для применения сделанных изменений. Заголовки и границы окон станут цветными.
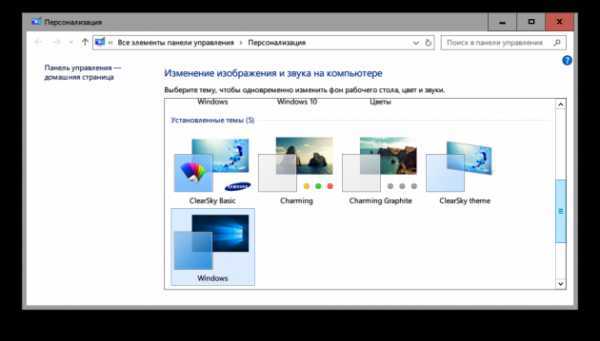
Для изменения цвета окон можно открыть соответствующую настройку («Пуск» → «Параметры» → «Персонализация» → «Цвета» → «Выбор главного цвета»). Или включить автоматический выбор, при этом цвет окон будет примерно соответствовать цвету обоев рабочего стола.
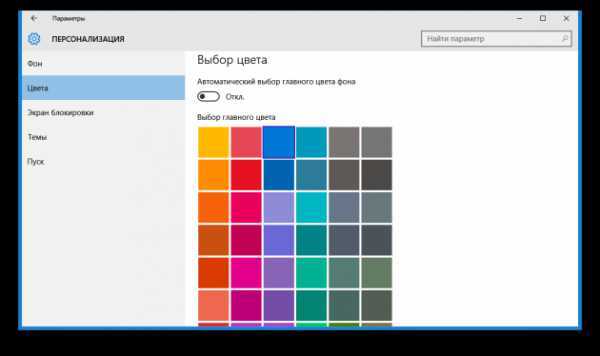
Если вы захотите вернуться к настройкам по умолчанию, то запустите «Проводник» и откройте папку с темами по адресу C:\Windows\Resources\Themes. Затем сделайте двойной клик на файле aero.theme, и цвет заголовков окон Windows 10 опять станет белым.
А вам нравится новое оформление Windows 10 или предыдущие версии выглядят всё же лучше?
Aero Glass — эффект прозрачности для Windows 10
Разработчики Windows 10 из компании Microsoft оставили новую операционную систему не только без некоторых стандартных игр, гаджетов, медиа проигрывателя и других полюбившихся пользователям привычных функций системы, но также в «Десятке» отсутствует приглянувшееся многим владельцам компьютеров прозрачное оформление окон.
Однако безропотно соглашаться с этим не стоит, так как существуют эффективные способы вернуть «эффект стеклянности» на рабочий стол Windows.

Aero Glass – что это?
Эта тема оформления системы внедрена еще в Windows 7, но разработчики Майкрософт в следующей «Восьмой» версии операционной системы от нее отказались, из-за не соответствия плиточному плоскому стилю.
 Однако для Windows 8.1 разработчик называющий себя «Big Muscle» сделал отдельное приложение «Aero Glass», которое многие пользователи успешно используют в последней «Восьмерке», но к сожалению Big Muscle не стал адаптировать удачную разработку для Windows 10, что вынудило других поклонников прозрачного оформления окон сделать отдельную программу для Виндовс 10. Данная версия утилиты в настоящее время доступна в глобальной сети, но рекомендуется до начала инсталляции приложения «Aero Glass» позаботиться о создании точки восстановления ОС.
Однако для Windows 8.1 разработчик называющий себя «Big Muscle» сделал отдельное приложение «Aero Glass», которое многие пользователи успешно используют в последней «Восьмерке», но к сожалению Big Muscle не стал адаптировать удачную разработку для Windows 10, что вынудило других поклонников прозрачного оформления окон сделать отдельную программу для Виндовс 10. Данная версия утилиты в настоящее время доступна в глобальной сети, но рекомендуется до начала инсталляции приложения «Aero Glass» позаботиться о создании точки восстановления ОС.
Процесс включения эффекта прозрачности — аэро в Windows 10
Включение можно осуществить с использованием программы Aero Glass, которая имеет все нужные компоненты и усовершенствованную тему оформления. Все оптимальные настройки уже включаются приложением автоматически и дополнительных корректировок от владельца компьютера практически не требуют.
Необходимо выполнить следующую последовательность действий:
На станице «http://glass8.eu/download.html» скачать актуальную версию приложения; После пуска установщика программы, требуется прочесть и согласиться с условиями лицензионного соглашения; Далее определить месторасположение на жестком диске компьютера для инсталляции программы; Затем последует стандартная последовательность окон, которые необходимо нажимать до появления меню с 3 флажками; Обратить внимание, чтобы отметка стояла лишь на установке «Aero Glass theme», т.к. остальные два раздела подразумевают небезопасные корректировки; Затем щелкнуть на кнопку «Далее» и дождаться окончания инсталляции; Готово! Оформление окон в Windows 10 приобрело прозрачность.. WindowsTune.ru
WindowsTune.ru
Как включить прозрачность для меню Пуск в Windows 10 без эффекта размытия?
Windows 10 имеет функцию на “Сделать Пуск, Панель задач и Центр уведомлений прозрачными”, но при использовании этой функции добавляется эффект Aero Glass, который размывает фон меню Пуск. Используем один и тот же вариант плюс небольшие настройки в редакторе реестра Windows 10, чтобы сделать прозрачным меню Пуск без эффекта размытия.
Кроме того, можно вернуть нормальный режим прозрачности для меню Пуск в соответствии с вашими потребностями. На скриншоте ниже отчетливо видно, что меню Пуск имеет прозрачный фон. Это делается через настройки в редакторе реестра.
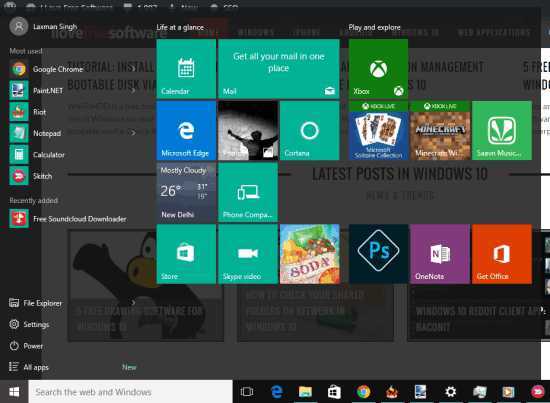
А теперь посмотрите на скриншот ниже, где видно прозрачное меню Пуск в обычном варианте. Фон остается размытым.
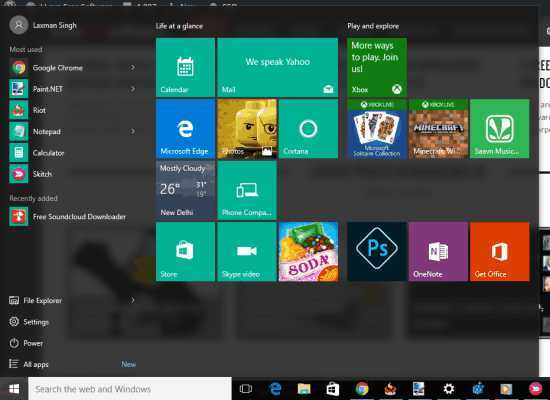
Так что, если вы хотите сделать меню Пуск прозрачным без эффекта размытия, нужно выполнить несколько простых шагов.
Как включить прозрачность для меню Пуск в Windows 10?
Шаг 1: Откройте Персонализация в Параметрах.
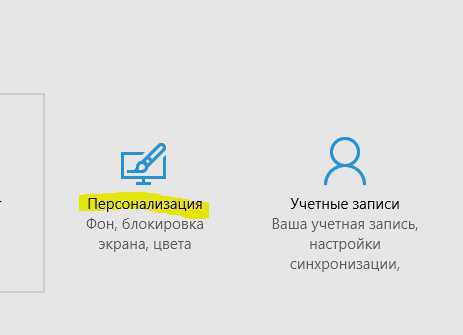
Шаг 2: Меню Персонализация содержит раздел Цвета, где нужно включить опцию Сделать Пуск, Панель задач и Центр уведомлений прозрачными.
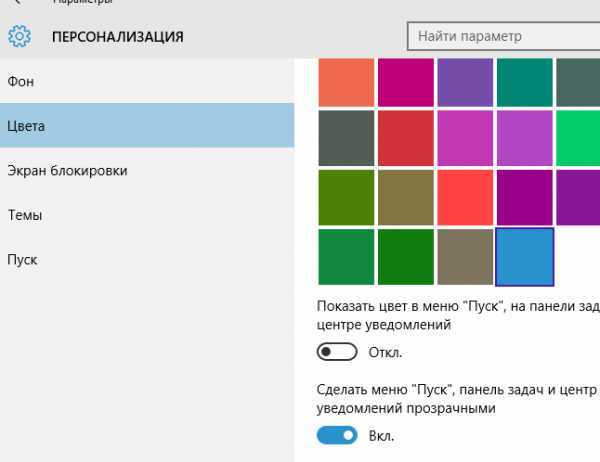
Шаг 3: Теперь откройте редактор реестра в Windows 10 (можно набрать в строке поиска программ и файлов regedit) и найдите ключ Personalize. Он расположен: HKEY_CURRENT_USER \ SOFTWARE \ Microsoft \ Windows \ CurrentVersion \ Themes \ Personalize.
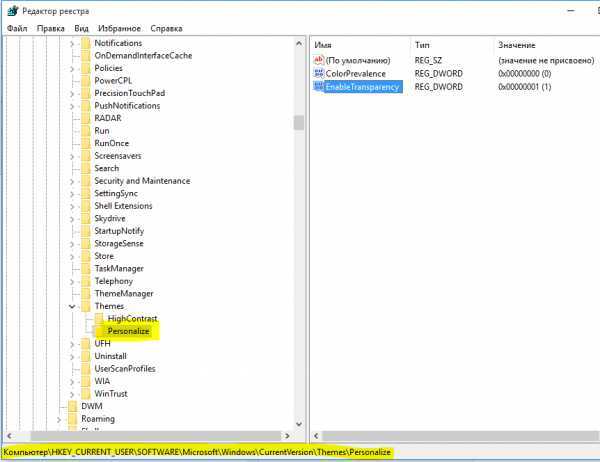
Шаг 4: Ключ реестра Personalize содержит EnableTransparency значение типа DWORD. Значение данных по умолчанию должно быть установлено ‘1’. Вам нужно дважды щелкнуть на это значение и установите значение данных ‘0’.
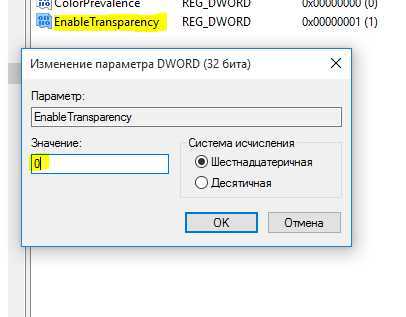
Сохраните изменения и нажмите на кнопку Пуск. Вы заметите, что меню Пуск стало прозрачным, а фон остался четким.
Примечание: При установке значения данных EnableTransparency до 0, выключится опция Сделать Пуск, Панель задач и Центр уведомлений прозрачными. Тем не менее, если вы вручную отключите эту опцию, то фон не станет прозрачным.
Шаг 5: Для того, чтобы вернуть меню Пуск прозрачность с эффектом размытия, выполните Шаг 2 и включите Сделать Пуск, Панель задач и Центр уведомлений прозрачными.
Вывод
Использование прозрачного меню Пуск удобно, когда нужно следить за фоновым приложением, веб-страницей или папкой, помещенными позади меню Пуск. Небольшое изменение в редакторе реестра, и меню Пуск Windows 10 станет прозрачным.
Оставьте свой отзыв:
- ВКонтакте
Tags:
- windows 10
- персонализация
- прозрачность
Aero Glass 1.5.13
Aero Glass — это условно бесплатная программа, позволяющая вернуть эффект «стекла», а ля эффект прозрачности в Windows 8, 8.1 и Windows 10. Программа проста в использовании и установке, а интерфейс от ее использования значительно преображается (в хорошем смысле этого слова). Aero Glass работает как с 86, так и с 64-битными операционными системами. Другими словами, после установки программы изменится вид заголовков открытых папок, файлов и окон браузера, они станут стекольными.
Установка не займет много времени. Во время установки Aero Glass нужно поставить галочки на все предлагаемые пункты, если вы хотите, чтобы абсолютно все приложения имели подобную прозрачность. После установки можно настроить прозрачность эффекта и качество размытия, выбрать оттенки окна неактивного и активного при помощи дополнительной утилиты AeroGlassGUI.
Работать с программой просто. Для настройки нужного эффекта прозрачности надо открыть персонализацию, щелкнув правой кнопкой мыши по рабочему столу. После выбрать меню цвет, там можно настроить требуемую интенсивность цвета.
На данный момент программа Aero Glass является бесплатной, но при каждом запуске компьютера запускается просьба с пожертвованием. Для отключения этого окна достаточно сделать одноразовое пожертвование с минимальным взносом 3 евро.
Как установить Aero Glass?
- Скачайте программу с нашего или официального сайта.
- Запустите автоматический EXE-инсталлятор в зависимости от версии Вашей операционной системы.
- В открывшемся окне нажмите Next.
- Примите лицензионное соглашение и снова нажмите Next.
- Укажите путь до места установки. Мы рекомендуем не изменять директорию и оставить значение по-умолчанию. Нажмите Next.
- Теперь перед Вам три чекбокса. Они отвечают за:
- Установку Aero Glass темы;
- Защиту Aero Glass с помощью настроек доступа;
- Включение Aero Glass режима в Modern-UI приложениях.
Если вы собираетесь устанавливать сторонние темы для Windows 10, тогда все галочки необходимо снять! Последний чекбокс на работу тем никак не влияет, однако работает не стабильно. Далее нажмите Next.
Нажмите Install.
По окончанию процесса установки нажмите Finish.
ВАЖНО ЗНАТЬ: В Windows 10 OC процесс установки заканчивается ошибкой. Однако, это никак не влияет на работоспособность программы
Aero-эффект отлично работает как со стандартной, так и со сторонними темами для «десятки».
Как убрать копирайт?Для того, чтобы избавиться от копирайта Aero Glass на рабочем столе, необходимо сделать пожертвование автору программы на официальном сайте. Минимальный размер пожертвования составляет 2 евро. Осуществить сей процесс можно ЗДЕСЬ .
Все версии на оф. сайте разработчика: http://glass8.eu/download
UPD 22.01.2020: Обновили до актуальной версии 1.5.3, теперь работает с версиями Windows 10 1703-1909.
Используя программу Aero Glass
Раз нет встроенных инструментов, позволяющих решить вопрос, как включить Aero в Windows 10, то придется прибегнуть к возможностям сторонней программы. Знакомьтесь – Aero Glass, приложение, позволяющее реализовать эффект стекла для классического интерфейса Windows 10.
Aero Glass разработана для Windows 8.1, но её последняя версия корректно работает и на «десятке».
Давайте посмотрим, как активировать Aero в Windows 10 с помощью указанной утилиты:
- На официальном сайте в разделе «Download» скачайте последнюю версию программы.
- Запустите инсталлятор, примите условия лицензионного соглашения и выберите место для установки.
- Проверьте, чтобы была отмечена только инсталляция Aero Glass theme. Ниже расположено еще два пункта, генерирующие прозрачные заголовки для универсальных приложений, однако они требуют внесения потенциально опасных изменений, поэтому лучше не отмечать эти опции.
- Нажмите «Next» и дождитесь окончания установки.
После завершения работы мастера установки вы увидите, что окна стали прозрачными. Изменения будут внесены автоматически, вам не нужно менять тему, чтобы включить Aero.
Для того, чтобы поменять степень прозрачности, нажмите Win+R и введите команду «rundll32.exe shell32.dll,Control_RunDLL desk.cpl,Advanced,@Advanced». Появится окно изменения цвета, где меняя уровень интенсивности, меняется и уровень прозрачности.

Подготовка к активации режима прозрачности окон
Включение режима Aera приведёт к тому, что дизайн системы изменится, соответственно, в процессе его включения и настройки будут затронуты системные файлы. Так как они будут редактироваться, имеется вероятность их повреждения. Поэтому рекомендуется создать резервную копию системы, чтобы в будущем иметь возможность откатить все параметры Windows, тем самым восстановив её и не потеряв данные, хранящиеся в памяти компьютера.
В Windows 10 есть встроенное средство для создания копий. Можно воспользоваться им и не тратить время на загрузку сторонних программ:
- Разверните панель управления. Найти её можно при помощи системной поисковой строки.
Запускаем панель управления
- Введите в поисковой строке запрос «История файлов». Откройте найденный раздел.
Открываем раздел «История файлов»
- Кликните по строке «Резервная копия образа системы», находящейся в левом нижнем углу окна. Учтите, дальнейшие действия потребуют от вас прав администратора.
Открываем раздел «Резервная копия образа системы»
- Нажмите на функцию «Создание образа системы».
Нажимаем на строчку «Создание образа системы»
- Выберите место для хранения создаваемого образа: он может быть записан на используемый или сторонний жёсткий диск или флешку.
Указываем, куда сохранить копию
- Запустите архивирование. Процедура может продлиться от 1 минуты до нескольких часов — её длительность зависит от производительности компьютера и загруженности системы.
Нажимаем кнопку «Архивировать»
Когда процесс завершится, вы получите резервную копию системы. После этого можно переходить к активации режима Aero, не боясь повредить что-либо в Windows.