Добро пожаловать в интегрированную среду разработки visual studio
Содержание:
- Тело файла
- Производительность и взаимодействие
- Добавление элемента в проект
- Шаг 6. Установка языковых пакетов (необязательно)
- Установка RTVS в Visual Studio 2015
- Visual Studio для Windows 10 скачать бесплатно на русском
- Visual Studio
- Проекты
- Развертывание в локальную папку
- Step 6 — Install language packs (optional)
- Установка интегрированной среды разработки Visual Studio
- Распространяемый пакет Microsoft Visual C++ 2015-2019: требования к системе
- Создание приложений на C++
- Заголовок файла
- Version 1.0.4.8
- Доступ к панелям инструментов с помощью сочетаний клавиш
- Добавление ссылки на проект
- Step 1 — Make sure your computer is ready for Visual Studio
Тело файла
Текст файла. sln состоит из нескольких разделов , например:
Чтобы загрузить решение, среда выполняет следующую последовательность задач:
-
Среда считывает глобальный раздел файла SLN и обрабатывает все отмеченные разделы . В этом примере файла есть одна такая инструкция:
Когда среда считывает тег, она сопоставляет имя с пакетом VSPackage с помощью реестра. Имя ключа должно присутствовать в реестре в папке . Значение по умолчанию для ключей — это идентификатор GUID пакета VSPackage (REG_SZ), который записал записи.
-
Среда загружает пакет VSPackage, вызывает интерфейс VSPackage для IVsPersistSolutionProps интерфейса и вызывает ReadSolutionProps метод с данными в разделе, чтобы пакет VSPackage мог хранить данные. Среда повторяет этот процесс для каждого раздела.
-
Среда выполняет итерацию по блокам сохранения проекта. В этом случае существует один проект.
Эта инструкция содержит уникальный идентификатор GUID проекта и идентификатор GUID типа проекта. Эти сведения используются средой для поиска файла проекта или файлов, принадлежащих решению, и пакета VSPackage, необходимого для каждого проекта. Идентификатор GUID проекта передается в IVsProjectFactory для загрузки конкретных VSPackage, связанных с проектом, затем проект загружается пакетом VSPackage. В этом случае пакет VSPackage, загруженный для этого проекта, Visual Basic.
Каждый проект может сохранять уникальный идентификатор экземпляра проекта, чтобы к нему можно было обращаться по мере необходимости в других проектах решения. В идеале, если решение и проекты находятся под управлением исходного кода, путь к проекту должен быть указан относительно пути к решению. При первой загрузке решения файлы проекта не могут находиться на компьютере пользователя. Файл проекта, хранящийся на сервере относительно файла решения, сравнительно прост для того, чтобы файл проекта был найден и скопирован на компьютер пользователя. Затем он копирует и загружает остальные файлы, необходимые для проекта.
-
В зависимости от сведений, содержащихся в разделе проекта файла SLN, среда загружает каждый файл проекта. Затем сам проект отвечает за заполнение иерархии проекта и загрузку всех вложенных проектов.
-
После обработки всех разделов файла. sln решение отображается в обозреватель решений и будет готово к изменению пользователем.
Если ни один пакет VSPackage, реализующий проект в решении, не загружается, OnProjectLoadFailure вызывается метод, и каждый другой проект в решении получает возможность игнорировать изменения, которые он мог сделать во время загрузки. При возникновении ошибок анализа, как можно больше сведений сохраняется в файлах решения, и среда отображает диалоговое окно с предупреждением о том, что решение повреждено.
При сохранении или закрытии решения QuerySaveSolutionProps метод вызывается и передается в иерархию, чтобы узнать, были ли внесены изменения в решение, которое необходимо указать в SLN-файле. Значение null, передаваемое в в VSQUERYSAVESLNPROPS , указывает, что информация сохраняется для решения. Если значение не равно null, то сохраненная информация относится к конкретному проекту, определяемому указателем на IVsHierarchy интерфейс.
Если имеются сведения для сохранения, IVsSolutionPersistence интерфейс вызывается с указателем на SaveSolutionProps метод. WriteSolutionPropsЗатем метод вызывается средой для получения пар «имя-значение» из интерфейса и записи сведений в SLN-файл.
объекты и вызываются рекурсивно средой для получения сведений, которые должны быть сохранены из интерфейса, пока все изменения не будут введены в файл. sln. Таким образом можно убедиться, что информация будет сохранена в решении и доступна при следующем открытии решения.
Каждый загруженный пакет VSPackage перечисляется, чтобы убедиться, что в файле. sln есть что-либо, что нужно сохранить. Это происходит только во время загрузки, в которое запрашиваются разделы реестра. Среда знает обо всех загруженных пакетах, так как они находятся в памяти во время сохранения решения.
Только файл. sln содержит записи в разделах и. В файле SUO Нет похожих разделов, так как решению требуется правильная загрузка этих сведений. Suo-файл содержит пользовательские параметры, такие как закрытые заметки, которые не предназначены для совместного использования или размещения в системе управления исходным кодом.
Производительность и взаимодействие
Три новых функции улучшают поддержку собственного взаимодействия и низкоуровневых библиотек, требующих высокой производительности: целые числа собственного размера, указатели функций и пропуск флага .
Целые числа собственного размера и являются целочисленными типами. Они выражаются базовыми типами System.IntPtr и System.UIntPtr. Компилятор предоставляет дополнительные преобразования и операции для этих типов в качестве собственных целых чисел. Целые числа собственного размера определяют свойства для или . Такие значения не могут быть выражены как константы времени компиляции, так как они зависят от собственного размера целого числа на целевом компьютере. Во время выполнения эти значения доступны только для чтения. Для можно использовать значения констант в диапазоне . Для можно использовать значения констант в диапазоне . Компилятор выполняет сворачивание константы для всех унарных и бинарных операторов, используя типы System.Int32 и System.UInt32. Если результат не помещается в 32 бит, операция выполняется во время выполнения и не считается константой. Целые числа собственного размера могут повысить производительность в сценариях с большим количеством целочисленных вычислений, в которых необходимо обеспечить максимально высокую производительность. Дополнительные сведения см. в статье о типах и .
Указатели функций предоставляют простой синтаксис для доступа к кодам операций IL и . Указатели функций можно объявлять с помощью нового синтаксиса . Тип — это тип указателя. При вызове типа используется , в отличие от делегата, который использует в методе . Синтаксически вызовы являются идентичными. При вызове указателя функции используется соглашение о вызовах . Если требуется объявить о соглашении о вызовах , добавьте ключевое слово после синтаксиса . Другие соглашения о вызовах можно указать с помощью атрибутов в объявлении . Дополнительные сведения см. в разделе Небезопасный код и типы указателей.
Наконец, можно добавить атрибут System.Runtime.CompilerServices.SkipLocalsInitAttribute, чтобы компилятор не создавал флаг . Этот флаг указывает среде CLR на нулевую инициализацию всех локальных переменных. Флаг используется в C# по умолчанию, начиная с версии 1.0. Однако при использовании дополнительной нулевой инициализации в некоторых сценариях может снизиться производительность. В частности, при использовании . В таких случаях можно добавить атрибут SkipLocalsInitAttribute. Его можно добавить в один метод или свойство, в , , или даже в модуль. Этот атрибут не влияет на методы . Он влияет на код, созданный для реализации. Дополнительные сведения см. в разделе об .
Эти функции могут повысить производительность в некоторых сценариях. Их следует использовать только после тщательного тестирования как до, так и после внедрения. Код, включающий целые числа собственного размера, нужно тестировать на нескольких целевых платформах с различными размерами целых чисел. Другие функции требуют небезопасный код.
Добавление элемента в проект
У нас есть пустой проект. Давайте добавим файл кода.
-
В контекстном меню, вызываемом щелчком правой кнопкой мыши проекта QuickDate в Обозревателе решений, выберите Добавить > Новый элемент.
Откроется диалоговое окно Добавление нового элемента.
-
Разверните узел Элементы Visual C# и выберите Код. В средней области выберите шаблон элемента Класс. Задайте для класса имя Calendar и нажмите кнопку Добавить.
В проект добавляется файл Calendar.cs. CS в конце — это расширение, назначаемое файлам кода C#. Файл отображается в иерархии проекта в Обозревателе решений, а его содержимое открывается в редакторе.
-
Замените содержимое файла Calendar.cs приведенным ниже кодом:
Вам не требуется понимать, что именно делает этот код, но при желании вы можете запустить программу с помощью клавиш CTRL+F5 и увидеть, что она выводит текущую дату в окно консоли (или стандартное окно вывода).
Шаг 6. Установка языковых пакетов (необязательно)
По умолчанию при первом запуске установщик пытается использовать язык операционной системы. Чтобы установить Visual Studio на нужном языке, выберите в Visual Studio Installer вкладку Языковые пакеты и следуйте указаниям.
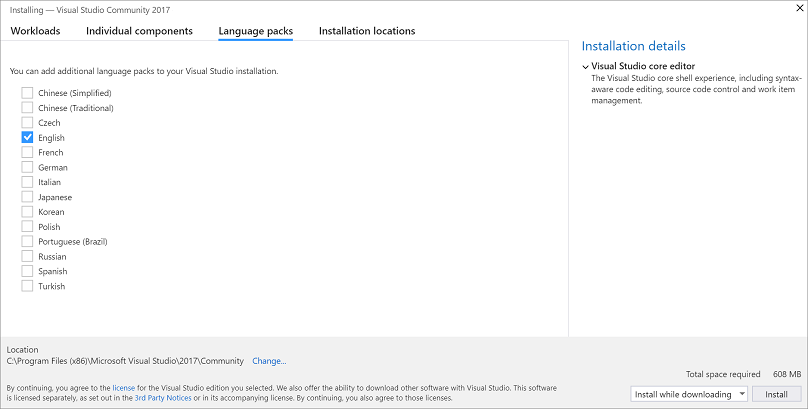
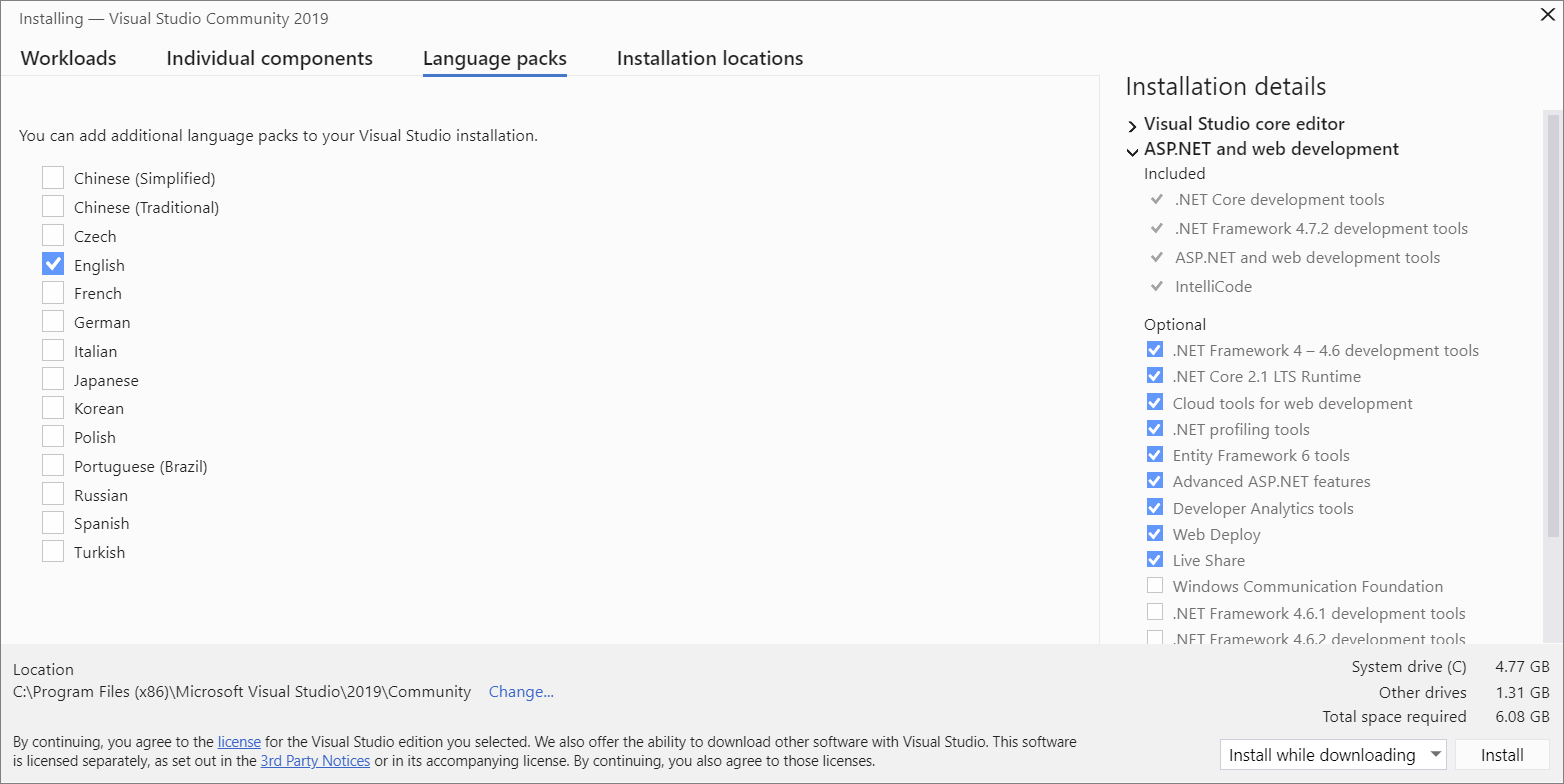
Изменение языка установщика из командной строки
Язык по умолчанию можно изменить еще одним способом — запустив установщик из командной строки. Например, можно принудительно запустить установщик на английском языке, выполнив команду . Программа установки запомнит этот параметр и использует его при следующем запуске. Установщик поддерживает следующие токены языков: zh-cn, zh-tw, cs-cz, en-us, es-es, fr-fr, de-de, it-it, ja-jp, ko-kr, pl-pl, pt-br, ru-ru и tr-tr.
Установка RTVS в Visual Studio 2015
Если используется Visual Studio 2015, интерпретатор R и инструменты R необходимо установить отдельно.
Установка интерпретатора R
Для RTVS требуется 64-разрядная установка R версии 3.2.1 или более поздней из одного или нескольких следующих источников.
- Microsoft R Open
- Microsoft R Client
- CRAN R
Для Microsoft R Open и CRAN R возможны установка и использование нескольких версий. Однако Microsoft R Client поддерживает только одну версию и всегда использует последнюю из версий, которые установлены на компьютере.
Установка инструментов R
Скачайте актуальную версию RTVS для Visual Studio 2015 с сайта https://rtvs.blob.core.windows.net/download/RTVS_2017-12-18.1.exe. RTVS проверяют наличие подходящей версии Visual Studio и помогают установить интерпретатор R, если он еще не установлен.
Примечание
Автономный установщик RTVS работает только с Visual Studio 2015. Для Visual Studio 2017 установите поддержку R в составе , как описано выше.
Инструменты RTVS для Visual Studio 2015 устанавливаются в папке
Visual Studio для Windows 10 скачать бесплатно на русском
| Версия Visual Studio | ОС | Язык | Размер | Тип файла | Загрузка |
|---|---|---|---|---|---|
|
Microsoft Visual Studio 2012 Ultimate |
Windows 10 | Русский |
1543.61mb |
iso |
Скачать |
|
Microsoft Visual Studio 2017 for Mac для Mac |
Mac | Русский |
27.3mb |
dmg |
Скачать |
|
Microsoft Visual Studio 2015 |
Windows | Русский |
6380.31mb |
iso |
Скачать |
|
Microsoft Visual Studio 2017 Web-Installer |
Windows | Русский |
1.1mb |
exe |
Скачать |
|
Microsoft Visual Studio 2010 Ultimate |
Windows | Русский |
2550.11mb |
iso |
Скачать |
Visual Studio
Microsoft Visual Studio — набор специализированных утилит и инструментов, предназначенных для разработчиков приложений.
Содержит в себе большинство необходимого инструментария разработчика для выпуска полноценных программ, в том числе и с графическим UI. С помощью Visual Studio можно создавать приложения для всех популярных платформ, как десктопных так и мобильных: iOS, iPadOS, macOS и еще ряда других.
Общая информация о программе
Среда разработки предназначена для написания, проведения тестов и запуска кода. Широкий набор различных утилит, включенных в Visual Studio, позволяет выполнять проектирование и разработку полноценных приложений с использованием графического пользовательского интерфейса без привлечения стороннего ПО. Помимо разработки программ для настольных и десктопных операционных систем, поддерживается разработка веб-приложений.
Без того немалый функционал можно расширить за счет использования сторонних плагинов. В последних версиях приложения большой упор сделан на расширение средств для коллективной разработки. Внесено много улучшений и дополнений для обеспечения эффективной командной работы над проектами любого масштаба.
Функциональные возможности Microsoft Visual Studio
В Visual Studio представлены как стандартные в подобном софте инструменты — отладчик, редактор кода, — так и собственные наработки. Кроме этого, доступны решения сторонних компаний, реализованные в виде подключаемых плагинов. Для повышения продуктивности используются большое количество автоматизированных возможностей: машинные подсказки, автоматическая очистка кода, рефакторинг. Функция IntelliSense позволяет работать с документацией к программе в интерактивном режиме, получая необходимую информацию непосредственно во время написания кода. Как и во всех продуктах от Microsoft, в приложении есть строка умного поиска, благодаря которой найти нужный пункт меню или описание функционала становится значительно легче.
Список основных возможностей и преимуществ выглядит следующим образом:
- собственный компилятор;
- возможность для развертывания приложения собственными средствами;
- редактор кода, включающий в себя инструменты автозавершения и форматирования;
- отладка кода.
Автоматизированные возможности рефакторинга кода, включающего поддержку различных языков, помогают упростить процесс написания кода. В целом, Microsoft Visual Studio является хорошим выбором как для начинающих, так и для разработчиков профессионального уровня.
Проекты
При создании в Visual Studio приложения или веб-сайта вы начинаете с проекта. С логической точки зрения проект содержит все файлы, которые будут скомпилированы в исполняемую программу, библиотеку или веб-сайт. Сюда входят файлы с исходным кодом, значками, изображениями, данными и т. д. Проект также содержит параметры компилятора и другие файлы конфигурации, которые могут потребоваться разным службам или компонентам, с которыми взаимодействует программа.
Файл проекта
Visual Studio использует MSBuild для создания каждого проекта в решении, и каждый проект содержит файл проекта MSBuild. Расширение имени файла отражает тип проекта, например проект C# (CSPROJ), проект Visual Basic (VBPROJ) или проект базы данных (DBPROJ). Файл проекта представляет собой XML-документ, который содержит все сведения и инструкции, необходимые MSBuild для сборки проекта, включая содержимое, требования к платформе, сведения об управлении версиями, параметры веб-сервера или сервера баз данных, а также выполняемые задачи.
Файлы проекта основаны на схеме XML MSBuild. Чтобы просмотреть содержимое файлов проекта в новом стиле SDK в Visual Studio, щелкните правой кнопкой мыши узел проекта в обозревателе решений и выберите пункт Изменить <projectname> . Чтобы просмотреть содержимое проекта .NET Framework или другого проекта в этом стиле, сначала выгрузите проект (щелкните правой кнопкой мыши узел проекта в обозревателе решений и выберите пункт Выгрузить проект). Затем щелкните проект правой кнопкой мыши и выберите пункт Изменить <projectname> .
Примечание
Использовать решения или проекты в Visual Studio для редактирования, сборки и отладки кода необязательно. Можно просто открыть папку с файлами исходного кода в Visual Studio и начать редактирование. Дополнительные сведения см. в статье Разработка кода в Visual Studio без использования проектов и решений.
Создать новые проекты
Самый простой способ создать новый проект — использовать шаблон проекта с нужным типом проекта. Шаблон проекта — это базовый набор предварительно созданных файлов кода, файлов конфигурации, активов и параметров. Для выбора шаблона проекта нажмите Файл > Создать > Проект. Дополнительные сведения см. в разделе Создание нового проекта.
Вы можете также создать пользовательский шаблон проекта, чтобы затем использовать его для создания новых проектов. Дополнительные сведения см. в статье Создание шаблонов проектов и элементов.
При создании нового проекта Visual Studio сохраняет его в расположении по умолчанию — %USERPROFILE%\source\repos. Чтобы изменить это расположение, перейдите в раздел Средства > Параметры > Проекты и решения > Расположения. Дополнительные сведения см. в диалоговом окне параметров в разделе «Проекты и решения» > «Расположения».
Развертывание в локальную папку
Развертывание в локальную папку, как правило, осуществляется для тестирования или на начальном этапе промежуточного развертывания, после которого для окончательного развертывания будет использовано другое средство.
-
ASP.NET, ASP.NET Core, Node.js, Python и .NET Core. Для развертывания в локальную папку используйте средство публикации. Выбор варианта зависит типа приложения. В обозревателе решений щелкните проект правой кнопкой мыши и выберите Опубликовать. (Если профили публикации не были настроены ранее, необходимо щелкнуть Создать профиль.) Выберите элемент Папка. Дополнительные сведения см. в статье Развертывание в локальную папку.
-
Классические приложения Windows. Вы можете публиковать классические приложения Windows в папке, используя развертывание ClickOnce. Затем пользователи смогут устанавливать приложение одним щелчком. Дополнительные сведения см. в следующих статьях:
- Развертывание классического приложения Windows .NET Framework с помощью ClickOnce.
- Развертывание классического приложения Windows .NET с помощью ClickOnce.
- См. статью Развертывание приложения C++/CLR с помощью ClickOnce. Для C/C++ см. статью Развертывание нативного приложения с помощью проекта установки.
Step 6 — Install language packs (optional)
By default, the installer program tries to match the language of the operating system when it runs for the first time. To install Visual Studio in a language of your choosing, choose the Language packs tab from the Visual Studio Installer, and then follow the prompts.
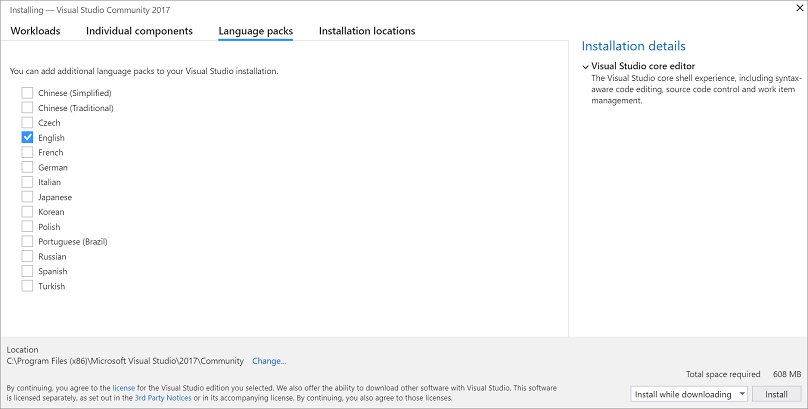

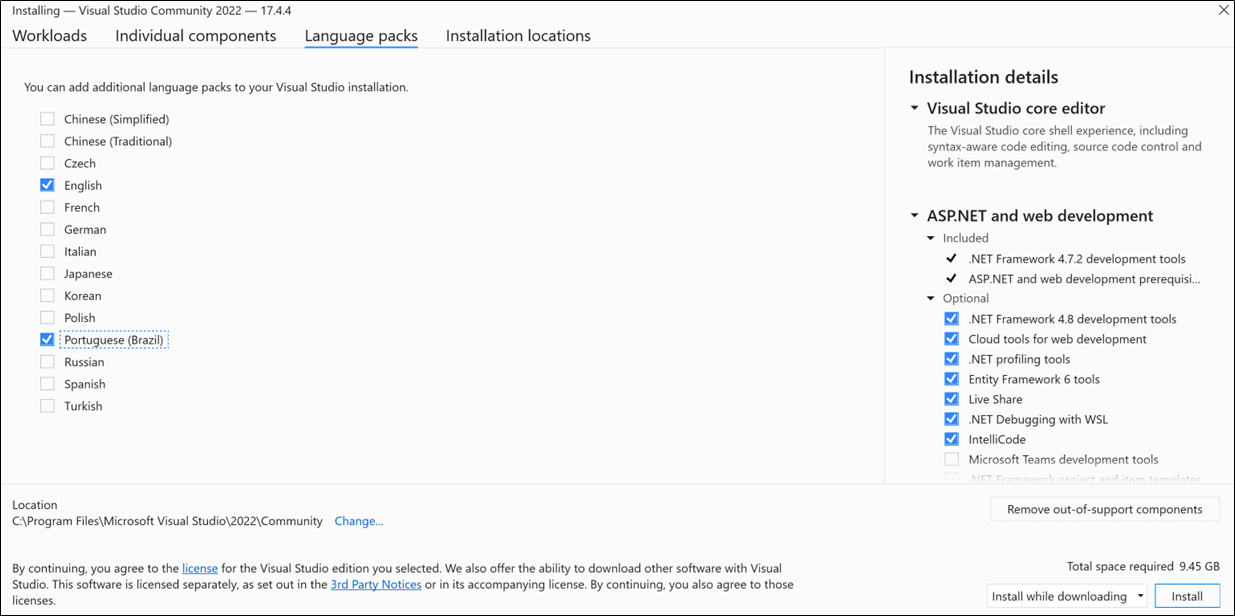
Change the installer language from the command line
Another way that you can change the default language is by running the installer from the command line. For example, you can force the installer to run in English by using the following command: . The installer will remember this setting when it is run the next time. The installer supports the following language tokens: zh-cn, zh-tw, cs-cz, en-us, es-es, fr-fr, de-de, it-it, ja-jp, ko-kr, pl-pl, pt-br, ru-ru, and tr-tr.
Another way that you can change the default language is by running the installer from the command line. For example, you can force the installer to run in English by using the following command: . The installer will remember this setting when it’s run the next time. The installer supports these : zh-cn, zh-tw, cs-cz, en-us, es-es, fr-fr, de-de, it-it, ja-jp, ko-kr, pl-pl, pt-br, ru-ru, and tr-tr.
Установка интегрированной среды разработки Visual Studio
В рамках этого раздела вы создадите простой проект для тестирования некоторых возможностей Visual Studio. Вы примените IntelliSense в качестве вспомогательного средства для написания кода, выполните отладку приложения для просмотра значения переменной в процессе выполнения программы, а также измените цветовую тему.
Чтобы начать работу, скачайте и установите Visual Studio. Этот модульный установщик позволяет выбрать и установить рабочие нагрузки, которые являются группами функций, необходимыми для предпочитаемого языка программирования или платформы. Выполните следующие инструкции по и в процессе установки выберите рабочую нагрузку Кроссплатформенная разработка .NET Core.
Чтобы начать работу, скачайте и установите Visual Studio. Этот модульный установщик позволяет выбрать и установить рабочие нагрузки, которые являются группами функций, необходимыми для предпочитаемого языка программирования или платформы. Выполните следующие инструкции по и в процессе установки выберите рабочую нагрузку Кроссплатформенная разработка .NET Core.
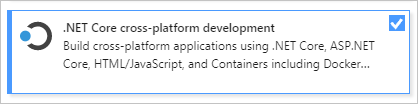
При первом запуске Visual Studio вы можете выполнить вход с использованием либо учетной записи Майкрософт, либо рабочей или учебной учетной записи.
Распространяемый пакет Microsoft Visual C++ 2015-2019: требования к системе
Чтобы скачать распространяемый компонент Visual C++ 2015–2019, см. страницу visualstudio.microsoft.com/downloads. visualstudio.microsoft.com/downloads. Распространяемый компонент Visual C++ 2015-2019 поддерживает те же требования к системе, что и Visual Studio, со следующими изменениями.
- Они также поддерживают установку на Windows 10 Корпоративная LTSC, Windows Server 2012, Windows Server 2008 R2 с пакетом обновления 1 (SP1), Windows Vista с пакетом обновления 2 (SP2), Windows Server 2008 с пакетом обновления 2 (SP2), Windows Server 2003 с пакетом обновления 2 (SP2) и Windows XP с пакетом обновления 3 (SP3) для поддержки приложений, созданных с помощью средств сборки VC++ (в том числе версии 2017) и VC++ 2015.
- Требуется 1 ГБ ОЗУ (1,5 ГБ при запуске на виртуальной машине)
- Требуется 50 ГБ доступного пространства на жестком диске
Создание приложений на C++
Универсальные приложения Windows (C++)
Руководства и справочные материалы в Центре разработчика Windows. Сведения о разработке приложений UWP см. в разделах Введение в универсальную платформу Windows и Создание первого приложения UWP на C++.
Классические приложения (C++)
Сведения о создании классических приложений с машинным кодом на C++ для Windows.
Программирование .NET с использованием C++/CLI
Сведения о создании библиотек DLL, обеспечивающих взаимодействие между машинным кодом на C++ и программами .NET, написанными на таких языках, как C# или Visual Basic.
Программирование для Linux
Интегрированная среда разработки Visual Studio позволяет написать код и развернуть его на удаленном компьютере с ОС Linux для компиляции с помощью GCC.
Создание библиотек DLL на C и C++ в Visual Studio
Использование Win32, ATL и MFC для создания классических библиотек DLL для Windows, а также сведения о компиляции и регистрации библиотеки DLL.
Параллельное программирование
Использование библиотеки параллельных шаблонов, C++ AMP, OpenMP и других компонентов, связанных с многопоточностью в Windows.
Рекомендации по безопасности
Защита приложений от вредоносного кода и несанкционированного использования.
Облачное и веб-программирование
В C++ имеются несколько параметров для соединения с веб-узлом и облаком.
Доступ к данным
Подключение к базам данных через ODBC и OLE DB.
Текст и строки
Подробнее о работе с другими форматами текста и строк и кодировках для локальных и международных разработок.
Заголовок файла
Заголовок файла SLN выглядит следующим образом:
Определения
Стандартный заголовок, определяющий версию формата файла.
основной номер версии Visual Studio, сохраненный в этом файле решения (самый последний). Эта информация определяет номер версии в значке решения.
полная версия Visual Studio, которая недавно сохраняла файл решения. если файл решения сохраняется в более новой версии Visual Studio с тем же основным номером версии, это значение не обновляется, так что, чтобы уменьшить число обновлений в файлах решения.
минимальная (самая старая) версия Visual Studio, которая может открыть этот файл решения.
Определения
Стандартный заголовок, определяющий версию формата файла.
основной номер версии Visual Studio, сохраненный в этом файле решения (самый последний). Эта информация определяет номер версии в значке решения.
полная версия Visual Studio, которая недавно сохраняла файл решения. если файл решения сохраняется в более новой версии Visual Studio с той же основной версией, это значение не обновляется, чтобы уменьшить количество изменений в файле.
минимальная (самая старая) версия Visual Studio, которая может открыть этот файл решения.
Version 1.0.4.8
- Support for Visual Studio 2019 16.5 (all editions: Enterprise, Professional, Community; up to version 16.5.2 (March 31, 2020))
- Support for Visual Studio 2017 15.9 (all editions: Enterprise, Professional, Community; up to version 15.9.21 (March 10, 2020))
- Support for Inno Setup 6.0.4 See changes)
- Support for Graphical Installer for Inno Setup 6.0.4 (Vanka) and Graphical Installer Wizard 1.14.01 (see )
- Improved working with scripts generated with Install Designer
- Minor fixes and performance improvements
- Inno Setup New Project templates now use ‘OutputDir=userdocs:Output’, ‘DefaultDirName={autoappdata}’, ‘OutputBaseFilename=mysetup’ and ‘PrivilegesRequired=lowest’
- NSIS New Project templates now use ‘RequestExecutionLevel user’ and ‘InstallDir «$LOCALAPPDATA\…»‘
- Added possibility to select the installer’s language on startup
Доступ к панелям инструментов с помощью сочетаний клавиш
Интегрированная среда разработки Visual Studio включает панели инструментов, как и многие другие окна инструментов. Вы можете получить доступ к этим панелям инструментов, используя приведенные ниже сочетания клавиш.
| Компонент | Описание | Сочетание клавиш |
|---|---|---|
| Панели инструментов IDE | Выбор первой кнопки на панели инструментов «Стандартная». | ALT, CTRL+TAB |
| Панели инструментов окна инструментов | Перемещение фокуса на панели инструментов в окне инструментов. ПРИМЕЧАНИЕ. Это сочетание работает для большинства окон инструментов, но только в том случае, если фокус находится в окне инструментов. Кроме того, необходимо нажать клавишу SHIFT прежде, чем клавишу ALT. В некоторых окнах инструментов, например Team Explorer, клавишу SHIFT необходимо некоторое время удерживать нажатой перед выбором клавиши ALT. | SHIFT+ALT |
| Панели инструментов | Переход к первому элементу в следующей панели инструментов (когда панель инструментов находится в фокусе) | CTRL+TAB |
Другие полезные сочетания клавиш
Ниже приведены некоторые другие полезные сочетания клавиш.
| Компонент | Описание | Сочетание клавиш |
|---|---|---|
| IDE | Включение и выключение режима высокой контрастности ПРИМЕЧАНИЕ. Стандартное сочетание клавиш Windows | Левая клавиша ALT+левая клавиша SHIFT+PRTSCN |
| . | Установка или снятие флажка в диалоговом окне ПРИМЕЧАНИЕ. Стандартное сочетание клавиш Windows | ПРОБЕЛ |
| Контекстные меню | Открытие контекстного меню ПРИМЕЧАНИЕ. Стандартное сочетание клавиш Windows | SHIFT+F10 |
| Меню | Быстрый доступ к пункту меню с помощью соответствующей клавиши вызова Нажмите клавишу ALT, а затем подчеркнутые буквы в меню, чтобы выполнить команду. Например, чтобы открыть диалоговое окно «Открыть проект» в Visual Studio, выберите ALT+F+O+P. ПРИМЕЧАНИЕ. Стандартное сочетание клавиш Windows | ALT + |
| поле поиска; | Использование функции поиска в Visual Studio | CTRL+Q |
| Окно «Панель элементов» | Перемещение между вкладками панели элементов | CTRL+СТРЕЛКА ВВЕРХ иCTRL+СТРЕЛКА ВНИЗ |
| Окно «Панель элементов» | Добавление элемента управления из панели элементов в форму или конструктор | ВВОД |
| Диалоговое окно параметров: Среда > Клавиатура | Удаление сочетания клавиш в параметре Введите сочетание клавиш | BACKSPACE |
| Окно инструментов «Уведомления» | Откройте окно инструментов «Уведомления» с помощью двух сочетаний клавиш, используя их одно за другим. Затем просмотрите уведомление, выбрав его с помощью клавиш со стрелками. | CTRL+ \ , CTRL+N |
Примечание
Отображаемые диалоговые окна и команды меню могут отличаться от описанных в справке в зависимости от действующих параметров или выпуска среды.
Добавление ссылки на проект
Мы будем использовать новый проект модульного теста для тестирования своего метода в проекте QuickDate, поэтому нужно добавить ссылку на этот проект. Это создает зависимость сборки между двумя проектами, то есть QuickDate будет собран перед QuickTest при сборке решения.
-
Выберите узел Зависимости в проекте QuickTest, а затем в контекстном меню, вызываемом щелчком правой кнопкой мыши, выберите пункт Добавить ссылку.
Открывается диалоговое окно Диспетчер ссылок.
-
В левой области разверните узел Проекты и выберите Решение. В средней области установите флажок рядом с пунктом QuickDate и нажмите ОК.
Добавляется ссылка на проект QuickDate.
-
Выберите узел Зависимости в проекте QuickTest, а затем в контекстном меню выберите пункт Добавить ссылку на проект… .
Открывается диалоговое окно Диспетчер ссылок.
-
В левой области разверните узел Проекты и выберите Решение. В средней области установите флажок рядом с пунктом QuickDate и нажмите ОК.
Добавляется ссылка на проект QuickDate.
Step 1 — Make sure your computer is ready for Visual Studio
Before you begin installing Visual Studio:
-
Check the system requirements. These requirements help you know whether your computer supports Visual Studio 2017.
-
Apply the latest Windows updates. These updates ensure that your computer has both the latest security updates and the required system components for Visual Studio.
-
Reboot. The reboot ensures that any pending installs or updates don’t hinder your Visual Studio install.
-
Free up space. Remove unneeded files and applications from your system drive by, for example, running the Disk Cleanup app.
-
Check the system requirements. These requirements help you know whether your computer supports Visual Studio 2019.
-
Apply the latest Windows updates. These updates ensure that your computer has both the latest security updates and the required system components for Visual Studio.
-
Reboot. The reboot ensures that any pending installs or updates don’t hinder your Visual Studio install.
-
Free up space. Remove unneeded files and applications from your system drive by, for example, running the Disk Cleanup app.
-
Check the system requirements. These requirements help you know whether your computer supports Visual Studio 2022.
-
Apply the latest Windows updates. These updates ensure that your computer has both the latest security updates and the required system components for Visual Studio.
-
Reboot. The reboot ensures that any pending installs or updates don’t hinder your Visual Studio install.
-
Free up space. Remove unneeded files and applications from your system drive by, for example, running the Disk Cleanup app.
For questions about running previous versions of Visual Studio side by side with Visual Studio 2017, see the .
For questions about running previous versions of Visual Studio side by side with Visual Studio 2019, see Visual Studio 2019 Platform Targeting and Compatibility.
You can install Visual Studio 2022 side by side with previous versions. For more information, see Visual Studio 2022 platform targeting and compatibility and Install Visual Studio versions side-by-side.