Создание автономной установки visual studio
Содержание:
- Kotlin
- Step 6 — Install language packs (optional)
- Инновации
- Терминология
- Step 1 — Make sure your computer is ready for Visual Studio
- Get support
- Улучшайте бизнес-процессы
- Remote Tools, Performance Tools, and IntelliTrace Standalone Collector for Visual Studio 2019 System Requirements
- Шаг 3. Установка установщика Visual Studio
- Visual Studio 2017 Installation
- Скачивание загрузчика Visual Studio
- Дальнейшие действия
- Get support
- Шаг 7. Выбор расположения установки (дополнительно)
- Три Visual Studio: Community, Professional и Enterprise
- Настройка сетевого макета
- Системы контроля версий
- Где скачать и как установить?
- Моделируйте бизнес-процессы
Kotlin
-
Анализ кода обнаруживает ошибки и показывает предупреждения намного быстрее.
-
Если вы пользуетесь функциями, которые требуют параметров типов, в IDE есть функция добавления правильного параметра типа в предшествующий код.
-
Диаграммы классов UML теперь работают для Kotlin-кода, компилируемого под JVM.
-
Собственный инструмент анализа покрытия кода в IntelliJ IDEA теперь полностью поддерживает Kotlin во встроенных функциях и корутинах.
-
Отладчик IntelliJ IDEA вычисляет get-выражения в Kotlin и показывает их на вкладке Variables.
-
Мы переработали интерфейс рефакторинга Change Signature: там появился новый флажок, и теперь добавленный параметр можно сделать параметром по умолчанию.
Step 6 — Install language packs (optional)
By default, the installer program tries to match the language of the operating system when it runs for the first time. To install Visual Studio in a language of your choosing, choose the Language packs tab from the Visual Studio Installer, and then follow the prompts.
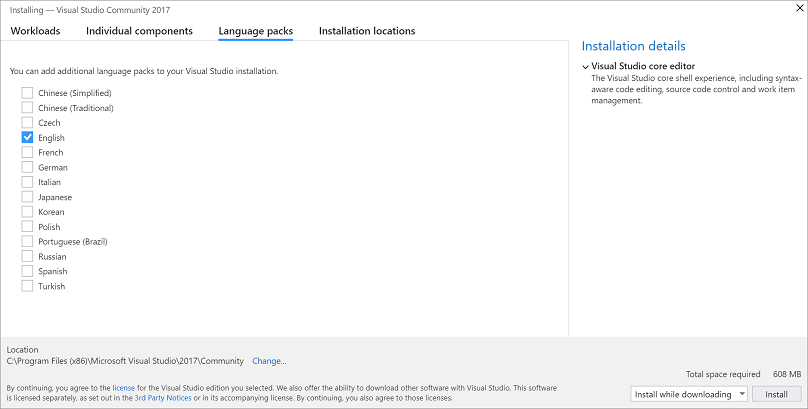
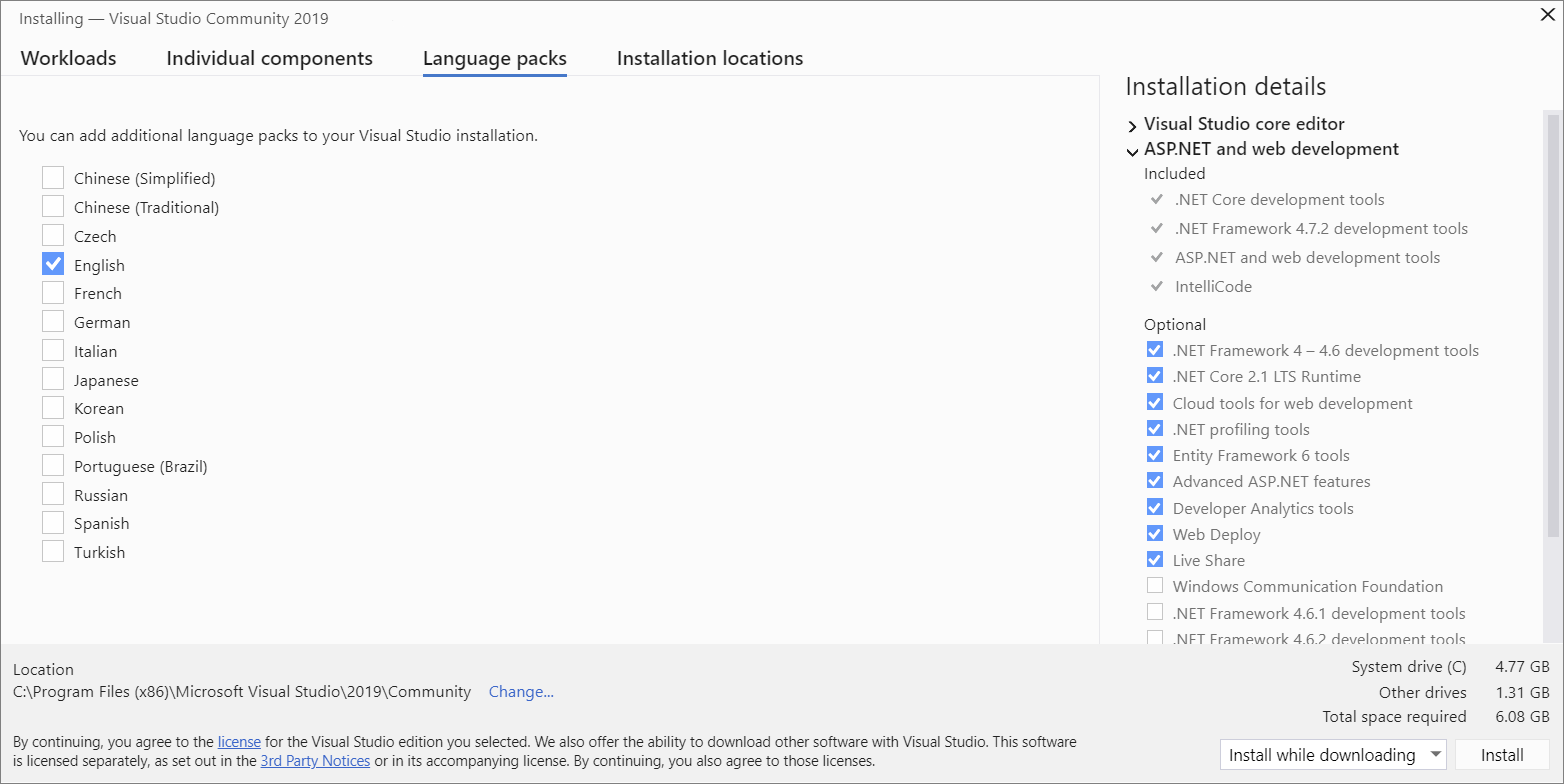

Change the installer language from the command line
Another way that you can change the default language is by running the installer from the command line. For example, you can force the installer to run in English by using the following command: . The installer will remember this setting when it is run the next time. The installer supports the following language tokens: zh-cn, zh-tw, cs-cz, en-us, es-es, fr-fr, de-de, it-it, ja-jp, ko-kr, pl-pl, pt-br, ru-ru, and tr-tr.
Another way that you can change the default language is by running the installer from the command line. For example, you can force the installer to run in English by using the following command: . The installer will remember this setting when it’s run the next time. The installer supports these : zh-cn, zh-tw, cs-cz, en-us, es-es, fr-fr, de-de, it-it, ja-jp, ko-kr, pl-pl, pt-br, ru-ru, and tr-tr.
Инновации
Диагностика и дебаггинг
Возможность уверенно отлаживать приложения — это центральный элемент вашего повседневного рабочего процесса. Visual Studio 2022 будет включать улучшения производительности в основном отладчике с дополнительными функциями.
Коллаборация в реальном времени
Live Share открывает новые возможности для сотрудничества с другими, обмена идеями, парного программирования и анализа кода. В Visual Studio 2022 Live Share появится интегрированный текстовый чат, чтобы вы могли быстро обсуждать свой код без каких-либо переключений контекста. У вас будет возможность запланировать повторяющиеся сеансы с повторным использованием одной и той же ссылки, что упростит совместную работу с вашими частыми контактами. Чтобы лучше поддерживать Live Share в организациях, мы также представим политики сеансов, которые определяют любые требования соответствия для совместной работы (например, должны ли терминалы чтения/записи быть общими?).
Инсайты и продуктивность
Подсистема AI IntelliCode в Visual Studio продолжает совершенствоваться, легко предвидя ваш следующий шаг. Visual Studio 2022 обеспечит все более глубокую интеграцию в ваши повседневные рабочие процессы, помогая вам предпринимать правильные действия в нужном месте в нужное время.
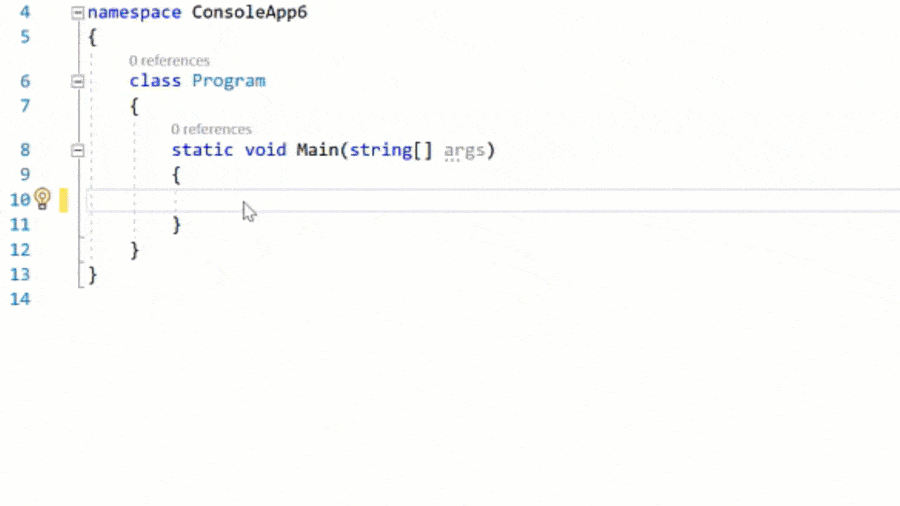
Асинхронная коллаборация
Visual Studio 2022 будет включать новую мощную поддержку Git и GitHub. Фиксация кода, отправка запросов и слияние ветвей — это когда «мой код становится нашим кодом». Вы заметите много встроенной логики и контрольных точек, которые помогут вам эффективно провести процесс слияния и проверки, не ожидая отзывов от коллег, которые могут замедлить работу. Наш руководящий принцип здесь заключался в том, чтобы помочь вам больше доверять коду.
Улучшенный поиск кода
Поиск кода — неотъемлемая часть жизненного цикла разработки программного обеспечения. Разработчики используют поиск кода по множеству причин: учиться у других, делиться кодом, оценивать влияние изменений во время рефакторинга, исследовать проблемы или анализировать изменения. Мы стремимся повысить производительность всех этих критически важных действий в Visual Studio 2022, чтобы ваша продуктивность была еще выше. Вы также сможете искать за пределами загруженной области, чтобы найти то, что ищете, независимо от того, в какой базе кода или репозитории оно находится.
Обновление Visual Studio для Mac
Наша цель в Visual Studio 2022 для Mac — создать современную среду разработки .NET, адаптированную для Mac, которая обеспечит продуктивную работу, которая вам так полюбилась в Visual Studio. Мы работаем над переводом Visual Studio для Mac на собственный пользовательский интерфейс macOS, что означает повышение производительности и надежности. Это также означает, что Visual Studio для Mac может в полной мере использовать все встроенные функции специальных возможностей macOS. Мы обновляем меню и терминологию в среде IDE, чтобы сделать Visual Studio более согласованной между Mac и Windows. Новые возможности Git из Visual Studio также появятся в Visual Studio для Mac, начиная с появления окна инструмента Git Changes.
Терминология
-
приложение Win32 — это Windows классическое приложение на языке C++, которое может использовать Windows собственные api -интерфейсы C и (или ) api COM и api библиотеки стандартных библиотек, а также сторонние библиотеки. приложение Win32, выполняемое в окне, требует, чтобы разработчик работал явно с Windows сообщениями внутри функции Windows процедуры. Несмотря на имя, приложение Win32 можно скомпилировать 32 как 64-разрядный (x86) или 64-разрядный (x64) двоичный файл. в Visual Studio IDE термины x86 и Win32 являются синонимами.
-
Модель COM — это спецификация, которая позволяет программам, написанным на разных языках, взаимодействовать друг с другом. многие компоненты Windows реализуются как com-объекты и следуют стандартным правилам COM для создания объектов, обнаружения интерфейсов и уничтожения объектов. Использование объектов COM из классических приложений C++ относительно просто, но написание собственного COM-объекта является более сложным. Библиотека активных шаблонов (ATL) предоставляет макросы и вспомогательные функции, УПРОЩАЮЩИЕ разработку com.
-
приложение MFC — это Windows классическое приложение, которое использует Microsoft Foundation Classes для создания пользовательского интерфейса. Приложение MFC также может использовать компоненты COM, а также API CRT и библиотеки стандартных библиотек. MFC предоставляет объектно-ориентированную оболочку с тонким C++ для циклов оконных сообщений и Windows api. MFC является выбором по умолчанию для приложений (особенно приложений корпоративного типа), которые имеют множество элементов управления пользовательского интерфейса или пользовательских элементов управления. MFC предоставляет удобные вспомогательные классы для управления окнами, сериализации, обработки текста, печати и современных элементов пользовательского интерфейса, таких как лента. Для эффективной работы с MFC вы должны быть знакомы с Win32.
-
Приложение или компонент C++/CLI использует расширения для синтаксиса C++ (как это разрешено стандартом C++), чтобы обеспечить взаимодействие между .NET и машинным кодом C + +. приложение C++/cli может содержать части, работающие в собственном коде, и части, которые выполняются в платформа .NET Framework с доступом к библиотеке базовых классов .net. C++/CLI является предпочтительным вариантом при наличии машинного кода C++, который должен работать с кодом, написанным на C# или Visual Basic. Он предназначен для использования в библиотеках DLL .NET, а не в коде пользовательского интерфейса. Дополнительные сведения см. в статье Программирование .NET с использованием C++/CLI (Visual C++).
любое классическое приложение в C++ может использовать среду выполнения C (CRT), классы и функции стандартной библиотеки, COM-объекты и открытые функции Windows, которые вместе называются Windows API. общие сведения о Windows классических приложениях на c++ см. в разделе Начало работы с Win32 и C++.
Step 1 — Make sure your computer is ready for Visual Studio
Before you begin installing Visual Studio:
-
Check the system requirements. These requirements help you know whether your computer supports Visual Studio 2017.
-
Apply the latest Windows updates. These updates ensure that your computer has both the latest security updates and the required system components for Visual Studio.
-
Reboot. The reboot ensures that any pending installs or updates don’t hinder your Visual Studio install.
-
Free up space. Remove unneeded files and applications from your system drive by, for example, running the Disk Cleanup app.
-
Check the system requirements. These requirements help you know whether your computer supports Visual Studio 2019.
-
Apply the latest Windows updates. These updates ensure that your computer has both the latest security updates and the required system components for Visual Studio.
-
Reboot. The reboot ensures that any pending installs or updates don’t hinder your Visual Studio install.
-
Free up space. Remove unneeded files and applications from your system drive by, for example, running the Disk Cleanup app.
-
Check the system requirements. These requirements help you know whether your computer supports Visual Studio 2022.
-
Apply the latest Windows updates. These updates ensure that your computer has both the latest security updates and the required system components for Visual Studio.
-
Reboot. The reboot ensures that any pending installs or updates don’t hinder your Visual Studio install.
-
Free up space. Remove unneeded files and applications from your system drive by, for example, running the Disk Cleanup app.
For questions about running previous versions of Visual Studio side by side with Visual Studio 2017, see the .
For questions about running previous versions of Visual Studio side by side with Visual Studio 2019, see Visual Studio 2019 Platform Targeting and Compatibility.
You can install Visual Studio 2022 side by side with previous versions. For more information, see Visual Studio 2022 platform targeting and compatibility and Install Visual Studio versions side-by-side.
Get support
Sometimes, things can go wrong. If your Visual Studio installation fails, see Troubleshoot Visual Studio installation and upgrade issues for step-by-step guidance.
We also offer an (English only) support option for installation-related issues.
Here are a few more support options:
- Report product issues to us via the Report a Problem tool that appears both in the Visual Studio Installer and in the Visual Studio IDE.
- Suggest a feature, track product issues, and find answers in the Visual Studio Developer Community.
- Use your GitHub account to talk to us and other Visual Studio developers in the Visual Studio conversation in the Gitter community.
Улучшайте бизнес-процессы
Бизнес-процессы любой компании меняются. Это обусловлено развитием бизнеса, изменениями рынка и предпочтений клиентов, а также внутренней работой по улучшению действующих бизнес-процессов. Компании необходимо иметь возможность быстро реагировать на внешние и внутренние изменения, оптимизируя и улучшая свои бизнес-процессы. ELMA Community Edition обеспечивает такую гибкость.
Чтобы изменить логику работы процесса, например, убрать лишний этап или подключить еще одного исполнителя, достаточно изменить графическую модель бизнес-процесса. Уже запущенные на момент внесения изменений экземпляры данного процесса и все другие бизнес-процессы компании продолжат исполняться в системе. Прерывать работу не потребуется.
Кроме этого, система ELMA Community Edition обеспечивает возможность управлять версиями бизнес-процессов. Если измененный процесс не удовлетворяет вашим требованиям, вы всегда можете вернуться к предыдущей версии. Аналогичным образом, вы можете сравнить две версии процесса и посмотреть, являются ли внесенные изменения эффективными.
Remote Tools, Performance Tools, and IntelliTrace Standalone Collector for Visual Studio 2019 System Requirements
The Remote Tools, Performance Tools, and IntelliTrace Standalone Collector support the same system requirements as Visual Studio with the following changes:
- Also supported on Windows 10 on ARM, Windows 10 Enterprise LTSC, Windows Server 2012, and Windows Server 2008 R2 SP1
- If x86 or AMD64/x64, requires a 1.6 GHz or faster processor
- Requires 1 GB of RAM (1.5 GB if running on a virtual machine)
- Requires 1 GB of available hard disk space
- Requires 1024 by 768 or higher display resolution
- For the best experience, use the most recent update of these diagnostic tools for your version of Visual Studio
Шаг 3. Установка установщика Visual Studio
Запустите файл начального загрузчика, чтобы установить Visual Studio Installer. Новый установщик имеет меньший размер и включает все необходимое для установки и настройки Visual Studio.
-
В папке Загрузки дважды щелкните файл начального загрузчика, имя которого совпадает с именем одного из следующих файлов или похоже на них:
- vs_community.exe для Visual Studio Community.
- vs_professional.exe для Visual Studio Professional;
- vs_enterprise.exe для Visual Studio Enterprise;
Если появляется оповещение системы контроля учетных записей, нажмите кнопку Да.
-
Мы попросим вас принять условия лицензии и заявление о конфиденциальности корпорации Майкрософт. Нажмите Продолжить.
Visual Studio 2017 Installation
In Visual Studio 2017, it’s easy to choose and install just the features you need. And because of its reduced minimum footprint, it installs quickly and with less system impact.
Prerequisites
-
A broadband internet connection. The Visual Studio installer can download several gigabytes of data.
-
A computer that runs Microsoft Windows 7 or later versions. We recommend Windows 10 for the best development experience. Make sure that the latest updates are applied to your system before you install Visual Studio.
-
Enough free disk space. Visual Studio requires at least 7 GB of disk space, and can take 50 GB or more if many common options are installed. We recommend you install it on your C: drive.
For details on the disk space and operating system requirements, see Visual Studio Product Family System Requirements. The installer reports how much disk space is required for the options you select.
Скачивание загрузчика Visual Studio
Скачайте файл начального загрузчика для нужного выпуска Visual Studio. Нажмите кнопку Сохранить и выберите Открыть папку.
Чтобы получить последнюю версию начального загрузчика для Visual Studio 2017 версии 15.9, перейдите на страницу с предыдущими версиями Visual Studio и скачайте один из следующих файлов начального загрузчика:
| Выпуск | имя_файла |
|---|---|
| Visual Studio 2017 Enterprise версии 15.9 | vs_enterprise.exe |
| Visual Studio 2017 Professional версии 15.9 | vs_professional.exe |
| Visual Studio 2017 Build Tools версии 15.9 | vs_buildtools.exe |
Другие поддерживаемые начальные загрузчики: vs_feedbackclient.exe, vs_teamexplorer.exe, vs_testagent.exe, vs_testcontroller.exe и vs_testprofessional.exe.
Начните со скачивания начального загрузчика Visual Studio 2019 с веб-страницы загрузки Visual Studio или страницы с для выбранной версии и выпуска Visual Studio. Исполняемый файл программы установки, —а точнее файл начального загрузчика—, должен иметь одно из перечисленных ниже имен или похожее на него.
| Выпуск | Скачать |
|---|---|
| Visual Studio Enterprise | vs_enterprise.exe |
| Visual Studio Professional | vs_professional.exe |
| Visual Studio Build Tools | vs_buildtools.exe |
Другие поддерживаемые начальные загрузчики: vs_teamexplorer.exe, vs_testagent.exe и vs_testcontroller.exe.
| Выпуск | Скачать |
|---|---|
| Visual Studio Enterprise | vs_enterprise.exe |
| Visual Studio Professional | vs_professional.exe |
Совет
Если вы ранее скачали файл начального загрузчика и хотите проверить его версию, сделайте следующее. В Windows откройте проводник, щелкните правой кнопкой мыши файл начального загрузчика, выберите Свойства, перейдите на вкладку Подробно, а затем найдите номер в строке Версия продукта. Чтобы сопоставить этот номер с выпуском Visual Studio, перейдите на страницу Номера сборки и даты выпуска Visual Studio.
Совет
Если вы ранее скачали файл начального загрузчика и хотите проверить его версию, сделайте следующее. В Windows откройте проводник, щелкните правой кнопкой мыши файл начального загрузчика, выберите Свойства, перейдите на вкладку Подробно, а затем найдите номер в строке Версия продукта. Чтобы сопоставить этот номер с выпуском Visual Studio, перейдите на страницу Выпуски Visual Studio 2019.
Совет
Если вы ранее скачали файл начального загрузчика и хотите проверить его версию, сделайте следующее. В Windows откройте проводник, щелкните правой кнопкой мыши файл начального загрузчика, выберите Свойства, перейдите на вкладку Подробно, а затем найдите номер в строке Версия продукта. Чтобы сопоставить этот номер с выпуском Visual Studio, перейдите на страницу Выпуски Visual Studio 2022.
Дальнейшие действия
Если вы хотите проверить работоспособность модульного теста, выберите Тест > Запуск > Все тесты в строке меню. Открывается окно Обозреватель тестов, где должно быть указано, что тест TestGetCurrentDate пройден.
Если вы хотите проверить работоспособность модульного теста, выберите Тест > Запустить все тесты в строке меню. Открывается окно Обозреватель тестов, где должно быть указано, что тест TestGetCurrentDate пройден.
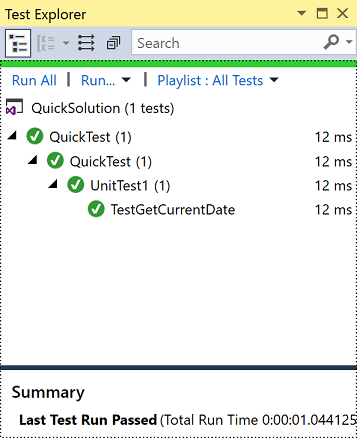
Совет
Если Обозреватель тестов не открывается автоматически, выберите в строке меню Тест > Windows > Обозреватель тестов.
Совет
Если Обозреватель тестов не открывается автоматически, выберите в строке меню Тест > Обозреватель тестов.
Get support
Sometimes, things can go wrong. If your Visual Studio installation fails, see Troubleshoot Visual Studio installation and upgrade issues for step-by-step guidance.
We also offer an (English only) support option for installation-related issues.
Here are a few more support options:
- Report product issues to us via the Report a Problem tool that appears both in the Visual Studio Installer and in the Visual Studio IDE.
- Suggest a feature, track product issues, and find answers in the Visual Studio Developer Community.
- Use your GitHub account to talk to us and other Visual Studio developers in the Visual Studio conversation in the Gitter community.
Шаг 7. Выбор расположения установки (дополнительно)
Новая возможность в версии 15.7. Теперь можно уменьшить место, занимаемое установкой Visual Studio на системном диске. Вы можете переместить кэш загрузки, общие компоненты, пакеты SDK и средства на другие диски и оставить Visual Studio на самом быстром диске.
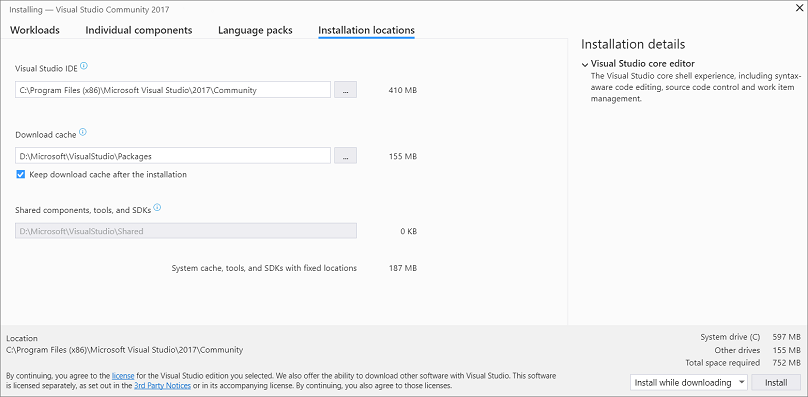
Вы можете уменьшить место, занимаемое установкой Visual Studio на системном диске. Вы можете переместить кэш загрузки, общие компоненты, пакеты SDK и средства на другие диски и оставить Visual Studio на самом быстром диске.
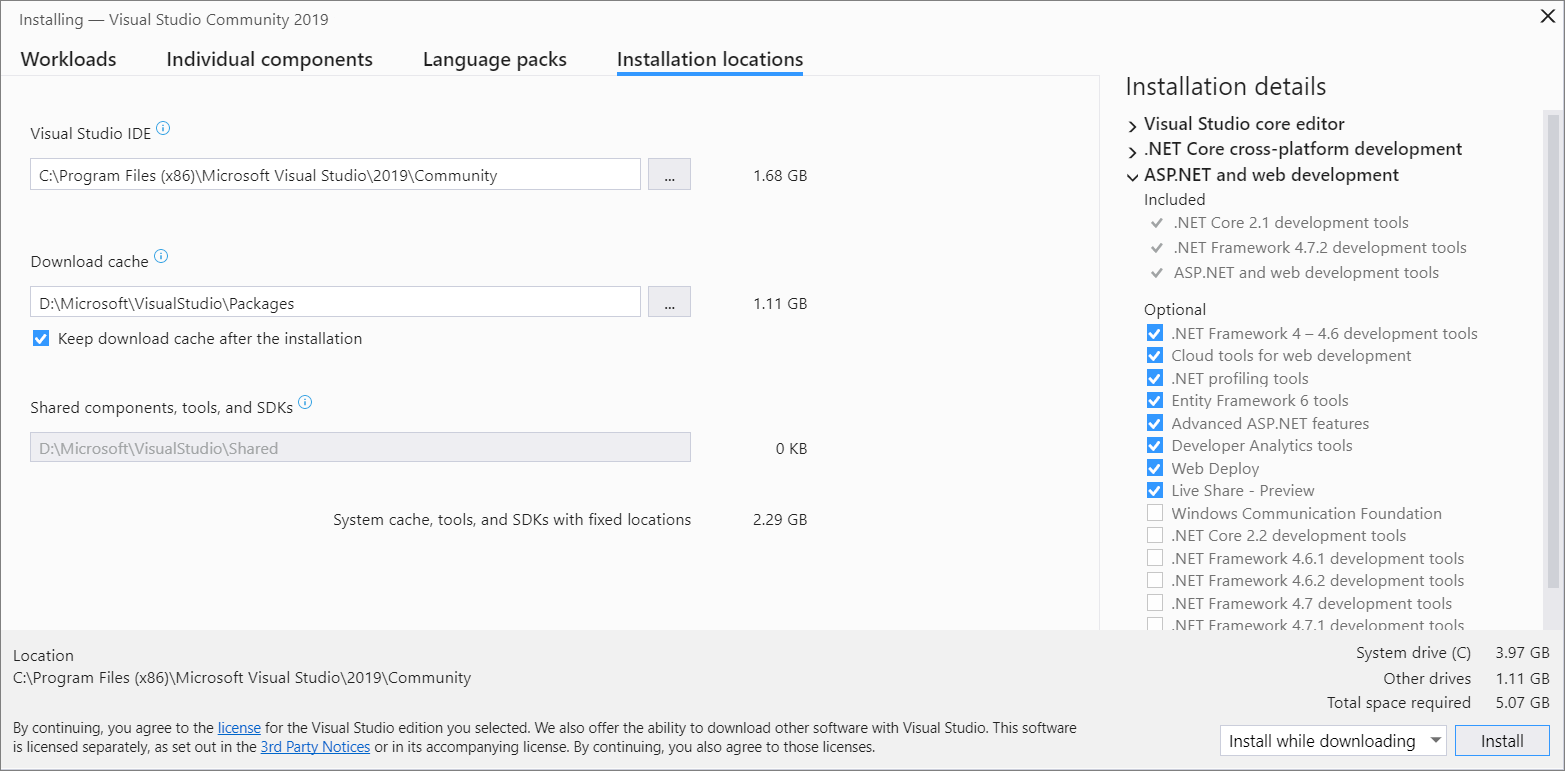
Важно!
Вы можете выбрать другой диск только в том случае, если вы устанавливаете Visual Studio впервые. Если вы уже установили ее и хотите изменить диск, необходимо удалить Visual Studio, а затем переустановить ее.
Дополнительные сведения см. в разделе Выбор места установки.
Три Visual Studio: Community, Professional и Enterprise
Visual Studio вышла в трех вариантах: Community, Professional и Enterprise. Бесплатная VS Community оснащена всем необходимым для создания приложений и игр. У платных версий Professional и Enterprise функциональных возможностей больше, а ограничений по использованию меньше. Поддерживаются более 4 000 расширений и гибкая настройка в соответствии с потребностями разработчика или группы разработчиков. Возможно подключение сторонних плагинов, добавление кастомных наборов инструментов и систем контроля исходного кода, например, Subversion и Visual SourceSafe.
Программист, решивший бесплатно скачать Visual Studio Community приобщится к современному инструментарию и получит возможность программировать на более высоком качественном уровне. Лицензия VS Community разрешает использование в учебных заведениях без ограничений с научными или бескорыстными проектами с открытым исходным кодом. Для этих же целей разрешено бесплатное эксплуатирование в прочих организациях, но на не более четверти тысячи компьютеров.
Настройка сетевого макета
Для сетевого макета можно настроить несколько параметров. Вы можете создать частичный макет, который содержит только определенный набор , рабочих нагрузок, компонентов, рекомендуемых и дополнительных зависимостей. Это может быть полезно, если вы намерены разворачивать на клиентских рабочих станциях только определенное подмножество рабочих нагрузок. Ниже перечислены типичные параметры командной строки для настройки макета.
- позволяет указать идентификаторы рабочих нагрузок и компонентов. Если используется параметр , загружаются только те рабочие нагрузки и компоненты, которые заданы с помощью . Если параметр не используется, загружаются все компоненты и рабочие нагрузки.
- позволяет включить все рекомендованные компоненты для рабочих нагрузок с указанными идентификаторами.
- позволяет включить все рекомендованные и дополнительные компоненты для рабочих нагрузок с указанными идентификаторами.
- позволяет указать .
Далее приводятся примеры для создания неполного пользовательского макета.
-
Чтобы скачать все рабочие нагрузки и компоненты только для одного языка, выполните:
-
Чтобы скачать все рабочие нагрузки и компоненты для нескольких языков, выполните:
-
Чтобы скачать одну рабочую нагрузку для всех языков, выполните:
-
А так вы можете скачать две рабочие нагрузки и один дополнительный компонент для трех языков:
-
Чтобы загрузить две рабочие нагрузки со всеми рекомендуемыми компонентами:
-
Чтобы загрузить две рабочие нагрузки со всеми рекомендуемыми и дополнительными компонентами, выполните следующую команду:
Сохранение параметров макета
При выполнении команды макета указанные параметры (например, рабочие нагрузки и языки) будут сохранены. Все предыдущие параметры будут включены в последующие команды макета. Ниже приведен пример макета с одной рабочей нагрузкой только для английского языка.
Чтобы обновить этот макет до более новой версии, не нужно указывать дополнительные параметры командной строки. Предыдущие параметры сохраняются и используются во всех последующих командах макета в этой папке макета. Следующая команда используется для обновления существующего частичного макета.
Здесь также приведен пример добавления дополнительной рабочей нагрузки. В этом случае добавляется рабочая нагрузка Azure и язык локализации. Теперь в этот макет включены управляемый рабочий стол и Azure. Для всех этих рабочих нагрузок также включены языковые ресурсы для английского и немецкого языков. Макет обновляется до последней доступной версии.
Если вы хотите обновить существующий макет до полного макета, используйте параметр —all, как показано в следующем примере.
Системы контроля версий
-
В этом релизе представлены обновления для работы с пул-реквестами: ускорился процесс их создания, появилась возможность быстро открывать diff в редакторе и добавилась поддержка шаблонов пул-реквестов.
-
Появилась поддержка шаблонов Git-коммитов, и в них можно вносить любую информацию, которая должна быть в сообщении коммита.
-
Теперь можно просто выбрать профиль инспекций кода перед коммитом. Нажмите на значок шестеренки, чтобы открыть параметры коммита, отметьте галочкой Analyze code, кликните Choose profile и выберите нужный профиль.
-
С помощью нового действия рядом с Show diff в можно получить файл из другой ветки.
-
Новое действие Save to Shelf позволяет скопировать изменения на вкладку Shelf, сохранив их при этом в локальной истории.
-
Perforce-плагин теперь полностью совместим с IntelliJ IDEA Community Edition и поставляется вместе с IDE.
Где скачать и как установить?
На Windows
- Скачиваем установочный файл Community edition с официального сайта компании JetBrains.
- Переходим на сайт и нажимаем кнопку download.
- Запускаем установочный файл. В открывшемся окне нажимаем Next.
- Нажимаем Next -> выбираем путь для сохранения программы и версию приложения (32-битная или 64-битная версии в зависимости от разрядности ПК на который устанавливается программа).
- После этого установщик предлагает нам выбрать стартовое меню (Choose Start Menu Folder). Здесь можно оставить все без изменения и нажимаем Install (Установить).
- Далее ждем пока программа установится на компьютер. По завершению установки нажимаем Finish.
На macOS
- Скачиваем с официального сайта JetBrains загрузочный файл для операционной системы macOS.
- Запускаем загруженный файл. После запуска файла открывается окно в котором необходимо перенести InteliJ IDEA CE в папку приложений (Application) командой .dragTo() (это слово так и переводится «перемещение»). Рисунок 20 – окно для перемещения загруженного приложения в папку приложений
- После этого можно запустить скаченное приложение из папки Application.
На Linux
Установка на ubuntu индетичная.
- Скачиваем с официального сайта JetBrains загрузочный файл для операционной системы Linux tar.gz.Рисунок 21 – скачивание установочного файла для операционной системы LINUX
- Открываем терминал (в windows это командная строка (cmd)) и переходим в папку со скаченным архивом (cd – команда для смены директории). Далее распаковываем архив командой tar – упаковка и распаковка архивов tar: $ tar -xvf ideaIC-XX.Y.Z.tar.gz
- Переходим с помощью команды cd в распакованную директорию: $ cd ideaIC-XX.Y.Y.Z/bin/
- Запускаем в текущем каталоге файл idea.sh: sudo ./idea.sh
- После запуска нужно подтвердить лицензионное соглашение.
Моделируйте бизнес-процессы
Для моделирования процессов в ELMA Community Edition используется нотация BPMN 2.0. Это удобная система условных графических обозначений для описания бизнес-процессов. Вы можете создавать и улучшать модели процессов в графическом редакторе Дизайнер ELMA, просто кликая мышью и перетаскивая нужные элементы.
При моделировании процесса вы можете задать контекст его исполнения: с какими данными будут работать сотрудники, какие результаты они должны предоставить и какие действия выполнить. Для реализации сложной логики бизнес-процесса и настройки операции, которых нет среди готовых обозначений нотации BPMN, используются скрипты.