Устанавливаем гаджеты для windows 10
Содержание:
- Виджеты для Linux
- XWidget
- xWidget
- Популярные гаджеты для рабочего стола Windows 10
- Как установить часы на рабочий стол windows 10
- Календарь на рабочий стол для Windows 10
- Способы установки Календаря на рабочий стол в Windows 10
- Floating Clock часы на рабочий стол windows 10
- Программа часы на рабочий стол компьютера или ноутбука для windows 7 — windows 10
- Как установить часы на рабочий стол компьютера или ноутбука на windows 7 — windows 10
- Как убрать часы с рабочего стола ПК
- 8GadgetPack
- Что такое гаджет для Windows
- Как установить гаджеты на рабочий стол Windows 10 с помощью программ
- Как добавить виджеты на рабочий стол Windows 10
- Как установить гаджеты на рабочий стол Windows 10 с помощью программ
- Win10 Widgets
- Что такое гаджеты в ОС Windows
- Почему пропали виджеты в Windows 10?
- Win10 Widgets
- Что такое виджеты и гаджеты Windows 10?
- Удаление гаджетов
- Как установить программу для гаджетов в Windows 10?
- Получите новые гаджеты в Windows 10 с помощью средства запуска виджетов
- Как вернуть гаджеты в Windows 10?
Виджеты для Linux
Одной из самых популярных программ для этой платформы можно считать Screenlets. Это одновременно и утилита, которая позволяет на рабочем столе Ubuntu или Mint разместить мини-приложения, и движок для их написания. Благодаря тому, что она написана на языке Python, есть множество возможностей для расширения её возможностей путём внедрения скриптов.
Поддерживает такие оболочки рабочих столов:
- Unity для Ubuntu.
- Cinnamon для Mint.
- Gnome.
- XFCE.
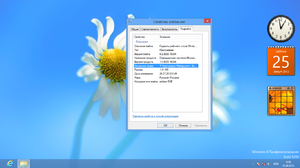 Стоит отметить, что у последних двух есть собственные встроенные наборы. Все они содержат несколько вариантов часов — как электронных, так и аналоговых, будильников, секундомеров, калькуляторов, календарей и записных книжек. Отдельными энтузиастами были портированы и все гаджеты с платформ Windows.
Стоит отметить, что у последних двух есть собственные встроенные наборы. Все они содержат несколько вариантов часов — как электронных, так и аналоговых, будильников, секундомеров, калькуляторов, календарей и записных книжек. Отдельными энтузиастами были портированы и все гаджеты с платформ Windows.
Все утилиты для UNIX-систем имеют гибкие возможности для редактирования параметров, внешнего вида и поведения. Конфигурационные файлы всегда находятся в пределах досягаемости и не обладают такой закрытостью, как аналоги для Windows. Темы применяются легко, так как в качестве обложек применяются обычные PNG-изображения или SVG-файлы. Поэтому все виджеты поддерживают прозрачность слоёв и полупрозрачное свечение отдельных элементов.
Originally posted 2018-05-26 18:49:29.
XWidget
Программа XWidget устанавливает виджеты для Windows 10. Виджет — общее название класса вспомогательных мини-программ, в том числе и гаджетов в Windows. Скачайте программу XWidget с официального сайта http://www.xwidget.com/.
Вам также может быть интересно:
- Прозрачная панель задач Windows 10 разными способами
- Как убрать или отключить живые плитки Windows 10
После установки, в окне «Галерея XWidget» вы увидите дополнительные виджеты, которые можно скачать и установить на компьютер.
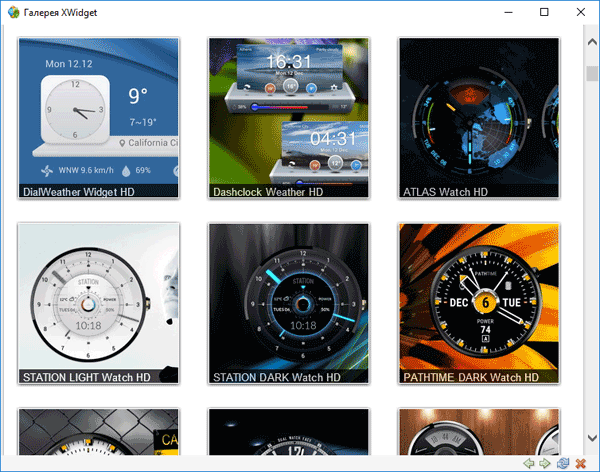
По умолчанию, на экране монитора сразу запускается несколько виджетов (на изображении в левой части экрана). Я скачал и установил виджеты на Рабочего стол Windows 10, которые вы видите в правой части экрана. Среди них псевдо-панель, выполненная в стиле панели Dock из операционной системы Mac OS.
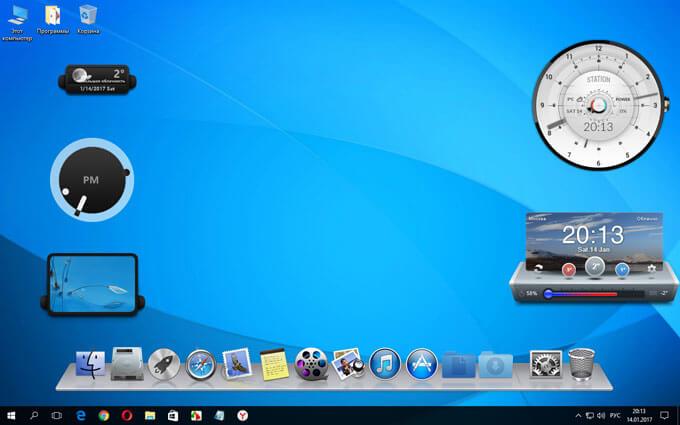
xWidget
Еще одной замечательной программой, позволяющей установить на рабочий стол Windows 10 всевозможные полезные гаджеты, можно назвать xWidget.
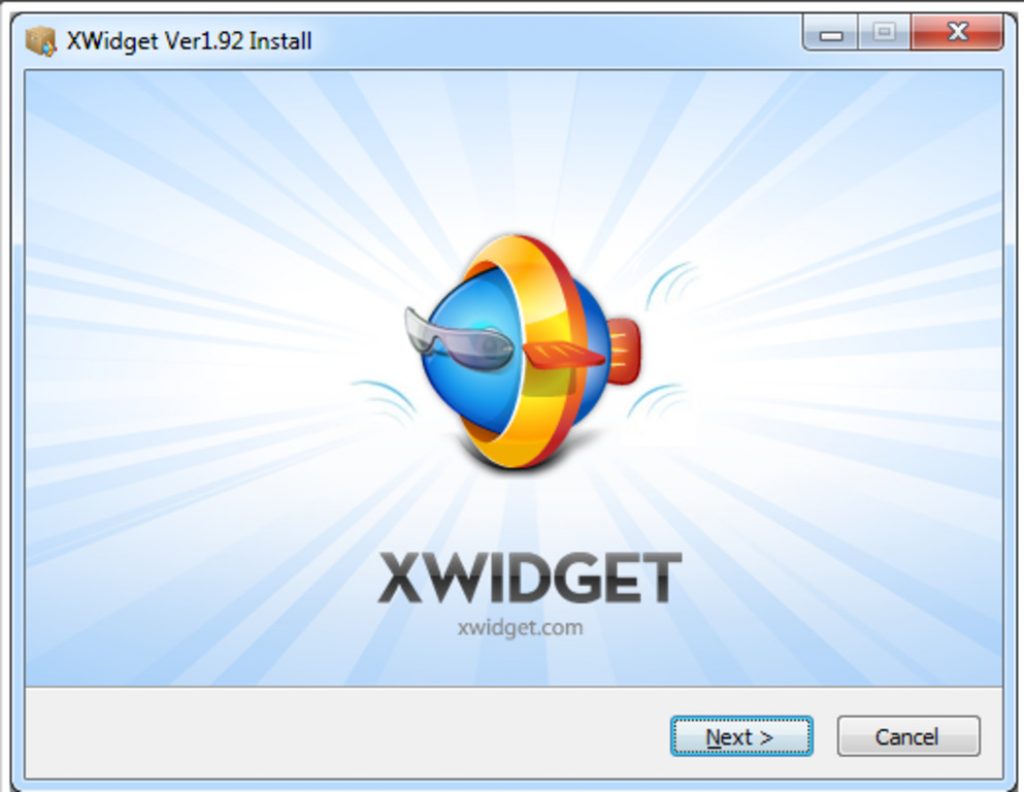
Окно инсталлятора программы xWidget
Инсталляция данной программы является обычным стандартным процессом, а основная «сложность» заключается в прописывании пути установочных файлов и подтверждении запроса на создание ярлыков.
Программа довольно интересная и обладает очень хорошим функционалом, которого вполне достаточно для удовлетворения самых требовательных пользователей.
Установив к себе на компьютер xWidget, вы сразу получаете три неплохих гаджета на рабочий стол, среди которых, чаще всего —симпатичные аналоговые часы, информер погоды в вашем населенном пункте и программа отображения слайдов.
С помощью имеющихся у программы настроек без особого труда можно изменить некоторые параметры имеющихся гаджетов — расположение на рабочем столе компьютера, прозрачность его окна, а также зафиксировать его в определенном месте и сделать абсолютно некликабельным.
Можно также поэкспериментировать и с размерами имеющихся гаджетов, применив к ним одну из 10-ти имеющихся позиций.
Самым большим плюсом xWidget является наличие в ее арсенале большого количества гаджетов, которое с каждым месяцем только увеличивается, чего не скажешь о других программах такого направления.
Ко всему прочему, данная программа является абсолютно бесплатной и не имеет навязчивой рекламы.
Ссылка на скачивание программы xWidget:
Скачать
Среди всего этого разнообразия можно выделить ТОП-10 наиболее распространенных и популярных гаджетов, установив которые вы обеспечите себя полезной, а главное — своевременной информацией.
Популярные гаджеты для рабочего стола Windows 10
Rings’n’Lines
Упорядоченный винегрет, вот как можно кратко охарактеризовать данный гаджет. Здесь вы найдете информацию обо всем угодно: погода, время, текущая дата, температура, состояние батареи и даже информация о занятости ЦП и ОЗУ компьютера. Надо сказать, реализовано это все довольно неплохо, внешний вид на высоте, нужные параметры находиться буквально за секунду.
Simple System Bars
Данный виджет показывает системную информацию. В нее входит: процент заряда батареи, занятость жесткого диска, загрузка оперативной памяти, уровень звука и многое другое. Некоторые из этих функций вы даже сможете изменить (например, громкость)
В общем довольно полезная программка, особенно если вам важно следить за состоянием компьютера или ноутбука
iOS7 App Trash
Любите Apple и все что с ними связано? Тогда этот виджет для Windows 10 отлично вам подойдет. Вся его суть в том, что он заменяет стандартную корзину ОС на более оригинальную в стиле IOS, о чем собственно намекает само название гаджета. В целом по функционалу никаких особых отличий от корзины «десятки» программа не имеет, так что она больше предназначена для любителей.
Google Search Bar
Представляет собою обычную поисковую строку Google, но только на рабочем столе. Особенность виджета в том, что его можно легко настроить под себя: задать необходимую длину строки, прозрачность, разместить в удобном для вас месте, выбрать подходящий цветовой вариант и т. д
В общем довольно продуманная и полезная программка на которую стоит обратить внимание
Panerai Watch
Если вам надоели стандартный циферблат с датой и временем, обязательно скачайте данный гаджет. Он покажет «стрелочное» время, используя в качестве фона циферблат одной из 7 моделей (выбираете сами) известного бренда Panerai. Выглядит довольно современно и необычно, особенно с учетом гибкой настройки внешнего вида часов и возможности масштабирования виджета.
Как установить часы на рабочий стол windows 10
Календарь на рабочий стол для Windows 10
Ранее мы писали о том, как настроить календарь от Google в Windows 10. На этот раз предлагаем вашему вниманию способы, как вернуть на рабочий стол виджет Календаря и настроить его для корректной работы.
Важно отметить, что в Windows 10 нет виджетов, таких как в Windows 7. Разработчики сочли их бесполезными и ресурсозатратными
Поэтому вернуть на рабочий стол Календарь можно с помощью сторонних программ.
Способы установки Календаря на рабочий стол в Windows 10
Если в Windows 7 нажать на значок часов, то появится небольшое окошко с отображением актуального времени и даты. В Windows 10 эта функция отключена. Однако, если вам нужен именно такой тип календаря, стоит внести некоторые изменения в системный реестр. Для этого выполняем следующее:
Откроется редактор реестра. Находим раздел «HKEY_LOCAL_MACHINESoftwareMicrosoftWindowsCurrentVersionImmersiveShell». Нажимаем на пустом месте правой кнопкой мыши и выбираем «Создать», «Параметр DWORD 32-бит». Вводим название «UseWin32TrayClockExperience» и значение «1».
После внесения изменений перезагружаем систему. Проверяем результат, будет ли работать стандартный календарь.
О том, как работает этот метод, смотрите в видео:
Если вам нужен календарь на рабочий стол для Windows 10 в виде виджета, то без сторонней программы здесь не обойтись
Рекомендуем обратить внимание на Desktop Gadgets Installer. Эта программа совместима со всеми сборками Windows 10 и полностью безопасна
После её установки, нужно нажать правой кнопкой мыши на рабочем столе и выбрать «Вид», «Отображать гаджеты рабочего стола».
После нужно выбрать виджет «Календарь» и поместить его на рабочий стол.
Также можно воспользоваться софтом 8gadgetpack.net. С помощью этого приложения можно установить Календарь на рабочий стол. Кроме того, данный инструмент позволяет добавить гаджеты в меню «Пуск».
После установки этих программ, на рабочий стол Windows 10 можно будет разместить не только Календарь, но и другие виджеты.
О том, как установить виджеты после Creators Update смотрите в видео:
Floating Clock часы на рабочий стол windows 10
Время деньги – известно всем. Часы позволяют его использовать оптимально. Поэтому независимо от ОС — XP, windows 7 windows 8, windows 10 или windows 8.1 установить их на рабочем столе лишним не будет.
Есть много вариантов установить часы на рабочий стол ноутбука или компьютера, причем одни уже есть – идут вместе с виндовс.
Они точные, только небольшие – сидят в системном трее. Растянуть их на весь экран не получится никак.
Поэтому многие ищут, что-то поудобнее, чтобы не напрягать глаза и всегда быть на чеку — крупные часы.
Такие есть и их даже несколько. Мне больше всего понравились бесплатные, большие, цифровые и даже прозрачные часы будильник — Digital clock.
Программа часы на рабочий стол компьютера или ноутбука для windows 7 — windows 10
Когда скачаете программу часы на рабочий стол Digital clock, то она будет в архиве, точнее там будет два приложения для 32 (86) и 64 бит.
Выбирайте свою разрядность и устанавливайте. Установка обычная, только после нее на рабочем столе ярлыка не будет (так ее разработали) и сама программа не будет запущена.
Самый простой способ запустить программу чтобы на рабочем столе отобразились часы — это просто перезагрузить компьютер или ноутбук.
Второй вариант вывести значок на рабочий стол или просто запустить с диска «С». Приложение находится по пути:
C:Program FilesNick KorotyshDigital Clock
Как установить часы на рабочий стол компьютера или ноутбука на windows 7 — windows 10
Вы можете сделать часы большие – даже на весь экран и небольшие, чтобы не мешали. Для этого кликните в трее на значок как ниже на рисунке и выберите «настройки».
Там на вкладке «вид» передвигая ползунок сможете сделать их большие или маленькие, выбрать дизайн, цвет, настроить прозрачность и многое другое.
Также на вкладке «разное» найдете много настроек, а на «плагины» сможете использовать программу как например будильник – там найдете много полезных функций.
Как для меня, а я сейчас работаю на win 10, это лучшие часы. Поэкспериментируйте и результат вас приятно удивит.
Как убрать часы с рабочего стола ПК
Как поставить часы на рабочий стол и настроить мы разобрались. А как их убрать если вдруг окажутся лишними.
Да они будут постоянно самостоятельно запускаться на компьютере или ноутбуке с windows 7 — windows 10.
Чтобы их убрать вам нужно сделать две вещи. Первая кликнуть в трее на значок (как на рис выше) ПКМ и нажать на опцию «Выход»
Операционка: XP, Windows 7, 8, 10
Copyright (c) 2017 HTFI. Копирование информации разрешено, при условии указания активных ссылок на источники.
8GadgetPack
Нужно заметить, что внешний вид установщика ничем не отличается от предыдущей программы. Можно предположить, что это разные продукты одного и того же авторства. Это впечатление дополняет тот факт, что при правом клике и выборе заветного слова появляются (!) старые знакомые, а окно с перечнем уже новое. И тут же закрывается. Как это мило.

В этом пакете побольше элементов. Прикольно, чего там говорить. Самое замечательно, что названия гаджетов на аглицком, как и установщик, а мелкие элементы на нашенском. Это напоминает нам времена, когда нужно было запустить новый проект и тщательно перевести шаблон WordPress… Впрочем, об этом как-нибудь в другой раз. Интересно, сколько продержится включённый набор после перезагрузки.
Что такое гаджет для Windows
Гаджет для Windows – это специальное мини-приложение, максимально простое в использовании и предназначенное для выполнения несложных узкоспециализированных задач. Платформа гаджетов дебютировала около 10 лет назад в операционной системе Windows Vista и тогда являлась частью ещё одного механизма – боковой панели Sidebar.
Изначально система предлагала лишь небольшую группу простеньких гаджетов, включая часы, календарь, просмотр погоды, лент новостей и курсов валют, а также мониторинг процессора и оперативной памяти. Остальные гаджеты пользователь мог установить из официального сайта-каталога или же из сторонних источников.
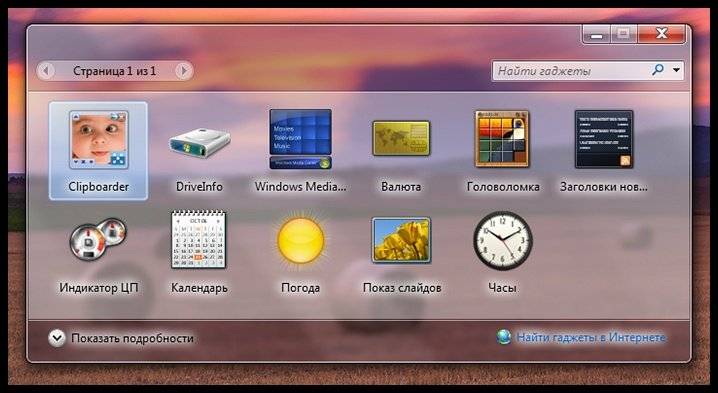
К примеру, два первых гаджета на скриншоте выше в первоначальный комплект не входят и были установлены автором статьи отдельно.
Начиная с Windows 7 Microsoft позволила гаджетам «жить своей жизнью», разрешив пользователю размещать их где угодно на рабочем столе. В свою очередь, от боковой панели было принято решение отказаться, хотя в памяти системы все гаджеты для Windows так и остались объединены общим процессом sidebar.exe.
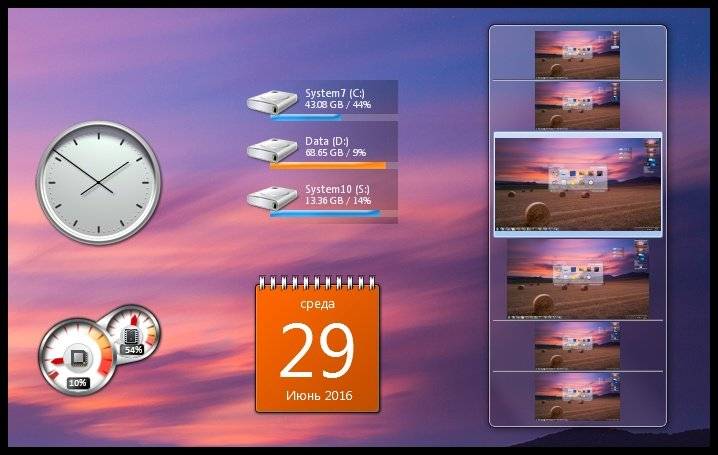
Исчезновение гаджетов произошло незадолго до выхода финальной версии Windows 8. Буквально на самом последнем этапе её тестирования Microsoft выпилила мини-приложения из системы. Формальным поводом стали проблемы безопасности, вдруг обнаружившееся в гаджетах, однако, что мешало корпорации их исправить и вернуть данную функциональность в систему – загадка.
Как установить гаджеты на рабочий стол Windows 10 с помощью программ
8GadgetPack
8GadgetPack – одно из самых распространенных решений, чтоб установить виджеты на рабочий стол Windows 10. Сильно похоже на то, что раньше было в ПК с Виндовс 7, предлагает достаточное количество разных виджетов, бесплатно и легко устанавливается. Нужно просто скачать и открыть установочный файл и запустить программу. Работает на русском языке, а в интернете можно найти видео о том, как ее правильно использовать.

На официальном сайте программы можно ознакомиться со списком виджетов и разработчиками этих решений и тем, как включить виджеты. Там есть, в том числе, гаджет для выключения компьютера Windows 10. Учитывая, что напротив часов, календаря и некоторых других указан Microsoft, можно предположить, что и сама функциональность виджетов в этой программе максимально напоминает то, что было в 7.
К слову, это же ПО отлично работает и на 8 и 8.1.
Windows Desktop Gadgets
Windows Desktop Gadgets – вторая популярная программа для установки гаджетов Windows 10, у которой есть один значительный недостаток перед вышеописанным. В списке его виджетов есть только те, которые ранее были в 7, разработанные самой Microsoft. Даже панель гаджетов выглядит так же. С другой стороны, это решение отлично работает с файлами с расширением .gadget, которое было создано компанией специально для этих целей. Их все еще можно найти в интернете. После установки приложения не составит труда узнать, где находятся гаджеты в Windows 10. Это привычная панель управления.

MFI10
Последний вариант – аналог, но чуть более комплексный, в принципе, поможет с решением проблемы недостатка виджетов в новой системе. Он называется MFI10, и предоставляет возможность установки не только гаджетов, но и множество других функций, которые были в ранних версиях Виндовс, но пропали в 10. Установочный файл представляет из себя файл .iso. Он работает только на английском языке, но позволяет добавить множество других инструментов и полноценно настроить Windows 10:
ТОП-10 Самых полезных гаджетов для Windows 10 на рабочий стол (+Бонус)
- Медиа-центр;
- Movie Maker;
- .NetFramework;
- DirectX 9 версии и многое другое.
Вполне вероятно, что, покопавшись в интернете, можно найти и другие менее известные решения, но нужно ли это делать, учитывая, что описанные выше позволяют вернуть функциональность, которая была в 7 и даже больше.

Если вы ищете способы, как удалить гаджеты на Виндовс 10 – то это делается простым удалением программ, которые добавляют их в ОС.
Как добавить виджеты на рабочий стол Windows 10
Несмотря на проблемы безопасности, если вы хотите добавить виджеты на свой рабочий стол, вы можете использовать один из этих четырех основных сторонних инструментов:
- Панель запуска виджетов
- Гаджеты рабочего стола в Windows
- 8GadgetPack
- Rainmeter
Прочтите, чтобы узнать, как разместить виджеты Windows 10 на рабочем столе.
Как добавить виджеты в Windows 10 с помощью Widget Launcher
Интерфейс Widget Launcher сильно модернизирован. Его легко использовать и понять. Выполните следующие действия, чтобы перенести виджеты Windows 10 на рабочий стол с помощью средства запуска виджетов:
1. Щелкните по предоставленной ссылке. ВОЗ и нажмите кнопку «Получить» в правой части экрана.
2. Появится запрос «Открыть Microsoft Store?» будет появляться. Здесь нажмите «Открыть Microsoft Store» и действуйте, как показано ниже.
Примечание. Вы также можете выбрать Всегда разрешать www.microsoft.com , чтобы открыть ссылки в соответствующем поле приложения на экране подсказки.
3. Еще раз нажмите кнопку Get, как показано ниже, и дождитесь загрузки приложения.
4. По завершении процесса установки нажмите «Пуск».
5. Откроется панель запуска виджетов. Щелкните виджет, который хотите отобразить на экране.
6. Теперь нажмите «Запустить виджет» в правом нижнем углу, как показано ниже.
7. Теперь выбранные виджеты будут отображаться на фоне экрана рабочего стола.
8. Здесь используется пример цифровых часов.
- Чтобы закрыть виджет – щелкните символ X.
- Чтобы изменить тему – нажмите на символ краски.
- Чтобы изменить настройки – щелкните значок шестеренки.
9. Затем активируйте / деактивируйте функцию, как показано на изображении ниже; нажмите ОК.
С помощью Widget Launcher вы можете использовать дополнительные функции виджетов, такие как лента новостей, галерея, тест производительности сети и другие виджеты рабочего стола для Windows 10.
Как добавить виджеты на рабочий стол с помощью гаджетов рабочего стола Windows
Еще один простой способ добавить виджеты в вашу систему – использовать инструмент Windows Desktop Gadget. Это приложение поддерживает несколько языков, а также простое в использовании. Выполните следующие действия, чтобы добавить виджеты на рабочий стол Windows 10 с помощью гаджетов рабочего стола Windows:
1. Перейдите на страницу загрузки гаджета рабочего стола Windows с помощью этого ссылка на сайт. Будет загружен zip-файл.
2. Теперь перейдите в папку Downloads на вашем ПК и откройте zip-файл.
3. Теперь выберите язык, который будет использоваться во время установки, и нажмите OK, как показано здесь.
4. Установите приложение Windows Desktop Gadgets в вашу систему.
5. Теперь щелкните правой кнопкой мыши на экране рабочего стола. Вы увидите опцию «Гаджеты». Щелкните по нему, как показано ниже.
6. Появится экран гаджетов. Перетащите гаджет, который хотите вывести на экран рабочего стола.
Примечание. Календарь, Часы, Индикатор ЦП, Валюта, Заголовки каналов, Головоломки с картинками, Слайд-шоу и Погода – это некоторые стандартные гаджеты, которые поставляются с гаджетом рабочего стола Windows. Вы также можете добавить больше гаджетов в Интернете.
7. Чтобы закрыть гаджет, щелкните символ X.
8. Чтобы изменить настройку гаджета, щелкните Параметры, как показано на изображении ниже.
Как добавить виджеты на рабочий стол Windows 10 с помощью 8GadgetPack
Выполните следующие действия, чтобы перенести виджеты Windows 10 на рабочий стол с помощью 8GadgetPack:
1. Щелкните по предоставленной ссылке. ВОЗ и нажмите кнопку ЗАГРУЗИТЬ.
2. Теперь перейдите в Download на вашем ПК и дважды щелкните файл 8GadgetPackSetup.
3. Установите приложение 8GadgetPack на свой компьютер.
4. После завершения установки запустите приложение в системе.
5. Теперь щелкните правой кнопкой мыши на рабочем столе и выберите «Гаджет», как и раньше.
6. Здесь вы можете увидеть список гаджетов, доступных в 8GadgetPack, нажав на символ +.
7. Откроется экран «Гаджеты». Перетащите гаджет, который хотите вывести на экран рабочего стола.
Как получить виджеты в Windows 10 с помощью Rainmeter
Выполните следующие действия, чтобы добавить виджеты на рабочий стол Windows 10 с помощью Rainmeter:
1. Перейдите на страницу загрузки Rainmeter с помощью ссылка на сайт. Файл будет загружен в вашу систему.
2. Теперь во всплывающем окне «Настройка Rainmeter» выберите язык установщика из раскрывающегося меню и нажмите «ОК». См. Предоставленное изображение.
3. Установите приложение Rainmeter в вашу систему.
4. Теперь данные о производительности системы, такие как использование ЦП, использование ОЗУ, использование SWAP, дисковое пространство, время и дата, отображаются на экране, как показано ниже.
Как установить гаджеты на рабочий стол Windows 10 с помощью программ
8GadgetPack
8GadgetPack – одно из самых распространенных решений, чтоб установить виджеты на рабочий стол Windows 10. Сильно похоже на то, что раньше было в ПК с Виндовс 7, предлагает достаточное количество разных виджетов, бесплатно и легко устанавливается. Нужно просто скачать и открыть установочный файл и запустить программу. Работает на русском языке, а в интернете можно найти видео о том, как ее правильно использовать.

На официальном сайте программы можно ознакомиться со списком виджетов и разработчиками этих решений и тем, как включить виджеты. Там есть, в том числе, гаджет для выключения компьютера Windows 10. Учитывая, что напротив часов, календаря и некоторых других указан Microsoft, можно предположить, что и сама функциональность виджетов в этой программе максимально напоминает то, что было в 7.
К слову, это же ПО отлично работает и на 8 и 8.1.
MFI10
Вполне вероятно, что, покопавшись в интернете, можно найти и другие менее известные решения, но нужно ли это делать, учитывая, что описанные выше позволяют вернуть функциональность, которая была в 7 и даже больше.

Если вы ищете способы, как удалить гаджеты на Виндовс 10 – то это делается простым удалением программ, которые добавляют их в ОС.
Win10 Widgets
Целый набор виджетов с полезной информацией для Рабочего стола. Win10 Widgets предоставляет сведения о производительности процессора, заряде аккумулятора и, конечно же, демонстрирует прогноз погоды.

На примере данного пакета рассмотрим общий принцип взаимодействия с гаджетами, который будет использоваться в дальнейшем:
Виджеты данного разработчика представлены на сайте https://win10widgets.ru/. Посетите его и скачайте на компьютер Rainmeter 4.3 или более новой версии.

Откройте загруженный EXE-файл и подтвердите установку.
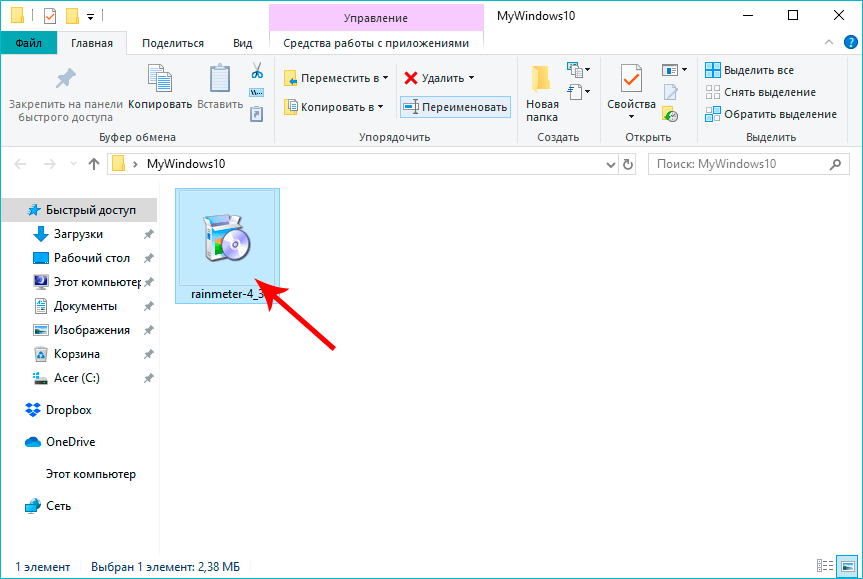
По завершении инсталляции значок гаджета появится в меню «Пуск», откуда его можно вывести на главный экран.
На заметку. Для Rainmeter доступно несколько вариантов оформления (скинов), но их нужно скачивать дополнительно с официального сайта разработчика.
Взаимодействие с виджетом осуществляется кликом ПКМ по его контуру. Следом открывается диалоговое окно, где предлагается отредактировать содержимое или, например, задать другой город для отображения погоды.

Во вкладке «Win10 Widgets RU» предлагается сделать виджет уникальным за счет отображения дополнительных элементов. Это может быть не только погода, но и другие сведения вроде даты или скорости соединения по Wi-Fi. А поскольку нас интересует информация первого типа, то стоит отметить, что Rainmeter демонстрирует погоду не только на текущий день, но и на всю неделю, с отображением информации о количестве осадков, температуре и давлении.
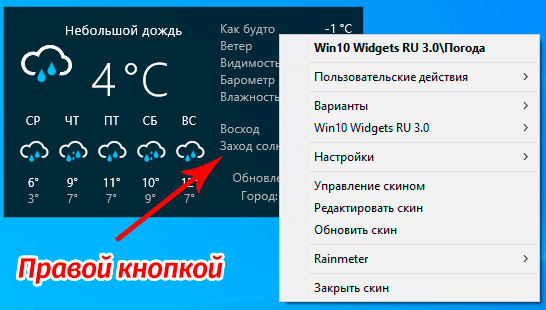
Что такое гаджеты в ОС Windows
Слово «гаджет» (gadget) по-английски означает «приспособление». Имеется в виду нечто (устройство или программа), облегчающее работу или открывающее новые возможности в какой-то конкретной области. В ОС Windows гаджеты — это небольшие системные приложения, которые способны добавлять новые элементы в настройки персонализации, предоставлять различную информацию о процессах и состоянии ПК и незначительно расширять функционал ОС. Виджеты — разновидность гаджетов, особенностью которых является наличие графического интерфейса, приспособленного для выполнения строго определённого набора функций.
Почему пропали виджеты в Windows 10?
После выхода Windows 7 компания Microsoft серьезно задумалась об отключении функции «Гаджеты» из своих операционных систем. Так, в новой ОС Windows 8 гаджеты пропали и в последующих операционных системах уже не появлялись. Вот несколько причин, почему отключили гаджеты:
- По мнению разработчиков, основной причиной отключения гаджетов стала их небезопасность. Звучит смешно, но корпорация Microsoft ссылается на то, что злоумышленники могут получить чуть ли не самые сокровенные данные через гаджеты.
- Непопулярность виджетов. Действительно, после выхода Windows 7 и развития различных IT-технологий популярность гаджетов резко упала.
- Стоит добавить еще одну причину, из-за которой, по моему мнению, отключили гаджеты. При первом подключении компьютера гаджеты автоматически включены, поэтому они будут сильно влиять на производительность слабого компьютера. В связи с этим, продуктивнее будет их вовсе убрать из системы, чтобы они не влияли на загрузку компьютера.
Помимо рассмотренных причин, есть еще одна, которая заключается в решении всех этих проблем. С реализацией нового дизайна, разработчик включил в меню «Пуск» так называемые динамические плитки, которые должны были полностью заменить гаджеты. Как видно на картинке, они отображают различные файлы, сообщения из почты и многие другие функции, которые были доступны в оригинальных гаджетах.
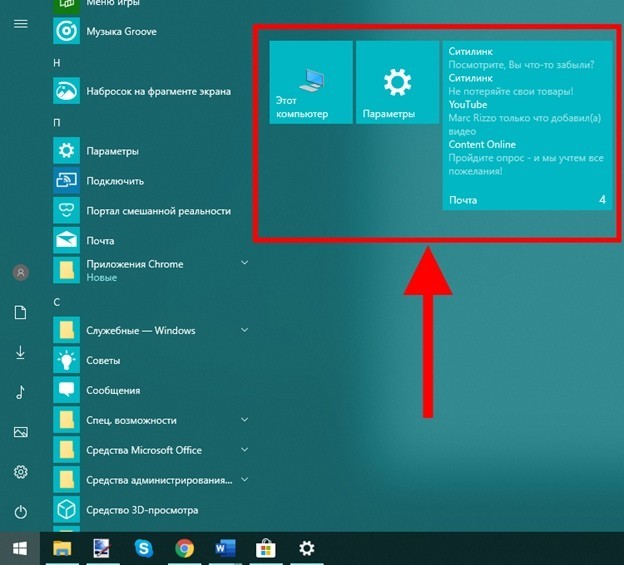
Пример встроенных виджетов
Недостаток плиток заключается в том, что их нельзя переместить на рабочий стол. Поэтому большинство пользователей перешли на различное программное обеспечение, позволяющее запускать гаджеты на рабочем столе в Windows 10.
Win10 Widgets
С помощью данной утилиты помимо погоды можно вывести на рабочий стол следующую информацию: время и дата, загруженность ЦП, оперативной памяти, заряд батареи (для ноутбуков), использование пространства на жестком диске и т.д. Что касается погоды, программа показывает детализированные данные, которые включают в себя: температуру, осадки, влажность, видимость, атмосферное давление, время восхода и заката, направление и сила ветра.

Скачать приложение можно по адресу: https://win10widgets.ru/.
- Для начала нужно загрузить с данной страницы приложение Rainmeter 4.3 и сохранить его в любом удобном месте на компьютере.
- Переходим в папку с сохраненным файлом установки и двойным щелчком мыши запускаем его.
- Выбираем язык установки и жмем OK.
- Откроется окна установки приложения, предлагающее на выбор стандартную или портативную установку. Рекомендуется выбрать первый вариант.
- В следующем окне оставляем флажок, если хотим каждый раз при старте системы запускать и данную программу, после чего жмем кнопку “Установить”.
- В финальном окне установки нажимаем “Завершить”, после чего запустится утилита (если установлен флажок напротив соответствующего пункта).
- В дальнейшем программу всегда можно найти и запустить в меню Пуск.
Теперь нам нужно на этой же веб-странице скачать скин (белый или темный).

- Сохраняем его в любом удобном месте на ПК.
- Запускаем установку скина двойным щелчком по сохраненному файлу.
- В окне установщика щелкаем кнопку “Install”.
- После инсталляции появится окно приветствия, в котором мы можем ознакомиться с тем, как работать с программой (в прилагаемом видео).
Получить доступ ко всевозможным настройкам виджета можно, щелкнув правой кнопкой мыши по нему, после чего откроется контекстное меню, в котором мы можем выбрать нужную нам команду.

- В пользовательских действиях мы можем сменить локацию, а также выбрать метрическую или английскую систему.
- В группе “Варианты” мы можем выбрать размер виджета.
- Нажав на пункт “Win10 Widgets” мы откроем список всех доступных виджетов для вывода на рабочий стол.
- В настройках у нас есть возможность задать позицию, прозрачность, возможность перетаскивания, зацепки за края и т.д. Расположение окна программы на рабочем столе можно свободно менять или закрепить в определенном месте.
- Выбрав пункт “Управление скином” мы попадем в основное окна программы Rainmeter, на базе которого работают виджеты Win10 Widgets.
- Пункт “Редактировать скин” открывает его в текстовом формате для внесения в него изменений.
- Команда “Обновить скин” выполняет обновление содержимого виджета.
- Пункт “Rainmeter” предназначен для управления соответствующей программой.
- И, наконец, можно закрыть виджет, выбрав соответствующий пункт в контекстном меню.
Что такое виджеты и гаджеты Windows 10?
Виджеты и гаджеты рабочего стола были фаворитами уже несколько лет. Они могут просматривать время, погодные условия, заметки и другие дополнительные функции на экране. Вы можете разместить эти виджеты и гаджеты в любом месте рабочего стола.
Обычно большинство пользователей предпочитают размещать их в правом верхнем углу экрана. Они также могут быть скрыты на фоновом экране.
Эти полезные виджеты и гаджеты были удалены из Windows 8 и далее. После этого больше невозможно определить время объекта, находящегося в другой стране, или просмотреть канал RSS / CPU одним щелчком мыши на рабочем столе.
Из соображений безопасности Windows 7 удалила виджеты из системы. Уязвимости в гаджетах могут позволить удаленному хакеру получить права доступа для запуска вашей системы, и ваша система может быть взломана или взломана.
Однако с помощью сторонних инструментов эти виджеты и гаджеты можно безопасно восстановить на рабочем столе Windows 10.
Удаление гаджетов
Если гаджеты используются не каждый день, можно удалить их из Автозагрузки.
- Через строку поиска запускаем Диспетчер задач.
- Переходим во вкладку “Автозагрузка” и в окне с названиями приложений ищем нужную строку. Щелкаем по ней и затем жмем кнопку “Отключить“.
Если приложение больше не будет использоваться совсем, рекомендуется удалить его из системы.
- При помощи Поиска находим и запускаем Панель управления.
- Находим в нижней части окна группу “Программы” и выбираем “Удаление программы“. Подобная группировка инструментов характерна для режима просмотра “Категория“. Если же режим просмотра настроен в виде крупных или мелких значков, нужно щелкнуть по разделу “Программы и компоненты”.
- Мы попадем в окно, позволяющее удалять или изменять программы. Выбираем нужное приложение и жмем кнопку “Удалить”.
- Следуем инструкциям и подтверждаем действия, при необходимости меняя настройки, чтобы приложение удалилось полностью со всеми компонентами.
Как установить программу для гаджетов в Windows 10?
Рассматривать установку каждой из программ я не вижу смысла. Поэтому я решил показать установку на примере 8GadgetPack и MFI10, так как именно эти программы имеют очень хороший функционал, а также доступны к скачиванию с официального сайта.
Установка 8GadgetPack
На главной странице сайта находим кнопку «Download» и загружаем файл. Рекомендую загрузить его на рабочий стол, чтобы после установки не забыть его удалить.
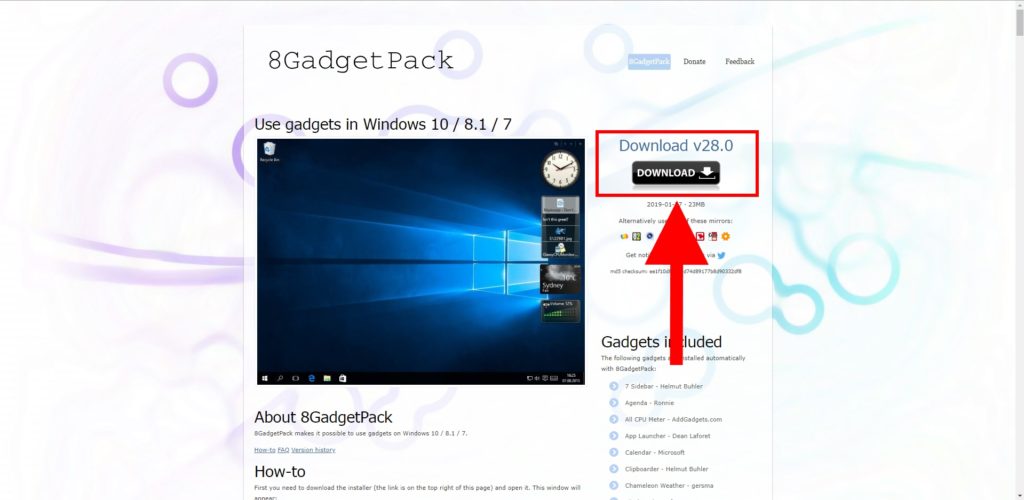
Сначала программу нужно скачать
Запускаем с рабочего стола установочный файл, который называется 8GadgetPackSetup. В открывшемся окне нажимаем кнопку «Install».
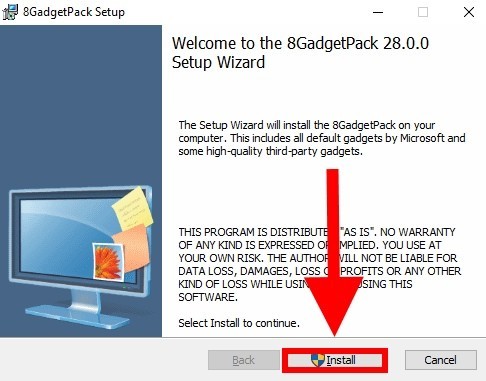
Жмем на Install
Даем разрешение на установку программы и ждем завершения загрузки. В моем случае программа установилась буквально за минуту.
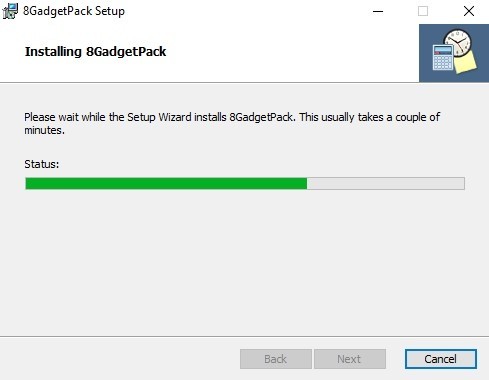
Ждем окончания установки
После того как программа установилась, нажимаем «Finish». Также советую поставить галочку на пункте «Show gadgets when setup exits». Это означает, что гаджеты будут отображаться на рабочем столе.
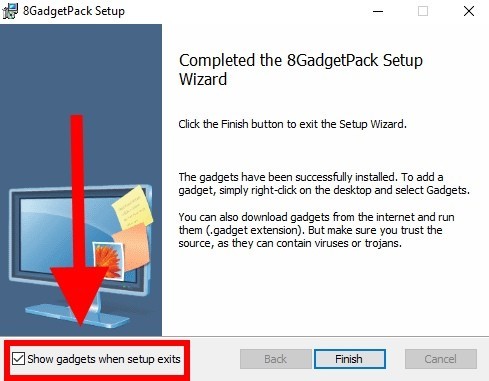
Выставим загрузку 8GadgetPack на рабочем столе. Отмечаем этот пункт галочкой.
Хочу также добавить, что если на вашем компьютере не отображаются гаджеты, то перейдите в меню, которое открывается с помощью клика правой кнопки по рабочему столу. В нем перейдите в «Вид» — «Отображать гаджеты рабочего стола».
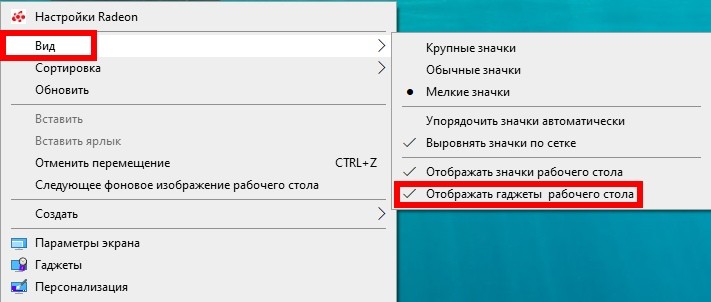
Установка MFI10
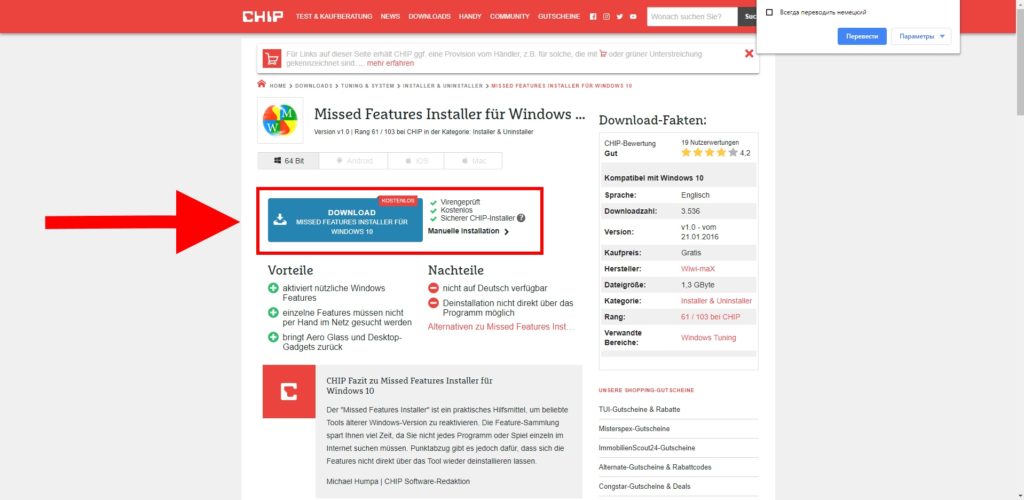
Скачиваем MFI10 с официального сайта
Открываем загрузочный файл и нажимаем на кнопку «Далее».
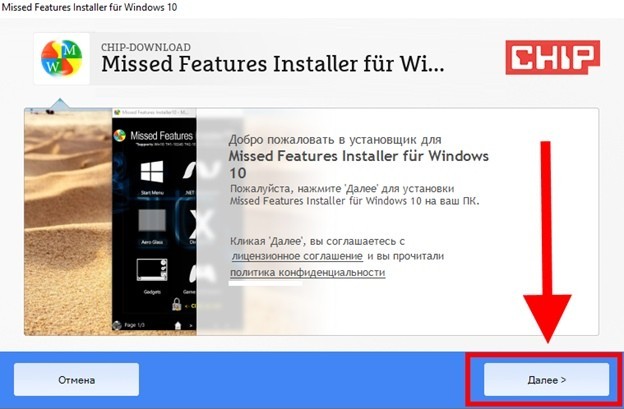
Жмем на кнопку «Далее»… тут без вариантов
Далее происходит поиск загрузочных файлов для установки программы MFI10. В моем случае поиск занял около 5 минут, но всё это зависит от загруженности сервера.
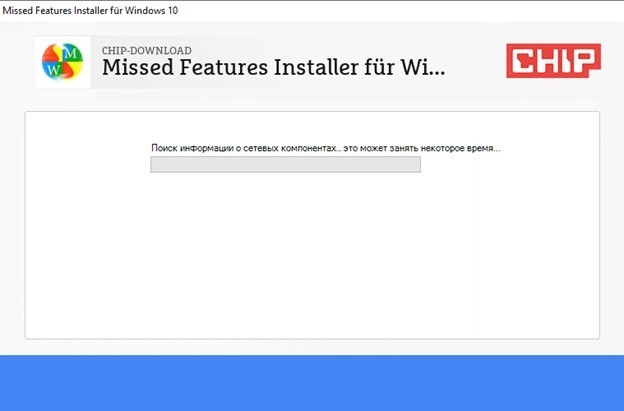
Стоит немного подождать
Как только файлы найдены на сервере, появляется табло с установкой Avast антивируса. Ни в коем случае не устанавливаем его, потому как это может оказаться не только лишним мусором на компьютере, но и вредоносным объектом. Нажимаем для этого на кнопку «Nein, weiter ohne». Именно на эту кнопку, иначе если вы нажмете на кнопку «Далее», то программа установит этот антивирус.
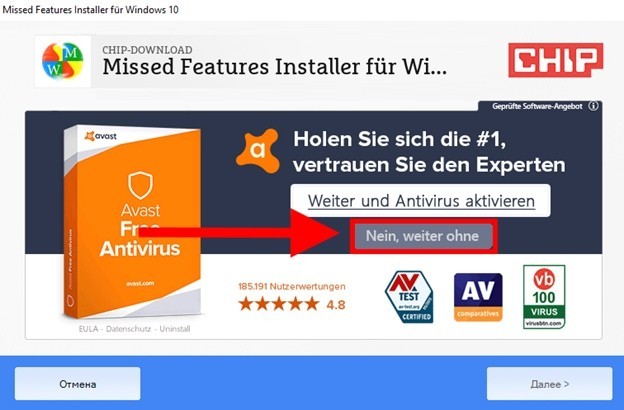
Нет, спасибо.
Далее программа снова предлагает нам установить ненужную для нас вещь. В этом случае нажимаем на кнопку «AUF ICON VERZICHTEN».
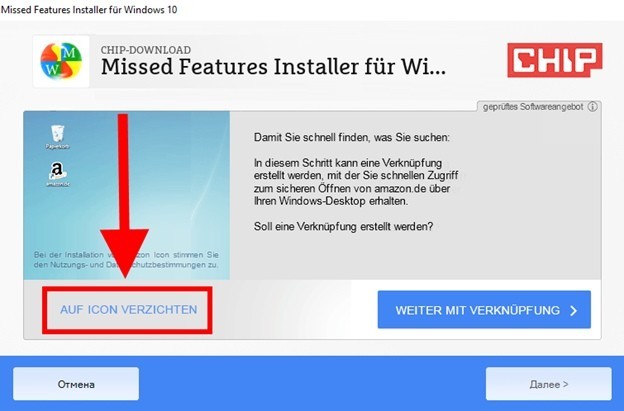
Снова инсталлятор пытается мне что-то втереть. Отказываемся.
После начинается загрузка файлов программы, которые по умолчанию скачиваются в ту папку, где был расположен установочный файл. Сама установка занимает примерно 5-10 минут в зависимости от скорости интернета.
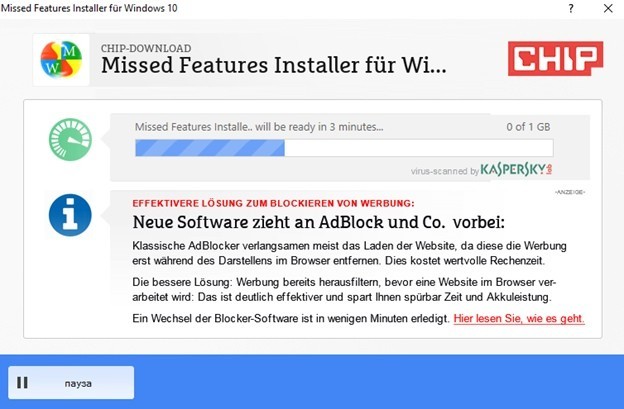
Наконец!
Как только мы убедились, что на нашем компьютере есть нужная программа для открытия iso файлов, кликаем два раза мышью по нашему файлу. В открывшемся окне запускаем уже установленную программу MFI10.
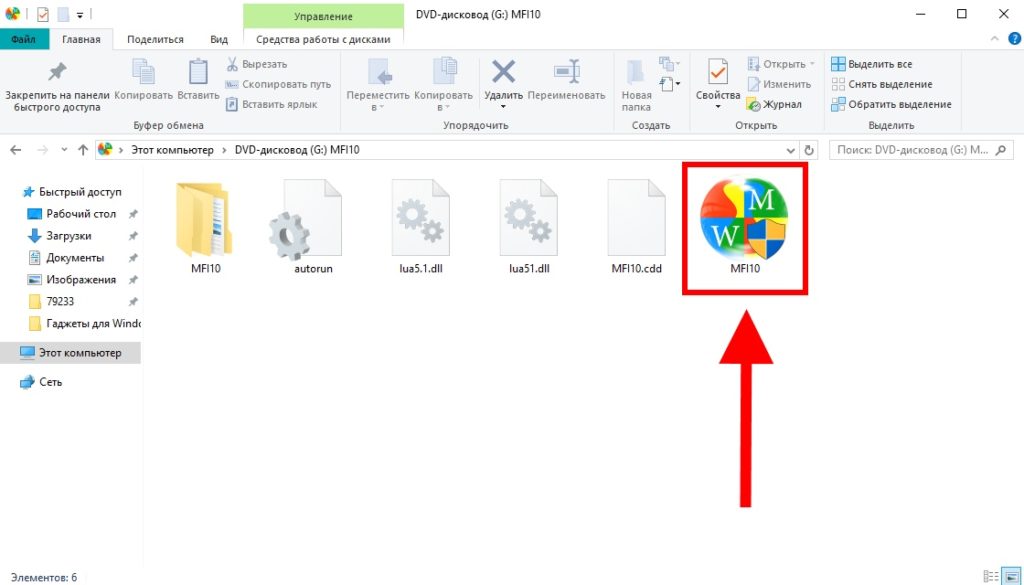
Запускаем!
Подытожив, хотелось бы сказать, что гаджеты в ОС Windows – это сильно недооценённая вещь. Многие пользователи обходят виджеты стороной, а зря. Многие гаджеты на компьютере не уступают по функционалу виджетам на современных смартфонах. Если привыкнуть к их использованию, то можно грамотно спланировать день, быть в курсе всех своих дел, а также помнить о предстоящих праздниках.
Post Views:
3 735
Получите новые гаджеты в Windows 10 с помощью средства запуска виджетов
Доступный в Microsoft Store, средство запуска виджетов позволяет размещать виджеты на рабочем столе Windows 10. В отличие от некоторых других инструментов-виджетов, эти гаджеты имеют модернизированный вид, подходящий для Windows 10.
Однако средство запуска виджетов остается таким же простым в использовании, как и классические виджеты или гаджеты рабочего стола в Windows Vista и 7.
- Установите приложение
- Запустить средство запуска виджетов
- Щелкните виджет, который хотите использовать
- Разместите виджет в любом месте рабочего стола Windows 10.

Хотя основное приложение кажется «закрытым», оно продолжает работать на панели задач.
Как и в случае с виджетами Windows Vista, при наведении указателя мыши на виджет Windows 10 появляется кнопка X, чтобы закрыть его. Вы даже можете увидеть шестеренку настроек для настройки. Например, виджет часов Widget Launcher Windows 10 позволяет вам выбрать свое местоположение. Виджет погоды также использует ваше местоположение и позволяет выбрать градусы Фаренгейта или Цельсия.
Хотя Widget Launcher бесплатен, он предлагает встроенные в приложение покупки для дополнительных типов виджетов. К ним относятся новостная лента, картинная галерея, тест скорости интернета и другие виджеты рабочего стола для Windows 10.
(Обратите внимание, что более ранние версии приложения не позволяли размещать отдельные виджеты на рабочем столе, что привело к некоторым плохим оценкам в обзорах.)
Скачать : Widget Launcher (бесплатно, с покупками в приложении)
Как вернуть гаджеты в Windows 10?
Вернуть гаджеты в Windows 10 проще простого. Для начала их нужно скачать:

Сразу же после клика начнётся загрузка файла размером около 20 МБ. Найдите папку, в которую он загрузился и дважды кликните по нему:

В появившемся окне нажмите кнопку Install:


Далее начнётся процесс установки, который продлится меньше минуты и закончится окном с кнопкой Finish.


Если вы не сняли галочку с пункта «Show gadgets when setup exits», то гаджеты будут запущены сразу после нажатия «финиш». Впрочем, после установки сходу активируются лишь несколько мини-приложений. Например, гаджет часы и гаджет погоды.




Для того чтобы отыскать другие, откройте контекстное меню рабочего стола. Там после установки 8GadgetPack появился хорошо знакомый пункт «Гаджеты».

Он открывает интерфейс, где на четырёх страницах расположены все доступные пользователю мини-приложения:


Большинство привычных гаджетов, включая валюту, заголовки новостей и календарь находятся в конце третьей, либо на четвёртой странице.


Запускаются гаджеты двойным кликом или простым переносом на рабочий стол. Отключаются мини-приложения командой «закрыть гаджет» в своём контекстно меню.
Если имеющихся гаджетов вам покажется мало, то учтите, что после установки 8GadgetPack система вновь начнёт «понимать» файлы с расширением «.gadget»