Daemon tools для windows 8
Содержание:
- Эмулятор CD/DVD — DAEMON Tools Lite 10.5.1.232 RePack by KpoJIuK
- Виртуальный жёсткий диск
- Эмулятор CD/DVD дисков — Alcohol 120% 2.0.3.10221 RePack by KpoJIuK
- Как создать виртуальный диск Windows?
- Способы удаления виртуального диска
- Как установить Daemon Tools Lite?
- Вариант 1: CDBurnerXP
- Oracle Virtualbox
- Отключение виртуальных дисков с помощью эмуляторов DVD-приводов
- Подводим итог
Эмулятор CD/DVD — DAEMON Tools Lite 10.5.1.232 RePack by KpoJIuK
 Многоязычная, включая русский и английский, разблокированная версия!
Многоязычная, включая русский и английский, разблокированная версия!
Daemon Tools — маленький по размеру, но мощный по возможностям эмулятор CD/DVD-драйвов — позволяет «подцепить» любой образ диска, сделанный какой-нибудь утилитой для копирования дисков (например, CloneCD), т.е. может работать с какими угодно «дисками» — даже с PlayStation. Точно также в этот эмулятор можно «вставить» скопированные на винчестер аудио-CD или DVD-диски. Системные требования:Процессор с тактовой частотой не менее 500 MHz60 МБ свободного дискового пространства256 MB свободной оперативной памятиWindows 7 | 8 | 8.1 | 10Торрент Эмулятор CD/DVD — DAEMON Tools Lite 10.5.1.232 RePack by KpoJIuK подробно:Программа работает через меню в системном трее, при помощи которого вы получаете доступ ко всем командам. Тут можно выбрать количество добавляемых виртуальных приводов, образы для монтирования на каждый из них. Для обозначения каждого привода можно выбрать любую букву английского алфавита, которая еще не используется. Также для каждого виртуального устройства может быть установлен свой региональный код. Стоит отметить, что подключение и отключение виртуальных приводов происходит почти мгновенно и без необходимости перезагрузки. Возможности программы можно расширить при помощи дополнительных модулей, которые в большом количестве выпускаются сторонними разработчиками.Основные возможности:Виртуализация приводов·Создание до 4-х виртуальных приводов (2 DT и 2 SCSI) для монтирования нескольких образов·Настройка виртуальных дисков: изменение буквы диска, DVD региона и т.д.·Монтирование *.mdx, *.mds/*.mdf, *.iso, *.b5t, *.b6t, *.bwt, *.ccd, *.cdi, *.bin/*.cue, *.ape/*.cue, *.nrg, *.pdi, *.isz образов на виртуальные приводыОсновные функции резервного копирования·Создание .iso, *.mds/*.mdf and *.mdx образов из CD/DVD/Blu-ray дисков·Защита образов паролем·Сжатие образов·Управление Каталогом образовОсобенности сборки:·Тип: установка·Языки: русский, english, multi·Активация: igorca/URET·Дополнительно: импорт Settings.regПараметры командной строки:·Тихая установка русской версии: /S /RU·Тихая установка украинской версии: /S /UA·Тихая установка английской версии: /S /EN·Установить SPTD : /SPTD·Не создавать ярлыки на рабочем столе: /ND·Не создавать ярлыки в меню Пуск: /NS·Выбор места установки: /D=ПУТЬПараметр /D=PATH следует указывать самым последнимНапример: Daemon.Tools.Lite.v10.5.1.232.exe /S /RU /D=C:\MyProgramПримечание!!! При установке, на первой странице установщика, будет предложено изменить домашнюю страницу браузера. Не забудьте снять галочку.
Скриншоты Эмулятор CD/DVD — DAEMON Tools Lite 10.5.1.232 RePack by KpoJIuK торрент:
Скачать Эмулятор CD/DVD — DAEMON Tools Lite 10.5.1.232 RePack by KpoJIuK через торрент:

daemon-tools-lite.torrent (cкачиваний: 310)
Виртуальный жёсткий диск
В Windows 7 Microsoft представила новый способ резервного копирования ваших данных под названием «Резервное копирование и восстановление». Он позволяет вам делать резервные копии всех данных в другое место и предоставляет возможность создавать образ системы. Системный образ – это большой документ с расширением VHD. Его можно использовать для восстановления всей системы. В windows 7 программа для создания образов была настолько популярна, что сохранилась в Windows 8 и Windows 10. Находится инструмент на панели управления – Резервное копирование и восстановление (Windows 7). Удобство резервного копирования компьютера с помощью этого метода, кроме возможности полностью восстановить его позже, заключается в том, что вы можете перенести файл на любой компьютер Windows 7, 8 или 10, и получить доступ к данным так же, как с обычного винчестера. Поэтому, если вам нужно скопировать только несколько файлов из вашей резервной копии, гораздо проще сделать виртуальный жёсткий диск использовать VHD, а не восстанавливать резервную копию, которая сначала полностью удалит данные, а потом скопирует сохранённые в образе.
Монтирование VHD
Чтобы смонтировать образ в Windows, нажмите «Пуск» и в окне поиска наберите «Управление компьютером». Вы также можете перейти на Панель управления, затем «Система и безопасность», затем нажмите «Администрирование», а затем «Управление компьютером». Если вы находитесь в режиме просмотра «Значки», нажмите «Администрирование». Теперь в меню слева нажмите «Управление дисками», и дождитесь появления списка дисков и разделов. Затем щёлкните правой кнопкой мыши Управление дисками и выберите «Монтировать VHD». В диалоговом окне нажмите «Обзор», перейдите к местоположению файла, который вы хотите подключить, и нажмите «ОК».
ВНИМАНИЕ. Если вы не установите флажок «Только для чтения», вы сможете добавлять, изменять или удалять файлы/папки с виртуального жёсткого диска
Это действительно полезно, потому что вы можете прикрепить свой файл, добавить ещё несколько данных, которые вы хотите скопировать, а затем просто извлечь его.
Как только система закончит монтирование, вы увидите, что диск отобразится как новое устройство в Моём компьютере. Windows автоматически назначит букву диска. В противном случае щёлкните правой кнопкой мыши на Primary Partition и выберите «Изменить букву диска». Чтобы удалить VHD, щёлкните правой кнопкой мыши на серой области с именем диска и выберите «Извлечь VHD».

Создание VHD
Вы можете сохранить копию операционной системы и всех личных данных в документе с помощью бесплатного инструмента Microsoft. Перейдите в раздел «Управление компьютером», нажмите «Управление дисками», а затем щёлкните правой кнопкой мыши «Управление дисками». Вместо выбора Монтировать нажмите «Создать VHD». Это вызовет окно, в котором нужно указать размер документа, формат и местоположение. Рекомендуется выбирать формат файла VHDX, поскольку он менее подвержен взлому и может поддерживать большие размеры. Если вы выберете формат файла VHD, он порекомендует фиксированный размер. Если вы выберете VHDX, вам будет предложено динамическое расширение. Лучше оставить настройки по умолчанию. Обязательно введите значение размера вашего виртуального диска. Вы можете изменить его на GB или TB в раскрывающемся списке.

Теперь в управлении дисками появится ещё один девайс – с пометкой «Нераспределён». В сером разделе для нового образа щёлкните правой кнопкой мыши и выберите «Включить диск». Затем нужно выбрать, что использовать – MBR или GPT. Для совместимости с версиями Windows старше Vista выберите MBR. Для новых функций и больших жёстких дисков используйте GPT. Теперь щёлкните правой кнопкой мыши на неразмеченной области и выберите «Новый простой том». Это вызовет мастер новых томов. Во-первых, вы должны выбрать размер нового тома. Это не может быть размер нераспределённого пространства.

Нажмите «Далее» и выберите букву диска для назначения разделу. Затем выберите способ форматирования. По умолчанию он установлен в NTFS, но также можно выбрать FAT32. Выберите NTFS, если вы используете виртуальный носитель для резервного копирования файлов с вашего компьютера. Нажмите «Далее» и «Готово», и всё! Теперь в Управлении дисками отобразится новое устройство.
Эмулятор CD/DVD дисков — Alcohol 120% 2.0.3.10221 RePack by KpoJIuK
 Alcohol 120% — эмулятор CD/DVD-дисков. Программа создает на жестком диске ПК пользователя образ диска с данными, аудио или видео информацией, а затем предоставляет доступ к этим данным другим программам так, словно искомый диск находится в приводе. Alcohol 120% поддерживает работу со многими форматами CD/DVD, имеет возможность работы с 31 образом одновременно, обеспечивает несоизмеримо большую (по сравнению с CD) скорость передачи данных между приложением и образом диска. Alcohol 120% может работать с большинством известных файлов-образов, эмулирует работу 200х скоростного CD-ROM, есть поиск образов, еще одна положительная черта — программа может копировать защищенные диски, обходить защиту SafeDisc, StarForce (частично), Securom и LaserLock.Системные требования:·Windows 2000, XP, Server 2003, Vista, 7, 8 or 10 (x86/x64)32MB (or more) of RAMТоррент Эмулятор CD/DVD дисков — Alcohol 120% 2.0.3.10221 RePack by KpoJIuK подробно:Основные возможности:·Создание до 31 виртуального привода·Создание образов CD, DVD и Blu-ray дисков·Поддержка форматов образов MDS, CCD, BIN/CUE, ISO, CDI, BWT, B5T, B6T, BWI, BWS, BWA, ISZ·Прямое копирование с диска на диск·Стирание информации с CD-RW и DVD-RW дисков·Поиск файлов-образов дисков·Экспорт и импорт списков файлов-образов·Возможность сохранения виртуальных дисков на рабочем сервере локальной сети и их использование на множестве компьютеров·Блокировка и защита ценных образов паролем·Монтирование образов с защитой от копирования·И многое другоеЧто нового в версии:·ADD: Saving ‘Mode 2 Form 1″ track as 2048 bytes per block in ISO fomat, CD Dumping.·ADD: Retro game profileОсобенности сборки:Общая информация:Тип: установкаЯзыки: русский, english, multiАктивация: ADMIN_CRACKВырезано: справка, iSCSI, файловый советчикДополнительно: импорт Settings.reg, аудио конвертерПараметры командной строки:Тихая установка русской версии: /S /RUТихая установка английской версии: /S /ENТихая установка украинской версии: /S /UAВыбор места установки: /D=ПУТЬПараметр /D=PATH следует указывать самым последнимНапример: Alcohol.120.Free.Edition.v2.0.3.10221.exe /S /RU /D=C:\MyProgramПримечание: после установки перезагрузка обязательна. В противном случае программа выдаст сообщение «Ошибка загрузки драйверов Alcohol. Функции эмуляции и собственный драйвер интерфейса Alcohol 120% будут недоступны.». Иногда случается, что после перезагрузки сообщение не исчезает, в таком случае необходимо вручную установить SPTD из папки программы.Примечание!!! При установке, на первой странице установщика, будет предложено изменить домашнюю страницу браузера. Не забудьте снять галочку.
Alcohol 120% — эмулятор CD/DVD-дисков. Программа создает на жестком диске ПК пользователя образ диска с данными, аудио или видео информацией, а затем предоставляет доступ к этим данным другим программам так, словно искомый диск находится в приводе. Alcohol 120% поддерживает работу со многими форматами CD/DVD, имеет возможность работы с 31 образом одновременно, обеспечивает несоизмеримо большую (по сравнению с CD) скорость передачи данных между приложением и образом диска. Alcohol 120% может работать с большинством известных файлов-образов, эмулирует работу 200х скоростного CD-ROM, есть поиск образов, еще одна положительная черта — программа может копировать защищенные диски, обходить защиту SafeDisc, StarForce (частично), Securom и LaserLock.Системные требования:·Windows 2000, XP, Server 2003, Vista, 7, 8 or 10 (x86/x64)32MB (or more) of RAMТоррент Эмулятор CD/DVD дисков — Alcohol 120% 2.0.3.10221 RePack by KpoJIuK подробно:Основные возможности:·Создание до 31 виртуального привода·Создание образов CD, DVD и Blu-ray дисков·Поддержка форматов образов MDS, CCD, BIN/CUE, ISO, CDI, BWT, B5T, B6T, BWI, BWS, BWA, ISZ·Прямое копирование с диска на диск·Стирание информации с CD-RW и DVD-RW дисков·Поиск файлов-образов дисков·Экспорт и импорт списков файлов-образов·Возможность сохранения виртуальных дисков на рабочем сервере локальной сети и их использование на множестве компьютеров·Блокировка и защита ценных образов паролем·Монтирование образов с защитой от копирования·И многое другоеЧто нового в версии:·ADD: Saving ‘Mode 2 Form 1″ track as 2048 bytes per block in ISO fomat, CD Dumping.·ADD: Retro game profileОсобенности сборки:Общая информация:Тип: установкаЯзыки: русский, english, multiАктивация: ADMIN_CRACKВырезано: справка, iSCSI, файловый советчикДополнительно: импорт Settings.reg, аудио конвертерПараметры командной строки:Тихая установка русской версии: /S /RUТихая установка английской версии: /S /ENТихая установка украинской версии: /S /UAВыбор места установки: /D=ПУТЬПараметр /D=PATH следует указывать самым последнимНапример: Alcohol.120.Free.Edition.v2.0.3.10221.exe /S /RU /D=C:\MyProgramПримечание: после установки перезагрузка обязательна. В противном случае программа выдаст сообщение «Ошибка загрузки драйверов Alcohol. Функции эмуляции и собственный драйвер интерфейса Alcohol 120% будут недоступны.». Иногда случается, что после перезагрузки сообщение не исчезает, в таком случае необходимо вручную установить SPTD из папки программы.Примечание!!! При установке, на первой странице установщика, будет предложено изменить домашнюю страницу браузера. Не забудьте снять галочку.
Скриншоты Эмулятор CD/DVD дисков — Alcohol 120% 2.0.3.10221 RePack by KpoJIuK торрент:
Скачать Эмулятор CD/DVD дисков — Alcohol 120% 2.0.3.10221 RePack by KpoJIuK через торрент:

alcohol.torrent (cкачиваний: 138)
Как создать виртуальный диск Windows?
Программа для создания виртуального диска называется Daemon Tools. Нам подойдет версия Lite — она бесплатна для домашнего некоммерческого использования. Качаем ее и устанавливаем. Я буду показывать, как сделать виртуальный диск Windows 7, но это подойдет для всех версий системы.
Итак, запускаем прогу, и в правом нижнем углу на панели состояния появляется значок молнии.

Кликаем теперь по нему один раз правой кнопкой мыши. Появится быстрое меню — в нем мы выберем раздел «Виртуальные приводы > Добавить новый»

На моем скриншоте уже есть два виртуальных диска, а точнее, виртуальных привода, ибо программа создает именно дополнительные CD/DVD-приводы. Жмем на пункт «Добавить виртуальный SCSI привод» и задаем ему желаемую букву. После этого заходим в «Пуск > Компьютер» и наблюдаем два новый привод на своем компе.

Ваше мнение — WiFi вреден?
Да
22.95%
Нет
77.05%
Проголосовало: 31000
Теперь надо ассоциировать этот диск с нашим образом диска ISO, например, с видеокурсом «WordPress Express».
Заходим тем же образом в меню программы и наводим мышь на один из дисков. Далее выбираем «Монтировать образ».

Другой способ — кликнуть на значок Daemon Tools левой кнопкой два раза — откроется еще одно меню. В нем вы увидите список всех когда-либо монтированных файлов, список виртуальных дисков и панель меню. Нажмем на пункт, где нарисован диск с плюсом и добавим сюда видеокурс.

После этого надо выбрать привод и смонтировать образ диска, нажав на кнопку Play.

После этого возвращаемся в раздел «Компьютер» в Windows и наблюдаем, что в нашем только что созданном виртуальном диске теперь расположен видеокурс.
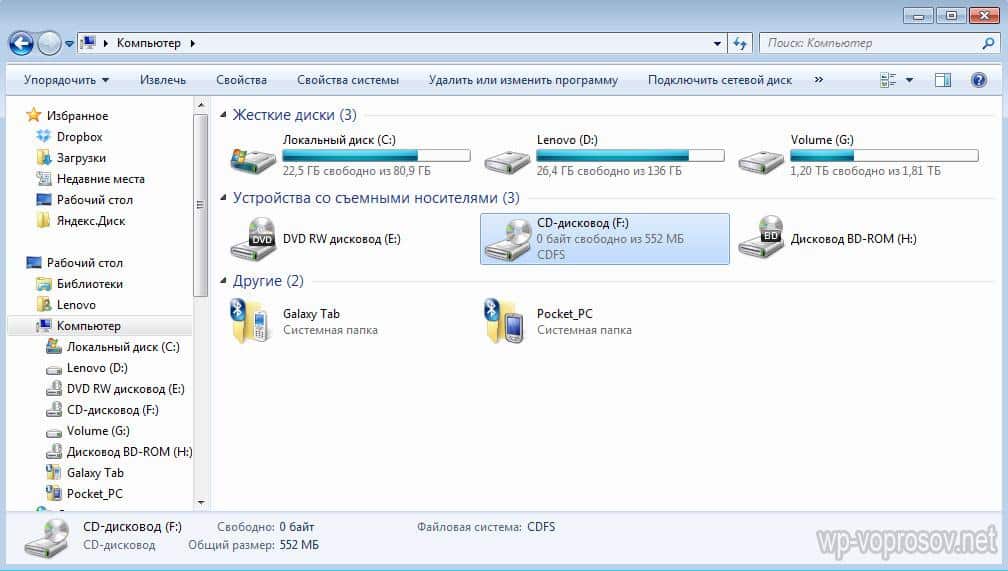
Как я уже говорил, компьютер воспринимает его, как DVD, вставленный в привод, то есть теперь можно открыть его и пользоваться как любым обычным диском.
Вот так достаточно просто можно создать в Windows виртуальный диск из образа при помощи специальной программы Daemon Tools, которую достаточно бесплатно скачать в сети.
Не помогло
Способы удаления виртуального диска
Как и для создания виртуального диска в Виндовс 7, так и для его удаления, можно воспользоваться двумя группами методов:
- инструментами операционной системы;
- сторонними программами для работы с дисковыми накопителями.
Далее мы поговорим об обоих этих вариантах более подробно.
Способ 1: Использование стороннего ПО
Вначале изучим возможность удаления виртуального диска при помощи сторонних приложений. Алгоритм действий будет описан на примере популярнейшей программы для обработки дисковых накопителей — DAEMON Tools Ultra.
- Запустите DAEMON Tools и щелкните в главном окне по пункту «Хранить».

Если в открывшемся окне не будет отображаться тот объект, который вы желаете удалить, произведете в нем щелчок правой кнопкой мыши (ПКМ) и из раскрывшегося перечня выберите «Добавить образы…» или же просто примените комбинацию клавиш Ctrl+I.

Запустится оболочка открытия файла. Переместитесь в ней в тот каталог, где находится виртуальный диск со стандартным расширением VHD, отметьте его и кликните «Открыть».

Образ диска появится в интерфейсе DAEMON Tools.

В блоке «Типы образов» нового окна щелкните «Отметить все».

Будет отмечены все наименования типов образов. Затем щелкните «Снять все».

Все отметки будут сняты. Теперь поставьте галочку только около пункта «vhd» (это и есть расширение виртуального диска) и нажмите «Сканировать».

Будет запущена процедура поиска образов, которая может занять довольно продолжительное время. Прогресс сканирования отображается с помощью графического индикатора.

После окончания сканирования список всех виртуальных дисков, которые имеются на ПК, отобразится в окне DAEMON Tools. Щелкните ПКМ по тому элементу из этого перечня, который нужно стереть, и выберите вариант «Удалить» или же примените нажатие на клавишу Del.

В отобразившемся диалоговом окошке установите отметку в чекбоксе «Удалить из Каталога образов и ПК», а затем нажмите «OK».
После этого виртуальный диск будет удален не только из интерфейса программы, но и полностью с компьютера.
Способ 2: «Управление дисками»
Виртуальный носитель можно удалить также без использования стороннего ПО, применив только «родную» оснастку Виндовс 7 под названием «Управление дисками».
- Кликните «Пуск»и переместитесь в «Панель управления».

Перейдите в «Система и безопасность».

В перечне отыщите наименование оснастки «Управление компьютером» и кликните по нему.

В левой части открывшегося окна щелкните «Управление дисками».

Откроется перечень разделов жесткого диска. Отыщите наименование виртуального носителя, который желаете снести. Объекты такого типа подсвечиваются бирюзовым цветом. Кликните по нему ПКМ и выберите пункт «Удалить том…».

Откроется окошко, где отобразится информация о том, что при продолжении процедуры данные, находящиеся внутри объекта, будут уничтожены. Чтобы запустить процесс удаления, подтвердите свое решение, нажав «Да».
После этого наименование виртуального носителя исчезнет из верхней части окна оснастки. Затем опускайтесь в нижнюю область интерфейса. Найдите запись, которая относится к удаленному тому. Если вы не знаете, какой именно нужен элемент, можно ориентироваться по размеру. Также справа от этого объекта будет стоять статус: «Не распределен». Кликните ПКМ по наименованию этого носителя и выберите вариант «Отсоединить…».

В отобразившемся окошке установите флажок напротив пункта «Удалить…» и кликните «OK».
Виртуальный носитель будет полностью и окончательно удален.

Ранее созданный виртуальный накопитель в Windows 7 можно удалить через интерфейс сторонних программ для работы с дисковыми носителями или же при помощи встроенной оснастки системы «Управление дисками». Пользователь сам может выбрать более удобный вариант удаления.
Как установить Daemon Tools Lite?
Сразу стоит отметить, что данная программа работает на всех версиях Windows.

Начало скачивания Daemon Tools
Как только загрузка завершится, запускаем скачанный файл и выбираем тип активации — бесплатная лицензия.

Бесплатная версия программы
Далее в автоматическом режиме начнется загрузка дополнительных файлов, требуемых для работы и установки программы.

Скачивание дополнительных файлов
В конце этого процесса нужно нажать отобразившуюся кнопку «Установить».

Начало установки Deamon Tools Lite
Запустится мастер установки. Здесь все время нажимайте «Далее», не меняя параметров
Только обратите внимание, чтобы в одном из окон стоял переключатель «Бесплатная лицензия»

Процесс установки Deamon Tools Lite
В процессе установки вам дважды будет предложено установить драйвер оптических дисководов. Соглашаемся.

Установка драйверов виртуальных приводов
По окончании установки появится окно, в котором нужно снять все нижние галочки, кроме первой и нажать «Готово».

Снимаем эти галочки
Запускаем Deamon Tools Lite, в котором при первом запуске дважды нужно нажать кнопки «Пропустить».

Пропускаем подсказки
В главном окне для того, чтобы открыть файл .ISO жмете кнопку «Быстрое монтирование».
Быстрое монтирование в Deamon Tools Lite
Далее откроется окно, в котором нужно выбрать место расположения, а также сам файл iso и нажать «Открыть».
Открытие файла iso в программе Deamon Tools Lite
Сразу после этого произойдет монтирование файла и подключение виртуального привода. Теперь вы можете зайти в «Компьютер» и увидеть содержимое вашего iso файла в виде отдельного диска, который можно открывать и запускать на нем установочные файлы.
Виртуальный диск в моем компьютере
После того, как файл образа .iso вам станtn не нужен, лучше его извлечь из виртуального привода программы Deamon Tools Lite.
Для этого откройте ее, в нижней части подведите мышку к активному приводу и при появлении желтого треугольника нажмите на него.
Извлечение виртуального диска
Этим самым вы как бы извлечете виртуальный диск из виртуального привода.
Как видите программа Daemon Tools Lite действительно проста в использовании. С ее помощью вы без труда можете открывать самые популярные файлы образов, такие как .iso или mdf/mds, в формате которых обычно скачиваются игры и тяжелые программы в интернете.
Симуляция (или эмуляция, кому как больше нравится) проникает во все сферы работы с компьютером. Одни разработчики конструируют эмуляторы конкретных ОС, другие непосредственно имитируют аппаратную платформу. Так, например, запустив симулятор Qemu можно воспроизвести работу любой другой ОС, не выходя из Windows.
Здесь мы затронем более прозаические вещи – имитацию отдельных устройств компьютера, а более конкретно – имитацию вставляемых в CD-ROM лазерных дисков. Для виртуализации CD-ROM был придуман особый формат данных, практически полностью воспроизводящий структуру дорожек и секторов лазерного диска. Данные в таком формате хранятся в файлах с расширением «iso», называемых файлами образов дисков. Способ того, как открыть iso файл в Windows 7 зависит от ваших намерений.
Вариант 1: CDBurnerXP
CDBurnerXP — мощная утилита, работающая с любыми дисками и образами. Способна записывать, перезаписывать, стирать данные на диске. Является бесплатным продуктом, который хорошо себя зарекомендовал среди пользователей. Позволяет создавать любые загрузочные диски, сохранять мультимедийные файлы на жесткий диск. CDBurnerXP с легкостью создает удобный виртуальный диск с расширением *.iso. Работает с мультисессионными дисками во всех операционных системах windows (7,8,10). Чтобы создать виртуальный ИСО-образ пользователю необходимо выполнить 3 простых шага:
Главное окно программы имеет приятный интерфейс
- Скачать программу с официального сайта разработчика: и инсталлировать её на жесткий диск. При установке откройте вкладку «Больше опций», чтобы избавиться от навязчивого дополнительного софта. Следует выбирать либо портативную версию, либо установщик без OpenCandy.
- После установки запустить приложение. В появившемся окне появится список опций. Для создания виртуального диска нам нужно выбрать вкладку «Создание ISO-образов, запись дисков с данными».В случае необходимости создания образа с диска, следует выбрать «Копировать диск».
- В открывшемся окне пользователь без труда может добавить несколько файлов для формирования виртуального образа.
- Последней стадией процесса будет сохранение образа.
Пользоваться программой CDBurnerXP одно удовольствие
Для этого нужно выбрать «Файл – Сохранить проект как ISO образ».
Oracle Virtualbox
Виртуальная машина Oracle Virtualbox, пожалуй, наиболее известна и популярна у домашних пользователей ПК. Она русифицирована, бесплатна, поддерживает все основные операционные системы, включая Android, и довольно проста в применении. Сделать минимально необходимые настройки и установить в нее операционную систему сможет даже слабо подготовленный юзер, если имеет под рукой инструкцию по установке выбранной ОС.

Даже беглого взгляда на рабочую область Virtualbox достаточно, чтобы понять, что здесь к чему и как примерно пользоваться программой. Слева — список всех операционных систем, установленных на платформу Virtualbox (гостевых), справа — окно параметров виртуального компьютера выбранной из списка ОС или окно снимков — сохраненных состояний этой системы (некий аналог точек восстановления). На верхней панели — основные инструменты управления: кнопки мастера создания новой ВМ, перехода в меню настроек и запуска ВМ. Вверху справа — кнопки переключения вкладок левой части окна (на скриншоте показана вкладка настроек).
Освоить основные функции программы — установку и запуск операционной системы, настройку параметров виртуального компьютера, большинству пользователей удается без инструкций. А для самых пытливых умов, стремящихся постичь все секреты Virtualbox, на официальном сайте есть англоязычный учебник.
Рассмотрим процесс создания новой виртуальной машины и начало установки в нее Windows 10.
Кликнем в верхней панели кнопку «Создать».
В первом окошке мастера создания ВМ укажем имя ОС (оно будет отображаться в списке гостевых систем), ее тип (Windows, Linux и т. д.) и версию. В нашем примере это Windows 10 32 bit (можно поставить и 64 bit, но ей потребуется больше ресурсов). Для перехода к следующему шагу нажмем Next.

Дальше укажем размер оперативной памяти ВМ. По умолчанию Windows 10 x86 отводится 1 Гб, но вы можете увеличить этот объем, сдвигая ползунок вправо. Если на вашем ПК не очень много оперативки, не отдавайте ВМ больше 2-3 Гб, иначе основная система будет тормозить из-за нехватки памяти.

Следом создаем виртуальный жесткий диск. Если вы ставите систему первый раз, выбирайте вариант «Создать новый».

Тип виртуального диска оставим по умолчанию.

Формат хранения данных — это область на физическом накопителе вашего компьютера, который отводится ВМ. Она может иметь постоянный или динамически расширяемый объем в тех пределах, которые вы определите дальше. Для экономии места выберем динамический формат.

Следом укажем имя тома (виртуального диска С) и его размер. По умолчанию — 32 Гб.

- После нажатия в последнем окошке кнопки «Создать» в списке появится новая виртуальная машина. Справа в рамке показаны ее параметры.
- Для перехода к установке Windows кликнем в верхней панели кнопку «Запустить».

В окне, которое откроется после этого, появится окошко «Выберите загрузочный диск». Нажмите на иконку папки и укажите путь к дистрибутиву системы. Это может быть образ в формате .iso или физический носитель (DVD, флешка). Выбрав дистрибутив, нажмите «Продолжить».

Дальнейший ход инсталляции ОС в виртуальную машину не отличается от установки ее на физический компьютер.

Некоторые настройки ВМ и гостевой системы
Клик в окне виртуальной машины захватывает курсор мыши (т. е. он будет двигаться только в пределах виртуального экрана). Для возврата курсора в основную ОС нажмите комбинацию Ctrl+Alt.
Для доступа ко всему набору функций гостевой ОС нужно установить специальные дополнения. Зайдите в меню «Устройства», щелкните «Подключить образ диска дополнений гостевой ОС» и следуйте дальнейшим инструкциям.

Чтобы подключить к гостевой системе папку для обмена файлами с основной, кликните в меню «Устройства» пункт «Общие папки». Нажмите на значок «папка+» в открывшемся окне и через поле «путь к папке» укажите ее в проводнике (в нем показаны каталоги основной системы).
Если хотите, чтобы настройка работала постоянно, отметьте «Авто-подключение» и «Создать постоянную папку». Общая папка будет доступна из проводника виртуальной машины как сетевая.

Чтобы сохранить текущее состояние гостевой ОС, откройте меню «Машина» и выберите «Сделать снимок состояния».

Чтобы изменить порядок опроса загрузочных устройств (например, для загрузки виртуальной машины с DVD), завершите работу гостевой ОС, откройте ее настройки (в главном окне Virtualbox) и зайдите на первую вкладку раздела «Система». В списке «Порядок загрузки» отметьте нужный носитель и, нажимая кнопки со стрелками, передвиньте его наверх.

Отключение виртуальных дисков с помощью эмуляторов DVD-приводов
Сейчас существует достаточное количество программных продуктов, которые могут создавать виртуальный DVD дисковод. В нашем обзоре мы опишем самые популярные программы для эмуляции дисков. Если у вас на ПК не будет рассматриваемой утилиты, то не стоит преждевременно расстраиваться, так как принцип действия остальных программ максимально приближен к ним. Первая утилита носит название Alcohol 120%. Если у вас в системе установлена именно эта утилита, то смело запускайте ее с ярлыка на Рабочем столе. После запуска мы попадем в главное окно программы.
В этом окне необходимо найти блок меню «Настройки» и выбрать в нем пункт «Виртуальный диск». Эти действия перебросят нас в новое окно. Чтобы отключить все виртуальные дисководы, созданные Alcohol 120%, выставьте число накопителей в позицию ноль, как показано на рисунке.

После этого подтвердите свои действия, нажав кнопку OK . Теперь если зайти в Проводник, вы больше не увидите виртуальных дисков в системе, которые создала программа Alcohol 120%. Также стоит отметить, что если у вас установлена утилита Alcohol 52% от этого же разработчика, то порядок действий для удаления приводов такой же.
Вторая рассматриваемая утилита имеет название Virtual CloneDrive. Для удаления приводов в Virtual CloneDrive необходимо найти значок, отображенный в Панели задач и перейти в его опции.
В контекстном меню опций необходимо выбрать пункт «Настройки», который перебросит нас в окно настроек Virtual CloneDrive. В этом меню нужно найти текстовый блок «Количество дисков» и указать в нем, что виртуальные приводы отсутствуют, как это показано на изображении ниже.

Теперь подтвердите свои действия, нажав кнопку OK . После этих действий мы также избавимся от виртуальных DVD-приводов.
Следующая довольно популярная утилита называется DAEMON Tools Lite. Запустите ее с ярлыка на Рабочем столе.
Чтобы удалить привод в DAEMON Tools Lite, кликаем в нижней части программы правой кнопкой мыши и выбираем «Удалить все», как показано на изображении ниже.

В появившемся сообщении подтверждаем свои действия.
На этом удаление DVD приводов из DAEMON Tools Lite завершено. Принцип удаления в старших версиях утилиты аналогичен.
Четвертая рассматриваемая программа в нашем обзоре называется UltraISO. Если виртуальный привод создан с помощью UltraISO, то запустите ее с ярлыка на Рабочем столе, чтобы перейти к главному окну утилиты.
Для того чтобы убрать из системы DVD привод UltraISO, необходимо перейти в ее настройки. Для этого в меню «Опции» откроете пункт «Настройки». В открывшемся окне перейдите на вкладку «Виртуальный привод»

В текстовом блоке «Количество устройств» укажите значение «Нет», как показано на изображении выше. Проделав эти действия, подтвердите их с помощью кнопки OK . После этого все приводы, созданные в UltraISO, будут удалены из Windows.
Подводим итог
Рассмотренные утилиты довольно просты в использовании и выполняют свою задачу на все 100 процентов. Поэтому утилиты Alcohol 120
иUltraISO стали такими популярными среди миллионов пользователей по всему миру. Кроме рассмотренных программ, существуют еще такие популярные утилиты, с которыми можно ознакомиться самостоятельно:
- Gizmo Drive;
- WinCDEmu;
- DAEMON Tools.
У этих программ присутствует аналогичный функционал, как в рассматриваемых утилитах. Также хочется отметить, что эти программы и рассматриваемые поддерживают, как старые ОС Windows, так и новые, поэтому у пользователей, например, с Windows XP не будет никаких проблем с их запуском.
Надеемся, что наш материал поближе познакомил вас с Alcohol 120
иUltraISO , благодаря чему вы сможете создавать свои собственные образы дисков и монтировать их на виртуальные накопители.
DAEMON Tools Lite — бесплатная программа для эмуляции CD/DVD приводов и создания образов дисков. С помощью программы Daemon Tools Lite можно будет конвертировать физические оптические диски (CD/DVD/Blu-ray) в виртуальные приводы для запуска образа диска непосредственно с компьютера, не используя для этого физический привод.
Начиная с версии DAEMON Tools Lite 10, в программе был переработан интерфейс в стиле Windows 10, были изменены некоторые функциональные возможности программы. Изменилась общая концепция работы приложения: в бесплатной версии программы остались только базовые функции, подключение дополнительных возможностей, теперь происходит только на платной основе.
Компьютерные игры и многие мультимедийные программы записываются на физические носители — оптические CD/DVD/Blu-ray диски. С такого оптического диска происходит установка игры или программы на компьютер.
Также, во многих случаях, для того, чтобы игра или программа работала, в привод компьютера должен быть вставлен оптический диск с данной игрой. В основном, это делается для защиты от использования пиратского софта.
В данный момент, в интернете можно найти огромное количество игр или программ, сохраненных в различных форматах образа диска. С помощью специальной программы — эмулятора виртуальных приводов, пользователь может использовать образ с игрой, запуская его непосредственно на компьютере в виртуальном дисководе.
Программа DAEMON Tools Lite создает на компьютере виртуальный привод, который можно будет использовать как обычный физический дисковод. Поэтому образ диска можно будет запустить прямо с компьютера, из той папки, в которой он находится.
Для этого, образ диска необходимо будет монтировать в виртуальном приводе. Программа Daemon Tools может обойти защиту дисков: RMPS, SafeDisc, SecuROM, LaserLock.
Таким образом, пользователь может использовать непосредственно с компьютера образ диска с игрой, при помощи эмулятора оптических приводов, программы Daemon Tools Lite.
Производитель программы DAEMON Tools имеет разные по функциональности версии программы для эмуляции дисководов и для работы с образами дисков. Для обычного использования вполне подойдет бесплатная версия программы — Daemon Tools Lite.
Программа DAEMON Tools Lite поддерживает монтирование образов дисков следующих форматов:
.mdx, .mds, .mdf, .iso, .b5t, .b6t, .bwt, .ccd, .cdi, .cue (.ape, .bin, .flac, .wav), .nrg, .isz, .tc, iscsi, .vhd, .vmdk, .vdi, .zip.
В программе Daemon Tools можно будет создать из CD/DVD/Blu-ray дисков образы в следующих форматах:
.iso, .mds, .mdx.
Всего, в бесплатной программе DAEMON Tools Lite можно будет создать четыре виртуальных дисковода. Виртуальный привод можно будет использовать точно так, как и физический привод CD/DVD.
Виртуальный дисковод поддерживает Blu-ray диски, поэтому, если на вашем компьютере есть образ в Blu-ray, то вы можете открыть данный образ с помощью программы Daemon Tools Lite, смонтировав данный образ в виртуальном дисководе.
Вы можете скачать бесплатную программу DAEMON Tools Lite с официального сайта производителя.
скачать daemon tools lite
Установите программу DAEMON Tools Lite на свой компьютер. При установке программы на свой компьютер выберите бесплатную лицензию.
В более ранних версиях программы, после открытия Проводника, вы могли видеть новое подключенное устройство: виртуальный привод — Дисковод BD-ROM. В системном трее находилась иконка программы, откуда можно было управлять работой программы, монтировать или отключать образы.
В версии Daemon Tools Lite 10 иконки в области уведомлений уже нет. Управлять программой можно будет из главного окна программы, или непосредственно из контекстного меню: открывая образы, если соответствующие форматы были ассоциированы с этой программой.