Установить whatsapp на компьютер
Содержание:
- Возможные проблемы Вацап на Айфоне
- WhatsApp для ПК
- Вход через виртуальный сервис с использованием браузера
- Сохранение данных на телефоне
- Скачать Ватсап на телефон и установить
- Инструкция по запуску WhatsApp через Блюстакс
- Регистрация на телефоне, пошагово
- Плюсы и минусы использования программы на ноутбуке
- WhatsApp для компьютера
- Плюсы пользования Вацапом и распространенные ошибки его установки
- Детали работы на Windows
- Cкачать WhatsApp Web на компьютер
- На Айфон
- Установить WhatsApp на компьютер — пошаговая инструкция
- Как скачать «WhatsApp» на ноутбук
- Приложение для компьютера
Возможные проблемы Вацап на Айфоне
Если вбить в поисковик подобный запрос, алгоритмы найдут миллионы подобных слов или заголовков. Однако пользователям от этого не легче. Поэтому мы собрали наиболее распространенные проблемы.
Большинство пользователей знает, как обновить Вацап на Айфоне, а когда возникают непредвиденные осложнения, впадают в ступор. Если процесс получения и установки новых пакетов нарушен, этому есть несколько объяснений. Для удобства восприятия разобьем дальнейшее повествование на несколько логических блоков.
Слабое подключение к Интернету
Если сигнал слабый, то скорость загрузки обновлений временно снизится, однако это не так критично, как внезапное отсутствие соединения. Если такое часто возникает, проверьте настройки роутера, свяжитесь с провайдером для прояснения ситуации. Если другие странички открываются в штатном режиме, а программы обновляются, возможна блокировка скачивания провайдером. В таком случае обращайтесь за помощью в техподдержку проекта.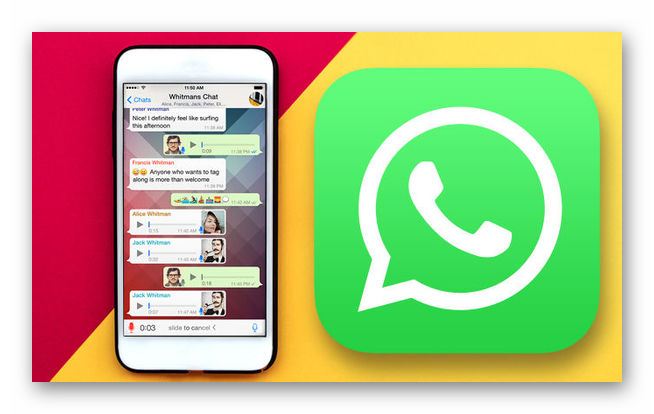
Переход с мобильного интернета на сеть Wi-Fi
Иногда приложение не обновляется из-за изменения типа подключения во время скачивания пакета данных. Остается перезапустить официальный магазин и повторить запуск обновления. Также вы можете удалить и заново установить Ватсап на Айфон 4 и более новые модели. Желательно до этого сохранить пользовательские данные с помощью функции «Резервное копирование».
Синхронизация с iTunes
Если во время скачивания приложения с iTunes возникает ошибка, то рекомендуем проверить подключение к интернету, состояние самого сервиса на официальном сайте Apple. Достаточно открыть страницу https://www.apple.com/ru/itunes/, она должна загрузиться.
Часто такие баги встречаются из-за устаревшей версии iOS или официального магазина
Поэтому уделите сначала внимание этим составляющим, плавно переходя к обновлению других приложений
Примечательно: также рекомендуем проверить настройки даты и времени через системные настройки.
WhatsApp для ПК
Если нет делания работать в браузере Google Хром (или любом другом обозревателе), то стоит воспользоваться специальной программой для компьютера. Сначала предстоит Вацап скачать. Сделать это можно на этой странице, выбрав подходящую версию.
Обратите внимание на разрядность Windows – 32 или 64 bit
- Устанавливаем мессенджер;
- Запускаем и видим QR-код, который необходимо просканировать в мобильной программе Вотсап:

- Нечто похожее мы делали в предыдущей инструкции с whatsapp web online. Суть такая же;
- Теперь можете смело общаться со своими контактами посредством установленного на ноутбуке софта. Это очень удобно, не нужен браузер, даже при сворачивании окна уведомления отображаются в правом нижнем углу рабочего стола Виндовс (как в Скайпе).
Вот так работает Ватсап для ПК без эмулятора, а далее мы рассмотрим последний метод с применением Android Emulator.
Вход через виртуальный сервис с использованием браузера
Сейчас мы разберем все три способа, но начнем по прядку. Первый из них подходит для устройства с любой операционной системой.
Для того чтобы войти в свой профиль через браузер нужно сначала его иметь.
- Для этого мы заходим в приложение на телефоне и заводим учетную запись. Если вы уже пользовались приложением, то пропускаем этот пункт.
- Чтобы запустить WhatSapp в браузер мы должны сначала запустить сам браузер.
- После чего создаем новую вкладку, где в адресной строке вписываем адрес WhatSapp.com.

Дальше нужно найти ссылку WhatSapp.web.

После этого открываем на своем телефоне одноименное приложение и нажимаем на три точки в правом верхнем углу.

Следующим шагом будет нам необходимо выбрать пункт под таким же названием и отсканировать QR код.

Если все прошло удачно, то на экране компьютера вы увидите окно, полностью повторяющее мессенджер телефона.
Этот способ подойдет тем, кто не имеет возможности установить приложение на компьютере.
Плюсы десктопной версии WhatSapp:
- Работоспособность не теряется на любой операционной системе;
- Не привязана к конкретному браузеру.
- Нет необходимости интегрировать программу на компьютер;
- Всегда можно запустить на любом компьютере подключенному к всемирной паутине.
Минусы такого способа:
- При секретной переписке нет уверенности сохранности данных (приходится каждый раз разрывать связь с учетной записью).
- Если работа ведется на чужом компьютере, приходится каждый раз разрывать связь с учетной записью, чтобы никто не увидел переписку.
- Процесс переустановки браузера или чистка кэша приведет к ситуации, в которой необходимо, повторять вход заново.
Использование этого способа на домашнем ПК вполне приемлемо, к тому же веб версия полностью повторяет функционал приложения на телефоне.
Сохранение данных на телефоне
В зависимости от параметров мессенджера, фото могут автоматически загружаться в галерею смартфона или планшета. Предлагаем разобраться с этой опцией более подробно:
- Чтобы настроить копирование фото сразу в память телефона, откройте Ватсап и перейдите в настройки. На Айфоне это отдельная вкладка на нижней панели.А на Андроид-девайсах этот пункт находится в контекстном меню.
- Посетите раздел «Чаты» на странице параметры.
- Переключите тумблер «Видимость медиа» в активное положение, чтобы пересланные в мессенджере медиафайлы отображались в галерее.Связано это с тем, что в противном случае быстро фото из Ватсапа скинуть в компьютер не получится. Они в галерее просто отображаться не будут, придется сохранять вручную.
- Вернитесь на шаг назад и откройте «Данные и хранилище».
- Настройте здесь автозагрузку медиа, при каких условиях (тип подключения) мультимедийные файлы будут автоматически загружаться в память смартфона. Если у вас хороший мобильный интернет, то активируйте для него пункт «Фото». А для Wi-Fi лучше оставить все файлы.
Скачать Ватсап на телефон и установить
Скачайте Ватсап на телефон и запустите автоматическую установку. Используйте прямую ссылку на загрузку с официального маркетплейса для Android и для iPhone.
WhatsApp – самый популярный мессенджер для смартфонов и планшетов. Появившись в 2009 году, он собрал огромную аудиторию пользователей. Сегодня мессенджер работает на таких платформах, как Android, iOS, Windows, Mac OS и некоторых других.
Приложение WhatsApp для Android работает на планшетах и смартфонах под управлением операционной системы Android 4.0.3 и выше. При этом на некоторых планшетах оно не работает (в частности, на тех, что лишены слота под SIM-карту). Требуемая версия iOS – 9 и выше, доступные устройства – только iPhone всех поколений (версии для iPad нет).
Регистрация осуществляется с помощью номера телефона – он выступает в качестве логина. Парольной системы нет, для идентификации пользователя на его номер отправляется SMS с кодом. Также возможна отправка телефонного звонка – код продиктует робот.
Инструкция по установке на Android
Первая инструкция рассчитана на владельцев Android-устройств. Приложение безупречно работает как на новых, так и на старых моделях, выпущенных несколько лет назад. Если устройство не поддерживается, установить мессенджер не получится.
Чтобы скачать WhatsApp на устройство с Android, следуйте инструкции:
- Разблокируйте смартфон и откройте Play Market – в этой инструкции мы пользуемся именно этим магазином приложений. Здесь всегда доступна к скачивания самая последняя версия приложения с регулярными обновлениями.
- Введите в поисковую строку наименование мессенджера – на английском или русском языке, особого значения это не имеет.
- Выберите в результатах пользователя WhatsApp, ориентируясь на его фирменный зеленый логотип с белой телефонной трубкой. Также нужная страница с приложением может быть открыта автоматически.
- Нажмите на открывшейся странице кнопку «Установить» – начнется установка, которая завершится появлением ярлыка на рабочем столе. Также на странице приложения в Play Market появится кнопка «Открыть».
Далее введите номер мобильного телефона, дождитесь получения SMS с кодом, введите код из SMS, укажите имя и фамилию пользователя, загрузите изображение.
На этом учетная запись полностью готова к общению. Нажмите на кнопку с изображением сообщения, выберите нужного собеседника из открывшейся телефонной книги, напишите ему первое сообщение
Обратите внимание – если нужного собеседника нет, значит, он не пользуется мессенджером WhatsApp
Далее можно приступить к установке WhatsApp на компьютер, так как зарегистрированная учетная запись уже есть. Для настройки мессенджера используйте вторую инструкцию из данной статьи.
Альтернативная инструкция создана для устройств, на которых отсутствуют сервисы Google – например, это могут быть смартфоны от Honor и Huawei, а также устройства от малоизвестных марок для местных рынков (например, для китайского рынка). Воспользуйтесь ей, если на устройстве нет Play Market.
По завершении установки выполните вход.
Инструкция по загрузке на iPhone
Следующая инструкция рассчитана на владельцев смартфонов Apple iPhone всех поколений – при условии, что на устройстве стоит операционная система iOS 9.0 или новее. Подключите iPhone к интернету и действуйте согласно пошаговой инструкции.
- Разблокируйте смартфон и запустите App Store.
- Введите в поисковую строку наименование мессенджера WhatsApp.
- Нажмите на открывшейся странице кнопку «Установить» и ожидайте завершения установки.
По завершении установки на рабочем столе появится ярлык для запуска установленного приложения. Коснитесь его и приступайте к регистрации учетной записи – введите номер мобильного телефона, введите поступивший в SMS или голосовом сообщении код, впишите имя и фамилию, загрузите фотографию профиля. После этого можно приступать к настройке WhatsApp на компьютере (если это необходимо).
Инструкция по запуску WhatsApp через Блюстакс
Если у пользователя нет возможности загрузить Вотсап на смартфон, но есть персональный компьютер, можно решить проблему с помощью компьютерной программы BlueStacks. Этот софт предназначен для создания подобия андроида – ОС Android для ПК. После установки Блюстакс на компьютер можно установить, поставить любые приложения для мобильных устройств. Перечень необходимых действий:
- Скачать и установить на ПК BlueStacks.
- Зайти в программу, нажав ярлык, появившийся на рабочем столе.
- Ввести имя пользовательского Гугл-аккаунта.
- Найти и загрузить WhatsApp.
- При первом запуске указать номер телефона, к которому привязан пользовательский профиль мессенджера.
- Пройти процедуру авторизации, выслав кодовый набор символов, поступивший в коротком сообщении.
Если собственный телефонный номер временно недоступен или заблокирован, можно сделать попытку обойти такое препятствие, получив виртуальный номер.
Таким образом, для установки Вотсап на ПК без использования мобильной версии мессенджера требуется номер телефона и привязка к Гугл-аккаунту. Преимущества общения посредством компьютера очевидны: большой экран, удобная клавиатура, доступ к пересылке сохраненных в памяти ПК мультимедийных файлов, возможность пользоваться мышкой.
Регистрация на телефоне, пошагово
Независимо от операционной системы, в которой установлен Вацап, регистрация учетной практически не отличается. В редких случаях у пользователей возникают сложности с подтверждением регистрации, поэтому мы составили подробную пошаговую инструкцию.

Скачать установочные файлы
Перед тем, как зарегистрироваться в Ватсапе нужно скачать установочный файл приложения на телефон.
Рекомендовано загружать приложение с официальных источников. Например, установочный файл для любой ОС можно скачать с официального сайта, для Android устройств из Google Play или из магазина приложений App Store для устройств iOS.
При скачивании файла APK в настройках смартфона Android нужно включить функцию разрешения установки приложений из неизвестных источников.
Для загрузки установочного файла из магазина приложений Google Play или App Store нужна регистрация и авторизация в сервисе.
Запустить приложение
Размер файла составляет немногим более 22 Мб. При настроенном мобильном интернете 3G, 4G или WiFi загрузка происходит в считанные минуты.
Из Google Play:
- Откройте приложение Google Play на смартфоне.
- При необходимости пройдите авторизацию своей учетной записи Google или создайте новую.
- В поиске напишите WhatsApp (можно на русском «Ватсап»).«
- В результатах выдачи нажмите на название мессенджера и далее нажмите кнопку «Установить».
- Дождитесь окончания установки и пройдите регистрацию или выполните вход.
Из App Store – аналогично как и в предыдущей инструкции.
APK файл:
- Чтобы зарегистрироваться в Ватсап скачайте файл в формате apk на телефон.
- Через проводник запустите установку приложения.
- Примите условия пользовательского соглашения и выполните авторизацию или регистрацию.
Номер телефона
После проверки системы безопасности телефона откроется приветственное окно, где необходимо принять условия пользовательского соглашения.
- В окне регистрации выберите страну.
- В поле ввода номера телефона код страны будет заполнен автоматически. Введите свой номер телефона и нажмите «Далее».
- Дождитесь SMS с проверочным кодом и следуйте дальнейшей инструкции.
В приложении WhatsApp регистрация пройдет успешно при условии включенной мобильной сети. Вы не можете использовать чужой номер телефона. Если у вас нет возможности использовать для регистрации свой личный номер телефона, то можно воспользоваться временным номером, который можно купить на специализированных ресурсах.
Смс код
На телефон придёт шестизначный код, его нужно ввести в соответствующее поле. Как правило смартфон автоматически распознает код из SMS.
Если не приходит код – бывает возникают сложности с кодом подтверждения. Тогда нужно дождаться пока индикатор выполнения станет зелёным и попробовать снова зарегистрироваться в Вацапе.
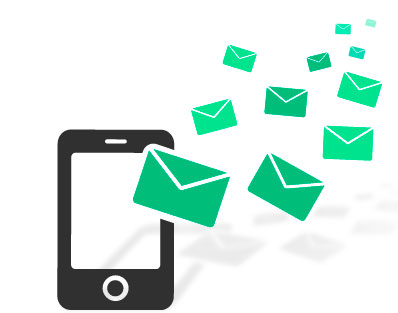
Не стоит вводить цифры наугад, частые неправильные попытки пройти регистрацию могут привести к временной блокировке номера телефона.
По истечению заданного времени, если код так и не пришёл, вам будет предложено подтвердить регистрацию с помощью обратного звонка, в котором робот продиктует заветные 6 цифр.
В зависимости от условия вашего тарифного плана, или в роуминге, за доставку SMS может взиматься плата.
Заполнение личных данных в профиле
После успешного подтверждения номера телефона можно зайти в профиль пользователя и изменить личные данные.
- Нажмите на иконку в виде трёх точек в правом верхнем углу.
- В выпадающем списке меню выберите пункт «Настройки».
- Нажмите на серую иконку с изображением человечка для установки аватара.
- Установите изображение или фотографию профиля.
- При необходимости измените имя и укажите сведения – установите статус.
- Нажав на номер телефона в профиле пользователя вы можете изменить его (требуется подтверждение кода из SMS).
Плюсы и минусы использования программы на ноутбуке
 Пользоваться whatsapp на комп-ах с одной стороны очень удобно, с другой – обладает рядом минусов.
Пользоваться whatsapp на комп-ах с одной стороны очень удобно, с другой – обладает рядом минусов.
Подключение его на это устройство имеет следующие преимущ-ва:
- использ-е WhatsApp при работе за компьютером исключает необходимость постоянно отвлекаться на телефон;
- совершение видеосвязи с улучшенной картинкой и на большом экране;
- загрузка материалов из чата в WhatsApp на комп-ер или USB-флеш-накопитель;
- автоматическое обновление при выходе новой версии (нужно сделать только перезапуск без загрузки файлов).
Функционал WhatsApp на ПК мало чем отличается от того, что на телефоне. Основным преимущ-ом загрузки «WhatsApp» на это устройство можно выделить то, что можно выбирать наиболее комфортный способ связи в зависимости от ситуации. При этом синхронизация дает возможность сохранять данные на всех устройствах, где бы ни был диалог.
Использование WhatsApp на комп-ере имеет и некоторые недостатки:
При использ-и программы WhatsApp на комп-е важно следить, чтобы она не перестала работать на вашем телефоне.
- отсутствие эмодзи, их некорректное отображение при получении от собеседника;
- хранение большого количества кэша и медиафайлов при активной переписке, что занимает много места;
- недоверие со стороны некоторых пользователей, которые начали переживать за сохранение своих личных данных. Чем больше дополнений на устройствах, тем выше риск взлома;
- не на всех устройствах есть хорошие встроенные инструменты для связи, как микрофон и камера, поэтому звонить и проводить видеосвязь может быть проблематично.
WhatsApp для компьютера
 WhatsApp для компьютера доступен в виде отдельного приложения. Компьютер удобен в плане скорости набора сообщений – на обычной клавиатуре они набираются значительно быстрее, чем на виртуальной. Общение осуществляется с помощью фирменной программы для Windows 32 или 64 бит. Софт не нагружает процессор и не засоряет оперативную память, запускается вручную после запуска Windows, либо автоматически, при определенных настройках.
WhatsApp для компьютера доступен в виде отдельного приложения. Компьютер удобен в плане скорости набора сообщений – на обычной клавиатуре они набираются значительно быстрее, чем на виртуальной. Общение осуществляется с помощью фирменной программы для Windows 32 или 64 бит. Софт не нагружает процессор и не засоряет оперативную память, запускается вручную после запуска Windows, либо автоматически, при определенных настройках.
Минимальные системные требования программы к оборудованию:
- Операционная система – Windows 7 и выше.
- Процессор – Intel Core Duo U2400 1067 МГц;
- Оперативная память – 2 Гб.
Можно смело утверждать, что WhatsApp будет работать практически на всех современных компьютерах и ноутбуках.
Владельцам ноутбуков будет доступна функция прикрепления фотографии с камеры. Веб-камерами оснащаются все современные ноутбуки. Владельцам стационарных компьютеров придется приобрести камеру отдельно.
Как скачать и установить программу?
Важная рекомендация – не скачивайте программу со сторонних сайтов, это может быть небезопасно. Пользование софтом с посторонних ресурсов чревато потерей персональных данных, данных банковских карт, важных файлов. Также возможно заражение компьютера опасными вирусами.
Пошаговая инструкция по получению установочного файла:
Спустя пару секунд начнется скачивание установочного файла. Он будет сохранен в папку Загрузки в вашей операционной системе. Некоторые браузеры уточняют путь сохранения перед началом скачивания.
Установочный файл скачен, теперь приступаем к установке. Она проста – кликните по файлу один или два раза, в зависимости от настроек вашей операционной системы. Спустя пару секунд начнется автоматическая установка мессенджера, не требующая от пользователя каких-либо действий.
Как войти в Ватсап на компьютере и ноутбуке?
Следующий этап – авторизация с помощью смартфона, где уже установлен мобильный клиент WhatsApp. Пользователю необходимо запустить установленную программу и сфотографировать появившийся на экране QR-код. Сработает автоматическая синхронизация, спустя пару секунд на экране покажутся начатые на смартфоне диалоги.
Пошаговая инструкция по авторизации включает пять шагов:
- Запустите установленный на компьютере или на ноутбуке мессенджер – ярлык находится на рабочем столе. На экране появится QR-код.
- Возьмите смартфон, убедитесь, что он подключен к сети через Wi-Fi или мобильный интернет.
- Запустите установленное на смартфоне мобильное приложение WhatsApp, дождитесь появления диалогов.
- В верхней части экрана появятся три точки – коснитесь их, после чего на экране откроется прямоугольное окно камеры.
- Наведите окошко камеры на QR-код, отображающийся на экране компьютера – спустя пару секунд в программе появятся диалоги, начатые на смартфоне.
С этого момента можно начинать общаться с помощью компьютера.
Обратите внимание на галочку Оставаться в системе – она позволит обойтись без повторной авторизации при следующем запуске. Снимите галочку, если планируете запускать WhatsApp на публичном компьютере – например, на рабочем, где может быть нарушена конфиденциальность переписки
Важный момент – можно авторизоваться в WhatsApp на нескольких компьютерах одновременно, при этом общаться можно только на одном.
При запуске программы на другом компьютере необходимо переключиться – пользователь увидит на экране компьютера соответствующий запрос. Выберите Использовать здесь, чтобы отключить другой ПК и приступить к общению на текущем ПК.
Можно ли войти в сервис без телефона?
Система авторизации построена таким способом, что войти в WhatsApp без телефона невозможно. Более того, в процессе общения смартфон должен быть включен и подключен к интернету. При отключении смартфона от сети возможность принимать и отправлять сообщения отсутствует.
Обратите внимание – компьютер и смартфон могут быть подключены к интернету через сети данных провайдеров. Например, через проводное соединение и мобильную сеть
Кроме того, синхронизированные между собой смартфон и компьютер могут физически находиться в разных местах.
Плюсы пользования Вацапом и распространенные ошибки его установки
Как установить Whatsapp, вы уже в курсе, а вот зачем он нужен, можно узнать подробнее:
Все контакты (имена и телефоны из телефонной книги) автоматически заносятся в профиль Вацапа.
Общение в первый год использования происходит совершенно бесплатно.
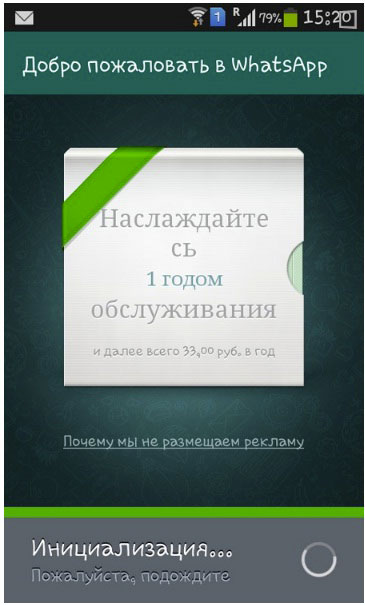
Во 2-ой и все следующие за ним года вы заплатите смешную сумму (если, конечно, захотите) — около одного доллара за весь этот период.
Программа даст вам возможность отправлять как текстовые сообщения со смайликами (что позволить сэкономить на СМС-ках), так и аудио-, видеофайлы (что позволит сэкономить время на отправку из других сервисов, в том числе почтовых).
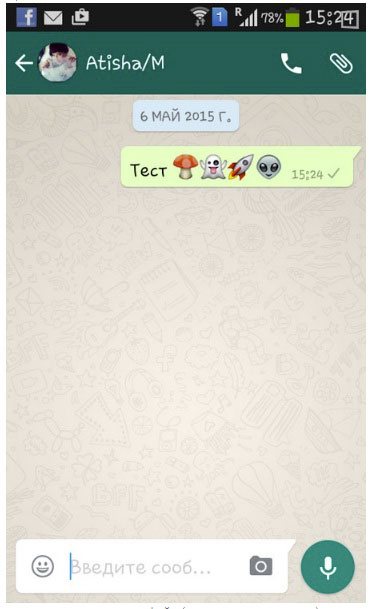
Как только вы захотите, можете поменять свой статус на тот, что соответствует вашему настроению или занятости. Это очень удобно, если вы не любите надоедливые звонки, но иногда все же уделяете время общению с друзьями и близкими.
Вы сможете смотреть историю всех сообщений Ватсапа и блокировать их, если надо.
Любой пользователь системы Вацап может отправлять другому данные о своем местонахождении для удобства проведения личной встречи.
Стоит также ознакомиться с вариантами ошибок установки, чтобы их избежать. Итак, почему не устанавливается Ватсап? Причин может быть несколько:
- Предыдущая версия мессенджера не удалена, и происходит попытка переустановить софт поверх старого варианта программы.
- Не удается запустить работу программы на телефоне, так как нет эмулятора.
- Антивирус или брандмауэр на компьютере (или ноутбуке) не пропускает программу при попытке ее установки. В таком случае нужно на время «открыть защиту», то есть разрешить установку сторонних программ (программ сторонних разработчиков).
Установить приложение Ватсап очень просто. Главное — определиться с устройством
На телефон, планшет или компьютер — не важно! Главное – читайте наши подробные инструкции — и все получится: общие сведения о том, как скачать Ватсап читайте здесь, про нюансы скачивания на ПК — здесь, про Вацап и смартфон — здесь, про скачивание на планшеты — здесь
Детали работы на Windows
WhatsApp достаточно кроссплатформенный мессенджер, он доступен как на Android, Windows Phone устройствах, так и на смартфонах iPhone. Также он без труда инсталлируется на персональный компьютер, будь то Windows или Mac. Вдобавок существует Web-версия, которая немногим отличается от программы для ПК.
В отличии от Viber, GNU/Linux дистрибутивы WhatsApp не поддерживает. По крайне мере официально, существует разные способы использовать данный мессенджер на Ubuntu.
Однако, чтобы авторизоваться в программе Ватсап на компьютере, необходимо камера для считывания QR-кода. Другого способа, к сожалению, не существует, о чём мессенджер и предупреждает. То есть при отсутствии смартфона, пользователю просто не удастся войти в свой аккаунт. По этой причине единственным способом установить Ватсап на компьютер без телефона является использование эмуляторов Android. Оптимальным решением является тот эмулятор, что не оптимизирован под игры, а предназначен для тестирование и демонстрации, например Nox App Player или Genymotion. Поскольку второй является платным и более требовательным к ресурсам ПК, в статье будет использован Nox App Player.
| Рекомендуем!InstallPack | Стандартный установщик |
| Официальный дистрибутив WhatsApp Messenger | |
| Тихая установка без диалоговых окон | |
| Рекомендации по установке необходимых программ | |
| Пакетная установка нескольких программ |
kak-ustanovit.rf рекомендует InstallPack, с его помощью вы сможете быстро установить программы на компьютер, подробнее на сайте.
Cкачать WhatsApp Web на компьютер
Существует несколько способов скачать программу мессенджера на компьютер. На официальном сайте вы можете загрузить софт или через Windows Market.
Первый способ:
Нажмите на кнопку Скачать, вы попадете на сайт, где слева будет изображен ноутбук, а внизу кнопка «Скачать для Windows». Программа будет загружаться на ваш ПК или ноутбук. После загрузки необходимо установить софт.
Для этого перейдите в папку загрузки и кликните на файл, который будет называться WhatsApp. Для получения доступа, устройство потребует подтверждение с помощью QR-кода.
Возьмите смартфон и отсканируйте. Необходимо разрешить синхронизацию и использовать программу. Установка и активация программы не займет у вас более 10 минут, зато вы сможете пользоваться ею без помощи смартфона. Принимает сообщения и видео-звонки при включенном ПК.
Второй способ:
Скачать на компьютер WhatsApp через маркет тоже легко и просто. Заходите в него и прописываете название программы в поисковой строке. Скачиваете на устройство и ожидаете завершения.
- Находите файл загрузки WhatsApp, нажимаете на него два раза и нажимаете на всплывающие разрешения «Подтвердить».
- Сканируете код-QR.
Действуйте поэтапно. Установка софта интуитивно проста и понятна.
На Айфон
Установить WhatsApp на Айфон, как и на Андроид, можно совершенно бесплатно; никаких дополнительных ограничений на владельца учётной записи не налагается — достаточно ознакомиться с политикой конфиденциальности и соблюдать условия разработчика.
App Store
Чтобы скачать и установить Ватсап на Айфон с помощью официального магазина приложений, по умолчанию доступного на любом устройстве, необходимо:
Открыть App Store, найти с помощью поисковой строки мобильный мессенджер и нажать на кнопку загрузки, представляющую собой облачко с обращённой вниз стрелкой.
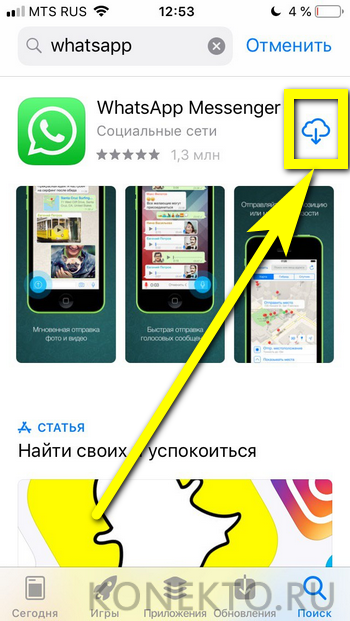
Подождать, пока исполняемый файл будет скачан в память Айфона.
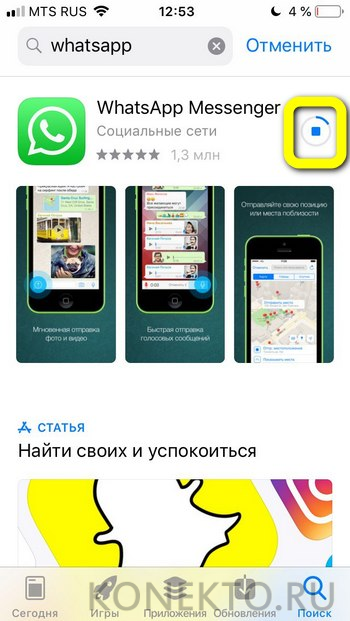
И, чтобы настроить приложение и подключить свой аккаунт, тапнуть по кнопке «Открыть».
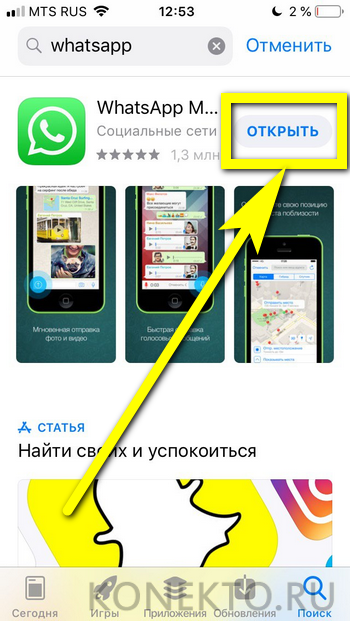

iTunes
Чтобы установить WhatsApp на Айфон при помощи универсальной программы iTunes, пользователю следует:
Запустить приложение и, если авторизация не была произведена, вызвать выпадающее меню «Учётная запись».
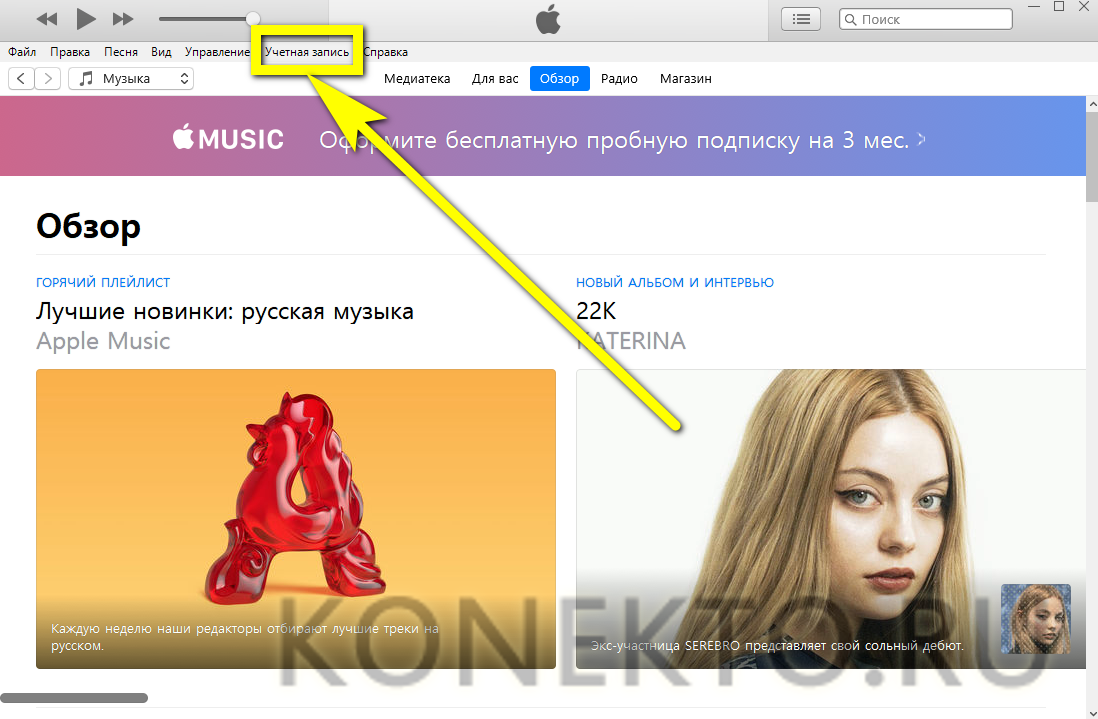
Нажать на кнопку «Войти».

И ввести в полях следующего окошка данные своего профиля.
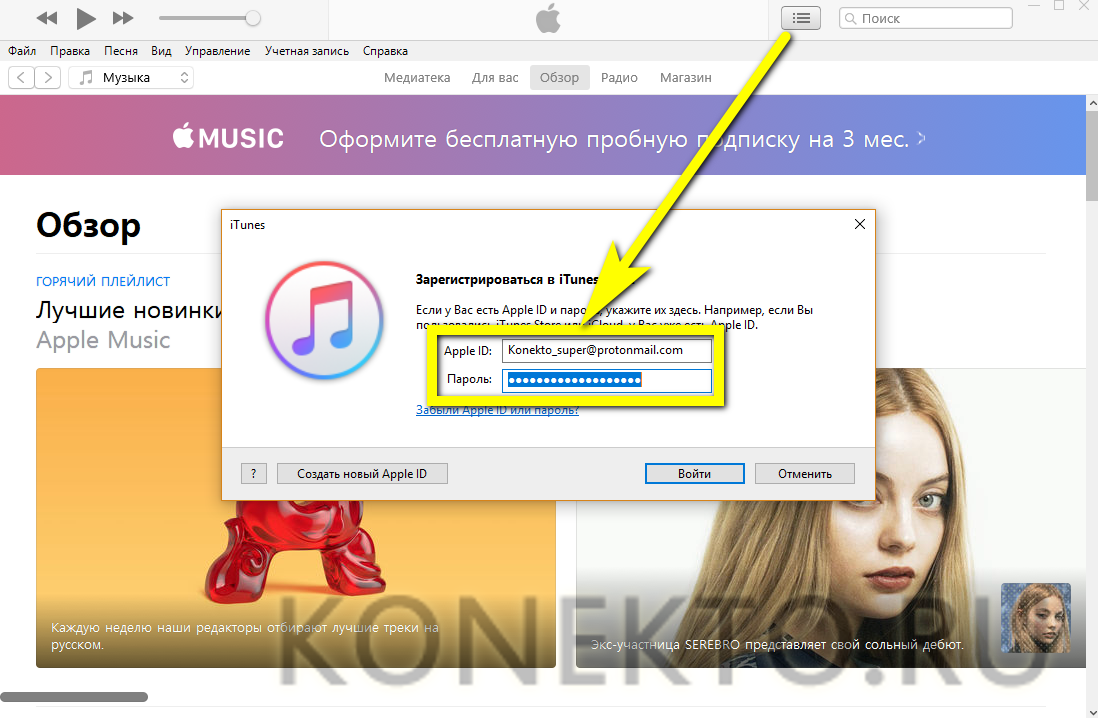
Подключить Айфон к компьютеру, перейти на вкладку «Магазин».
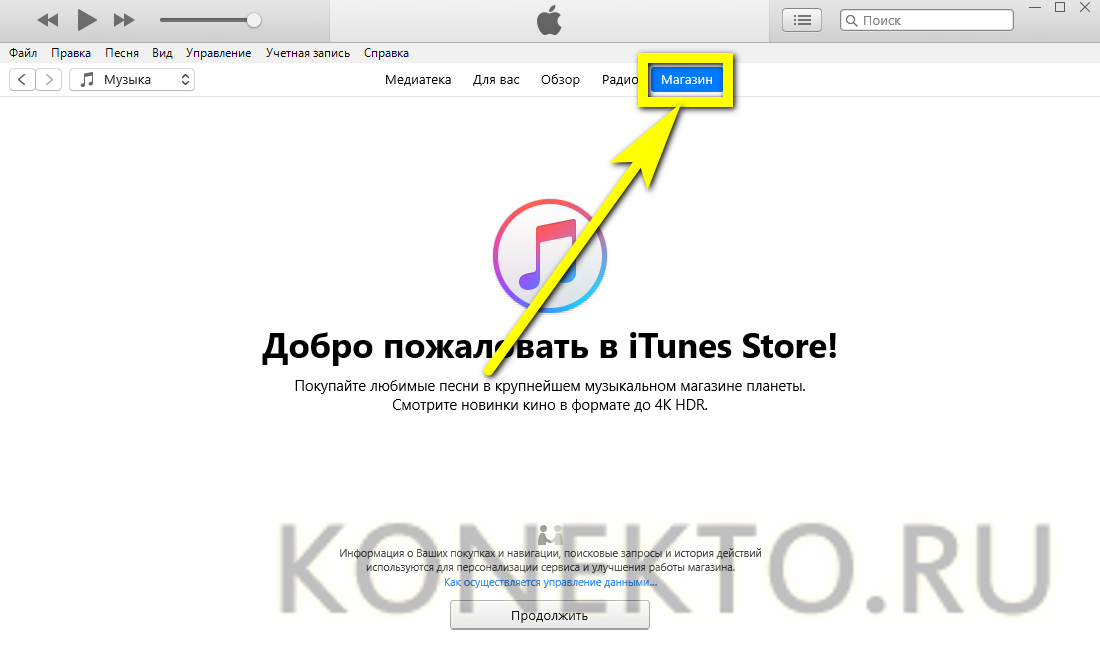
И ввести в строке поиска WhatsApp, после чего выбрать из списка результатов подходящий.
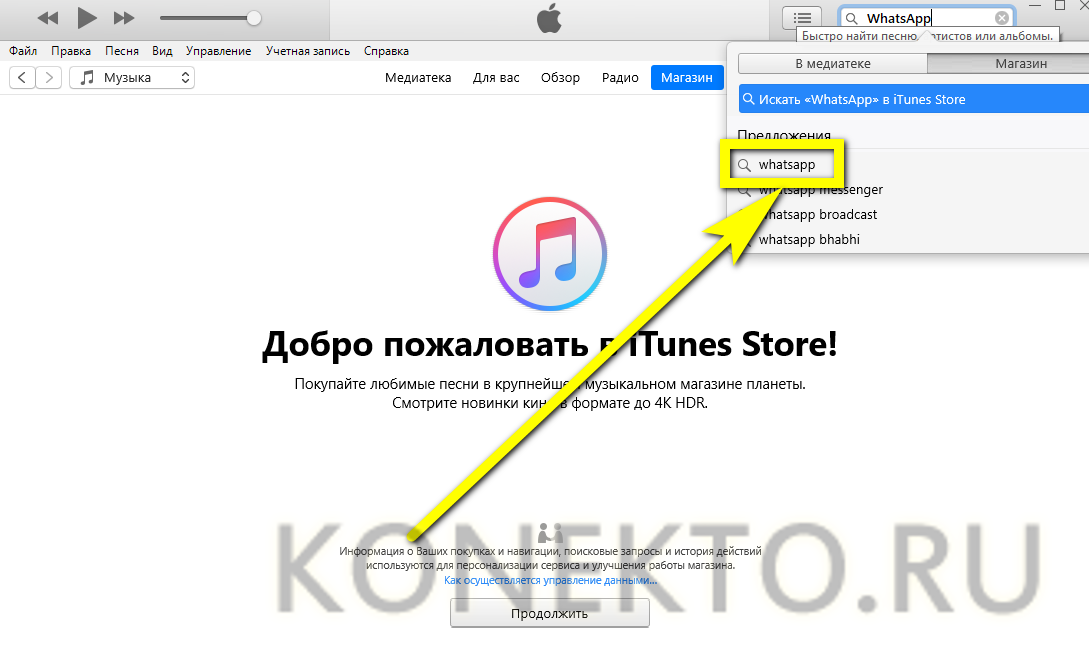
На новой странице кликнуть по значку Ватсапа.

И нажать на кнопку «Загрузить».

Через непродолжительное время установщик мессенджера будет скачан на жёсткий диск. Чтобы подключить его, понадобится перейти в раздел «Приложения», найти в списке WhatsApp и нажать на кнопку «Установить».

Установить WhatsApp на компьютер — пошаговая инструкция
Чтобы установить WhatsApp на компьютер, потребуется пара минут свободного времени. Пользователю необходимо скачать установочный файл, запустить его, дождаться завершения установки и авторизоваться. Не запутаться в последовательности действий помогут пошаговые инструкции.
WhatsApp для компьютера получил практически весь функционал, доступный в мобильном приложении. Программа позволит:
- Обмениваться текстовыми сообщениями.
- Отправлять и принимать файлы, видеоролики, фотографии.
- Участвовать в групповых чатах.
- Создавать комнаты для общения пользователей разных мессенджеров.
- Просматривать информацию о собеседниках.
- Просматривать статусы пользователей.
Не поддерживаются лишь голосовые вызовы и видеозвонки. Вполне возможно, что в ближайшее время этот функционал все-таки появится.

Скачать WhatsApp для компьютера
Системные требования программы Ватсап для компьютера:
- Процессор – Intel Core Duo U2400 с частотой 1067 МГц и выше.
- Оперативная память – 2 Гб и больше.
- Операционная система – Windows 8 и старше.
Чтобы скачать установочный файл, следуйте пошаговой инструкции – в ней нет ничего сложного, справится даже неподготовленный пользователь.
Спустя мгновение браузер начнет скачивать установочный файл. Традиционное место сохранения загруженных файлов – папка «Загрузки», если не настроено иначе. Выберите более подходящее место, если браузер запрашивает путь к конечной папке.
Распаковка программы на ПК
Следующий этап – распаковка, а точнее, установка программы. Она автоматизирована, никаких манипуляций и никаких сложных настроек, что непременно понравится неопытным пользователям, не ладящих с компьютером.
Распаковка программы настолько проста, что не требует инструкции – просто запустите установочный файл и дождитесь появления окна с запущенной программой. На рабочем столе появится ярлык для запуска программы.
Обратите внимание – в системный трей программа не сворачивается (это место возле часов в правом нижнем углу). При нажатии на кнопку с крестиком она закрывается полностью
Для повторного запуска используйте ярлык на рабочем столе.
Ватсап Веб вход с компьютера
На последнем этапе необходимо установить связь между компьютером и смартфоном. Обойтись без этой связки невозможно – смартфон принимает непосредственное участие в отправке и приеме сообщений. В процессе общения к интернету должны быть подключены оба устройства – можно даже через разных провайдеров.
При необходимости, можно провести авторизацию сразу на нескольких компьютерах, но общаться можно будет только на одном – остальные будут временно отключаться. Переключение происходит во время запуска WhatsApp на другом компьютере – пользователь получит запрос.
Инструкция для авторизации в сервисе
Мы составили максимально подробную инструкцию, с которой сможет разобраться даже школьник. Следуйте каждому шагу и получите рабочую связку смартфона с компьютером. Делается это только один раз – при повторном запуске сработает автоматическая авторизация.
Пошаговая инструкция включает четыре шага.
- Подключите смартфон к интернету – подойдет как Wi-Fi, так и мобильный интернет.
- Запустите программу WhatsApp на компьютере – на экране появится окно с QR-кодом.
- Запустите приложение на смартфоне – коснитесь трех точек в верхней части экрана.
- Появится зеленый квадрат камеры – наведите его на QR-код.
Авторизация завершена, через секунду на экране появится список бесед – точно такой же, как на телефоне.
Во время общения смартфон должен оставаться подключенным к сети. При этом он может находиться где угодно, хоть на другом конце планеты. Компьютер и телефон могут быть подключены к интернету через разных провайдеров.
Иногда (крайне редко) авторизация слетает, программа демонстрирует QR-код и требует сфотографировать его с помощью смартфона. В этом случае необходимо выполнить повторную авторизацию по инструкции.
Что делать, если не получается скачать и войти?
Не получается скачать программу с официального сайта – попробуйте скачать позже или смените браузер (обычно на компьютере их не менее двух). Скачивать установочный файл с альтернативных источников настоятельно не рекомендуется – это часто приводит к заражению компьютера и утечке важных данных.
Не получается войти – перезагрузите компьютер и смартфон. Перезагрузка поможет восстановить работоспособность обоих устройств. Не забудьте покопаться в СМИ – возможно, на серверах WhatsApp произошла какая-то авария, в этом случае нужно просто подождать.
Как скачать «WhatsApp» на ноутбук
Есть официальный клиент WhatsApp Web, который скачивается на сайте производителя. Также можно воспользоваться дополнениями, которые повторяют интерфейс телефона. Второй вариант оценят те, кто привык к мобильной версии и хочет видеть ее оформление для комфортного общения.
Официальное приложение
На сайте разработчиков, в разделе для скачивания, можно выбрать версию для ПК – WhatsApp Web. Для завершения загрузки нужно будет просканировать QR-код с проги на телефоне. Это свяжет учетные записи. Во время запуска программы следует выбрать русский язык или другой удобный из предложенных, чтобы он установился по умолчанию.
 QR код является одной из ступеней защиты.
QR код является одной из ступеней защиты.
После скачивания, когда появляется окно с QR-кодом, нужно выполнить следующее по инструкции:
- Запустить WhatsApp на смартфоне.
- Зайти в настройки и выбрать пункт «WhatsApp Web» (откроется окно для сканирования).
- Навести камеру на QR-код в окне программы WhatsApp на комп-е.
После сканирования программа сразу откроется на ноутбуке.
При первом запуске могут отобразиться не все чаты, но это исправляется перезапуском. После установки можно настроить чаты, конфиденциальность и оформление.
Youwave Android
Программа Youwave Android представляет собой эмулятор. После установки на экране компьютера появляется отдельное окно с рабочим столом смартфона.
Функционал эмул-ра такой же, как и на смартфоне, только оперировать нужно мышью и клавиатурой. Управление можно настроить, изменив команды и клавиши.
Порядок установки WhatsApp на ноутбук на эмуляторе Youwave Android:
- Скачать WhatsApp в формате .apk на компьютер.
- Перенести файл в папку «youwave».
- Открыть и указать, куда будет происходить скачивание данных.
- В появившемся окне ввести номер и код, который придет для подтверждения.
Поиск «WhatsApp» в эмул-ре происходит в разделе «View» в верхней части экрана. Затем нужно перейти на «Always on Top» и выбрать «App». Там и будет нужная иконка для запуска.
Эмулятор хорошо тем, что не занимает много места и не загружает процессор.
Bluestacks App Player
Программа Bluestacks App Player позволяет эмулировать любые приложения для Андроида. Она имеет те функции, что и предыдущая. Из преимуществ выделяют возможность выбора тем, смены фона рабочего стола, совершения звонков и отправки смс. Там есть встроенный Play Маркет, с которого и будет проводиться установка.
https://youtube.com/watch?v=D8oFdQoalgQ
Для использования «WhatsApp» при помощи Bluestacks App Player по инструкции нужно:
- Скачать эмулятор с официального или стороннего сайта.
- Скачать «WhatsApp» из магазина Play Market.
- Открыть, ввести номер и дождаться звонка для активации.
Приложение для компьютера
На мой взгляд, это самый удачный выбор для ПК с ОС Windows версии от 8 и выше и Mac OS X 10.9 и более поздних. Утилита стабильно работает, автоматически обновляется и сохраняет данные. Чтобы скачать ее, зайдите на сайт whatsapp.com и нажмите на надпись “Компьютеры Mac или Windows”.

В новом окне справа появится большая зеленая кнопка для скачивания подходящей версии WhatsApp. Нажмите на нее, выберите папку для загрузки и подождите несколько минут, пока идет скачивание.

Затем откройте загруженный файл и следуйте инструкции, чтобы подключиться к своему аккаунту:
- Откройте WhatsApp на телефоне.
- Нажмите на 3 точки в правом верхнем углу или значок в виде шестеренки.
- Выберите пункт “WhatsApp Web”.
- Наведите камеру телефона, чтобы просканировать код, который видите на экране.
Если все прошло успешно, то перед вами появится привычный интерфейс приложения со всеми контактами и сообщениями. Все, что вам нужно для дальнейшей работы, – это соединение с интернетом.