Whatsapp скачать на компьютер и телефон
Содержание:
- Ватсап Веб вход с компьютера
- Программа-шпион MSpy
- Завершение
- Как установить Ватсап на ноутбук?
- Слежка в WhatsApp с помощью Web WhatsApp com
- Как пользоваться программой
- Для Linux
- WhatsApp для компьютера
- Что за программа WhatsApp Tool
- Установить WhatsApp на компьютер — пошаговая инструкция
- Установить WhatsApp на компьютер — пошаговая инструкция
- Возможные проблемы и их решения
- WhatsApp для телефона на Android и iOS
- Распаковка программы на ПК
- Программа FlexiSpy
- WhatsApp для компьютера Windows 7
Ватсап Веб вход с компьютера
На последнем этапе необходимо установить связь между компьютером и смартфоном. Обойтись без этой связки невозможно – смартфон принимает непосредственное участие в отправке и приеме сообщений. В процессе общения к интернету должны быть подключены оба устройства – можно даже через разных провайдеров.
При необходимости, можно провести авторизацию сразу на нескольких компьютерах, но общаться можно будет только на одном – остальные будут временно отключаться. Переключение происходит во время запуска WhatsApp на другом компьютере – пользователь получит запрос.
Инструкция для авторизации в сервисе
Мы составили максимально подробную инструкцию, с которой сможет разобраться даже школьник. Следуйте каждому шагу и получите рабочую связку смартфона с компьютером. Делается это только один раз – при повторном запуске сработает автоматическая авторизация.
Пошаговая инструкция включает четыре шага.
- Подключите смартфон к интернету – подойдет как Wi-Fi, так и мобильный интернет.
- Запустите программу WhatsApp на компьютере – на экране появится окно с QR-кодом.
- Запустите приложение на смартфоне – коснитесь трех точек в верхней части экрана.
- Появится зеленый квадрат камеры – наведите его на QR-код.
Авторизация завершена, через секунду на экране появится список бесед – точно такой же, как на телефоне.
Во время общения смартфон должен оставаться подключенным к сети. При этом он может находиться где угодно, хоть на другом конце планеты. Компьютер и телефон могут быть подключены к интернету через разных провайдеров.
Иногда (крайне редко) авторизация слетает, программа демонстрирует QR-код и требует сфотографировать его с помощью смартфона. В этом случае необходимо выполнить повторную авторизацию по инструкции.
Программа-шпион MSpy
“М Спай” – популярное средство мониторинга чужих бесед в “Ватсапе”. Бесплатно устанавливается только демонстрационная версия.
Чтобы начать слежку, выполняют такие шаги:
- Переходят на сайт авторов программы. Приобретают нужную версию шпионского ПО.
- Просматривают ящик электронной почты. В течение 5 минут приходит письмо с необходимыми для авторизации данными.
- Просматривают демоверсию программы. Это помогает понять принцип действия средства.
- Устанавливают MSpy на чужой смартфон. Это позволяет получать нужную информацию через панель управления собственного телефона.
- Используют функции сканера для отслеживания чужих СМС.
Завершение
Компьютерная версия мессенджера WhatsApp мало чем отличается от мобильной. Единственное различие заключается в невозможности позвонить контакту, используя микрофон или веб-камеру. В остальном же, функционал программ идентичен.
Есть несколько вариантов использования Ватсапа на ПК – это браузерная версия, которая экономит физическую память на ПК, и открывающаяся только в поисковик после синхронизации со смартфоном, настольное приложение, дистрибутив скачивается с официального сайта проекта.
Есть и третий вариант – скачивание эмулятора Android OS, и добавление в эту среду мессенджера. Выбор конкретного подхода зависит от особенностей вашей ситуации, времени, желаний и ресурсов.
Что касается практического использования настольной версии WhatsApp, то здесь можно отправлять текстовые и голосовые сообщения, а также прикреплять медиафайлы (документы, видео, аудио, картинки), администрировать групповые чаты, вносить изменения в информацию профиля, а также блокировать активность контакта в отношении вашей учетной записи, очищать и удалять пользовательские переписки.
В целом, компьютерная версия довольно удобна в управлении за счет большого экрана и полноразмерной клавиатуры, которая ускоряет процесс набора текстовых сообщений. Единственное неудобство связано с необходимостью синхронизации ПК-версии Ватсапа для Виндовс 7 с мобильным приложением.
Как установить Ватсап на ноутбук?
Первый способ — Whatsapp + Эмулятор Андроид. Мессенджер разрабатывался для смартфонов и планшетов, а потому прежде чем скачать Вацап на ноутбук, необходимо найти подходящий эмулятор. Чаще всего для этой цели используется Android эмуляторы YouWave или BlueStacks, но при желании можно выбрать любую из бесплатных программ, позволяющих устанавливать приложения для Android.
Дальнейшая процедура активации программы достаточно проста:
- Скачивается WhatsApp для ноутбука (расширение .apk)
- Заполняются регистрационные данные
- Выполняется активация
- Программа готова к работе.

Как пользоваться WhatsApp для ноутбука?
Второй способ — Веб версия WhatsApp для ноутбука. Запустить WhatsApp для ноутбука, можно и при помощи Whatsapp Web. Для этого в браузере (Google Chrome) необходимо перейти по адресу web.whatsapp.com, следуя алгоритму:
- Запустить программу на телефоне
- Зайти в Меню и выбрать Whatsapp Web
- Просканировать QR код, наведя на него камеру смартфона
- В браузере откроется чат – можно начинать переписку.
Важно учитывать, что для корректной работы программы, необходимо чтобы и компьютер, и телефон были одновременно подключены к Интернету

Самый популярный на сегодня мессенджер Ватсап для Андроид и других мобильных операционных систем Ватсап предназначен для установки и на другие ОС, такие, как iOS, BlackBerry OS, Symbian. Его бесплатные функции настолько привлекательны для тех, кто не мыслит своего существования без постоянного общения, что все, кто обладает мобильными девайсами, стремятся его установить на них. Обладая данным приложением можно без ограничений и совершенно бесплатно рассылать ММС и СМС, делать отправки небольших текстовых сообщений, фотографий, аудиофайлов всем, кто имеет эту программу, не зависимо от того, в какой части света он находится. Здесь требуется лишь наличие доступа в интернет чтобы скачать Вацап для компьютера любой модели.

По этой причине многие стремятся скачать Ватсап на компьютер, чтобы эта программа могла послужить и в этом приспособлении. Причем у большинства на таких компьютерных системах установлены операционные системы отличные от мобильных вариантов, а это все вызывает проблемы совместимости. Тем не менее, существует реальная возможность стать обладателем данного мессенджера, установив его на компьютер или ноутбук. И не смотря на то, что сам процесс такой установки требует определенных знаний и несколько сложен, сделать это самостоятельно возможно.
Для упрощения установки, нужно, чтобы имелся мобильный девайс на котором уже установлена данная программа, находящийся под одной из вышеперечисленных операционных систем.
Прежде чем скачать Ватсап на компьютер бесплатно и установить его потребуется провести несколько дополнительных операций и установок.
Видео инструкция по установке Вастап на ноутбук:
В итоге можно сделать вывод, что для того, чтобы установить бесплатное мобильное приложение Ватсап на компьютер или ноутбук потребуется, правда платное, наличие специального эмулятора. Только и всего.
Слежка в WhatsApp с помощью Web WhatsApp com
Для просмотра чужих бесед потребуются такие средства:
- компьютер с открытой веб-версией мессенджера;
- разовый доступ к мобильному жертвы.
Сканирование WhatsApp с QR-кодом.
Чтобы начать слежку, выполняют такие действия:
- Открывают компьютерную версию “Ватсап”. Для этого используют любой установленный браузер. В адресную строку вводят ссылку на онлайн-сервис.
- Получают доступ к телефону объекта слежки. Нужно открыть приложение, зайти в раздел настроек. В списке необходимо выбрать пункт WhatsApp Web. Откроется окно сканирования QR-код Ватсап. На Android и iPhone эти действия выполняются одинаково.
После завершения процедуры человек получает возможность наблюдения за чужими переписками.
Как пользоваться программой
Пользователи недооценивают программное обеспечение, чем оно есть на самом деле. Основные функции приложения:
- сразу после установки программного обеспечения, пользователи вправе заблокировать требование о вводе пароля безопасности и пин-кода. Это позволяет избежать необходимости регулярного ввода идентификатора;
- отключение системных уведомлений после появления новых оповещений;
- после потери сим-карты можно восстановить доступ, путем перехода в специализированный раздел настроек. Пользуясь всплывающими в автоматическом режиме подсказками, доступ открывается в течение 5 минут с момента подачи запроса.
- организация передачи информации с объемом памяти 15 Мб. Для этого пользователям требуется установить дополнительное программное обеспечение CloudSend;
- создание персональной группы с быстрым доступом. Для этого пользователю требуется перейти в раздел настроек, после чего выбрать подкатегорию чата и нажать на функцию создания ярлыков;

Обратите внимание, если объема внутренней памяти на используемом устройстве недостаточно, пользователю требуется деактивировать функцию автоматического режима синхронизации данных. Порядок действий включает в себя:
- Переход в раздел настроек мессенджера.
- Выбор подраздела настройки безопасности пользователя.
- На следующем этапе выбирается опция автозагрузки.
- Режим переключается в положение «выкл.».
Сразу после этого программное обеспечение автоматически освобождает занимаемую память.
Для Linux
Вотсап не поддерживает операционную систему Линукс, процессоры ARM. Инсталлировать софт можно только при наличии эмуляторов других ОС. В таком случае скачивание, запуск идентичные с ранее указанными способами.
При подтверждении клиента не забывайте:
- Установочный документ размещается в папке по умолчанию независимо от типа ОС. Выбрать путь сохранения можно после подтверждения команды.
- При сбоях обмена информации с сервером, отсутствии подключения к интернету активация прерывается. Для устранения ошибки проверьте качество связи или подождите пару минут перед повторным проведением.
- Код активации приходит по смс или в чате Вайбер. Проверяйте оба варианта.
- Периодически обновляйте утилиту. Устаревшая версия будет глючить, ограничивать функционал мессенджера.
WhatsApp для компьютера
 WhatsApp для компьютера доступен в виде отдельного приложения. Компьютер удобен в плане скорости набора сообщений – на обычной клавиатуре они набираются значительно быстрее, чем на виртуальной. Общение осуществляется с помощью фирменной программы для Windows 32 или 64 бит. Софт не нагружает процессор и не засоряет оперативную память, запускается вручную после запуска Windows, либо автоматически, при определенных настройках.
WhatsApp для компьютера доступен в виде отдельного приложения. Компьютер удобен в плане скорости набора сообщений – на обычной клавиатуре они набираются значительно быстрее, чем на виртуальной. Общение осуществляется с помощью фирменной программы для Windows 32 или 64 бит. Софт не нагружает процессор и не засоряет оперативную память, запускается вручную после запуска Windows, либо автоматически, при определенных настройках.
Минимальные системные требования программы к оборудованию:
- Операционная система – Windows 7 и выше.
- Процессор – Intel Core Duo U2400 1067 МГц;
- Оперативная память – 2 Гб.
Можно смело утверждать, что WhatsApp будет работать практически на всех современных компьютерах и ноутбуках.
Владельцам ноутбуков будет доступна функция прикрепления фотографии с камеры. Веб-камерами оснащаются все современные ноутбуки. Владельцам стационарных компьютеров придется приобрести камеру отдельно.
Как скачать и установить программу?
Важная рекомендация – не скачивайте программу со сторонних сайтов, это может быть небезопасно. Пользование софтом с посторонних ресурсов чревато потерей персональных данных, данных банковских карт, важных файлов. Также возможно заражение компьютера опасными вирусами.
Пошаговая инструкция по получению установочного файла:
Спустя пару секунд начнется скачивание установочного файла. Он будет сохранен в папку Загрузки в вашей операционной системе. Некоторые браузеры уточняют путь сохранения перед началом скачивания.
Установочный файл скачен, теперь приступаем к установке. Она проста – кликните по файлу один или два раза, в зависимости от настроек вашей операционной системы. Спустя пару секунд начнется автоматическая установка мессенджера, не требующая от пользователя каких-либо действий.
Как войти в Ватсап на компьютере и ноутбуке?
Следующий этап – авторизация с помощью смартфона, где уже установлен мобильный клиент WhatsApp. Пользователю необходимо запустить установленную программу и сфотографировать появившийся на экране QR-код. Сработает автоматическая синхронизация, спустя пару секунд на экране покажутся начатые на смартфоне диалоги.
Пошаговая инструкция по авторизации включает пять шагов:
- Запустите установленный на компьютере или на ноутбуке мессенджер – ярлык находится на рабочем столе. На экране появится QR-код.
- Возьмите смартфон, убедитесь, что он подключен к сети через Wi-Fi или мобильный интернет.
- Запустите установленное на смартфоне мобильное приложение WhatsApp, дождитесь появления диалогов.
- В верхней части экрана появятся три точки – коснитесь их, после чего на экране откроется прямоугольное окно камеры.
- Наведите окошко камеры на QR-код, отображающийся на экране компьютера – спустя пару секунд в программе появятся диалоги, начатые на смартфоне.
С этого момента можно начинать общаться с помощью компьютера.
Обратите внимание на галочку Оставаться в системе – она позволит обойтись без повторной авторизации при следующем запуске. Снимите галочку, если планируете запускать WhatsApp на публичном компьютере – например, на рабочем, где может быть нарушена конфиденциальность переписки
Важный момент – можно авторизоваться в WhatsApp на нескольких компьютерах одновременно, при этом общаться можно только на одном.
При запуске программы на другом компьютере необходимо переключиться – пользователь увидит на экране компьютера соответствующий запрос. Выберите Использовать здесь, чтобы отключить другой ПК и приступить к общению на текущем ПК.
Можно ли войти в сервис без телефона?
Система авторизации построена таким способом, что войти в WhatsApp без телефона невозможно. Более того, в процессе общения смартфон должен быть включен и подключен к интернету. При отключении смартфона от сети возможность принимать и отправлять сообщения отсутствует.
Обратите внимание – компьютер и смартфон могут быть подключены к интернету через сети данных провайдеров. Например, через проводное соединение и мобильную сеть
Кроме того, синхронизированные между собой смартфон и компьютер могут физически находиться в разных местах.
Что за программа WhatsApp Tool
WhatsApp Tool – это программа, позволяющая отслеживать переписку абонента по номеру телефона. Приложение дает возможность отслеживать сообщения пользователей анонимно. Кроме этого, есть возможность просматривать вложенные аудио, видео файлы, с сохранением к себе на компьютер.
Вся шпионская процедура длится 5 — 20 минут и зависит от загруженности сервера. Программа работает с операционными системами: Android, ios, Windows, macOS.
Преимущества программы.
- Простота использования. Для работы в программе не нужно знать тонкости программирования, или иметь техническое образование. Взлом переписки осуществляется в автоматическом режиме без вашего участия.
- Гибкость системы. Одновременно отслеживается до 3 абонентов.
- Безопасность. Система шифрования данных построена таким образом, что наблюдаемый объект не догадывается о вашем вторжении.
- Быстрый доступ. Новейшие технологии открывают доступ к данным в течение нескольких секунд, позволяя наблюдать за перепиской в режиме реального времени.
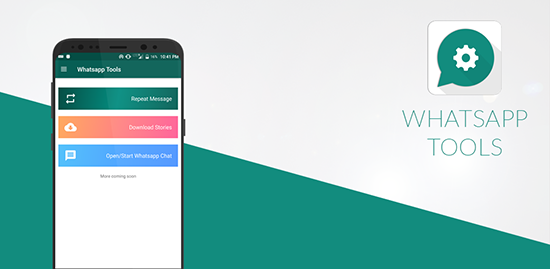
Такие показатели говорят о серьезном подходе разработчиков к новой программе.
Установить WhatsApp на компьютер — пошаговая инструкция
Способов подготовить рабочую версию мессенджера на ПК с операционной системой четыре: загрузив и распаковав дистрибутив с официального сайта, воспользовавшись сервисом Microsoft Store, освоив эмулятор или заглянув на WhatsApp Web. Какой из вариантов выбрать – зависит от личных предпочтений, свободного времени и операционной системы. А потому обо всем по порядку и с пошаговыми инструкциями.
Распаковка программы на ПК
Дистрибутив WhatsApp не предусматривает полноценной ручной распаковки – в 99% случаев достаточно запустить файл с расширением EXE и просмотреть инструкции, появляющиеся на экране. Недостающие файлы загружаются в автоматическом режиме в фоне в каталог, выбираемый мессенджером по умолчанию (диск C, Program Files).

Авторизация обязательна: разработчики предлагают отсканировать QR-код с экрана компьютера и дождаться результатов проверки. Частично предусмотрена функция доступа к профилю после ввода номера мобильного телефона – код, пересылаемый в SMS, станет разовым паролем.
Что делать, если не получается скачать и войти
Проблемы при установке не исключены: по неизвестным причинам периодически дистрибутив прекращает распаковку с отображением критической ошибки Installation has Failed, или же предлагает после 3-4 минут повторять авторизацию через QR-код. Возникающие неполадки решаются тремя способами – перезагрузкой компьютера, сменой версии WhatsApp и подготовкой подходящей «конструкции» из смартфона или планшета, лежащего рядом с ПК (чем дальность больше, тем чаще теряется связь).

Приложение для ПК
Альтернатива дистрибутиву – Microsoft Store, магазин с софтом и развлечениями. Официально интегрирован в операционную систему Windows. Доступен после регистрации (форма для ввода конфиденциальной информации появится при пробном запуске).

WhatsApp на ПК через эмулятор
Экспериментальный, но до сих пор актуальный способ подготовить мессенджер к общению – загрузить эмулятор, вроде Nox App Player или BlueStacks.

С загрузкой дополнительных инструментов проблем не возникнет, но дальше не обойтись без регистрации (понадобится аккаунт Google, ведь эмулируется Android) и перехода к Google Play. Дальше путь вполне привычный – авторизоваться по номеру телефона или QR-коду.
Другие версии «Вацап» мессенджер
Кроме эмулятора, Microsoft Store и дистрибутива WhatsApp вполне способен открыть доступ к чатам, аудио и видеоконференциям в браузере: идея не нова – разработчики из Facebook перенесли половину социальных сетей в веб-формат. И, как и в случае с тем же Instagram, предстоит смириться с некоторыми недостатками и ограничениями.
Установить WhatsApp на компьютер — пошаговая инструкция
Чтобы установить WhatsApp на компьютер, потребуется пара минут свободного времени. Пользователю необходимо скачать установочный файл, запустить его, дождаться завершения установки и авторизоваться. Не запутаться в последовательности действий помогут пошаговые инструкции.
WhatsApp для компьютера получил практически весь функционал, доступный в мобильном приложении. Программа позволит:
- Обмениваться текстовыми сообщениями.
- Отправлять и принимать файлы, видеоролики, фотографии.
- Участвовать в групповых чатах.
- Создавать комнаты для общения пользователей разных мессенджеров.
- Просматривать информацию о собеседниках.
- Просматривать статусы пользователей.
Не поддерживаются лишь голосовые вызовы и видеозвонки. Вполне возможно, что в ближайшее время этот функционал все-таки появится.

Скачать WhatsApp для компьютера
Системные требования программы Ватсап для компьютера:
- Процессор – Intel Core Duo U2400 с частотой 1067 МГц и выше.
- Оперативная память – 2 Гб и больше.
- Операционная система – Windows 8 и старше.
Чтобы скачать установочный файл, следуйте пошаговой инструкции – в ней нет ничего сложного, справится даже неподготовленный пользователь.
Спустя мгновение браузер начнет скачивать установочный файл. Традиционное место сохранения загруженных файлов – папка «Загрузки», если не настроено иначе. Выберите более подходящее место, если браузер запрашивает путь к конечной папке.
Распаковка программы на ПК
Следующий этап – распаковка, а точнее, установка программы. Она автоматизирована, никаких манипуляций и никаких сложных настроек, что непременно понравится неопытным пользователям, не ладящих с компьютером.
Распаковка программы настолько проста, что не требует инструкции – просто запустите установочный файл и дождитесь появления окна с запущенной программой. На рабочем столе появится ярлык для запуска программы.
Обратите внимание – в системный трей программа не сворачивается (это место возле часов в правом нижнем углу). При нажатии на кнопку с крестиком она закрывается полностью
Для повторного запуска используйте ярлык на рабочем столе.
Ватсап Веб вход с компьютера
На последнем этапе необходимо установить связь между компьютером и смартфоном. Обойтись без этой связки невозможно – смартфон принимает непосредственное участие в отправке и приеме сообщений. В процессе общения к интернету должны быть подключены оба устройства – можно даже через разных провайдеров.
При необходимости, можно провести авторизацию сразу на нескольких компьютерах, но общаться можно будет только на одном – остальные будут временно отключаться. Переключение происходит во время запуска WhatsApp на другом компьютере – пользователь получит запрос.
Инструкция для авторизации в сервисе
Мы составили максимально подробную инструкцию, с которой сможет разобраться даже школьник. Следуйте каждому шагу и получите рабочую связку смартфона с компьютером. Делается это только один раз – при повторном запуске сработает автоматическая авторизация.
Пошаговая инструкция включает четыре шага.
- Подключите смартфон к интернету – подойдет как Wi-Fi, так и мобильный интернет.
- Запустите программу WhatsApp на компьютере – на экране появится окно с QR-кодом.
- Запустите приложение на смартфоне – коснитесь трех точек в верхней части экрана.
- Появится зеленый квадрат камеры – наведите его на QR-код.
Авторизация завершена, через секунду на экране появится список бесед – точно такой же, как на телефоне.
Во время общения смартфон должен оставаться подключенным к сети. При этом он может находиться где угодно, хоть на другом конце планеты. Компьютер и телефон могут быть подключены к интернету через разных провайдеров.
Иногда (крайне редко) авторизация слетает, программа демонстрирует QR-код и требует сфотографировать его с помощью смартфона. В этом случае необходимо выполнить повторную авторизацию по инструкции.
Что делать, если не получается скачать и войти?
Не получается скачать программу с официального сайта – попробуйте скачать позже или смените браузер (обычно на компьютере их не менее двух). Скачивать установочный файл с альтернативных источников настоятельно не рекомендуется – это часто приводит к заражению компьютера и утечке важных данных.
Не получается войти – перезагрузите компьютер и смартфон. Перезагрузка поможет восстановить работоспособность обоих устройств. Не забудьте покопаться в СМИ – возможно, на серверах WhatsApp произошла какая-то авария, в этом случае нужно просто подождать.
Возможные проблемы и их решения
Иногда при пользовании мессенджером WhatsApp возникают проблемы. Установленные программы и приложения не запускаются, не получается авторизоваться, возникают различные ошибки. Мы изучили самые распространенные проблемы и нашли для них эффективные решения.
Не могу войти после загрузки и запуска — что делать?
Не получается войти в WhatsApp после загрузки приложения на смартфон – проверьте доступ в интернет. Существует вероятность, что используемый интернет-канал по каким-то причинам не работает. Чаще всего такое происходит с мобильным интернетом, который не отличается высокой стабильностью.
Воспользуйтесь одним из трех решений данной проблемы:
- Перезагрузите смартфон – в операционной системе могли накопиться ошибки, которые устраняются простой перезагрузкой. Зажмите кнопку питания на смартфоне до появления меню, выберите пункт «Перезагрузка» и ждите ее завершения. По завершении перезагрузки попробуйте войти в WhatsApp снова.
- Переключитесь на другой интернет-канал – например, подключитесь к домашней или рабочей точке доступа Wi-Fi, если есть подозрения на плохую работу мобильного интернета.
- Проверьте баланс на вашем телефонном номере – при нулевом или отрицательном балансе доступ к услугам связи может быть ограничен до пополнения счета, даже при наличии неизрасходованного интернет-пакета.
Один из способов обязательно сработает – попробуйте их все именно в такой последовательности.
Также нельзя исключать проблемы на серверах WhatsApp или на каналах промежуточных провайдеров. В этом случае необходимо просто подождать – рано или поздно проблемы со связью и доступом будут решены. Сбои глобального масштаба возникают в WhatsApp крайне редко и быстро устраняются, как как во многих странах этот мессенджер является основным средством связи.
Не получается войти в WhatsApp на компьютере – воспользуйтесь одним из трех решений:
- Протрите камеру – если она испачкана, то могут возникать проблемы со сканированием QR-кода. Используйте для протирки влажные салфетки.
- Перезапустите установленную программу – возможно, удастся войти в WhatsApp со второго раза.
- Проверьте работоспособность интернет-канала на компьютере и смартфоне – возможно, какое-то устройство не может соединиться с сетью.
Воспользуйтесь этими решениями – проблема исчезнет.
Как войти в Ватсап без сканирования кода?
Войти в WhatsApp без сканирования QR-кода невозможно. В мессенджере отсутствует парольная система, поэтому единственным способом подключения является синхронизация между смартфоном и компьютером со сканированием кода. На смартфонах с неисправной камерой это невозможно.
Единственное решение – установить на компьютере эмулятор Android и запустить WhatsApp в нем. Одним из самых популярных эмуляторов является Bluestacks. Чтобы запустить WhatsApp в эмуляторе, следуйте инструкции.
- Скачайте Bluestacks с официального сайта разработчика эмулятора.
- Запустите установку и дождитесь ее завершения.
- Запустите установленный эмулятор.
- Авторизуйтесь с учетной записью Google.
- Зайдите в Play Market и скачайте WhatsApp.
- Авторизуйтесь в WhatsApp, указав номер мобильного телефона.
- Приступайте к общению.
Недостаток данного способа – нельзя запустить WhatsApp одновременно на двух устройствах. При переключении между устройствами необходимо каждый раз проходить повторную авторизацию.
WhatsApp для телефона на Android и iOS
WhatsApp — один из самых популярных мессенджеров для смартфонов, который позволяет обмениваться текстовыми и голосовыми сообщениями, отправлять медиафайлы, а также совершать голосовые звонки. Миллионам пользователей во всем мире он полюбился приятным и простым интерфейсом, а также надежностью и стабильностью работы.
Даже если вы собираетесь использовать WhatsApp только на компьютере или пользоваться сервисом WhatsApp Web, без установки приложения на смартфон не обойтись, потому что обмен всеми сообщениями, как уже было сказано выше, происходит исключительно через телефон.
Распаковка программы на ПК
Следующий этап – распаковка, а точнее, установка программы. Она автоматизирована, никаких манипуляций и никаких сложных настроек, что непременно понравится неопытным пользователям, не ладящих с компьютером.
Распаковка программы настолько проста, что не требует инструкции – просто запустите установочный файл и дождитесь появления окна с запущенной программой. На рабочем столе появится ярлык для запуска программы.
Обратите внимание – в системный трей программа не сворачивается (это место возле часов в правом нижнем углу). При нажатии на кнопку с крестиком она закрывается полностью
Для повторного запуска используйте ярлык на рабочем столе.
Программа FlexiSpy
Программа-агент дополнена функцией прослушки. Для использования требуется активация чужих камер или микрофонов. FlexiSpy является модифицированной версией WhatsApp Spy, отличающейся расширенным набором функций совместимостью с приложениями “Фейсбук”, “Вайбер”, “Скайп”, “Ватсап”.
Программа позволяет пользователю:
- создавать кабинет на стороннем ресурсе (там можно просматривать полученные во время слежки материалы);
- собирать данные о местоположении собеседника;
- прослушивать звонки жертвы;
- перехватывать музыкальные композиции, изображения и видеоролики;
- просматривать страницы чужого браузера.
Шпионское средство не является бесплатным. За премиум-подписку придется отдавать около 10 тыс. рублей в год.
Google PLAYЛучшее место для покупки фильмов, музыки и приложений для Android
Clash of ClansУничтожьте ваших врагов и приведите ваш клан к победе
TubeMate YouTube DownloaderПростейший способ загрузить YouTube видео на ваш Android
Shadow Fight 2Потрясающие битвы в феодальной Японии
OGWhatsAppИспользуйте два телефонных номера с WhatsApp
SkypeБесплатные видеозвонки с вашего телефона Android
UC BrowserПростой и быстрый браузер
- https://whatsapp-wiki.ru/prilozhenie/soft/whatsapp-tool/
- https://nonameno.com/internet/viking-whatsapp-tool.html
- https://wotsap24.ru/faq/kak-sledit-za-chuzhim-vatsapom
- https://whatsapp-tools.ru.uptodown.com/android/download
WhatsApp для компьютера Windows 7
Компьютерная версия мессенджера несколько урезана в функционале, но подходит для отправки и получения текстовых/голосовых сообщений, медиафайлов, управления собственной учетной записью и участия в групповых чатах.
Основное преимущество Вацапа для ПК – общение на большом экране и с полноформатной клавиатурой. Просматривать и отправлять сообщения в таком формате значительно удобнее. А его главный недостаток – необходимость постоянной синхронизации с мобильным приложение. Обойти это ограничение можно, но с несколькими важными оговорками. Детали изложены в разделе «Установка на компьютер Виндовс».
Подробнее о возможностях мессенджера мы поговорим чуть ниже. А сейчас переходим к рассмотрению подготовительных мероприятий до установки стандартной версии.