Можно ли рисовать в zoom на чужой демонстрации
Содержание:
- Рисовалки для iPad
- Paint.NET
- Инструменты рабочей панели
- Профессиональные программы для рисования на графическом планшете
- PixBuilder Studio
- «Домашняя Фотостудия» – российское программное обеспечение для юных и начинающих художников
- Рисуем мышью
- Зачем нужны инструменты для рисования на экране?
- Ноутбук
- Платные программы Демо версия
- Artweaver — редактор с фильтрами и эффектами на Windows
- Как рисовать на экране в Zoom
- Платные программы для рисования на компьютере
- Особенности
- Любых жанров и стилей
- Clip Studio Paint
- Paint.NET
- Клавиатура
Рисовалки для iPad
MyBrushes Pro
Лучшая программа для рисования на iPad. Художник имеет в распоряжении огромное количество кистей, имитирующих различные техники, стили и приёмы. Можно создавать практически неограниченный размер холста и работать с любым количеством слоёв.

Возможности:
Ссылка на App Store https://itunes.apple.com/ru/app/mybrushes-pro-sketch-paint/id557477822?mt=8, цена — 229 рублей.
Paper
Программа представляет собой простенький блокнот для рисования на iPad. Полноценных художественных шедевров с её помощью вряд ли можно добиться, но для какого-то схематического наброска или заметки её вполне достаточно.

Возможности:
- быстрое создание рисунков и заметок;
- добавление фотографий и текста одним движением;
- редактирование фотографии, наложение поверх неё рисунка и схемы;
- сохранение видео;
- презентации в PDF, Keynote и PowerPoint.
Ссылка на App Store https://itunes.apple.com/ru/app/paper-by-fiftythree/id506003812?mt=8, цена — бесплатно, встроенная покупка дополнительных инструментов.
Inspire
Великолепная программа для рисования на iPad. Полностью поддерживает 64-битные процессоры и многоядерные графические ускорители. Благодаря этому процесс рисования на вашем гаджете iPad будет лёгким и плавным. Тщательно продуманное меню позволит разобраться в приложении как новичкам, так и мастерским пользователям.

Возможности:
- 70 высококачественных кистей, поделённых на 7 наборов: масляные краски, тени, графитовые карандаши, восковые мелки, маркеры и мел;
- 60 дополнительных кистей в магазине;
- возможности использовать каждую кисть в качестве мокрой, сухой и вытирающей;
- настройка размера, вращение, давление кисти, количество используемой краски, смешивание;
- полная поддержка 3D Touch;
- возможность отмены и возврата до 1000 последних действий;
- жесты тремя пальцами;
- зум 6400%;
- экспорт видео;
- сохранение в галерее, передача по электронной почте, в облачные хранилища и социальные сети.
Ссылка на App Store https://itunes.apple.com/ru/app/inspire-painting-drawing-sketching/id315556628?mt=8, цена — 379 рублей, дополнительные встроенные покупки.
Paint.NET
Платформы: Windows
Растровый редактор
Paint.NET предлагает практически те же функции, что и GIMP, однако выгодно отличается от него дружелюбным интерфейсом, который можно изучить за непродолжительное время. Каждый блок можно настроить под себя, переместить в любое место на экране или удалить. Цифровым художникам здесь в первую очередь пригодится неограниченная работа со слоями, что позволяет отрисовывать проекты любой сложности.
Тем, кому не хватает включенных в программу кистей и функций, может установить дополнительные сторонние плагины. Плюс приложения также в том, что в нем вы можете свободно открывать и редактировать проекты PSD.
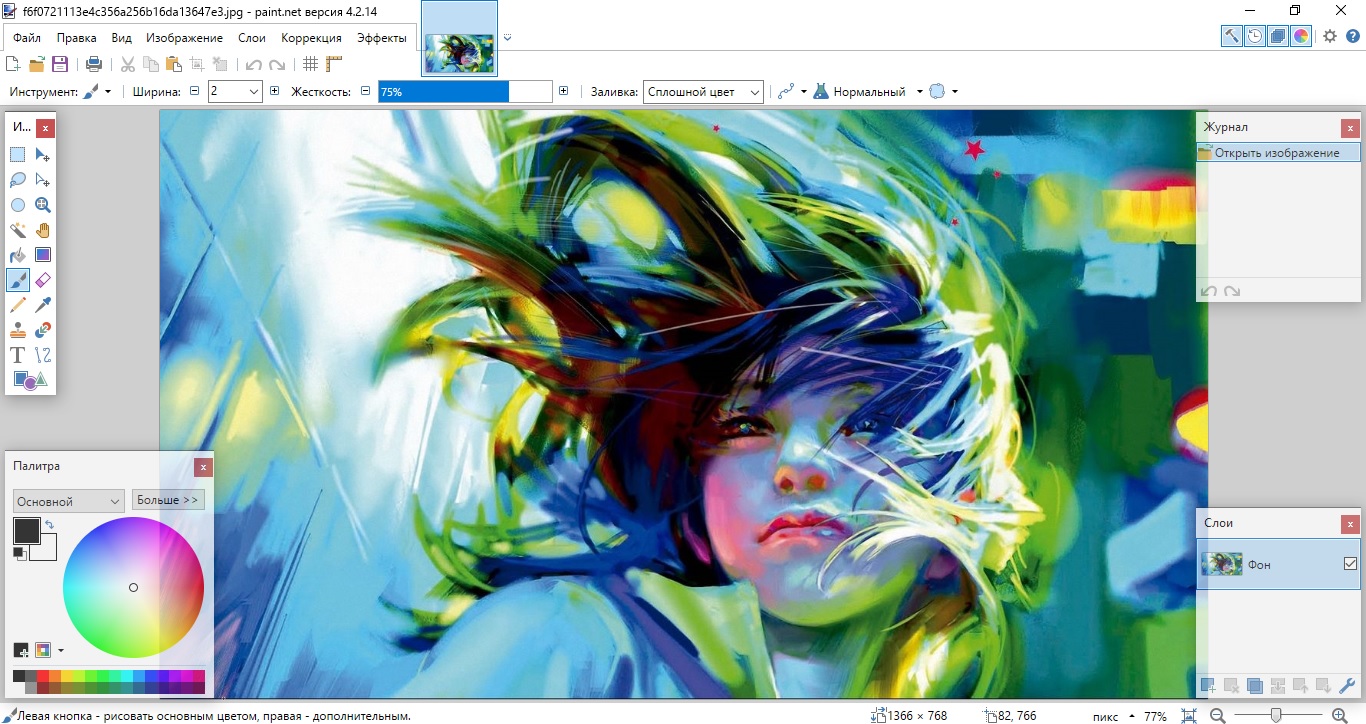 Преимущества Paint.NET:
Преимущества Paint.NET:
Инструменты рабочей панели
В панели управления есть так же другие инструменты для более детальных обозначений и визуального оформления вашей презентации или проведения онлайн урока. Давайте познакомимся с наиболее часто используемыми:
-
Инструмент “Метка” позволяет добавлять отметки или картинки к деталям ваших презентаций. Есть метки в форме галочки, сердца, звездочки, стрелок, символа вопроса и крестики.
-
Инструмент “Рисовать” – есть возможность добавить линии или рисовать кистью, цвет так же выбираем в панели “Форма”.
- “Стрелка” – для привлечения внимания конкретного элемента демонстрации.
- Пункты “Отменить” и “Повтор” действуют как и в любых программах, например Microsoft Word. “Отменить” – отменяет последнее совершенное действия, а “Повтор” возвращает обратно. Это удобно если вы добавили лишний элемент или нечаянно кликнули по рабочей области.
Для красивого оформления самой программы и рабочей области предусмотрена возможность сделать красивый задний фон в Зуме.
Профессиональные программы для рисования на графическом планшете
Выбор профессиональных программ тоже немаленький. Почти всё ПО, предназначенное для серьезных работ — платное.
Adobe Illustrator Draw
Приложение для мобильных устройств и планшетов, доступное на Android и iOs. С помощью него можно создавать векторные рисунки, осуществлять синхронизацию с Adobe Illustrator на ПК, работать с перспективой объектов.

Для программы есть курсы, которые прекрасно подойдут новичкам. Тем не менее, это профессиональный софт с широким набором возможностей. Немаловажным фактором является перевод на русский язык.
Adobe Photoshop
Самое популярное средство для редактирования изображений, обработки фото и создания рисунков. Программное обеспечение может работать с графикой любой сложности, а алгоритмы гарантируют автоматизацию множества рутинных процессов.
Большая часть дизайнеров работают именно в Фотошопе. Дополнительным преимуществом является русская локализация и поэтапные уроки от разработчиков.
Corel Painter X3
Профессиональное ПО, которое очень достоверно имитирует такие вещи, как кисть, разные типы красок, разводы, несколько цветовых слоев и подобное.

Это полноценная мастерская для настоящего художника, с впечатляющим функционалом. Существует две версии: для опытных иллюстраторов с полным функционалом, и Lite-версия с урезанными возможностями.
Affinity Designer
Эксклюзив для операционной системы Mac OS. С каждым годом всё большие пользователей переходят из Адобовских программ в Affinity, так как возможностей в ней больше, а цена ниже.
ПО поддерживает работу с векторной графикой и растровыми изображениями. Подходит для анимации при ее начальной разработке.
Inkscape

Одна из немногих бесплатных программ. В Inkscape можно создавать векторные графические изображения, а также редактировать их. Интерфейс студии богат на различные инструменты, поэтому софт ориентирован на опытных пользователей. Инскейп особенно популярен у дизайнеров.
Artweaver
ПО для создания растровых изображений, с интерфейсом как в Фотошопе и возможностями как в Corel Painter. Количество кистей в Artweaver — одно из самых многочисленных среди подобных программ. Изначально софт разрабатывался для графических планшетов бренда Wacom, поэтому лучше всего программа проявит себя при использовании гаджета от японского бренда.
Procreate
Эксклюзивное приложение для операционной системы iOs. Несмотря на работу в мобильном устройстве или планшете, это профессиональное ПО с множеством инструментов.

В Procreate можно создать самый большой рисунок среди всех приложений — 16 тысяч пикселей на 4 тысячи пикселей. Имеется огромная библиотека кистей, настраиваемые эффекты и история для 250 последних действий. Я специально перечислил не только программы для ПК, но и приложения для планшетов.
Любой пользователь может сделать набросок работы на обычном девайсе, а потом перенести работу на ПК, чтобы завершить творческий процесс уже с помощью графического планшета.
PixBuilder Studio
Платформы: Windows
Растровый редактор
Удобный фоторедактор с продвинутыми инструментами для обработки изображений. В PixBuilder нет ограничений на размер холста, поэтому можно создавать картины любого масштаба и изменять формат в процессе работы. Работа проводится послойно, каждый новый слой можно свободно перемещать в списке, склеивать с другими и создавать контейнеры с вложенной иерархией.
Что касается рисования, то инструментов для ручной отрисовки немного: карандаш, кисти, резинка, линия. Каждый инструмент можно редактировать вручную, устанавливая размер, прозрачность, округлость. В программе имеется функция быстрой замены цвета – удобная функция для тех художников, которые используют колоризацию.
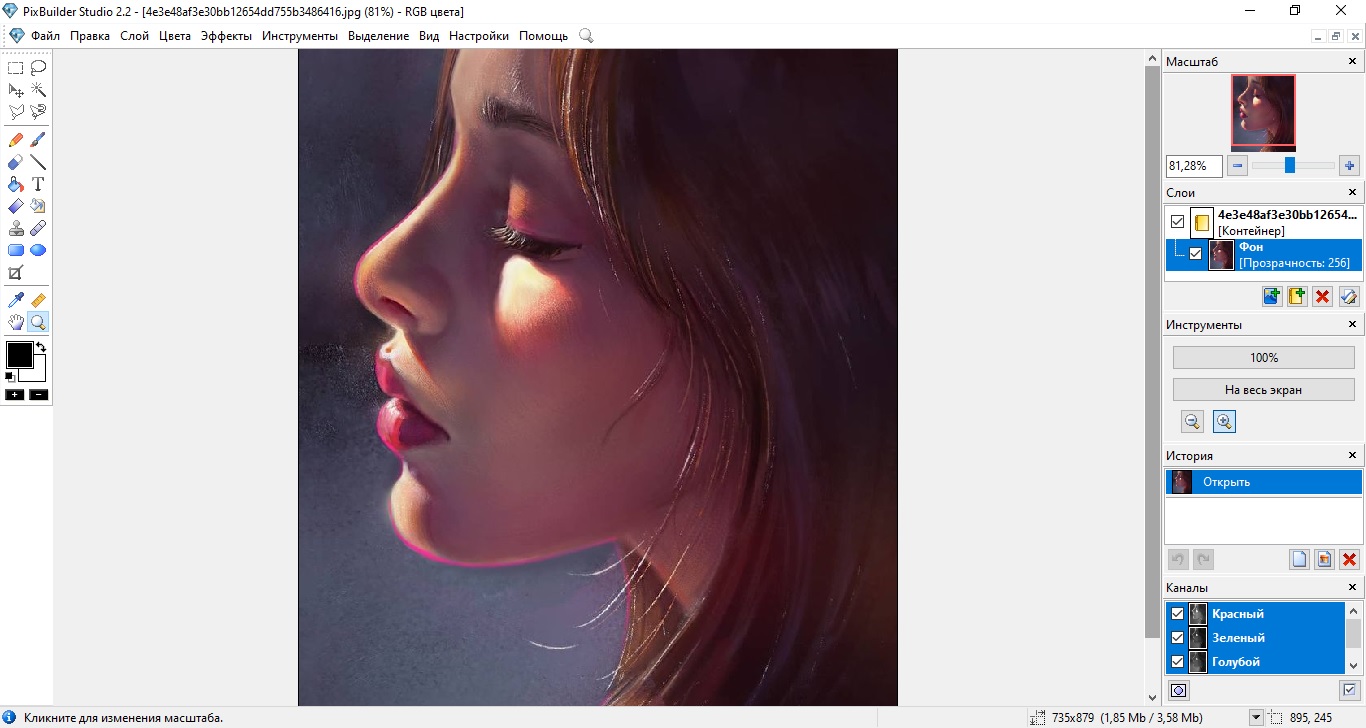 Преимущества PixBuilder Studio:
Преимущества PixBuilder Studio:
«Домашняя Фотостудия» – российское программное обеспечение для юных и начинающих художников
Именно по этой причине программа обладает очень простым и понятным интерфейсом, однако при этом может похвастаться большим перечнем возможностей.
Благодаря своему простому и удобному интерфейсу быстро начать работать с программой может даже тот человек, кто впервые открыл графические редакторы.
Кроме того, для тех пользователей, кто имеет вопросы по работе в программе, в «Домашней Фотостудии» присутствует целая библиотека со справочной информации. Наличие такой библиотеки избавляет пользователей от необходимости посещения сторонних ресурсов или просмотра дополнительных видеоуроков.
Если говорить о функциональных возможностях этой программы, то с её помощью владелец может проводить различные манипуляции с изображением, например, изменять их цветовую гамму, накладывать различные фильтры, делать эффекты или добавлять другие изображения.
Благодаря наличию специального встроенного функционала программа позволяет всего в несколько кликов даже неопытным пользователям создавать открытки, фотокалендари и коллажи.
Для удобства владельцев в утилите присутствует встроенная система поиска, позволяющая быстро находить необходимый функционал или возможности.
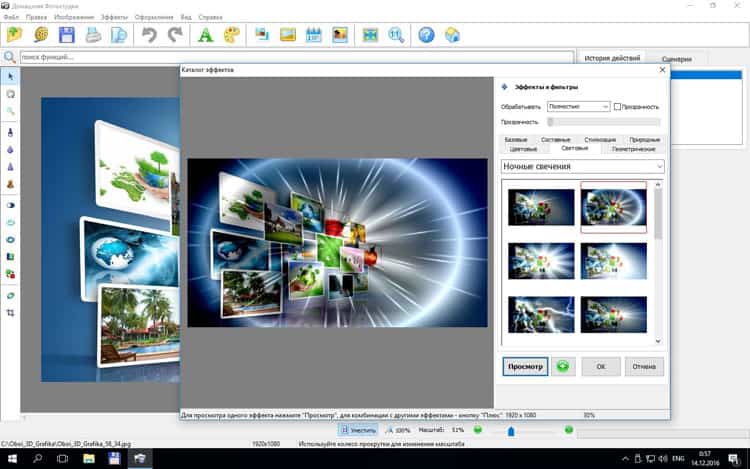
Мне нравится3Не нравится
Рисуем мышью
Как мы уже говорили, мышь имеет некоторые особенности. Например, с ее помощь практически невозможно провести плавную линию, если это не произвольный мазок, а отрисовка контура. Именно это усложняет нам работу. Остается только одно: использовать некоторые инструменты графических программ. Рассматривать разные варианты мы будем на примере Фотошопа, как самого популярного софта для рисования. Впрочем, большинство приемов можно перенести и на другие программы.
Собственно, мы будем заниматься небольшим обманом, так как в чистом виде «рисованием» это назвать можно только с некоторой натяжкой.
Фигуры и выделения
Эти инструменты помогут отрисовать правильные геометрические формы, например, глаза персонажа, различные пятна и блики. Есть одна хитрость, позволяющая деформировать созданный эллипс, не прибегая к средствам трансформирования. О фигурах можете почитать в статье ниже.
Подробнее: Инструменты для создания фигур в Фотошопе
-
Создаем фигуру «Эллипс» (читаем статью).
-
Берем инструмент «Выделение узла».
-
Кликаем по любой из четырех точек контура. Результатом будет появление лучей.
-
Теперь, если потянуть за эти лучи или переместить саму точку, можно придавать эллипсу любую форму. При использовании кисти в тандеме с мышью таких ровных и четких краев добиться будет невозможно.
Инструменты выделения также помогают создавать правильные геометрические объекты.
-
Например, берем «Овальную область».
-
Создаем выделение.
-
Из этой области можно создать контур или сплошную заливку, кликнув внутри выделения ПКМ и выбрав соответствующий потребностям пункт контекстного меню.
Подробнее: Виды заливки в Фотошопе
Линии
С помощью Фотошопа можно создавать линии любой конфигурации, как прямые, так и кривые. Мышью в данном случае мы будем пользоваться совсем немного.
Подробнее: Рисуем линии в Фотошопе
Обводка контура
Поскольку мы не можем провести плавную линию контура вручную, то можно воспользоваться инструментом «Перо» для создания основы.
Подробнее: Инструмент Перо в Фотошопе
С помощью «Пера» мы уже можем имитировать реальный нажим кисти, что на холсте будет выглядеть как мазок, выполненный на планшете.
-
Для начала настраиваем кисть. Выбираем данный инструмент и жмем клавишу F5.
-
Здесь ставим галку напротив свойства «Динамика формы» и кликаем по данному пункту, открыв настройки в правом блоке. Под параметром «Колебание размера» выбираем в выпадающем списке «Нажим пера».
-
Кликаем по пункту «Форма отпечатка кисти» в шапке списка. Здесь настраиваем необходимый размер.
-
Теперь берем «Перо» и создаем контур. Жмем ПКМ и выбираем пункт, указанный на скриншоте.
-
В открывшемся диалоговом окне ставим галку возле «Имитировать нажим» и выбираем «Кисть». Нажимаем ОК.
-
Как видим, обводка очень похожа на ручную отрисовку.
Тренировка
Для того чтобы повысить свой уровень владения мышью, как инструментом рисования, можно воспользоваться готовыми контурами. Их можно скачать в интернете, введя в поисковой системе соответствующий запрос. Другой вариант – нарисовать контур на бумаге, затем отсканировать его и загрузить в Фотошоп. Таким образом, обводя мышью готовые линии, можно научиться более ровным и точным движениям.

Заключение
Как видите, существуют приемы, позволяющие сгладить негативное влияние мыши на процесс рисования. Следует понимать, что это лишь временная мера. Если планируется серьезная работа, то приобрести планшет все же придется.
Опишите, что у вас не получилось.
Наши специалисты постараются ответить максимально быстро.
Зачем нужны инструменты для рисования на экране?
Те, кто часто ведет презентации, выступает на совещаниях или обучает учеников и студентов, знают, что одних слов бывает мало. Для того чтобы публика правильно поняла, о чем вы говорите, надо задействовать максимум органов чувств и даже эмоций.
В ход идут образцы, раздаточный материал и, конечно флипчарт. Именно на доске мы можем лучше всего разъяснить последовательность процессов с помощью стрелок и цифр. Обвести главное или зачеркнуть ненужное. Как бывает не хватает цветных маркеров или мела с доской на онлайн-презентациях. Тут можно выкрутиться, если у вас есть отличная камера, хорошее освещение, распечатанная в правильном масштабе презентация и флипчарт, и просто вести презентацию у доски. Когда этого всего нет, можно открыть слайды на компьютере и черкать на них с помощью программ для рисования.
Второй момент, когда без инструментов для рисования не обойтись — это демонстрация участникам встречи того, как вы работаете с другими программами или сайтами. Тут уже PowerPoint не поможет.
И даже если вы обычно сразу загружаете слайды в программу для онлайн-конференций, рисование облегчит вам жизнь. Иногда проще рисовать стрелки в динамике, а не создавать для каждого шага отдельный слайд.
К тому же тут есть еще один нюанс. У каждой вебинарной площадки свои требования к размеру и формату слайдов, видео. Если вы этого не учли, презентация просто не откроется или картинки “поползут”. В этом случае вы просто включаете режим демонстрации экрана и запускаете на своем компьютере презентацию или видеофайл. Параллельно открываете программу для рисования, и вопрос решен.
Ноутбук
Сперва изобразите четырехугольник с округленными углами. Это верхняя граница монитора ноутбука. Его уровень насчитывает приблизительно 2/3 его протяжения.

Создайте минимальный четырехугольник внутри первого. Это будет дисплей. Дайте такие же соотношения, как и у верхнего четырехугольника. Оставляйте маленькое пространство среди них, чтобы они не соотносились.

Создайте треугольник под ним. Это четырехугольник с двумя параллельными сторонами. Его верхушка, по сути, будет нижней частью первой изображенной формы, поэтому нет необходимости изобразить эту черту.

Его верхняя часть соответствует внизу треугольника, поэтому вы не можете ее провести.

Поместите минимальную внутри крупной. Создайте ее на высоте приблизительно 2/3 высоты первой трапеции и поместите ее сверху так, чтобы расстояние внизу клавиатуры было больше.

Для начала проведите приблизительно 10 черт по-вертикали от верхней части до ее основания. Опустите их влево с левой стороны, а с правой – вправо. Центральная черта должна быть строго по-вертикали. По окончанию, обведите 4 черты по-горизонтали внутри минимального треугольника, чтобы соединить края.

Четырехугольник под небольшой трапецией. Это будет тачпад для ноутбука. Поместите его ниже центра маленького треугольника и расположите его примерно на 1/4 длины этой формы.
Платные программы Демо версия
Наиболее популярная программа на русском языке, которая предназначена исключительно для рисования. В ней невозможно обрабатывать существующую графику, но для её создания есть всё необходимое. Купившие программу, получают доступ к огромному выбору кистей, настраиваемых по ряду параметров, палитре, состоящей не только из цветов, но и разных типов красок.
Подойдёт эта студия творчества тем, кто предпочитает рисунки «виртуальным маслом», ведь эффекты отображения поражают — они выполнены невероятно качественно. Сделав штрих, вы сможете оценить на нём небольшие полоски от ворсинок кисти. Это позволяет живописцам создавать не простые рисунки, а целые шедевры.
ArtRage — отличный выбор для тех, кто хочет научиться реальному, а не цифровому рисованию, не тратя огромные суммы на расходные материалы. Подключив программу к графическому планшету вы получите великолепный холст, с огромным функционалом и массой настроек.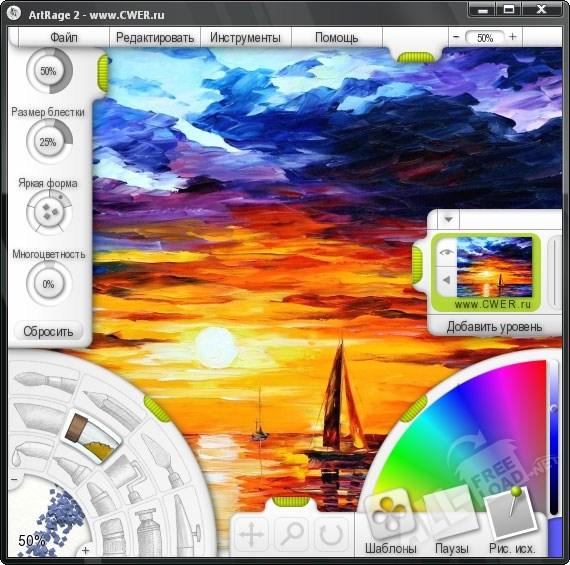
Рисование с помощью компьютера позволяет создавать не менее интересные работы, чем создание рисунка от руки. На сегодняшний день, рисунок с помощью компьютерных технологий стал инструментом работы многих дизайнеров и граффистов.
Artweaver — редактор с фильтрами и эффектами на Windows
Преимущества перед другими программами:
- Совместимость с Photoshop.
- Программа бесплатна.
- Artweaver понимает большинство графических форматов.
- Имитирует практически все инструменты изобразительного искусства.
Работаем со слоями в Artweaver
Недостатки:
- Редактор является разработкой немецких специалистов, поэтому по умолчанию стоит немецкий язык, можно изменить на английский. Чтобы установить русский, необходимо самостоятельно устанавливать файл.
- Нет поддержки слоев для форматов – PNG, JPEG, GIF, BMP.
- После первой версии программа становится условно-бесплатной.
Как рисовать на экране в Zoom
Рисовать на демонстрации экрана в Zoom можно с любого устройства – компьютера, смартфона или планшета. Опция доступна по умолчанию, изменять заданные настройки платформы не требуется.
Пользователи могут рисовать на своем или чужом экране, оставлять комментарии с помощью следующих инструментов:
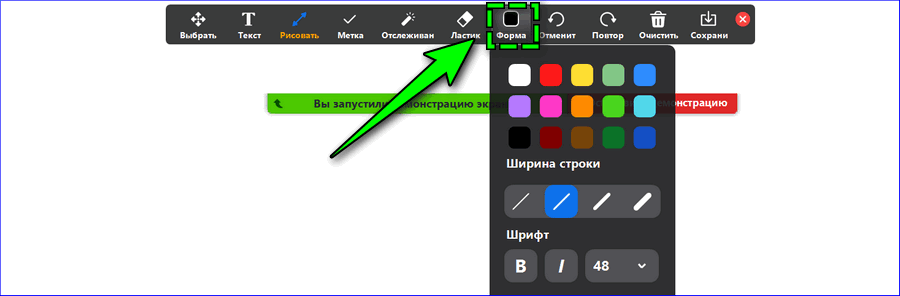
- текстовое сообщение;
- графические элементы – линии, стрелки, геометрические фигуры;
- отметки – значки в форме звезд, сердец, галочек;
- яркого курсора для отслеживания действий.
Способ 1: На десктопном устройстве
Чтобы рисовать на транслируемом экране компьютера в Zoom:
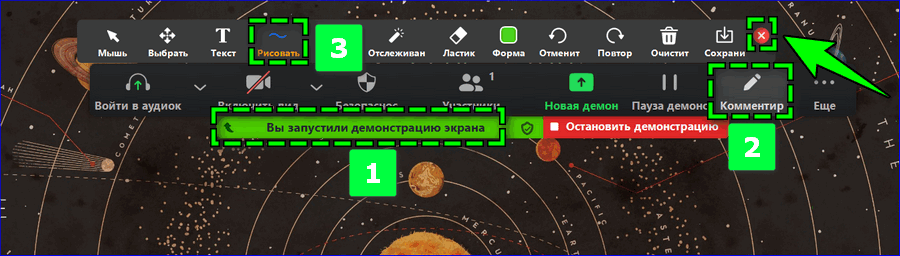
- Запустите демонстрацию подходящим способом.
- Наведите курсор мыши на зеленый блок «Вы запустили демонстрацию экрана».
- Кликните на пункт «Комментировать».
- Выберите во всплывающей панели инструмент.
- Добавьте отметку, изображение или текст на экран.
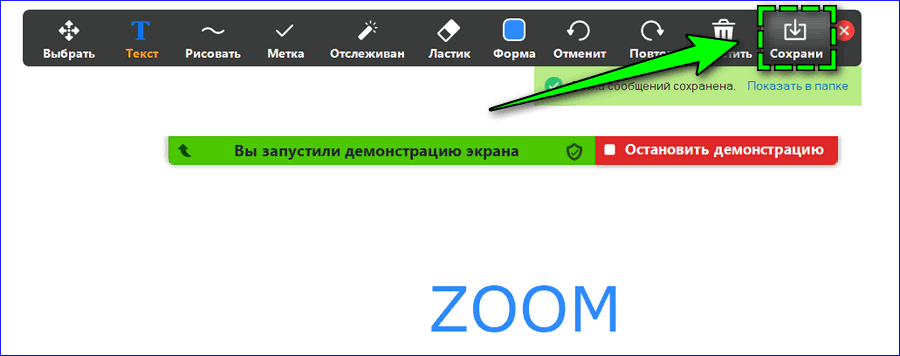
Для сохранения сгенерированного совместно или единолично изображения кликните на ссылку «Сохранить» в панели – на компьютере моментально будет создан файл в формате png. Нажмите на «Показать в папке» для перехода к документу.
Способ 2: На смартфоне
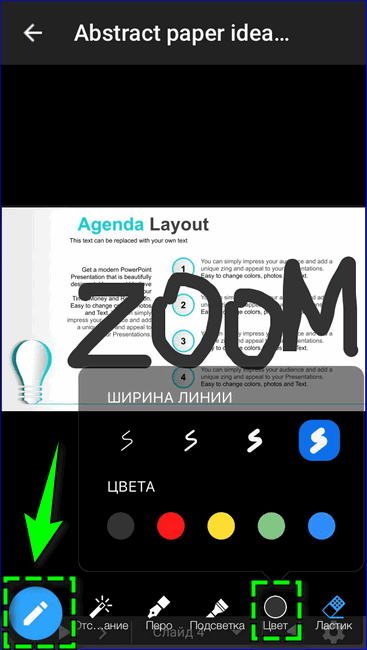
Для создания рисунка во время трансляции экрана в Zoom на мобильном устройстве достаточно кликнуть на иконку в виде карандаша в левом нижнем углу после запуска демонстрации наглядного материала. Далее в нижней панели кликнуть на подходящий инструмент, провести пальцем по экрану.
Чтобы изменить параметры кисти – оттенок и ширину линий – перейдите во вкладку «Цвет» панели инструментов.
Платные программы для рисования на компьютере
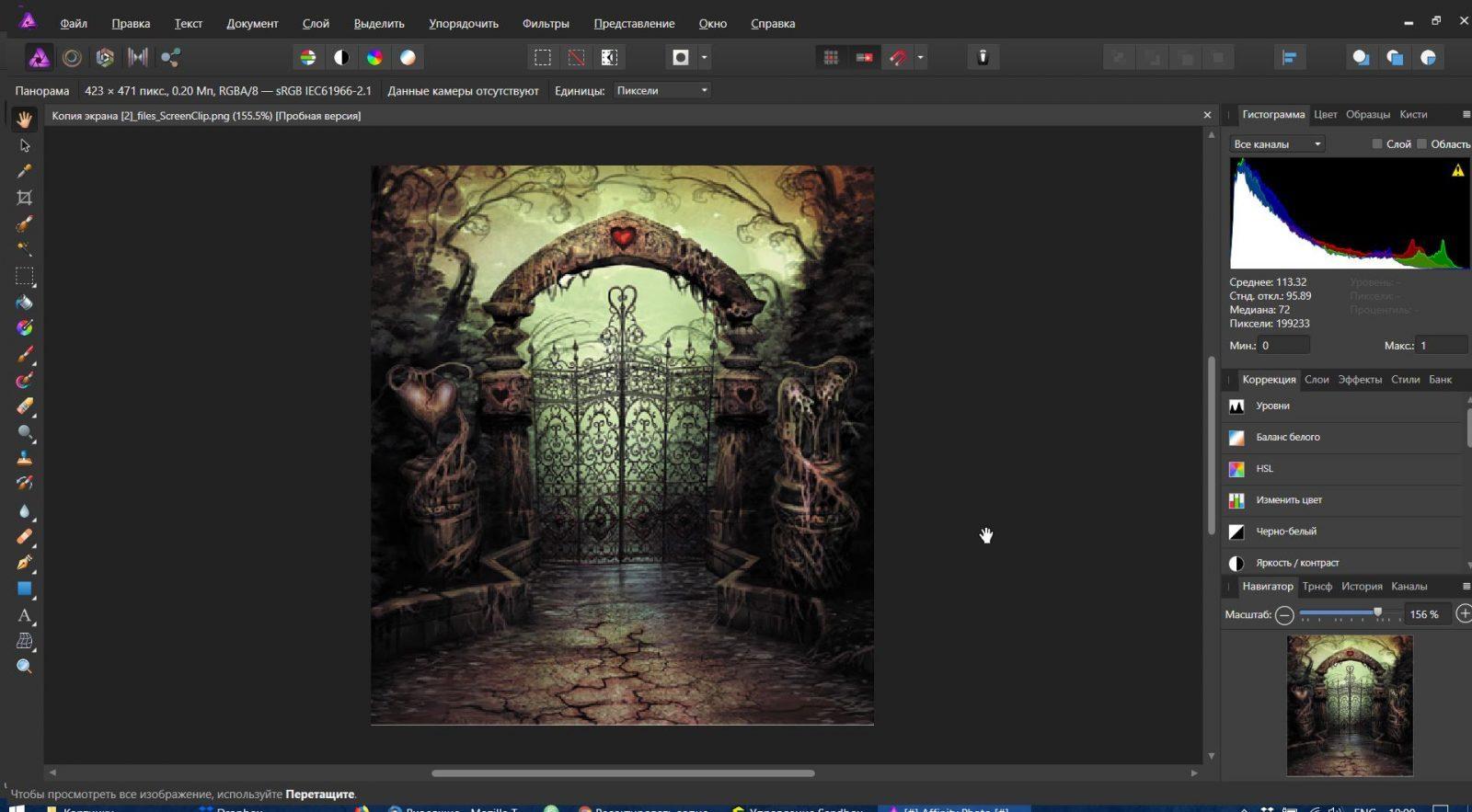
- Платформы: Windows, macOS.
- Цена: 49,99 долларов.
Редактор впечатляет своими возможностями. Настраиваемые панели и комбинации клавиш, удобная система поворота холста, из-за которой кажется, что вы рисуете на настоящей бумаге, совместимость с графическими планшетами, эффекты теней, свечения, контура, скос — всего и не перечислить.
Affinity Designer определённо стоит попробовать тем, кто профессионально занимается графикой и дизайном и не хочет переплачивать за Photoshop.
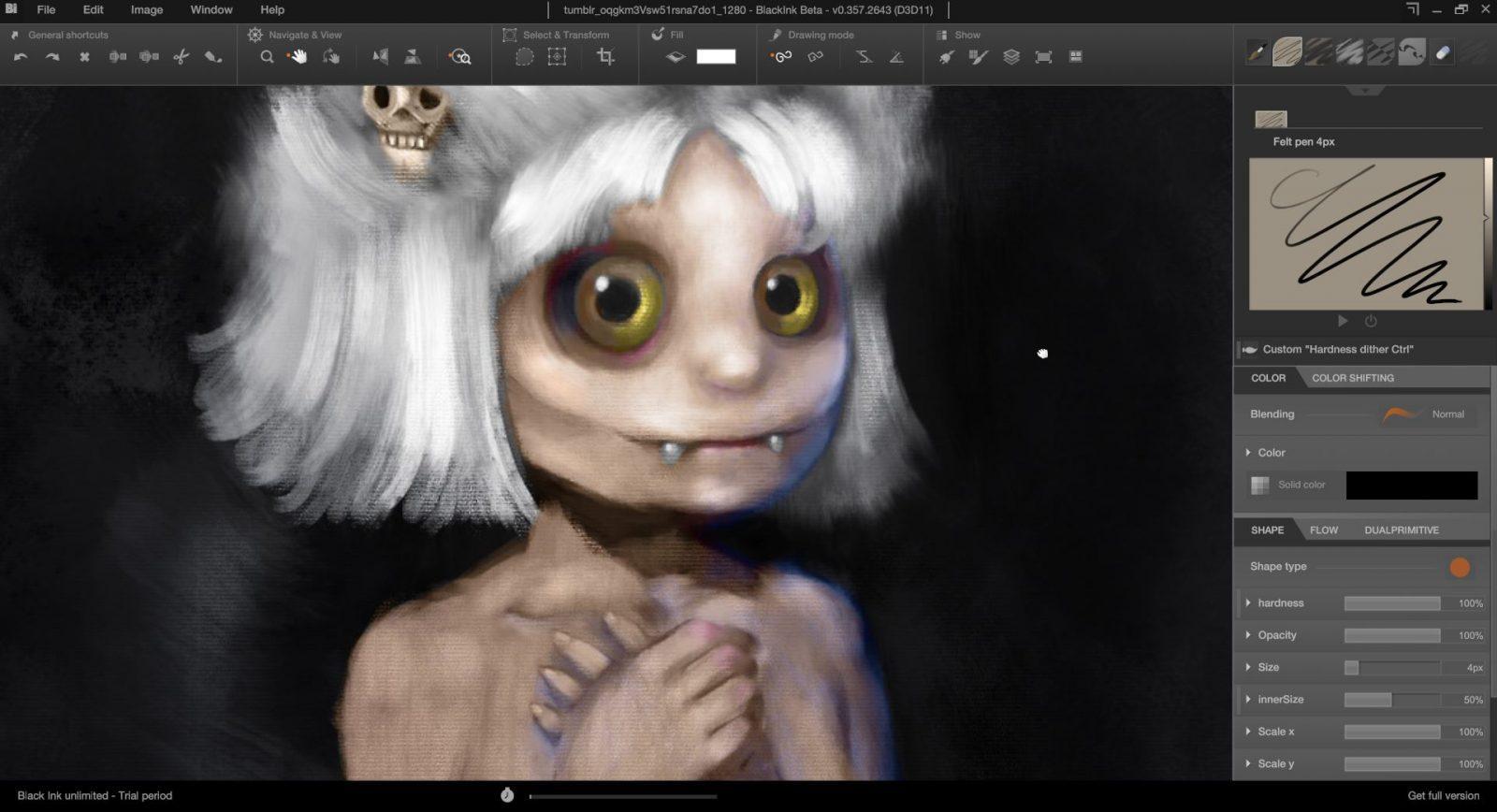
- Платформы: Windows.
- Цена: 59,99 доллара.
Весьма своеобразная программа для рисования, которая отличается от прочих представленных здесь. BlackInk позволит вам рисовать невероятные картины с довольно необычным стилем. Да что там говорить, просто взгляните на созданные в редакторе изображения , и вы поймёте, что он позволяет творить искусство.
Вместо традиционных подходов к созданию растровых изображений BlackInk использует свой механизм. Так называемый Controller открывает невиданные возможности настройки кистей. Освоить его нелегко, но результат впечатлит вас.
- Платформы: Windows, macOS.
- Цена: подписка от 644 рублей в месяц.
Photoshop — это фактически стандарт в мире компьютерной графики, самая популярная программа для художников, дизайнеров и фотографов. О возможностях говорить смысла нет: если с изображением можно что-то сделать, то он это сделает.
Поскольку Photoshop является частью облачного сервиса Adobe Creative Cloud, вы легко можете пользоваться вашими кистями, цветами и стилями на всех устройствах — настройки синхронизируются буквально на лету. Вдобавок для Photoshop из-за его популярности создана просто куча плагинов.
Единственное, что с детищем Adobe не так, — цена на подписку. Впрочем, этого следовало ожидать, ведь Photoshop — это самый мощный и продвинутый из всех растровых редакторов на свете.
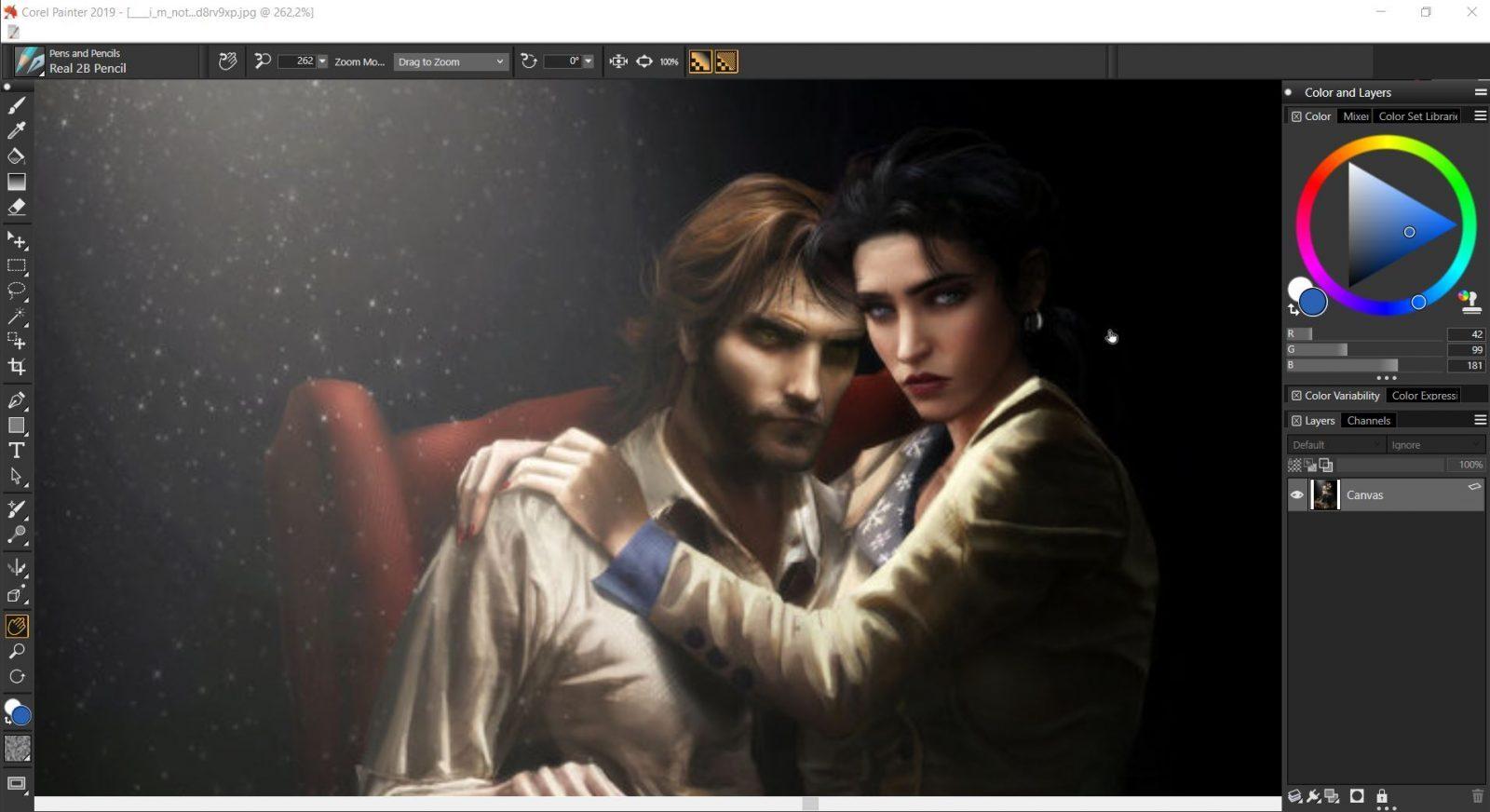
- Платформы: Windows, macOS.
- Цена: 429 долларов.
У всех на слуху Corel Draw — мощнейший профессиональный редактор векторной графики. Но у Corel есть ещё одно детище — растровый редактор Corel Painter, прекрасно подходящий для рисования. В этом редакторе есть множество удобных инструментов для работы с цветом, синтезирования текстур и клонирования объектов, а также кисти, холсты и слои.
Этот дорогой, но эффективный редактор для искушённых художников однозначно стоит своих денег.
Многие люди любят немного рисовать, тратя на это свободное время. Однако не у всех есть желание возиться с настоящими красками, кистями и холстами. Вместо этого они используют программы для рисования. В них можно создавать как простые рисунки, так и настоящие шедевры. При этом, благодаря самой сути цифрового изображения, удобство такого рисования значительно выше.
Особенности
Практически все художники, которые работают в приложениях для рисования на графических планшетах, используют Adobe Photoshop или Illustrator на своих компьютерах. Это самое распространенное и функциональное программное обеспечение, но далеко не единственное. Лучше искать программу по набору функций и удобству работы в ней.
От выбора зависит то, как полно будут использоваться возможности девайса. Подбирать программу лучше с учетом технических данных гаджета. Стоит рассмотреть и универсальный софт, который можно использовать на любых графических планшетах.
Выбор будет зависеть от стиля, в котором работает художник, и финансовых возможностей. Ниже представлены бесплатные программы для рисования на графическом планшете, позволяющие художникам работать в разных стилях и с разным набором возможностей.
ТОП-9 лучших программ для рисования на планшете
MyPaint
49
Artweaver
27
SmoothDraw
26
Gimp
8
PixBuilder Studio
3
Inkscape
2
Livebrush
-10
Graffiti Studio
-11
Paint
-87
Любых жанров и стилей
Иллюстрации к играм для девочек Рисовалки обычно выполнены в довольно реалистичном стиле. Конечно, летающих лошадей или поющих в микрофон песенки котов не бывает, но мы можем быть уверены: если бы они были, то выглядели бы именно так.
Между тем, в высоком художественном искусстве далеко не все жанры отличаются реалистичным отображением действительности! Особенно “грешит” этим современное искусство: зачастую без предварительной подготовки вообще сложно бывает разобрать, что же изображено на полотне. Из-за этого абстракционизм и прочие выдумки творческих людей прошлого века относятся к искусству элитарному: “непосвящённым не понять”.
Бывают художники, которые рисуют привычные предметы очень непривычным способом. Только отключив визуальное восприятие и попытавшись воспринять картину при помощи аналитической части ума можно определить, где на картине в стиле кубизма человек, где коза, а где — пейзаж. А иногда этого делать ин е нужно, ведь вполне возможно, что автор, нарисовав шесть жёлтых кругов и один чёрный квадрат, пытался изобразить не восход над пашнями или сложность бытия, а именно шесть жёлтых кругов и один чёрный квадрат.
Одним из наиболее интересный в современном искусстве является жанр сюрреализма. Картины, например, Сальвадора Дали напоминают сны: предметы окружающего нас мира комбинируются в таких причудливых сочетаниях и обладают такими необычными свойствами, что рассматривать мелкие детали полотна можно очень долго. При этом в сюрреалистичности заложен определённый символизм: например, крылья бабочек на мачтах придают паруснику летящий и очень воздушкный вид, а стекающие с веток дерева настенные часы как бы намекают на бренность человеческого существования.
Clip Studio Paint

Хотя эта программа для планшета и не бесплатна, разработку японской компании Celsys выбирают художники с ограниченным бюджетом. Clip Studio применяется в основном для рисования комиксов и манги. Графический редактор прост, имеет отличный набор инструментов для работы и доступ к бесплатной библиотеке, где хранится свыше 10 000 ресурсов. В Clip Studio Paint можно настроить векторные параметры, чтобы создать плавные штрихи на эскизах. Так рисунки будут выглядеть более профессиональными. Кисти графического редактора позволяют отразить все нюансы вашего пера от 1 до 8192 уровней давления.
Clip Studio Paint Pro – не только приложение для планшетов. Редактор совместим как с MAC, так и с персональными компьютерами, что расширит возможности для работы. Хотя это большая и мощная программа, Clip Studio требуется 1 ГБ доступной оперативной памяти для бесперебойной работы.
Достоинства:
- Простота в использовании. Новичок разберется в программе за несколько часов.
- Работает и с векторной графикой, и с растровыми изображениями.
- Множество дополнительных ресурсов.
Недостатки:
- Небольшое число кистей, в сравнении с иными редакторами.
- Иногда возникают сбои в работе.
- Слабо проработана трансформация объектов.
Рейтинг: 3,2 из 5
Paint.NET
Область для работы в редакторе достаточно «старомодна», но при этом весьма информативна. Кроме традиционной панели, имеется несколько всплывающих окошек, их можно настроить в меню. Более того, они являются полупрозрачными и не мешают во время рисования или редактирования какого-то объекта. У данного софта приличная поддержка слоев, можно даже импортировать внешние файлы. При этом есть возможность изменения прозрачности, смешивания данных, а также смены имен таким слоям.

Можно работать через горячие клавиши. Для просмотра полного перечня поддерживаемых функций, следует зайти в меню «Окно». Чаще всего, опции можно активировать через нажатие на F1-F12, но вполне возможно использовать альтернативы. Основное преимущество – доступность и хорошее оформление. К тому же приятно удивляет функциональность, которая многим пользователям понравится.
Клавиатура
Нарисуйте длинный треугольник под ним по-горизонтали. Она в виде четырехугольника, где располагаются лишь 2 обратные и симметричные края.

Создайте стороны сверху и снизу трапециевидной параллели. Затем изобразите краткие черты по бокам треугольника под углом 75 градусов. Это будет верхняя часть клавиатуры.

Когда решили, чтобы ее направления оказались прямыми, возьмите линейку! Оставьте пространство между ней и его стороной, чтобы не оказалось прикосновения.
Нарисуйте внутри большей минимальную трапецию. Тут находятся клавиши. Создайте его немного первой. Среди них должен быть небольшой зазор.

Обведите черты через меньшую, чтобы отметить ряды. Начиная сверху, изобразите ту же линию слева направо от наименьшей. Заполните ее с этими чертами до нижнего края.

Стоит соблюдать внимательность, чтобы не зарисовывать слишком длинные линии, иначе все кнопки не подойдут. Создайте их очень тесными, чтобы на ней было несколько слоев.

Разложите любой порядок на маленькие четырехугольники, чтобы разрисовывать клавиши. Разбейте верхний ряд по всей его длине в вертикальных сегментах.

Сделайте также с другой стороной, но в то же время переместите сегменты так, чтобы изображение выглядело как кирпич. Следовательно, разложите все строки на раздельные клавиши. Создайте одну длинную клавишу внизу в качестве пробела.

Нарисуйте мышь рядом с клавиатурой. Сперва нарисуйте овал той же высоты, что и клавиатура. Обведите черту по-горизонтали через центр овала и изобразите черту по-вертикали от верхней части эллипса до середины по-горизонтали. А для шнура нужно провести волну от верхней части овала к клавиатуре.
