Ватсап веб
Содержание:
- Ошибки при распознавании кода, от чего они зависят
- Почему не работает Ватсап Веб и что делать
- Полезные инструкции и решения проблем
- Способы установки
- Функции Ватсап в браузере
- Установить WhatsApp на компьютер — пошаговая инструкция
- Как войти в Ватсап Веб
- Какие функции доступны через веб-версию, а какие нет
- WhatsApp Web код для сканирования
- Возможности версии Ватсап Веб
- Почему не работает — причины и их решения
- WhatsApp для телефона на Android и iOS
- Установить WhatsApp на компьютер — пошаговая инструкция
- Бонус: хитрости в WhatsApp Web
- Можно ли войти в WhatsApp без QR-кода
- WhatsApp для компьютера и ноутбука
Ошибки при распознавании кода, от чего они зависят
Есть и несколько негативных факторов и зон риска, потенциально негативно влияющих на процесс распознавания кода: неисправная камера на устройстве, проблемы с интернет-соединением и конфликты внутри веб-браузера. Рассмотрим особенности каждого чуть более подробно.
Неисправная камера
Проверьте периферийное устройство на исправность, активировав встроенное приложение и сделав снимок, либо другую программу, для которой нужна камера. Если все нормально, то дело в другом. В противном случае обратитесь в сервисный центр для починки.
Некачественный интернет
Для синхронизации двух устройств и проверки QR-кода для WhatsApp Web нужна качественная беспроводная сеть, так что проблема сканирования может быть и в медленном или «лагающем» интернете.
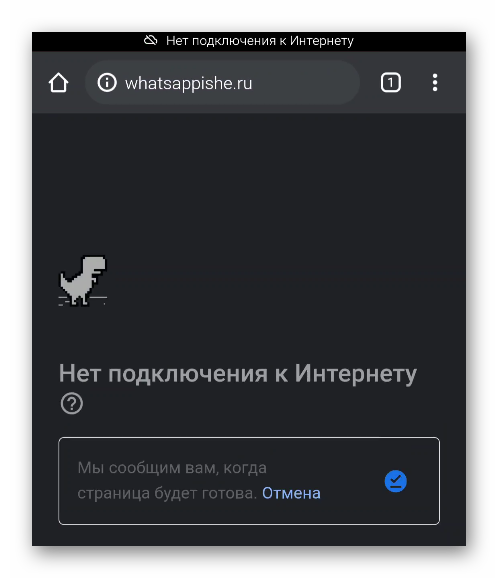
Чтобы это проверить, запустите требовательное к беспроводной сети приложение или онлайн-сервис для проверки стабильности точки и скорости. Отлично подойдет воспроизведение YouTube-видео в качестве не ниже 480p.
Если вы используете мобильный интернет, то проверьте наличие свободных МБ и баланс на счету для покупки следующей пачки трафика.
Если с этим все понятно, тогда двигаемся дальше.
Почему не работает Ватсап Веб и что делать
Если пользователю не удается открыть Ватсап Веб через браузер, проблемы могут быть в этом:
- Отключено интернет- соединение на мобильном телефоне или интернете. Проверьте доступ к сети и повторно выполнить подключения.
- Не сканируется код для входа в Веб. Версию. Для устранения проблемы протрите камеру на смартфоне и установите ее точно по центру, так, чтобы весь сканируемый код попадал в поле экрана. Если камера была повреждена, зайдите в Ватсап с другого устройства и попробуйте заново выполнить процесс сканирования кода.
- Не отключайте интернет- соединение на мобильном телефоне, если пользуетесь версией Ватсап. Веб на компьютере.
- Если Ватсап не скачивается, попробуйте посмотреть наличие свободной памяти в телефоне. Освободите место для приложения, удалив ненужные приложения и файлы. Попробуйте произвести загрузку повторно.
- Лучше всего открывать версии. Ватсап Веб через браузер Гугл Хром. При работе с Internet Explorer и другими устаревшими браузерами программа может долго открываться и подгружать данные.
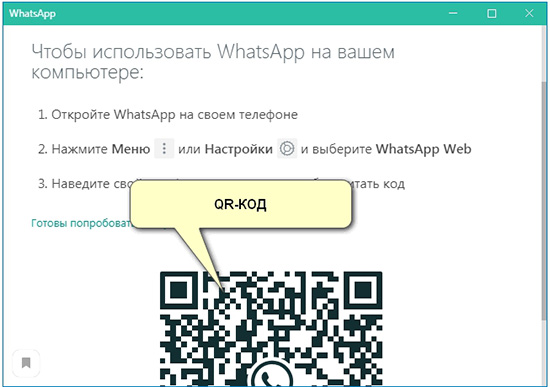
Разработчики приложения Ватсап сделали все возможное, чтобы сервис работал без системных сбоев, поэтому ошибки подключения и другие неполадки практически исключены. В 99% Ватсап. Веб не работает из-за отсутствия интернет- соединения, низкой скорости передачи данных или неправильном сканировании кода. Если эти проблемы решены, а онлайн версия все равно не открывается, нужно подождать пару минут, выполнить обновления страницы и попробовать подключиться повторно.
Полезные инструкции и решения проблем
Ниже перечислены проблемы и вопросы, с которыми наиболее часто сталкиваются пользователи WhatsApp.
Какие могут быть проблемы при использовании WhatsApp Online?
WhatsApp Online зарекомендовал себя как стабильный и удобный сервис, с которым у пользователей не возникает проблем. Если наблюдается торможение в работе, в первую очередь стоит проверить нет ли перебоев с интернетом.
Даже если батарея смартфона имеет низкий заряд, мессенджер будет продолжать работать в обычном режиме.
Версия для ПК должна использоваться только в одном браузере. Попытка войти с другого будет расцениваться программой как вход другого пользователя, о чем система пришлет соответствующее оповещение. Если есть вероятность несанкционированного входа в ваш аккаунт, в мобильной версии в меню следует выбрать пункт выхода из программы на всех используемых устройствах, либо выбрать какое-то определенное устройство.
Как общаться в WhatsApp Веб
Все доступные для общения собеседники отображаются слева на экране. Для общения следует кликнуть мышью на желаемый контакт. На экране отобразится последние сообщения чата. Отправить новое можно через строку ввода, которая находится внизу окна. В строку допускается вводить любые символы (буквы, цифра, знаки препинания, специальные символы), а также смайлики из существующей библиотеки смайлов.
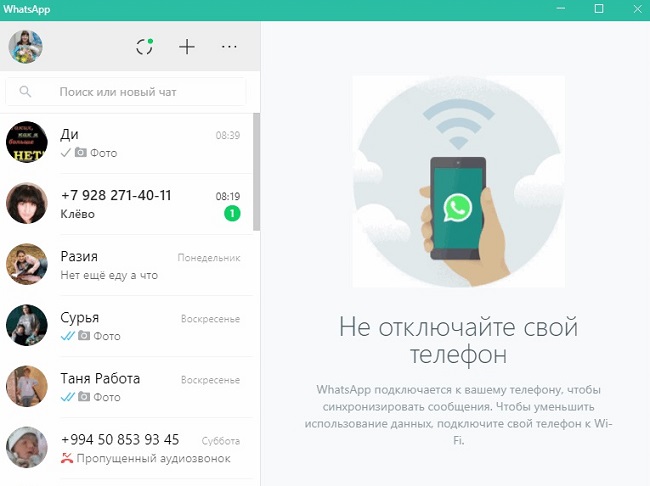
Если требуется отправить файл, то вверху экрана находится значок скрепки. При этом программа предложит выбрать источник файла: сделать фото с помощью вэб-камеры, выбрать сохраненное на компьютере изображение, также возможно просто «перетащить» нужный файл мышкой в поле чата.
Среди полезных функций можно отметить архивацию, удаление и очистку поля чата. Если требуется выполнить любое из указанных действий, сделать это можно нажав на три точки, которые находятся в меню.
Почему не работает — причины и их решения
Остановимся подробнее на распространенных проблемах при использовании вэб-версии WhatsApp.
- Приложение для ПК создано как дополнительный удобный сервис к мобильному приложению. Это значит, что прежде чем его использовать следует завести аккаунт на смартфоне. При возникновении проблем, нужно проверить работоспособность программы на телефоне. Возможно потребуется произвести перезагрузку приложения, обновить устаревшую версию, отменить недавно произведенные настройки. Если данные действия не решили вопрос, нужно искать причины на стороне компьютера.
- В случае, если интернет стабилен, но сервис не работает, рекомендуется перегрузить приложение. Выйти из аккаунта, а затем снова войти. Также нужно знать, что программу можно использовать не во всех браузерах. Устанавливать WhatsApp Веб нужно на Opera, Chrome, Firefox, Safari.
- Если программа информирует, что невозможно сгенерировать QR-код, то для решения проблемы следует переключить браузер на режим «инкогнито». Затем методом «последовательного перебора» отключать расширения, которые могут оказывать влияние на работоспособность приложения.
Способы установки
- Web-версия;
- версия Portable;
- полная версия
- релиз для Mac OS.

Версию Portable придется скачать, правда, она не потребует столь существенного объема дискового пространства, как полная версия. Впрочем, инсталляция приложения на компьютер не нужна, достаточно только запустить программу и просканировать QR-код с помощью мобильного телефона. Этот релиз WhatsApp можно просто хранить на флеш-накопителе, не копируя его на ПК, и постоянно запускать с флешки. Это особенно удобно, если вы пользуетесь чужим компьютером (в гостях или командировке), и не хотите, чтобы кто-либо прочел вашу переписку или просматривал вложенные файлы. В остальном все привычно — портативный Ватсап просто настроить, неудобство будет такое же, как с веб-вариантом — постоянная привязка к телефону.

После установки и регистрации данного приложения можно перейти к установке WhatsApp. Для этого загрузим Blue Stacks, контекстным поиском найдем «скачать Ватсап». Мы попадем на официальную страницу приложения в Google Play. Нажмем кнопку «Установить», после чего система сможет скачать WhatsApp (индикатор скачивания будет отображаться на экране — количество скачанных мегабайт от общего числа). После завершения скачивания начнется установка. По завершении инсталляции система запросит согласия на ознакомление с политикой конфиденциальности. Следующим шагом будет регистрация мобильного телефона пользователя. При внесении номера в соответствующее поле стоит быть особенно внимательным, так как изменение учетных данных впоследствии невозможно. На указанный вами телефон придет СМС-сообщение с указанием кода подтверждения, который необходимо ввести в соответствующее поле. Теперь необходимо указать ваше имя, которое будет сетевым идентификатором пользователя. После синхронизации компьютера с WhatsApp вы увидите всех абонентов вашего списка контактов, у которых уже установлен Ватсап. Установка завершена, как видите она не требует никаких специальных знаний или навыков.

Функции Ватсап в браузере
WhatsApp в браузере обладает определенным набором функций и ограничений:
- в веб-версии Ватсап в браузере можно писать текстовые сообщения – это очень удобно из-за наличия физической клавиатуры и большого экрана;
- создавать групповые чаты;
- доступно архивирование чатов;
- отправлять мультимедийные файлы, такие как фото и видео. Ограничение на отправку фото – 30 штук. И ограничения на отправку видео – файл должен быть не больше 64 Мб;
- отправлять документы и различного типа файлы;
- И многое другое.
После того как вы выполнили в Ватсап вход через браузер, вы можете обнаружить, что сервис обладает некоторыми ограничениями. Например, в приложении пока невозможно совершать аудио- и видеозвонки. По неизвестным причинам такую функцию разработчики пока не добавили. Также работа веб-сервиса WhatsApp возможна лишь при включённом телефоне с активным интернет-соединением. Если телефон разряжается, в интерфейсе сервиса вы это увидите в виде оповещения над списком чатов.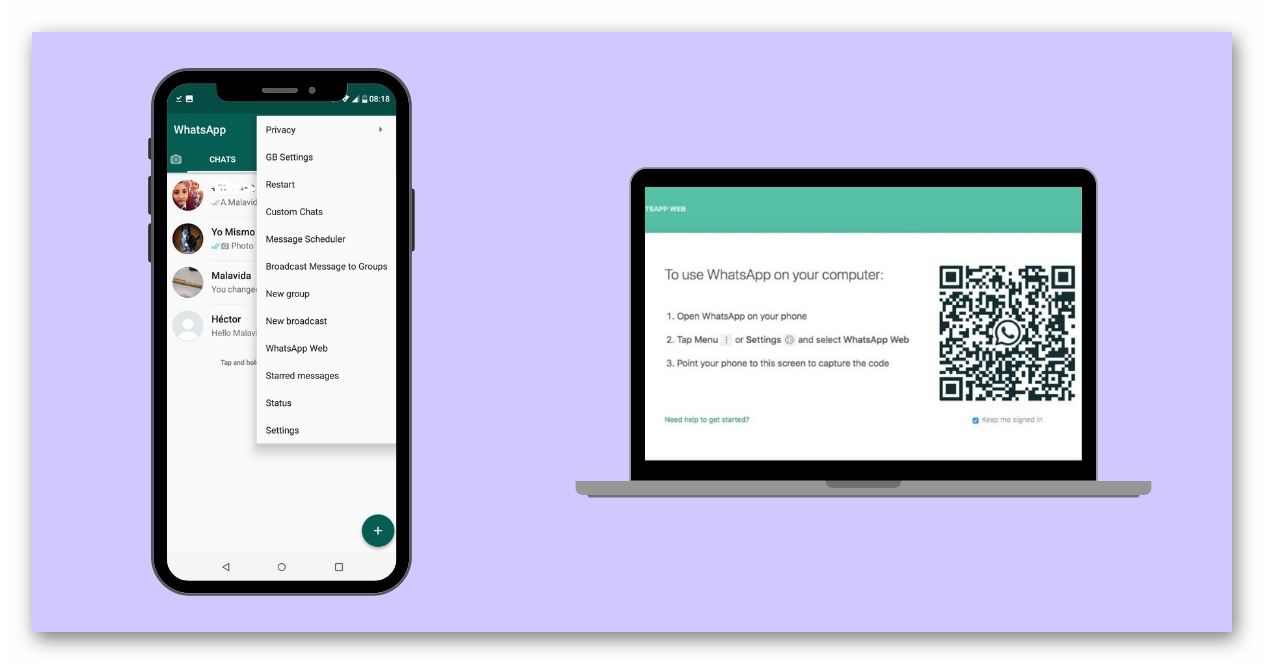
Вы здесь не сможете опубликовать статус, и, вообще, как-то его редактировать или удалить. Вкладки «Статусы» в браузерной версии Ватсап просто нет. Недоступны функции изменения номера или удаления аккаунта. Все это возможно лишь в приложении в телефоне.
Установить WhatsApp на компьютер — пошаговая инструкция
Чтобы установить WhatsApp на компьютер, потребуется пара минут свободного времени. Пользователю необходимо скачать установочный файл, запустить его, дождаться завершения установки и авторизоваться. Не запутаться в последовательности действий помогут пошаговые инструкции.
WhatsApp для компьютера получил практически весь функционал, доступный в мобильном приложении. Программа позволит:
- Обмениваться текстовыми сообщениями.
- Отправлять и принимать файлы, видеоролики, фотографии.
- Участвовать в групповых чатах.
- Создавать комнаты для общения пользователей разных мессенджеров.
- Просматривать информацию о собеседниках.
- Просматривать статусы пользователей.
Не поддерживаются лишь голосовые вызовы и видеозвонки. Вполне возможно, что в ближайшее время этот функционал все-таки появится.

Скачать WhatsApp для компьютера
Системные требования программы Ватсап для компьютера:
- Процессор – Intel Core Duo U2400 с частотой 1067 МГц и выше.
- Оперативная память – 2 Гб и больше.
- Операционная система – Windows 8 и старше.
Чтобы скачать установочный файл, следуйте пошаговой инструкции – в ней нет ничего сложного, справится даже неподготовленный пользователь.
Спустя мгновение браузер начнет скачивать установочный файл. Традиционное место сохранения загруженных файлов – папка «Загрузки», если не настроено иначе. Выберите более подходящее место, если браузер запрашивает путь к конечной папке.
Распаковка программы на ПК
Следующий этап – распаковка, а точнее, установка программы. Она автоматизирована, никаких манипуляций и никаких сложных настроек, что непременно понравится неопытным пользователям, не ладящих с компьютером.
Распаковка программы настолько проста, что не требует инструкции – просто запустите установочный файл и дождитесь появления окна с запущенной программой. На рабочем столе появится ярлык для запуска программы.
Обратите внимание – в системный трей программа не сворачивается (это место возле часов в правом нижнем углу). При нажатии на кнопку с крестиком она закрывается полностью
Для повторного запуска используйте ярлык на рабочем столе.
Ватсап Веб вход с компьютера
На последнем этапе необходимо установить связь между компьютером и смартфоном. Обойтись без этой связки невозможно – смартфон принимает непосредственное участие в отправке и приеме сообщений. В процессе общения к интернету должны быть подключены оба устройства – можно даже через разных провайдеров.
При необходимости, можно провести авторизацию сразу на нескольких компьютерах, но общаться можно будет только на одном – остальные будут временно отключаться. Переключение происходит во время запуска WhatsApp на другом компьютере – пользователь получит запрос.
Инструкция для авторизации в сервисе
Мы составили максимально подробную инструкцию, с которой сможет разобраться даже школьник. Следуйте каждому шагу и получите рабочую связку смартфона с компьютером. Делается это только один раз – при повторном запуске сработает автоматическая авторизация.
Пошаговая инструкция включает четыре шага.
- Подключите смартфон к интернету – подойдет как Wi-Fi, так и мобильный интернет.
- Запустите программу WhatsApp на компьютере – на экране появится окно с QR-кодом.
- Запустите приложение на смартфоне – коснитесь трех точек в верхней части экрана.
- Появится зеленый квадрат камеры – наведите его на QR-код.
Авторизация завершена, через секунду на экране появится список бесед – точно такой же, как на телефоне.
Во время общения смартфон должен оставаться подключенным к сети. При этом он может находиться где угодно, хоть на другом конце планеты. Компьютер и телефон могут быть подключены к интернету через разных провайдеров.
Иногда (крайне редко) авторизация слетает, программа демонстрирует QR-код и требует сфотографировать его с помощью смартфона. В этом случае необходимо выполнить повторную авторизацию по инструкции.
Что делать, если не получается скачать и войти?
Не получается скачать программу с официального сайта – попробуйте скачать позже или смените браузер (обычно на компьютере их не менее двух). Скачивать установочный файл с альтернативных источников настоятельно не рекомендуется – это часто приводит к заражению компьютера и утечке важных данных.
Не получается войти – перезагрузите компьютер и смартфон. Перезагрузка поможет восстановить работоспособность обоих устройств. Не забудьте покопаться в СМИ – возможно, на серверах WhatsApp произошла какая-то авария, в этом случае нужно просто подождать.
Как войти в Ватсап Веб
Обратите внимание, что вы сможете воспользоваться веб-версией только в том случае, если у ваш уже есть мессенджер на смартфоне — мобильная программа. С помощью веб-версии нельзя зарегистрироваться
Через компьютер
Есть исключительно один URL-адрес, по которому вы можете совершить вход в свой аккаунт WhatsApp: https://web.whatsapp.com.
Инструкция по авторизации простая:
Зайдите по адресу: https://web.whatsapp.com;
На странице вы увидите черно-белый QR-код;
Откройте приложение WhatsApp на своем смартфоне;
Обратите внимание на нижнее меню. В нем нужно выбрать последний пункт «Настройки»;
Второй пункт по списку в разделе – «WhatsApp Web»
Выбираем его;
Открывается страница со сканированием QR-кода. Теперь наводим камеру смартфона (не закрывая ничего!) на QR-код, находящийся в web.whatsapp.com;
Подождите некоторое время, пока сканирование не завершится.
Теперь вы можете вести полноценное общение!
Через телефон
Веб-версия мессенджера была выпущена для компьютерных пользователей. Априори нелогично пользоваться web-версией со смартфона, когда по умолчанию мессенджер мобильный. По этой причине авторизоваться в WhatsApp Web со смартфона (вне зависимости от его характеристик) невозможно.
Если вы посетите: web.whatsapp.com с мобильного устройства, откроется страница с предложением загрузить приложение на смартфон.
Сегодня абсолютно все бюджетные смартфоны поддерживают приложение WhatsApp (вплоть до некоторых кнопочных, выпущенных в последнее время).
Какие функции доступны через веб-версию, а какие нет
Веб-версия Ватсапа поддерживает все необходимые возможности из полноценного мобильного приложения для смартфона:
- Отправка и получение текстовых посланий.
- Опция создавать вложения к сообщениям в виде медиафайлов для большинства файловых расширений.
- Поддержка и использование любых типов чатов: групповые и персональные.
- Ограниченная возможность настройки профиля.
- Функционал по управлению черным списком контактов, которые были заблокированы.
- Доступна опция настройки оповещений.
- Возможность устанавливать фоны и форматировать диалоги.
Есть ряд особенностей, которые следует учитывать при использовании:
- Во время использования веб версии необходимо, чтобы смартфон был в рабочем состоянии: высокий уровень заряда, работоспособность мобильной сети и доступность подключения к интернету.
- Новый аккаунт с десктопной и браузерной версии нельзя создать.
- Также с веб-версии ватсап не получится совершать аудио и видео звонки.
По мнению разработчиков, совершать звонки все-таки удобнее со смартфона, а он при использовании веб версии все равно должен находится под рукой. А вот общаться текстовыми посланиями лучше с помощью большого монитора и удобной полноразмерной клавиатурой.
WhatsApp Web код для сканирования
Сейчас мы объясним, как подключиться к онлайн-приложению в браузере. Сначала его нужно запустить на компьютере. Для этого достаточно пройти по этой ссылке https://web.whatsapp.com/.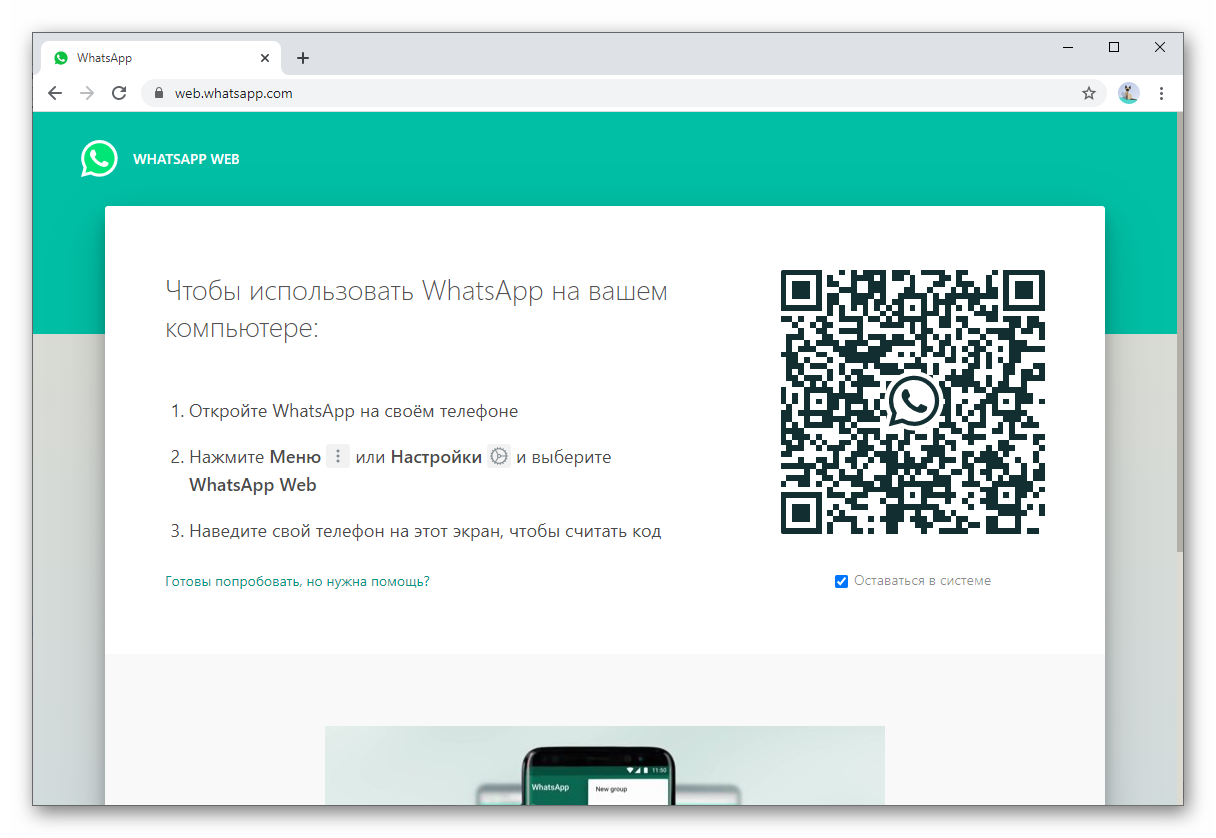
Следующий шаг – сканирование кода через мобильное приложение. И тут уже процедура будет различаться для Android-устройств и для Айфона. Разберем каждый из случаев по отдельности.
Инструкция для Андроида
Чтобы вызвать нужную функцию, выполняем следующие шаги:
- У себя на смартфоне запускаем мессенджер.
- Сразу же после открываем вкладку «Чаты».
- Активируем кнопку в виде трех вертикальных точек.
- В выпадающем списке выбираем вариант WhatsApp Web.
- Нажимаем на кнопку «Привязка устройства», если это потребуется.
- Наводим камеру телефона на экран ПК или ноутбука, где отображается в WhatsApp Web код для сканирования. Если он пропал, то кликаем по кнопке обновления.
- Дожидаемся синхронизации между устройствами.
Автоматически открывается пользовательский интерфейс, знакомый каждому.
Теперь можно использовать возможности браузерной версии Ватсапа. Однако не разрывайте соединение между двумя устройствами, так как сессия автоматически прекратится.
Если с этим подходом в сканировании кода для авторизации в мессенджере все понятно, давайте посмотрим, как обстоят дела на iOS.
Настройки для Айфона
Чтобы отсканировать Вацап код с Айфона, делаем следующие шаги:
- Разблокируем смартфон и запускаем мессенджер.
- Тапаем по иконке в виде шестерни в правом нижнем углу пользовательского окна.
- В окне системных настроек активируем вкладку WhatsApp Web.
- Автоматически запускается приложение Камера. Наводим ее на экран компьютера и дожидаемся сканирования. Если QR-код пропал, то кликаем по круглой области для его обновления и повторяем попытку.
- Ждем синхронизации пары устройств.
Результат предсказуем – появление в окне браузера пользовательского интерфейса Ватсапа. То есть сама процедура запуска веб-версии предельно простая, может уместиться буквально в одну минуту. Единственный недостаток – нельзя разрывать соединение между двумя устройствами, что не есть хорошо.
Если с этим все понятно, давайте поговорим об ошибках и неполадках, без которых не обойтись.
Возможности версии Ватсап Веб
Большую востребованность веб-версия мессенджера обрела по той причине, что вы получаете тот же функционал, который доступен в мобильной программе Ватсап. Пользуясь браузерной версией вы можете:
Отправлять сообщения своим контактам по одному клику, нажатию по клавише Enter;
Менять имя и сведения своего профиля, добавлять фото на аватар;
Делить контакты/диалоги на группы для большего удобства общения;
Создавать групповой видеочат согласно правилам комнаты в Messenger;
Просматривать архивированные чаты, отправлять диалоги в архив;
Просматривать избранные сообщения;
Доступен раздел настроек. В нем вы можете включать и отключать различные уведомления, в том числе на рабочем столе, звуки. Можно установить светлую или темную тему, задать обои чатам, посмотреть список заблокированных абонентов (удалить кого-либо из черного списка);
Отправлять фотографии и видео с ПК, документы, делать фото с веб-камеры, делиться контактами;
Удалять отдельные сообщения у себя/у всех, диалоги, помечать сообщения как непрочитанные и т. д
Обратите внимание, что удалять контакты нет возможности.
Отправка голосовых сообщений — если у вас есть соответствующая возможность с компьютера. Функция работает только в современных и обновленных браузерах!
WhatsApp — это не только возможность пользоваться мессенджером с ПК, но и удобство. Веб-версией удобно пользоваться людям с плохим зрением, устаревшим бюджетным смартфоном, на которых мобильное приложение виснет.
Почему не работает — причины и их решения
Синхронизации Вацап Веб с мобильным приложением и, соответственно, всем вытекающим неудобствам зачастую мешают две проблемы:
Проблема с подключением на смартфоне
Так как WhatsApp Web – всего лишь дополнение к мобильной версии, то первое условие его использования – наличие активированного аккаунта на смартфоне.
Для каждого типа устройств существует свой алгоритм действий при проблемах с подключением, когда сообщения не отравляются. (перезагрузка устройства, обновление приложения, откат настроек подключение и т.д.)
Если после перезагрузки WhatsApp Web отправлять и получать сообщения все еще невозможно, то скорее всего проблемы с подключением имеются на связанном ПК.
Проблема с подключением на компьютере
Для стабильного функционирования Web-версии, как и мобильной, требуется стабильное Интернет-соединение. При наличии сети решить проблему с отправкой сообщений можно только обновив веб-сессию. Для этого необходимо через Меню выйти из приложения и, следуя инструкциям, войти снова.
WhatsApp Web поддерживается только определенными браузерами (Chrome, Firefox, Opera, Safari и Edge). В другом браузере, например, Internet Explorer приложение работать не будет.
Кроме того, при входе в WhatsApp Web возникает проблема: не генерируется QR-код
Для решения необходимо осуществить проверку в инкогнито режиме или поочередно отключать расширения, потенциально препятствующие работе приложения.
WhatsApp для телефона на Android и iOS
WhatsApp — один из самых популярных мессенджеров для смартфонов, который позволяет обмениваться текстовыми и голосовыми сообщениями, отправлять медиафайлы, а также совершать голосовые звонки. Миллионам пользователей во всем мире он полюбился приятным и простым интерфейсом, а также надежностью и стабильностью работы.
Даже если вы собираетесь использовать WhatsApp только на компьютере или пользоваться сервисом WhatsApp Web, без установки приложения на смартфон не обойтись, потому что обмен всеми сообщениями, как уже было сказано выше, происходит исключительно через телефон.
Установить WhatsApp на компьютер — пошаговая инструкция
Способов подготовить рабочую версию мессенджера на ПК с операционной системой четыре: загрузив и распаковав дистрибутив с официального сайта, воспользовавшись сервисом Microsoft Store, освоив эмулятор или заглянув на WhatsApp Web. Какой из вариантов выбрать – зависит от личных предпочтений, свободного времени и операционной системы. А потому обо всем по порядку и с пошаговыми инструкциями.
Распаковка программы на ПК
Дистрибутив WhatsApp не предусматривает полноценной ручной распаковки – в 99% случаев достаточно запустить файл с расширением EXE и просмотреть инструкции, появляющиеся на экране. Недостающие файлы загружаются в автоматическом режиме в фоне в каталог, выбираемый мессенджером по умолчанию (диск C, Program Files).

Авторизация обязательна: разработчики предлагают отсканировать QR-код с экрана компьютера и дождаться результатов проверки. Частично предусмотрена функция доступа к профилю после ввода номера мобильного телефона – код, пересылаемый в SMS, станет разовым паролем.
Что делать, если не получается скачать и войти
Проблемы при установке не исключены: по неизвестным причинам периодически дистрибутив прекращает распаковку с отображением критической ошибки Installation has Failed, или же предлагает после 3-4 минут повторять авторизацию через QR-код. Возникающие неполадки решаются тремя способами – перезагрузкой компьютера, сменой версии WhatsApp и подготовкой подходящей «конструкции» из смартфона или планшета, лежащего рядом с ПК (чем дальность больше, тем чаще теряется связь).

Приложение для ПК
Альтернатива дистрибутиву – Microsoft Store, магазин с софтом и развлечениями. Официально интегрирован в операционную систему Windows. Доступен после регистрации (форма для ввода конфиденциальной информации появится при пробном запуске).

WhatsApp на ПК через эмулятор
Экспериментальный, но до сих пор актуальный способ подготовить мессенджер к общению – загрузить эмулятор, вроде Nox App Player или BlueStacks.

С загрузкой дополнительных инструментов проблем не возникнет, но дальше не обойтись без регистрации (понадобится аккаунт Google, ведь эмулируется Android) и перехода к Google Play. Дальше путь вполне привычный – авторизоваться по номеру телефона или QR-коду.
Другие версии «Вацап» мессенджер
Кроме эмулятора, Microsoft Store и дистрибутива WhatsApp вполне способен открыть доступ к чатам, аудио и видеоконференциям в браузере: идея не нова – разработчики из Facebook перенесли половину социальных сетей в веб-формат. И, как и в случае с тем же Instagram, предстоит смириться с некоторыми недостатками и ограничениями.
Бонус: хитрости в WhatsApp Web
Несмотря на то, что веб-версия не представляет сложности и может быть освоена даже новичком, существует ряд хитрых уловок, которые максимально облегчат работу с мессенджером.
 Настроить безопасность
Настроить безопасность
Настроить безопасность. Поскольку программа кроссплатформенная, доступ к чатам можно получить не только через приложение, но и через браузер. Сделать это может как владелец аккаунта, так и злоумышленник (если он имеет физический доступ к телефону). Предотвратить попытку получения информации можно, если использовать один из способов защиты приложения – пароль, ПИН-код, отпечаток пальца, графический ключ, включить уведомление при попытке взлома и проникновения в сервис либо установить лимит экранного времени.
Получить доступ к смайликам с клавиатуры
Получить доступ к смайликам с клавиатуры. Этот вариант подходит тем, кто использует веб-версию мессенджера на компьютере, где установлена операционная система Windows 10 и имеется скрытый пакет Emoji. Сделать это можно сочетанием определенных клавиш. Чтобы выбрать понравившийся смайл, нужно задействовать «Shift+Tab». Это сместит курсор на значок с изображением рожицы. Далее понадобится нажать на Enter, а когда откроется панель «Emoji», начать ввод текста для поиска смайликов.

Несколько окон WhatsApp Web
Использовать несколько окон WhatsApp Web. Это возможно, если пользователь имеет несколько номеров Ватсап. Однако в этом случае можно открыть программу либо в браузере, либо в режиме инкогнито.
Ускорить работу с сервисом. Виртуозное владение клавиатурой не поможет сделать использование мессенджера более быстрым, если не знать «горячие» клавиши WhatsApp Web. В таблице приведены наиболее популярные сочетания, которые применяются наиболее часто.
| Ctrl+Alt+P | Открыть статус профиля |
| Ctrl+Alt+Shift+N | Создать новую группу |
| Ctrl+Alt+N | Начать новый чат |
| Ctrl+Alt+Shift+] | Перейти в следующий диалог |
| Ctrl+Alt+Shift+[ | Вернуться в предыдущий чат |
| Ctrl+Alt+Shift+M | Отключить чат |
| Ctrl+Alt+Backspace | Удалить чат |
| Ctrl+Alt+Shift+U | Пометить сообщение как непрочитанное |
Можно ли войти в WhatsApp без QR-кода
Многих интересует вопрос, можно ли зайти в Ватсап через компьютер по номеру телефона? Не у всех есть под рукой смартфон, или камера может быть неисправна. Но вынуждены вас огорчить, для авторизации в веб-версии на ПК нужна авторизация через QR-код.
Это делается один раз, при первом подключении. Дальше браузер запоминает данные и вы можете войти в свою учетную запись завтра, или в другой день без повторной авторизации.
Но если вы не будете заходить слишком долго, например неделю или больше, то повторная проверка, что вы являетесь владельцем учетной записи все же понадобится. Также потребуется сканирование кода, если на ПК был очищен кеш браузеров.
WhatsApp для компьютера и ноутбука
 Чтобы загрузить и установить мессенджер Ватсап на ПК, вам нужно иметь подключение к интернету и около 350 МБ свободного места на жестком диске. Сам процесс потребует от вас лишь несколько кликов мышью.
Чтобы загрузить и установить мессенджер Ватсап на ПК, вам нужно иметь подключение к интернету и около 350 МБ свободного места на жестком диске. Сам процесс потребует от вас лишь несколько кликов мышью.
Пошаговая инструкция загрузки и установки
Чтобы загрузить и установить клиент WhatsApp, нужно выполнить следующие действия:
Процесс загрузки и установки на этом завершен, осталось только дождаться пока приложение запустится и на экране монитора появится окно авторизации с QR-кодом для входа.
Как выполнить вход в WhatsApp?

Установленный на компьютер клиент WhatsApp не является автономным мессенджером. Его можно назвать интерфейсом, который обеспечивает удаленный доступ к приложению Ватсап, установленному на телефон.
Вход осуществляется в четыре простых шага:
- Зайдите в приложение WhatsApp на смартфоне.
- Откройте меню, тапнув по трем точкам в правом верхнем углу (либо зайдите в пункт Настройки в нижнем левом углу), и выберите пункт WhatsApp Web.
- Затем нажмите Сканировать QR-код
- Когда на дисплее телефона появится сканер QR-кода, наведите квадратный видоискатель на сам код. Старайтесь, чтобы углы видоискателя и кода совпадали и зафиксируйте смартфон в таком положении, пока код не будет считан.
- Когда код считается, телефон об этом сообщит вибросигналом, а на экране монитора компьютера вместо окна авторизации вы увидите привычный интерфейс WhatsApp со списком ваших чатов.
Теперь вы можете переписываться на компьютере с вашими контактами, отправлять голосовые сообщения, эмодзи и фото, сделанные веб-камерой. Клиент содержит практически весь функционал приложения, кроме голосовых звонков.