Как бесплатно скачать и установить windows 10
Содержание:
- Установка Windows 7
- Как установить Windows 10 на Windows 7
- Выбор между Windows 10, Windows 7 и 8
- Установка «семерки» в качестве второй ОС
- Приоритет загрузки в БИОСе
- Программа для установки Windows 10
- Обновление текущей системы до Windows 10
- Вариант №4: суровый
- Как установить две ОС Windows
- Установка Windows 7 на жесткий диск.
- Что делать, если после обновления Windows 7 перестала запускаться
- Создание раздела для установки Windows 10
- Переустановка или обновление до Windows 10 с помощью Media Creation Tool либо установочной флэшки
- Как скачать Windows 10
- Установка системы
- Как скачать windows 10 бесплатно
- Установка Windows 10
- Выводы статьи
Установка Windows 7
Вставьте диск с образом ОС, и перезагрузите компьютер.
- начнется установка временных файлов на винчестер компьютера;
- когда завершится процесс, вам будет предоставлено выбрать системные параметры – язык, часовой пояс и т.д.
- затем нажмите продолжить (в зависимости от сборки операционной системы шаги могут немного различаться);
- в окне выбора способа установки необходимо выбрать «Полная установка»;
- появится менеджер управления жестким диском, здесь нужно будет удалить старые разделы диска и создать новые с полным форматированием;
- чтобы удалить раздел, нужно его выбрать и нажать кнопку «Удалить», которая находится ниже на панели внизу;
- для системного диска вполне достаточно 60 Гб, создайте диск с этим значением. Остальное место отведите другому диску и присвойте ему название в виде латинской буквы;
- затем диски нужно будет отформатировать;
- в завершении выберите диск, на который установится Виндовс и нажмите «Далее».
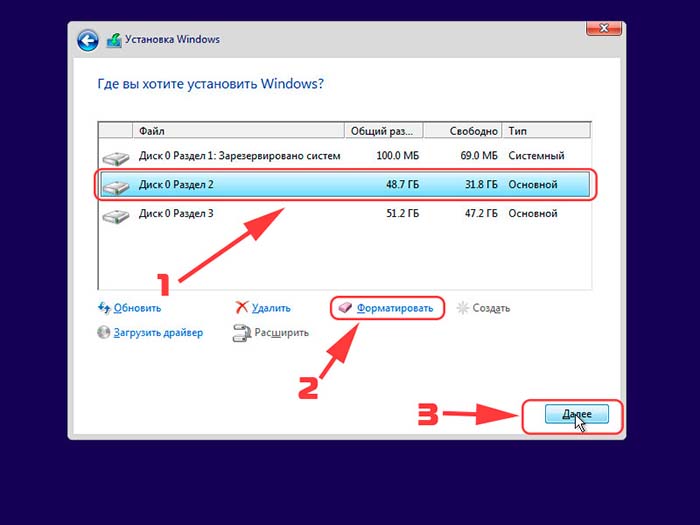
Выбор раздела для установки Windows
Очень важно при «чистой» установке ОС делить диск на 2 тома. Это делается для того, чтобы в дальнейшем при переустановке Windows 7, даже после Виндовс 10, можно было сохранить файлы на одном из разделов
Обычно все файлы пользователи хранят на диске D, операционная система устанавливается на диск C. При следующих переустановках нам нужно будет отформатировать только диск C, чтобы на нем разместилась нова система.
Как установить Windows 10 на Windows 7
Установка Windows 10 может осуществляться двумя способами – с помощью автоматического обновления системы, которое периодически предлагает сам ноутбук, либо с помощью скачанной программы с файлами.

С использованием обновления системы
Автоматическое обновление ОС подойдет только пользователям лицензионной версии Windows. После выхода обновления или новой ОС компьютер периодически предлагает пользователю установить новую систему для более корректной работы.

- Затем скачайте указанные файлы и выберите функцию «Установить на данное устройство».
- Загрузка и инсталляция обычно длятся около часа.

Чистая инсталляция
Чтобы переустановить ОС с помощью чистой инсталляции, необходимо скачать стартовый пакет. Лучше делать это с проверенной флешки, если у ваших знакомых уже есть установленная система, либо после скачивания файла с официального сайта разработчика. Не стоит осуществлять переустановку системы с помощью файлов, скачанных из сомнительных источников – можно серьезно повредить конфигурацию ноутбука.

Если есть дополнительное свободное место на жестком диске (хотя бы 200 Гб), можно попробовать оставить старую ОС, установив вместе с ней новую. Так можно будет в любой момент вернуться к привычной Windows 7, если что-то не устроит в обновлении.
Запустите программу установки.

Поставьте галочку напротив «Выбрать рекомендуемые для компьютера параметры».

- Затем образ операционки можно записать на диск либо на флешку. На выбранный носитель файлы скачиваются в течение 15-20 минут.
- Очистите подходящий раздел жесткого диска для установки на нем ОС.

Выбор между Windows 10, Windows 7 и 8
Теперь при загрузке компьютера вы сможете выбирать Windows 10, Windows 7 или 8. Для переключения между системами перезагрузите компьютер и выберите нужную версию Windows в меню загрузки.
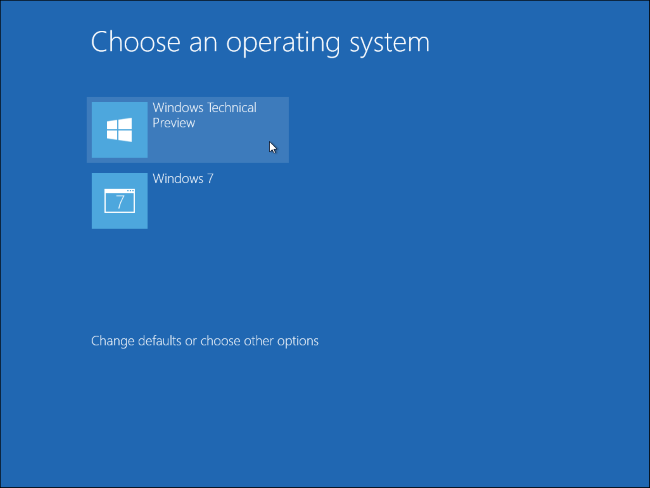
Нажмите «Изменить настройки по умолчанию или выбрать другие параметры» на этом экране, чтобы изменить параметры. Здесь вы можете выбрать операционную систему Windows, которую хотите загружать по умолчанию, и указать, как долго будет отображаться выбор операционной системы, прежде чем она автоматически загрузит версию Windows по умолчанию.
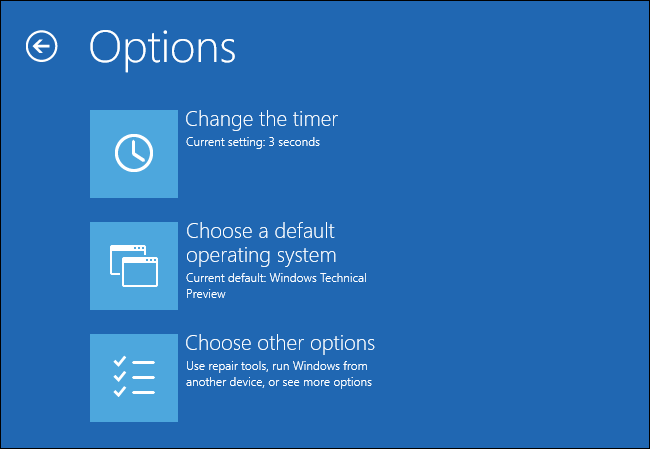
Обе версии Windows используют файловую систему NTFS, поэтому вы легко сможете получить доступ к файлам из любой используемой версии Windows. Вы увидите, что в проводнике файлов или проводнике Windows другой диск Windows отображается с собственной буквой диска. Вы можете щелкнуть правой кнопкой мыши диск и выбрать «Переименовать», чтобы дать ему более описательное название, например «Windows 10» или «Windows 7».
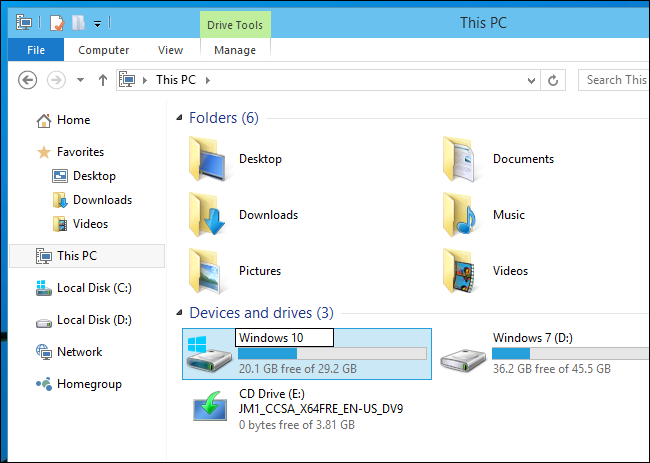
Если вы хотите выполнить двойную загрузку Windows 10 и Linux, вы должны сначала установить Windows 10, а затем установить подходящий дистрибутив Linux. Это идеальный способ настроить любую конфигурацию двойной загрузки Windows и Linux — Linux установит загрузчик GRUB2 и настроит его, чтобы при загрузке ПК вы могли выбирать, загружать ли вам Linux или Windows. Если после этого вы установите Windows 10, она установит собственный загрузчик и проигнорирует вашу систему Linux, поэтому вам придется восстановить загрузчик GRUB2.
Установка «семерки» в качестве второй ОС
Наконец, все готово для того, чтобы установить на один компьютер сразу две операционки. Поскольку Windows 10 уже имеется на ПК, рассмотрим процесс инсталляции «семерки»:
- Подключите флешку к компьютеру.
- Перезагрузите ПК.

- Если в BIOS были выставлены правильные настройки, то перед вами появится окно инсталляции. Первым делом выберите язык ОС и нажмите на кнопку «Далее».
- Нажмите на кнопку «Установить».
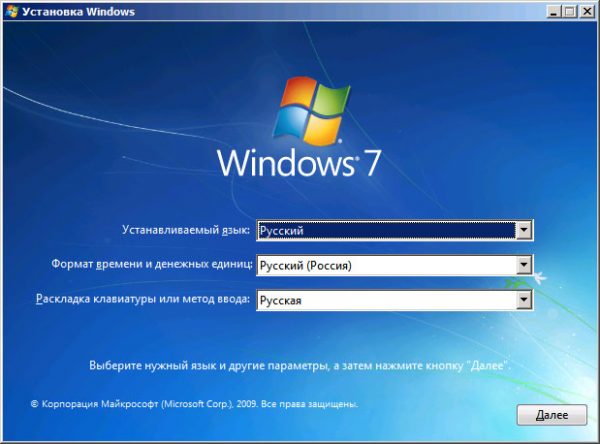
Затем щелкните ЛКМ по надписи «Полная установка (дополнительные параметры)».

- Выберите раздел, ранее созданный через настройки ПК.
- Дождитесь завершения установки.
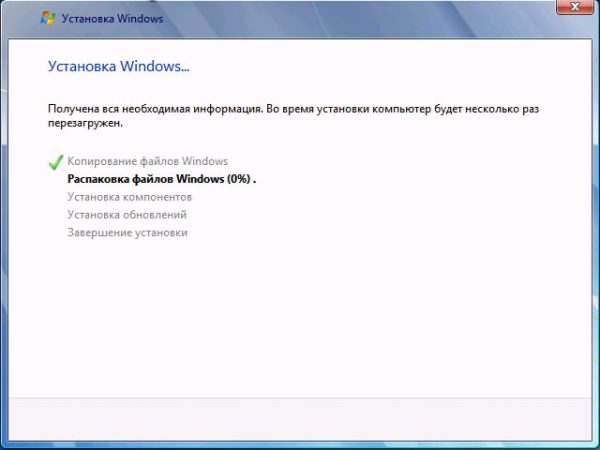
По окончании инсталляции вы можете перезагрузить компьютер. Скорее всего, при первом включении потребуется ввести ключ активации продукта. Сделайте это, нажмите на кнопку «Далее» и установите актуальные параметры времени и даты. Затем компьютер запустится на Windows 7, и вам наверняка потребуется переключиться для использования «десятки» в качестве текущей ОС. Для этого понадобится:
- Щелкнуть ПКМ по иконке «Этот компьютер».
- Перейти в «Свойства».
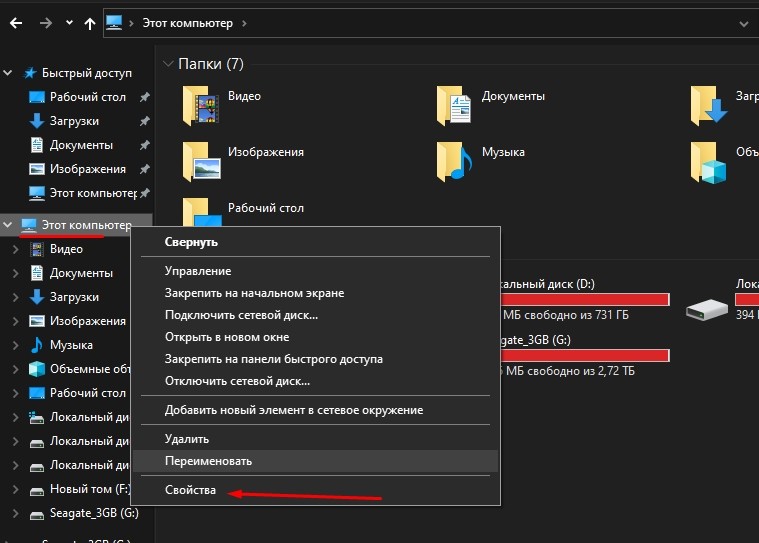
Кликнуть ЛКМ по надписи «Дополнительные параметры системы».
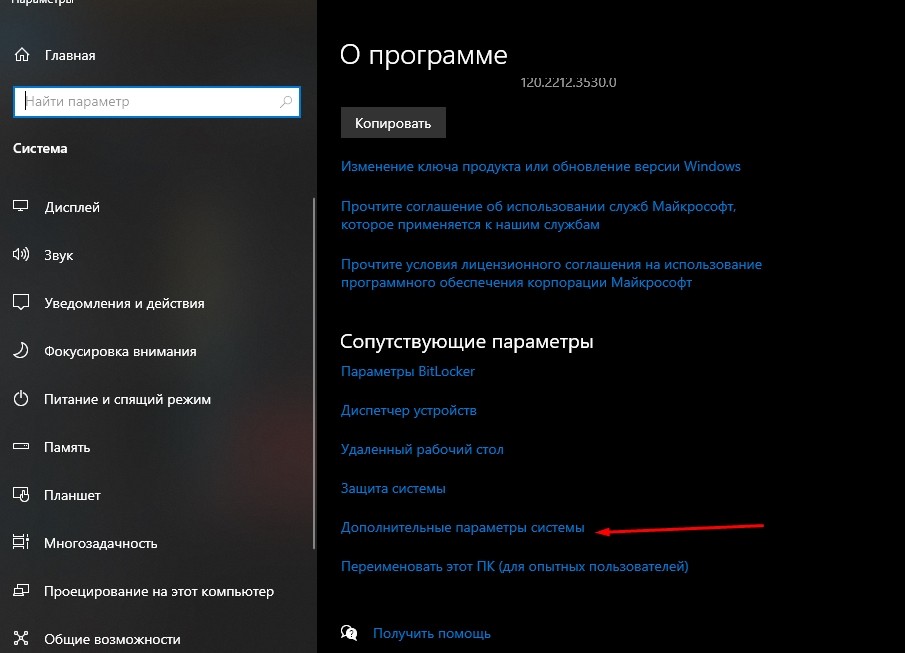
Во вкладке «Дополнительно» нажать на кнопку «Параметры» под заголовком «Загрузка и восстановление».
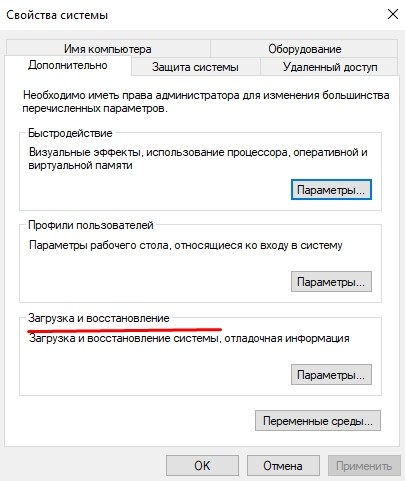
- Во вкладке «Операционная система, загружаемая по умолчанию» выбрать интересующий тип ОС.
- Нажать на кнопку «ОК».

Тот же алгоритм используется и для обратного переключения. Кроме того, в настройках загрузки и восстановления допускается активация показа списка доступных ОС в течение некоторого времени. Если это сделать, то при включении ПК всегда будет удаваться выбрать, какую операционную систему использовать в данный момент.
Приоритет загрузки в БИОСе
1Вставляем нашу загрузочную флешку в ПК. И перезагружаем его.
2Дальше нам нужно выставить приоритет загрузки ОС с флешки в БИОСе.

Выбираем носитель в BIOS
Для этого в момент включения, при проверке POST, кликаем активно на клавишу входа в БИОС.
Обычно это клавиша Delete или F2. В зависимости от материнской платы клавиша может отличаться.
Перемещаться в меню БИОСа можно стрелками на клавиатуре.
Интерфейс, конечно, не претендует на приз зрительских симпатий, но это и не нужно.
Здесь всё лаконично и по делу. Переключаемся на вкладку Boot.
Прошивки на компьютерах разные и вкладка может именоваться иначе, но в любом случае в названии раздела будет присутствовать слово Boot.

Сохраняем
В более современных материнских платах можно встретить графический интерфейс БИОСа или UEFI.
Интерфейс здесь можно переключить на русский язык и навигация в нём более понятная.

Настройка в UEFI BIOS
3Ищем раздел Boot Device Priority — открываем его и переключаем USB на первое место, состояние должно быть Enabled.
4После переключения загрузочного носителя на первое место, нужно сохранить изменения. Для этого кликаем клавишу F10, затем в диалоговом окне подтверждаем клавишей Y — что означает (Да), или кликаем Ок.
Можно ещё запустить установку Windows 10 через Boot Menu.
В этом случае загружаться в БИОС и выставлять приоритет загрузки не придётся.
К тому же после установки Виндовс нужно будет вернуть приоритет для жесткого диска обратно.
Для этого при перезагрузке кликаем на одну из клавиш входа в Boot Menu.
Для разных моделей ПК и ноутбуков клавиша может отличаться. Вот самые распространённые клавиши для загрузки Boot Menu, Esc, F8, F9, F12, F11.
В открывшемся окне, стрелками на клавиатуре, переключаемся на нашу флешку и подтверждаем — Enter.
Программа для установки Windows 10
Для того, чтобы заново установить операционную систему Windows 10 нам понадобится свободный вечер и свободная флешка объёмом от 4 гигабайт. Для начала возьмём свой USB накопитель (он же флешка) и убедимся, что на нём нет ничего нужного — ибо далее вся информация оттуда будет удалена.
Прежде чем переустанавливать Windows 10, нам нужно при помощи специальной программы создать так называемый установочный носитель — записать на флешку файлы «десятки». Для этого надо перейти на и, нажав кнопку «Скачать средство сейчас» (она вторая на странице — пониже), загрузить к себе на компьютер необходимую программу и запустить её установку. Программа называется MediaCreationTool. Скачивать её стоит непосредственно перед установкой операционной системы. Так Вы получите свежую «десятку» со всеми последними важными обновлениями.
Одно время при запуске утилиты MediaCreationTool наблюдалась ошибка 80072f76 0x20017. Она была связана с «косяками» исключительно на стороне Microsoft и возникала повсеместно по всему миру аж с сентября по декабрь 2017 года. На данный момент проблема решена, но в таких случаях для скачивания образа Windows 10 с официального сайта можно использовать «костыль». Скачать десятку можно напрямую, заменив в браузере агент пользователя на Apple Safari. Там всё просто: нажимаем F12 в браузере Edge — далее переходим во вкладку «Эмуляция» — меняем строку агента пользователя на «Apple Safari (iPad)» — скачиваем нужные образы с (более подробно описано на английском). Если же доступа к браузеру Edge у вас нет по причине остутствия Windows 10 где-либо и вы решитесь довериться мне (кстати, совершенно напрасно — ибо доверять нельзя никому в интернете), то вот тут у меня есть в облачном хранилище Mega с самыми последними на декабрь 2017 года версиями Windows 10: 32 бит и 64 бит. Скажу сразу, скачивание оттуда, вероятнее всего, будет медленным. Быстрее воспользоваться способом с официальным сайтом и сменой агента в браузере. После скачивания ISO образа с Windows 10 любым из описанных способов нужно создать загрузочную флешку из данного установочного образа. Это можно сделать при помощи утилиты .
Итак, на любом компьютере запускаем MediaCreationTool и для начала, как это обычно и бывает, принимаем условия соглашения.

Далее ожидаем несколько секунд пока выполняется подготовка. Затем выбираем второй пункт — «Создать установочный носитель для другого компьютера»
Внимание! Даже если вы будете устанавливать Windows 10 на том же компьютере, всё равно лучше выбрать 2 пункт. Обновление (1 пункт) происходит намного дольше, оно предусматривает возможность сохранить личные файлы и настройки, но в системе остаётся и немало мусора
На следующем шаге для записи программу установки Windows 10 необходимо выбрать архитектуру (можно и язык) будущей системы.: 64- или 32-разрядную. Если переустановка будет производится на том же компьютере, на котором создаётся флешка, то лучше всего оставить галочку на пункте «Использовать рекомендуемые параметры для этого компьютера». Если же устанавливать «десятку» планируется на другой машине, то, чтобы выбрать необходимую разрядность, можно почитать статью «Как узнать разрядность моего компьютера? 32 или 64 бит на Windows». Параметр «Выпуск» оставляем неизменным: Windows 10.

На следующем шаге необходимо выбрать носитель, на который мы будем записывать файлы операционной системы Windows 10 — 1 пункт «USB-устройство флэш памяти». Затем выбираем флешку, предварительно вставленную в компьютер.

После этого начнётся сначала загрузка, а затем создание носителя Windows 10 (то есть, запись на флешку). Процесс этот небыстрый. И во многом он зависит от скорости Вашего интернет соединения. В ходе загрузки на компьютер будет передано около 3 гигабайт данных. На моём не самом быстром ноутбуке 2010 года выпуска скачивание «десятки» и создание загрузочной флешки заняло ровно час.

Обновление текущей системы до Windows 10
Для максимального удобства пользователей вместе с Windows 10 корпорация Microsoft выпустила специальную утилиту Media Creation Tool. С её помощью можно как создать любой загрузочный носитель для последующей установки ОС, так и обновить её текущую версию:
- Загрузите утилиту с сайта Microsoft. Удостоверьтесь, что разрядность загружаемой программы совпадает с разрядностью вашей операционной системы. Запустите Media Creation Tool.
- На стартовом экране утилиты выберите режим обновления.
- Программа загрузит из сети файлы для инсталляции системы. Чем выше скорость интернета, тем быстрее этот этап завершится. Загрузка осуществляется в фоновом режиме.
- Прочитайте лицензионное соглашение и примите его.
- Выберите из трёх вариантов обновления ОС тот, который вам подходит:
- сохранить личные файлы, настройки, установленные программы и драйверы устройств. Также сохранятся и данные учётных записей. Этот вариант позволяет обновить предыдущую ОС с минимальными потерями или вообще без них;
- сохранить только пользовательские файлы в папках «Мои документы», а также данные рабочего стола;
- все данные удалить и провести «чистую установку» операционной системы.
- Нажав кнопку «Далее», проверьте выбранные настройки и кликните «Установить». После завершения процесса установки компьютер автоматически перезагрузится.
- Во ходе установки обновлений процесс можно будет остановить, а систему — откатить к предыдущей версии.
- После перезагрузки вы попадёте на стартовый экран (экран выбора пользователя). Войдите в имеющуюся учётную запись или создайте новую.
- Проведите выборочную настройку параметров операционной системы или оставьте значения по умолчанию.
- Программа установки выдаст отчёт-сводку о новых приложениях, прочитайте его и нажмите кнопку «Далее».
- Появится рабочий стол. Обновление до Windows 10 завершено успешно. Ваш компьютер готов к работе.
Таблица: соответствие предыдущей и новой версий Windows при обновлении
| Предыдущая версия | Обновлённая версия |
| Windows 7 Starter | Windows 10 Home |
| Windows 7 Home Basic | |
| Windows 7 Home Premium | |
| Windows 7 Professional | Windows 10 Pro |
| Windows 7 Ultimate | |
| Windows 8.1 | Windows 10 Home |
| Windows 8.1 Pro | |
| Windows 8.1 Pro Student | Windows 10 Pro |
| Windows 8.1 Pro WMC | |
| Windows 8.1 Phone | Windows 10 Mobile |
Вариант №4: суровый
Наконец, хотелось бы сказать пару слов о способе, который не совсем подходит к теме данной статьи. Дело в том, что он скорее отвечает не на вопрос: как поставить Windows 10 НА Виндовс 7, а на вопрос: как поставить Виндовс 10 ВМЕСТО Windows 7. Тем не менее, многие пользователи, которые уже порядком устали от глюков и зависаний своей старой «семерки», служившей им верой и правдой долгие 6 лет, хотят прибегнуть именно к данному способу.

Имеет он несколько минусов – в первую очередь, ничего из установленного на вашем системном диске (программы, файлы в папках «Рабочий стол» или «Мои документы» и многое другое) не сохранится. Однако, есть и плюсы – вместе с информацией пропадет и множество «хлама», расположенного как в реестре, так и в файлах программ и настроек.
Резюмируя, можно сказать: подобный подход позволяет начать компьютерную жизнь «с чистого листа», однако, не забудьте скинуть все самое важное на флешку или хотя бы соседний раздел жесткого диска (например, на диск D). Чтобы установить виндовс 10 таким образом, просто загрузитесь с флешки или диска с установочными файлами, а затем, выбирая раздел, на который следует ставить ОС, укажите на тот, где сейчас установлена семерка
Система предложит вам отформатировать его, с чем вам следует согласиться. В остальном процесс инсталляции пройдет как обычно
Чтобы установить виндовс 10 таким образом, просто загрузитесь с флешки или диска с установочными файлами, а затем, выбирая раздел, на который следует ставить ОС, укажите на тот, где сейчас установлена семерка. Система предложит вам отформатировать его, с чем вам следует согласиться. В остальном процесс инсталляции пройдет как обычно.
Как установить две ОС Windows
Если необходимо установить 2 системы и Windows 10, и Windows 7 на компьютер, для этого понадобится второй жесткий диск, предварительно подключенный к компьютеру.
- Наведите курсор на иконку «Компьютер» и выберите «Управление».
- В списке слева нажмите «Управление дисками», пункт расположен предпоследним.
- Внизу окна справа отобразится второй подключенный винчестер, выберите его и нажмите правой кнопкой мыши.
- Из списка выберите «Инициализировать диск» и в следующем окошке сделайте клик по «ОК».
- Выберите снова диск и нажмите правой кнопкой мыши. Выберите из списка «Создать простой том».
- После два раза укажите «Далее», выбрать букву тома и снова «Далее». Затем нажмите «Готово».
- Далее запустите диск с образом Windows 7 и продолжайте установку обычным способом. Только теперь необходимо указать новый диск.
Установка Windows 7 на жесткий диск.
После перезагрузки на короткое время появится окно, где в левом верхнем углу будет строка запроса для запуска установки с DVD привода. Жмем любую клавишу. Если клавишу не нажать, то компьютер начнет загружаться с жесткого диска.

Запустится программа установки Windows 7, которая определит минимальный набор оборудования, необходимый ей для установки, и скопирует на жесткий диск необходимые установочные файлы.
Все. Самую трудную часть мы с Вами сделали, и теперь только осталось следовать указаниям программы установки.
В этом окне выбираем язык установки.

Здесь выбираем язык операционной системы и жмем «Далее».

Нажимаем кнопку «Установить» для запуска установки Windows.

В следующем окне надо будет выбрать версию Windows 7, которая ранее была установлена на Вашем компьютере
Здесь важно знать: 32-х или 64-х битная операционная система стояла на компьютере, иначе, будут проблемы с работой железа, если оно не рассчитано на работу с 64-х битной системой.Как правило, если стоит более 3 Гб оперативной памяти, можно смело устанавливать 64-х битную версию системы. Как определились, жмем «Далее»
Если Вы устанавливаете систему на ноутбук, то данные о системе можно взять из наклейки, приклеенной на дне ноутбука.

Соглашаемся с Лицензионным соглашением и жмем «Далее».

Выбираем полную установку.

Через некоторое время программа установки автоматически определит раздел, в который предложит установить операционную систему. Но Вы можете и сами указать, в какой раздел устанавливать Windows. В нашем случае оставляем все по умолчанию и выбираем «Настройка диска».

В этом окне выбираем форматирование раздела. Программа сразу предупредит, что Вы потеряете все не сохраненные данные в этом разделе. А так как у нас выбора нет — Windows все равно не загружается, однозначно жмем «Далее».

Форматируя раздел жесткого диска, мы как бы перепахиваем его, создавая благоприятную «почву» для файлов и папок новой операционной системы.
Теперь осталось ждать, пока Windows не установится на компьютер.

По окончании установки файлов компьютер уйдет на перезагрузку.

После очередной перезагрузки и в дальнейшем, пока будет устанавливаться система, Вы будете видеть окно с надписью запроса для запуска установки.

Ничего не нажимайте, так как необходимые файлы уже загружены на жесткий диск, и еще раз их загружать с установочного диска не надо.
Что делать, если после обновления Windows 7 перестала запускаться
Если при обновлении что-то пошло не так и Windows 10 не дает установить Windows 7 (что нередко в ОС от Microsoft), ситуацию можно исправить. Для этого вам будет нужна установочная флешка или диск. Как записать такой носитель можно прочитать тут.
Далее следуем нашей пошаговой инструкции:
- Загрузите компьютер с установочного носителя и на первом этапе нажмите кнопку «Далее».
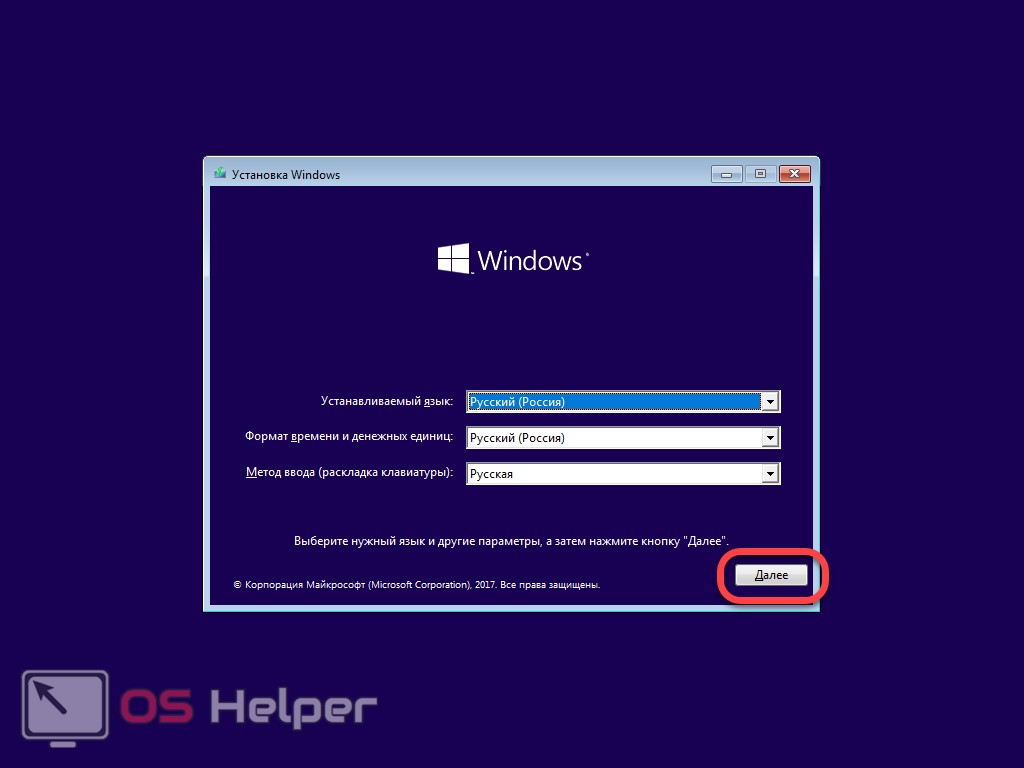
- На следующем шаге жмем по строчке, обозначенной на скриншоте.
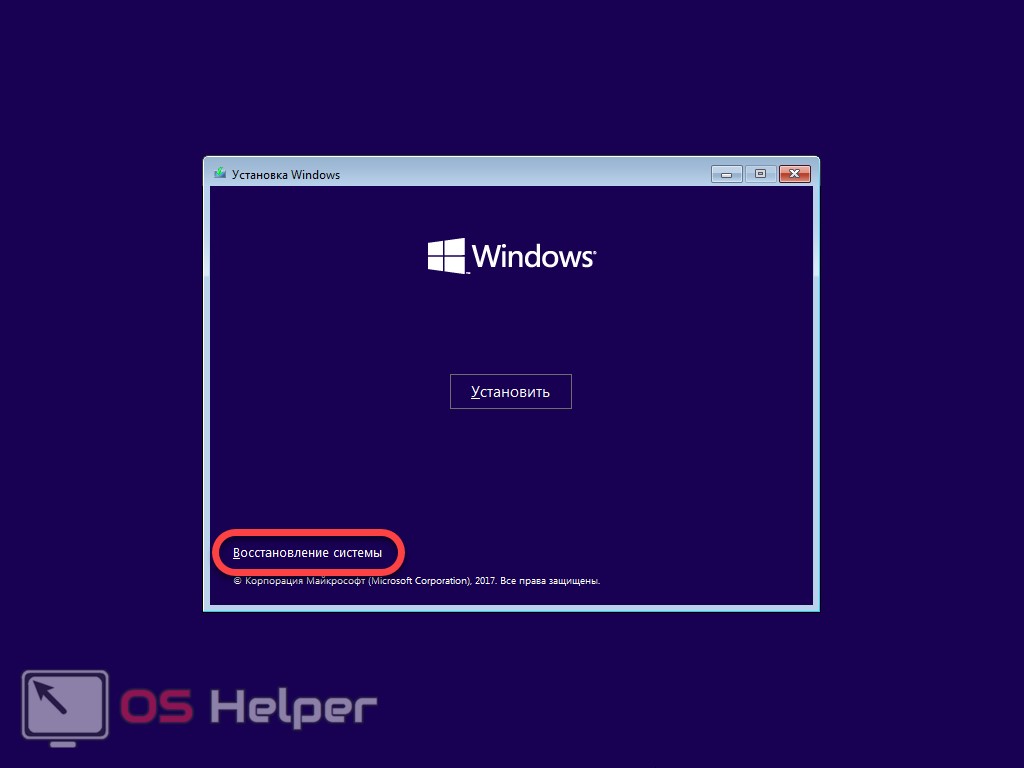
- Тут выбираем первый вариант.
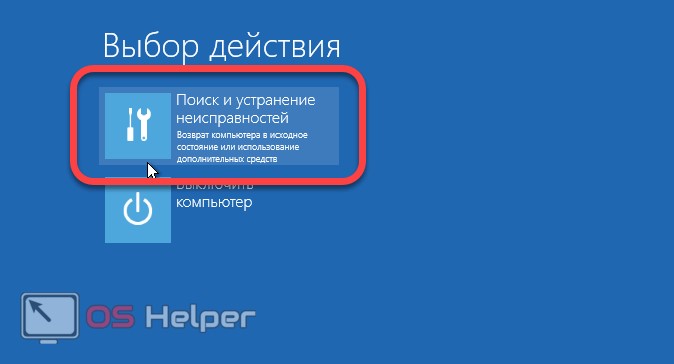
- Во вновь открывшемся окне выбираем пункт «Вернуться к предыдущей версии».
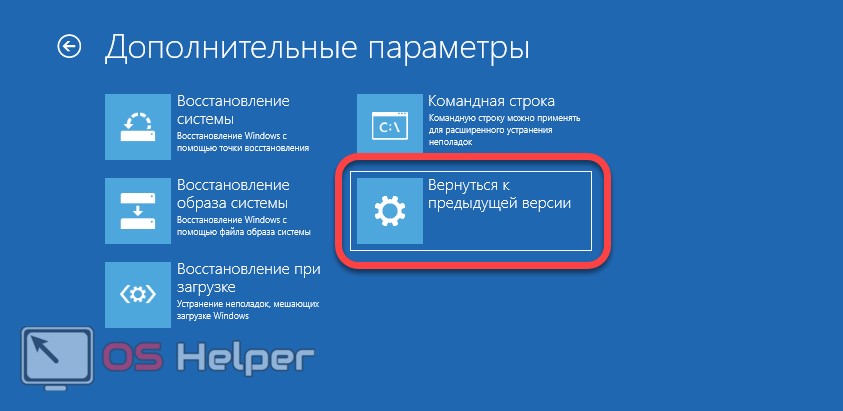
- Еще раз подтверждаем свое намерение и кликаем по обведенному рамкой пункту.
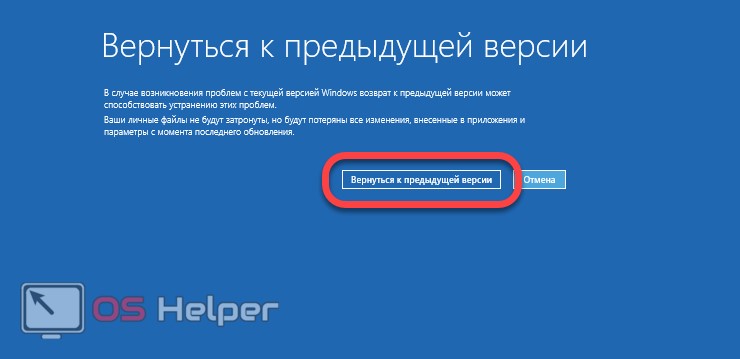
После этого начнется само восстановление, которое дублирует процесс, описанный выше, с той разницей, что запускали мы его из настроек системы.
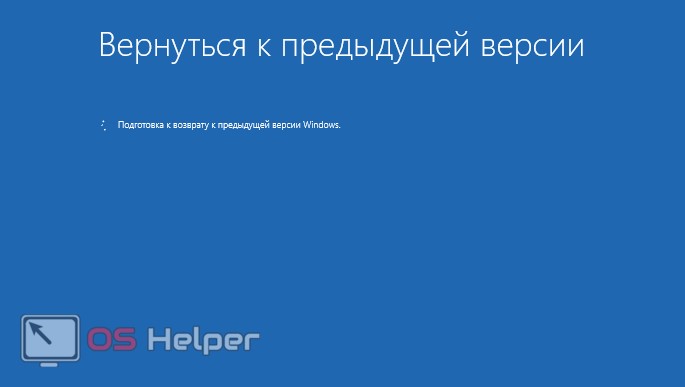
Создание раздела для установки Windows 10
На компьютере нужно найти место для новой операционной системы. Для этого подойдет другой жесткий диск, если на ПК имеется несколько дисков. Можно использовать существующий несистемный раздел жесткого диска. Распространен вариант, когда на HDD есть только один системный раздел.
Рассмотрим последний случай. Нам нужно создать раздел на жестком диске для установки Windows 10 второй системой. Для этого, понадобится войти в оснастку «Управление дисками».
Начиная с версии Windows 10 1903, Майкрософт ужесточила системные требования к размеру диска. Для нормальной работы и выполнения обновлений, на диске, предназначенном для «десятки», должно быть минимум 32 ГБ пространства.
Если на вашем компьютере имеется раздел, куда вы можете установить вторую операционную систему, создавать новый раздел не нужно. Позаботьтесь о копировании важных данных, находящихся на диске (разделе), на который будет установлена Windows 10, чтобы не потерять информацию. В процессе установки системы все данные на этом разделе будут уничтожены.
Если на ПК нет раздела для установки второй ОС, выполните следующие действия:
- Нажмите на клавиши «Win» + «R».
- В диалоговом окне «Выполнить» введите команду: «diskmgmt.msc» (без кавычек), нажмите на клавишу «Enter».
В окне «Управления дисками» отображаются диски компьютера.

- Выделите системный диск «C:», в контекстном меню нажмите на пункт «Сжать том…».

- В открывшемся окне нужно выбрать размер сжимаемого пространства. Введите необходимый размер для создаваемого раздела, нажмите на кнопку «Сжать».

На создаваемом диске должно быть достаточно места для файлов ОС, программ и других данных
На этом примере, для Windows 10 я выбрал все доступное для сжатия пространство, принимая во внимание общий размер локального диска «C:». На вашем ПК будут совсем другие соотношения
- После применения настройки, в окне оснастки «Управление дисками» появится нераспределенное пространство.

Нам потребуется создать новый том (раздел диска) из этого пространства.
- Щелкните правой кнопкой мыши по нераспределенному пространству диска.
- В открывшемся контекстном меню нажмите на «Создать простой том…».
- На компьютере запустится Мастер создания простых томов. В окне «Указание размера тома» нажмите на кнопку «Далее».

- В окне «Назначение буквы диска или пути» необходимо выбрать букву для нового раздела. Операционная система предлагает первую свободную букву алфавита. Если хотите, можете выбрать другую букву для создаваемого диска (раздела).

- В окне «Форматирование раздела», в параметре «Метка тома» я рекомендую набрать «Windows 10». В этом случае, во время установки операционной системы, вам не нужно будет гадать, на какой раздел следует установить «десятку».

- Откроется окно «Завершение мастера создания простого тома», в котором потребуется нажать на кнопку «Готово».
На жестком диске компьютера появился новый раздел «Windows 10», куда мы установим вторую операционную систему.

Переустановка или обновление до Windows 10 с помощью Media Creation Tool либо установочной флэшки
В Windows 10 переустановка поверх с сохранением файлов, программ и настроек — это самый простой, эффективный и быстрый способ устранения серьезных проблем, если система загружается. Вместе с загрузкой установочных файлов процесс занимает час-два.
Рекомендация использовать этот способ только в качестве последнего средства устранения неполадок давно устарела. Владельцы Windows 10 автоматически и незаметно проходят через этот процесс при каждом выпуске новой версии, т.е. раз в полгода (инсайдеры — намного чаще).
Вы можете выполнить переустановку с помощью Media Creation Tool или установочной флэшки. Разница лишь в источнике установочных файлов.
Скачайте Media Creation Tool, запустите его и выберите «Обновить этот компьютер сейчас».
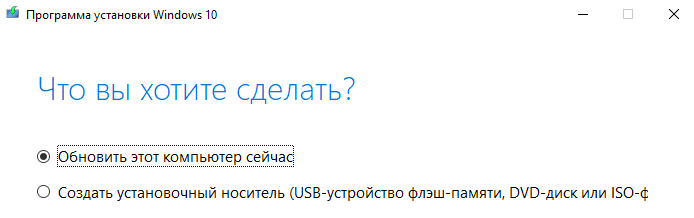
Подробнее об MCT читайте .
Шаг 2 — Запуск
Вставьте установочную флэшку и запустите setup.exe, а затем в открывшемся окне нажмите кнопку Далее.
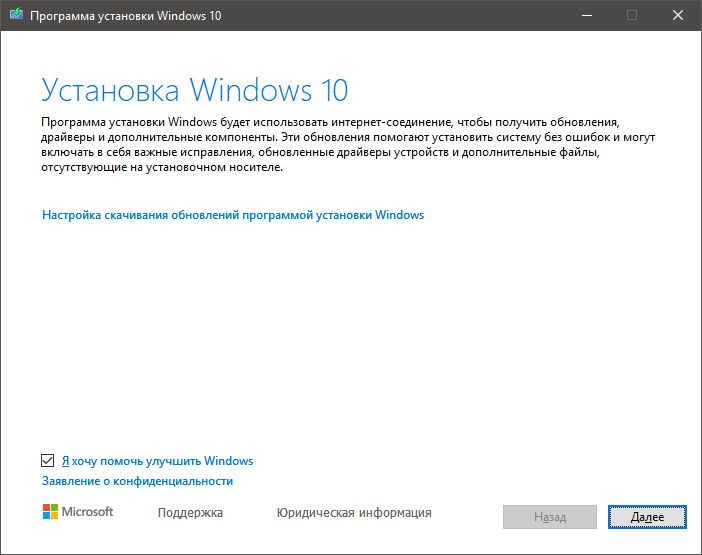
По неприметной ссылке можно отклонить загрузку обновлений и драйверов, но делать это имеет смысл только при диагностике.
Шаг 3 — Установка
По результатам проверки определяется, что можно перенести. Если перенос программ и настроек недоступен, используйте установочную флэшку в соответствии с языком системы или смените его — инструкции в моем канале Telegram и группе ВК.
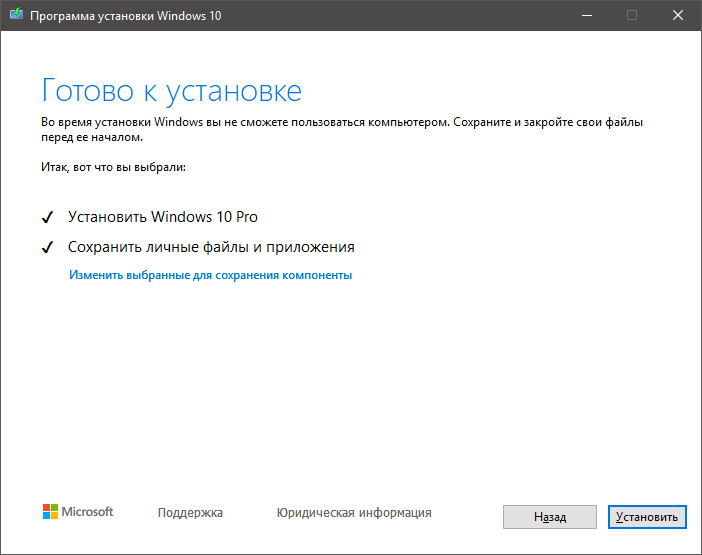
При переустановке Windows 10 процесс полностью автоматизирован вплоть до входа в учетную запись. При обновлении до Windows 10 с предыдущих ОС надо пройти этап настройки пользовательских параметров.
Возможность откатиться к предыдущей версии сохраняется на протяжении 10 дней. Пока она не потрачена, можно увеличить период (ТГ | ВК).
Как скачать Windows 10
Если у вас уже установлена Windows 7, вы можете просто обновить систему. В противном случае вам придется выполнить ее переустановку. В обоих вариантах вам понадобится стабильное подключение к интернету, а также бесплатная утилита Media Creation Tool от компании Microsoft. Кроме того, как мы писали выше, ваш компьютер должен иметь достаточно места для хранения данных.
Если вы просто хотите обновить свою операционную систему, запустите утилиту Media Creation и выберите опцию «Обновить этот ПК сейчас». Примите условия соглашения — все остальное утилита сделает сама.
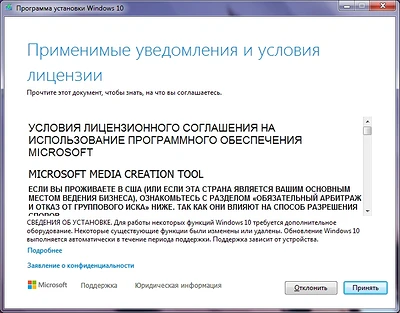
Для установки Windows 10 с нуля вам понадобится та же утилита Media Creation, USB-накопитель размером по меньшей мере 5 Гбайт или внешний жесткий диск. Альтернативно вы можете создать ISO-файл, а затем записать его на DVD-диск.
- В программе Media Creation выберите опцию «Создать установочный носитель для другого компьютера» и укажите, какой носитель вы хотите использовать.
- На следующем шаге выберите язык, редакцию и архитектуру. Если вы не знаете, какие варианты выбрать, просто установите флажок напротив «Использовать рекомендуемые параметры». Таким образом вы получите подходящий установочный носитель для вашего ПК.
- Наконец, при необходимости введите ключ продукта, если он еще не был автоматически обнаружен и применен. После ввода ключа ваша новая операционная система будет разблокирована для использования.
- Почему галогеновые лампочки нельзя трогать руками?
- Как найти и удалить файлы из папки AppData, чтобы ничего не сломать
Установка системы
Вставьте установочную флэшку в USB-порт компьютера. Если используется DVD, он должен быть помещен в оптический привод. После перезагрузки компьютера перейдите в UEFI или BIOS так, как это предусмотрено в вашей модели. В перечне носителей устройства поменяйте приоритет загрузки таким образом, чтобы созданный вами накопитель находился на первом месте.
Компьютер стартует с загрузочного накопителя. Первым действием инструмент установки системы предложит вам определить язык, формат денежных единиц и приоритетную раскладку клавиатуры. Нажмите «Далее».
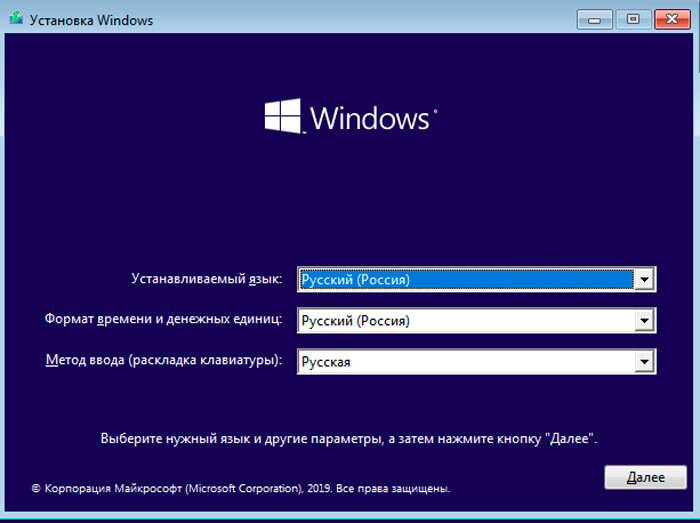
Щелкните мышью по кнопке «Установить».
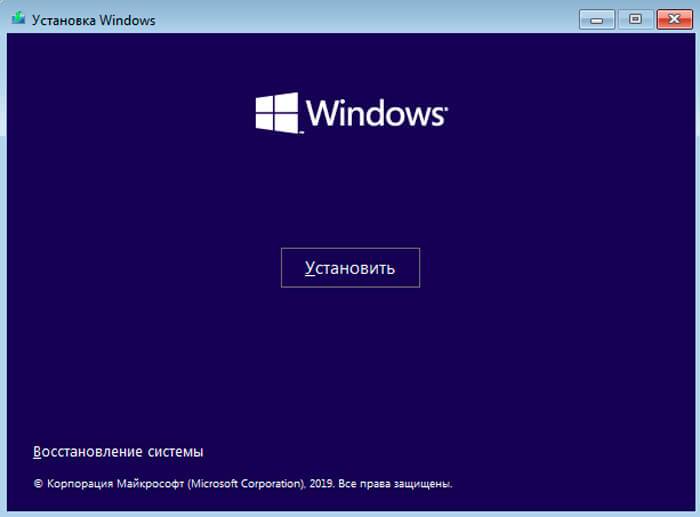
Введите ключ активации системы. Если на данный момент он у вас отсутствует, выберите пункт «У меня нет ключа активации». Вы сможете активировать систему потом.
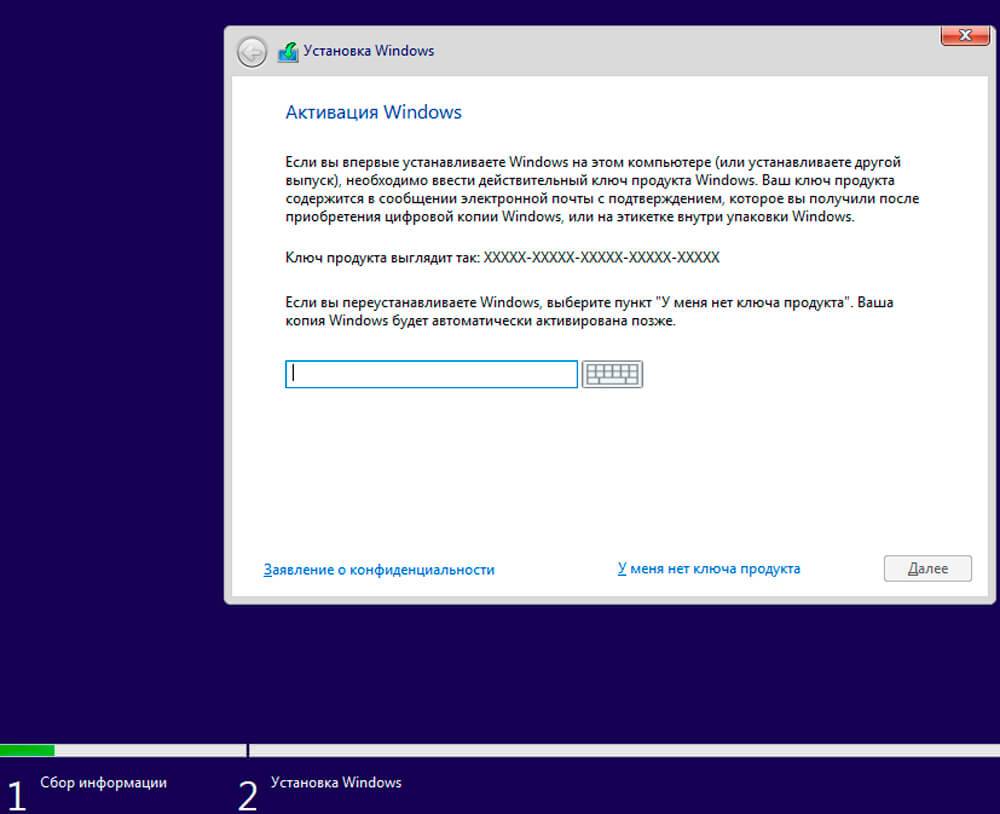
Вам будет предложен выбор версий системы для установки. В их числе: Домашняя, Домашняя для одного языка, для образовательных учреждений, Pro (базовая, для образовательных учреждений и для рабочих станций).
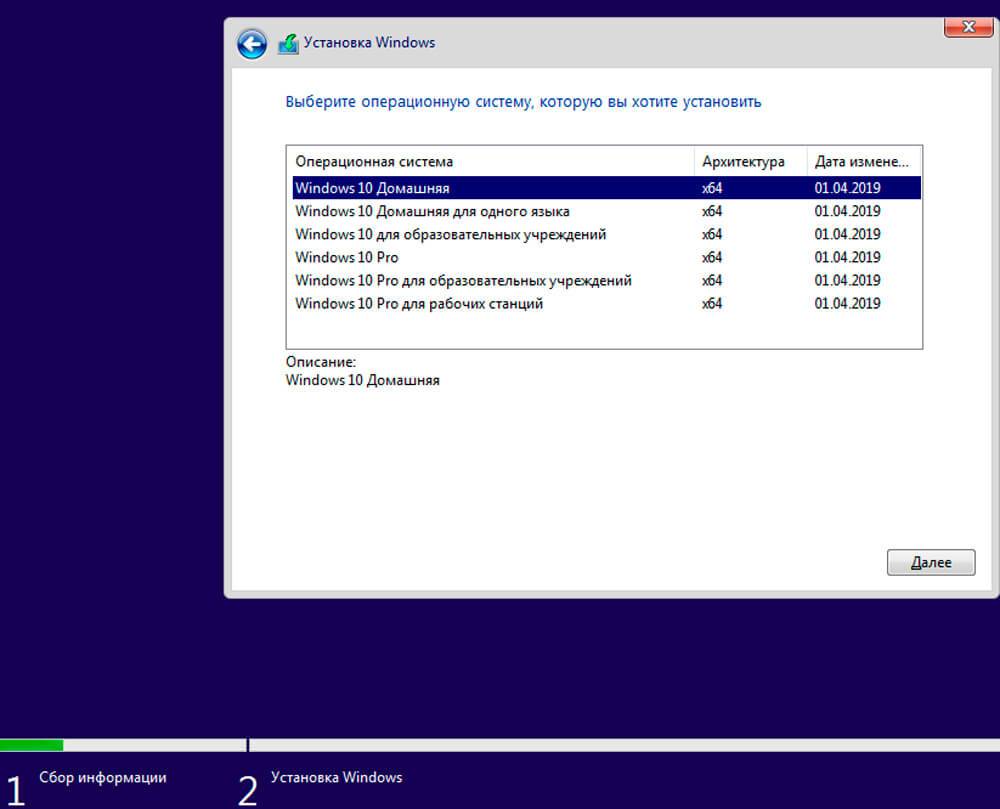
Рассмотрю на примере установки Windows 10 Pro. «Далее».
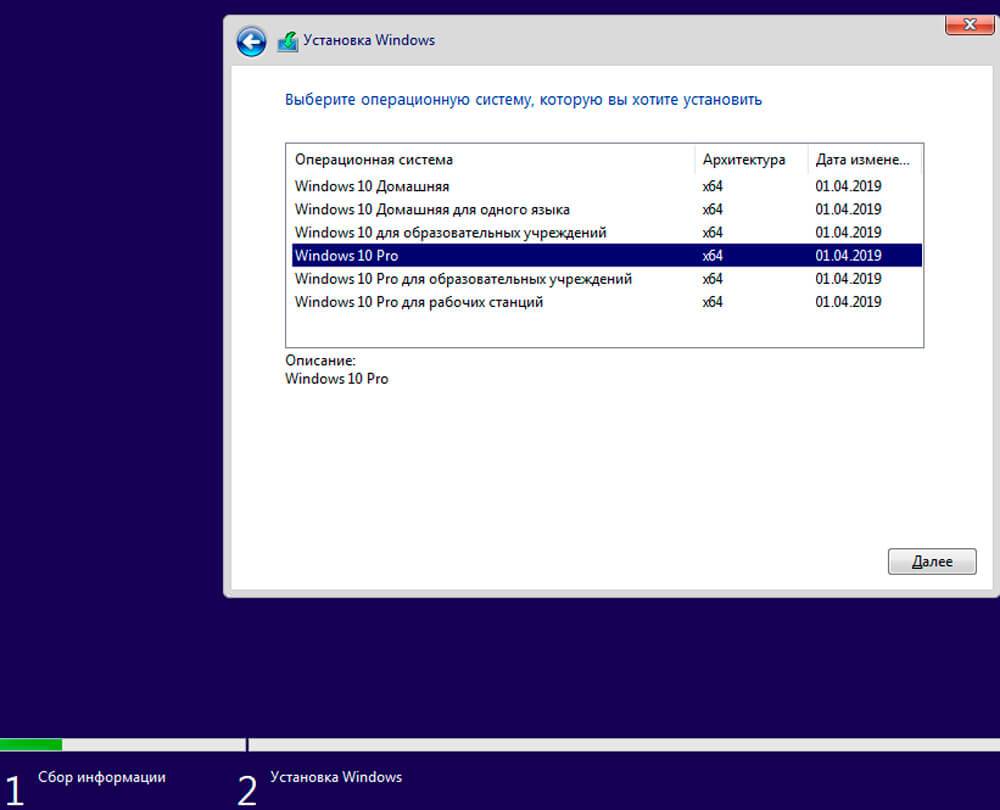
Вам будет предложено ознакомиться с лицензионным соглашением и принять его условия.
Установку вы сможете продолжить лишь после того, как подтвердите свое согласие, поставив «птичку» перед надписью «Я принимаю условия лицензии». «Далее».
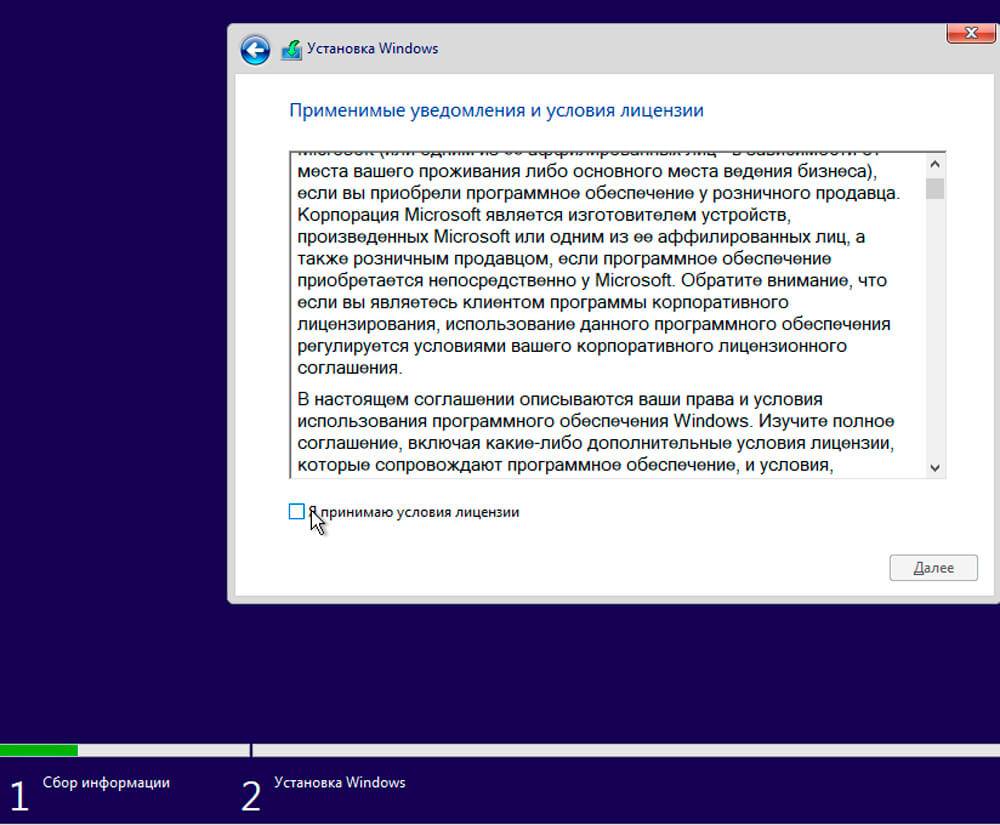
Перед вами появится перечень из двух пунктов. Если у вас уже установлена Windows, вы можете выбрать «Обновление: установка Windows с сохранением файлов, параметров и приложений». В этом варианте ваши файлы и софт будут перенесены в новую систему.
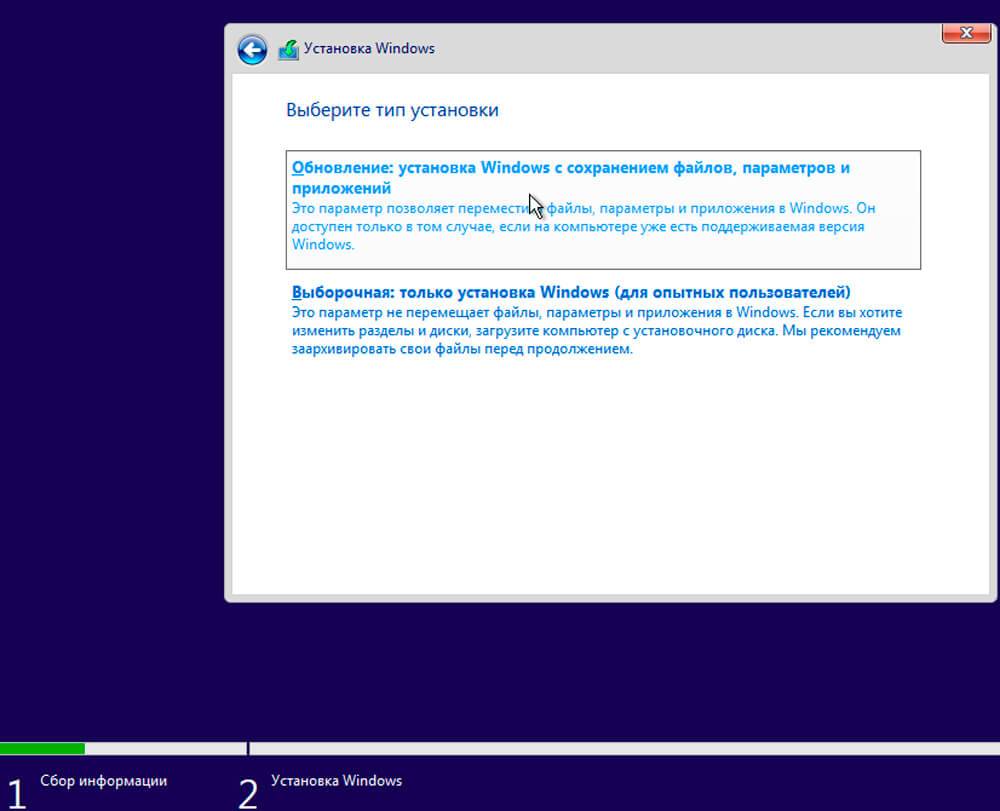
«Выборочная: только установка Windows (для опытных пользователей)». Я рассмотрю этот вариант, при котором ваши данные, параметры и программы не сохранятся. Перед этим рекомендую еще раз вспомнить, сохранена ли на дополнительном носителе вся важная для вас информация. Если вы уверены в том, что нужные файлы сохранены, щелкните по данному пункту.
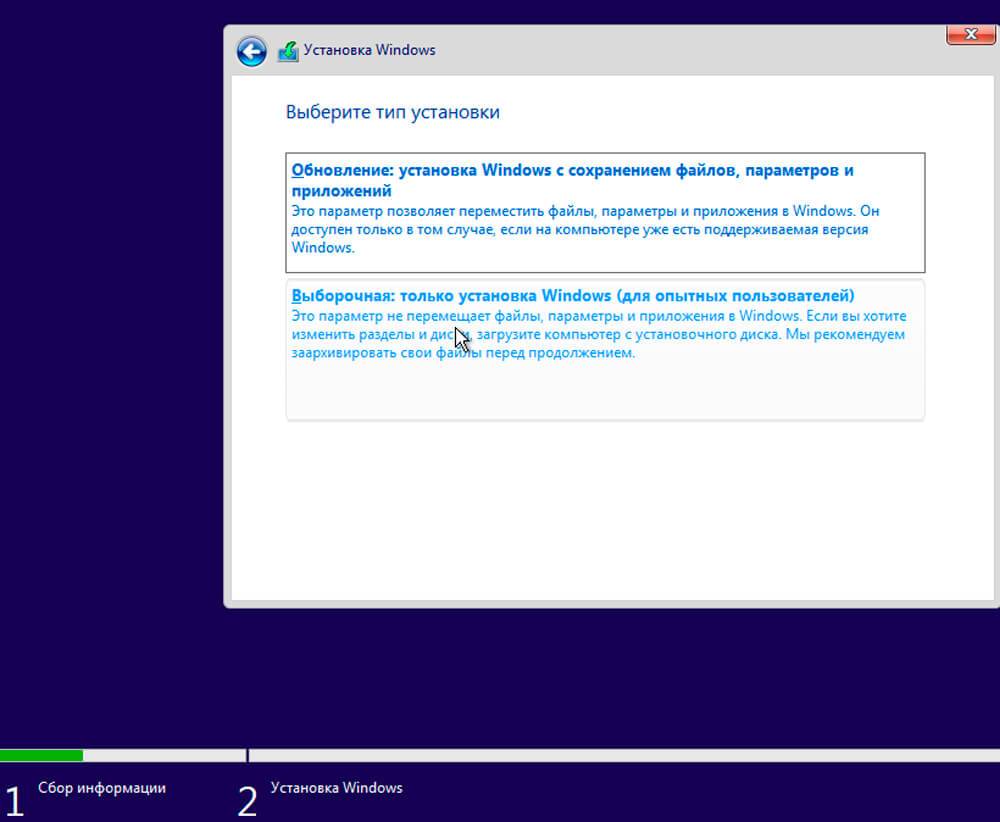
На экране появится инструмент работы с разделами. Вы можете выбрать один из доступных дисков для установки системы, создать новый, удалить, отформатировать существующий (что ведет к потере всех данных на нем) или расширить виртуальный диск. Фактический объем физического носителя не может быть увеличен программно. «Далее».
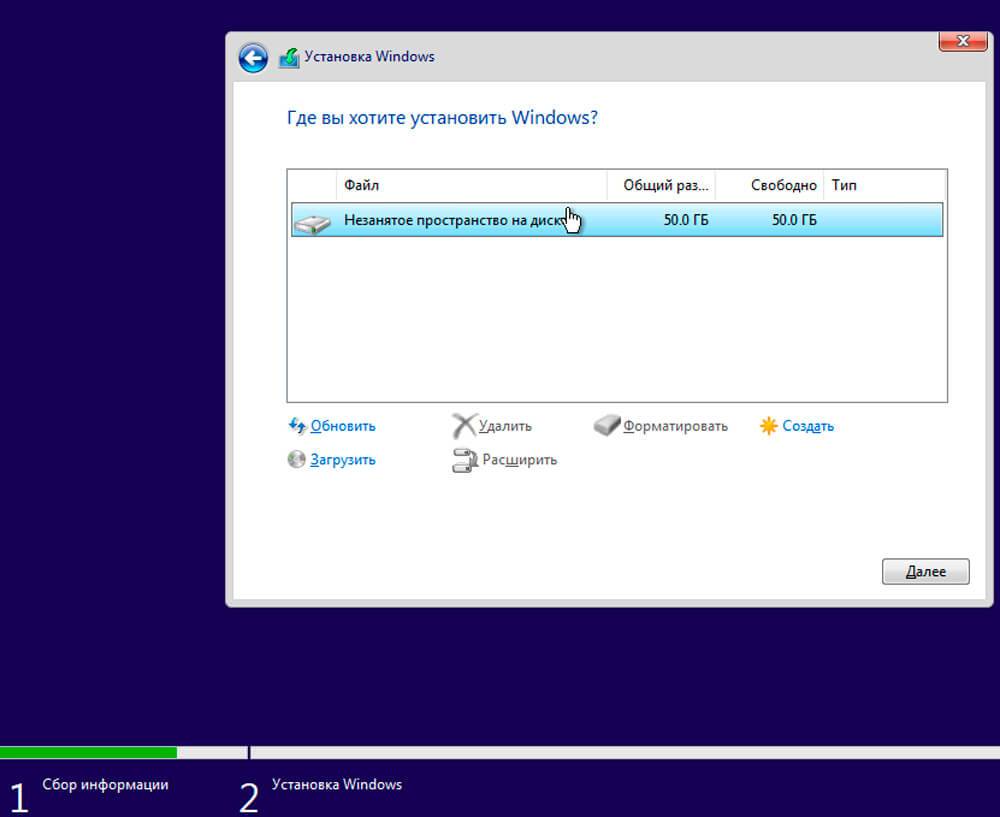
Стартует процесс установки, который включает в себя копирование файлов системы, их подготовку к установке, а также установку компонентов и обновлений. Он займет длительное время, которое во многом зависит от производительности вашего компьютера. Обладателям старых и слабых машин предстоит запастись терпением. В ходе установки на экране будет отображаться степень завершенности каждого процесса (в процентах).
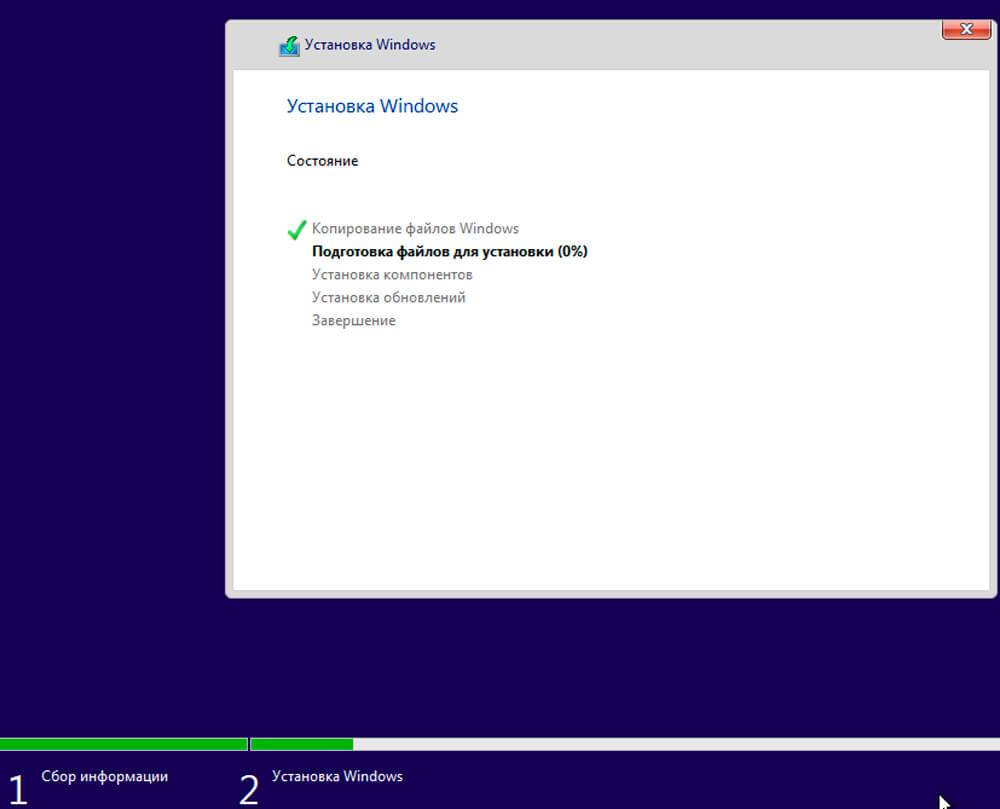
После завершения всех процессов, которые необходимы для инсталляции системы, компьютер будет автоматически перезагружен. После этого начнется настройка системы, которая состоит в запуске компонентов и ее подготовке к первому включению. На это также потребуется немалое время.
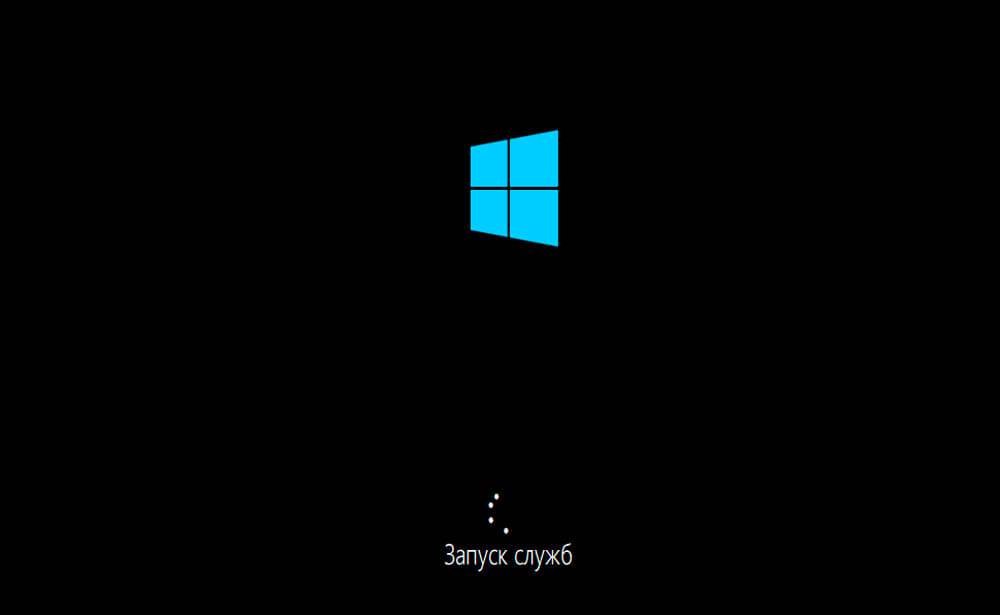
Как скачать windows 10 бесплатно
Для удобства будем использовать программ Rufus.
- После загрузки, запустите программу.
-
После запуска программы, напротив кнопки «Выбрать», раскройте выпадающее меню из которой выберите пункт «Скачать».
- Снова нажмите на кнопку «Скачать».
-
Появиться новое окно, где вам предложат выбрать версию ОС, Windows 10 или Windows 8.1. Нажмите кнопку продолжить.
-
Далее нужно выбрать релиз. Рекомендую выбрать самый последний, который расположен самый первый в списке. Нажимаем продолжить.
-
Выберите издание windows. На выбор будет Windows 10 Home / Pro, Windows 10 Education. Выберите первый вариант и нажмите Продолжить.
- Выберите язык. Оставьте русский язык, если вы хотите скачать windows 10 на русском языке.
- Следующим шагом выберите архитектуру windows, то есть разрядность x86/x32 или x64.
- Выберите x86 — если у вас оперативной памяти меньше 4 Гб.
- Выберите x64 — если у вас оперативная память 4 Гб или больше.
-
Нажмите кнопку «Скачать».
- Выберите путь, папку в которую вы хотите скачать windows 10 / 8.2 и нажмите «Сохранить». Начнётся процесс загрузки дистрибутива виндовс.
Первый этап установки windows 10 закончен. Переходим к следующему.
Установка Windows 10
Наконец, мы начинаем чистую установку Windows 10.
- Выберите, устанавливаемый язык, формат времени и денежных единиц, метод ввода (раскладку клавиатуры) и нажмите кнопку «Далее».
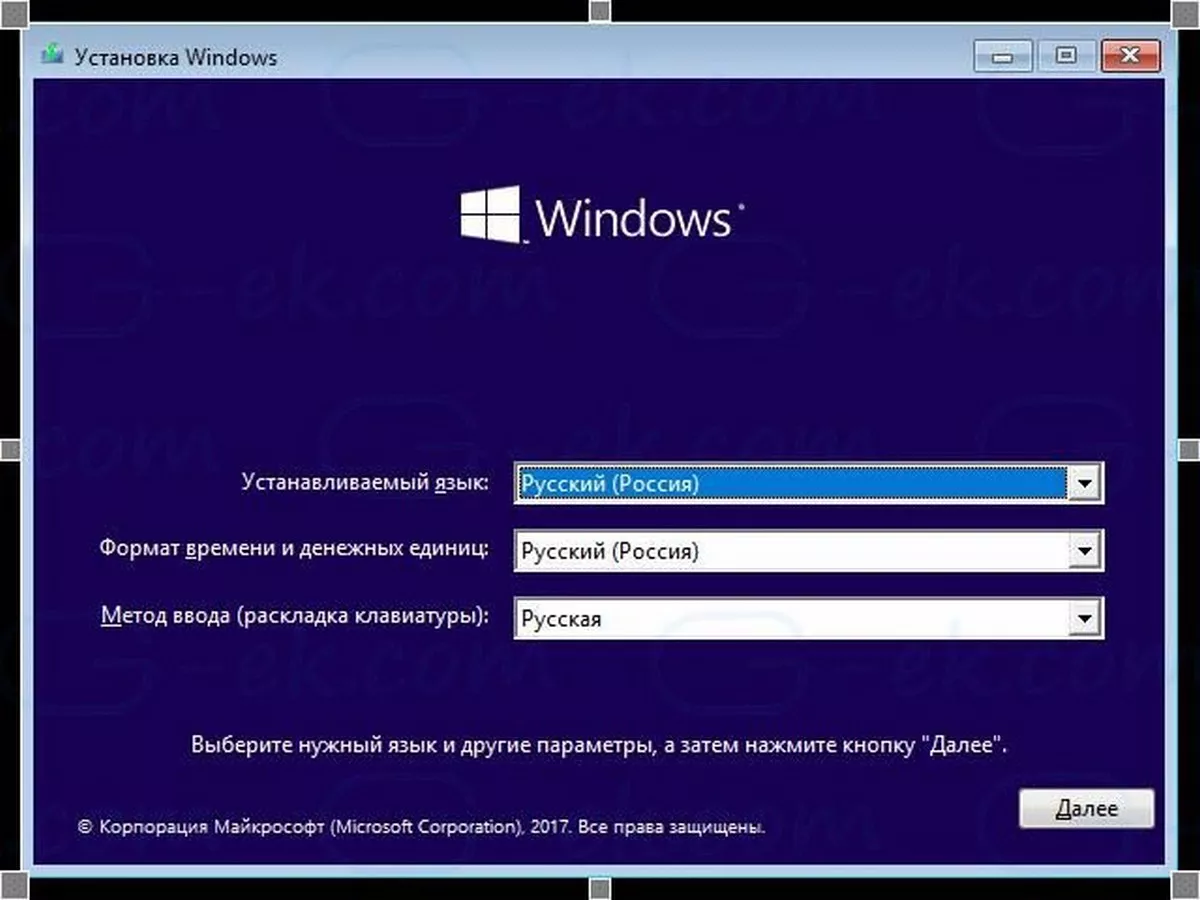
- Нажмите «Установить».
- Начнется Установка.
- Вам будет предложено ввести ключ продукта Windows, введите его или если вы переустанавливаете Windows нажмите «У меня нет ключа продукта», нажмите «Далее».
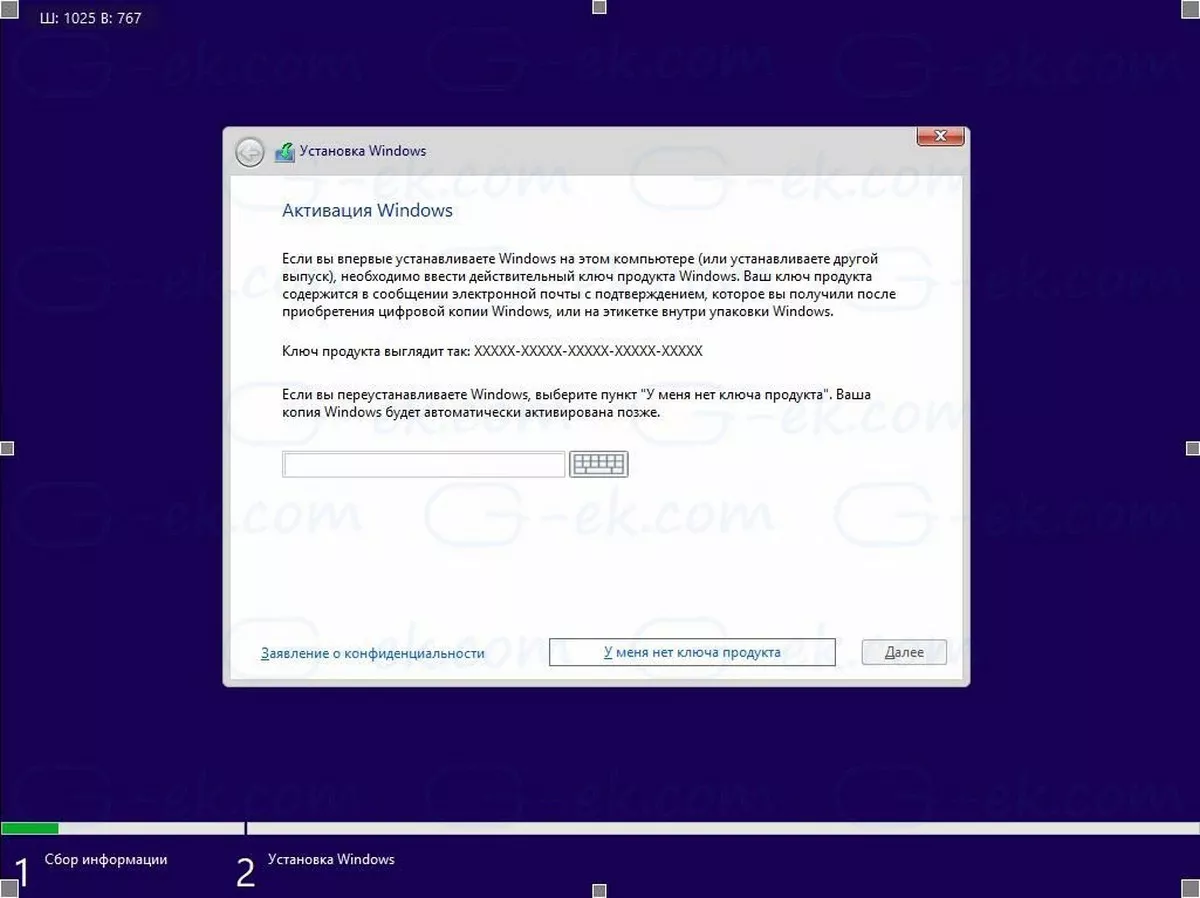
Примечание: Если вы ранее уже устанавливали Windows 10 с учетной записью Microsoft, лицензия уже привязана к вашей учетной записи. После Установки и входа в систему с этой же учетной записью она активируется автоматически, поэтому вы можете опустить ввод ключа продукта в этом случае, нажмите на ссылку «У меня нет ключа продукта». Подробнее см. В этой статье. Как связать лицензию Windows 10 с учетной записью Microsoft.
- Внимательно прочитайте лицензионное соглашение, примите условия лицензии, установив флажок и нажмите «Далее».
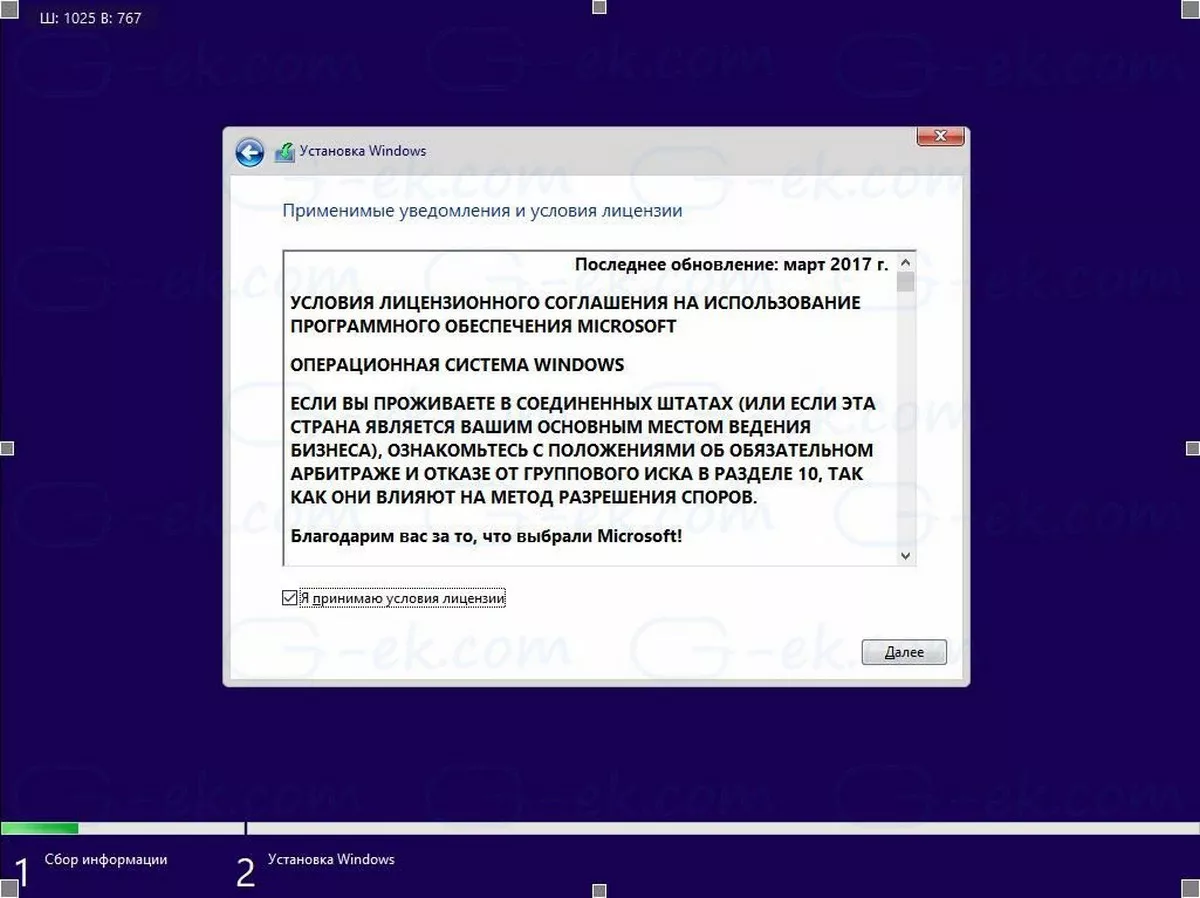
- В следующем окне, выберите «Выборочная: только установка Windows (для опытных пользователей)». Это позволит вам выполнить чистую установку. Не выполняйте установку обновление, даже если у вас есть эта опция, так как чистая установка имеет ряд преимуществ.
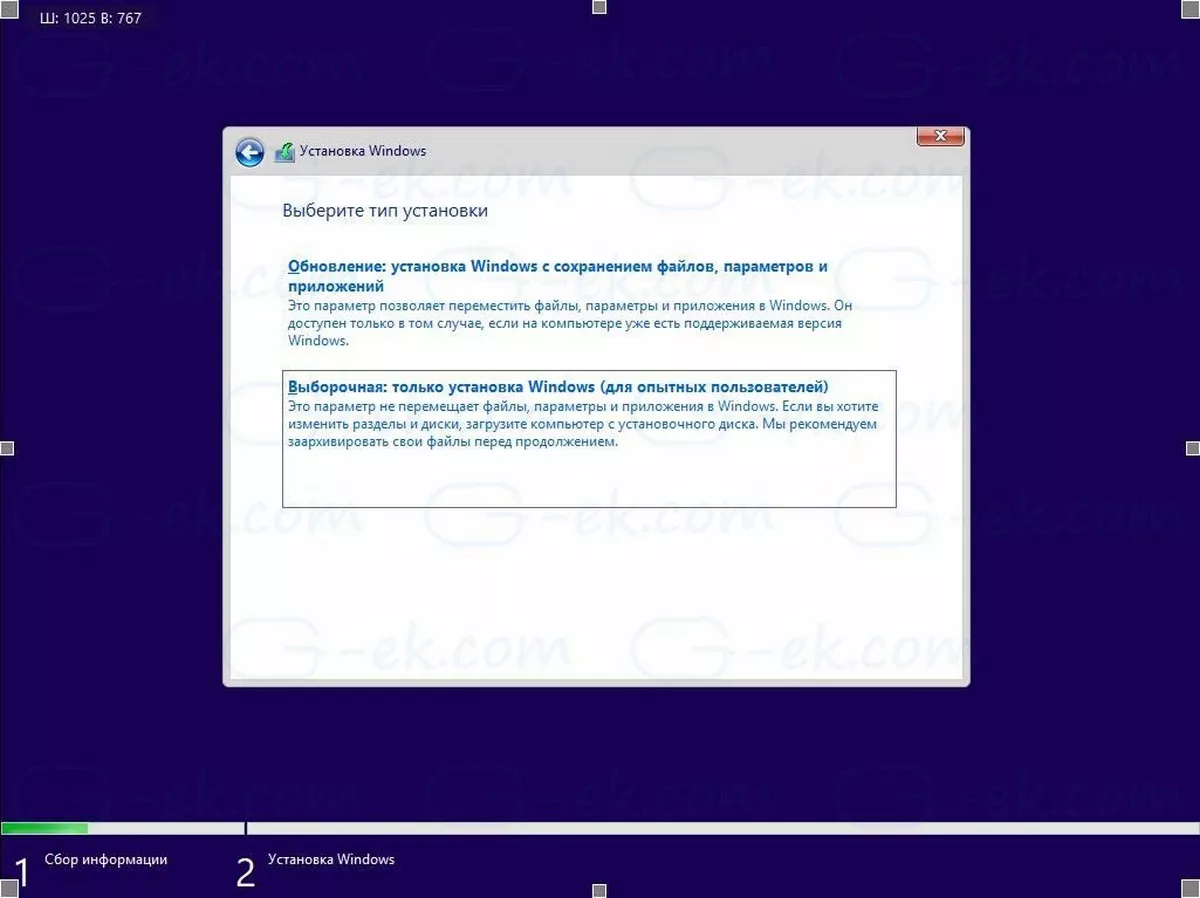
- Появится список всех дисков и их разделов. Оставьте только разделы восстановления / резервного копирования, чтобы восстановить ПК / планшет в заводское состояние в случае возникновения проблем или если вы знаете что делаете, вы можете удалить их все, появится подтверждающее сообщение, нажмите «ОК».
- После удаления всех бесполезных разделов вы найдете раздел диска с именем «Незанятое пространство на диске 0» (Unallocated space): выберите его и нажмите «Далее». Windows 10 автоматически отформатирует его и создаст все необходимые дополнительные разделы.
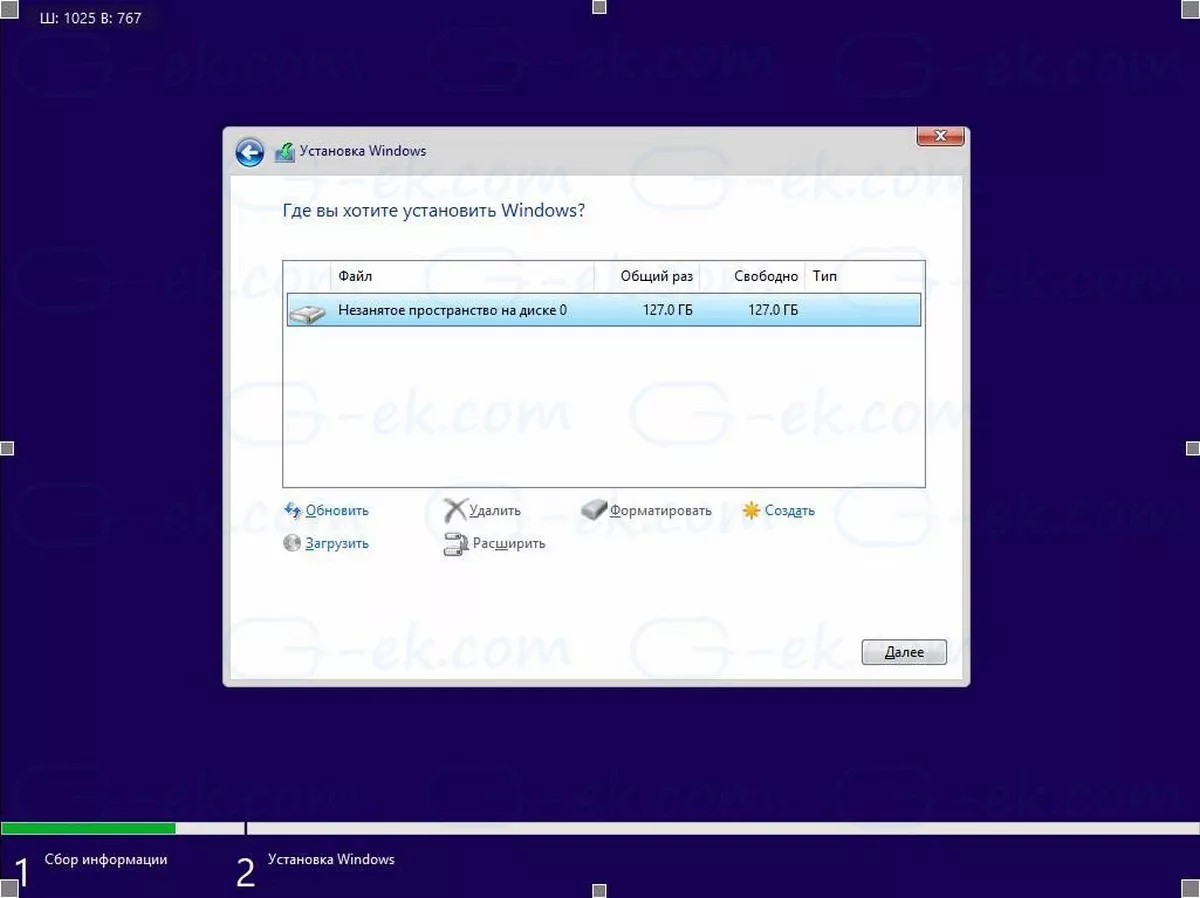
- Начнется процесс установки Windows.
- Во время установки система будет перезапущена несколько раз.
- Отобразится новый экран OOBE (Out-Of-Box-Experience):
- Помощник по установке встретит вас в новой версии Windows 10. (В последних сборках вы увидите помощника, который поможет вам предпринять дальнейшие шаги.)
Вам будет предложено выбрать \ потвердить
12.1 Регион: выберите нужный и нажмите «Да».
12.2 Раскладку клавиатуры: убедитесь, выбрана правильная, и нажмите «Да».
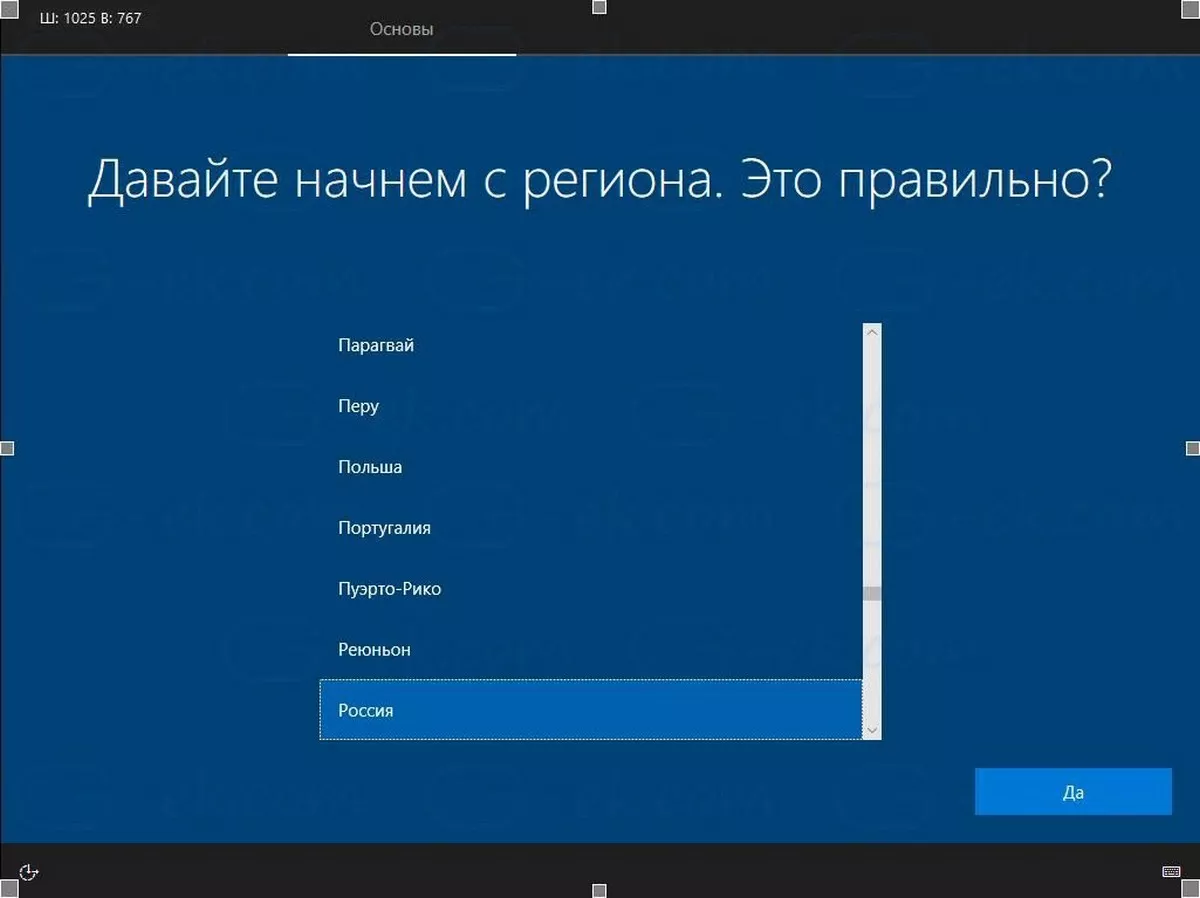
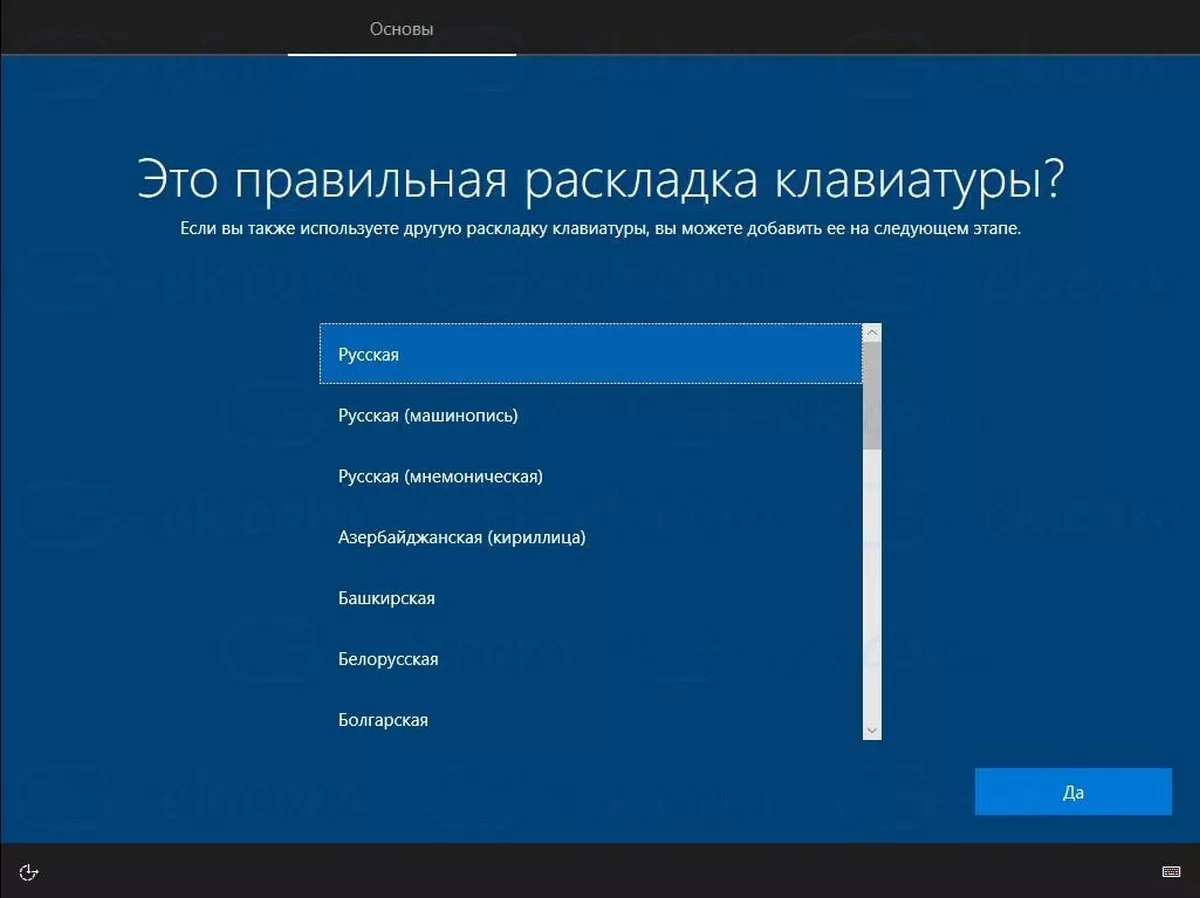
- Вы можете дополнительно добавить вторую раскладку клавиатуры, нажмите «Пропустить».
- Операционная система запустит процедуру подключения к Интернету; выберите нужное, если ваше устройство оснащено беспроводным адаптером, вы можете подключить его к беспроводной сети. Нажмите «Далее».
- Вам будет предложено настроить конфигурацию: выберите «Настроить для личного использования» и нажмите «Далее».
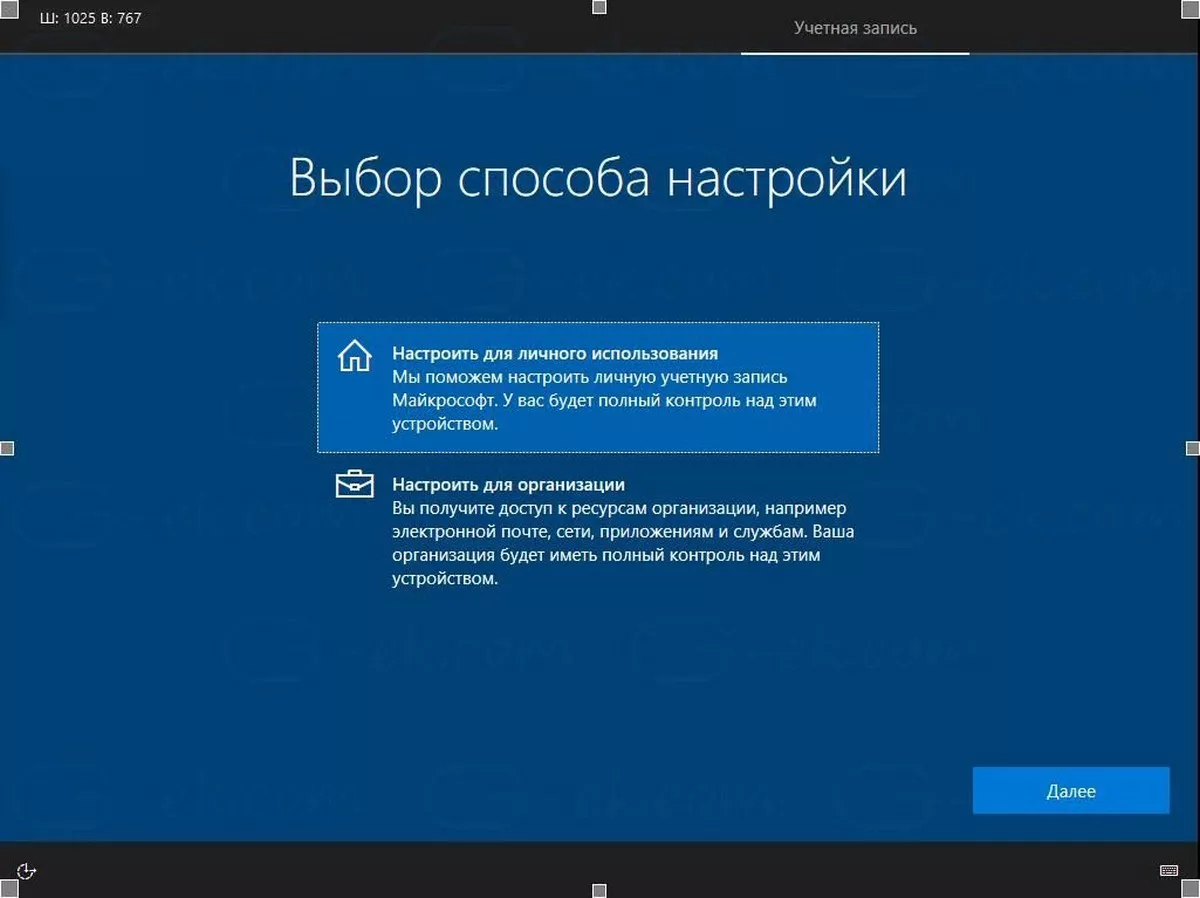
На следующей странице вы можете заполнить данные своей учетной записи Microsoft или нажать на ссылку «Автономная учетная запись» для настройки Windows 10 без нее и использовать локальную учетную запись. Устанавливать пароль для локального пользователя не обязательно, но, если вы используете пароль, вам будет предложено добавить вопросы безопасности для защиты учетной записи.
Кроме того, вы можете создать новую учетную запись Microsoft, если ваш компьютер подключен к Интернету.
- Введите учетную запись Microsoft (например, login@outlook.com) и нажмите «Далее», вы можете использовать Локальную учетную запись, для этого нажмите в левом нижнем углу ссылку «Автономная учетная запись».
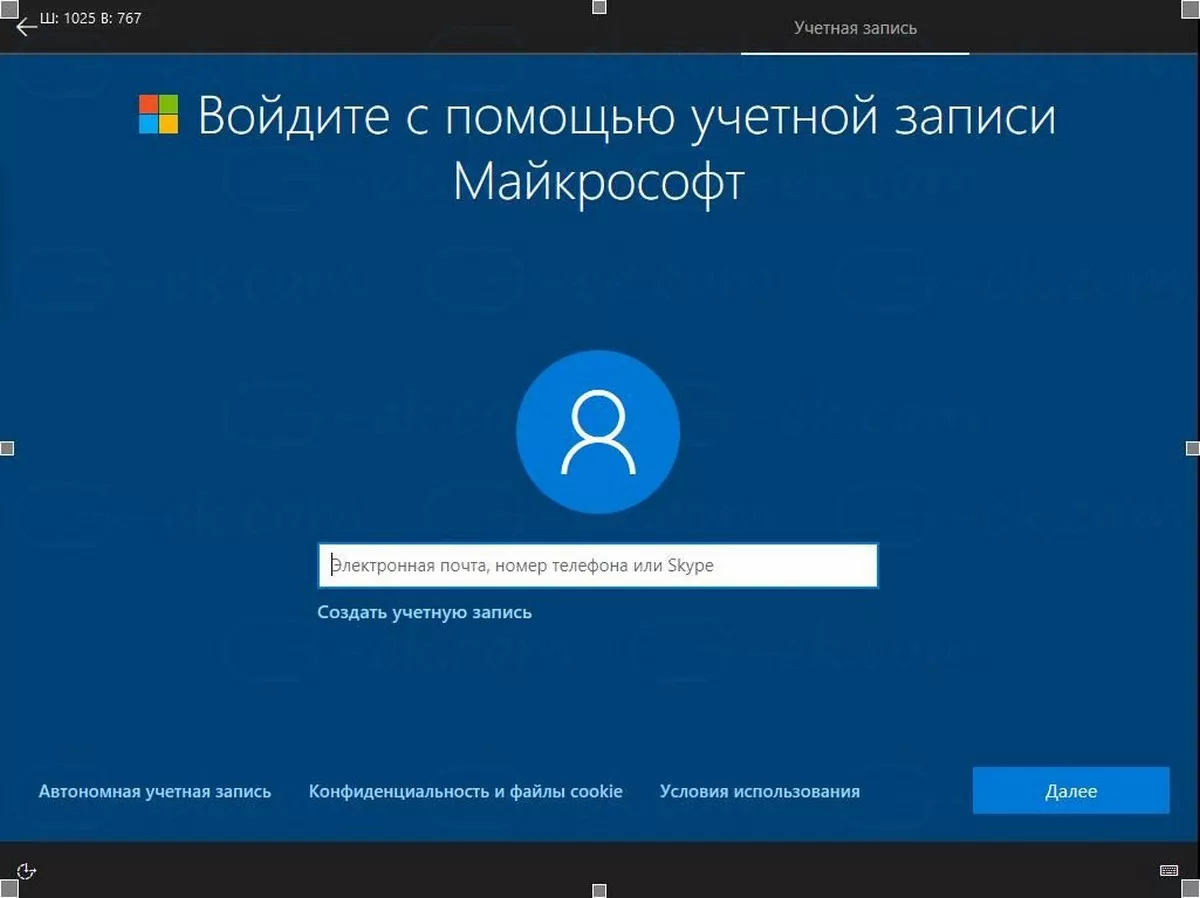
- Введите пароль для учетной записи Microsoft и нажмите «Далее».
- Вам будет предложено настроить PIN-код: нажмите «Установить PIN-код», введите PIN-код и нажмите кнопку «ОК».
- В следующей настройке будет предложено подключить ваш телефон и ПК для синхронизации уведомлений, веб-страниц и т. Д.
- Windows 10 попросит вас выбрать параметры конфиденциальности:
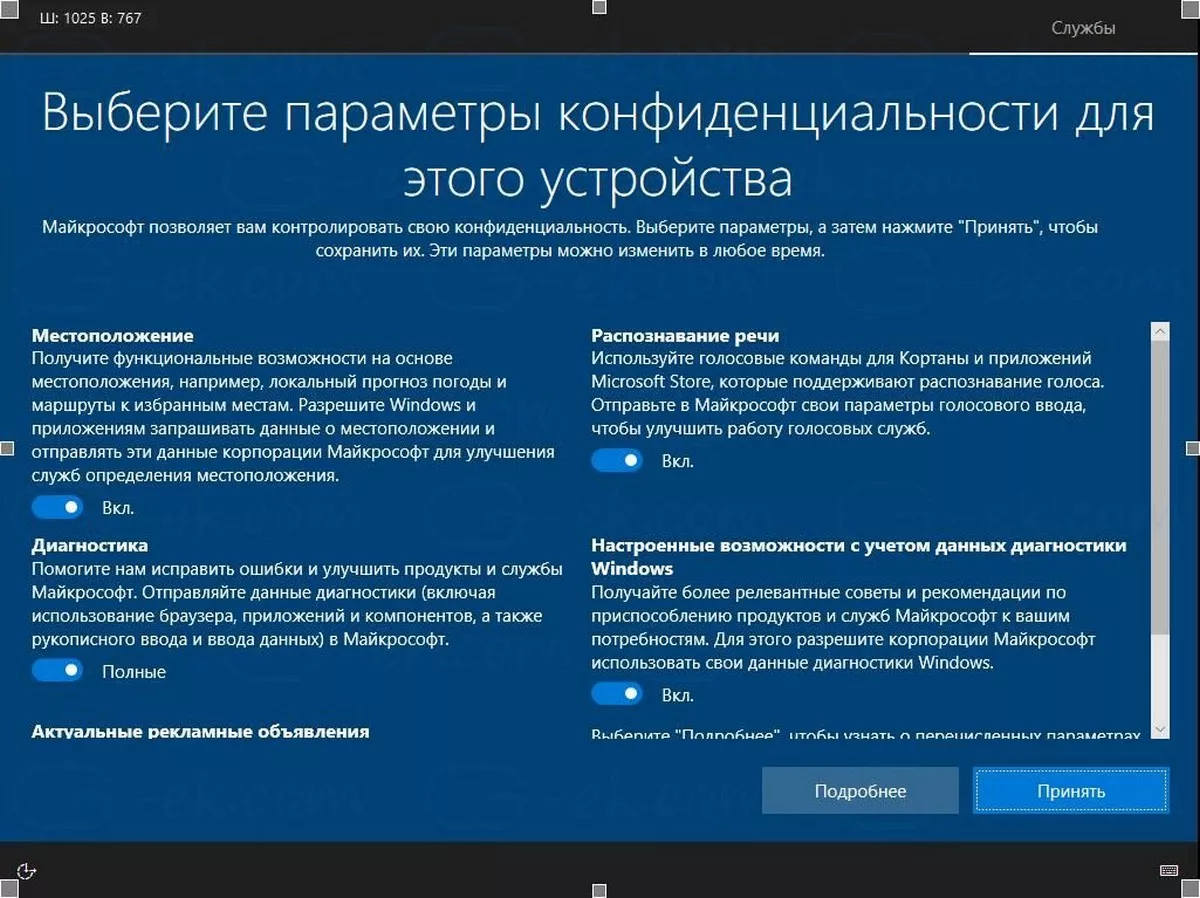
Настройте конфиденциальность согласно вашим предпочтениям и нажмите кнопку «Принять», позже вы сможете внести изменения в приложении «Параметры» → «Конфиденциальность».
Все! Windows 10 выполнит последние настройки и подготовит вашу учетную запись пользователя. Дождитесь завершения установки новых функций, компьютеру потребуется несколько минут.

Вы только что сделали чистую установку операционной системы Windows 10.
Выводы статьи
Пользователи могут установить Windows 7 в качестве второй системы на компьютер, работающий под управлением операционной системой Windows 10. Потребуется соблюсти некоторые условия: компьютере должен быть UEFI BIOS и таблица разделов GPT. Необходимо создать загрузочную флешку, поддерживающую загрузку на GPT диске, или записать оптический DVD диск с Windows 7.
Установка Windows 7 второй системой к Windows 10 на GPT диск в UEFI (видео)
Похожие публикации:
- Поддержка Windows 7 окончена: что делать
- Как перезапустить Проводник Windows — 9 способов
- Сравнение версий Windows 7: таблица
- Восстановление загрузчика Windows 7 — 3 способа
- Удаление второй операционной системы в Windows