Руководство по управлению дисками в windows 10
Содержание:
- Удаление существующих разделов
- Правильное объединение разделов жесткого диска
- Общий алгоритм процедуры объединения разделов для ОС
- Объединение разделов с помощью внешних программ
- Объединение разделов при помощи AOMEI Partition Assistant
- Объединение разделов под управлением Windows XP
- Объединение разделов под управлением ОС Windows 7
- Пошаговый алгоритм объединения разделов:
- Объединение разделов под управлением ОС Windows 10
- Заключение
- Перенос данных на новый диск в Windows 2000/XP/Vista и 7
- Выполнение запланированных операций
- Инициализация, разбивка и форматирование
- Как изменить размер диска
- Что же такое раздел
- Как исправить проблему, если «Пропал диск D»
- Правило № 2
- Как правильно провести удаление раздела «Зарезервировано системой»
- Что за команда «format c:»?
- Популярные программы для разделения жёсткого накопителя на разделы
- Несколько слов о совместимости
- Инструменты для работы
- Создание разделов с помощью системной утилиты Diskpart
- В заключение
Удаление существующих разделов
Если ваш диск уже был конфигурирован, то вначале придется удалить предыдущее разбиение. Чтобы сделать это, выберите пункт 3 главного меню. На экране появится:
Delete DOS Partition or Logical DOS Drive (Удаление разделов DOS или логических дисков)Current fixed disk drive: 1(Текущий привод: 1)Choose one of the following:(Выберите один из вариантов:)1. Delete Primary DOS Partition(1. Удалить первичный раздел DOS)2. Delete Extended DOS Partition(2. Удалить расширенный раздел DOS)3. Delete Logical DOS Drive(s) in the Extended DOS(3. Удалить логические диски из расширенного раздела DOS)4. Delete Non-DOS Partition(4. Удалить не-DOS раздел)
Порядок ваших действий:
- Удалите не DOS раздел(если он существует)
- Удалите логические диски из расширенного раздела DOS (если этот раздел существует), причем вам при удалении нужно будет несколько раз подтвердить свои намерения и ввести метку диска.
- Удалите сам расширенный раздел DOS (если он у вас был), причем при удалении необходимо будет несколько раз подтвердить свои намерения.
- Удалите первичный раздел DOS, причем вам при удалении необходимо будет несколько раз подтвердить свои намерения и ввести метку диска.
Теперь предыдущее разбиение удалено, и вы можете создать новое.
Правильное объединение разделов жесткого диска

Если у вас возникла необходимость объединения нескольких разделов жёсткого диска в один том, то первое, что необходимо сделать – сохранить на другом носителе важные данные. Скорее всего, они будут безвозвратно уничтожены. Если на удаляемом логическом диске хранится файл подкачки операционной системы, заранее перенесите его в основной раздел.
Объединение разделов можно корректно произвести не только средствами ОС, но и внешними программами.
Общий алгоритм процедуры объединения разделов для ОС
- Средствами операционной системы удаляется указанный вами логический том.
- Удаляется раздел, на котором функционировал логический том.
- Системный раздел расширяется на освободившееся дисковое пространство.
Объединение разделов с помощью внешних программ
Объединить разделы жесткого диска можно, например, при помощи пакета Acronis Disk Director Suit с утилитой Acronis Partition Expert или программы AOMEI Partition Assistant. Существуют и другие программы, но эти зарекомендовали себя как оптимальные.
Пакет Acronis удобен, обладает интуитивно понятным интерфейсом, и способен объединять диски без потери данных, так же, как и бесплатный AOMEI Partition Assistant.
Объединение разделов при помощи AOMEI Partition Assistant
В главном экране программы кликните правой клавишей мыши (ПКМ) на диске С и в контекстном меню выберите «Слияние разделов»
Отмечаете диски для слияния, подтверждаете Ok и программа помещает сформированный вами заказ в очередь отложенного старта.
Для запуска процедуры кликните кнопку «Применить».
Программа ещё несколько раз попросит подтвердить выполнение операции, затем проверит диски на ошибки и объединит тома в один.
Все папки бывшего диска D будут помещены в папку D-drive на диске С.
Объединение разделов под управлением Windows XP
Для решения задачи объединения разделов жесткого диска под управлением XP есть несколько вариантов.
1) Через панель управления ОС.
«Пуск» — «Панель управления» — «Администрирование» — «Управление компьютером» — «Управление дисками»
- Войдя в меню «Управление дисками» правой клавишей мыши (ПКМ) кликните на имени тома, который хотите удалить. В контекстном меню выберите «Удалить логический диск»
- После удаления логического диска удалите пустой раздел. Кликните на нём ПКМ и выберите «Удалить раздел»
- Кликните ПКМ на имени оставшегося тома и выберите «Расширить том». Запустится мастер расширения, следуйте его указаниям.
2) Используя утилиту DISKPART расположенную C:WINDOWSsystem32diskpart.exe.
Чтобы запустить утилиту DISKPART, в меню «Пуск» выберите пункт «Выполнить» или нажмите комбинацию клавиш «Win+R» и вручную введите название утилиты: diskpart.
Для работы с этой утилитой нужно вспомнить принципы управления операционной системой из командной строки.
Объединение разделов под управлением ОС Windows 7
Объединить разделы жесткого диска позволяет утилита diskmgmt.msc. Утилиту можно запустить двумя способами:
- Через панель управления. «Пуск» — «Панель управления» — «Безопасность и система» — «Администрирование» — «Управление компьютером» — «Управление дисками».
- Через меню «Пуск» — «Выполнить» или комбинацию клавиш «Win+R», затем ввести название утилиты diskmgmt
Пошаговый алгоритм объединения разделов:
В появившемся окне «Управление дисками» со списком дисков, правой клавишей мыши (ПКМ) кликните на имени тома, который хотите удалить. В контекстном меню выберите «Удалить том»
После удаления тома на его месте появится непоименованный раздел. Кликните на нём ПКМ и выберите «Удалить раздел»
Выберите расширяемый том, и кликните на нём ПКМ, выберите «Расширить том» и после этого «Далее»
Укажите, на сколько расширяете диск и кликните «Готово».
Объединение разделов под управлением ОС Windows 10
Алгоритм объединения разделов под управлением ОС Windows 7, Windows 10 и Windows 8.1 идентичен. Разница в способе входа в управляющий раздел.
Для входа в дисковую утилиту под ОС Windows 10 кликните ПКМ на кнопке «Пуск», и в контекстном меню выберите пункт «Управление дисками»
Появившееся окно полностью описанному выше окну для системы Windows 7.
Заключение
Любые изменения, вносимые в структуру жесткого диска, критичны и важны. Неправильные действия могут привести к неработоспособности винчестера, потере данных и необходимости переустанавливать операционную систему.
Процесс объединения разделов диска достаточно длительный, и если во время работы компьютер выключится, или произойдёт непредвиденный сбой, данные могут быть потеряны.
Поэтому перед началом работы обязательно сделайте резервные копии данных, убедитесь, что сможете восстановить при необходимости операционную систему, и только потом начинайте.
Перенос данных на новый диск в Windows 2000/XP/Vista и 7
Для переноса данных в система Windows 2000/XP/Vista и 7, есть механизм позволяющий легко переносить данноые с одного компьютера на дургой. В Windows 7, вызвать ее можно через команду Пуск – Все программы – Стандартные – Служебные – Средство переноса данных Windows.
Более подробно работа с этой программой будет рассмотрена в отдельной статье.

Средство переноса данных Windows
Также можно использовать программы создания образа диска для копирования всего содержимого тома и его восстановления на другом устройстве. Среди коммерческих программ этого типа:
- Symantec Ghost (www.symantec.com)
- Acronis True Image (www.acronis.ru)
Существуют и бесплатные утилиты:
- EaseUS Disk Copy (www.easeus.com/disk-copy)
- Runtime Software DriveImage XML (www.runtime.org/dixml.htm)
- Gnome Partition Editor LiveCD (www.gparted.sourceforge.net)
- WinImage ( www.winimage.com).
С помощью этих инструментов можно либо напрямую скопировать одно устройство (раздел или том) на другое, либо сохранить образ, который впоследствии можно будет восстановить.
Выполнение запланированных операций
Операции по изменению разделов требуют довольно много времени. Поэтому они не выполняются сразу, а ставятся в очередь запланированных задач. Это значит, что когда мы нажимаем кнопки создать, удалить или изменить раздел, то в реальности с жестким диском ничего не происходит. Это позволяет на каком-то этапе передумать и отменить свои действия. Но если нужно довести дело до конца, то следует нажать кнопку «Выполнить все операции». Тогда выполнятся все действия в списке запланированных операций.
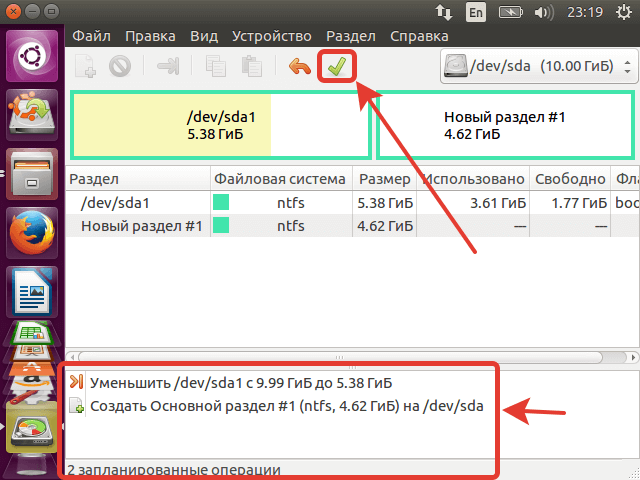
Это действие безвозвратно изменит состояние жесткого диска
Поэтому важно внимательно все перепроверить, чтобы не удалить по невнимательности нужные данные. Специально для этого программа показывает грозное предупреждение
Нажимая «Применить», мы запускаем процесс изменения разделов.
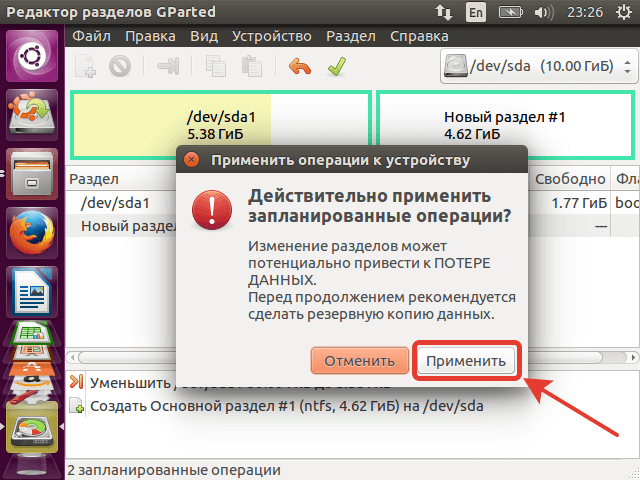
По завершении процесса появится уведомление об его окончании.
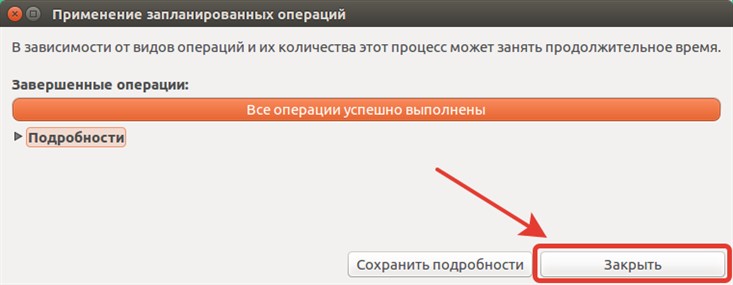
При успешном выполнении в главном окне программы можно будет увидеть обновленное состояние жесткого диска. Отсутствие запланированных операций свидетельствует о том, что это состояние соответствует реальности.
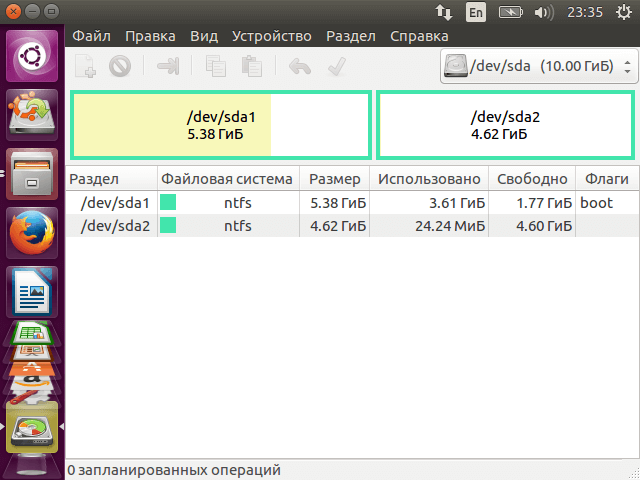
Инициализация, разбивка и форматирование
Для установки диска в систему мы будем использовать консоль управления компьютером и находящуюся там оснастку диспетчера дисков.
Подключите диск и запустите компьютер. Щелкните правой кнопкой мыши значок Этот компьютер на рабочем столе и выберите в контекстном меню пункт Управление. После запуска консоли управления компьютером и выберите команду Управление дисками.

Если диск новый , первой операцией, которую предложит система, будет его инициализация. На этом этапе вы должны решить, надо ли создать загрузочный сектор MBR или информация о разделах будет сохранена с помощью GPT.
Таблица разделов GUID (GUID Partition Table – GPT) обеспечивает поддержку жестких дисков более 2 ТБ (Windows не может стартовать с дисков MBR выше этого размера), но она не совместима с более ранними версиями системы.
В случае небольших дисков и из-за на совместимости с предыдущими версиями, рекомендуется использовать MBR. Убедитесь, что в окне Выберите диски, выбран правильный носитель, после чего выберите соответствующую опцию ниже. Нажмите ОК .
В зависимости от размера нового диска, стоит теперь рассмотреть, как разделить его поверхность на разделы
В ходе принятия этого решения во внимание нужно брать тип данных, которые будут храниться на носителе. Чем больше раздел, тем больше блок распределения, т.е
минимальный блок, который используется во время записи.
Данные, которые меньше, чем этот блок, все равно занимают всю его поверхность. С этим связано появления пустого места. Говоря иначе, если на диске будут храниться небольшие файлы, лучше будет, если блок получит меньшие размеры. Размер блока не имеет значения, если вам нужно пространство для хранения фильмов весом в несколько гигабайт.
Несмотря на емкость носителя и его предназначение, стоит создать на нём хотя бы два раздела. В будущем это может существенно облегчить управление данными.
Щелкните правой кнопкой мыши поле представляющее поверхность диска и в контекстном меню выберите Создать простой том.

В первом окне мастера нажмите Далее . Разделим диск на два одинаковых разделы – в поле Размер простого тома (МБ) введите значение, равное половине максимального размера диска, указанной в первой строке сверху. Нажмите Далее .
Не пугайтесь, если в спешке Вы добавили в раздел всё свободное место, вы сможете его уменьшить после создания (функция Сжать том ). Если раздел получился слишком маленьким, а на диске находится свободное пространство, Вы без проблем увеличите раздел (функция Расширить том ).

Оставьте без изменений параметр Назначить букву диска, и перейдите далее. Выберите Форматировать этот том следующим образом . В списке Файловая система установите NTFS. Размер кластера ниже оставьте По умолчанию. В поле Метка тома дайте диску имя (какое Вам удобнее).


Добавив новый жесткий диск или изменив структуру разделов используемого диска, стоит выполнить полное форматирование вместо быстрого. Благодаря этому будут выявлены поврежденные сектора и сброшено их содержимое, что не осуществляется в случае быстрого форматирования. Поэтому снимите флажок Быстрое форматирование . Снимите также Применять сжатие файлов и папок . В эпоху больших носителей не имеет смысла использовать сжатие, которое расходует вычислительную мощность на дополнительные операции.
На следующем шаге подтвердите все настройки и подождите, пока раздел будет отформатирован. В случае больших носителей полное форматирование может занять некоторое время.

Если Вы решили создать более одного раздела, щелкните правой кнопкой мыши на оставшуюся не распределенную часть диска и выберите Создать простой том. Повторите всю операцию с той лишь разницей, что на этот раз назначьте для раздела всё оставшееся доступное пространство.
Если на этом диске будет установлена операционная система, то один из разделов нужно активировать. Нажмите соответствующий раздел диска правой кнопкой мыши, а затем выберите пункт Сделать раздел активным. Добавление нового диска завершено. Все разделы будут видны в Проводнике.
Как изменить размер диска
В нашем случае мы не хотим удалять раздел, поскольку на демонстрационном накопителе установлена операционная система, которую нужно оставить целой и невредимой. Но как часто бывает, эта система установлена на диске, который занимает весь объем накопителя. И в таком случае целесообразно уменьшить размер системного диска, чтобы в освободившемся пространстве создать еще один диск для хранения данных. Для этой цели используется соседняя кнопка меню — «Изменить размер или переместить выбранный раздел».
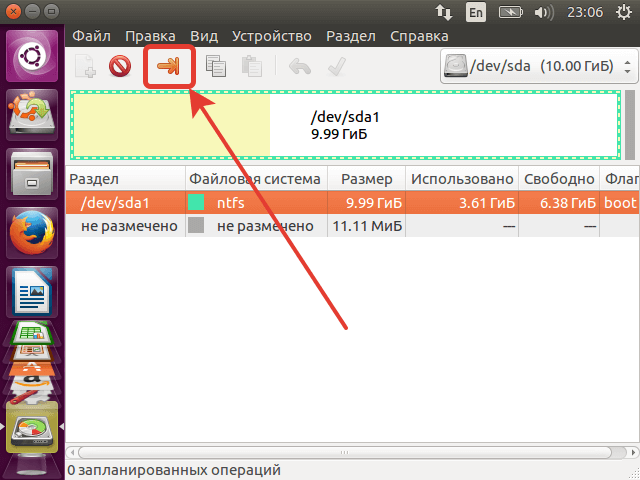
Откроется окно, в котором можно будет визуально либо в цифрах задать новые размеры для логического диска.
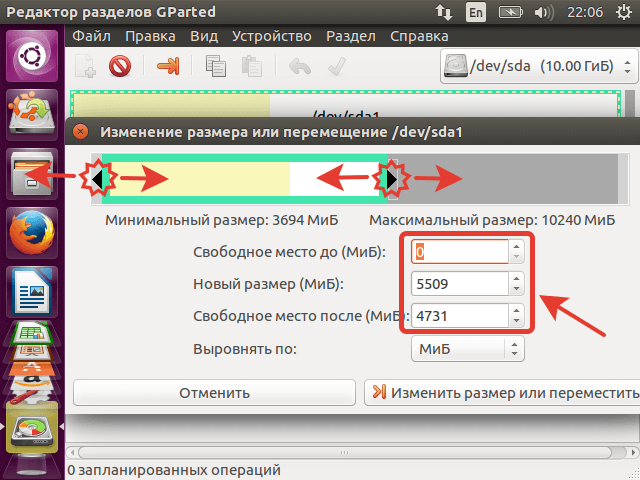
Когда нужные размеры выставлены, нужно нажать на кнопку «Изменить размер или переместить».
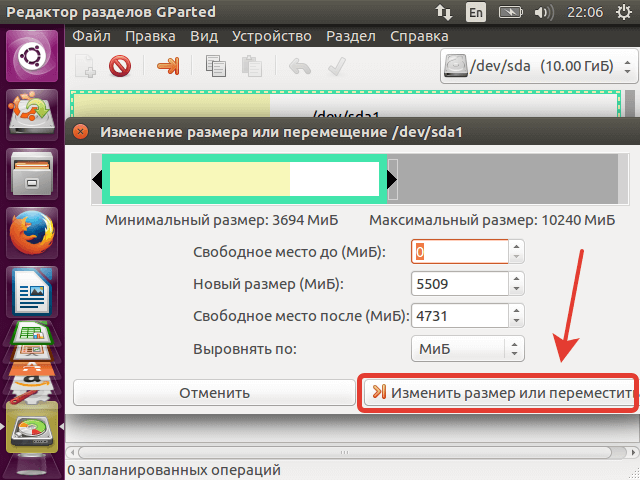
Что же такое раздел
Начну с того, что новый, свежекупленный жёсткий диск совершенно непригоден для работы без предварительной подготовки. Чтобы можно было сохранять на него данные и читать их, для этих данных необходимо сначала создать специальные «хранилища» — разделы, и подготовить эти «хранилища» для «складирования» и хранения ваших файлов — отформатировать, т.е. создать на них файловую систему. Как только хотя бы один раздел будет создан и отформатирован, его уже можно использовать.
Иногда бывает, что на винчестере имеется всего один раздел, занимающий весь жёсткий диск. Особенно часто это можно наблюдать у новичков, только что купивших компьютер. Такой вариант является самым простых, но и самым неудачным, т.к. и операционная система и ваши данные хранятся в одном месте, и при любых проблемах с операционкой, либо при переустановке ОСи вы рискуете потерять сразу всё.
Более практичным является вариант, когда жёсткий диск разделён на несколько разделов — хотя бы на два. На одном разделе стоит сама операционная система, а на другом складируются ваши файлы. В этом случае при проблемах или переустановке операционки пострадает только тот раздел, на котором она стояла. Всё остальное останется нетронутым.
Кроме того, разделение на несколько разделов позволит более удобно организовать хранение файлов — можно, например, выделить отдельный раздел под музыку или видео, если у вас их много; или если вы часто работаете с торрентами, можно выделить под них отдельный кусок жёсткого диска.
Также упрощается обслуживание компьютера — например, гораздо проще и быстрее дефрагментировать по очереди несколько относительно небольших разделов, чем один огромный кусок. Аналогично — и со сканированием диска антивирусом.
В общем, с удобством разобрались — тут каждым волен исхитряться в меру своих потребностей. Однако, существует несколько простых правил, нарушение которых чревато полной потерей данных.
Начну по порядку.
Как исправить проблему, если «Пропал диск D»
Методов решения проблемы отсутствия диска D может быть несколько, что, опять же, зависит от того, пропал ли у вас логический раздел на жёстком диске или отдельный физический диск. Рассмотрим варианты решения по порядку.
Пропал логический диск D
Итак, предположим у вас есть винчестер, на котором довольно традиционно сосуществуют два логических раздела – С и D. Однажды раздел D попросту исчез. Что необходимо предпринять?
- Назначьте букву пропавшему логическому разделу. Довольно частой причиной пропажи раздела D является утрата им идентификационной буквы (в данном случае «D»).
- Для её восстановления нажмите на кнопку «Пуск», в строке поиска введите: diskmgmt.msc — и нажмите ввод.
- Перед вами откроется меню управления дисками. Если ваш отсутствующий диск отображается в списке дисков, но при этом не имеет идентифицирующей буквы (в столбце «Том» слева), тогда необходимо такую букву ему придать.
- Кликаем на пустое место столбца «Том» слева от нашего не идентифицированного диска правой клавишей мыши, в появившемся меню выбираем «Изменить букву диска или путь к диску».

Выбираем «Изменить букву диска…»
Затем жмём на «Добавить», потом на «Назначить букву диска» (выбираем, к примеру, «E»). После внесения данных изменений жмём на «Ок», указанный диск должен стать доступным для просмотра в проводнике.
Используйте функционал программы Acronis Disk Director (ныне актуальна 12 версия продукта). Скачайте и установите данный инструмент, запустите его, в меню слева выберите запуск программы Acronis Recovery Expert, использующейся для восстановления жёстких дисков.

Выбираем Acronis Recovery Expert
После запуска данной программы выбираем ручной режим восстановления, кликаем на незанятое пространство жёсткого диска.

Выбираем незанятое пространство жёсткого диска
Затем определяемся с методом поиска (выбираем быстрый метод). Программа поищет пропавший диск, и, вполне вероятно, обнаружит его. Кликните на данном диске мышкой, а потом нажмите на «Далее». Программа восстановит данный диск, и проблема пропажи диска Д на компьютере будет решена.

Функционал Acronis Recovery Expert позволяет восстановить доступ к диску D
Пропал жёсткий диск D
Если ваш HDD (SDD) под буквой D не отображается в системе, перво-наперво рекомендую проверить плотность подключения шлейфов, идущих к данному жёсткому диску (проверьте плотность подключения как к разъёмам жёсткого диска, так и материнской платы).
- Если всё плотно подключено, и, тем не менее, диск не отображается, тогда нажмите на кнопку «Пуск», в строке поиска введите diskmgmt.msc и нажмите ввод.
- В открывшемся окне управления дисками посмотрите, отображается ли здесь подключенный (но не видимый в системе) диск.
- Если не отображается, тогда проблема в работе самого жёсткого диска (неисправен), или какой-либо из шлейфов жёсткого диска не работает нормально (повреждён, не плотно подключён к соответствующему разъёму и так далее).
Диск D может отображаться, но иметь различные статусы:
- RAW (сырой). Обычно такой статус имеет недавно подключённый, купленный диск, который, в большинстве случаев, даже не отформатирован. Кликните на нём правой клавишей мыши и выберите «Форматировать». Если же такой статус имеет логический раздел, то придайте ему идентифицирующую букву как было описано выше. Если же, по каким-то причинам, статус «Raw» имеет диск, который ранее нормально работал, то рекомендую попытаться его восстановить;
- Нет данных (не проинициализирован). В этом случае кликаем правой клавишей мыши на таком диске, и в появившемся меню выбираем «Инициализировать диск», а затем определяемся с форматом (лучше выбрать MBR).
Инициализируем наш диск
Диск будет проинициализирован и получит статус с областью «не распределена» (иногда какая-либо область диска может изначально иметь такой статус). Кликните вновь правой клавишей мыши по данной не распределённой области, и выберите «Создать простой том», после чего назначьте ему букву, размер, и тип файловой системы (NTFS).

Выбираем «Создать простой том»
После выполнения данных операций диск D должен появиться в отображении проводника вашего ПК.
Правило № 2
Один из разделов обязательно должен быть активным (в Linux — иметь флаг boot). Именно на нём находятся загрузочные файлы, которые будут запускать операционную систему. Сама система может при этом находиться и в другом месте, но файлы, с которых начинается её запуск — только там.
Чаще всего активным становится первый раздел жёсткого диска (диск C:/ в Windows), но это не обязательное условие. Кроме того, всегда можно вручную переназначить активным любой другой основной раздел, но при этом не следует забывать переместить туда же загрузочные файлы, иначе операционная система не запустится.
Как правильно провести удаление раздела «Зарезервировано системой»
System Reserved (Зарезервировано системой) — скрытый раздел, предназначенный для сохранения загрузочной информации Windows 7. Раздел используется для предоставления сведений, необходимых при сбоях загрузки компьютера и не отражается в дереве логических дисков «Проводника». Удалять раздел не рекомендуется, его можно сделать невидимым пользователю в том случае, если он начал появляться в «Проводнике». Выполняется это очень просто:
- переходим в оснастку «Управление дисками»;
- щёлкаем правой кнопкой мыши по резервному тому и в выпадающем контекстном меню жмём на строку «Изменить букву диска или путь к диску…»;
- в раскрывшейся панели жмём на клавишу «Добавить» в следующей панели указываем литеру, которой обозначается зарезервированный диск;
- дважды жмём на клавишу «Удалить».
Как создаётся раздел «Зарезервировано системой»
Резервный том всегда обозначает себя активным, системным и основным. С него может быть произведён запуск одной или двух операционных систем, установленных на жёстком накопителе. Если раздел не создался автоматически, в процессе установки системы, или был намеренно удалён, то можно создать его заново, выполнив определённый алгоритм команд в консоли администратора:
- открыв панель «Выполнить», в поле «Открыть» вводим строку «Diskpart.exe»;
- введём строку list disk — вывод сведений о разделах;
- введём строку select disk — выбор тома с рабочей Windows 7;
- введём строку shrink desired=100 — сжатие тома на 100 мегабайт;
- diskpart сокращает том на 100 мегабайт;
- вводим строку creat partition primfry — создать том;
- diskpart создаёт раздел;
- вводим строку format fs=ntfs — форматирование тома в файловой системе NTFS;
- diskpart отформатирует том;
- вводим строку activ — том становится активным;
- вводим строку assign letter J — присваивание произвольной литеры;
- вводим строку exit — выход из программы;
- окончание работы «Diskpart.exe»;
- вводим строку bcdboot C:\Windows — создаются загрузочные файлы в томе «Зарезервировано системой».
На этом создание тома «Зарезервировано системой» размером 100 мегабайт закончено.
Что за команда «format c:»?
Как уже понятно, сама команда предназначена именно для произведения форматирования жесткого диска, но в данном конкретном случае речь идет сугубо о системном разделе, в котором установлена операционная система (по умолчанию Windows инсталлируется именно на диск «С», если не задана другая локация, например, при установке второй ОС в виртуальный раздел).

Сразу же хочется обратить внимание всех пользователей на тот момент, что использоваться этот инструментарий можно исключительно в командной строке. Для самой команды «format c:» предусмотрено применение некоторых дополнительных атрибутов, позволяющих активировать те или иные опции, в зависимости от того, какое действие нужно выполнить, когда производится форматирование системного или логического раздела
Популярные программы для разделения жёсткого накопителя на разделы
- «MiniTool Partition Wizard» — небольшая утилита, позволяющая оперативно управлять разделами жёсткого накопителя. Обладает понятным русскоязычным интерфейсом, позволяющим пользоваться ею без особых затруднений. Предоставляет возможность без потери информации проводить преобразование MBR-накопителей в GPT-накопители. Осуществляет поддержку накопителей размером более двух терабайт. В программу встроены все основные функции для работы с разделами жёсткого накопителя. Позволяет делать резервное копирование информации.
- Acronis Disk Director — одна из наиболее известных программ, используемых при разделении жёсткого накопителя и управлении разделами. Часто включается в сборку носителей-загрузчиков для разделения накопителя на логические диски перед установкой Windows 7. Имеет возможность делить том на две части и проводить установку в них двух разных операционных систем. Поддерживает все современные файловые системы. Имеет функцию преобразования, без потери информации, MBR-накопителей в GPT-накопители. Может клонировать систему на другой накопитель. Позволяет использовать широкий набор функций для работы с разделами.
Видео: Разделение жёсткого накопителя программой Acronis Disk Director
Несмотря на всё разнообразие программ для работы с жёсткими дисками, использовать стоит только проверенные. Всегда существует опасность, что после обработки диска неизвестной программой можно потерять информацию, которая длительное время накапливалась и хранилась. Если нет полной уверенности, то лучше использовать встроенную в Windows 7 утилиту, разработанную корпорацией Microsoft, для управления дисками или программу из сборки загрузочного носителя. Программы из сборки имеют более широкий функционал для обработки жёстких накопителей, но требуют определённого навыка в работе. Ошибка при работе с ними может привести к необратимым последствиям. Поэтому приступать к их использованию рекомендуется только после детального ознакомления с их возможностями.
Несколько слов о совместимости
Windows не понимает никаких других файловых систем, кроме своих собственных. Доступ из-под неё к разделам Linux возможен был только с помощью специальных программ или плагина к Total Commander. К сожалению, к самым современным файловым системам Linux плагин для Windows ещё не написан.
Linux же всегда прекрасно понимал FAT и FAT32, а в последние 2-3 года без проблем работает и с NTFS через специальный драйвер NTFS-3g, как на чтение, так и на запись. Плюс, поддерживает при этом бОльшую часть дополнительных возможностей NTFS. Так что из Linux Вы всегда будете иметь полноценный доступ к Windows разделам.
Следует упомянуть о различной бытовой технике — DVD-проигрывателях, спутниковых ресиверах и т.д. Вся эта техника может работать только с FAT и FAT32. NTFS, а тем более файловые системы UNIX-ов (за крайне редким исключением) ей совершенно непонятны. Об этом следует помнить, если Вы обмениваетесь данными между подобной техникой и компьютером.
Инструменты для работы
Несколько слов об инструментарии для работы с разделами.
Начну с Windows. В её состав входит штатный инструмент Управление дисками. Добраться до него можно через Панель управления, либо щёлкнув правой кнопкой мыши на значке Мой компьтер => Управление и выбрав в левой колонке Управление дисками.
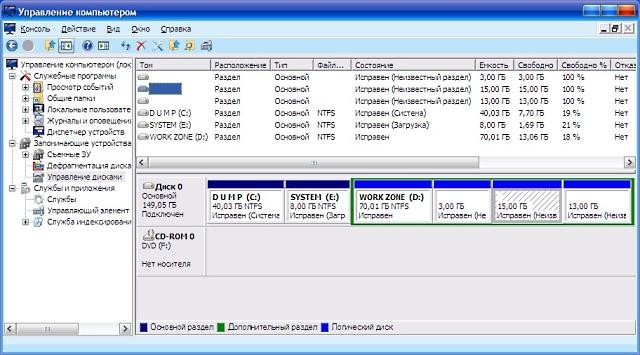
Обратите внимание, три раздела на скриншоте помечены как неизвестные разделы. Это разделы с Linux — Windows их видит, но ни определить, ни тем более работать с ними она не может
Также в Управлении дисками достаточно чётко можно увидеть основные и дополнительный разделы, а также активный раздел (помечен как Система — на нём находятся загрузочные файлы; сама ОСь установлена в разделе, помеченном как Загрузка — т.е. Windows меняет метки местами). Из всех возможностей этот инструмент предоставляет только создание и удаление разделов, а также переназначение активного раздела и смену буквы дисков (в Vista и Windows 7 функционал незначительно увеличился). Если ничего другого под руками не оказалось, то порой и этого бывает достаточно.
Порядок разделов всегда следует считать слева направо. Кроме того, в данном примере у некоторых разделов принудительно сменены буквы, исключительно для моего личного удобства.
Важно помнить, что Управление дисками — инструмент неудобный, малофункциональный и крайне опасный, особенно в неопытных руках. Подразумевается, что пользователь, который его применяет, абсолютно точно знает, что он делает, т.к
любые изменения применяются сразу, без вопросов, и невозможно заранее посмотреть, к чему приведут те или иные действия.
Поэтому я советую использовать его только в крайних случаях.
Гораздо бОльшими возможностями, удобством и безопасностью обладают различные программы из когорты Partition Magic-ов, например, эта. Таких программ имеется достаточно большое количество, все они разные и в последние годы многие из них поменяли владельцев-разработчиков и своё название. Поэтому, если Вы решили подобрать себе что-либо из них, Вам придётся озаботиться самостоятельным поиском на широких просторах Интернета. Это несложно, тем более, что лидеров в этой области можно по пальцам перечесть.
Создание разделов с помощью системной утилиты Diskpart
Здесь нам тоже потребуется стандартное средство Windows. Данный вариант чуть более трудный из-за отсутствия графического интерфейса, но вполне выполнимый. Не переживайте, я все доступно и понятно объясню.
Заходим в пуск – все программы – стандартные. Там находим приложение «Командная строка», щелкаем на него правой кнопкой мыши и выбираем «Запуск от имени администратора».

Выглядит она вот так.

Здесь нам необходимо ввести слово «Diskpart» и нажать на клавиатуре Enter. Этой командой мы открыли необходимую нам утилиту. После этого вводим команду «list volume» для показа имеющихся накопителей в вашем ПК.

Рассмотрите показанные носители и найдите тот, который необходимо делить. Мне необходим диск C, который здесь отображается в качестве тома под номером 2
Это важно
Теперь необходимо ввести команду «select volume X», где X — номер вашего тома. У меня это 2. Пишем и подтверждаем с помощью клавиши Enter.
Следующая вводимая опция это «shrink desired X», где X это необходимый объем. Я ввел 10000 для примера.

После этого нужно выбрать накопитель для создания раздела. Пишем list disk и нажимаем Enter. Здесь мы увидим имеющиеся в системе накопители.

Запомните номер того диска, на котором находится раздел «C». Если в системе всего один накопитель, то ситуация будет такая же, как на скриншоте выше. После этого необходимо последовательно по пунктам ввести несколько команд:
- Select disk X (команда для выбора диска, где X цифра вашего накопителя)
- Create partition primary (команда для создания раздела)
- format fs=ntfs Label=»xxxx» quick (команда для форматирования раздела. NTFS – выбранная файловая система. Label это выбор названия, где xxxx название на ваш вкус и команда quick, которая выполняет быстрое форматирование).
- assign letter=E (команда для присваивания буквы разделу, где E может быть любой желаемой незанятой буквой)

На этом работа данной утилиты закончена. Достаточно просто, не правда ли? Давайте рассмотрим остальные способы, которые помогут нам с вопросом «Как разбить жесткий диск на разделы в Windows 7 без потери данных».
В заключение
Вот кратко и все, что касается команды форматирования. Здесь специально не рассматривалось описание каждого применяемого атрибута, поскольку большинству пользователей в практическом применении они оказываются ненужными, а требуются в основном системным администраторам или специалистам, занимающимся ремонтом компьютерной техники (в частности жестких дисков).
Но даже представленные выше общие знания любому юзеру помогут понять, для чего нужна описанная команда, как и где она применяется. Впрочем, ситуации бывают разные, поэтому пренебрегать использованием форматирования через командную строку не стоит, тем более, что общая команда используется даже при ручном создании загрузочных носителей средствами операционной системы, что исключает применение стороннего программного обеспечения.