Как выключить компьютер с помощью клавиатуры
Содержание:
- Полезные сочетания с клавишей Win
- Как отключить клавишу Windows — первый способ — ручная правка в реестре
- Отключить ключ CapsLock через реестр в Windows 10
- Отключение отдельных горячих клавиш
- Отключение клавиатуры ноутбука или компьютера средствами ОС
- Как убрать сигнал при входящем вызове
- Реально ли отключить клавишу или цифровой блок на клавиатуре?
- Как выключить компьютер с помощью клавиатуры
- звук+клавиатура скачать mp3 бесплатно
- Отключение кнопочки Виндовс через реестр
- С помощью gpedit.msc
- Звуковая панель
- Набор новичка
- Отключение кнопки Windows через реестр
- Как отключить вибрацию на клавиатуре Android
- Как полностью отключить клавишу Win используя реестр?
- Физическое отключение
Полезные сочетания с клавишей Win
Win
При однократном нажатии на клавишу открывается меню ПУСК. В Windows 8 – меню Metro. Если ее нажать, находясь в игре, например, то она будет свернута, и вы увидите рабочий стол с открытым ПУСК’ом.
Если вы случайно задеваете эту клавишу в играх и теряете «фокус» – то чуть ниже в статье покажу как ее отключить, и не мучатся более с этим .
ПУСК был открыт.
Win+R
Очень часто-используемая комбинация клавиш, которая позволяет вызвать окно «Выполнить» (работает во всех версиях Windows).

Окно выполнить – появл. после нажатия на Win+R
Win+D
При нажатии автоматически сворачиваются все открытые окна, пред вами предстает рабочий стол. Удобно использовать, когда открыто множество окон, и нужно добраться да значка (файла) на рабочем столе.
Win+T
Выделяет первый значок программы в панели задач (в моем случае выделилась AIDA 64 ). Далее при помощи стрелочек и Enter – можно запустить любую программу, значки которой присутствуют на панели задач.

Выделение первого значка на панели задач
Win+B
Очень удобное сочетание, когда у вас не работает мышка, или нужно быстро перейти к иконкам трея. После нажатия – в трее выделяется первый элемент, дальше используйте клавиши Shift+F10, Enter, и TAB для открытия и просмотра свойства программ (значки которых в трее) .

Выделение первого элемента в системном трее
Win+1 (Win+2 и т.д.)
Автоматически запускает первую программу, расположенную на панели задач. В моем случае — все та же AIDA 64 (вторая – Yandex браузер).

Панель задач (Windows 10)
Win+Shift+1 (Win+Shift+1 и т.д.)
Аналогично предыдущей комбинации, только в этом случае вы запускаете копию программы. Например, можно открыть 2-3 окна браузера (и в каждом свои вкладки). В некоторых случаях – очень удобно!
Win+E
Вызвать окно проводника (см. скрин ниже). Кстати, таким образом удобно быстро открывать вкладку «Мой компьютер/Этот компьютер».

Проводник (Windows 10)
Win+Пробел
Переключение языка клавиатуры: русский/английский.

Win+P
Если у вас подключен 2-й монитор к ноутбуку/компьютеру – это сочетание позволит вам выбрать вариант проецирования. Например, можно сделать, чтобы изображение на мониторах было одинаковым; либо один выключить, а другой включить; либо вообще расширить свое рабочее пространство и открывать разные окна на разных мониторах.
В помощь! Как подключить монитор к ноутбуку (более подробно об этой теме) — https://ocomp.info/kak-podklyuchit-monitor-k-noutbuku.html

Варианты, как проецировать изображение
Win+Pause (Break)
Вызывает окно свойств системы. Здесь можно:
- посмотреть модель ЦП, имя компьютера, версию ОС, количество ОЗУ и пр. характеристики;
- запустить диспетчер устройств;
- настроить защиту системы;
- настроить удаленный доступ и пр.

Свойства системы Windows 10
Win+L
Очень полезное сочетание, позволяющее заблокировать доступ к ОС (т.е. появится окно приветствия с просьбой ввести пароль (если он у вас установлен) ). Отмечу, никакие открытые программы не закрываются, их работа не прерывается. После входа в ОС – вы можете продолжать дальнейшую работу над своими проектами.

Win+L — заблокировать ОС
Win+M
Свернуть все открытые окна. На мой взгляд просто дублирует сочетание Win+D.
Win+U
После нажатия автоматически открывается окно со специальными возможностями: точечная настройка экрана, экранная клавиатура, диктор и т.д.

Win+U — спец. возможности
Win+X
Очень полезное сочетание, открывающее окно со ссылками на быстрый запуск самых нужных инструментов: диспетчер устройств, сетевые подключения, управление дисками и пр.;

Переместить окно из одной части в другое (например, с левой части экрана в правую, см. скрин ниже. Действует на активное окно) . Особенно актуально для больших мониторов, где можно открыть несколько окон и быстро их менять местами.

Пример смещения окна
Win+Tab
Удобный способ переключения между различными окнами (см. пример ниже). Позволяет просмотреть все открытые окна в миниатюрах (актуально также для больших мониторов).

Win+Tab — переключение между окнами (Windows 10)
Обновление от 31.01.2019
Win+G
Используется сочетание в Windows 10 в играх: при нажатии – появляется игровая панель, позволяющая создавать скриншоты и записывать все, что происходит на экране в видеофайл. См. пример ниже.

Кнопка старта записи
Как отключить клавишу Windows — первый способ — ручная правка в реестре
Ручками:
«Пуск» — «Выполнить» — пишем «regedit» — жмём OK
Заходим в HKEY_LOCAL_MACHINE\SYSTEM\CurrentControlSet\Contro l\Keyboard Layout
ВНИМАНИЕ! Рядом есть Keyboard Layouts — не промахнитесь, нам нужно единственное число
Создаём новый двоичный параметр, обзываем его Scancode Map и присваиваем ему значение, которое выбираем из списка ниже, в зависимости от того, что нужно отключить. Циферки придётся вбивать вручную, т.к
copy-paste в этом месте не работает
После этого нужно перегрузиться
Если кому-то страшно делать такие операции, то вот Вам скриншоты, как это должно выглядеть (увеличение по клику):
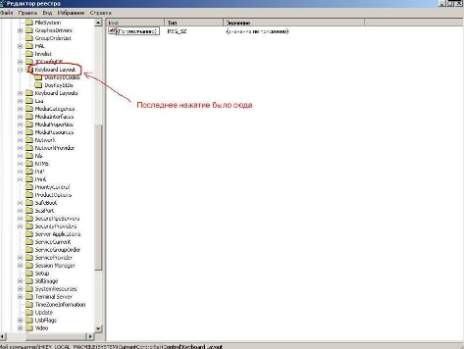
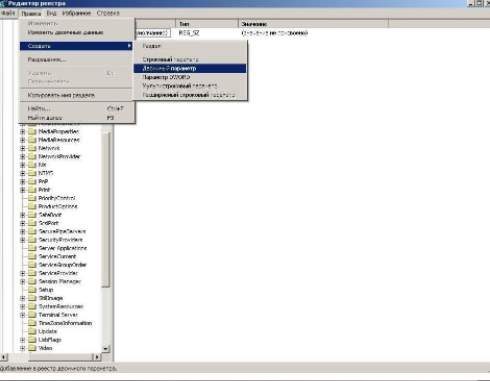
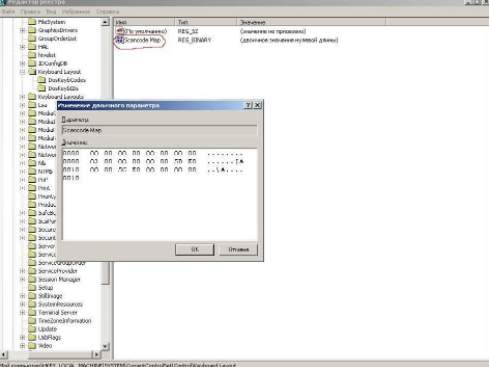
Если нужно вернуть, как было, то попросту удаляем параметр Scancode Map из реестра
- Отключить обе клавиши WIN
00 00 00 00 00 00 00 00 03 00 00 00 00 00 5B E0 00 00 5C E0 00 00 00 00 - Отключить только левую клавишу WIN
00 00 00 00 00 00 00 00 02 00 00 00 00 00 5B E0 00 00 00 00 - Отключить правую клавишу WIN и клавишу MENU (она тоже справа)
00 00 00 00 00 00 00 00 03 00 00 00 00 00 5C E0 00 00 5D E0 00 00 00 00 - Отключить обе клавиши WIN и клавишу MENU
00 00 00 00 00 00 00 00 04 00 00 00 00 00 5B E0 00 00 5C E0 00 00 5D E0 00 00 00 00
Готово.
Если не получается \ не нравится этот способ, то переходим ко второму.
Отключить ключ CapsLock через реестр в Windows 10
Этот метод, вероятно, является самым простым способом полностью отключить клавишу CapsLock в Windows 10.
Шаг 1. Откройте редактор реестра. Для этого введите Regedit в поле поиска «Пуск»/на панели задач и нажмите клавишу «Ввод».
Нажмите кнопку «Да», когда получите ключ управления учетными записями пользователей.
Шаг 2: В редакторе реестра перейдите к следующему ключу:
Computer\HKEY_LOCAL_MACHINE\SYSTEM\CurrentControlSet\Control\Keyboard Layout
Шаг 3: Выберите клавишу раскладки клавиатуры на левой панели. На правой стороне, щелкните правой кнопкой мыши на пустом месте, нажмите Создать, а затем щелкните двоичное значение. Назовите новое двоичное значение как .


Шаг 4: Наконец, дважды щелкните на скан карте , чтобы изменить его двоичное значение по умолчанию. Добавьте следующее двоичное значение, чтобы отключить ключ CapsLock.
00 00 00 00 00 00 00 00 02 00 00 00 00 00 3A 00 00 00 00 00
Нажмите кнопку ОК, чтобы сохранить.

Шаг 5: перезагрузите компьютер один раз, чтобы применить изменения. С этого момента Windows не будет включать CapsLock при нажатии клавиши CapsLock. Однако вы можете временно включить CapsLock, нажав клавишу Shift.
Включение клавиши CapsLock
Шаг 1. В редакторе реестра перейдите к следующему ключу:
Computer\HKEY_LOCAL_MACHINE\SYSTEM\CurrentControlSet\Control\Keyboard Layout
Шаг 2: Щелкните правой кнопкой мыши на скан карте двоичным значением и удалите его.

Шаг 3. Перезагрузите компьютер.
Способ 2 из 3
Отключение отдельных горячих клавиш
Оба варианта, описанных выше, отключают все горячие клавиши. Но как же отключить отдельные горячие клавиши? Для этого нужно выполнить следующие действия:
1.Откройте меню Пуск
.
2. Выберите пункт Выполнить.
3. В появившемся окне введите regedit
и нажмите Enter.
4. Откроется редактор реестра, в котором нужно перейти к следующему разделу:
HKEY_CURRENT_USER\Software\Microsoft\Windows\CurrentVersion\Explorer\Advanced
5. Нажимаем правой кнопкой мыши на разделе Advanced
и в контекстном меню выбираем пункт Создать
, затем Расширяемый строковый параметр
.

6. Присваиваем имя созданному параметру DisabledHot
Keys
.
7. Щелкаем правой кнопкой мыши по параметру DisabledHot
Keys
и выбираем пункт Изменить
.
8. Далее нужно ввести символы, используемые в комбинациях горячих клавиш Windows, которые вы хотите отключить. Например, если вы хотите запретить комбинации Windows+R
и Windows+E
, то нужно присвоить значение строковому параметру RE
.

Теперь рассмотрим пример, в котором нужно запретить комбинацию с клавишей, не связанной с какой-либо буквой латинского алфавита или цифрой. В этом случае нужно использовать коды виртуальных клавиш и таблицу ASCII кодов символов.
Здесь не будем разбирать, что такое коды виртуальных клавиш и приводить таблицу ASCII кодов, т.к. в Интернет по этим вопросам информации достаточно. Рассмотрим лишь один вариант на примере комбинации горячих клавиш Windows+
Home
.
И так, клавише Home
соответствует код виртуальной клавиши 24
. Но нам в строковом параметре DisabledHot
Keys
нужно ввести символ. Поэтому, используя таблицу ASCII кодов символов, находим, какому символу соответствует число 24. В нашем случае это символ $
.
Теперь, если мы хотим заблокировать комбинации горячих клавиш Windows+R
, Windows+E
и Windows+
Home
, нужно в строковый параметр DisabledHot
Keys
ввести значение RE$
.

9. Закрываем окно редактора реестра и перезагружаем компьютер.
На этом все. Теперь вы знаете, как отключить горячие клавиши Windows тремя разными способами.
Иногда у пользователей возникает необходимость отключить клавиатуру ноутбука производства Asus (Асус), Acer, HP, Lenovo (Леново), Sony vaio и других брендов временно или насовсем. О том, как правильно выполнить эту операцию различными способами в ноуте, читайте в этой статье.
Отключение клавиатуры ноутбука или компьютера средствами ОС
Возможно, лучший способ временно отключить клавиатуру в Windows — использовать диспетчер устройств. При этом вам не нужны какие-либо сторонние программы, это сравнительно просто и полностью безопасно.
Потребуется выполнить следующие простые шаги для отключения данным способом.
- Зайдите в диспетчер устройств. В Windows 10 и 8 это можно сделать через меню правого клика по кнопке «Пуск». В Windows 7 (впрочем, и в остальных версиях) можно нажать клавиши Win+R на клавиатуре (или Пуск — Выполнить) и ввести devmgmt.msc
- В разделе «Клавиатуры» диспетчера устройств, нажмите правой кнопкой по вашей клавиатуре и выберите пункт «Отключить». Если данный пункт отсутствует, то используйте «Удалить».
- Подтвердите отключение клавиатуры.
Готово. Теперь диспетчер устройств можно закрыть, а клавиатура вашего компьютера будет отключена, т.е. на ней не будет работать ни одна клавиша (правда, на ноутбуке могут продолжить работать кнопки включения и выключения).
В дальнейшем, чтобы снова включить клавиатуру, вы можете аналогичным образом зайти в диспетчер устройств, кликнуть правой кнопкой мыши по отключенной клавиатуре и выбрать пункт «Задействовать». Если же вы использовали удаление клавиатуры, то чтобы она снова была установлена, в меню диспетчера устройств выберите Действие — Обновить конфигурацию оборудования.
Обычно, этого способа оказывается достаточно, но возможны случаи, когда он не подходит или же пользователь просто предпочитает использовать стороннюю программу для быстрого включения или отключения.
Как убрать сигнал при входящем вызове
Бесшумный режим удобен, а вибрация не так раздражает, как мелодия, но иногда этого недостаточно. К счастью, в андроиде предусмотрено полное отключение сигналов. В зависимости от версии операционной системы доступ к этим опциям находится в разных местах.
Как отключить Теле2 меню на Андроиде — подробная инструкция
Сначала нужно попасть в настройки, выбрать там «Звуковые профили» либо «Профили звука». Затем выбирают профиль, который используется в данный момент, и отключают в нем вибрацию.
К сведению! В некоторых смартфонах, например, Lenovo, профили звука находятся не сразу в настройках, а во вкладке «Все настройки», «Устройство».
Если телефон от Samsung, действуют немного иначе:
- В настройках находят «Мое устройство» или «Опции».
- Открывают вкладку «Звук».
- Отключают вибрацию во время вызова, сняв галочку в соответствующем пункте.
- В разделе «Обратная связь» нужно повторить ту же процедуру.
В Samsung Galaxy оболочка Touch Wiz базируется на андроиде, поэтому и там будет почти то же самое: нужно зайти в настройки смартфона, вкладка «Устройство», затем «Звук», пункт «Вибрация при звонке», который надо деактивировать.
Реально ли отключить клавишу или цифровой блок на клавиатуре?
Эта задача немного сложнее и во многом зависит от того, какая стоит задача. Ниже рассмотрим основные разновидности целей.
Цифровой блок. Самый простой способ отключить цифры на клавиатуре ноутбука – нажать клавишу Num Lock. Правда, на некоторых моделях с небольшой диагональю ее переместили на одну из клавиш ряда F. Нужно найти кнопку, на которой написано NmLk и нажать ее вместе с Fn. Еще можем воспользоваться настройками BIOS, но это сложнее.
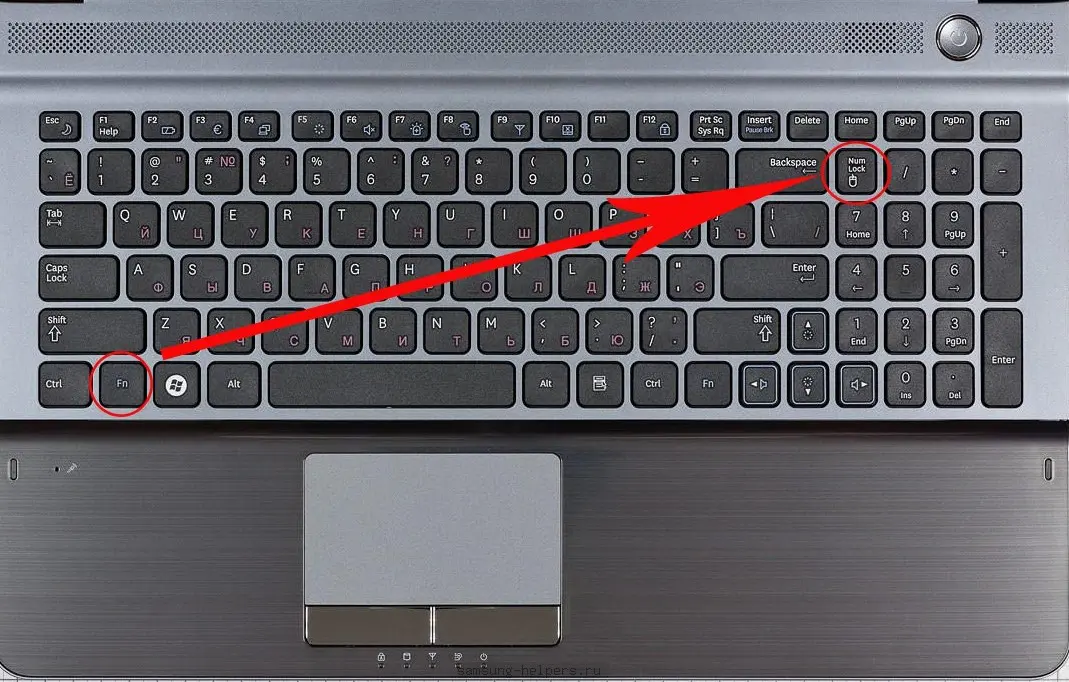
- Клавишу Fn. На некоторых ноутбуках ее можем отключить, нажав и удерживая Fn, затем нажав Num Lock или Esc.
- Любую клавишу. Если нужно отключить букву на клавиатуре ноутбука, придется использовать сторонние программы. Чтобы выключить полностью какую-то клавишу, можем использовать Simple Disable Key. Желающие могут переназначить кнопку с помощью MapKeyboard или PowerToys.
Как выключить компьютер с помощью клавиатуры
Если пользователю нужно выключить компьютер с помощью клавиатуры, то воспользуйтесь таким советом:
- одновременно нажать кнопки на клавиатуре ALT и F4 – закроются все окна;
- клавишей win открыть пуск
- стрелочками выбрать завершение работы;
Для завершения работы нажмите на ОК
нажать кнопку ввода.
ПОСМОТРЕТЬ ВИДЕО
В некоторых случаях это поможет корректно завершить работу системы, например, если у вас сломалась мышь. Теперь вы знаете, как отключить клавишу Windows. Если у вас не получилось или вы не смогли выключить компьютер с помощью клавиатуры, задавайте вопросы внизу статьи. Наши специалисты вам помогут.
звук+клавиатура скачать mp3 бесплатно
Ансамбыль казачий кругBohnes Raging On A Sundayоблачный край мой афганистан 87mutated forms vipNightcore Raging On A SundayРимский корсаков квартет вивальдиMegurine lykaStaFFорд63, AkTi Голос улицпетр захаров ямщик не гони лошадейзодиак фиолетовыйзодиак фиолетовый цветпесни про маму день…Kagamine run lenfender stratokasterты не бойся мама я с…фендер стратокастерстаринный танецWASTEGASHжурчание ручейкаNightcore Candy From StrangersServive дьяблоУспехов пророкThe Chieftains Phil Cunninghan Milladoiro Escola de Gaitas.железнова есть в лесу какойто домArtem & (prod.TheMarkuz) Вместе навсегда музыка для занятий в детском садуHatsune Miku meteoraytug yargicай ловюуNate HarasimCosmic Wave Epic Blaststray kids chronTom Doolie & Cap Kendricks Stay And WanderМалиновский Просто позвони(Adam Maniac remix)я к тебе боссаямиши боссаяя к тебе боссаphysical dreams a cross the skyluna alba luna inceataOomph! rammstein1 klas не интклкетуалrammstein Oomph!султан ураган за тебя калым отдамсултан ураганза тебя калым отдамаркадий кобяков лёд и пламяmeg bowlesСейлор мун атакаСейлор мун атаккна мотив песни мери поппинс лучший воспитателькаравай каравай кого хочешь выбирай со словамина мотив песни мери поппинсА за окном то дождь, то…Анна Седокова…You re womanmefjus sizzleghost town hellUnbreakable times like thesetommy profittСлава КПСС гоша рубчинскийДиман Брюханов, Andery Toronto ФортунаХанна Ночной контакттероринаегор крид у твоих ногфоновая музыка сборниквоспитатель татьяна олейниквоспитательтатьяна олейникробокоп полиnovela новеллаbones videohomebones watchingpaintdryДикый кайфНиколай Адамов Любимаяbones watchingppaintdrybones watchingppaintbones watchingmutated formsAndery Toronto Мама простиgayazovs танцует и поетbones notonmywatchpost malSorry Dark Life Noteвступление на сказкуна носок каблучками топаемbones seshнатали о боже,какой…bones thecurseoftheghostScrewed Gucci Maneкт оя кто я знаю только яшансон в исполнении женщинbones iamcertainlynotworth»I’m a Ruler»bones iamcertainlynotMoonbeam Inside my dreamСлава КПСС занозыЭкс Сектор Газа Если я…у меня всё в лемонадеbones cuttothechaseLA La Corona Es MiaСлава КПСС пачка косяковдети поймут
Отключение кнопочки Виндовс через реестр
Клавишу Виндовс можно отключить разными способами. Перво-наперво мы разберем отключение через реестр Windows. Для этого нажмите сочетание клавиш Windows-R и выполните команду «regedit». Еще если кнопочка Виндовс уже отключена, и вы не можете воспользоваться Windows-R, то команду «regedit» можно ввести в поиск в меню Пуск.

После открытия реестра вам следует перейти в раздел «HKEY_LOCAL_MACHINE\SYSTEM\CurrentControlSet\Contro l\Keyboard Layout»
Обратите внимание, вам нужен раздел, который называется «Keyboard Layout», а не «Keyboard Layouts»

После чего в разделе «Keyboard Layout» надо создать двоичный параметр «Scancode Map». Для этого кликните правой клавишей мышки по пустому пространству, выберите «Создать – Двоичный параметр» и назовите его «Scancode Map».

В результате у вас должен получиться вот такой параметр.

В данный момент откройте его и введите в него одно из значений, которые приводятся в таблице ниже, закройте окно нажатием на кнопку «OK» и перезагрузите компьютер. После перезагрузки кнопочка Виндовс должна быть отключена.

Обратите внимание, данные параметры надо вводить вручную, ввиду того, что копирование и вставка не работает в этом окне редактора реестра
| Значение параметра Scancode Map | Результат |
| 00 00 00 00 00 00 00 00 03 00 00 00 00 00 5B E0 00 00 5C E0 00 00 00 00 | Отключение правой и левой кнопок Виндовс. |
| 00 00 00 00 00 00 00 00 02 00 00 00 00 00 5B E0 00 00 00 00 | Отключение левой кнопки Виндовс. |
| 00 00 00 00 00 00 00 00 03 00 00 00 00 00 5C E0 00 00 5D E0 00 00 00 00 | Отключение правой кнопки Виндовс и кнопки Menu (справа). |
| 00 00 00 00 00 00 00 00 04 00 00 00 00 00 5B E0 00 00 5C E0 00 00 5D E0 00 00 00 00 | Отключение правой и левой кнопок Виндовс и кнопки Menu (справа). |
Чтобы не вводить значение данных параметров вручную, можно подготовить REG-файл со всеми необходимыми изменениями. Для этого создайте текстовый документ, вставьте в него содержимое, которое приведено внизу, и сохраните с расширением REG вместо TXT. После чего запустите созданный REG-файл и он автоматически внесет все нужные изменения в реестр. Дальше надо перезагрузить комп, и кнопочка Виндовс будет отключена.
REG-файл для отключения правой и левой кнопок Windows.
REG-файл для отключения левой кнопочки Windows.
Windows Registry Editor Version 5.00
REG-файл для отключения правой кнопочки Виндовс и кнопочки Menu (справа).
Windows Registry Editor Version 5.00
REG-файл для отключения правой и левой кнопок Виндовс и кнопочки Menu (справа).
Чтобы включить кнопку Виндовс обратно, просто зайдите в реестр, откройте раздел «HKEY_LOCAL_MACHINE\SYSTEM\CurrentControlSet\Control\Keyboard Layout», удалите ранее созданный параметр «Scancode Map» и перезагрузите винду.
С помощью gpedit.msc
1.Откройте меню Пуск
.
2. Выберите пункт Выполнить.
gpedit.msc
и нажмите Enter.

4. В открывшемся окне , слева в дереве меню выбираем пункты Конфигурация пользователя — Административные шаблоны – Компоненты
Windows – Проводник
Windows
5. В списке параметров справа находим строку Отключить сочетания клавиш
Windows+
X
и щелкаем по ней 2 раза.
6. Появится окно, в котором нужно выбрать пункт Включить
и нажать OK
.

7. Закрываем окно Редактор локальной групповой политики
и перезагружаем компьютер.
В результате выполнения вышеописанных действий будут отключены все горячие клавиши с использованием клавиши Windows
.
Звуковая панель
Не всегда корректно устанавливаются драйвера на клавиатуру. В таком случае использование «Fn» и клавиши увеличения не даст желаемого результата. В качестве альтернативы можно использовать звуковую панель. Ее ярлык в виде белого динамика расположен в правом нижнем углу экрана монитора. Кликаем на нем правой кнопкой мышки. В открывшемся списке выбираем пункт «Микшер». Далее в панели микшера поднимаем вверх общий ползунок громкости. После этого в обязательном порядке проверяем наличие звукового сигнала. Еще одна функция, которую выполняет данная системная утилита — это улучшение звука на ноутбуке за счет расширенного набора параметров. Для этого достаточно кликнуть мышкой на логотип сверху, а в открывшемся окне установить необходимые уровни громкости и усиления сигнала. Аналогичным образом решается проблема, когда тихий звук на ноутбуке.
Набор новичка
Начнем с самых азов. При работе с перемещением, копированием и вставкой файлов или символов можно использовать сочетания клавиш Ctrl + Х, Ctrl + C и Ctrl + V, полностью игнорируя правую кнопку мыши и аналогичные в ней пункты. А если потребуется отменить последние действия — Ctrl + Z к вашим услугам. Создать папку с помощью горячих клавиш также можно — для этого нажмите Ctrl + Shift + N, а чтобы переименовать ее просто нажмите F2. Эта возможность доступна для любых файлов. Чтобы просмотреть буфер обмена в данный момент нажмите Win + V — особенно полезна эта функция при синхронизированном буфере с вашим смартфоном. Ах да, быстро открыть проводник можно, выполнив комбинацию Windows (далее Win) + E, а закрыть — Ctrl + W, и эта функция работает абсолютно с любым окном, помимо привычного всем Alt + F4. А одновременное нажатие Win + D сворачивает все открытые окна на рабочем столе.
Для тех, кто очищает корзину после каждого удаления, есть клавиша Shift. Зажмите ее перед удалением, игнорируя тем самым перемещение файлов корзину. А для забывчивых полезной может оказаться клавиша F3 — нажмите ее в окне проводника, чтобы воспользоваться поиском. Ctrl + P служит универсальной командой для перехода к окну печати выбранного файла, текста или страницы в браузере.
Отключение кнопки Windows через реестр
Клавишу Windows можно отключить разными способами. В первую очередь мы рассмотрим отключение через реестр Windows. Для этого нажмите комбинацию клавиш Windows-R и выполните команду «regedit». Кстати, если кнопка Windows уже отключена, и вы не можете воспользоваться Windows-R, то команду «regedit» можно ввести в поиск в меню Пуск.

После открытия реестра вам необходимо перейти в раздел «HKEY_LOCAL_MACHINE\SYSTEM\CurrentControlSet\Contro l\Keyboard Layout»
Обратите внимание, вам нужен раздел, который называется «Keyboard Layout», а не «Keyboard Layouts»

После этого в разделе «Keyboard Layout» необходимо создать двоичный параметр «Scancode Map». Для этого кликните правой кнопкой мышки по пустому пространству, выберите «Создать – Двоичный параметр» и назовите его «Scancode Map».

В результате у вас должен получиться вот такой параметр.

Теперь откройте его и введите в него одно из значений, которые приводятся в таблице ниже, закройте окно нажатием на кнопку «ОК» и перезагрузите компьютер. После перезагрузки кнопка Windows должна быть отключена.

Обратите внимание, данные параметры необходимо вводить вручную, поскольку копирование и вставка не работает в этом окне редактора реестра
| Значение параметра Scancode Map | Результат |
| 00 00 00 00 00 00 00 00 03 00 00 00 00 00 5B E0 00 00 5C E0 00 00 00 00 | Отключение правой и левой кнопок Windows. |
| 00 00 00 00 00 00 00 00 02 00 00 00 00 00 5B E0 00 00 00 00 | Отключение левой кнопки Windows. |
| 00 00 00 00 00 00 00 00 03 00 00 00 00 00 5C E0 00 00 5D E0 00 00 00 00 | Отключение правой кнопки Windows и кнопки Menu (справа). |
| 00 00 00 00 00 00 00 00 04 00 00 00 00 00 5B E0 00 00 5C E0 00 00 5D E0 00 00 00 00 | Отключение правой и левой кнопок Windows и кнопки Menu (справа). |
Для того чтобы не вводить значение данных параметров вручную, можно подготовить REG-файл со всеми необходимыми изменениями. Для этого создайте текстовый документ, вставьте в него содержимое, которое приведено внизу, и сохраните с расширением REG вместо TXT. После этого запустите созданный REG-файл и он автоматически внесет все необходимые изменения в реестр. Дальше необходимо перезагрузить компьютер, и кнопка Windows будет отключена.
REG-файл для отключения правой и левой кнопок Windows.
Windows Registry Editor Version 5.00 «Scancode Map»=hex:00,00,00,00,00,00,00,00,03,00,00,00,00,00,5B,E0,00,00,5C,E0,00,00,00,00
REG-файл для отключения левой кнопки Windows.
Windows Registry Editor Version 5.00 «Scancode Map»=hex:00,00,00,00,00,00,00,00,02,00,00,00,00,00,5B,E0,00,00,00,00
REG-файл для отключения правой кнопки Windows и кнопки Menu (справа).
Windows Registry Editor Version 5.00 «Scancode Map»=hex:00,00,00,00,00,00,00,00,03,00,00,00,00,00,5C,E0,00,00,5D,E0,00,00,00,00
REG-файл для отключения правой и левой кнопок Windows и кнопки Menu (справа).
Windows Registry Editor Version 5.00 «Scancode Map»=hex:00,00,00,00,00,00,00,00,04,00,00,00,00,00,5B,E0,00,00,5C,E0,00,00,5D,E0,00,00,00,00
Для того чтобы включить кнопку Windows обратно, просто зайдите в реестр, откройте раздел «HKEY_LOCAL_MACHINE\SYSTEM\CurrentControlSet\Control\Keyboard Layout», удалите ранее созданный параметр «Scancode Map» и перезагрузите компьютер.
Как отключить вибрацию на клавиатуре Android
С нежелательной вибрацией зачастую сталкиваются пользователи смартфонов.
Чтобы избавиться от подобной привычки на платформе Android:
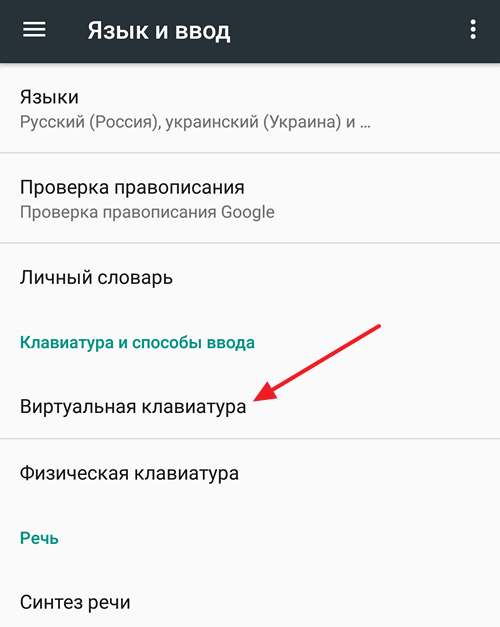
- Шаг 1. Перейти в пусковое меню и открыть вкладку «Язык и ввод»
- Шаг 2. Чтобы избавиться от клавиатуры, необходимо перейти к виртуальной клавиатуре
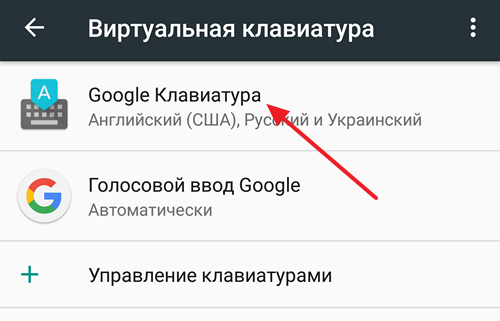
Шаг 3. Далее должен открыть полный список уже имеющихся клавиатур
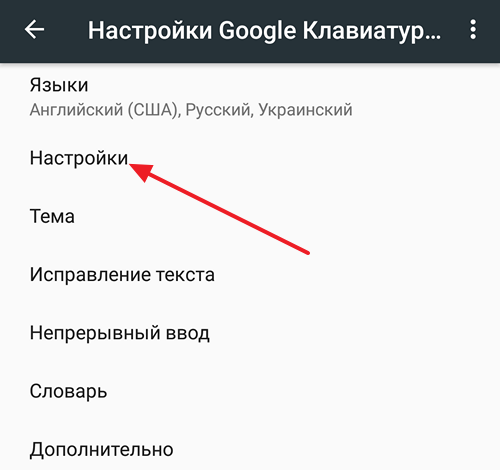
Шаг 4. Как только будет выбран соответствующий вариант, нужно зайти в раздел настроек
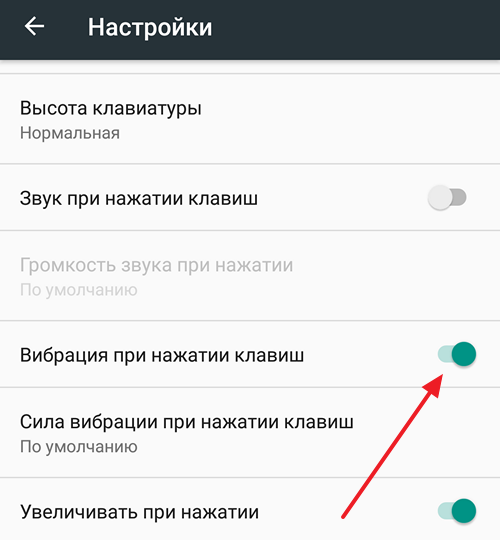
Шаг 5. В настройках можно убрать галочку с вибрации.
Способ отличается тем, что нет необходимости задействовать дополнительные программы и утилиты.
Как запустить от имени администратора любую программу: Все способы
Восстанавливаем заводские настройки на ноутбуке: Пошаговое руководство
Как установить пароль на компьютер Windows —
Как полностью отключить клавишу Win используя реестр?
Данный способ предлагает сама корпорация Microsoft во всех версиях Виндовс. При данном способе клавиша выключается полностью.
- Входим в реестр по предыдущему методу;
- Вводим в строку поиска реестра следующий адрес HKEY_LOCAL_MACHINE\ SYSTEM\ CurrentControlSet\ Control\ Keyboard Layout;
- По последней папке нажмём 2 раза правой кнопочкой мышки и ищем в ниспадающем меню «Создать», в новом окошке «Двоичный параметр»;
- После проделанной процедуры переименуем элемент в Scancode Map;
- 2 раза нажмём на новый параметр и введём необходимые нули и прочие символы (лучше скопировать отсюда, иначе вы можете ошибиться) 00000000000000000300000000005BE000005CE000000000;
- Закрываем реестр и проводим перезагрузку ПК.
Запустив компьютер, вы обнаружите, что кнопочка Win больше не функционирует у вас на ПК. Если вы в дальнейшем решите вновь её задействовать, то достаточно удалить элемент Scancode Map и она снова заработает.
Физическое отключение
Не совсем удобный, но всё же действенный способ блокировки клавиатуры – это её физическое отключение. Обычно используется в тех случаях, когда необходимо заменить устройство ввода или почистить клавиши.
К материнской плате клавиатура подключается через специальный шлейф. Как раз до него и нужно добраться. Поэтому отключаем ноутбук, аккуратно стараясь ничего не повредить, вскрываем корпус. Находим нужный шлейф и отсоединяем его.
Однако если ноутбук на гарантии, то применять такой способ блокировки и отключения клавы не рекомендуется. Дело в том, что есть большой риск повредить пломбы, а тогда можно забыть о бесплатном гарантийном обслуживании в сервисном центре.