Usbdeview
Содержание:
- Блог о софте
- Информация и функции, предлагаемые USBDeview
- Начало работы
- Run the sample
- Как пользоваться USBDeview
- Starting a Debugging Session
- USBDeview v.v2.42 x32/x64, похожие программы. Скачать бесплатно расширения системы
- Как найти программу для ремонта флешки
- Getting the tool
- Code tour
- Supported devices
- Troubleshooting
- Conduct an investigation
- Starting a Debugging Session for the First Time
- Вот преимущества, которые USBDeview предлагает нам в Windows
- Frequently Asked Questions
- Overview
- ADATA USB Flash Drive Online Recovery
- Setting Up the Target Computer
- Silicon Power Flash Drive Recovery Software
Блог о софте
Nubia Red Magic 3: игровой смартфон с кулером «под капотом», Snapdragon 855 и ценником от $430
Если вы уже заскучали в эти долгие выходные дни — у Nubia есть, чем вас порадовать. Это презентация нового игрового смартфона Nubia Red Magic 3…
полный текст | 15:40 29 апреля
Motorola Razr на официальных рендерах: «раскладушка» с гибким дисплеем
На ресурсе Slashleaks появились официальные пресс-рендеры складного смартфона Motorola Razr. Что показали Изображения подтверждают предыдущие утечки об устройстве…
полный текст | 15:40 29 апреля
Инсайдер: Samsung Galaxy Note 10 Pro 4G получит аккумулятор на 4500 мАч с быстрой зарядкой
Несмотря на то, что до анонса Galaxy Note 10 ещё далеко в сети продолжают появляются подробности о новинке…
полный текст | 15:40 29 апреля
iPhone XI показался на новых изображениях: на этот раз вместе с iPhone XI Max
Инсайдер OnLeakes, совместно с изданием Cashkaro, продолжает публиковать качественные изображения будущих iPhone 2019. Что показал На этот раз, вместе с iPhone XI, инсайдер показал ещё iPhone XI Max…
полный текст | 15:40 29 апреля
CEO Realme: компания отправится покорять Европу и США
Наверняка, некоторые наши читатели слышали про компанию Realme. Это суббренд Oppo, который продаёт недорогие устройства, в основном на индийском рынке…
полный текст | 15:40 29 апреля
Информация и функции, предлагаемые USBDeview
После того, как мы загрузили и установили приложение, на которое мы ссылаемся, по умолчанию данные, которые мы комментируем, сразу же появятся на экране. Их много, поэтому нам придется прокрутить вправо от окно чтобы увидеть их всех.
Как мы уже упоминали, мы собираемся найти здесь огромное количество информации, таких как тип, архитектура, мощностью , ID, класс USB, протокол, его драйвер и версия и т. Д. Таким образом, просто проведя небольшое исследование того, что здесь представлено, мы сможем выяснить, в чем проблема, если мы ее найдем.
Но это еще не все, что представляет нам это полезное приложение, поскольку в то же время у нас есть возможность щелкнуть правой кнопкой мыши любой порт. Это даст нам доступ к контекстному меню приложения как такового. Оттуда у нас будет возможность выполнять различные действия с USB-портами оборудование . Чтобы дать нам представление о том, что мы здесь говорим, мы можем отключить его, создать прямой доступ к нему, заставить его работать, открыть подключенный модуль, создать HTML со всеми его данными и т. д.
Как вы понимаете, все это поможет нам лучше контролировать каждый из портов этого типа, предлагаемых ПК.
Начало работы
USBDeview можно бесплатно скачать на сайте разработчика. Программа не требует установки – достаточно распаковать её и можно начинать работу. Для русификации необходимо отдельно скачать файл локализации и поместить в ту же папку, что и исполняемый файл, таким же образом можно установить любой из доступных языков.
Просмотр основной информации
После запуска USBDeview показывает таблицу, в которой прописаны все когда-либо подключенные к компьютеру USB устройства и информацию о них:
- название устройства;
- описание устройства;
- тип устройства;
- подключено ли устройство;
- безопасно ли извлекать это устройство без предварительного отключения;
- букву логического диска при подключении накопителя;
- серийный номер устройства (для накопителей);
- время первого и последнего подключений из реестра – не всегда работают корректно – время последнего подключения теряется при перезагрузке компьютера, время первого подключения в Windows 7 показывается для подключения при последнем запуске;
- ID производителя и устройства;
- класс/подкласс/протокол USB согласно спецификациям USB;
- номер хаба/порта, к которому было подключено устройство (кроме накопителей);
- время установки устройства*;
- время первой установки устройства*;
- время последнего подключения устройства*;
- время последнего отключения устройства*.
*USBDeview необходимо запустить от имени администратора, чтобы показать этот параметр
Для большего удобства в USBDeview предусмотрены фильтры для включения или отключения отображения отключенных устройств, устройств без драйверов и USB концентраторов, сетка и цветовая маркировка строк, простой текстовый поиск.
Манипуляции устройствами
Выделенные устройства можно отключить, удалить, запретить или разрешить. Есть быстрый переход в редактор реестра на конкретное устройство. Выделенную информацию можно экспортировать во внешний html/xml файл.
Удаление драйверов и редактирование реестра может понадобиться в случае некорректной работы устройства – система может выдавать ошибку при его подключении. В качестве решения можно удалить драйвер с помощью USBDeview, перезагрузить компьютер и снова подключить устройство – система при этом установит необходимый драйвер либо установить его вручную.
Внимание! При работе с реестром и драйверами стоит проявлять осторожность, поскольку некорректные действия могут повлиять на работоспособность компьютера. Удалять драйвера стоит только у устройств, назначение которых достоверно известно, удаление отдельных драйверов или отключение устройств может привести к частичной неработоспособности компьютера
USBDeview можно использовать для простого теста скорости USB накопителей. Для прохождения теста на устройстве должно быть хотя бы 100 MB свободного места. Суть теста состоит в записи большого файла на устройство и его последующем чтении. Таким образом можно получить только базовое представление о быстродействии, для полноценного тестирования стоит воспользоваться специализированным программным обеспечением.
Дополнительные возможности
При необходимости есть возможность автоматизации – USBDeview может автоматически запускаться при подключении устройства и выполнять любое из действий, доступных из графического интерфейса и/или запустить внешний exe/cmd/bat файл.
USBDeview может подключаться к удалённому компьютеру. Можно подключиться одновременно к нескольким машинам и просматривать их USB активность в одном окне. Устройствами при этом можно управлять почти так же, как и локально – отключать, просматривать и изменять соответствующие записи в системном регистре. Есть некоторые ограничения – нельзя удалять драйвера на удалённом компьютере, нельзя прочитать регистр у машин с операционной системой Windows XP/2003/Vista используя компьютер с Windows 2000.
Подробности о подключении к удалённым компьютерам и список текстовых команд с их описанием написаны на сайте разработчика.
Run the sample
Manual deployment to a remote target computer
If you want to debug the sample app on a remote computer,
-
Copy the executable to a folder on the remote computer.
-
Specify project properties as per the instructions given in Remote Debugging.
-
Change Debugger to launch to Remote Windows Debugger.
-
On the Debug menu, select Start debugging or hit F5.
View a USB device in Usbview
-
Attach a USB device to one of USB ports on the computer that has Usbview running.
-
In the device tree, locate the device. For example the device might be under the Intel(R) ICH10 Family USB Universal Host Controller — 3A34 > Root Hub node.
-
View host controller and port properties on the right pane.
Как пользоваться USBDeview
Запускаем программу, просто кликнув по ярлыку в папке, куда мы ее разархивировали. Появится окно, в котором представлено огромное количество данных – название устройств, их номера, когда были подключены впервые, прошивка устройства, характеристики и мн. др.
Если какие-то пункты с информацией вам не важны, вы запросто можете их отключить в Меню -Вид.
Также в настройках программы вы можете адаптировать ее под собственные нужды – здесь очень много параметров настраиваются.
Кроме того, вы можете посмотреть развернутую информацию о том устройстве, который выберите из представленного списка.
Итак, USBDeview – это незаменимая программа для тех, кто сталкивается с необходимостью контролировать или собирать информацию о USB-устройствах, подключаемых к компьютеру. На сегодняшний день это самая простая и эффективная утилита для подобных задач.
Может быть полезной статья: USB Disk Security — программа для лечения флешки от вирусов.
- https://remontka.pro/usb-repair-software/
- https://download-software.ru/usbdeview.html
- https://comp-doma.ru/usbdeview.html
Starting a Debugging Session
Using WinDbg
On the host computer, open WinDbg. On the File menu, choose Kernel Debug. In the Kernel Debugging dialog box, open the USB tab. Enter the target name that you created when you set up the target computer. Click OK.
You can also start a session with WinDbg by entering the following command in a Command Prompt window, where TargetName is the target name you created when you set up the target computer:
windbg /k usb:targetname=TargetName
Using KD
On the host computer, open a Command Prompt window and enter the following command, where TargetName is the target name you created when you set up the target computer:
kd /k usb:targetname=TargetName
Reboot the target computer
Once the debugger is connected, reboot the target computer. One way to do reboot the PC, is to use the command from an administrator’s command prompt.
After the target PC restarts, the debugger should connect automatically.
USBDeview v.v2.42 x32/x64, похожие программы. Скачать бесплатно расширения системы
| Free Virtual Keyboard (Portable) v. 4.2.0.0 | 266 Kb | Добавлено 11.06.2019 |
Free Virtual Keyboard (Portable) — виртуальная клавиатура, которая эмулирует обычную клавиатуру и при этом имеет дополнительные полезные функции.Имеется возможность…
| скачать Free Virtual Keyboard (Portable) v. 4.2.0.0 |
| Рубрика: | Программы для Windows — Системные программы — Расширения системы |
| Язык: | Русский |
| Использование: |
| QuickLook v. 3.6.5 | 49 Mb | Добавлено 11.06.2019 |
QuickLook — приложение, позволяющее быстро осуществить предпросмотр файла, для чего нужно всего лишь выделить файл и нажать на клавишу «Пробел». Такая функция хорошо знакома…
| скачать QuickLook v. 3.6.5 |
| Рубрика: | Программы для Windows — Системные программы — Расширения системы |
| Язык: | Русский |
| Использование: |
| QTTabBar v. 1039 | 3 Mb | Добавлено 14.10.2018 |
QTTabBar — расширение для Проводника Windows, предоставляющее возможность открытия новых окон Проводника во вкладках одного окна, а не в отдельных окнах.Основные…
| скачать QTTabBar v. 1039 |
| Рубрика: | Программы для Windows — Системные программы — Расширения системы |
| Язык: | Русский |
| Использование: | Бесплатная |
| IObit Unlocker v. 1.1.2 | 2 Mb | Добавлено 13.08.2018 |
IObit Unlocker — бесплатное приложение для удаления файлов и папок, которые обычным способом удалить не удается: выдается сообщение, что файл удалить невозможно, так как он…
| скачать IObit Unlocker v. 1.1.2 |
| Рубрика: | Программы для Windows — Системные программы — Расширения системы |
| Язык: | Русский |
| Использование: | Бесплатная |
| Яндекс.Браузер v. 18.1.1.839 | не указан | Добавлено 26.02.2018 |
Яндекс.Браузер — браузер разработки компании .Яндекс.Браузер работает на основе движка Blink, который в настоящее время также используется в браузерах Chromium,…
| скачать Яндекс.Браузер v. 18.1.1.839 |
| Рубрика: | Программы для Windows — Системные программы — Расширения системы |
| Язык: | Русский |
| Использование: | Бесплатная |
Как найти программу для ремонта флешки
На самом деле такого рода бесплатных утилит для ремонта флешек куда больше, чем здесь перечислено: я постарался учесть лишь относительно «универсальные» инструменты для USB накопителей разных производителей.
Вполне возможно, что ни одна из вышеперечисленных утилит не подходит для того, чтобы восстановить работоспособность вашего USB накопителя. В этом случае, вы можете воспользоваться следующими шагами, чтобы найти нужную программу.
Загрузите утилиту Chip Genius или Flash Drive Information Extractor, с помощью нее вы можете узнать, какой контроллер памяти используется в вашем накопителе, а также получить данные VID и PID, которые пригодятся на следующем шаге. Загрузить утилиты можно со страниц: http://www.usbdev.ru/files/chipgenius/ и http://www.usbdev.ru/files/usbflashinfo/ соответственно
После того, как эти данные вам известны, зайдите на сайт iFlash http://flashboot.ru/iflash/ и введите в поле поиска VID и PID, полученные в предыдущей программе.
В результатах поиска, в столбце Chip Model обратите внимание на те накопители, в которых используется тот же контроллер, что и у вас и посмотрите на предлагаемые утилиты для ремонта флешки в столбце Utils. Остается только найти и скачать соответствующую программу, после чего посмотреть, подходит ли она для ваших задач.
Дополнительно: если все описанные способы отремонтировать USB накопитель не помогли, попробуйте Низкоуровневое форматирование флешки.
USBDeview2.85
USBDeview – бесплатная утилита, представляющая собой инструмент ведущий учёт любых подключённых к компьютеру USB девайсов (флеш-карты, смартфоны, фотоаппараты и пр.) и позволяющий управлять ими. Скачать программу USBDeview бесплатно на русском языке предлагаем по прямой ссылке в конце страницы.
| Версия | 2.85 |
|---|---|
| Обновлено | 26.11.2019 |
| Размер | 0,084 Мб / 0,111 Мб x64 |
| Категория | Система / Утилиты |
| Разработчик | NirSoft |
| Система | Windows 7, Windows 8, Windows 8.1, Windows 10, Vista, Windows XP |
| Интерфейс | Русский, Английский |
| Лицензия | Бесплатно |
Возможности этой утилиты не только в отображении списка подключённых USB устройств, но и получить полную информацию о подключении (дата и время добавления устройства, время последнего использования, название, тип, серийный номер и прочие технические характеристики). Эта информация может быть выгружена в TXT, HTML, XML форматы.
Getting the tool
As I mentioned, the USB Device Viewer tool is a part of the Windows Driver Kit. This means that you’ll need to download and install the Kit to get the tool. However, once you find the tool, you can isolate it and then uninstall the Windows Driver Kit. Chances are that you won’t want to have the entire kit sitting around on your hard disk unnecessarily taking up space.
To begin, head over to the Windows 10 SDK page on Microsoft’s Windows Dev Center and click the Download The Standalone SDK button, shown in Figure B.
Figure B
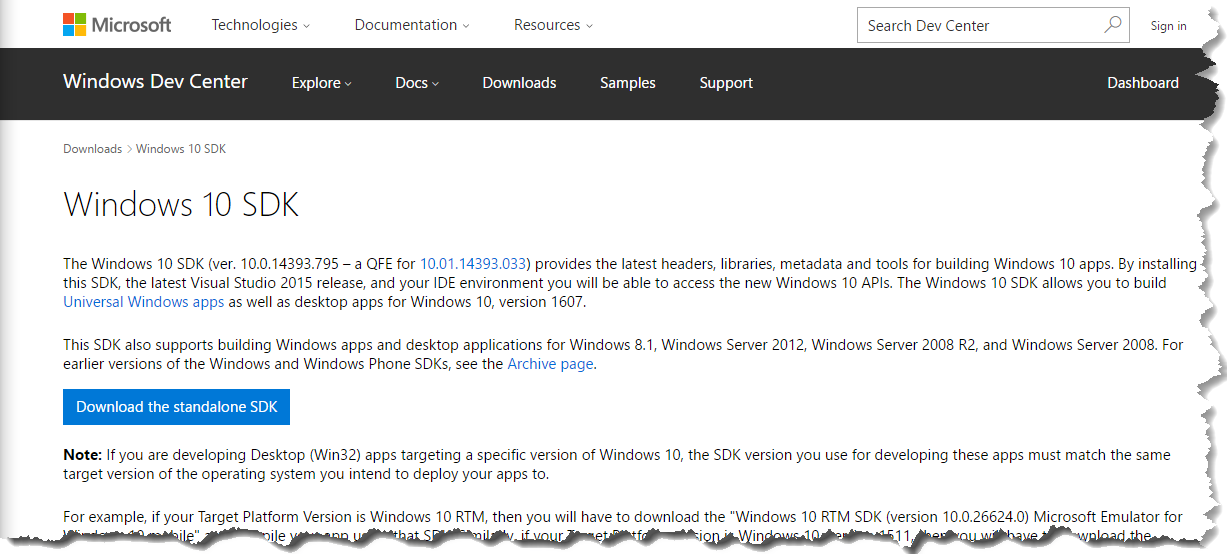
You’ll find the tool on the Windows 10 SDK page.
When the download completes, locate and run the sdksetup.exe installation. On the opening screen, select the Debugging Tools For Windows check box, as shown in Figure C. Clear all the other check boxes, then click Install. The procedure will take a few minutes to complete.
Figure C
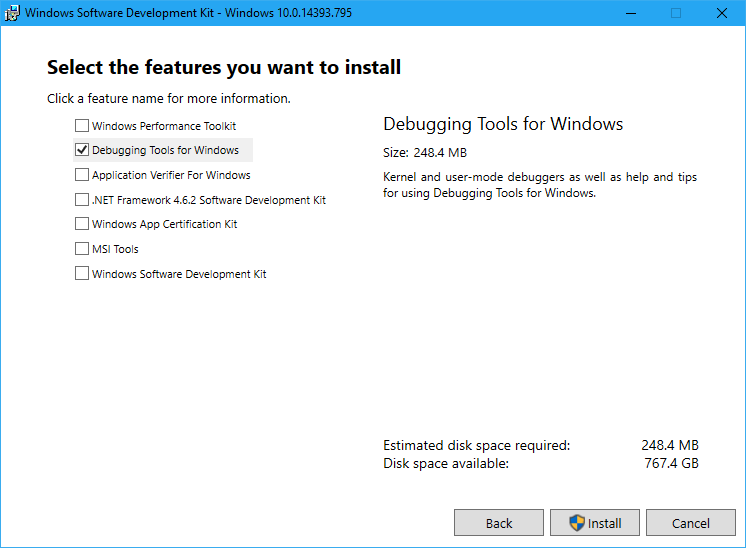
Make sure you select only the Debugging Tools For Windows check box.
Once the Windows 10 SDK is installed, launch File Explorer and navigate to the folder that matches your operating system type.
If you are running a 32-bit version of Windows 10, navigate to:
C:\Program Files (x86)\Windows Kits\10\Debuggers\x86
If you are running a 64-bit version of Windows 10, navigate to:
C:\Program Files (x86)\Windows Kits\10\Debuggers\x64
When you access the folder, locate and select these two files:
usbview.exe usbview.exe.config
They make up the USB Device Viewer tool, as shown in Figure D.
Figure D
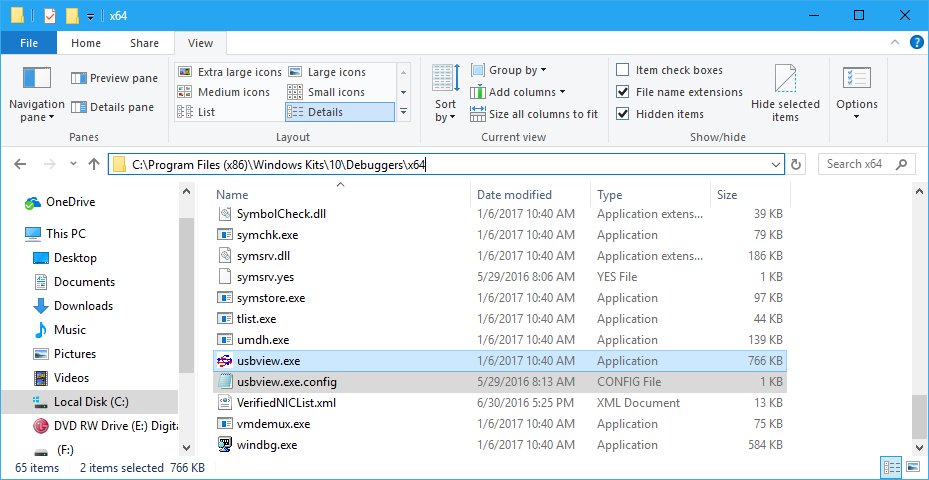
Locate and select the two files that make up the USB Device Viewer tool.
Now, copy these two files to a folder of your choice. Once you have done so, you can access the Programs And Features tool in the Control Panel and uninstall the Windows Software Development Kit, as shown in Figure E.
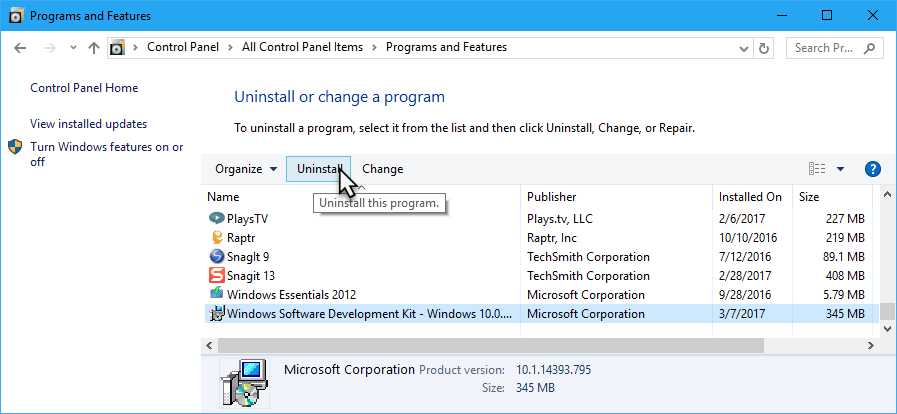
Once you isolate the files, you can uninstall the Windows Software Development Kit.
Code tour
| File manifest | Description |
|---|---|
| Resource.h | ID definitions for GUI controls |
| Usbdesc.h | USB descriptor type definitions |
| Usbview.h | Main header file for this sample |
| Vndrlist.h | List of USB Vendor IDs and vendor names |
| Debug.c | Assertion routines for the checked build |
| Devnode.c | Routines for accessing DevNode information |
| Dispaud.c | Routines for displaying USB audio class device information |
| Enum.c | Routines for displaying USB device information |
| Usbview.c | Entry point and GUI handling routines |
The major topics covered in this tour are:
-
GUI handling routines
-
Device enumeration routines
-
Device information display routines
The file Usbview.c contains the sample application entry point and GUI handling routines. On entry, the main application window is created, which is actually a dialog box as defined in Usbview.rc. The dialog box consists of a split window with a tree view control on the left side and an edit control on the right side.
The routine RefreshTree() is called to enumerate USB host controller, hubs, and attached devices and to populate the device tree view control. RefreshTree() calls the routine EnumerateHostControllers() in Enum.c to enumerate USB host controller, hubs, and attached devices. After the device tree view control has been populated, USBView_OnNotify() is called when an item is selected in the device tree view control. This calls UpdateEditControl() in Display.c to display information about the selected item in the edit control.
The file Enum.c contains the routines that enumerate the USB bus and populate the tree view control. The USB device enumeration and information collection process is the main point of this sample application. The enumeration process starts at EnumerateHostControllers() and goes like this:
-
Enumerate Host Controllers and Root Hubs. Host controllers have symbolic link names of the form HCDx, where x starts at 0. Use CreateFile() to open each host controller symbolic link. Create a node in the tree view to represent each host controller. After a host controller has been opened, send the host controller an IOCTL_USB_GET_ROOT_HUB_NAME request to get the symbolic link name of the root hub that is part of the host controller.
-
Enumerate Hubs (Root Hubs and External Hubs). Given the name of a hub, use CreateFile() to open the hub. Send the hub an IOCTL_USB_GET_NODE_INFORMATION request to get info about the hub, such as the number of downstream ports. Create a node in the tree view to represent each hub.
-
Enumerate Downstream Ports. Given a handle to an open hub and the number of downstream ports on the hub, send the hub an IOCTL_USB_GET_NODE_CONNECTION_INFORMATION request for each downstream port of the hub to get info about the device (if any) attached to each port. If there is a device attached to a port, send the hub an IOCTL_USB_GET_NODE_CONNECTION_NAME request to get the symbolic link name of the hub attached to the downstream port. If there is a hub attached to the downstream port, recurse to step (2). Create a node in the tree view to represent each hub port and attached device. USB configuration and string descriptors are retrieved from attached devices in GetConfigDescriptor() and GetStringDescriptor() by sending an IOCTL_USB_GET_DESCRIPTOR_FROM_NODE_CONNECTION() to the hub to which the device is attached.
The file Display.c contains routines that display information about selected devices in the application edit control. Information about the device was collected during the enumeration of the device tree. This information includes USB device, configuration, and string descriptors and connection and configuration information that is maintained by the USB stack. The routines in this file simply parse and print the data structures for the device that were collected when it was enumerated. The file Dispaud.c parses and prints data structures that are specific to USB audio class devices.
Supported devices
USB Network Gate (former USB to Ethernet Connector) easily connects one or more
remote USB devices to your computer over Ethernet.
Equipment
- 3D Printers
- Cameras
- Card readers
- Digital TV Tuners
- Webcams
- Personal video recorder
- Fingerprint readers
- ID card scanners
- Interactive Whiteboards
- Modems
- USB ANT Stick
- Portable Thermometers
- Multifunctionals
- Plotters, Cutters
- Printers
- Scanners
- USB Scales
- Barcode scanners
- Spectrophotometers
- Universal Programmers
- USB Monitors
- USB Wireless Presenter
- Smart Card Readers
- Digital Mixers
Communication
- BlackBerry
- Gamepads
- Graphic Tablets
- Handhelds
- Home Monitoring & Control System
- iPads & iPhones
- iPods
- Keyboards
- MIDI Controllers
- Mouse Devices
- USB Dongles
- USB DVD Drives
- Android Devices
- USB Hard Drives
- Wireless Weather Stations
- USB VOIP (Skype) Phone
- Universal remote control
Data Input/Output
- Bluetooth adapters
- Credit Card Readers
- Depth Sensors
- Elgato Turbo.264HD Hardware Accelerator
- Infrared adapters
- J2534 interface cables
- JTAG/SWD debugging interface
- KNX/EIB USB Interface
- Software Defined Receiver
- USB Adapters
- USB Graphic Adapter
- USB Network interfaces
- USB Satellite Receivers
- USB sound cards/headsets
- USB TAPs
- USB to COM cables
- USB Wi-Fi adapters
Troubleshooting
USB device not recognized
If a windows notification appears on the host with the text «USB device not recognized» when inserting the debug cable it is possible that a known USB 3.1 to 3.1 compatibility issue is being hit. This issue affects debug configurations when the debug cable is connected to a USB 3.1 controller on the host and an Intel (Ice Lake or Tiger Lake) 3.1 USB controller on the target.
For more information and processor model listings see Ice Lake (microprocessor) — Wikipedia and or Tiger Lake (microprocessor) — Wikipedia. To find the processor model of the target machine, open the Settings app and go to «System» then «About». «Processor» will be listed under «Device specifications».
To verify this is the problem occurring, open device manager and look for «USB Debug Connection Device» under «Universal Serial Bus controllers». If this device cannot be found, check for an «Unknown device» under «Other devices». Right click on the device to open its properties page. The device status text box will have the text «Windows has stopped this device because it has reported problems. (Code 43)» and «The USB device returned an invalid USB BOS descriptor».
To work around this problem, run these commands from an administrator command prompt to make changes to the registry:
Then, remove and re-insert the debug cable.
Conduct an investigation
Now that you have an idea of how you can track USB devices in the USB Device Viewer and what kind of information it displays, you can begin a more detailed investigation of the USB ports in your PC. For example, I took a USB mouse and two USB flash drives—one a USB 2.0 device and one a USB 3 device—and one by one connected them to each of the ports on my PC and monitored the tree in USB Device Viewer. I then noted each host controller and the port number that was used for each connection.
Microsoft Weekly Newsletter
Be your company’s Microsoft insider by reading these Windows and Office tips, tricks, and cheat sheets.
Delivered Mondays and Wednesdays
Sign up today
Starting a Debugging Session for the First Time
- Connect a Universal Serial Bus (USB) 3.0 debug cable to the USB 3.0 ports that you have chosen for debugging on the host and target computers.
- Determine the bitness (32-bit or 64-bit) of Windows running on the host computer.
- On the host computer, open a version of WinDbg (as Administrator) that matches the bitness of Windows running on the host computer. For example, if the host computer is running a 64-bit version of Windows, open the 64-bit version of WinDbg as Administrator.
- On the File menu, choose Kernel Debug. In the Kernel Debugging dialog box, open the USB tab. Enter the target name that you created when you set up the target computer. Click OK.
At this point, the USB debug driver gets installed on the host computer. This is why it is important to match the bitness of WinDbg to the bitness of Windows. After the USB debug driver is installed, you can use either the 32-bit or 64-bit version of WinDbg for subsequent debugging sessions.
Вот преимущества, которые USBDeview предлагает нам в Windows
Поэтому при необходимости или просто для того, чтобы узнать больше о каждом из ПК Порты USB, мы можем использовать сторонние решения. Мы говорим это потому, что для этого есть очень полезные программы. Фактически, в этих же строках мы собираемся поговорить об одном из них, и это позволяет нам узнать много информации по этому поводу, это USBDeview.
Стоит отметить, что речь идет о бесплатном Nirsoft приложение, которое по сути покажет нам обширный список со всеми параметры связанные с USB. Это позволит нам иметь большой объем информации о каждом из этих портов, что будет полезно в определенных случаях. Фактически, таким образом у нас будет возможность изучить все открытые данные, чтобы попытаться найти ошибки в соединителе. У нас также будет обширный объем данных, связанных с этими элементами, которые мы комментируем.
Это может быть очень полезно при определении того, какое из них использовать для каждого типа периферийного устройства, которое мы собираемся использовать. И это не то же самое, что подключить USB-память к принтеру, например, потребности каждого разные. Здесь важны такие важные вещи, как энергопотребление, скорость передачи, тип поддерживаемого порта и т. Д. Все это делается со здоровой целью — получить максимальную отдачу от наших продуктов подключен к ПК.
Frequently Asked Questions
The USB server is a machine to which the USB gadget you need to share is connected physically. The client is a computer from which you will connect to the shared USB over the Internet.
No, the software license is not required for establishing client connections to shared devices. However, you will need to register your USB Network Gate copy on the server computer to be able to share your devices over the network.
You can share a device on a USB Network Gate server even if the device drivers are not installed locally. The device drivers need to be installed only on the client machine from which you will remotely connect to the shared device.
USB Network Gate works with USB devices of virtually any type. The software is not limited to particular device models. The program is compatible with specialized USB equipment including fingerprint readers, ID card scanners, interactive whiteboards, modems, etc. Plus, with a wide range of other popular devices, e.i. USB dongle keys, USB DVD drives, Android devices, USB hard drives, Bluetooth adapters, USB sound headsets, keyboards, and many others.
Yes, USB Network Gate makes it possible to connect to iPhones and other iOS devices remotely without a hardware adapter by providing access to them over both your local network and the Internet.
Overview
When you launch the USB Device Viewer, shown in Figure F, you may see a variety of host controllers off the main branch on the tree view.
Figure F
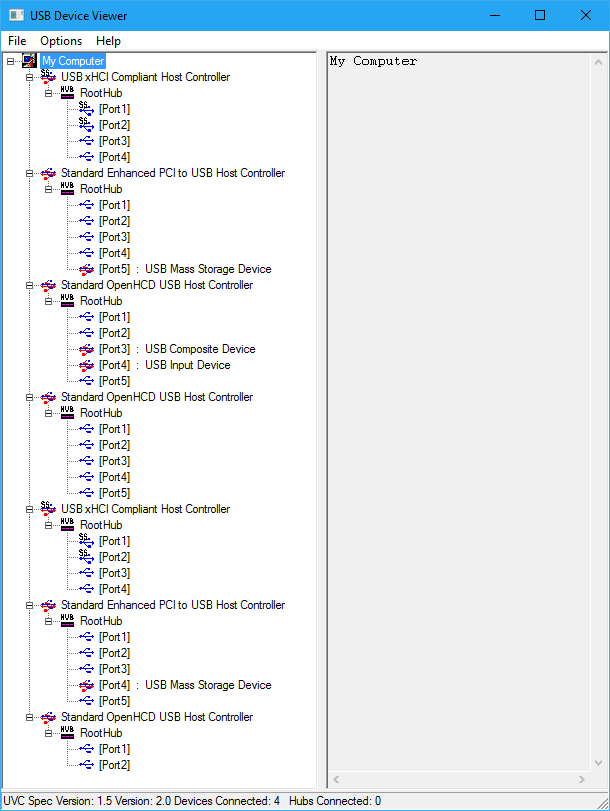
The USB Device Viewer shows all the USB host controllers in your system.
More specifically:
- A Host Controller that is identified as eXtensible or xHCI is a USB 3.0 host controller.
- A Host Controller that is identified as Enhanced or EHCI is a USB 2.0 host controller.
- A Host Controller that is identified as Universal/UHCI or Open/OpenHCD/OHCI is a USB 1.0 host controller.
You’ll also notice that there are more host controllers, hubs, and ports shown in the tree than there appear to be in your system. For example, the tree in Figure F shows seven host controllers and 30 ports, yet my computer has only eight external USB ports: two USB 2.0 ports on the front and six USB ports on the back—4 USB 2.0 and 2 USB 3.0 ports.
In a nutshell, the reason that there are so many items in the tree is that USB ports need to be able to support multiple USB versions. For example, a USB 2.0 port on your system will be connected to two host controllers—a USB 1.0 host controller and a USB 2.0 host controller. That also means that one physical port will be represented by multiple ports in the tree. Furthermore, in addition to the external USB devices that you connect to your system, there are a number of devices integrated into the PC that can be connected via a USB connection, such as an SD Card reader or a webcam.
Of course, the way USB works in Windows is far more technically detailed than my simple description, but I think you get the idea. (If you want to see the level of detail for yourself, check out the USB in Windows — FAQ page in the Microsoft Hardware Dev Center.)
ADATA USB Flash Drive Online Recovery
У производителя Adata также имеется своя утилита, которая поможет исправить ошибки флешки, если не удается прочитать содержимое флешки, Windows сообщает, что диск не отформатирован или вы видите другие ошибки, связанные с накопителем. Для загрузки программы потребуется ввести серийный номер флешки (чтобы загрузилось именно то, что требуется) как на скриншоте ниже.

После загрузки — запустить скачанную утилиту и выполнить несколько простых шагов по восстановлению работы USB устройства.
Официальная страница, где можно скачать ADATA USB Flash Drive Online Recovery и прочитать об использовании программы — http://www.adata.com/ru/ss/usbdiy/
Setting Up the Target Computer
-
On the target computer, launch the UsbView tool. The UsbView tool is included in Debugging Tools for Windows.
-
In UsbView, locate all of the xHCI host controllers.
-
In UsbView, expand the nodes of the xHCI host controllers. Look for an indication that a port on the host controller supports debugging.
-
Make a note of the bus, device, and function numbers for the xHCI controller that you intend to use for debugging. UsbView displays these number. In the following example, the bus number is 48, the device number is 0, and the function number is 0.
-
After you have identified an xHCI controller that supports debugging, the next step is to locate the physical USB connector that is associated with a port on the xHCI controller. To find the physical connector, plug any USB 3.0 device into any USB connector on the target computer. Refresh UsbView to see where your device is located. If UsbView shows your device connected to your chosen xHCI host controller, then you have found a physical USB connector that you can use for USB 3.0 debugging.
Important
Before using bcdedit to change boot information you may need to temporarily suspend Windows security features such as BitLocker and Secure Boot on the test PC.
You can re-enable Secure Boot once you’re done debugging and you’ve disabled kernel debugging.
-
On the target computer, open a Command Prompt window as Administrator, and enter these commands:
- bcdedit /debug on
- bcdedit /dbgsettings usb targetname:TargetName
where TargetName is a name that you create for the target computer. Note that TargetName does not have to be the official name of the target computer; it can be any string that you create as long as it meets these restrictions:
- The string must not contain “debug” anywhere in the TargetName in any combination of upper or lower case. For example if you use “DeBuG” or «DEBUG» anywhere in your targetname, debugging will not work correctly.
- The only characters in the string are the hyphen (-), the underscore(_), the digits 0 through 9, and the letters A through Z (upper or lower case).
- The maximum length of the string is 24 characters.
-
In Device Manager locate the USB Controller that you intend to use for debugging. Under Location on the General tab, the bus, device, and function numbers are displayed. Enter this command:
bcdedit /set «{dbgsettings}» busparams b.d.f
where b, d, and f are the bus, device, and function numbers for the USB host controller. The bus, device, and function numbers must be in decimal format.
Example:
bcdedit /set «{dbgsettings}» busparams 48.0.0
-
Reboot the target computer.
Disable Power Management
In some cases, power transitions can interfere with debugging over USB 3.0. To avoid these problems, disable selective suspend for the xHCI host controller (and its root hub) that you are using for debugging.
-
In Device Manager, navigate to the node for the xHCI host controller. Right click the node, and choose Properties. If there is a Power Management tab, open the tab, and clear the Allow the computer to turn off this device to save power check box.
-
In Device Manager, navigate to the node for the root hub of the xHCI host controller. Right click the node, and choose Properties. If there is a Power Management tab, open the tab, and clear the Allow the computer to turn off this device to save power check box.
When you have finished using the xHCI host controller for debugging, re-enable selective suspend for the xHCI host controller.
Silicon Power Flash Drive Recovery Software
На официальном сайте Silicon Power в разделе «Поддержка» представлена программа для ремонта флешек этого производителя — USB Flash Drive Recovery. Для загрузки потребуется ввести адрес электронной почты (не проверяется), затем загружается ZIP-архив UFD_Recover_Tool, в котором находится SP Recovery Utility (требует для работы компоненты .NET Framework 3.5, загрузятся автоматически при необходимости).
![]()
Аналогично предыдущей программе, для работы SP Flash Drive Recovery требуется подключение к Интернету и восстановление работы происходит в несколько этапов — определение параметров USB накопителя, загрузка и распаковка подходящей утилиты для него, затем — автоматическое выполнение необходимых действий.
Скачать программу для ремонта флешек Silicon Power SP Flash Drive Recovery Software можно бесплатно с официального сайта http://www.silicon-power.com/web/download-USBrecovery