Эмулятор dolphin
Содержание:
Wii Remote
Real Wii Remote
To connect a Wii Remote, press «Refresh» then press the 1 + 2 buttons on your Wii Remote simultaneously (Sync button for -TR models). Continuous Scanning allows you to connect a Wii Remote without having to open the Wii Remote window and press refresh every time. As long as a game is running or the Wii Remote configuration window is up, just press 1 + 2 or the sync button on your Wii Remote simultaneously and it will connect.
After several minutes of inactivity, Wii titles will attempt to disconnect the Wii Remote. The Wii Remote will remain on and connected to Dolphin, but the game will believe it is disconnected. To «reconnect» the Wii Remote, go to Tools -> Connect Wii Remotes -> Connect Wii Remote # or use a hotkey corresponding to it (example — the Windows default for Wii Remote 1 is Alt-F5), or simply press a button on the Wii Remote.
Dolphin does not automatically turn off Wii Remotes as the Wii will (except on Linux). Remember to turn off controllers on your own to save battery power, simply by holding the power button on Wii Remote for a second as you would to turn off the Wii. It will also tell Dolphin that it’s disconnected instead of stopping the game emulation.
Couldn’t Connect
Wii Remotes use the Bluetooth interface, make sure your PC supports Bluetooth. Do not pair the Wii Remote to your computer through its native Bluetooth settings. The operating system may interfere with Dolphin’s ability to connect with the Wii Remote. In addition, Wii Remote connectivity will only work if one of the Wii Remote slots is set to Real Wii Remote and it’s not claimed by another Wii Remote.
If the remote does not seem to want to connect, make sure that any real Wiis in proximity are switched off for the duration of the pairing process.
RVL-CNT-01-TR Wii Remote Pluses may need extra configuration for older versions of Windows, see the Wii Remote Plus (RVL-CNT-01-TR) Connection Guide.
Emulated Wii Remote
The configuration window for emulated Wii Remote works in the same way as the GameCube controller settings.
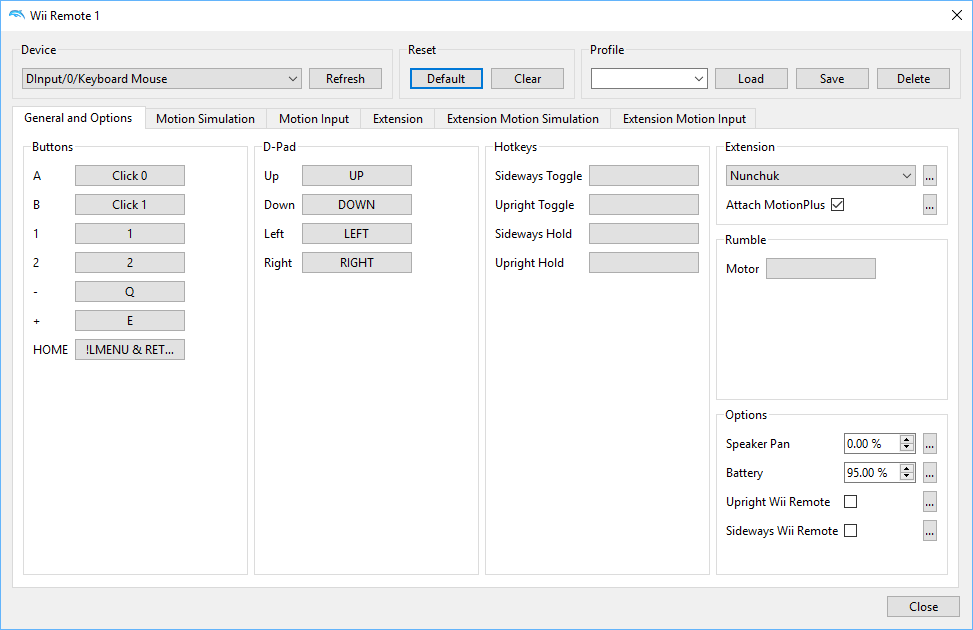
Choose any device that is connected to your PC in the Device dropdown, and set the buttons and axes to your liking.
- Left click a slot to detect input, then press a button/key or axes on your selected device to save it to that slot.
- Middle click a slot to clear it of inputs.
- Right click a slot to show more input options. See Input Syntax for documentation and examples.
Extension Allows you to add an emulated Nunchuk, Guitar, or other Wii Remote peripheral. Select the extension you want to emulate in the dropdown, and press configure to open a window with slots just like the Emulated Wii Remote window. Select buttons and axes as you wish, and press OK to save. If you wish to attach a MotionPlus to the emulated Wii Remote, select «Attach MotionPlus».
If you controller supports it, Rumble will allow your controller to experience the Wii Remote’s rumble functionality. Within the rumble configuration window, click on the motor pattern you wish to use (sine, cosine, etc), and press «Select» to apply it. If you wish to add a second pattern, click another pattern and press «| OR». Hit «OK» to accept the changes and exit the window.
Speaker Pan allows you to shift the emulated Wii Remote audio to the left or the right on your system speakers, if Enable Speaker Data is checked. -100% is left, 0 is centered, and +100% is right.
Battery allows you to change the battery level of the emulated Wii Remote.
Upright Wii Remote alters the base swinging and tilting orientation of the emulated Wii Remote to the upright position.
Sideways Wii Remote changes the emulated Wii Remote controls to allow you to play games as though the Wii Remote is sideways, without actually changing your controls. It is useful for games such as New Super Mario Bros. Wii that are designed for it.
Profile allows you to save/load input configs.
After setting up everything that you want, click «OK» and the changes will save.
Sensor Bar Position, IR Sensitivity, Speaker Volume, and Wii Remote Motor are duplicates of Wii settings. They do exactly what they say they do, and work exactly like the same settings on the Wii itself.
Dolphin Configuration
Dolphin is shipped with default settings for the most optimal performance, you do not usually need to change anything on your first time Dolphin setup.
Enable Dual Core
Provides a significant speedup on modern systems. Recommended on most titles, though may cause issues like crashing or graphic issues on some titles. Refer to this page for a list of titles that require disabling Dual Core.
CPU Emulator Engine
JIT Recompiler is the fastest engine and is recommended on almost all titles. There are a few titles that work better with different emulator engines but unplayably slow.
Audio
DSP HLE is the fastest DSP Emulator Engine. It is very reliable, and only a few titles still have problems with it. See DSP LLE for more details. Cubeb is the faster backend. Recommended on almost all titles.
System Requirements
Every game has different requirements, some titles may require a powerful computer while some other titles may not. Generally, these are the minimum recommended requirements for Dolphin.
- OS: 64-bit edition of Windows (7 SP1 or higher), Linux, or macOS (10.12 Sierra or higher). Windows Vista SP2 and unix-like systems other than Linux are not officially supported but might work.
- Processor: A CPU with SSE2 support. A modern CPU (3 GHz and Dual Core, not older than 2008) is highly recommended.
- Graphics: A reasonably modern graphics card (Direct3D 10.0 / OpenGL 3.0). A graphics card that supports Direct3D 11 / OpenGL 4.4 / Vulkan 1.1 is recommended.
GameCube Controller
Real GameCube Controller (GameCube Adapter)
To use the actual GameCube Controllers using an Official GameCube Controller Adapter for Wii U (and its clones), see How to use the Official GameCube Controller Adapter for Wii U in Dolphin. It does not require any button configuration. That does not apply to the adapters that behave as generic controllers and need to be configured (see below).
Emulated GameCube Controller
After setting any one of the emulated GameCube ports, proceed to the «Configure» button for each. One left unconfigured will be considered dummy «plugged in» during the game emulation.
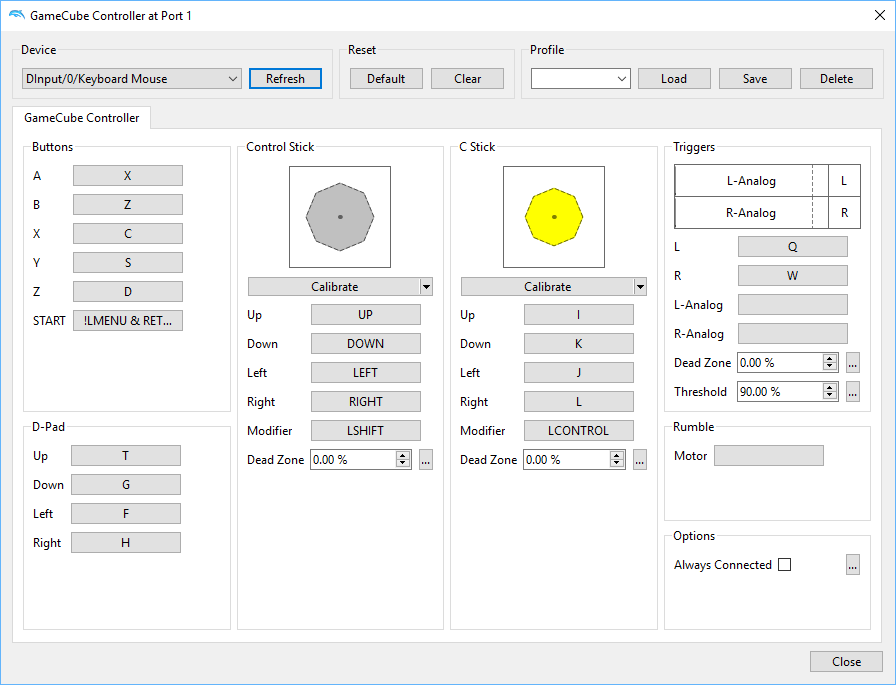
Choose any device that is connected to your PC in the Device dropdown, and set the buttons and axes to your liking.
- Left click a slot to detect input, then press a button/key or axes on your selected device to save it to that slot.
- Middle click a slot to clear it of inputs.
- Right click a slot to show more input options. See Input Syntax for documentation and examples.
If you controller supports it, Rumble will allow your controller to experience the GameCube controller’s rumble functionality. Within the rumble configuration window, click on the motor pattern you wish to use (sine, cosine, etc), and press «Select» to apply it. If you wish to add a second pattern, click another pattern and press «| OR». Hit «OK» to accept the changes and exit the window.
Control Stick Calibration limits the radius of the joystick input. This is used to map the dimensions of the input source.
Always Connected forces the emulated controller to stay connected to the emulated Gamecube.
Profile allows you to save/load input configs.
After setting up everything that you want, click «OK» and the changes will save.
NOTE: If the controller is significantly off center in Dolphin but nowhere else, check all controller axis to see if one has a «+-» on it . This is not supposed to happen and is the source of your bug.
Setting Up Dolphin
Your Netplay Experience will greatly vary depending on what version you tend to use. Because Dolphin 5.0 is lacking so many Netplay features at this point, it cannot be recommended for use. It is missing important features like Wii Save Synchronization (), Automated Settings Synchronization (), Cheat Code Synchronization (), Synchronize All Wii Saves () as well as protections for recovering saves if Netplay is to crash.
Rule of thumb is that most settings should be set to default and you are expected to follow specific settings where the instruction (made by host or matchmaking websites) has told you to set before playing online.
Wii Remote
Real Wii Remote
To connect a Wii Remote, press «Refresh» then press the 1 + 2 buttons on your Wii Remote simultaneously (Sync button for -TR models). Continuous Scanning allows you to connect a Wii Remote without having to open the Wii Remote window and press refresh every time. As long as a game is running or the Wii Remote configuration window is up, just press 1 + 2 or the sync button on your Wii Remote simultaneously and it will connect.
After several minutes of inactivity, Wii titles will attempt to disconnect the Wii Remote. The Wii Remote will remain on and connected to Dolphin, but the game will believe it is disconnected. To «reconnect» the Wii Remote, go to Tools -> Connect Wii Remotes -> Connect Wii Remote # or use a hotkey corresponding to it (example — the Windows default for Wii Remote 1 is Alt-F5), or simply press a button on the Wii Remote.
Dolphin does not automatically turn off Wii Remotes as the Wii will (except on Linux). Remember to turn off controllers on your own to save battery power, simply by holding the power button on Wii Remote for a second as you would to turn off the Wii. It will also tell Dolphin that it’s disconnected instead of stopping the game emulation.
Couldn’t Connect
Wii Remotes use the Bluetooth interface, make sure your PC supports Bluetooth. Do not pair the Wii Remote to your computer through its native Bluetooth settings. The operating system may interfere with Dolphin’s ability to connect with the Wii Remote. In addition, Wii Remote connectivity will only work if one of the Wii Remote slots is set to Real Wii Remote and it’s not claimed by another Wii Remote.
If the remote does not seem to want to connect, make sure that any real Wiis in proximity are switched off for the duration of the pairing process.
RVL-CNT-01-TR Wii Remote Pluses may need extra configuration for older versions of Windows, see the Wii Remote Plus (RVL-CNT-01-TR) Connection Guide.
Emulated Wii Remote
The configuration window for emulated Wii Remote works in the same way as the GameCube controller settings.
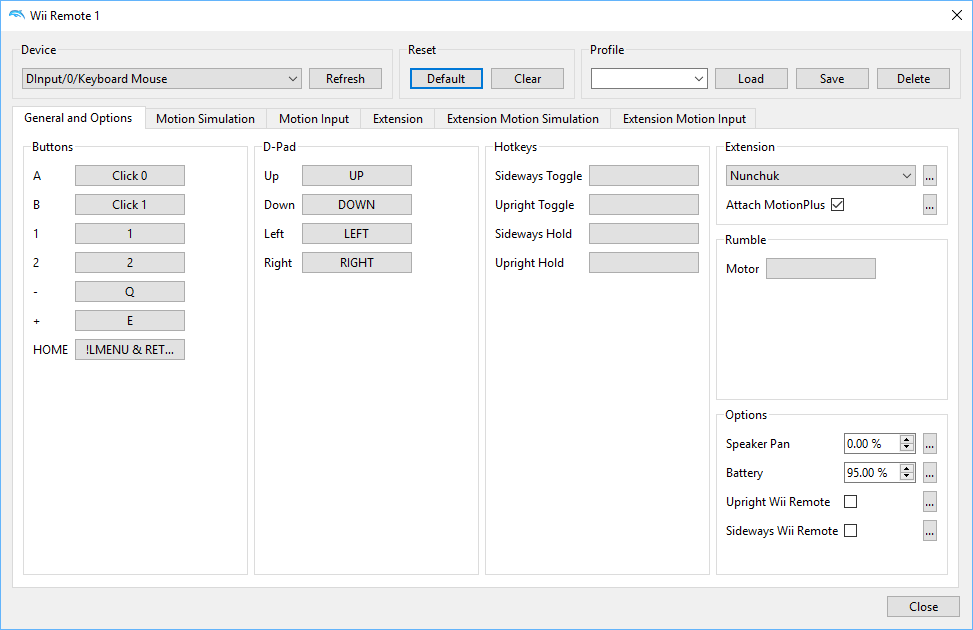
Choose any device that is connected to your PC in the Device dropdown, and set the buttons and axes to your liking.
- Left click a slot to detect input, then press a button/key or axes on your selected device to save it to that slot.
- Middle click a slot to clear it of inputs.
- Right click a slot to show more input options. See Input Syntax for documentation and examples.
Extension Allows you to add an emulated Nunchuk, Guitar, or other Wii Remote peripheral. Select the extension you want to emulate in the dropdown, and press configure to open a window with slots just like the Emulated Wii Remote window. Select buttons and axes as you wish, and press OK to save. If you wish to attach a MotionPlus to the emulated Wii Remote, select «Attach MotionPlus».
If you controller supports it, Rumble will allow your controller to experience the Wii Remote’s rumble functionality. Within the rumble configuration window, click on the motor pattern you wish to use (sine, cosine, etc), and press «Select» to apply it. If you wish to add a second pattern, click another pattern and press «| OR». Hit «OK» to accept the changes and exit the window.
Speaker Pan allows you to shift the emulated Wii Remote audio to the left or the right on your system speakers, if Enable Speaker Data is checked. -100% is left, 0 is centered, and +100% is right.
Battery allows you to change the battery level of the emulated Wii Remote.
Upright Wii Remote alters the base swinging and tilting orientation of the emulated Wii Remote to the upright position.
Sideways Wii Remote changes the emulated Wii Remote controls to allow you to play games as though the Wii Remote is sideways, without actually changing your controls. It is useful for games such as New Super Mario Bros. Wii that are designed for it.
Profile allows you to save/load input configs.
After setting up everything that you want, click «OK» and the changes will save.
Sensor Bar Position, IR Sensitivity, Speaker Volume, and Wii Remote Motor are duplicates of Wii settings. They do exactly what they say they do, and work exactly like the same settings on the Wii itself.
Последние статьи
http-equiv=»Content-Type» content=»text/html;charset=UTF-8″>class=»well»>
Написано
,
в
7 сентября 2021 г.
/ Часть серии статей Dolphin Progress Report
/ Тема на форуме
Many gaming communities over the years have reached out to thank emulator developers for their efforts. Emulators are an important part of many classic game communities and give players access to features like netplay multiplayer, modding, and savestates, while also opening up the doors to enhancements not possible on console. Sometimes it’s simply more convenient to use an emulator that runs on your desktop, tablet, or phone rather than to dig out and hook up the original console every time you want to play one of your favorite games. However, it’s important to state that our relationship with gaming communities is mutual, and without the help of players and fans, there’s no way we could handle maintaining a library of thousands of games.
In this Progress Report, the gaming communities were the direct catalyst to many of the changes. They went on difficult debugging adventures, caught small issues that would be invisible to anyone who wasn’t extremely familiar with the game, and even came up with patches to make games friendlier to emulator enhancements. All of these contributions, even if it’s not code, are appreciated and help make Dolphin what it is today.
So, without further delay, let’s get started with the August Progress Report! Enjoy.
Написано
в
1 августа 2021 г.
/ Часть серии статей Dolphin Progress Report
Emulation is often seen as this suspect gray area of gaming that is tolerated but always on the edge. There’s a lot of negativity and questions around the merit and purpose of emulation. In contrast to that narrative, the overwhelmingly positive reaction to some of the features added the last few months, including heartfelt reactions from users, make all of the challenges and struggles so much easier.
As we drift further from the heyday of the GameCube and Wii, we’ve been seeing a greater impact not only on the past generations of gamers, but the current one. It was heartwarming to see long-time users able to play Four Swords Adventures with their kids or friends across the world. The gratitude we received from users finally able to try previously hard-to-access features in their favorite games was so appreciated. We love these games and consoles the same as you, and we want to make sure that they live on.
Sometimes with all the negativity in emulation, it’s refreshing to have something that makes both the developers and the users happy. And while we’d love to revel in past accomplishments, there’s still so much more work to be done. We graciously thank everyone for their kind words over the past few months, and hope you continue to enjoy using Dolphin Emulator. With that said, it is about time that we get started with the June and July Progress Report.
Написано
в
21 июля 2021 г.
Your eyes are not deceiving you. As of 5.0-14690, Dolphin now has mGBA directly built into it as a new way to handle Game Boy Advance connectivity with GameCube titles. For those who don’t know, mGBA is the most renowned and accurate GBA emulator of this era and has been rapidly improving since its inception. Recently, we wrote about mGBA adding support for our TCP GBA protocol, but this is something completely new. With integration and synchronization work done by bonta, connecting your favorite GameCube titles with a Game Boy Advance for multiplayer and other bonus features is now greatly simplified. Dubbed the Integrated GBA, a stripped-down version of mGBA will boot up alongside Dolphin when set to one or more controller ports. These mGBA instances are clock-synced to GameCube emulation for impeccable connection stability. By bringing these two emulators together in one package, GBA connectivity features now work with popular features like savestates, input recordings, and netplay! All of this comes with the added bonus of improved performance and compatibility. If you don’t believe us, check it out yourself!
Introducing the Integrated GBA!
Hosting or Joining a Session
Under the tools menu, you can find the option to «Start Netplay Session». From there you have several options.
- When hosting a session, you can choose whether to Direct Connect or use a Traversal Server. Both will have the same latency, however using the traversal server allows you to use a host code instead of your IP Address. Depending on your router, you may not even need to port forward when using the traversal server.
- You can join a session by browsing public Netplay sessions or going to «Start Netplay Session» to get to the page where you can join sessions. You can enter a host code or IP Address as needed in the «Connect» tab.
While Dolphin does try to automatically configure and sync settings to be correct, it is important to be familiar with settings that can affect Netplay.
|
|
|
|
- Deterministic Dual Core Netplay is now merged into master. While compatibility is not perfect, it should allow more games to work on dual core with three exceptions. Games that require Skip EFB Access to CPU, Store EFB Copies to Texture Only and/or Store XFB Copies to Texture Only unchecked in the Graphics > Hacks settings are not guaranteed to run correctly. Deterministic Dual Core can be faster than Single Core in some games, but may also be much slower if a game relies on certain visual effects. Single Core mode in Netplay is the same single core mode used outside of Netplay and has no compatibility penalty.
- SD cards do work on Netplay but must be manually synchronized. Any difference at all in the SD card, no matter how minor, will cause desyncs in games that access the SD card.
Settings Synced
As of , most settings that affect determinism will be synced to other clients, so only the host needs to ensure correct settings. Games which use EFB reads or EFB to RAM are likely to desync with mismatched graphics settings, therefore Strict Settings Sync should be used, which will additionally sync most graphics settings except for backend.
On older revisions, only these settings will be synced over:
- Advanced Settings from General menu
- Misc Settings from Wii menu
- CPU Options from Advanced menu
Note that over long periods of time, using different video backends may eventually cause a detected desync. However, because not all target operating systems support all backends, Dolphin will never attempt to synchronize graphics backends. If you do see a seemingly random detected desync during very long play sessions and you are using different graphics backends, this is usually the cause. These desyncs usually do not manifest in anything immediately broken, but it is still recommended you save and restart to prevent issues.
Graphics Configuration
|
Most settings under Enhancements menu can mostly be turned on or off without incident on higher end processors. The only exception to this is when an enhancement breaks a game, such EFB Copy readback. If a game requires EFB Access from CPU or EFB Copies Stored to RAM for game mechanics, the game may freeze or run slowly unless you use Single Core. It is highly recommended you do not change these settings while Netplay is actually in session, however.
Controller Settings
Enable and configure GameCube controller port 1 for your controller (this applies to both host and joiners). If you’re attempting to use a Native GameCube Adapter for Wii U on netplay, make sure the controller port is set to that in the controller configuration.
If you’re attempting to GBA GCN netplay, the same rules apply as GameCube Controllers with some key differences. Much like GameCube controllers, it will pull the controller configuration from the first available controller port’s settings, but you also have to enable the GBA controller in the netplay settings window. For setting features like a «default ROM» on netplay, this actually is configured *per port* and will not grab information from the first port. As a note, all GBA saves are synchronized from the host, even for GBAs that they’re not controlling. GBA GCN netplay requires 5.0-14690 or newer.
Wii Remotes are far more particular about how they are setup in Netplay. Unlike GameCube Controllers, you must configure the Wii Remote you are assigned to in the Netplay lobby. As such, Player 2 will use their Wii Remote 2’s configuration. Once Wii Remotes are configured correctly, they usually work fine for the remainder of the session If you notice any desync while playing with emulated Wii Remotes, it is highly recommended you save immediately, as a desync in Wii Remote reporting modes will crash the emulator.
Dolphin Configuration
Dolphin is shipped with default settings for the most optimal performance, you do not usually need to change anything on your first time Dolphin setup.
Enable Dual Core
Provides a significant speedup on modern systems. Recommended on most titles, though may cause issues like crashing or graphic issues on some titles. Refer to this page for a list of titles that require disabling Dual Core.
CPU Emulator Engine
JIT Recompiler is the fastest engine and is recommended on almost all titles. There are a few titles that work better with different emulator engines but unplayably slow.
Audio
DSP HLE is the fastest DSP Emulator Engine. It is very reliable, and only a few titles still have problems with it. See DSP LLE for more details. Cubeb is the faster backend. Recommended on almost all titles.
Netplay Settings
How to set the Pad buffer
Because input on the GameCube and Wii are polled by non-frame intervals, buffer does not directly relate to frames and can even vary per game. Lower the buffer as much as possible without causing slowdown for an optimal experience, ideally in areas that insure there isn’t computer related slowdown such as a menu. In most games, add roughly 1 pad buffer per 15 ms of latency per client. Two players at 50 ms latency would be roughly 3 — 4 buffer, where as three players at 50 and 65 ms would be roughly 7 buffer.
Assigning Controller Ports
By default, only players of the first port on each computers will be used. The host will be player one, and the first joiner will be player two, and so on. But the host can change the port order and invite the secondary players of the same computer. To do so, simply hit the «Assign Controller Ports» button, then add and/or order their names to the port number respectively.
Setting a Spectator
A Spectator is a connected computer that has no controllers assigned to them. Any player can be turned into a spectator by going to the «Configure Pads» window (only host has access to it) and remove the their name from the controller ports. The spectator will not cause lag or latency but can still watch the Netplay session.
Host Input Authority
This gives the host control over when inputs are sent to the game, effectively decoupling players from each other in terms of buffering. This allows players to have latency based solely on their connection to the host, rather than everyone’s connection. Buffer works differently in this mode. The host always has no latency, and the buffer setting serves to prevent stutter, speeding up when the amount of buffered inputs exceeds the set limit. Input delay is instead based on ping to the host.
This can result in smoother gameplay on unstable connections, as well as allowing players with much higher latency than others to play without increasing everyone’s latency. However, this comes at the expense of latency fairness, which may make it not suitable for competitive play.
Golf Mode
This addition to Host Input Authority allows the player with no input latency to change mid-game. This is incredibly useful for games where only one player is playing at a time, like a golf game. Do note that all other players experience a latency penalty in this mode, so it should only be used for games where only one player is playing at a time.
Reduce Polling Rate
This option used to significantly reduce the polling rate in order to lower network usage. However, it is no longer necessary in the latest development versions due to a bug fixed in how much controller data was being sent.
Hotkey Settings
Dolphin has preloaded user-configurable hotkeys only found under Options > Hotkey Settings. This has great use for Hotkey and Tool-Assisted Speedrun users, and it is required for Free Look (if enabled under Utility section in Options > Graphics Settings > «Advanced» tab) and a way to exit Fullscreen.
Choose any device that is connected to your PC in the Device dropdown, and set the buttons and axes to your liking.
- Left click a slot to detect input, then press a button/key or axes on your selected device to save it to that slot.
- Middle click a slot to clear it of inputs.
- Right click a slot to show more input options. See Input Syntax for documentation and examples.
There is no way to map hotkeys on the native controllers.
GameCube Controller
Real GameCube Controller (GameCube Adapter)
To use the actual GameCube Controllers using an Official GameCube Controller Adapter for Wii U (and its clones), see How to use the Official GameCube Controller Adapter for Wii U in Dolphin. It does not require any button configuration. That does not apply to the adapters that behave as generic controllers and need to be configured (see below).
Emulated GameCube Controller
After setting any one of the emulated GameCube ports, proceed to the «Configure» button for each. One left unconfigured will be considered dummy «plugged in» during the game emulation.
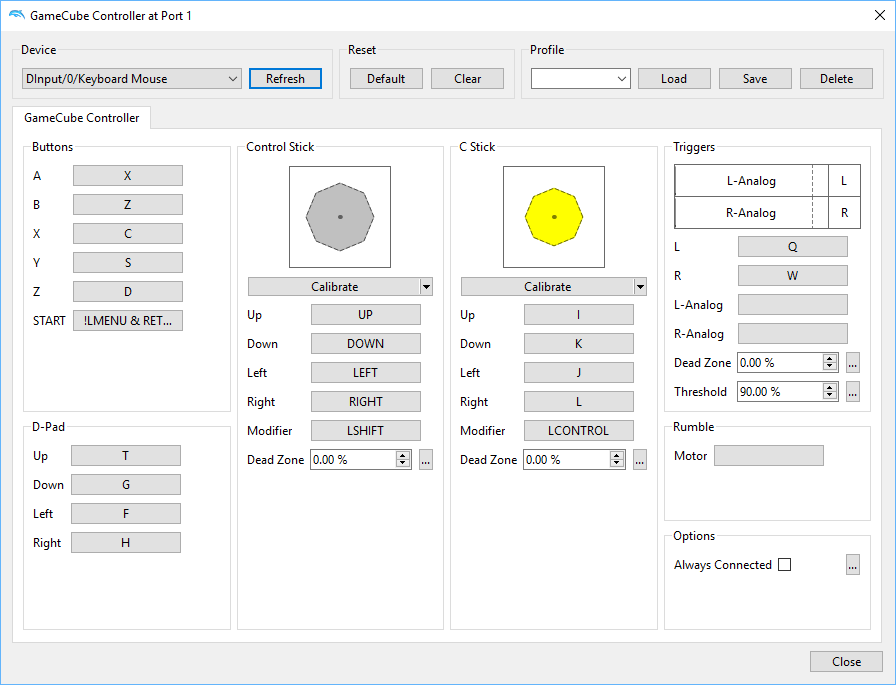
Choose any device that is connected to your PC in the Device dropdown, and set the buttons and axes to your liking.
- Left click a slot to detect input, then press a button/key or axes on your selected device to save it to that slot.
- Middle click a slot to clear it of inputs.
- Right click a slot to show more input options. See Input Syntax for documentation and examples.
If you controller supports it, Rumble will allow your controller to experience the GameCube controller’s rumble functionality. Within the rumble configuration window, click on the motor pattern you wish to use (sine, cosine, etc), and press «Select» to apply it. If you wish to add a second pattern, click another pattern and press «| OR». Hit «OK» to accept the changes and exit the window.
Control Stick Calibration limits the radius of the joystick input. This is used to map the dimensions of the input source.
Always Connected forces the emulated controller to stay connected to the emulated Gamecube.
Profile allows you to save/load input configs.
After setting up everything that you want, click «OK» and the changes will save.
NOTE: If the controller is significantly off center in Dolphin but nowhere else, check all controller axis to see if one has a «+-» on it . This is not supposed to happen and is the source of your bug.
Requirements
- Bandwidth requirements are very light: any DSL or Cable internet connection should do. However, the internet demands rapidly increase as more players are added. Because the latency (ping) of the internet connection determines how low input latency can get, using Ethernet instead of Wi-Fi usually improves the gameplay experience.
- Each player must have their own copy of the game, and the region and game revision of all copies must match. While most compressed game formats are compatible with standard ISOs (with NKit being a notable exception), it is heavily recommended that all players use identical dumps.
Dolphin Controller Configuration
To open and manage the controller settings for Dolphin, from the Dolphin’s main window, navigate to Options -> Controller Settings, or simply click the «Controllers» button. The main controller configuration window will appear, as seen in the screenshot below.
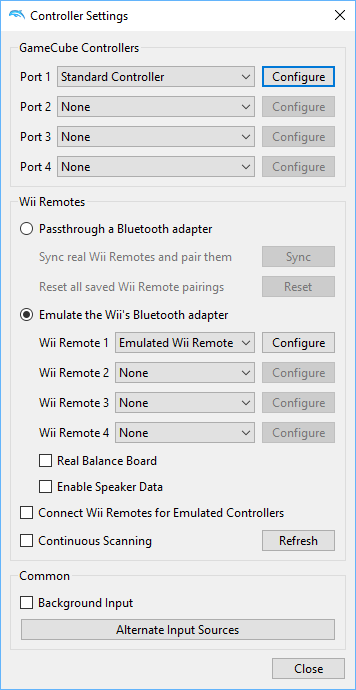
In the Gamecube Controllers config area, you can configure or disable the emulated GameCube controller ports. The emulated GameCube controllers themselves are referred to as «Standard Controller» in the dropdown menu. The controller order on the PC does not have to equal to GameCube controller port order. They will be handled entirely in the GameCube Controller Configuration window. It is within each port’s own «Configure» button.
In the Wii Controllers config area, you have the option to use real or emulated Wii Remotes, as well as choosing to passthrough a Bluetooth Adapter (see Bluetooth Passthrough) or emulating the Wii’s adapter. You can also assign the Wii Remote to connect it as an emulated controller by selecting «Connect Wii Remotes for Emulated Controllers». Select «Real Wii Remote» in the dropdown for a Wii Remote slot to use a real-world Wii Remote connected to your PC via bluetooth for that slot. Dolphin supports up to four Wii Remotes at once, along with any peripherals you have attached to them. Although the Balance Board cannot be emulated, Dolphin allows the use of a real-world Balance Board by selecting «Real Balance Board». Enable Speaker Data controls whether the Wii Remote speaker can produce sound. When using a real Wii Remote, the audio will come out of the Wii Remotes’ speakers; with emulated Wii Remotes, it will come out of the system speakers. Some games, like Metroid Prime 3, have lag issues when Enable Speaker Data is enabled on some systems.
In the Common config area, you can choose options that would both affect Gamecube and Wii controllers. Background Input lets you use the controller or keyboard even if Dolphin isn’t in focus. Alternate Input Sources allows the use of capturing motion data from other hardware inputs into Dolphin. See DSU Client for more details.
After you select what you want to use, check in the section(s) below for additional configuration.
Latest articles
http-equiv=»Content-Type» content=»text/html;charset=UTF-8″>class=»well»>
Written by
,
on
Sept. 7, 2021
/ Part of series Dolphin Progress Report
/ Forum thread
Many gaming communities over the years have reached out to thank emulator developers for their efforts. Emulators are an important part of many classic game communities and give players access to features like netplay multiplayer, modding, and savestates, while also opening up the doors to enhancements not possible on console. Sometimes it’s simply more convenient to use an emulator that runs on your desktop, tablet, or phone rather than to dig out and hook up the original console every time you want to play one of your favorite games. However, it’s important to state that our relationship with gaming communities is mutual, and without the help of players and fans, there’s no way we could handle maintaining a library of thousands of games.
In this Progress Report, the gaming communities were the direct catalyst to many of the changes. They went on difficult debugging adventures, caught small issues that would be invisible to anyone who wasn’t extremely familiar with the game, and even came up with patches to make games friendlier to emulator enhancements. All of these contributions, even if it’s not code, are appreciated and help make Dolphin what it is today.
So, without further delay, let’s get started with the August Progress Report! Enjoy.
Written by
on
Aug. 1, 2021
/ Part of series Dolphin Progress Report
Emulation is often seen as this suspect gray area of gaming that is tolerated but always on the edge. There’s a lot of negativity and questions around the merit and purpose of emulation. In contrast to that narrative, the overwhelmingly positive reaction to some of the features added the last few months, including heartfelt reactions from users, make all of the challenges and struggles so much easier.
As we drift further from the heyday of the GameCube and Wii, we’ve been seeing a greater impact not only on the past generations of gamers, but the current one. It was heartwarming to see long-time users able to play Four Swords Adventures with their kids or friends across the world. The gratitude we received from users finally able to try previously hard-to-access features in their favorite games was so appreciated. We love these games and consoles the same as you, and we want to make sure that they live on.
Sometimes with all the negativity in emulation, it’s refreshing to have something that makes both the developers and the users happy. And while we’d love to revel in past accomplishments, there’s still so much more work to be done. We graciously thank everyone for their kind words over the past few months, and hope you continue to enjoy using Dolphin Emulator. With that said, it is about time that we get started with the June and July Progress Report.
Written by
on
July 21, 2021
Your eyes are not deceiving you. As of 5.0-14690, Dolphin now has mGBA directly built into it as a new way to handle Game Boy Advance connectivity with GameCube titles. For those who don’t know, mGBA is the most renowned and accurate GBA emulator of this era and has been rapidly improving since its inception. Recently, we wrote about mGBA adding support for our TCP GBA protocol, but this is something completely new. With integration and synchronization work done by bonta, connecting your favorite GameCube titles with a Game Boy Advance for multiplayer and other bonus features is now greatly simplified. Dubbed the Integrated GBA, a stripped-down version of mGBA will boot up alongside Dolphin when set to one or more controller ports. These mGBA instances are clock-synced to GameCube emulation for impeccable connection stability. By bringing these two emulators together in one package, GBA connectivity features now work with popular features like savestates, input recordings, and netplay! All of this comes with the added bonus of improved performance and compatibility. If you don’t believe us, check it out yourself!
Introducing the Integrated GBA!