Запуск средства «управление дисками» в windows 10
Содержание:
- Управление дисками в Windows 7 и 8
- Как открыть управление дисками в Windows
- Управление дисковым пространством
- Как сменить букву диска в Windows10 через командную строку и не только?
- Операции с томами
- Управление дисками
- Управление разделами жесткого диска стандартными средствами Windows 7
- 3 Ways to Access Windows 7 Disk Management
- Как создать логический диск
- Как создать логический диск
Управление дисками в Windows 7 и 8

С помощью этого средств можно разделять диски, устранять проблемы с накопителем, если ее не видит ПК, преобразовывать диски из MBR и GPT. Также программа позволяет изготавливать зеркальные тома, задавать буквы накопителям и многое другое.
Как зайти в управление дисками Получить доступ ко всем функциям управления дисками операционки можно через окно «Выполнить», которое вызывается комбинацией клавиш Win+R. В этом окне необходимо написать diskmgmt.msc. Этот способ отлично подходит для седьмой и восьмой версии Windows.
Кроме того, попасть в управление дисками можно через панель управления. В ней необходимо указать «Администрирование», а затем «Управление ПК». В появившемся перечне находится управление дисками.
В «восьмерке» можно просто щелкнуть ПКМ по «Пуску» и указать пункт «Управление дисками».
Интерфейс и доступ к манипуляциям Интерфейс этого приложения довольно простой и удобный. Вверху окна расположен перечень всех томов с данными о них. Как правило, один винчестер состоит из нескольких логических отделов. Внизу показываются подсоединенные носители и тома, которые в них находятся.
Чтобы быстро получить доступ к большей части операций, необходимо щелкнуть ПКМ по иконке раздела, с которым будут проводиться манипуляции, или щелкнуть по самому диску. При клике на раздел, выскочит меню для выбора действий, которые можно выполнять с определенным отделом. Во втором случае появятся все манипуляции применимые ко всему накопителю.
Через пункт основного меню «Действия» можно выполнять задачи по изготовлению и прикреплению виртуального накопителя.
Перевод структуры диска в GPT и MBR Используя средства управления дисками, можно с легкостью переделывать систему разделов винчестера с MBR в GPT и наоборот. Стоит отметить, что используемый диск системный раздел просто преобразовать в другой не получится, поскольку перед этим необходимо ликвидировать все отделы на нем.
Кроме того, если подключать диск без существующей на нем структуры отделов, то выскочит предложение инициализировать накопитель и указать для применения главную загрузочную запись MBR или структуру отделов GUID.
Стоит отметить, что инициализация диска можно предлагаться при возникновении неисправностей в нем. Поэтому, если на диске есть какая-то информация, не нужно предпринимать каких-либо действий. В этом случае нужно воспользоваться специальными приложениями для восстановления утерянных разделов.
Винчестеры MBR способны распознавать все компьютеры, но современные ПК, которые работают с UEFI, в большинстве случаев применяют GPT, поскольку MBR обладает некоторыми ограничениями.
Во-первых, у MBR наибольший объем тома может быть не более 2 ТБ, которых на сегодняшний день бывает недостаточно.
Во-вторых, возможно создавать только четыре раздела. Можно сделать и больше разделов, но для этого необходимо переделывать один отдел в расширенный и располагать в нем логические отделы, однако, это может вызывать проблемы совместимости.
В случае с GPT, можно создавать до 128 основных разделов, при этом практически без ограничений по размеру.
Базовые и динамические диски и их типы Конфигурация винчестера в Windows может быть базовой и динамической. В большинстве случаев на ПК применяются базовые диски. Но, если переделать диск в динамический, появляется больше возможностей по его использованию. Среди них имеется возможность создания различных видов томов.
Базовый том включает в себя стандартный тип разделов для таких дисков. При работе составного тома, все данные изначально сохраняется на одном диске, а при его переполнении переходит на следующий. В этом случае диски соединяются.
При выборе чередующегося тома, также происходит объединение дисков, однако, данные записываются не последовательно, а распределяются на всем дискам, что позволяет получить возможность быстрого доступа к ним.
Если использовать зеркальный том, тогда все данные записываются сразу на два диска, это позволяет сохранить информацию при поломке одного из них. В этом случае такой том отображается, как один диск, но скорость записи ниже, так как операционка заносит данные одновременно на два накопителя.
Создавать тома RAID-5 в управлении дисками можно только в редакциях операционки для серверов. Для сторонних носителей невозможно изготовление динамических томов.
Изготовление виртуального винчестера Также средство управления дисками операционки позволяет монтировать виртуальные винчестеры VHD. Для этого необходимо перейти в «Действие», а потом выбрать «Создать виртуальный жесткий диск». Вследствие этого появится файл .vhd, который немного напоминает образ ISO, но использовать его можно только для чтения.
Как открыть управление дисками в Windows
Наиболее распространенный и независимый от операционной системы способ открыть Управление дисками — это утилита управления компьютером, описанная ниже.
Увидеть Другие способы открытия управления дисками после этого урока для некоторых других вариантов, некоторые из которых могут быть немного быстрее для некоторых из вас.
-
Откройте панель управления.
В большинстве версий Windows панель управления наиболее легко доступна из ее ярлыка на Стартовое меню или же Экран приложений .
-
Нажмите или нажмите Система и безопасность.
Система и безопасность находится только в Windows 10, Windows 8 и Windows 7. В Windows Vista эквивалентная ссылка Система и обслуживание, а в Windows XP он называется Производительность и Обслуживание, Смотрите, какая версия Windows у меня есть? если вы не уверены.
Если вы просматриваете Большие иконки или же Маленькие иконки на панели управления вы не увидите эту ссылку. Если вы находитесь в одном из этих видов, нажмите или нажмите Инструменты управления и затем перейдите к шагу 4.
-
в Система и безопасность окна, нажмите или Инструменты управления заголовок расположен в нижней части окна. Вам может потребоваться прокрутить вниз, чтобы увидеть его.
Помните, что в Vista и XP это окно называется Система и обслуживание или же Производительность и Обслуживание , соответственно.
-
В открывшемся окне «Администрирование» дважды нажмите или дважды щелкните Компьютерное управление.
-
когда Компьютерное управление открывается, коснитесь или нажмите Управление диском в левой части окна, расположенной под Место хранения .
Если вы не видите Управление диском перечисленных, вам может потребоваться нажать или |> или же + значок слева от Место хранения значок.
Управление дисками может занять несколько секунд или больше, но в конечном итоге появится в правой части окна «Управление компьютером».
-
Теперь вы можете разделить жесткий диск, форматировать жесткий диск, изменить букву диска или сделать все, что вам нужно сделать в средстве дискового менеджера Windows. Эти задачи на жестком диске также могут быть выполнены с помощью большинства программных средств для разметки дискового пространства.
Управление дисковым пространством
Чтобы сделать один том больше, сначала надо сделать другой том меньше. Нельзя взять свободное место из ниоткуда и нужно сначала найти донора. Стоит сказать, что в Windows 10 не существует никакой функции объединения томов. Если вы хотите сделать слияние, придётся использовать стандартные нижеописанные способы и копирование информации с диска на диск.
Есть одно очень важное неочевидное правило, которое накладывает сильное ограничение на управление дисками и перед тем как вы начнёте перегонять пространство, нужно рассмотреть самую популярную ошибку
Почему «Расширить том» неактивно
Обратите особое внимание на порядок томов в нижней половине окна. Обратите внимание на порядок томов в нижней половине окна
Обратите внимание на порядок томов в нижней половине окна
В нашем случае порядок такой: C, J, D. После того как мы отщипнём кусочек пространства с одного из дисков, оно появится за донорским томом. Например, если мы возьмём кусочек с диска J, порядок будет таким: C, J, Свободное место, D. Свободное место можно залить только на соседние разделы. То есть: вернуть на место к донорскому тому (J) или расширить следующий диск (D). Диск C мы расширить не можем, так как на пути преграда в виде диска J.
Свободное место можно залить только на соседние разделы
Чтобы расширить диск C, надо полностью удалить J и сделать это пространством удалённого. Но если этого покажется мало и вы захотите расшириться ещё и за счёт диска D, придётся удалять и его.
К примеру, в указанном случае, для расширения диска C за счёт D можно сделать следующую многоходовку:
- Создание нового тома за счёт диска D.
- Перемещение всех файлов с дисков J и D на новый том.
- Удаление диска J и расширение диска С за счёт освободившегося пространства.
- Удаление диска D и расширение диска С за счёт освободившегося пространства.
- Обзываем новый том диском D.
- Перегоняем из C в D столько пространства, сколько надо.
- Создаём диск J за счёт C и перемещаем в него старые файлы из диска D.
Тут всё зависит от порядка дисков, их объёма и наличия свободного места, поэтому многоходовка является индивидуальной.
Сжатие
- Нажмите правой кнопкой мыши на интересующий вас раздел и выберите «Сжать том…».
Нажмите правой кнопкой мыши на интересующий вас раздел и выберите «Сжать том…»
- Установите размер донорского пространства и нажмите «Сжать».
Установите размер донорского пространства и нажмите «Сжать»
- Свободное место появится за донорским томом.
Свободное место появится за донорским томом
Удаление
- Нажмите правой кнопкой мыши на томе и выберите «Удалить том…».
Нажмите правой кнопкой мыши на томе и выберите «Удалить том…»
- Всё его содержимое после этого удалится.
Всё его содержимое после этого удалится
- Освободившееся пространство появится на месте удалённого тома.
Освободившееся пространство появится на месте удалённого тома
Расширение
Системный диск расширяется так же, как и все остальные. Но в силу вышеописанной ошибки о невозможности расширения тома, сделать это непросто. Перед тем как расширять диск, обязательно прочитайте первую часть этой главы, в которой разобрана самая популярная ошибка управления дисками.
- Нажмите на томе правой кнопкой мыши и выберите «Расширить том».
Нажмите на томе правой кнопкой мыши и выберите «Расширить том»
- Выберите размер выделяемого пространства и подтвердите расширение.
Выберите размер выделяемого пространства и подтвердите расширение
Создание
ОС Windows 10 не видит разницы между локальным диском и простым томом. В принципе, между ними и нет никакой разницы. Различие между томами и локальными дисками использовалось на старых операционных системах и было исключительно условным ограничением. Создавая простой том, вы создаёте полноценный локальный диск.
- Нажмите правой кнопкой мыши на нераспределённом пространстве и выберите «Создать простой том».
Нажмите правой кнопкой мыши на нераспределённом пространстве и выберите «Создать простой том»
- Выберите размер выделяемого пространства. Задействовать не соседнее свободное пространство у вас не получится.
Выберите размер выделяемого пространства. Задействовать не соседнее свободное пространство у вас не получится
- Выберите букву для нового тома.
Выберите букву для нового тома
- Все настройки лучше оставить по умолчанию.
Все настройки лучше оставить по умолчанию
- Новый том появится на месте использованного пространства.
Новый том появится на месте использованного пространства
Как сменить букву диска в Windows10 через командную строку и не только?
Приветствую на fast-wolker.ru! Иногда например, после процедуры клонирования жесткого диска (или других процедур ремонта) буквы разделов жесткого меняются на другие.
К примеру, мой Яндекс-Диск до ремонта был на разделе D; а после перезагрузки вдруг обнаружилось, что теперь разделу, на котором лежит папка загрузки Яндекс присвоена буква E.
Теперь все программы использующие эту папку придется перенастраивать, переписывать пути.
Это неприемлемо, если эту папку используют и другие пользователи локальной сети. На их ПК ведь настройки не изменились… Но, может проще вернуть обратно буквы диска? В зависимости от ситуации букву тома можно назначать разными способами и в сегодняшнем выпуске мы некоторые рассмотрим.

Как поменять букву системного диска в Windows при установке системы с помощью Acronis?
При установке Windows на новый жесткий диск, переустановке системы заново проще и быстрее назначать букву тома заранее, с помощью специальных программ. К примеру, новый диск все равно сначала нужно инициализировать, операционная система его иначе не увидит. Я в таких случаях обычно использую для этих целей Acronis. Здесь можно скачать установочный образ.
Образ записываем на флешку (или CD-DVD диск) и с нее загружаемся. После запуска программы можно выбрать нужный том и изменить букву:
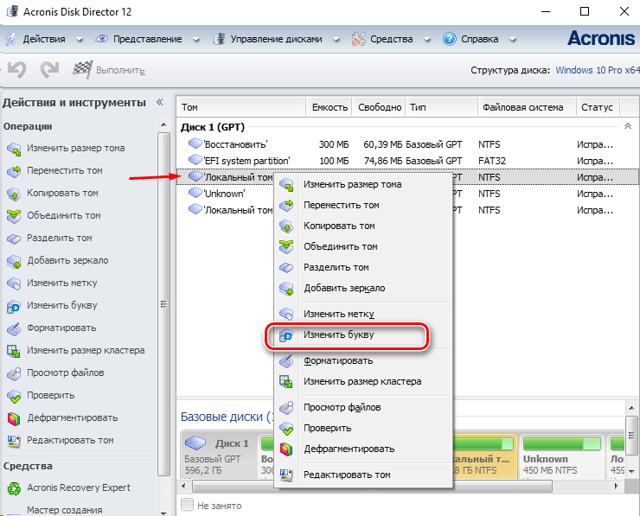
Для того, чтобы позже случайно не перепутать разделы при установке Windows я дополнительно еще изменяю метки томов. Системный раздел обычно называю System, а логический DATA.
При установке Windows c флешки теперь мы легко понимаем, какой диск системный а какой логический. Ведь система обычно нумерует диски и разделы цифрами это неудобно, но после добавления адекватной метки все становится понятным:
Смена буквы системного диска в Windows10 на букву D через Управление дисками
Если не требуется переустанавливать систему, то самый легкий способ изменить букву тома через оснастку «Управление дисками». Вызвать ее можно командой diskmgmt.msc через меню «Выполнить»:
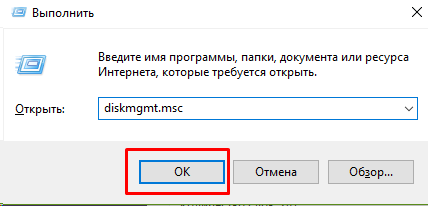
Допустим, Вы не любите запоминать команды, тогда через «Панель управления» зайдите в «Управление компьютером», здесь Вы найдёте оснастку «Управление дисками». Теперь надо сменить букву системного диска. У меня буква D: уже присвоена логическому получается, она уже занята. Поэтому нужно «освободить» ее. Сначала переименуем раздел D на какую-нибудь другую свободную букву:
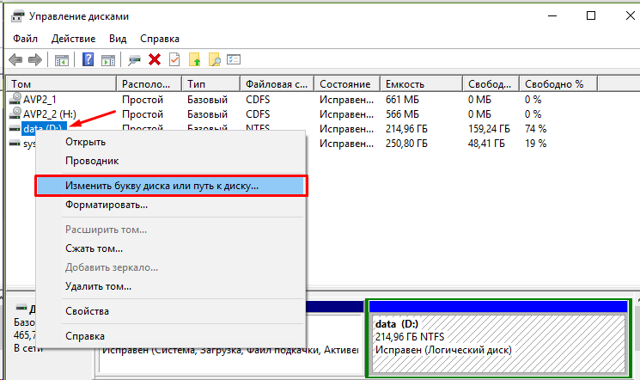
Например так с D: на W, выбираем из ниспадающего списка нужную:
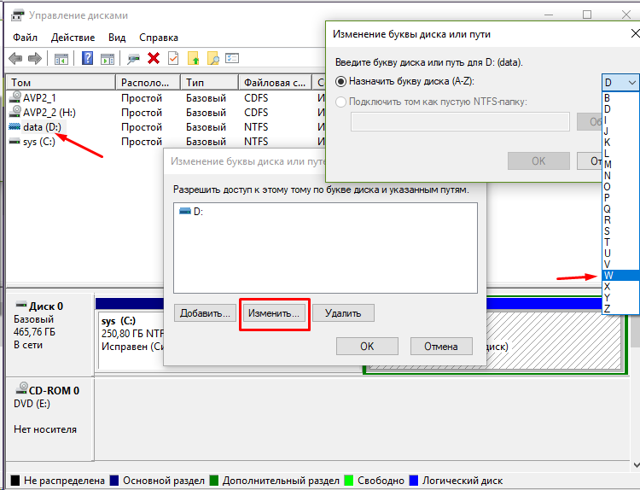
Затем нужно аналогичным образом изменить букву системного диска на D. Иногда через «Управление дисками» не изменить букву тома. Тогда пробуем другие способы.
Как изменить букву диска через реестр?
Через реестр я иногда меняю буквы, которые система присваивает съемным носителям типа флешек и карт памяти. Через клавишу Win +R вызываем меню » Выполнить» и командой regedit вызываем редактор реестра:
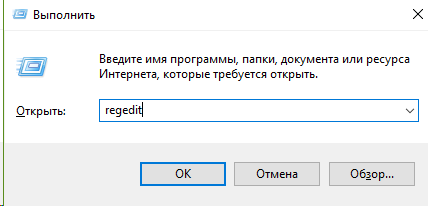
Ищем нужную ветвь HKEY_LOCAL_MACHINE SYSTEM MountedDevices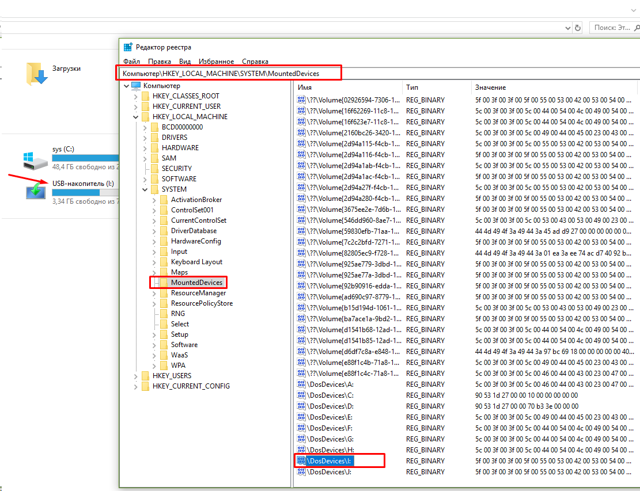
Все что остается, это переименовать букву на нужную, так же обращая внимание на то не занята ли она уже. Переименовываем только букву в строке до двоеточия:
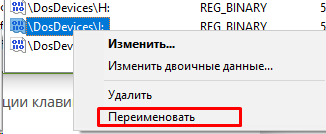
Меняем букву диска через командную строку утилитой diskpart
Самый экзотический способ переименования букв томов. В тяжелых ситуациях его можно использовать, когда нет возможности загрузить Windows. После загрузки в режиме командной строки печатаем команду DISKPART и давим клавишу «ВВОД»
Будем последовательно добираться до нужного тома. Порядок работы такой -ввводим очередную команду и нажимаем ВВОД. Сначала получим информацию обо всех томах командой List Volume одним списком:
- Нужный нам том под номером семь. Теперь его необходимо выбрать с помощью команды select volume (номер тома у меня 7, вы ставите свой):
Теперь с этим томом можно проводить самые разные операции — от форматирования до удаления. Но нам нужно изменить букву тома. Для этого есть команда assign letter. Я меняю букву диска с I на W. Перед сменой убеждаюсь, что выбранная буква еще не занята и вводим команду как на рисунке:
Результат отображается после выполнения команды. После перезагрузки компьютера изменения вступят в силу. Так что ничего сложного нет и в этой процедуре. Удачи Вам, до встречи на страницах блога!
Операции с томами
Разберем некоторые неочевидные операции с разделами. Для начала обсудим переход из формата MBR в формат GPT. Оба эти формата соответствуют различным типам загрузчика. MBR – классический, но ныне устаревший формат загрузчика.
У него есть явные ограничения как по объему тома (не более 2 Тб), так и по количеству томов – поддерживается не более четырех. Не стоит путать том и раздел – это несколько отличные друг от друга понятия. Об их отличиях читайте в интернете. Формат GPT построен на технологии GUID и не имеет этих ограничений.
Так что если вы имеете диск большого размера – смело конвертируйте MBR в GPT. Правда, при этом все данные на диске будут уничтожены – их потребуется скопировать в другое место.
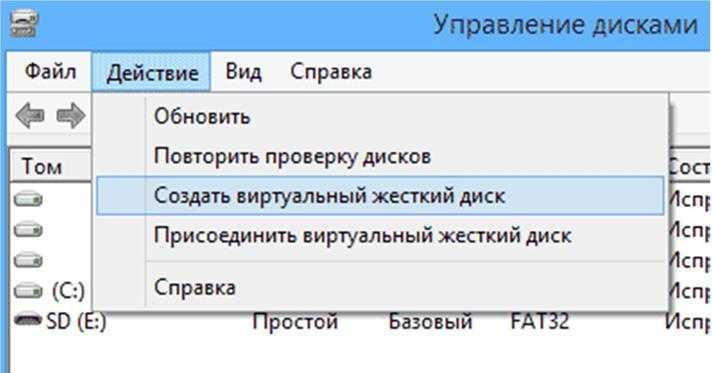 Технология виртуализации проникла повсюду. Не обошла она и файловую систему. При желании вы можете создавать и монтировать так называемые «виртуальные диски».
Технология виртуализации проникла повсюду. Не обошла она и файловую систему. При желании вы можете создавать и монтировать так называемые «виртуальные диски».
Такое «устройство» представляет собой обычный файл с расширением .vhd и может использоваться как обычное физическое устройство – как для чтения, так и для записи.
Это открывает дополнительные возможности для каталогизации информации. На этом наше повествование окончено. Управление дисками в Windows 7 – довольно обширная тема, погрузившись в которую можно открыть для себя немало нового.
Управление дисками
После запуска « Диспетчера контроля HDD » перед владельцем ПК появляется меню, с помощью которого можно управлять основными функциями хранилища информации.
Через утилиту контроля пространства накопителей можно:
Расширение тома
Это функция, позволяющая расширить место для хранения файлов на определенном томе. Память добавляется из пустого пространства на HDD. Пошаговая инструкция:
Сжатие
Сжатие тома — процесс обратный расширению раздела жесткого диска. Система «забирает» определенное количество свободного места и отправляет в резерв HDD. Чтобы выполнить операцию, нужно:
Удаление тома
Помимо изменения количества информации, пользователь может полностью удалить определенный раздел накопителя следующим образом:
Удалить раздел можно, если на нем не находятся системные файлы и на компьютере есть еще один раздел винчестера.
Расширение
В случае присутствия неактивного места на жестком диске персонального компьютера, пользователь может добавить этот объем в любой виртуальный раздел для расширения. Необходимо:
Для выполнения задачи необходимо обладать правами администратора.
Создание раздела
Если на жестком диске присутствует свободное пространство, которое не задействовано ни одним томом винчестера, пользователь может создать дополнительный раздел. Для этого необходимо:
По аналогии можно создать « Локальный том » — хранилище, которое доступно всем компьютерам, подключенным к одной сети.
Очистка диска
При недостаточном объеме внутренней памяти в хранилище устройства пользователь может отформатировать том. Для этого следует:
Объединение дисков
Чтобы объединить два раздела накопителя в общий, следует:
При объединении дисков придется пожертвовать одним томом и удалить всю информацию, хранящуюся на разделе.
Утилита контроля HDD предоставляет доступ к управлению хранилищем внутренней памяти устройства, позволяющий максимально оптимизировать работу персонального компьютера под цели пользователя.
Управление разделами жесткого диска стандартными средствами Windows 7
Данная статья рассказывает о том, как создать, изменить или удалить разделы жесткого диска средствами Windows 7. Для работы с разделами жесткого диска в Windows 7 имеется инструмент под названием «Управление дисками»: Панель управления →Система и безопасность → Администрирование → Управление компьютером → Управление дисками ИЛИ «Пуск» → в строке поиска ввести: diskmgmt.msc и нажать Enter.

1. Создание раздела Щелкнуть правой кнопкой мыши на свободном, не занятом другими разделами, месте нужного жесткого диска → Создать простой том… Откроется окно «Мастера создания простых томов», нажать кнопку «Далее». Затем указать размер создаваемого раздела, назначить букву диска, выбрать необходимую файловую систему и опции форматирования, еще раз убедиться, что вы сделали все правильно и нажать «Готово» 2. Сжатие раздела Щелкнуть правой кнопкой мыши на нужном разделе → Сжать том… Появится окошко-сообщение о запросе места для сжатия, ждем до конца опроса. Затем в появившемся окошке в строке «размер сжимаемого пространства» указать количество свободного места и нажать «Сжать» 3. Расширение раздела Щелкнуть правой кнопкой мыши на нужном разделе → Расширить том… Появится окно «Мастера расширения тома», нажать кнопку «Далее». Затем выбрать в списке нужный свободный участок, нажать «Добавить», далее указать размер выделяемого разделу свободного пространства, нажать кнопку «Далее», проверить информацию и нажать «Готово» 4. Удаление раздела Щелкнуть правой кнопкой мыши на нужном разделе → Удалить том… Прежде чем продолжить операцию, скопируйте все необходимые файлы и папки на другой диск, т.к. после удаления тома все находящиеся на нем данные будут потеряны. 5. Изменение буквы диска Щелкнуть правой кнопкой мыши на нужном разделе → Изменить букву диска или путь к диску… Нажать на кнопку Изменить, выбрать нужную букву диска и нажать кнопку ОК.
Далее, мы подробно рассмотрим способы, как расширить диски и не нанести вреда хранящейся нанем информации.
Для того, чтобы разделить жесткий диск на разделы, нужно зайти в меню «Пуск»→ правой кнопкой на «Компьютер» и нажать на «Управление».
В появившемся окне нужно перейти в раздел «Управление дисками».
Выбираем жесткий диск и раздел, который нужно разделить и жмем на него правой кнопкой мыши.

В выпадающем меню нужно выбрать «Сжать том» и затем выбрать размер до которого необходимо уменьшить существующий раздел. Освободившееся после сжатия место и будет новым разделом жесткого диска.

Для создания нового раздела нужно на освобившемся месте нажать правой кнопкой мыши и выбрать «создать том». Затем указать размер нового раздела и дождаться завершения операции.
Рано или поздно любой пользователь компьютера сталкивается с такой проблемой, как нехватка свободного места на системном разделе винчестера. Вот тут и встает вопрос: Как расширить диск С ?
Сначала нам нужно перейти во вкладку «Управление компьютером»(см. выше). Когда эта вкладка откроется, вы увидите в окошке все носители, которые подключены сейчас к компьютеру. Каждый жесткий диск может быть разбит на несколько логических. Самым первым будет идти «Диск 0». Справа будет отображено пространство, зарезервированное системой, и логические разделы (C, D, E, F и т. д.). Если у вас присутствует всего один диск С и он переполнен, то попробывать можно «Сжать том»(см. выше). Если же у вас есть несколько логических разделов, то идем дальше.
Возможные сложности.
Windows 8 предоставляет те же инструменты для увеличения пространства. Поэтому этот способ также применим и на этой операционной системе.
Главное— это сохранить необходимую вам информацию на каком-то другом носители. Это делается на случай какого-то сбоя или форс-мажора, когда невозможно расширить диск С.
Разбивка жесткого диска на разделы в операционной системе Windows 7 очень простая вещь. Вы сами сможете в этом убедиться, если выполните разбивку и создание нового раздела согласно описанному алгоритму.
*MBR ( Master Boot Record) главная загрузочная запись в ПК — таблица в первом секторе загрузочного диска, хранящая данные о физической и логической организации диска. Если эта запись испорчена, загрузка ОС становится невозможной.
3 Ways to Access Windows 7 Disk Management
If you want to perform any task under Disk Management in Windows 7, you must know how to access it. Here are 3 common methods to access Disk Management tool in Windows 7
Method1. Right click «Computer» icon on Windows 7 desktop > click «Manage» > click «Disk Management»
This method is usually easy to handle, so most Windows 7 users would like to access Disk Management with this method.
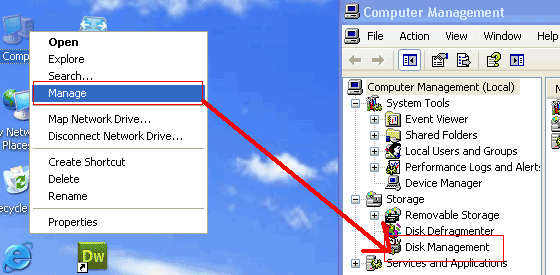
Method2: Click «Start» button on taskbar of Windows 7 > click «Control Panel» > «click «System and Security» > «click «Administrative Tools» > double click the «Computer Management» > click «Disk Management»
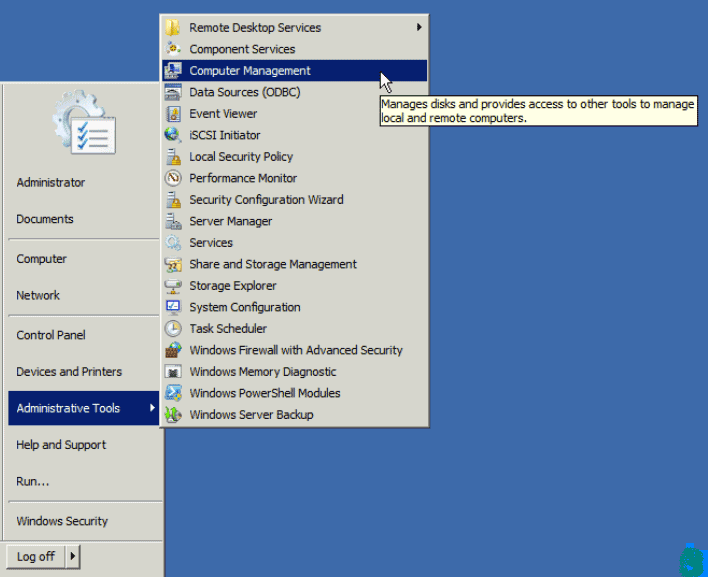
Method3: Click «Start» button on the Windows 7 taskbar and click «Run» option (you can also press Win + R to open Run box) > type «diskmgmt.msc» in the box and then press «Enter» button to open disk management.
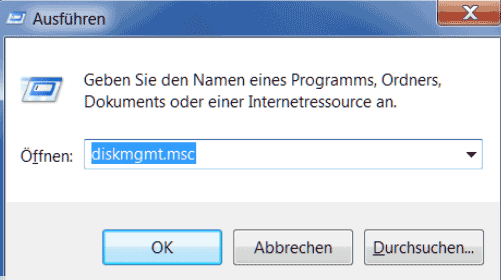
Как создать логический диск
Самые первые жёсткие диски, впервые созданные корпорацией IBM в 1973 году, содержали 30 цилиндров, каждый из которых разбивался на 30 дорожек. По аналогии с автоматическими винтовками, использующими патрон .30–30 Winchester, такие диски назвали «винчестерами». Со временем в разговорной речи слово «винчестер» трансформировалось в «винт».
Большинство «винчестеров» продаются уже подготовленными к установке Windows, т. е. основной раздел на них уже создан. Остальные операции проводятся в процессе инсталляции системы. Инсталляция осуществляется с загрузочного оптического диска или USB-устройства. На одном из этапов установки появится окно с предложением выбрать пространство для установки системы.
Выбираем пространство для установки системы
Далее действия выполняются согласно появляющимся на экране инструкциям. Программа сама проведёт по всем пунктам установки.
Если же «винчестер» перед поступлением в продажу не был подготовлен к немедленной установке системы, то все операции придётся делать пользователю. Для этого потребуется загрузочный оптический диск или USB-накопитель.
Перед установкой настраиваем в BIOS (базовой системе ввода-вывода) загрузку с DVD-диска или USB-накопителя:
- На начальном этапе загрузки компьютера нажимаем клавишу F11, F12 или Esc (выбор клавиши зависит от производителя компьютера) для вызова Boot Menu.
- В появившемся меню выбираем накопитель, с которого вам нужно загрузить систему.
В появившемся меню выбираем накопитель, с которого вам нужно загрузить систему
При формировании раздела на «винчестере» используется всё свободное пространство, а дополнительные разделы создаются после инсталляции Windows 7.
Если есть возможность, то лучше воспользоваться загрузкой Windows PE, в которую встроены программы Acronis Disk Director или Partition Magic. Эти утилиты предназначены для управления разделами жёсткого накопителя.
Среда предустановки Windows (Windows PE) используется для подготовки компьютера к установке Windows. Она является встроенным элементом других средств установки и восстановления системы и не предназначена для использования в качестве основной операционной системы.
При отсутствии такого загрузочного диска, как Windows PE, можно:
- Выполнить загрузку с диска, содержащего программную оболочку Volkov Commander.
Находим fdisk.exе
- В этой оболочке выполнить запуск системной утилиты fdisk.exe для создания основного и дополнительного разделов.
Создаём основной и дополнительный разделы
Созданные логические диски нужно отформатировать с помощью утилиты format.com. Теперь можно перейти к установке Windows 7.
Как создать логический диск
Самые первые жёсткие диски, впервые созданные корпорацией IBM в 1973 году, содержали 30 цилиндров, каждый из которых разбивался на 30 дорожек. По аналогии с автоматическими винтовками, использующими патрон .30–30 Winchester, такие диски назвали «винчестерами». Со временем в разговорной речи слово «винчестер» трансформировалось в «винт».
Большинство «винчестеров» продаются уже подготовленными к установке Windows, т. е. основной раздел на них уже создан. Остальные операции проводятся в процессе инсталляции системы. Инсталляция осуществляется с загрузочного оптического диска или USB-устройства. На одном из этапов установки появится окно с предложением выбрать пространство для установки системы.

Выбираем пространство для установки системы
Если же «винчестер» перед поступлением в продажу не был подготовлен к немедленной установке системы, то все операции придётся делать пользователю. Для этого потребуется загрузочный оптический диск или USB-накопитель.
Перед установкой настраиваем в BIOS (базовой системе ввода-вывода) загрузку с DVD-диска или USB-накопителя:
- На начальном этапе загрузки компьютера нажимаем клавишу F11, F12 или Esc (выбор клавиши зависит от производителя компьютера) для вызова Boot Menu.
- В появившемся меню выбираем накопитель, с которого вам нужно загрузить систему.

В появившемся меню выбираем накопитель, с которого вам нужно загрузить систему
При формировании раздела на «винчестере» используется всё свободное пространство, а дополнительные разделы создаются после инсталляции Windows 7.
Если есть возможность, то лучше воспользоваться загрузкой Windows PE, в которую встроены программы Acronis Disk Director или Partition Magic. Эти утилиты предназначены для управления разделами жёсткого накопителя.
Среда предустановки Windows (Windows PE) используется для подготовки компьютера к установке Windows. Она является встроенным элементом других средств установки и восстановления системы и не предназначена для использования в качестве основной операционной системы.
При отсутствии такого загрузочного диска, как Windows PE, можно:
- Выполнить загрузку с диска, содержащего программную оболочку Volkov Commander.


Создаём основной и дополнительный разделы
Созданные логические диски нужно отформатировать с помощью утилиты format.com. Теперь можно перейти к установке Windows 7.